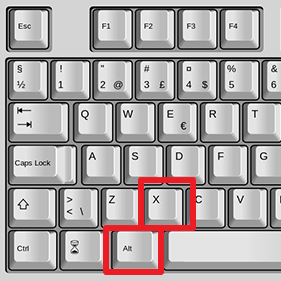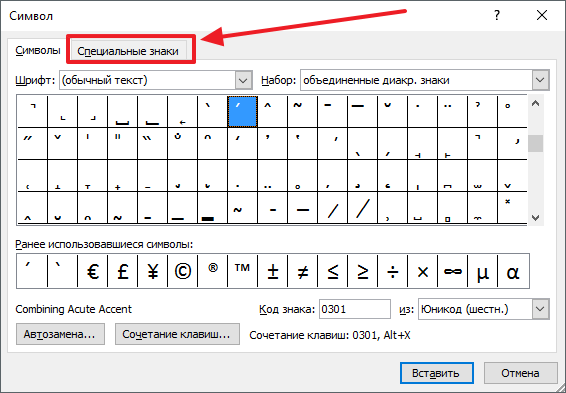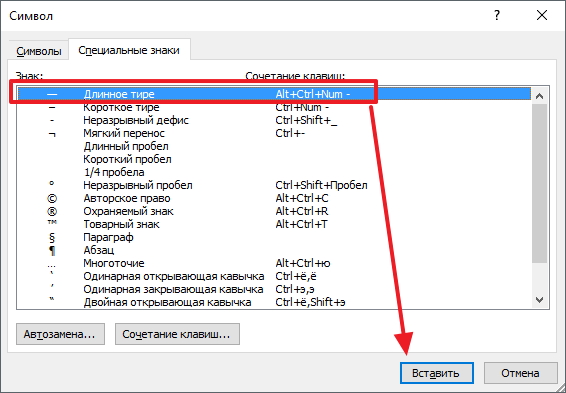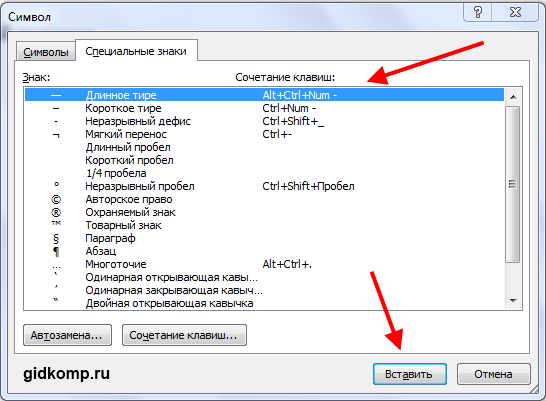При наборе текстовых документов очень часто возникает необходимость сделать длинное тире. Но, на клавиатуре нет клавиши, которая бы отвечала за данный символ. Поэтому многие пользователи не знают, как это делается.
В данной статье мы рассмотрим сразу 4 способа, которые можно использовать для вставки длинного тире в документ Word. При этом данные способы одинаково актуальны, как для новых Word 2007, 2010, 2013 и 2016, так и для старого Word 2003.
Способ № 1. Использование комбинации клавиш CTRL+ALT+«минус».
Пожалуй самым простым и надежным способом сделать длинное тире в Ворде является комбинация клавиш CTRL+ALT+«минус». Пользоваться данной комбинацией клавиш очень просто. Установите курсор в том месте, где нужно сделать длинное тире, зажмите клавиши CTRL и ALT, и нажмите на кнопку «минус» на дополнительном блоке клавиш (в правой части клавиатуры). В результате в выбранном вами месте будет поставлено длинное тире.
Если нужно вставить не длинное тире, а короткое, то используйте туже комбинацию клавиш, только без ALT. То есть нажимайте просто CTRL+«минус» на дополнительном блоке клавиш.
Способ № 2. Использование комбинации клавиш ALT+X.
О комбинации клавиш ALT+X мы уже рассказывали в статье об ударениях. Но, данную комбинацию клавиш можно использовать и для вставки длинного тире. Для этого нужно ввести число «2014» в том месте, где должно быть длинное тире, и после этого нажать комбинацию ALT+X. В результате число «2014» исчезнет, а вместо него появится длинное тире.
Если нужно сделать более короткое тире или дефис, то вместо «2014» используйте число «2013» или «2012».
Способ № 3. Использование клавиши ALT.
Еще один вариант, это ввод кода символа с зажатой клавишей ALT. Для этого установите курсор в том месте, где вы бы хотели сделать длинное тире, после этого зажмите клавишу ALT и не отпуская ее введите число «0151» на дополнительном блоке клавиш (правая часть клавиатуры).
Преимуществом данного способа является, то что он работает не только в Ворде, но и во многих других текстовых редакторах.
Способ № 4. Вставка длинного тире вручную.
Самый медленный и сложный способ, это вставка длинного тире вручную. В Word 2007, 2010, 2013 и 2016 для этого нужно перейти на вкладку «Вставка», нажать на кнопку «Символ» и выбрать вариант «Другие символы».
В Word 2003 для этого нужно открыть меню «Вставка» и выбрать пункт «Символ».
После этого откроется окно со списком всех доступных символов. Здесь нужно перейти на вкладку «Специальные символы».
После чего выбрать длинное тире и нажать на кнопку «Вставить».
Таким образом вы сделаете длинное тире в той точке документа Ворд, где был установлен ваш курсор.
Посмотрите также:
- Как перевернуть страницу в Word
- Как построить график в Excel
- Как сделать альбомную страницу в Word
- Как сделать вертикальный текст в Word
- Как закрепить область в Экселе
Автор
Александр Степушин
Создатель сайта comp-security.net, автор более 2000 статей о ремонте компьютеров, работе с программами, настройке операционных систем.
Остались вопросы?
Задайте вопрос в комментариях под статьей или на странице
«Задать вопрос»
и вы обязательно получите ответ.
В процессе работы в текстовом редакторе Word, у пользователей возникает вопрос, как сделать длинное тире в Ворде. Дело в том, что набрать длинное тире на клавиатуре не так уж просто, потому что на клавиатуре нет подходящей клавиши.
На клавиатуре есть клавиша для ввода знака «дефис» (точнее это даже не дефис, а «дефисоминус») расположенная в верхнем цифровом блоке, делящая клавишу со знаком нижнего подчеркивания (нижний дефис). Клавиша «минус» находится в отдельном цифровом блоке клавиатуры, расположенном в правой части изделия. Клавиши для среднего или длинного тире нет.
Содержание:
- Дефис и тире: в чем разница, когда применять
- Как сделать среднее тире в Word — 4 способа
- Как поставить длинное тире в Ворде — 1 способ
- Как сделать длинное тире на клавиатуре — 2 способ
- Как поставить длинное тире на клавиатуре — 3 способ
- Как сделать длинное тире в Word — 4 способ
- Как в Word поставить длинное тире — 5 способ
- Настройка параметров автозамены для вставки длинного тире — 6 способ
- Выводы статьи
Из-за того, что знака «тире» нет на клавиатуре, многие пользователи вводят вместо него «дефис» или даже «минус», что вообще неправильно. «Минус» не должен использоваться в обычном тексте для разделения слов, это не математический пример или уравнение. Многие авторы используют совсем не те знаки, что положено делать, и даже не задумываются об этом.
При работе с важным документом, например, отчетом или дипломом, необходимо соблюдать правила орфографии и пунктуации русского языка.
В офисном редакторе Microsoft Word, в текст без проблем с помощью клавиши клавиатуры добавляются дефисы, программа автоматически переделывает дефис в среднее тире, при соблюдении некоторых условий. Для добавления в Word длинного тире придется использовать другие способы, инструкции о которых вы найдете в этой статье.
В начале, давайте разберемся, в каких случаях следует писать тире или дефис. Многие пользователи не обращают внимания на правильное написание тире и дефисов в тексте. А это ошибка и неправильно с точки зрения русской типографики. Посмотрите текст в любой книге, там правильно используется длинное тире и дефисы.
Дефис и тире: в чем разница, когда применять
Внешне тире и дефис похожи друг на друга, они пишутся в виде короткой горизонтальной черты разной длины, но отличаются по употреблению.
Дефис применяют в качестве разделения части слов на слоги или частей составных слов (например, «северо-восток», «Соловьев-Седой»). Дефисом пишутся сокращения, присоединяются приставки и частицы (например, «р-н», «по-немецки»). Дефис используется в словах с цифрами (например, «3-й», «10-летие»).
Дефис — орфографический соединительный знак разделения частей слова, пишется в виде коротенькой черты между буквами, без пробелов. Исключение: в словах, состоящих из двух частей, первая и вторая часть слова подставляются к первой части (например, «аудио- и видеодорожка»).
Тире — знак препинания в предложении, разделяет слова в предложении и отделяется пробелами. Тире применяют в прямой речи, между подлежащим и сказуемым, вместо члена предложения, для выделения пауз речи. От других слов в предложении, тире отделяется пробелами.
В текстовых редакторах, в качестве тире применяют так называемые «среднее» (в обиходе среднее тире часто называют «коротким тире») и «длинное» тире:
- Среднее тире — знак называемый «n dash», равный по ширине буквы «N». Среднее тире применяют между числами, например, «3–10». В этом случае, тире не отделяется пробелом. Короткое тире применяется в западной типографике.
- Длинное тире — знак называемый «m dash», равный по ширине буквы «M». Собственно, настоящее, истинное типографское тире — это и есть «длинное тире».
Еще имеется так называемое цифровое тире «figure dash», которое не отличается по длине от среднего тире и используется для разделения цифр. Этот знак вводится посередине высоты цифр. Это не «минус».
Посмотрите на сравнительную таблицу с написанием дефиса, минуса, среднего и длинного тире. Как видно из таблицы длина у знаков разная.
При помощи дополнительных клавиш клавиатуры можно добавить длинное или среднее тире в редактируемый текст. Обязательное условие: клавиша «Num Lock» должна быть включена. Нажмите на клавишу, на клавиатуре загорится индикатор, сигнализирующий о включенном состоянии режима ввода цифр.
Как сделать среднее тире в Word — 4 способа
Сначала посмотрим, как набрать на клавиатуре среднее (короткое) тире в Ворде четырьмя способами:
- Программа MS Word самостоятельно меняет дефис на короткое тире в следующем случае: отделите дефис пробелами с двух сторон, а после следующего за дефисом слова сделайте пробел. Дефис станет средним тире.
- Нажмите на клавиши «Ctrl» + «-» (минус на цифровом блоке клавиатуры), в результате получится среднее тире.
- Нажмите на клавишу «Alt», на цифровом блоке клавиатуры наберите «0150», а затем отпустите клавиши. В тексте появится среднее тире.
- Наберите на цифровом блоке «2013», а затем нажмите на клавиши «Alt» + «X».
Как поставить длинное тире в Ворде — 1 способ
Один из самых простых способов для написания длинного тире, вызывается сочетанием комбинации клавиш: «Ctrl» + «Alt» + «-» (минус на цифровом блоке).
Как сделать длинное тире на клавиатуре — 2 способ
Для вставки длинного тире мы используем шестнадцатеричный код.
На цифровом блоке клавиатуры введите «2014», а затем нажмите на клавиши «Alt» + «X». После этого, введенные символы преобразуются в длинное тире.
Как поставить длинное тире на клавиатуре — 3 способ
Нажмите на клавиатуре на правую клавишу «Alt», удерживайте ее, а затем нажмите на клавишу «минус» на цифровом блоке клавиатуры. В результате получится длинное тире.
Как сделать длинное тире в Word — 4 способ
Сейчас мы добавим в документ Word длинное тире с помощью «Alt-кода», который выполняет команды для ввода символов, которых нет на клавиатуре.
Нажмите на левую клавишу «Alt», на цифровом блоке нажмите на клавиши «0151». В документе Ворд появится длинное тире.
Как в Word поставить длинное тире — 5 способ
В приложении Word имеется таблица символов, которая находится во вкладке «Вставка».
- В окне программы Word или в Word Online откройте вкладку «Вставка».
- В появившемся окне выберите «Другие символы».
- В окне «Символы», откройте вкладку «Символы», в поле «Шрифт» выберите параметр «обычный текст», а в поле «Набор» выберите опцию «знаки пунктуации».
- Выделите длинное тире, нажмите на кнопку «Вставить».
- В текст документа добавится длинное тире.
Настройка параметров автозамены для вставки длинного тире — 6 способ
В таблице символов можно настроить параметры автозамены, для автоматической замены вводимых с клавиатуры символов на нужный знак.
- Выделите длинное тире в окне «Символы, нажмите на кнопку «Автозамена…».
- В окне «Автозамена: Русский (Россия)», во вкладке «Автозамена», в поле «заменить» введите символы для замены на длинное тире. Я ввел два дефиса подряд, можно вести три дефиса, так ближе ближе визуально.
- Нажмите на кнопку «Добавить», а затем на «ОК».
После применения настроек, в редактируемом документе Ворд, после ввода двух дефисов подряд, автоматически появится длинное тире.
Выводы статьи
У пользователей возникает вопрос, как написать длинное тире в Ворде, потому что на клавиатуре нет соответствующей клавиши. Решить возникшую проблему пользователю поможет несколько способов для ввода знака в текст документа Word. Поставить длинное тире в тексте помогут «горячие клавиши» программы Word, таблица символов, «Alt» символы, применение параметров автозамены символов при вводе с клавиатуры.
Похожие публикации:
- Как сделать рамку для оформления текста в Word
- Как убрать режим ограниченной функциональности Word 2019, 2016, 2013, 2010, 2007
- 10 сервисов для преобразования Word в PDF онлайн
- Как включить линейку в Word
- Как посчитать количество символов в Word: все способы

Оказывается, существует 3 разных видов тире (длинное (—), средне (–) и «электронное» (-) ) и как минимум 5 способов для их вставки. В данной статье мы разберем не только ситуации для программы Microsoft Word, но также некоторые способы можно будет применять в любом текстовом или HTML документе.
Пять различных способов вставки — выбирайте удобный
1. Автозамена в Word.
Программа Microsoft Office Word по-умолчанию заменяет дефис на тире в следующей ситуации: вы набираете, например, такой текст «Глагол — это » и в тот момент, когда после слова «это» вы поставили пробел, то дефис заменится на тире. То есть, получится: «Глагол — это » .
Автозамена происходит когда у дефиса по бокам пробел, но если это просто слово, где он используется, например слово «где-нибудь», то, конечно же, автозамена не сработает.
2. Использование шестнадцатеричных кодов.
Если автозамены не произошло, то поставить тире можно самостоятельно с помощью набранных цифр и сочетаний клавиш.
В ворде просто набираем цифру 2014 и нажимаем сочетание клавиш alt + x (икс). Цифра 2014 заменится на длинное тире. Цифра 2013 заменится на тире по-короче, а 2012 еще на меньшее.
3. Способ вставки тире для любых текстовых редакторов.
Зажмите клавишу Alt и набираете с помощью цифровой клавиатуры цифры 0151, отпустите клавишу Alt. В том месте куда вы поставили курсор появится знак длинного тире.
Такой способ подойдет даже если вы набираете текст не в программе Microsoft Word, а в любом html-редакторе.
4. Использование горячих клавиш.
Если у вас имеется на клавиатуре дополнительная «цифровая» клавиатура, то вы можете нажать сочетание клавиш Сtrl и «-» (Сtrl и знак минуса) или сочетание клавиш ctrl + alt + «-» (большое тире).
5. Через меню «Вставка символа».
Заходим в меню «Вставка» программы Word
Справа находим кнопку «Символ»
Кликнув по ней выпадет вкладка, на которой нужно выбрать «Другие символы»
Нам откроется окошко с множеством разных символов
Чтобы среди них не искать тире, можно просто перейти на вкладку «Специальные знаки». Выбрать там длинное тире, нажать «вставить» и оно поставиться в вашем документе.
Как оказывается все очень просто. Надеемся что данная статья поможет вам писать ваши тексты еще правильнее.
Читайте также: Как поставить ударение в Word https://gidkomp.ru/vstavka-udareniya-v-word/
Добро пожаловать в нашу статью, посвященную настройке автоматической замены двойного дефиса на длинное тире в Word. Эта функция может быть полезна для тех, кто работает с большим объемом текста и хочет упростить процесс ввода и форматирования. Мы подробно рассмотрим все шаги, необходимые для настройки этой функции в Word, а также ответим на вопросы о том, работают ли длинные тире одинаково во всех операционных системах, и является ли дефис одинаковым во всех версиях Word. Присоединяйтесь к нам и узнайте все, что нужно знать о настройке автоматической замены двойного дефиса на длинное тире в Word.
В наше время письменная коммуникация является неотъемлемой частью нашей жизни. Однако, чтобы писать грамотно, нужно знать правила оформления текстов. Одним из таких правил является использование длинного тире.
В Word длинное тире можно вставить несколькими способами.
Первый способ – это использование клавиши сочетания «Ctrl» и «Alt» и дефиса на цифровой клавиатуре.
Второй способ – это использование специальной комбинации клавиш «Ctrl» и «Minus» на основной клавиатуре.
Третий способ – это использование автозамены. Для этого нужно написать два дефиса подряд, и Word автоматически заменит их на длинное тире.
Включите автозамену в Word если у вас ее еще нет
Настройка автоматической замены двойного дефиса на длинное тире в Word может значительно упростить работу с текстом и сделать его более профессиональным. Для того, чтобы настроить эту функцию в Word, необходимо выполнить следующие шаги:
- Откройте документ в Word и выберите вкладку «Файл».
- Нажмите на «Параметры» и выберите «Правописание».
- В разделе «Автозамены» нажмите на кнопку «Параметры автозамены».
- В открывшемся окне нажмите на кнопку «Добавить» и введите в поле «Заменяемый текст» «- -» (два дефиса без кавычек и пробела).
- В поле «Текст для замены» введите символ длинного тире «—», который можно вставить с помощью сочетания клавиш Ctrl + Alt + — (минус на числовой клавиатуре) или просто скопировать отсюда.
- Нажмите на кнопку «ОК», чтобы сохранить настройки.
После того как настройки будут сохранены, Word автоматически заменит двойной дефис на длинное тире при вводе текста. Это позволит сэкономить время и сделает текст более читабельным и профессиональным.
Стоит отметить, что в некоторых версиях Word автоматическая замена двойного дефиса на длинное тире может быть уже настроена по умолчанию. Если же этой функции нет, то ее можно легко настроить, следуя описанным выше шагам.
Таким образом, настройка автоматической замены двойного дефиса на длинное тире в Word является простым и полезным действием, которое может значительно упростить работу с текстом.
Одинаково ли работает длинное тире во всех версия Word?
Изменения во внешнем виде дефиса в разных версиях Word действительно происходили. В старых версиях (например, Word 2003) дефис был короче, чем в новых версиях (например, Word 2019). Однако, это изменение не сильно влияет на использование дефиса в тексте.
Как ставить длинное тире за пределами Word
Кроме использования дефиса в документах Word, существуют и другие операционные системы, где также необходимо знать, как вставить длинное тире. Для этого есть несколько способов, которые могут отличаться в зависимости от используемой операционной системы и редактора текста.
Таким образом, вставка длинного тире может немного отличаться в зависимости от используемой операционной системы и редактора текста. Однако, обычно существует несколько способов, которые можно использовать для этого, и некоторые из них могут быть даже более удобными и быстрыми.
В целом, знание этих методов может значительно упростить работу с текстовыми документами и веб-страницами, и позволить создавать качественный и правильно оформленный контент.
При написании разного рода статей в MS Word часто необходимо ставить дефис между словами, а не просто дефис (тире). Говоря о последнем, все прекрасно знают, где находится этот символ на клавиатуре — это правильный цифровой блок и верхний ряд с цифрами. Это всего лишь строгие правила, изложенные для текстов (особенно если это выпускная работа, реферат, важная документация), требующие правильного использования знаков: дефиса между словами, дефиса в словах, которые пишутся слитно, если это можно назвать Так.
Добавление длинного тире в Ворде
Перед тем, как узнать, как сделать длинное тире в Ворде, не мешало бы рассказать, что есть три вида дефисов: электронный (самый короткий, это и есть дефис), средний и длинный тире. Именно о последнем мы поговорим ниже.
Способ 1: Автоматическая замена символов
Microsoft Word автоматически заменяет дефис дефисом в некоторых случаях. Часто автокоррекции, которая происходит на лету, прямо во время набора текста, достаточно, чтобы правильно набрать текст.
Например, введите в тексте следующее: «Длинное тире». Как только вы ставите пробел после слова, которое следует сразу за символом дефиса (в нашем случае это слово «это»), дефис между этими словами меняется на длинное тире. В этом случае также должен быть пробел между словом и дефисом с обеих сторон.
Если в слове используется дефис (например, «кто-то»), перед и перед которым нет пробелов, то, конечно, он не будет заменен на длинное тире.
Примечание. Дефис, который ставится в Word при автозамене, не длинный (-), а центральный (-). Это полностью соответствует правилам написания текста.
Способ 2: Шестнадцатеричные коды
В некоторых случаях, а также в некоторых версиях Word не происходит автоматической замены дефиса на длинное тире. В этом случае можно и нужно ставить дефис самостоятельно, используя для этого определенный набор цифр и комбинацию горячих клавиш.
Совет: чтобы сократить дефис, введите цифры «2013» (это дефис, который ставится при автозамене, о котором мы писали ранее). Вы можете ввести «2012», чтобы добавить дефис. После ввода любого шестнадцатеричного кода просто нажмите «Alt+X”.
- В том месте, где вы хотите поставить длинное тире, введите числа «2014» без кавычек.
- Нажмите комбинацию клавиш «Alt+X» (курсор должен стоять сразу после введенных цифр).
- Введенная вами комбинация цифр будет автоматически заменена длинным тире.
Способ 3: Вставка символов
Также длинное тире в Ворде можно поставить с помощью мыши, выбрав соответствующий символ из встроенного набора программы.
- Поместите курсор в то место в тексте, где должно стоять длинное тире.
- Перейдите на вкладку «Вставка» и нажмите кнопку «Символы», расположенную в одноименной группе.
- Выберите «Другие символы» в раскрывающемся меню”.
- В появившемся окне найдите дефис подходящей длины.
Совет: Чтобы долго не искать нужный символ, просто перейдите на вкладку «Спецсимволы». Найдите там скрипт em, нажмите на него, а затем нажмите кнопку «Вставить”.
- В тексте появится длинное тире.
Способ 4: Комбинации клавиш
Если на вашей клавиатуре есть блок цифровых клавиш, вы можете поставить на нем длинное тире:
Подсказка: Чтобы сократить дефис, нажмите «Ctrl» и “-”.
- Деактивируйте режим «NumLock», нажав соответствующую клавишу.
- Поместите курсор туда, где вы хотите разместить длинное тире.
- Нажмите клавиши «Alt+Ctrl» и «-» на цифровой клавиатуре.
- В тексте появится длинное тире.
Способ 5: Универсальный
Последний способ добавления длинного тире к тексту универсален и может использоваться не только в Microsoft Word, но и в большинстве HTML-редакторов.
- Поместите курсор туда, где вы хотите разместить длинное тире.
- Зажмите клавишу «Alt» и введите цифры «0151» без кавычек.
- Отпустите клавишу «Альт”.
- В тексте появится длинное тире.
Заключение
Вот и все, теперь вы точно знаете, как поставить длинное тире в Word. Вам решать, какой метод использовать для этих целей. Главное, чтобы это было удобно и эффективно. Желаем вам высокой продуктивности в работе и только положительных результатов.