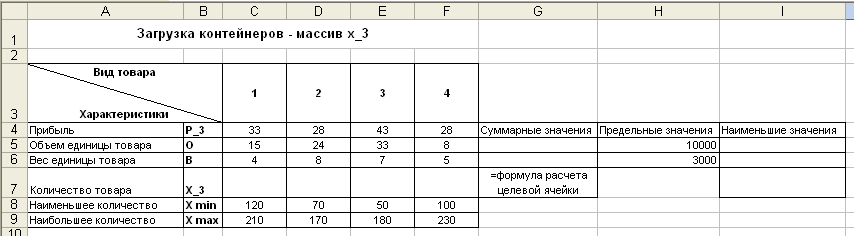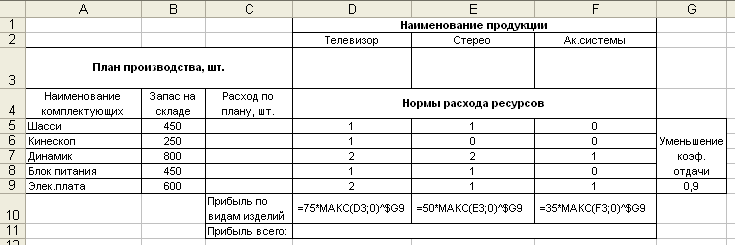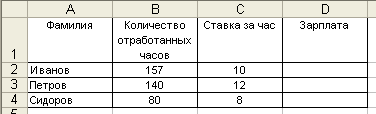Excel для Microsoft 365 Excel 2021 Excel 2019 Excel 2016 Excel 2013 Excel 2010 Еще…Меньше
Excel — это исключительно мощный инструмент для анализа огромного объема данных. Но он также хорошо работает для простых вычислений и отслеживания практически любых сведений. Ключом для разблокировки всего этого является сетка ячеек. Ячейки могут содержать числа, текст или формулы. Данные помещались в ячейки и групплись в строки и столбцы. Это позволяет сложить данные, отсортировать и отфильтровать их, поместить их в таблицы и создать великолепные диаграммы. Рассмотрим основные этапы, с помощью которые можно начать.
Документы Excel называются книгами. Каждая книга содержит листы. Можно добавить в книгу любое количество листов или создать новую книгу для хранения данных в отдельном месте.
-
Откройте вкладку Файл и выберите команду Создать.
-
В разделе Доступные шаблоны выберите пункт Новая книга.
-
Щелкните пустую ячейку.
Например, щелкните ячейку A1 на новом листе. Ячейки определяются на листе по строке и столбцу. Например, A1 — это ячейка, которая находится в месте пересечения первой строки и столбца A.
-
Введите в ячейке текст или число.
-
Чтобы перейти к следующей ячейке, нажмите клавишу ВВОД или TAB.
-
Вы выберите ячейку или диапазон ячеек, к которые вы хотите добавить границу.
-
На вкладке Главная в группе Шрифт щелкните стрелку рядом с кнопкой Границы и выберите нужный стиль границы.
Дополнительные сведения см. в этойтеме.
-
Вы выберите ячейку или диапазон ячеек, к которые нужно применить затенение.
-
На вкладке Главная в группе Шрифт выберите стрелку рядом с
цвет заливки , а затем в группе Цвета темы или Стандартные цвета выберитенужный цвет.
Дополнительные сведения о том, как применить форматирование к этому формату, см. в теме Форматирование.
После ввода чисел на листе может потребоваться сложить их. Для быстрого сложения чисел можно использовать функцию Сумма.
-
Выберите ячейку, расположенную справа или снизу от чисел, которые необходимо добавить.
-
На вкладке Главная в группе Редактирование нажмите кнопку Автосумма.
Функция «Сумма» выполнит сложение чисел и отобразит результат в выделенной ячейке.
Дополнительные сведения см. в теме Использование авто суммы чисел.
Сложение чисел — лишь одна из доступных в Excel математических операций. Можете поэкспериментировать с формулами вычитания, умножения и деления чисел.
-
Выберите ячейку и введите знак «равно» (=).
Он указывает Excel, что эта ячейка будет содержать формулу.
-
Введите сочетание чисел и знаков операций, таких как «плюс» (+) для сложения, «минус» (-) для вычитания, «звездочка» (*) для умножения и «наклонная черта» (/) для деления.
Например, введите =2+4, =4-2, =2*4 или =4/2.
-
Нажмите клавишу ВВОД.
Будет выполнено вычисление.
Можно также нажать клавиши CTRL+ВВОД, если нужно оставить указатель в активной ячейке.
Дополнительные сведения см. в том, как создать простую формулу.
Для проведения различия между числами разных типов можно применить к ним формат, такой как «денежный», «процентный» или «дата».
-
Выделите ячейки с числами, которые необходимо отформатировать.
-
На вкладке Главная щелкните стрелку в поле Общий.
-
Выберите числовой формат.
Если в списке нет нужного формата, выберите пункт Другие числовые форматы. Дополнительные сведения см. в разделе Доступные числовые форматы.
Для более полного использования полезных функций Excel можно поместить данные в таблицу. Это позволяет быстро фильтровать и сортировать данные.
-
Выделите нужные данные, щелкнув первую ячейку с ними и перетащив область выделения до последней ячейки нужного диапазона.
Для выделения данных с использованием клавиатуры нажмите клавишу SHIFT и расширьте область выделения с помощью клавиш со стрелками.
-
Нажмите кнопку «Быстрый анализ
в правом нижнем углу области выделения.
-
Откройте вкладку Таблицы и наведите указатель мыши на кнопку Таблица, чтобы посмотреть, как будут выглядеть данные. Затем нажмите кнопку Таблица.
-
Щелкните стрелку
в заглавной части столбца.
-
Чтобы отфильтровать данные, снимите флажок Выделить все и выберите данные, которые должны отображаться в таблице.
-
Для сортировки данных выберите пункт Сортировка от А до Я или Сортировка от Я до А.
-
Нажмите кнопку ОК.
Дополнительные сведения см. в Excel таблицы.
Средство быстрого анализа (доступно только в Excel 2016 и Excel 2013 ) позволяет быстро подгонать итоги. Будь то сумма, среднее значение или количество элементов, Excel отображает результаты вычисления непосредственно под числами или рядом с ними.
-
Выделите ячейки с числами, которые нужно сложить или сосчитать.
-
Нажмите кнопку «Быстрый анализ
в правом нижнем углу области выделения.
-
Выберите пункт Итоги, проведите указателем над кнопками, чтобы увидеть результаты вычислений, и нажмите кнопку, чтобы применить итоги.
С помощью условного форматирования или спарклайнов можно выделить наиболее важные данные или отобразить тенденции их изменения. Используйте средство быстрого анализа (доступно только Excel 2016 и Excel 2013 ) для предварительного просмотра в режиме Live Preview.
-
Выделите данные, которые нужно подробно изучить.
-
Нажмите кнопку «Быстрый анализ
в правом нижнем углу области выделения.
-
Изучите параметры на вкладках Форматирование и Спарклайны, чтобы узнать, как они влияют на данные.
Например, выберите в коллекции Форматирование цветовую шкалу, чтобы провести различие между высокой, средней и низкой температурами.
-
Если результат предварительного просмотра вас устраивает, щелкните этот вариант.
Узнайте подробнее, как анализировать тенденции в данных с помощью спарклайнов.
Средство быстрого анализа (доступно только в Excel 2016 и Excel 2013 ) рекомендует диаграмму для ваших данных и позволяет наглядно представить ее несколькими щелчками мыши.
-
Выделите ячейки с данными, которые нужно отобразить в диаграмме.
-
Нажмите кнопку «Быстрый анализ
в правом нижнем углу области выделения.
-
Откройте вкладку Диаграммы, проведите указателем мыши по рекомендуемым диаграммам, чтобы просмотреть их, и выберите наиболее подходящую.
Примечание: В этой коллекции будут показаны только диаграммы, рекомендуемые для ваших данных.
Узнайте о других способах создания диаграмм.
Быстрая сортировка данных
-
Выделите диапазон данных, например A1:L5 (несколько строк и столбцов) или C1:C80 (один столбец). В этот диапазон могут входить и заголовки, созданные для обозначения столбцов или строк.
-
Выделите одну ячейку в столбце, в котором нужно выполнить сортировку.
-
Нажмите
, чтобы выполнить сортировку по возрастанию (от А до Я или от наименьшего числа к наибольшему).
-
Щелкните
, чтобы выполнить сортировку по убытию (от Я до А или от наибольшего числа к наименьшему).
Сортировка по определенным условиям
-
Выделите одну любую ячейку в диапазоне, для которого требуется выполнить сортировку.
-
На вкладке Данные в группе Сортировка & фильтра выберите сортировку.
-
Откроется диалоговое окно Сортировка.
-
В списке Сортировать по выберите первый столбец, по которому нужно выполнить сортировку.
-
В списке Сортировка выберите пункт Значения, Цвет ячейки, Цвет шрифта или Значок ячейки.
-
В списке Порядок выберите порядок сортировки. Можно сортировать текст или числа по возрастанию и по убыванию (соответственно от А до Я и от Я до А для текста или от меньшего к большему и от большего к меньшему для чисел).
Дополнительные сведения о сортировке данных см. в теме Сортировка данных в диапазоне или таблице.
-
Выберите данные, которые нужно отфильтровать.
-
На вкладке Данные в группе Сортировка и фильтр нажмите кнопку Фильтр.
-
Щелкните стрелку
в заглавной области столбца, чтобы отобразить список, в котором можно выбирать фильтры.
-
Чтобы выбрать значения для списка, снимите флажок (Выделить все). При этом снимаются все флажки. Затем выберите только те значения, которые хотите видеть, и нажмите кнопку ОК, чтобы посмотреть результаты.
Дополнительные сведения о фильтрации данных см. в теме Фильтрация данных в диапазоне или таблице.
-
Нажмите кнопку Сохранить на панели быстрого доступа или сочетание клавиш CTRL+S.
Если документ уже сохранялся, никаких дополнительных действий выполнять не нужно.
-
Если вы сохраняете файл впервые, сделайте следующее.
-
В окне Сохранить как выберите расположение для сохранения книги, а затем найдите нужную папку.
-
В поле Имя файла введите имя книги.
-
Нажмите кнопку Сохранить.
-
-
Откройте вкладку Файл и выберите команду Печать или нажмите клавиши CTRL+P.
-
Для предварительного просмотра страниц нажимайте стрелки Следующая страница и Предыдущая страница.
Окно предварительного просмотра отображает страницы в черно-белом или цветном виде в зависимости от настроек принтера.
Если вас не устраивает вид страниц, можно изменить их поля или добавить разрывы страниц.
-
Нажмите кнопку Печать.
-
На вкладке Файл выберите параметрыи выберите категорию Надстройки.
-
В нижней части диалогового Excel Параметры выберите Excel в поле Управление и нажмите кнопку Перейти.
-
В диалоговом окне Надстройки выберите нужные надстройки и нажмите кнопку ОК.
Если отобразится сообщение о том, что надстройку не удается запустить, и будет выведено предложение установить ее, нажмите кнопку Да, чтобы установить надстройку.
Дополнительные сведения об использовании надстройок см. в этой теме.
Excel позволяет применять встроенные шаблоны, применять собственные настраиваемые шаблоны и искать их на сайте Office.com. Office.com предлагает широкий выбор популярных шаблонов Excel, включая бюджеты.
Дополнительные сведения о поиске и применении шаблонов см. в этой ссылке.
Нужна дополнительная помощь?
Содержание
- Поиск решения задач в Excel с примерами
- Решение задач оптимизации в Excel
- Решение финансовых задач в Excel
- Решение эконометрики в Excel
- Решение логических задач в Excel
- Решение математических задач в Excel
- Проект «Решение задач при помощи электронных таблиц»
- Реализация межпредметных связей при обучении математике в системе основного и среднего общего образования
- Организация учебно-исследовательской деятельности учащихся как средство развития познавательной активности при обучении математике в условиях реализации ФГОС ООО и ФГОС СОО
- Ментальная арифметика: отрицательные числа, дроби, возведение в квадрат, извлечение квадратного корня
- Обучение школьников 5-9 классов решению текстовых задач по математике различными способами
- Описание презентации по отдельным слайдам:
- Опытные онлайн-репетиторы
- IV Международный практический «Инфофорум» для педагогов
- 2023 год педагога и наставника: вызовы и решения
- Дистанционные курсы для педагогов
- Найдите материал к любому уроку, указав свой предмет (категорию), класс, учебник и тему:
- Другие материалы
- Вам будут интересны эти курсы:
- Оставьте свой комментарий
- Автор материала
- Дистанционные курсы для педагогов
- Онлайн-занятия с репетиторами
- Подарочные сертификаты
Поиск решения задач в Excel с примерами
Пользователи Excel давно и успешно применяют программу для решения различных типов задач в разных областях.
Excel – это самая популярная программа в каждом офисе во всем мире. Ее возможности позволяют быстро находить эффективные решения в самых разных сферах деятельности. Программа способна решать различного рода задачи: финансовые, экономические, математические, логические, оптимизационные и многие другие. Для наглядности мы каждое из выше описанных решение задач в Excel и примеры его выполнения.
Решение задач оптимизации в Excel
Оптимизационные модели применяются в экономической и технической сфере. Их цель – подобрать сбалансированное решение, оптимальное в конкретных условиях (количество продаж для получения определенной выручки, лучшее меню, число рейсов и т.п.).
В Excel для решения задач оптимизации используются следующие команды:
Для решения простейших задач применяется команда «Подбор параметра». Самых сложных – «Диспетчер сценариев». Рассмотрим пример решения оптимизационной задачи с помощью надстройки «Поиск решения».
Условие. Фирма производит несколько сортов йогурта. Условно – «1», «2» и «3». Реализовав 100 баночек йогурта «1», предприятие получает 200 рублей. «2» — 250 рублей. «3» — 300 рублей. Сбыт, налажен, но количество имеющегося сырья ограничено. Нужно найти, какой йогурт и в каком объеме необходимо делать, чтобы получить максимальный доход от продаж.
Известные данные (в т.ч. нормы расхода сырья) занесем в таблицу:
На основании этих данных составим рабочую таблицу:
- Количество изделий нам пока неизвестно. Это переменные.
- В столбец «Прибыль» внесены формулы: =200*B11, =250*В12, =300*В13.
- Расход сырья ограничен (это ограничения). В ячейки внесены формулы: =16*B11+13*B12+10*B13 («молоко»); =3*B11+3*B12+3*B13 («закваска»); =0*B11+5*B12+3*B13 («амортизатор») и =0*B11+8*B12+6*B13 («сахар»). То есть мы норму расхода умножили на количество.
- Цель – найти максимально возможную прибыль. Это ячейка С14.
Активизируем команду «Поиск решения» и вносим параметры.
После нажатия кнопки «Выполнить» программа выдает свое решение.
Оптимальный вариант – сконцентрироваться на выпуске йогурта «3» и «1». Йогурт «2» производить не стоит.
Решение финансовых задач в Excel
Чаще всего для этой цели применяются финансовые функции. Рассмотрим пример.
Условие. Рассчитать, какую сумму положить на вклад, чтобы через четыре года образовалось 400 000 рублей. Процентная ставка – 20% годовых. Проценты начисляются ежеквартально.
Оформим исходные данные в виде таблицы:
Так как процентная ставка не меняется в течение всего периода, используем функцию ПС (СТАВКА, КПЕР, ПЛТ, БС, ТИП).
- Ставка – 20%/4, т.к. проценты начисляются ежеквартально.
- Кпер – 4*4 (общий срок вклада * число периодов начисления в год).
- Плт – 0. Ничего не пишем, т.к. депозит пополняться не будет.
- Тип – 0.
- БС – сумма, которую мы хотим получить в конце срока вклада.
Вкладчику необходимо вложить эти деньги, поэтому результат отрицательный.
Для проверки правильности решения воспользуемся формулой: ПС = БС / (1 + ставка) кпер . Подставим значения: ПС = 400 000 / (1 + 0,05) 16 = 183245.
Решение эконометрики в Excel
Для установления количественных и качественных взаимосвязей применяются математические и статистические методы и модели.
Дано 2 диапазона значений:
Значения Х будут играть роль факторного признака, Y – результативного. Задача – найти коэффициент корреляции.
Для решения этой задачи предусмотрена функция КОРРЕЛ (массив 1; массив 2).
Решение логических задач в Excel
В табличном процессоре есть встроенные логические функции. Любая из них должна содержать хотя бы один оператор сравнения, который определит отношение между элементами (=, >, =, Пример задачи. Ученики сдавали зачет. Каждый из них получил отметку. Если больше 4 баллов – зачет сдан. Менее – не сдан.
- Ставим курсор в ячейку С1. Нажимаем значок функций. Выбираем «ЕСЛИ».
- Заполняем аргументы. Логическое выражение – B1>=4. Это условие, при котором логическое значение – ИСТИНА.
- Если ИСТИНА – «Зачет сдал». ЛОЖЬ – «Зачет не сдал».
Решение математических задач в Excel
Средствами программы можно решать как простейшие математические задачки, так и более сложные (операции с функциями, матрицами, линейными уравнениями и т.п.).
Условие учебной задачи. Найти обратную матрицу В для матрицы А.
- Делаем таблицу со значениями матрицы А.
- Выделяем на этом же листе область для обратной матрицы.
- Нажимаем кнопку «Вставить функцию». Категория – «Математические». Тип – «МОБР».
- В поле аргумента «Массив» вписываем диапазон матрицы А.
- Нажимаем одновременно Shift+Ctrl+Enter — это обязательное условие для ввода массивов.
Возможности Excel не безграничны. Но множество задач программе «под силу». Тем более здесь не описаны возможности которые можно расширить с помощью макросов и пользовательских настроек.
Источник
Проект «Решение задач при помощи электронных таблиц»

Курс повышения квалификации
Реализация межпредметных связей при обучении математике в системе основного и среднего общего образования
- Сейчас обучается 21 человек из 13 регионов

Курс повышения квалификации
Организация учебно-исследовательской деятельности учащихся как средство развития познавательной активности при обучении математике в условиях реализации ФГОС ООО и ФГОС СОО
- Сейчас обучается 22 человека из 14 регионов

Курс повышения квалификации
Ментальная арифметика: отрицательные числа, дроби, возведение в квадрат, извлечение квадратного корня
- Сейчас обучается 92 человека из 37 регионов

Обучение школьников 5-9 классов решению текстовых задач по математике различными способами
Описание презентации по отдельным слайдам:
Решение задач при помощи электронных таблиц
Автор: Коротков Павел, 8 класс
Руководитель: Гончарук А.В.
МОУ Непецинская СОШ
Целью моей работы было рассмотреть задачи, решаемых при помощи электронных таблиц. Определить роль Excel в различных сферах деятельности, ведь знание Microsoft Excel стало обязательным требованием для офисных рабочих.
Для чего нужен EXCEL?
Во первых excel это самая популярная программа для быстрого и эффективного решения самых разных задач.
Программа способна создавать графики, решать самые различные рода задач: финансовые, экономические, математические, логические, оптимизационные и многие другие.
Например: если получать кредит на закупку товара в банке с более низкой процентной ставкой, а цену товара немного повысить – существенно ли возрастет прибыль при таких условиях?
РЕШЕНИЕ УРАВНЕНИЙ МЕТОДОМ ПОДБОРА ПАРАМЕТРОВ EXCEL
Инструмент «Подбор параметра» применяется в ситуации, когда известен результат, но неизвестны аргументы. Excel подбирает значения до тех пор, пока вычисление не даст нужный итог.
Путь к команде: «Данные» — «Работа с данными» — «Анализ «что-если»» — «Подбор параметра».
Рассмотрим на примере решение квадратного уравнения х2 + 3х + 2 = 0. Порядок нахождения корня средствами Excel:
1. Введем в ячейку В2 формулу для нахождения значения функции. В качестве аргумента применим ссылку на ячейку В1.
2. Открываем меню инструмента «Подбор параметра». В графе «Установить в ячейку» — ссылка на ячейку В2, где находится формула. В поле «Значение» вводим 0. Это то значение, которое нужно получить. В графе «Изменяя значение ячейки» — В1. Здесь должен отобразиться отобранный параметр.
3. Открываем меню инструмента «Подбор параметра». В графе «Установить в ячейку» — ссылка на ячейку В2, где находится формула. В поле «Значение» вводим 0. Это то значение, которое нужно получить. В графе «Изменяя значение ячейки» — В1. Здесь должен отобразиться отобранный параметр.
4. После нажатия ОК отобразится результат подбора. Если нужно его сохранить, вновь нажимаем ОК. В противном случае – «Отмена».
РЕШЕНИЕ ЗАДАЧ ОПТИМИЗАЦИИ В EXCEL
Подбор параметров («Данные» — «Работа с данными» — «Анализ «что-если»» — «Подбор параметра») – находит значения, которые обеспечат нужный результат.
Поиск решения (надстройка Microsoft Excel; «Данные» — «Анализ») – рассчитывает оптимальную величину, учитывая переменные и ограничения. Диспетчер сценариев («Данные» — «Работа с данными» — «Анализ «что-если»» — «Диспетчер сценариев») – анализирует несколько вариантов исходных значений, создает и оценивает наборы сценариев.
Для решения простейших задач применяется команда «Подбор параметра». Самых сложных – «Диспетчер сценариев». Рассмотрим пример решения оптимизационной задачи с помощью надстройки «Поиск решения».
Условие. Фирма производит несколько сортов йогурта. Условно – «1», «2» и «3». Реализовав 100 баночек йогурта «1», предприятие получает 200 рублей. «2» — 250 рублей. «3» — 300 рублей. Сбыт, налажен, но количество имеющегося сырья ограничено. Нужно найти, какой йогурт и в каком объеме необходимо делать, чтобы получить максимальный доход от продаж.
Известные данные (в т.ч. нормы расхода сырья) занесем в таблицу:
На основании этих данных составим рабочую таблицу:
Количество изделий нам пока неизвестно. Это переменные.
В столбец «Прибыль» внесены формулы: =200*B11, =250*В12, =300*В13.
Расход сырья ограничен (это ограничения). В ячейки внесены формулы: =16*B11+13*B12+10*B13 («молоко»); =3*B11+3*B12+3*B13 («закваска»); =0*B11+5*B12+3*B13 («амортизатор») и =0*B11+8*B12+6*B13 («сахар»). То есть мы норму расхода умножили на количество.
Цель – найти максимально возможную прибыль. Это ячейка С14.
Активизируем команду «Поиск решения» и вносим параметры.
После нажатия кнопки «Выполнить» программа выдает свое решение.
Оптимальный вариант – сконцентрироваться на выпуске
йогурта «3» и «1». Йогурт «2» производить не стоит.
РЕШЕНИЕ ФИНАНСОВЫХ ЗАДАЧ В EXCEL
Чаще всего для этой цели применяются финансовые функции. Рассмотрим пример.
Условие. Рассчитать, какую сумму положить на вклад, чтобы через четыре года образовалось 400 000 рублей. Процентная ставка – 20% годовых. Проценты начисляются ежеквартально.
Оформим исходные данные в виде таблицы:
Так как процентная ставка не меняется в течение всего периода, используем функцию ПС (СТАВКА, КПЕР, ПЛТ, БС, ТИП).
Заполнение аргументов:
Ставка – 20%/4, т.к. проценты начисляются ежеквартально.
Кпер – 4*4 (общий срок вклада * число периодов начисления в год).
Плт – 0. Ничего не пишем, т.к. депозит пополняться не будет.
Тип – 0.
БС – сумма, которую мы хотим получить в конце срока вклада.
Вкладчику необходимо вложить эти деньги, поэтому результат отрицательный.
ПОСТРОЕНИЕ ГРАФИКОВ В EXCEL ПО ДАННЫМ ТАБЛИЦЫ
Рассмотрим пример построения графика линейной функции: y=5x-2
Графиком линейной функции является прямая, которую можно построить по двум точкам. Создадим табличку
В нашем случае y=5x-2. В ячейку с первым значением y введем формулу: =5*D4-2. В другую ячейку формулу можно ввести аналогично (изменив D4 на D5) или использовать маркер автозаполнения.
В итоге мы получим табличку:
Теперь можно приступать к созданию графика.
Выбираем: ВСТАВКА — > ТОЧЕЧНАЯ -> ТОЧЕЧНАЯ С ГЛАДКИМИ КРИВЫМИ И МАРКЕРАМИ (рекомендую использовать именно этот тип диаграммы)
Появиться пустая область диаграмм. Нажимаем кнопку ВЫБРАТЬ ДАННЫЕ
Выберем данные: диапазон ячеек оси абсцисс (х) и оси ординат (у). В качестве имени ряда можем ввести саму функцию в кавычках «y=5x-2» или что-то другое. Вот что получилось:
ЗАКЛЮЧЕНИЕ
Excel – это самое полезное, универсальное и многофункциональное программное средство из пакета Office. Основное назначение Excel – хранение, анализ и визуализация данных, создание отчетов и проведение сложных расчетов.
СПАСИБО ЗА ВНИМАНИЕ!

Лучшее для учеников, педагогов и родителей
Опытные
онлайн-репетиторы
- По любым предметам 1-11 классов
- Подготовка к ЕГЭ и ОГЭ
Рабочие листы и материалы для учителей и воспитателей
Более 7 500 дидактических материалов для школьного и домашнего обучения
IV Международный практический «Инфофорум» для педагогов
2023 год педагога и наставника: вызовы и решения
Ценности гуманной педагогики
Открытая сессия для учителей и руководителей образовательных организаций
Дистанционные курсы для педагогов
Найдите материал к любому уроку, указав свой предмет (категорию), класс, учебник и тему:
6 168 730 материалов в базе
Другие материалы
Вам будут интересны эти курсы:
Оставьте свой комментарий
Авторизуйтесь, чтобы задавать вопросы.
Добавить в избранное
- 31.05.2018 3940
- PPTX 407.4 кбайт
- 65 скачиваний
- Рейтинг: 1 из 5
- Оцените материал:
Настоящий материал опубликован пользователем Гончарук Анастасия Викторовна. Инфоурок является информационным посредником и предоставляет пользователям возможность размещать на сайте методические материалы. Всю ответственность за опубликованные материалы, содержащиеся в них сведения, а также за соблюдение авторских прав несут пользователи, загрузившие материал на сайт
Если Вы считаете, что материал нарушает авторские права либо по каким-то другим причинам должен быть удален с сайта, Вы можете оставить жалобу на материал.
Автор материала
- На сайте: 6 лет и 4 месяца
- Подписчики: 0
- Всего просмотров: 9133
- Всего материалов: 7
Московский институт профессиональной
переподготовки и повышения
квалификации педагогов
Дистанционные курсы
для педагогов
663 курса от 490 рублей
Выбрать курс со скидкой
Выдаём документы
установленного образца!
Онлайн-занятия с репетиторами
для весеннего интерьера
Как преуспеть в роли репетитора: запланируйте неудачу, чтобы проект получился удачным
Методическое сопровождение образовательного процесса
Оказание первой помощи при наружных кровотечениях и травмах
Подарочные сертификаты
Ответственность за разрешение любых спорных моментов, касающихся самих материалов и их содержания, берут на себя пользователи, разместившие материал на сайте. Однако администрация сайта готова оказать всяческую поддержку в решении любых вопросов, связанных с работой и содержанием сайта. Если Вы заметили, что на данном сайте незаконно используются материалы, сообщите об этом администрации сайта через форму обратной связи.
Все материалы, размещенные на сайте, созданы авторами сайта либо размещены пользователями сайта и представлены на сайте исключительно для ознакомления. Авторские права на материалы принадлежат их законным авторам. Частичное или полное копирование материалов сайта без письменного разрешения администрации сайта запрещено! Мнение администрации может не совпадать с точкой зрения авторов.
Источник
Найденные решения (значения изменяемых ячеек) можно сохранить в качестве сценария. Для этого нужно:
- В диалоговом окне Результаты поиска решения выбрать Сохранить сценарий.
- В поле Название сценария ввести имя сценария. Просмотреть сценарии можно с помощью команды Данные > Работа с данными > Анализ что-если > Диспетчер сценариев > Сценарии.
С помощью программы Поиск решения можно создать три типа отчетов по результатам, полученным при успешном завершении процедуры решения.
Каждый отчет создается на отдельном листе текущей рабочей книги.
Для создания отчета надо в диалоговом окне Результаты поиска решения выбрать нужный тип отчета в поле Тип отчета. Можно выбрать сразу несколько типов (при выделении нескольких строк используется клавиша ).
- Результаты – отчет содержит целевую ячейку, список изменяемых ячеек, их исходные и конечные значения, ограничения и сведения о них.
- Устойчивость – отчет содержит сведения о степени зависимости модели от изменений величин, входящих в формулы, применяемые в задаче (формулы модели и формулы ограничений).
- Пределы – выводится целевая ячейка и ее значение, а также список изменяемых ячеек, их значений, нижних и верхних пределов и целевых результатов.
Рассмотрим применение процессора Excel для решения ЗЛП на примерах.
Задача 1. Планирование производства
Модель линейного программирования дает возможность определить наиболее выгодную производственную программу выпуска нескольких видов продукции при заданных ограничениях на ресурсы.
МП выпускает товары х1,х2,х3,х4, получая от реализации каждого прибыль в 60,70,120,130 руб. соответственно. Затраты на производство приведены в таблице.
| Затраты | х1 | х2 | x3 | х4 | Всего |
|---|---|---|---|---|---|
| Трудовые | 1 | 1 | 1 | 1 | 16 |
| Сырьевые | 6 | 5 | 4 | 1 | 110 |
| Финансы | 4 | 6 | 10 | 13 | 100 |
- Максимум прибыли в зависимости от оптимального распределения затрат.
- Минимум ресурсов, необходимых для получения максимальной прибыли.
Решение задачи средствами Excel состоит из 4 этапов:
- Создание математической модели задачи ЛП.
- Создание формы для ввода условий задачи, ввод в неё исходных данных и зависимостей из математической модели.
- Ввод данных из формы в окно Excel Поиск решения из меню Данные.
- Задание параметров поиска и решение задачи.
Создание математической модели задачи
Составим математическую модель процесса по описанию задачи:


Для решения данной задачи c помощью программы MS Excel создадим новую книгу с именем Линейное программирование и изменим имя ее первого рабочего листа на Задача о производстве.
Создание формы
- Составление формы в виде:
| A | B | C | D | E | F | G | H | |
|---|---|---|---|---|---|---|---|---|
| 1 | Переменная | х7 | х2 | x3 | х4 | Формула | Знак | Св.член |
| 2 | Значение | |||||||
| 3 | Коэф. ЦФ | 60 | 70 | 120 | 130 | =СУММПРОИЗВ(В$2:Е$2;В3:Е3) | Max | |
| 4 | Трудовые | 1 | 1 | 1 | 1 | =СУММПРОИЗВ(В$2:Е$2;В4:Е4) |  |
16 |
| 5 | Сырьевые | 6 | 5 | 4 | 1 | =СУММПРОИЗВ(В$2:Е$2;В5:Е5) |  |
110 |
| 6 | Финансы | 4 | 6 | 10 | 13 | =СУММПРОИЗВ(В$2:Е$2;В6:Е6) |  |
100 |
- Запись в ячейки В3:Е3 коэффициентов целевой функции F (1), в В4:Е6 коэффициентов из системы ограничений (2) и в ячейки Н4:Н6 – свободных членов из системы (2).
- Ввод формул с помощью fx – Мастера функций.
Для ввода формулы в целевую ячейку (целевой функции): щелкнуть левой клавишей мыши по ячейке F3 , затем по значку Мастера функций fx на панели инструментов, в появившемся окне «Мастер функций, Шаг 1» выбрать категорию «Математические», далее выбрать функцию СУММПРОИЗВ, нажать клавишу ОК, в окне «Мастер функций Шаг 2» в поле Массив 1 ввести с клавиатуры В2:Е2 (ячейки, в которых будут варьироваться х1..х4), в поле Массив 2 ввести В3:Е3 (коэффициенты целевой функции ЦФ).
Примечание. Можно вводить В2:Е2 не с клавиатуры, а поставить курсор в окно Массив 1, а затем протащить курсор при нажатой левой клавише мыши по ячейкам В2:Е2, имена ячеек сами запишутся в окно. Аналогично поступить с полем Массив 2.
Нажать клавишу ОК, в ячейку F3 запишется формула 60х1+70х2+120х3+ 130х4 в виде СУММПРОИЗВ(В2:Е2;В3:Е3).
Чтобы не вводить формулы в другие ячейки, необходимо изменить тип адресации для ячеек В2:Е2 с относительной на абсолютную $B$2:$E$2 , установив курсор перед нужным адресом B2 и нажав функциональную клавишу F4 , затем повторить эти действия для адреса E2 . Формула примет следующий вид:
После внесенных изменений необходимо скопировать формулу в ячейки F4:F6 c помощью маркера заполнения. Для этого необходимо выделить ячейку F3 , содержащую нужную формулу, установить указатель мыши на черный квадратик в правом нижнем углу ячейки (он примет форму черного крестика) и протащить с помощью левой кнопки мыши на весь требуемый диапазон.
В результате копирования мы увидим следующие формулы:
- в ячейке F4 – СУММПРОИЗВ($В$2:$Е$2;В4:Е4),
- в ячейке F5 – СУММПРОИЗВ($В$2:$Е$2;В5:Е5),
- в ячейке F6 – СУММПРОИЗВ($В$2:$Е$2;В6:Е6).
Заполнение окна Поиск решения
Выбрать в пункте меню Данные команду Поиск решения, поставить курсор в поле целевой функции, выделить ячейку F3 в форме (или ввести F3 с клавиатуры), поставить переключатель в положение «Максимальному значению» (см. рис. 12.1 рис. 12.1). В поле «Изменяя ячейки» ввести $В$2:$Е$2(с клавиатуры или протащив мышью).
Нажать клавишу «Добавить», в окне «Добавление ограничения» в поле «Ссылка на ячейку» ввести F4 , выбрать через «стрелка вниз» знак «
Аналогично через «Добавить» ввести 





Также необходимо добавить ограничения для получения целочисленных величин по количеству товаров: B2=цел, C2=цел, D2=цел и Е2=цел.
После ввода последнего граничного условия вместо «Добавить» нажать клавишу ОК, появится окно «Поиск решения».
Для изменения или удаления ограничений и граничных условий используются клавиши Изменить, Удалить.
Параметры поиска
В окне «Поиск решения» нажать клавишу «Параметры», выбрать по умолчанию Максимальное время – 100 с, число итераций – 100 (для большинства задач это количество просчётов подходит с большим запасом), установить флажок в строке «Линейная модель», нажать ОК, в появившемся окне Поиск Решения нажать Выполнить (рис. 12. рис. 12.3).
Результаты поиска решения с таблицей результатов:
| A | B | C | D | E | F | G | H | |
|---|---|---|---|---|---|---|---|---|
| 1 | Переменная | X1 | X2 | X3 | X4 | Формула | Знак | Св.член |
| 2 | Значение | 10 | 0 | 6 | 0 | |||
| 3 | Коэф. ЦФ | 60 | 70 | 120 | 130 | 1320 | Max | |
| 4 | Трудовые | 1 | 1 | 1 | 1 | 16 |  |
16 |
| 5 | Сырьевые | 6 | 5 | 4 | 1 | 84 |  |
110 |
| 6 | Финансы | 4 | 6 | 10 | 13 | 100 |  |
100 |
Таким образом оптимальный план Х(Х1,Х2,Х3,Х4)=(10,0,6,0) при минимальном использовании ресурсов
- Трудовые – 16 (У1)
- Сырьевые – 84 (У2)
- Финансы – 100 (У3)
даёт максимум прибыли F в 1320 руб.
Вывод: Максимальная прибыль F в 1320 руб. получается при выпуске только товаров Х1 и Х3 в количестве 10 и 6 штук соответственно, товары Х3 и Х4 выпускать не нужно (это приведёт к снижению прибыли). Трудовые (У1) и финансовые (У3) ресурсы используются полностью, по сырьевым ресурсам (У2) есть запас в 110-84=26 ед.
Кроме того, это означает, что изменение трудовых ( y1 ) и финансовых ( y3 ) ресурсов приведёт к изменению прибыли F , а изменение сырьевых ресурсов ( y2 ) – нет.
Разности между плановыми ресурсами и использованными являются двойственными переменными y1, y2 и y3 сопряжённой задачи линейного программирования. В данном случае y1=y3=0 , а y2=26 ед. Таким образом, ресурс y2 можно уменьшить на 26 ед., тогда план по сырью тоже будет оптимальным.
Задача 2. Задача об оптимальной диете
Имеется n видов продуктов питания, в которых содержится m типов питательных веществ (белки, жиры, углеводы). В одной весовой единице продукта i-го типа 

Требуется определить оптимальный состав рациона продуктов, такой, чтобы каждое питательное вещество содержалось в нем в необходимом количестве, обеспечивающем суточную потребность человека, и при этом суммарная калорийность рациона была минимальной.
Ведем в рассмотрение следующие переменные: х – весовое количество продукта питания i-го типа в суточном рационе.
Тогда в общем случае математическая постановка задачи об оптимальной диете может быть сформулирована следующим образом:
где множество допустимых альтернатив 
Для решения задачи об оптимальной диете с помощью программы MS Excel необходимо задать конкретные значения параметрам исходной задачи.
Для определенности предположим, что в качестве исходных типов продуктов рассматриваются: хлеб, мясо, сыр, бананы, огурцы, помидоры, виноград ( n = 7), а в качестве питательных веществ рассматриваются белки, жиры, углеводы ( m = 3).
Калорийность одной весовой единицы каждого из продуктов следующая:с1 = 2060,с2= 2430,с3= 3600,с4= 890,с5= 140,с6= 230, с7 = 650. Содержание питательных веществ в каждом из продуктов может быть задано в форме нижеприведенной таблицы.
Минимальная суточная потребность в питательных веществах следующая: в белках b 1 = 100, в жирах b 2= 70, в углеводах b3 = 400.
Для решения данной задачи c помощью программы MS Excel создадим новую книгу с именем Линейное программирование и изменим имя ее второго рабочего листа на Задача о диете.
Таблица 1. Содержание питательных веществ в продуктах питания
| Продукты/питательные вещества | Хлеб ржаной | Мясо баранина | Сыр «Российский» | Банан | Огурцы | Помидоры | Виноград |
|---|---|---|---|---|---|---|---|
| Белки | 61 | 220 | 230 | 15 | 8 | 11 | 6 |
| Жиры | 12 | 172 | 290 | 1 | 1 | 2 | 2 |
| Углеводы | 420 | 0 | 0 | 212 | 26 | 38 | 155 |
Создание математической модели задачи
Составим математическую модель процесса по описанию задачи:


Создание формы
Для решения поставленной задачи выполним следующие подготовительные действия:
- Внесем необходимые надписи в ячейки A1:I1, A2:A7, B4, I4, J4 .
- В ячейки ВЗ:НЗ введем значения коэффициентов целевой функции: с1 = 2060, с2 = 2430, с3 = 3600, с4 = 890, с5 = 140, с6 = 230, с7 = 650.
- В ячейку I2 введем формулу: =СУММПРОИЗВ( b 2:Н2;B3:H3), которая представляет целевую функцию (4).
- В ячейки В5:Н7 введем значения коэффициентов ограничений, взятых из таблицы.
- В ячейки J5 :J7 введем значения правых частей ограничений, соответствующих минимальной суточной потребности в питательных веществах: в белках b 1=100 , жирах b 2= 70 и углеводах b3 = 400.
- В ячейку I5 введем формулу: =СУММПРОИЗВ($B$2:$H$2;В5:Н5), которая представляет левую часть первого ограничения (5).
- Скопируем формулу, введенную в ячейку I5 , в ячейки I6 и I7 .
- Внешний вид рабочего листа MS Office Excel с исходными данными для решения задачи об оптимальном рационе питания имеет следующий вид (pиc. 12.4).
Для отображения формул в ячейках рабочего листа необходимо выполнить команду меню: Формулы и на панели инструментов в группе Зависимости формул выбрать Показать формулы.
Заполнение окна Поиск решения
Для дальнейшего решения задачи следует вызвать мастер поиска решения, для чего необходимо выполнить операцию: Данные > Поиск решения.
После появления диалогового окна Поиск решения следует выполнить следующие действия:
- В поле с именем Установить целевую ячейку: ввести абсолютный адрес ячейки $I$2 .
- Для группы Равной: выбрать вариант поиска решения – минимальному значению.
- В поле с именем Изменяя ячейки: ввести абсолютный адрес ячеек $B$2:$H$2 .
- Добавить 3 ограничения, представляющие минимальные суточные потребности в питательных веществах. С этой целью выполнить следующие действия:
- для задания первого ограничения в исходном диалоговом окне Поиск решения нажать кнопку с надписью Добавить (рис. 12.5 рис. 12.5, а);
- в появившемся дополнительном окне выбрать ячейку $I$5 , которая должна отобразиться в поле с именем Ссылка на ячейку;
- в качестве знака ограничения из выпадающего списка выбрать нестрогое неравенство » «;
- в качестве значения правой части ограничения выбрать ячейку $J$5 ;
- для добавления первого ограничения в дополнительном окне нажать кнопку с надписью Добавить;
- аналогичным образом задать оставшиеся два ограничения (рис. 12.5 рис. 12.5, б).
Параметры
В окне «Поиск решения» нажать клавишу «Параметры», выбрать «Поиск решения Линейных задач симплекс-методом», нажать ОК, затем нажать Найти Решение (рис. 12.6 рис. 12.6, б).
После задания ограничений и целевой функции можно приступить к поиску численного решения, для чего следует нажать кнопку Выполнить. После выполнения расчетов программой MS Excel будет получено количественное решение, которое имеет вид, представленный на рис. 12. рис. 12.7.
Результатом решения задачи об оптимальной диете являются найденные оптимальные значения переменных: х1 = 0, х2 = 0,211, 3 = 0,109, х4= 1,887, х5 = 0, х6 = 0, х7 = 0, которым соответствует значение целевой функции: fопт= 2587,140. При выполнении расчетов для ячеек В2:I2 был выбран числовой формат с 3 знаками после запятой.
Анализ найденного решения показывает, что для удовлетворения суточной потребности в питательных веществах (белки, жиры, углеводы) следует использовать 211 г мяса баранины, 109 г сыра и 1887 г бананов, совсем отказавшись от хлеба, огурцов, помидоров и винограда. При этом общая калорийность найденной оптимальной диеты будет приближенно равна 2590 ккал, что вполне соответствует малоактивному образу жизни без серьезных физических нагрузок. Напомним, что согласно медицинским данным, энергетические затраты работников интеллектуального труда (юристы, бухгалтера, врачи, педагоги) лежат в пределах 3000 ккал.
ЗАДАНИЕ
- Составить математическую модель задачи линейного программирования.
- Решить задачу линейного программирования в Excel с помощью Поиска решения.
- Сохранить в виде модели установочные параметры.
Предприятие легкой промышленности выпускает две модели машин, причем каждая модель производится на отдельной технологической линии. Суточный объем производства первой линии – 80 изделий, второй линии – 85 изделий. На машину первой модели расходуются 12 однотипных элементов электронных схем, на машину второй модели – 6 таких же элементов. Максимальный суточный запас используемых элементов равен 800 единицам. Прибыль от реализации одной машины первой и второй моделей равна $30 и $40 соответственно. Определить оптимальный суточный объем производства первой и второй моделей.
Процесс изготовления двух видов промышленных изделий состоит в последовательной обработке каждого из них на трех приборах. Время использования этих приборов для производства данных изделий ограничено 10 ч. в сутки. Найти оптимальный объем производства изделий каждого вида.
Фирма имеет возможность рекламировать свою продукции, используя местные радио- и телевизионную сеть. Затраты на рекламу в бюджете фирмы ограничены $1000 в месяц. Каждая минута радиорекламы обходится в $5, а минута телерекламы – в $100. Фирма хотела бы использовать радиосеть, по крайней мере, в два раза чаще, чем сеть телевидения. Опыт прошлых лет показал, что объем сбыта, который обеспечивает каждая минута телерекламы, в 25 раз больше сбыта, обеспечиваемого одной минутой радиорекламы. Определить оптимальное распределение ежемесячно отпускаемых средств между радио- и телерекламой.
Фирма производит два вида продукции – А и B . Объем сбыта продукции вида A составляет не менее 70% общего объема реализации продукции обоих видов. Для изготовления продукции А и В используется одно и то же сырье, суточный запас которого ограничен величиной 120 кг. Расход сырья на единицу продукции A составляет 3 кг, а на единицу продукции В – 5 кг. Цены продукции А и В равны $20 и $60 соответственно. Определить оптимальное распределение сырья для изготовления продукции А и В.
Фирма выпускает женские шляпы двух фасонов. Трудоемкость изготовления шляпы фасона 1 вдвое выше трудоемкости изготовления шляпы фасона 2. Если бы фирма выпускала только шляпы фасона 1, суточный объем производства мог бы составить 60 шляп. Суточный объем сбыта шляп обоих фасонов ограничен диапазоном от 50 до 100 штук. Прибыль от продажи шляпы фасона 1 равна $6, а фасона 2 – $7. Определить какое количество шляп каждого фасона следует изготавливать, чтобы максимизировать прибыль.
Изделия четырех типов проходят последовательную обработку на двух станках. Время обработки одного изделия каждого типа на каждом из станков:
Затраты на производство одного изделия каждого типа определяются как величины, прямо пропорциональные времени использования станков (в машино-часах). Стоимость машино-часа составляет $10 и $15 для станка 1 и 2 соответственно. Допустимое время для использования станков для обработки изделий всех типов ограничено следующими значениями: 500 машино-часов – для станка 1 и 380 машино-часов для станка 2. Цены изделий типов 1,2,3 и 4 равны $65, $70, $55 и $45 соответственно. Составить план производства, максимизирующий чистую прибыль.
Завод выпускает изделия трех моделей ( I, II III ) Для их изготовления используется два вида ресурсов (А и В), запасы которых составляют – 5000 и 6000 единиц. Расходы ресурсов на одно изделие каждой модели:
Трудоемкость изготовления модели I вдвое больше, чем изделия модели II , и втрое больше, чем изделие модели III . Численность рабочих завода позволяет выпускать 1500 изделий I . Анализ условий сбыта показывает, что минимальный спрос на продукцию завода составляет 200, 200 и 150 изделий моделей I,II и III соответственно. Однако соотношение выпуска изделий моделей I,II и III должно быть равно 3:2:5. Удельная прибыль от реализации изделий моделей I,II и III составляет $30, $20 и $50 соответственно. Определить выпуск изделий, максимизирующий прибыль.
Требуется распределить имеющиеся денежные средства по четырем альтернативным вариантам. Игра имеет три исхода. Ниже приведены размеры выигрыша (или проигрыша) на каждый доллар, вложенный в соответствующий альтернативный вариант, для любого из трех исходов. У игрока имеется $500, причем, использовать в игре их можно только один раз. Точный исход игры заранее неизвестен, и, учитывая эту неопределенность, игрок решил распределить деньги так, чтобы максимизировать максимальную отдачу от этой суммы.
Бройлерное хозяйство птицеводческой фермы насчитывает 80000 цыплят, которые выращиваются до 8-недельного возраста и после соответствующей обработки поступают в продажу. Хотя недельный рацион цыплят зависит от их возраста, в дальнейшем будем считать, что в среднем (за 8 недель) он составляет 1 фунт.
Для того чтобы цыплята достигли к восьмой неделе необходимых весовых кондиций, кормовой рацион должен удовлетворять определенным требованиям по питательности. Этим требованиям могут соответствовать смеси различных видов кормов или ингредиентов. Ограничим наше рассмотрение только тремя ингредиентами: известняком, зерном и соевыми бобами. Ниже приведены данные, характеризующие содержание (по весу) питательных веществ в каждом из ингредиентов и удельную стоимость каждого ингредиента.
Смесь должна содержать:
- не менее 0.8%, но не более 1.2% кальция;
- не менее 22% белка;
- не более 5% клетчатки.
Необходимо определить количество каждого из трех ингредиентов, образующих смесь минимальной стоимости при соблюдении требований к общему расходу кормовой смеси и ее питательности.
Имеется n видов продуктов питания, в которых содержится m типов питательных веществ (белки, жиры, углеводы). В одной весовой единице продукта i-го типа 


Для решения задачи об оптимальной диете с помощью программы MS Excel необходимо задать конкретные значения параметрам исходной задачи. Для определенности предположим, что в качестве исходных типов продуктов рассматриваются: хлеб, мясо, сыр, бананы, огурцы, помидоры, виноград ( n = 7), а в качестве питательных веществ рассматриваются белки, жиры, углеводы ( m = 3). Калорийность одной весовой единицы каждого из продуктов следующая:с1 = 2060,с2= 2430,с3= 3600,с4= 890,с5= 140,с6= 230, с7 = 650. Содержание питательных веществ в каждом из продуктов может быть задано в форме следующей таблицы (см. табл.).
Таблица 1. Содержание питательных веществ в продуктах питания
| Продукты/питательные вещества | Хлеб ржаной | Мясо баранина | Сыр «Российский» | Банан | Огурцы | Помидоры | Виноград |
|---|---|---|---|---|---|---|---|
| Белки | 66 | 225 | 235 | 20 | 13 | 16 | 11 |
| Жиры | 17 | 177 | 295 | 1 | 1 | 7 | 7 |
| Углеводы | 425 | 0 | 0 | 217 | 31 | 43 | 200 |
Минимальная суточная потребность в питательных веществах следующая: в белках b 1 = 105, в жирах b 2 = 75, в углеводах b 3 = 405.
Определить суточную потребности в питательных веществах (белки, жиры, углеводы) и общую калорийность оптимальной диеты.
Предприятие электронной промышленности выпускает две модели радиоприемников, причем каждая модель производится на отдельной технологической линии. Суточный объем производства первой линии – 60 изделий, второй линии – 75 изделий. На радиоприемник первой модели расходуются 10 однотипных элементов электронных схем, на радиоприемник второй модели – 8 таких же элементов. Максимальный суточный запас используемых элементов равен 800 единицам. Прибыль от реализации одного радиоприемника первой и второй моделей равна $30 и $20 соответственно. Определить оптимальный суточный объем производства первой и второй моделей.
Процесс изготовления двух видов промышленных изделий состоит в последовательной обработке каждого из них на трех станках. Время использования этих станков для производства данных изделий ограничено 10 ч. в сутки. Найти оптимальный объем производства изделий каждого вида.
Фирма имеет возможность рекламировать свою продукции, используя местные радио- и телевизионную сеть. Затраты на рекламу в бюджете фирмы ограничены $1000 в месяц. Каждая минута радиорекламы обходится в $5, а минута телерекламы – в $100. Фирма хотела бы использовать радиосеть, по крайней мере, в два раза чаще, чем сеть телевидения. Опыт прошлых лет показал, что объем сбыта, который обеспечивает каждая минута телерекламы, в 25 раз больше сбыта, обеспечиваемого одной минутой радиорекламы. Определить оптимальное распределение ежемесячно отпускаемых средств между радио- и телерекламой.
Фирма производит два вида продукции – A и B . Объем сбыта продукции вида A составляет не менее 60% общего объема реализации продукции обоих видов. Для изготовления продукции А и В используется одно и то же сырье, суточный запас которого ограничен величиной 100 кг. Расход сырья на единицу продукции A составляет 2 кг, а на единицу продукции В – 4 кг. Цены продукции А и В равны $20 и $40 соответственно. Определить оптимальное распределение сырья для изготовления продукции А и В.
Фирма выпускает ковбойские шляпы двух фасонов. Трудоемкость изготовления шляпы фасона 1 вдвое выше трудоемкости изготовления шляпы фасона 2. Если бы фирма выпускала только шляпы фасона 1, суточный объем производства мог бы составить 60 шляп. Суточный объем сбыта шляп обоих фасонов ограничен диапазоном от 50 до 100 штук. Прибыль от продажи шляпы фасона 1 равна $8, а фасона 2 – $5. Определить какое количество шляп каждого фасона следует изготавливать, чтобы максимизировать прибыль.
Изделия четырех типов проходят последовательную обработку на двух станках. Время обработки одного изделия каждого типа на каждом из станков:
Затраты на производство одного изделия каждого типа определяются как величины, прямо пропорциональные времени использования станков (в машино-часах). Стоимость машино-часа составляет $10 и $15 для станка 1 и 2 соответственно. Допустимое время для использования станков для обработки изделий всех типов ограничено следующими значениями: 500 машино-часов – для станка 1 и 380 машино-часов для станка 2. Цены изделий типов 1,2,3 и 4 равны $65, $70, $55 и $45 соответственно. Составить план производства максимизирующий чистую прибыль.
Завод выпускает изделия трех моделей ( I, II III ). Для их изготовления используется два вида ресурсов (А и В), запасы которых составляют – 4000 и 6000 единиц. Расходы ресурсов на одно изделие каждой модели:
Трудоемкость изготовления модели I вдвое больше, чем изделия модели II , и втрое больше, чем изделие модели III . Численность рабочих завода позволяет выпускать 1500 изделий I . Анализ условий сбыта показывает, что минимальный спрос на продукцию завода составляет 200, 200 и 150 изделий моделей I,II и III соответственно. Однако соотношение выпуска изделий моделей I,II и III должно быть равно 3:2:5. Удельная прибыль от реализации изделий моделей I,II и III составляет $30, $20 и $50 соответственно. Определить выпуск изделий, максимизирующий прибыль.
Некоторое производственное предприятие выпускает три вида клея. Для производства клея используется 4 типа химических веществ: крахмал, желатин, квасцы и мел. Расход этих веществ в кг для получения 1 кг каждого вида клея и их запас на складе предприятия представлены в таблице.
Таблица 1. Расход химических веществ на изготовления клея, их запас на складе
| Вид клея /Химические вещества | Клей № 1 | Клей № 2 | Клей № 3 | Запас на складе |
|---|---|---|---|---|
| Крахмал | 0,4 | 0,3 | 0,2 | 20 |
| Желатин | 0,2 | 0,3 | 0,4 | 35 |
| Квасцы | 0,05 | 0,07 | 0,1 | 7 |
| Мел | 0,01 | 0,05 | 0,15 | 10 |
Стоимость каждого вида клея для оптовых покупателей следующая:с1 = 380 руб/кг,с2 =430 руб/кг,с3 = 460 руб/кг. Требуется определить оптимальный объем выпуска клея каждого вида, обеспечивающий максимум общей стоимости готовой продукции.
Бройлерное хозяйство птицеводческой фермы насчитывает 20000 цыплят, которые выращиваются до 8-недельного возраста и после соответствующей обработки поступают в продажу. Хотя недельный рацион цыплят зависит от их возраста, в дальнейшем будем считать, что в среднем (за 8 недель) он составляет 1 фунт.
Для того чтобы цыплята достигли к восьмой неделе необходимых весовых кондиций, кормовой рацион должен удовлетворять определенным требованиям по питательности. Этим требованиям могут соответствовать смеси различных видов кормов или ингредиентов. Ограничим наше рассмотрение только тремя ингредиентами: известняком, зерном и соевыми бобами. Ниже приведены данные, характеризующие содержание (по весу) питательных веществ в каждом из ингредиентов и удельную стоимость каждого ингредиента.
Смесь должна содержать:
- не менее 0.8%, но не более 1.2% кальция;
- не менее 22% белка;
- не более 5% клетчатки.
Необходимо определить количество каждого из трех ингредиентов, образующих смесь минимальной стоимости при соблюдении требований к общему расходу кормовой смеси и ее питательности.
Имеется конечное число видов продуктов питания: ананас, арбуз, грейпфрут, язык говяжий, сардельки говяжьи, хлеб «Бородинский», картофель ( n = 7), а в качестве питательных веществ рассматриваются белки, жиры, углеводы ( m = 3). Калорийность 1 кг каждого из продуктов следующая:с1 = 470,с2= 380,с3 = 350,с4 = 1460,с5 = 2150,с6 = 2070, с7 = 800. Минимальная суточная потребность в питательных веществах следующая: в белках b 1 = 100, в жирах b 2 = 70, в углеводах b3 = 400. Содержание питательных веществ в каждом из продуктов может быть задано в форме нижеприведенной таблицы (табл.).
Требуется определить такой рацион питания, чтобы каждое питательное вещество содержалось в нем в необходимом количестве, обеспечивающем суточную потребность человека, и при этом суммарная калорийность рациона была минимальной.
Поиск решения задач в Excel с примерами
Пользователи Excel давно и успешно применяют программу для решения различных типов задач в разных областях.
Excel – это самая популярная программа в каждом офисе во всем мире. Ее возможности позволяют быстро находить эффективные решения в самых разных сферах деятельности. Программа способна решать различного рода задачи: финансовые, экономические, математические, логические, оптимизационные и многие другие. Для наглядности мы каждое из выше описанных решение задач в Excel и примеры его выполнения.
Решение задач оптимизации в Excel
Оптимизационные модели применяются в экономической и технической сфере. Их цель – подобрать сбалансированное решение, оптимальное в конкретных условиях (количество продаж для получения определенной выручки, лучшее меню, число рейсов и т.п.).
В Excel для решения задач оптимизации используются следующие команды:
Для решения простейших задач применяется команда «Подбор параметра». Самых сложных – «Диспетчер сценариев». Рассмотрим пример решения оптимизационной задачи с помощью надстройки «Поиск решения».
Условие. Фирма производит несколько сортов йогурта. Условно – «1», «2» и «3». Реализовав 100 баночек йогурта «1», предприятие получает 200 рублей. «2» — 250 рублей. «3» — 300 рублей. Сбыт, налажен, но количество имеющегося сырья ограничено. Нужно найти, какой йогурт и в каком объеме необходимо делать, чтобы получить максимальный доход от продаж.
Известные данные (в т.ч. нормы расхода сырья) занесем в таблицу:
На основании этих данных составим рабочую таблицу:
- Количество изделий нам пока неизвестно. Это переменные.
- В столбец «Прибыль» внесены формулы: =200*B11, =250*В12, =300*В13.
- Расход сырья ограничен (это ограничения). В ячейки внесены формулы: =16*B11+13*B12+10*B13 («молоко»); =3*B11+3*B12+3*B13 («закваска»); =0*B11+5*B12+3*B13 («амортизатор») и =0*B11+8*B12+6*B13 («сахар»). То есть мы норму расхода умножили на количество.
- Цель – найти максимально возможную прибыль. Это ячейка С14.
Активизируем команду «Поиск решения» и вносим параметры.
После нажатия кнопки «Выполнить» программа выдает свое решение.
Оптимальный вариант – сконцентрироваться на выпуске йогурта «3» и «1». Йогурт «2» производить не стоит.
Решение финансовых задач в Excel
Чаще всего для этой цели применяются финансовые функции. Рассмотрим пример.
Условие. Рассчитать, какую сумму положить на вклад, чтобы через четыре года образовалось 400 000 рублей. Процентная ставка – 20% годовых. Проценты начисляются ежеквартально.
Оформим исходные данные в виде таблицы:
Так как процентная ставка не меняется в течение всего периода, используем функцию ПС (СТАВКА, КПЕР, ПЛТ, БС, ТИП).
- Ставка – 20%/4, т.к. проценты начисляются ежеквартально.
- Кпер – 4*4 (общий срок вклада * число периодов начисления в год).
- Плт – 0. Ничего не пишем, т.к. депозит пополняться не будет.
- Тип – 0.
- БС – сумма, которую мы хотим получить в конце срока вклада.
Вкладчику необходимо вложить эти деньги, поэтому результат отрицательный.
Для проверки правильности решения воспользуемся формулой: ПС = БС / (1 + ставка) кпер . Подставим значения: ПС = 400 000 / (1 + 0,05) 16 = 183245.
Решение эконометрики в Excel
Для установления количественных и качественных взаимосвязей применяются математические и статистические методы и модели.
Дано 2 диапазона значений:
Значения Х будут играть роль факторного признака, Y – результативного. Задача – найти коэффициент корреляции.
Для решения этой задачи предусмотрена функция КОРРЕЛ (массив 1; массив 2).
Решение логических задач в Excel
В табличном процессоре есть встроенные логические функции. Любая из них должна содержать хотя бы один оператор сравнения, который определит отношение между элементами (=, >, =, Пример задачи. Ученики сдавали зачет. Каждый из них получил отметку. Если больше 4 баллов – зачет сдан. Менее – не сдан.
- Ставим курсор в ячейку С1. Нажимаем значок функций. Выбираем «ЕСЛИ».
- Заполняем аргументы. Логическое выражение – B1>=4. Это условие, при котором логическое значение – ИСТИНА.
- Если ИСТИНА – «Зачет сдал». ЛОЖЬ – «Зачет не сдал».
Решение математических задач в Excel
Средствами программы можно решать как простейшие математические задачки, так и более сложные (операции с функциями, матрицами, линейными уравнениями и т.п.).
Условие учебной задачи. Найти обратную матрицу В для матрицы А.
- Делаем таблицу со значениями матрицы А.
- Выделяем на этом же листе область для обратной матрицы.
- Нажимаем кнопку «Вставить функцию». Категория – «Математические». Тип – «МОБР».
- В поле аргумента «Массив» вписываем диапазон матрицы А.
- Нажимаем одновременно Shift+Ctrl+Enter — это обязательное условие для ввода массивов.
Возможности Excel не безграничны. Но множество задач программе «под силу». Тем более здесь не описаны возможности которые можно расширить с помощью макросов и пользовательских настроек.
источники:
http://intuit.ru/studies/courses/3659/901/lecture/32717
http://exceltable.com/vozmojnosti-excel/poisk-resheniya-v-excel
Министерство образования и науки Республики Казахстан
Гуманитарно-технический колледж
Сборник экономических задач
для среды Microsoft Excel
Кокшетау – 2010 год
Сборник экономических задач для среды Microsoft Excel
Автор: Кучукова Тлеш Толегеновна,
преподаватель первой категории,
магистр экономики
Пособие для учащихся специальности «Информационные системы (в экономике)»,
а также для учащихся экономических специальностей, очной и заочной формы обучения, Кокшетау, 2010, 16 с.
В сборнике помещены задачи по основным темам изучения табличного процессора Microsoft Excel, содержащие экономическую направленность, в последовательном порядке, по степени сложности (от простого к сложному). Сборник полезен при организации практических занятий и индивидуальной работы с учащимися.
Тема работы: Ввод данных и формул в ячейки. Форматирование таблицы.
Задание 1. Создайте таблицу по образцу; заполните пустые ячейки (в формулах использовать относительные ссылки на ячейки); оформите таблицу (Автоформат – Классический 2); содержимое ячеек с числами выровнять по правому краю, с текстом – по левому краю.
|
Расчет повременной заработной платы |
|||||
|
Фамилия |
Ставка за час, в тенге |
Кол-во отработанных часов |
Итого начислено |
ИПН |
К выдаче |
|
Абилов А.О. |
569 |
157 |
|||
|
Петров К.Д. |
412 |
134 |
|||
|
Ахметова Б.Т. |
231 |
162 |
|||
|
Хамитов Т.К. |
455 |
278 |
|||
|
Михайлова В.И. |
378 |
115 |
|||
|
Дубинин А.П. |
267 |
54 |
|||
|
Всего: |
Задание 2. Подготовить таблицу для начисления пени в соответствии с образцом.
|
Оплата коммунальных услуг задержана на |
дней |
||
|
Вид оплаты |
Начисленная сумма |
Пени |
Всего к оплате |
|
Квартплата |
|||
|
Газ |
|||
|
Электричество |
|||
|
Телефон |
|||
|
Итого: |
Всего к оплате считается как Сумма начисления + Пени.
Наберите формулу в ячейке Всего к оплате за Квартплату (использовать абсолютную ссылку на количество дней) и распространите ее (примените автозаполнение) для остальных видов платежей.
Тема работы: Копирование формул. Фильтры. Сортировка данных.
Задание 1. Создайте таблицы по образцу; заполните пустые ячейки таблицы 2 (в формулах свяжите ячейки обеих таблиц); оформите таблицы; отсортируйте данные таблицы 2 по фамилиям в порядке возрастания; выберите из таблицы 2 тех, чья доля составляет больше 40 %; результат работы сохраните в файле.
|
Номинал акций |
Состав учредителей акционерного общества (таб. 2) |
|||||||
|
Вид акции |
Номинал акций, тг. |
Фамилия акционера |
Кол-во акций 1-го выпуска |
Кол-во акций 2-го выпуска |
Кол-во привиле-гирован-ных акций |
Итого акций на сумму, в тг. |
Доля акционера, в % |
|
|
Простые 1-го выпуска |
20 |
Борисов А.Т. |
160 |
80 |
50 |
|||
|
Простые 2-го выпуска |
50 |
Васильев П.П. |
135 |
95 |
0 |
|||
|
Привилегиро-ванные |
150 |
Дудкина А.В. |
270 |
125 |
125 |
|||
|
Костин Ф.С. |
315 |
0 |
85 |
|||||
|
Савина О.Д. |
120 |
120 |
90 |
|||||
|
Семенов Я.С. |
500 |
350 |
380 |
|||||
|
Итого: |
178000 |
100% |
Задание 2. Сравнить доходную часть городского бюджета в 2005 и 2006 году.
|
Статья |
2005 г. (отчет), в тыс.тг. |
Удельный вес, в % |
2006 г. (отчет) тыс.тг. |
Удельный вес, в % |
Изменение (+,-) |
В %% к 2005 г. |
|
Налоговые доходы |
||||||
|
1. Налоги на прибыль (доход), прирост капитала |
347660 |
666562 |
||||
|
2. Налоги на товары и услуги, лицензионные сборы |
396110 |
142887 |
||||
|
3. Налоги на совокупный доход |
53810 |
35696 |
||||
|
4. Налоги на имущество |
266900 |
107253 |
||||
|
5. Платежи за пользование природными ресурсами |
102600 |
382380 |
||||
|
6. Прочие налоги, пошлины и сборы |
236580 |
274296 |
||||
|
Неналоговые доходы |
||||||
|
1. Доходы на имущества, находящегося в гос. собственности |
10690 |
37366 |
||||
|
2. Административные платежи и сборы |
9500 |
4500 |
||||
|
3. Штрафные санкции |
3500 |
3600 |
||||
|
Итого доходов |
=100% |
=100% |
Задание 3. Рассчитать поступление и расходование денежных средств избирательных фондов зарегистрированных кандидатов в депутаты на должность главы администрации.
|
Показатели |
ФИО зарегистрированного кандидата |
|||||
|
Полесов В.М. |
Чарушников М.П. |
Кислярский М.Б. |
||||
|
Сумма, тыс.тг |
% к всего |
Сумма, тыс.тг |
% к всего |
Сумма, тыс.тг |
% к всего |
|
|
Поступило средств всего, |
||||||
|
в том числе: от избирательной комиссии |
2000 |
2000 |
2000 |
|||
|
собственные средства кандидата |
800 |
800 |
2000 |
|||
|
пожертвования юридических лиц |
125000 |
1057300 |
4193410 |
|||
|
пожертвования физических лиц |
0 |
0 |
10590 |
|||
|
Израсходовано средств всего, |
||||||
|
в том числе: радио и телевидение |
0 |
334112 |
752600 |
|||
|
печатные издания |
114418 |
604582 |
1332990 |
|||
|
публичные мероприятия |
0 |
7780 |
200330 |
|||
|
канцелярские расходы |
0 |
4169 |
106040 |
|||
|
аренда помещений и автотранспорта |
8800 |
14392 |
95170 |
|||
|
прочие расходы |
4940 |
30231 |
1172180 |
|||
|
Остаток неизрасходованных средств |
Задание 4. Рассчитать доход от реализации колбасных изделий.
|
Наименование изделий |
Объем производства, в тг. |
Цена за кг, в тг. |
Торгово-сбытовая скидка, в % |
Цена со скидкой, в тг. |
Сумма, в тг. |
|
Колбаса пермская, п/к, 1с. |
5 |
50 |
8 |
||
|
Колбаса одесская, п/к, 1с. |
12 |
60 |
8 |
||
|
Колбаски охотничьи, п/к, вс. |
2 |
79 |
8,5 |
||
|
Колбаса польская, п/к, 2с. |
14 |
46 |
7,8 |
||
|
Колбаса таллинская, п/к, вс. |
3 |
66 |
8,5 |
||
|
Всего: |
Задание 5. Сформировать и заполнить накопительную ведомость по переоценке основных средств производства.
|
Наименование объекта |
Балансовая стоимость |
Износ |
Остаточная стоимость |
Восстановительная полная стоимость |
Восстановительная остаточная стоимость |
|
Заводоуправление |
12556,4 |
589,3 |
|||
|
Диспечерская |
184,0 |
51,2 |
|||
|
Цех №1 |
954,4 |
235,1 |
|||
|
Цех №2 |
821,9 |
218,9 |
|||
|
Цех №3 |
529,6 |
124,7 |
|||
|
Цех №4 |
758,4 |
171,1 |
|||
|
Склад №1 |
580,2 |
223,3 |
|||
|
Склад №2 |
443,9 |
98,6 |
|||
|
Склад №3 |
579,0 |
123,4 |
|||
|
Склад №4 |
322,8 |
69,8 |
|||
|
Итого: |
Примечание 1. Восстановительная полная стоимость объекта (ВП) и восстановительная остаточная стоимость объекта (ВО) вычисляются по балансовой стоимости (БС) и износу объекта (ИО):
ВП = БС * К ; ВО = ОС * К,
где К=3,0 , если БС500; К=2,0, если БС
Примечание 2. Для заполнения столбцов использовать функцию ЕСЛИ.
Задание 6. Рассчитать структуру розничной цены продукции исходя из следующих данных:
|
№ |
Составляющие |
Виды продукции |
|||
|
A |
B |
C |
D |
||
|
1 |
Себестоимость |
50 |
71 |
36 |
12 |
|
2 |
Оптовая цена предприятия |
||||
|
3 |
Акциз (70% от оптовой цены) |
||||
|
4 |
Наценка посредника |
10 |
10 |
8 |
8 |
|
5 |
НДС (14% от оптовой цены предприятия) |
||||
|
6 |
Торговая наценка |
12 |
12 |
10 |
10 |
|
7 |
Розничная цена |
Задание 7. Рассчитать оклад в тенге, премию в %, премию в тенге, итог, налог, и к выдаче по следующим формулам:
-
Оклад (тг) рассчитывается исходя из оклада в долларах и курса доллара.
-
Процент премии рассчитывается так: если работник отработал все рабочие дни, то получает 100 % премии, если больше 14, но не 22, то 50%, во всех остальных случаях 25%.
-
Премия в тенге рассчитывается как оклад в тенге, умноженный на % премии.
-
Итого в тенге получается по формуле: (отработка * оклад / количество рабочих дней) + сумма премии.
-
Налог: если итог получается меньше 200 000 тенге, то 13% от итога, иначе 25%.
-
К выдаче: Итог-ИПН.
|
Расчет зарплаты за октябрь 2006 |
|||
|
рабочих дней |
22 |
||
|
курс доллара |
130 |
|
№ № |
ФИО |
таб. номер |
от-дел |
должность |
отра-ботка |
оклад, в $ |
оклад, в тг. |
премия, в % |
премия, в тг. |
итого , в тг. |
ИПН, в тг. |
к выдаче, в тг. |
|
1 |
Ахметов А.А. |
001 |
1 |
инженер |
15 |
300 |
||||||
|
2 |
Иванов И.И. |
002 |
1 |
инженер |
18 |
300 |
||||||
|
3 |
Ким Р.А. |
004 |
2 |
ст.инженер |
22 |
500 |
||||||
|
4 |
Петров Н.Б. |
120 |
1 |
техник |
10 |
250 |
||||||
|
5 |
Смирнов Е.П. |
451 |
3 |
инженер |
1 |
400 |
||||||
|
6 |
Исин Т.Б. |
340 |
3 |
инженер |
22 |
320 |
||||||
|
7 |
Туяков Р.В. |
005 |
2 |
ст.инженер |
21 |
350 |
||||||
|
8 |
Кузьмин В.И. |
006 |
2 |
ст.инженер |
18 |
550 |
||||||
|
9 |
Абишева Г.С. |
180 |
2 |
нач.лаб. |
22 |
600 |
||||||
|
10 |
Федоров С.Б. |
450 |
1 |
инженер |
13 |
400 |
Задание 8. Завод изготавливает три вида продукции: соки, йогурты, мороженое. Затраты на изготовление этих продуктов составляют 70, 30, 20 тенге соответственно. Прибыль от реализации одного вида изделий составляет 20, 10, 5 тенге. Было изготовлено соков – 12546 л., йогуртов – 65234 кг., мороженого – 52623 кг.
При помощи таблицы рассчитать:
-
Доход от реализации каждого вида изделий;
-
Общую прибыль;
-
Долю в процентах каждого вида изделий от общей прибыли;
-
Какое изделие приносит больший доход предприятию. Использовать функцию MAX;
-
Построить диаграмму по доходу от реализации одного вида изделия. Подписать диаграмму и значения;
-
Отформатировать таблицу: задать границы, цвет, размер столбцов и строк.
Задание 9. Рассчитать:
-
Дивиденды, объявленные на год составляют Номинал акций * 450%.
-
Доходность по дивидендам составляет Дивиденды, объявленные на год / Цена продажи.
|
Эмитет |
Номинал акций, |
Цена продажи, |
Дивиденды объявленные в расчете на год |
Доходность по дивидендам |
|
КазКоммерцБанк |
100000 |
125622 |
||
|
Народный Банк |
200000 |
230000 |
||
|
Банк Центркредит |
158000 |
160000 |
||
|
НаурызБанк |
125000 |
128000 |
||
|
ТемирБанк |
202000 |
220000 |
-
Среднюю цену продажи акций;
-
Максимальную цену продажи акций;
-
Минимальную цену продажи акций;
-
Максимальную доходность по дивидендам.
Построить диаграмму по доходности каждого из банков. Подписать диаграмму и значения.
Задание 10. На предприятии работники имеют следующие оклады начальник отдела – 1000 руб. инженер 1 кат. – 860 руб. инженер – 687 руб. техник – 315 руб. лаборант – 224 руб. Предприятие имеет два филиала в средней полосе и в условиях крайнего севера. Все работники получают надбавку 10 от оклада за вредный характер работы 25 от оклада ежемесячной премии. Со всех работников удерживают 20 подоходный налог профсоюзный взнос и 1% в пенсионный фонд. Работники филиала расположенного в средней полосе получают 15% районного коэффициента работники филиала расположенного в районе крайнего севера имеют 70% районный коэффициент и 50% северной надбавки от начислений.
Расчет заработной платы должен быть произведен для каждого филиала в отдельности. Результатом должны быть две таблицы.
Требуется
-
при помощи электронной таблицы рассчитать суммы к получению каждой категории работников
-
построить две диаграммы отражающие отношение районного коэффициента (районной и северной надбавки) и зарплаты для всех сотрудников обоих филиалов.
Задание 11. На книжную базу поступили 3 наименования книг словари книги по кулинарии и пособия по вязанию. Они были распределены по трем магазинам «Книжный мир» «Дом книги» и «Глобус».
В «Книжный магазин» поступило словарей – 10400 экземпляров кулинарных книг – 23650 экземпляров пособий по вязанию – 1500 экземпляров в «Дом книги» — 10300 словарей 22950 кулинарных книг и 1990 пособий по вязанию в «Глобус» соответственно 9100 23320 и 2500 экземпляров.
В первом магазине было продано словарей – 8945 экземпляров кулинарных книг – 19865 экземпляров пособий по вязанию – 873 экземпляра во втором магазине было продано словарей – 9300 экземпляров кулинарных книг – 21900 экземпляров пособий по вязанию – 1020 экземпляра в третьем магазине соответственно было продано 8530 18100 и 2010 экземпляров.
Требуется
-
при помощи электронной таблицы рассчитать
-
общее количество книг каждого наименования поступивших на книжную базу
-
процент продажи каждого наименования книг в каждом магазине
-
количество книг оставшихся после реализации
-
построить диаграмму по распределению книг в магазинах.
Задание 12. Рассчитать ежедневный предполагаемый доход от деятельности киносети.
|
Кинотеатры |
Вместимость зрительного зала, мест |
Средний % посещаемости |
Средняя цена билета, в тг. |
Количество сеансов в день |
Доход, в тг. |
|
Cinema – сити |
700 |
45 |
40 |
4 |
|
|
Юность |
150 |
40 |
30 |
5 |
|
|
ФОК «Мир» |
300 |
60 |
25 |
3 |
|
|
Час пик |
500 |
30 |
40 |
5 |
|
|
Ср. Значение |
|||||
|
Итого |
Задание 13. Рассчитать среднюю стоимость 1 кв. м. общей площади жилых помещений в городах Казахстана.
|
Рынок жилья, в тыс.тг. |
Кокшетау |
Караганда |
Кустанай |
Павлодар |
|
Первичный рынок |
||||
|
— улуч. планировки |
2640,4 |
3354,6 |
3132,0 |
2886,5 |
|
— элитные |
2576,0 |
3000,0 |
4127,3 |
3523,2 |
|
Средняя цена |
||||
|
Ср. цена по отношению к кокшетауской (в %) |
||||
|
Вторичный рынок: |
||||
|
— низкого качества |
2206,1 |
1394,7 |
1900,0 |
2486,7 |
|
— типовые |
2268,7 |
1847,5 |
1989,2 |
2999,0 |
|
— улуч. планировки |
2505,8 |
2176,4 |
2126,4 |
3150,3 |
|
— элитные |
3805,6 |
3891,1 |
3605,3 |
4500,2 |
|
Средняя цена |
||||
|
Ср. цена по отношению к кокшетауской (в %) |
Задание 14. Рассчитать и показать на графике структуру кредитных вложений коммерческого банка в зависимости от их обеспечения.
Для решения задачи используется следующая входная информация:
-
ссуды под залог ценных бумаг
-
ссуды под залог товарно-материальных ценностей
-
ссуды под залог валютных ценностей
-
ссуды под залог нематериальных активов
-
ссуды под залог долговых требований
-
гарантированные ссуды
-
застрахованные ссуды
-
ссуды без обеспечения
В результате решения задачи необходимо сформировать следующий входной документ:
Структура кредитных вложений коммерческого банка
|
Кредитные вложения коммерческого банка |
Сумма (млн. тенге) |
Уд.вес (%) |
|
Ссуды под залог ценных бумаг |
5000 |
U(1) |
|
Ссуды под залог товарно-материальных ценностей |
6500 |
U(2) |
|
Ссуды под залог валютных ценностей |
2000 |
U(3) |
|
Ссуды под залог нематериальных активов |
1000 |
U(4) |
|
Ссуды под залог долговых требований |
5000 |
U(5) |
|
Гарантированные ссуды |
10000 |
U(6) |
|
Ссуды без обеспечения |
4000 |
U(7) |
|
Застрахованные ссуды |
7000 |
U(8) |
|
ИТОГО: |
SS |
=100% |
-
Формулы для расчета выходных показателей имеют следующий вид:
SS = SUM(S(I)), где S(I) – сумма i-ой ссуды;
U(I) = S(I) / SS, U(I) – удельный вес i-ой ссуды;
I = [1,N], где N – количество видов предоставляемых ссуд.
-
Выполнить сортировку документа по возрастанию объектов вложения коммерческого банка.
-
Построить на отдельном рабочем листе круговую диаграмму, отражающую структуру сумм каждого вида ссуды в виде соответствующего сектора, вывести значения объемов вложений по каждому виду, а также легенду и название графика «Структура кредитных вложений банка».
-
Построить на отдельном листе смешанную диаграмму, в которой суммы объемов каждого вида ссуды были бы представлены в виде гистограмм, а их удельные веса в виде линейного графика на той же диаграмме. Вывести легенду и название графика «Анализ кредитных вложений банка».
-
Сформировать новый выходной документ, содержащий только те кредитные вложения банка, объем ссуд которых больше среднего значения этого показателя по всей таблице (использовать функцию СРЗНАЧ, выполнить фильтрацию, результаты скопировать). Выходной документ должен иметь следующий вид:
Кредитные вложения коммерческого банка
Сумма (млн. тенге)
-
На основании исходного документа Структура кредитных вложений коммерческого банка сформировать следующий документ:
Расчетная величина
Значения
Максимальная сумма под залог (по всем видам ссуд под залог)
Минимальная сумма под залог (по всем видам ссуд под залог)
Количество видов ссуды под залог
Максимальная сумма ссуды (по всем видам ссуд)
Минимальная сумма ссуды (по всем видам ссуд)
-
Подготовить результаты расчетов и диаграммы к выводу на печать.
Тема работы: Использование финансовых функций БС, ПС, ЧПС.
Функция БС
-
БС(ставка; кпер; плт; пс; тип) – выдает будущее значение вклада с периодическими постоянными платежами и постоянной процентной ставки ;
Пример решения задачи.
Условие задачи: Банк выдает долгосрочный кредит в размере 186 тыс. тг. по сложной ставке 19 % годовых. Определить сумму долга через 7 лет.
|
Проценты годовых |
Срок долга |
Размер кредита |
Сумма долга |
|
0,19 |
7,00 |
-186,00 |
Для того, чтобы получить ответ вызываем мастер функций:
f x – категория — Финансовые – Функция БС.
Рассчитать задачи, соблюдая порядок выполнения:
-
Составить таблицу, в которой будут отражаться все задачи:
-
Коммерческий банк выдает долгосрочный кредит в размере 200 тыс. тг. по сложной ставке 20 % годовых. Определить сумму долга через 10 лет.
-
КазКомерц Банк выдает долгосрочный кредит в размере 900 тыс. тг. по сложной ставке 13 % годовых. Определить сумму долга через 18 лет.
-
Народный Банк выдает долгосрочный кредит в размере 520 тыс. тг. по сложной ставке 15 % годовых. Определить сумму долга через 12 лет.
-
Национальный Банк выдает долгосрочный кредит в размере 129 тыс. тг. по сложной ставке 12 % годовых. Определить сумму долга через 20 лет.
-
После того, как были найдены все суммы долга, при помощи фильтра найти наиболее выгодное вложение денег, сравнивая (Срок долга, Сумму долга) при помощи сортировки в порядке возрастания.
Функция ПС
-
ПС(ставка; кпер;бс) – расчет текущей стоимости для единой суммы вклада;
-
ПС(ставка; кпер;плт;тип) – расчет текущей стоимости фиксированных периодических выплат;
Пример 1. Какую сумму необходимо положить в банк, выплачивающий 13,7 % годовых, чтобы через 3 года получить 250 тыс.тг.
Для решения следует использовать функцию =ПС(ставка:0,137; кпер:3;бс:-250)
Пример 2. Платежи в фонд будут вноситься ежегодно по 200 тыс.тг. в течение 4 лет с начислением на них сложных процентов по ставке 8 % годовых. Определить современную сумму всех платежей с начисленными процентами.
Для решения следует использовать функцию =ПС(ставка:0,08; кпер:4; плт:-200;тип:0)
Функция ЧПС
-
ЧПС(ставка;значение1;значение2;…) – расчет текущей стоимости периодических поступлений переменной величины.
Пример. Инвестиции в проект составляют 800 тыс.тг. В последующие 5 лет ожидаются следующие долговые доходы по проекту: 250,320,210,400,150 тыс.тг. Издержки привлечения капитала 7 %. Рассчитать чистую текущую стоимость проекта.
|
Год |
Инвестиции |
Издержки привлеченного капитала |
Ответ |
|
Год 0 |
-800 |
0,07 |
296,67 |
|
Год 1 |
250 |
||
|
Год 2 |
320 |
||
|
Год 3 |
210 |
||
|
Год 4 |
400 |
||
|
Год 5 |
150 |
Для решения следует использовать функцию =ЧПС(ставка: 0,07; значения: 250;320;210;400;150). Для нахождения непосредственного значения NPV необходимо вычесть начальную инвестицию.
Задача. Инвестиции в проект составляют 1000 тыс.тг. В последующие 6 лет ожидаются следующие долговые доходы по проекту: 182, 456, 210, 163, 245, 259 тыс.тг. Издержки привлечения капитала 15 %. Рассчитать чистую текущую стоимость проекта.
Тема работы: Использование поиска решения
Пример 1. Оптимизация плана доставки товаров.
Рассмотрим задачу нахождения такого плана перевозок продукции с M складов к N потребителям, который требовал бы минимальных затрат.
Обозначим Xij – количество продукции, поставляемое со склада i потребителю j. Предполагается, что транспортные расходы пропорциональны количеству перевозимой продукции, т.е. Q = P * X.
Обозначим
где: Ci – количество продукции, находящееся на складе i;
Bj — количество продукции, необходимой потребителю j.
Для решения задачи необходимо соблюдение равенства:
Таким образом, потребность в продукции должна быть обеспечена.
Целевая функция определяется равенством:
Исходными данными при решении данной задачи являются:
-
Издержки транспортировки либо прибыль от реализации товара;
-
Количество товара на каждом складе;
-
Количество товара, нужного каждому потребителю.
Решение задачи рассмотрим на примере доставки товара с 4 складов для 5 потребителей.
З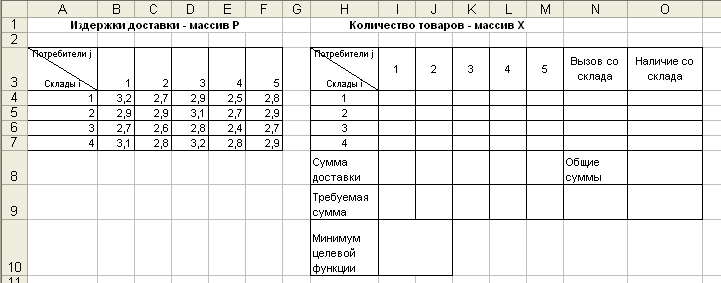
Выделите диапазон ячеек B4:F7 выполните команду меню Вставка, Имя, Присвоить. В диал.окне Присвоение имени введите имя массива P и нажмите Ok. В области имя строки формул появилось имя P выделенного диапазона ячеек B4:F7.
Определим массив X – доставка товара со склада i потребителю j, т.е. присвоим имя X диапазону ячеек I4:M7.
В строке «Сумма доставки» необходимо ввести формулу расчета товара фактически доставленного каждому потребителю. Для этого в ячейку I8 введите формулу =СУММ(I8:I7). Скопируйте формулу в диапазон J8:M8.
В строке «Требуемая сумма» введите числа, соответствующие количеству товара, необходимого каждому потребителю 190,210,220,230,150. Для получения общей суммы выделите диапазон I9:M9 и нажмите кнопку Автосумма.
В колонке «Вывоз со склада» введите формулу расчета фактического вывоза товара с каждого склада: в ячейку N4 введите формулу =СУММ(I4:M4). Скопируйте формулу в N5:N7.
В колонку «Наличие на складе» введите числа, соответствующие количеству товара, находящегося на складах 250,220,280,250. Для получения общей суммы выделите диапазон O4:O7 и нажмите кнопку Автосумма.
В ячейку O9 введите формулу контроля общих сумм =ЕСЛИ(N9=O8; «совпадают»; «не совпадают»).
Создайте имена для диапазонов данных по вывозу и доставке товаров: выделите диапазон N3:O9 и выполните Вставка, Имя, Создать, Ok. Выполните аналогичные действия для диапазона H8:M9.
В ячейку H10 введите «Минимум целевой функции», а в ячейку I10 – формулу =СУММПРОИЗ(P;X).
Итак, данные для решения задачи подготовлены.
В приложении MS Excel задачи оптимизации решаются программой Поиск решения (Solver).
Выполните Сервис, Поиск решения. В диал.окне Поиск решения укажите адрес целевой ячейки, выделив I10.
Д
Д
Добавьте ограничения:
-
X=0
-
X=целое
-
I8:M8=I9:M9
-
N4:N7=O4:O7
Нажмите кнопку Выполнить. В строке сообщения будет отображаться процесс поиска решения.
В окне Результаты поиска решения нажмите Сохранить сценарий. Введите название сценария «Трансп.задача№1».
Появился новый рабочий лист Отчет по результатам 1, в котором будут отображены исходные данные и результаты решения. Просмотрите его и вернитесь на Лист 1.
Поскольку сценарий был сохранен, вы всегда можете вывести результаты решения задачи. Выделите диапазон I4:M7 и удалите данные, нажав Del. Выполните команду Сервис, Сценарии. В окне Диспетчер сценариев нажмите Изменить, Ok. В окне Значение ячеек сценария округлите все данные до целых чисел, Ok, затем Вывести.
Массив X таблицы вновь заполниться данными, полученными при решении оптимизации.
Вы также можете создать отчет по сохраненному сценарию. В окне Диспетчер сценариев нажмите Отчет. В окне Отчет по сценарию введите адрес I10 (ячейки результата) и Ok.
Получите диаграмму доставки товара.
Задание 1.
-
Постройте диаграмму по расчетным данным.
-
Используя прежние исходные данные и полагая, что массив P – прибыль от реализации продукции, определите максимум целевой функции. (Ответ 2899).
-
Сохраните сценарий под именем «Трансп.задача№2» и создайте отчет.
Пример 2. Оптимизация плана распределения транспортных средств.
Рассмотрим задачу нахождения оптимального плана перевозок пассажиров самолетами M типов по N направлениям, при котором затраты минимальны.
Обозначим Xij – количество самолетов типа i, обслуживающих направление j. Транспортные расходы пропорциональны количеству самолетов, т.е. Q = P * X.
Обозначим
где: Ci – количество самолетов типа i;
Bj — количество пассажиров, перевозимых в направлении j;
Gi – грузоподъемность самолета типа i.
Таким образом, суммарное количество пассажиров, перевозимых всеми самолетами, должно находиться в заданных пределах.
Целевая функция определяется равенством:
Исходными данными при решении данной задачи являются:
-
себестоимость либо прибыль от перевозок пассажиров;
-
количество самолетов каждого типа;
-
грузоподъемность самолетов каждого типа;
-
количество пассажиров, перевозимых в каждом направлении (диапазон: наибольшая и наименьшая потребности).
Решение задачи рассмотрим на примере перевозки пассажиров самолетами 3 типов по 4 направлениям.
Заполним таблицы: Себестоимость перевозок и Перевозки пассажиров.
Колонка «Грузоподъемность» содержит данные о количестве пассажиров, перевозимых самолетом типа i.
Для C3:E5 присвойте имя P_2.
Для F3:F5 – Вставка, Имя, Создать, в строке выше, Ok.
Для I3:L5 присвойте имя X_2. Массив X_2 – количество самолетов типа i , обслуживающих направление j.
В строке «Перевозка пассажиров» введите формулу расчета перевозки пассажиров в каждом направлении: для I6 ввести =СУММПРОИЗВ(I3:I5;Грузоподъемность). Для остальных скопировать.
Создайте имена для диапазонов данных по перевозке пассажиров: для I6:L8.
Для получения общей суммы: выделить I6:M8, Автосумма.
«Всего самолетов» — введите формулу расчета фактического количества самолетов каждого типа на всех направлениях: для M3 – Автосумма, скопировать в M4:M5.
Создайте имена для диапазонов данных по количеству самолетов M2:N5.
В ячейку N6 введите формулу расчета количества пассажиров, перевозимых всеми самолетами: =СУММПРОИЗВ(N3:N5;F3:F5). Вы получите формулу =СУММПРОИЗВ(Наличие_самолетов; Грузоподъемность).
В N7 введите формулу контроля общей суммы =ЕСЛИ(И(N6= M7;N6M7); «потребность в заданных пределах»; «потребность вне заданных пределов»). Таким образом производиться контроль в перевозках.
В ячейку I9 введите формулу.
Итак, данные для решения задачи оптимизации подготовлены.
Задание 2.
-
Найдите решение.
-
Назовите сценарий «Трансп.зад.№3».
-
Предоставьте результаты поиска решения, отчет, диаграмму.
Пример 3. Организация плана загрузки контейнера товарами.
Задача нахождения плана загрузки контейнера товарами M типов, при котором прибыль от реализации товаров будет максимальна. Решение задачи рассмотрим на примере загрузки контейнера товарами 4 типов.
Создайте имена для B4:F9 (в столбце слева), G4:I6 (в строке выше).
Найти максимальное значение целевой ячейки.
Ограничения:
Суммарные значения
X_3 Xmax
X_3 = целое
X_3 = Xmin
Получить Результаты, Отчет по результатам, Диаграмму загрузки товаров.
Задание 3.
-
Постройте диаграмму по расчетным данным.
-
Добавьте в таблицу колонку с наибольшими суммарными значениями по объему и весу товара: =СУММПРОИЗВ(O;Xmax), =СУММПРОИЗВ(B;Xmax). Остальные исходные данные оставьте неизменными. Решите задачу загрузки товара в случае предельных значений, близких к максимальным: объем контейнера 15000, загрузка по весу 5000. В этом случае все товары загружаются по максимальному количеству. (Ответ 27527).
-
Сохраните сценарий.
Задание 4.
Задание 5. Завод производит электронные приборы трех видов (прибор А, прибор В и прибор С), используя при сборке микросхемы трех видов (тип 1, тип 2 и тип 3). Расход микросхем задается следующей таблицей:
|
Прибор А |
Прибор В |
Прибор С |
|
|
Тип 1 |
2 |
5 |
1 |
|
Тип 2 |
2 |
0 |
4 |
|
Тип 3 |
2 |
1 |
1 |
Стоимость изготовленных приборов одинакова.
Ежедневно на склад завода поступает 500 микросхем типа 1 и по 400 микросхем типов 2 и 3. Каково оптимальное соотношение дневного производства приборов различного типа, если производственные мощности завода позволяют использовать запас поступивших микросхем полностью?
Тема работы: Запись и использование макросов
Макрос – это последовательность некоторых операций и действий с данными, записанная на языке программирования (Visual Basic).
П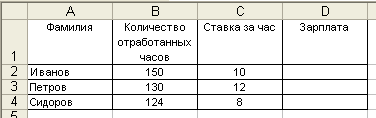
Лист 1 Лист 2
На обоих листах требуется рассчитать данные в последнем столбце и построить диаграмму
-
Информационные системы/ В.Н. Петров/учебник/ПИТЕРСпб 2002г.
-
Информационные технологии в экономике и управлении. Учебник/ Козырев А.А./ Спб.: Питер, 2001.
-
Информационные системы в экономике/ Патрушина С.М./ М.: ИКЦ «МарТ», 2004.
-
Проектирование баз данных СУБД MS Access/ Гринченко н.Н. и др./ М.: Горячая линия-Телеком, 2004.
-
Экономическая информатика/ П.В. Конюховский, Д.Н. Колесова/Спб.: Питер, 2001.
-
Информационные системы в экономике/ С.М. Патрушина/Издательский центр «МарТ» 2004 г.
-
Информатика для юристов и экономистов/ Симонович С.В./ Спб.: Питер, 2003.
-
Электронные таблицы MS Excel/ Ульрих Л.А./ М.: Издательство Эком, 2002.



 цвет заливки , а затем в группе Цвета темы или Стандартные цвета выберитенужный цвет.
цвет заливки , а затем в группе Цвета темы или Стандартные цвета выберитенужный цвет.


 в правом нижнем углу области выделения.
в правом нижнем углу области выделения.

 в заглавной части столбца.
в заглавной части столбца.


 в правом нижнем углу области выделения.
в правом нижнем углу области выделения.


 , чтобы выполнить сортировку по возрастанию (от А до Я или от наименьшего числа к наибольшему).
, чтобы выполнить сортировку по возрастанию (от А до Я или от наименьшего числа к наибольшему). , чтобы выполнить сортировку по убытию (от Я до А или от наибольшего числа к наименьшему).
, чтобы выполнить сортировку по убытию (от Я до А или от наибольшего числа к наименьшему).