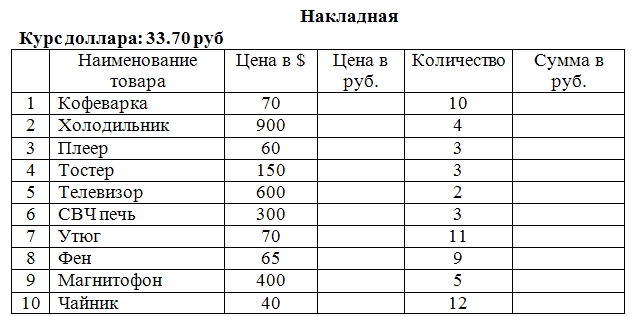Практическая
работа по теме: «Абсолютные и относительные ссылки в MS Excel»
Цели выполнения практической работы:
¾
получить практические навыки применения относительной и абсолютной
адресации для финансовых расчетов, сортировки данных;
¾
использовать
формулы и копирование таблиц с данными и формулами.
Задание:
1.
Прочитайте представленный теоретический
материал для выполнения практической работы.
2.
Создать предложенную таблицу по
образцу (рисунок 21.3).
3.
Произвести расчёты начисления заработной
платы за февраль по формулам.
4.
Ответьте на контрольные вопросы в конце работы с целью самопроверки.
Теоретические основы для
выполнения практической работы
Электронные таблицы
– это программа для автоматической обработки данных, представленных в виде таблицы.
Основные типы данных.
1
тип —
ЧИСЛА – записываются
в обычном числовом или экспоненциальном формате (обычный – 195,2; экспоненциальный
– 1,952Е+02). По умолчанию числа выравниваются по правому краю.
2
тип —
ТЕКСТ – последовательность
символов, состоящая из букв, цифр, пробелов и других знаков. По умолчанию выравнивается
по левому краю.
3
тип —
ФОРМУЛА – начинается
со знака равенства и может включать в себя числа, имена ячеек, функции и знаки математических
операций. Формула вводится только на английском языке. В ячейке отображается результат
вычислений, а формула – в строке формул. При изменении исходных данных, результат
пересчитывается автоматически.
Автозаполнение ячеек
Автозаполнение производится с помощью маркера заполнения
(элемент рамки активной ячейки, расположенный в нижнем правом углу).
Автоматически можно заполнить ячейки формулой, данными,
прогрессией, или готовыми списками.
Для заполнения прогрессией необходимо первое число прогрессии
ввести в первую ячейку диапазона; второе число – во вторую, для того, чтобы указать
шаг изменения; выделить две эти ячейки; протянуть выделение до конца диапазона за
маркер заполнения.
Алгоритм работы с границами ячеек
 |
Выделить диапазон ячеек, которые должны быть обрамлены линиями. Открыть
окно «Формат ячеек» на вкладке «Граница». Указать тип линий и сами линии все сразу
или по отдельности. Закрыть окно щелчком по кнопке «ОК». Установить границы можно
с помощью инструмента «Границы», который расположен на панели инструментов «Главная».
Рисунок 21.1 – Инструмент Границы
Сортировка
данных
Сортировка – упорядочивание данных по возрастанию или убыванию
Быстрая сортировка
1.
Выделите одну ячейку в столбце,
по которому требуется выполнить сортировку.
2.
Нажмите кнопку , чтобы выполнить сортировку по возрастанию (от А
до Я или от наименьшего числа до наибольшего).
3.
Нажмите кнопку , чтобы выполнить сортировку по убыванию (от Я до
А или от наибольшего числа до наименьшего).
Алгоритм выполнения сортировки по указанным условиям
1.
Выделите одну любую ячейку в диапазоне,
для которого требуется выполнить сортировку;
2.
На вкладке Данные в группе Сортировка
и фильтр выберите команду Сортировать (рисунок 21.2)
Рисунок 21.2 – Команда Сортировка
и Фильтр
Порядок выполнения работы:
1.
Создать таблицу Ведомость начисления
заработной платы по образцу, представленному на рисунке 21.3
Рисунок
21.3 – Ведомость начисления заработной платы
2.
Произвести
расчеты по приведенным формулам.
Премия = Оклад * %Премии
Всего начислено = Оклад + Премия
Удержания = Всего начислено * %Удержания
К выдаче = Всего начислено – Удержания
3.
В
строку Всего (по окладу) ввести формулу (21.1)
=СУММ(C5:C18)
(21.1)
4.
Выполнить
автозаполнение формулой в соответствующие столбцы.
5.
Переименовать
ярлык Листа 1, присвоив ему имя «Зарплата за февраль», вызвать на ярлыке
листа контекстное меню, выбрать команду Переименовать,
6.
Скопировать
содержимое листа «Зарплата за февраль» на новый лист, присвоить скопированному листу
название «Зарплата за январь», изменить порядок листов по месяцам. Исправить название
месяца в названии таблицы.
7.
Изменить
значение премии на 32%. Убедится, что был произведен перерасчет формул.
8.
Между
колонками «Премия» и «Всего начислено» вставить новую колонку «Доплата», с помощью
команды вставить из контекстного меню, вызванного на имени столбца.
9.
Рассчитать
значение доплаты по формуле (Значение доплаты принять равным 5%)
Доплата = Оклад * %Доплаты
10. Изменить формулу
для расчета значений колонки «Всего начислено»:
Всего начислено = Оклад + Премия + Доплата
11. Провести сортировку
по фамилиям в алфавитном порядке по возрастанию, используя инструмент «Сортировать
по».
12. Сохранить электронную
книгу под именем Практическая работа № 21.
Перечень
рекомендуемых учебных изданий, интернет-ресурсов, дополнительной литературы
1.
Михеева Е.В., Титова О.И.: Информатика: учебник.- М.: Академия, 2016
2.
Михеева Е.В.: Практикум по информатике: уч.пособие.– М.: Академия,
2012
Контрольные
вопросы с целью самопроверки:
1.
Какие типы ссылок применяются для
расчета премии?
2.
Для какой цели применяется функция
автозаполнения данными (формулой)?
3.
Какой способ для изменения процентного
формата числа?
4.
С помощью какого инструмента выполняется
сортировка по алфавиту?
Примерный
вариант оформления результатов работы
Учитель: Подольский В.С.
Дата 12.04.2017
Класс: 8
Тема: Относительные, абсолютные и смешанные ссылки
в электронных таблицах Microsoft Excel
Цели урока:
Образовательная:
Сформировать навыки работы на компьютере в Microsoft Excel с:
-
относительными ссылками;
-
абсолютными ссылками;
-
смешанными ссылками.
Научить использовать:
-
в формулах электронной таблицы относительные, абсолютные и смешанные ссылки;
-
производить суммирования значений ячеек в заданном диапазоне с использованием встроенной функции;
-
устанавливать требуемый формат представления данных в ячейках.
Воспитательная:
-
воспитать самостоятельность в учебной деятельности;
-
воспитать информационную культуру учащихся, внимательность, аккуратность, дисциплинированность, усидчивость.
Развивающая:
-
развить у учащихся познавательный интерес работы в электронных таблицах Microsoft Excel;
-
развить самоконтроль.
Задачи урока:
-
Ознакомить учащихся с введением формул в Microsoft Excel и форматом ячеек.
-
Вспомнить основные понятия и определения в электронных таблицах.
-
Обучить учащихся создавать и копировать относительные и абсолютные ссылки.
-
Закрепить теоретический и практический материал.
-
Выявить уровень усвоения знаний учащимися.
-
Подвести итоги урока.
Оборудование:
SMART-доска, компьютер, проектор, презентация Power Point, раздаточные карточки с заданиями, раздаточный материал по лабораторной работе №1 и №2, сетка Microsoft Excel (для решения задач).
План урока:
I. Орг. момент. (1 мин).
II. Проверка домашнего задания (устный опрос и проверка задачи) (4 мин).
III. Проверка и актуализация знаний. (5 мин).
IV. Теоретическая часть. (6 мин).
V. Практическая часть. (15 мин).
VI. Самостоятельная работа по карточкам (6 мин)
VII. Д/з (3 мин)
VIII. Рефлексия. Подведение итогов урока. (5 мин)
Ход урока
-
Орг. Момент (1 мин.).
Приветствие, проверка присутствующих. Объяснение хода урока. Проверка тетрадей, ручек на рабочем месте.
-
Решение задачи (4 мин).
Решение задачи с объяснением у доски.
В одну ячейку ввели время 8:30, а в другую – время 5:45. Чему будет равна сумма значений этих ячеек?
Ответ: 14:15
-
Актуализация знаний (5 мин.)
Устный опрос учащихся по вопросам (повторение и закрепление материала):
1.Как вводится формула в ячейку электронной таблицы?
2.Что такое маркер автозаполнения?
3.Какие типы данных (содержимое ячеек) Вы знаете?
4.Почему формула меняется при копировании в другие ячейки?
5.Что такое относительная ссылка?
6.Что такое абсолютная ссылка?
7.Какая ссылка называется смешанной?
8.Чем отличаются формулы, введённые в ячейку A2 электронной таблицы (по рисункам)?


-
Теоретическая часть (6 мин.)
Большинство формул содержат в себе адрес ячейки. При вводе формулы адрес ячейки можно ввести с клавиатуры, но удобнее щелкать мышью по ячейке с нужным адресом. Формул начинается со знака =.
Часто приходится создавать большие таблицы, ячейки которых содержат одинаковые по структуре формулы. Поскольку формула является одним из типов данных, электронные таблицы позволяют их копировать.
Для правильного копирования введены два вида ссылок. Ссылка вида В7 – относительная.
Относительная ссылка представляет собой смещение от активной ячейки (той, в которую вводится формула) до ячейки, из которой требуется взять данное. Ссылка отображается в формуле как адрес нужной ячейки. При копировании формулы относительные ссылки автоматически корректируются, чтобы положение ячейки, на которую ссылается формула, относительно скопированной клетки было таким же, как и относительно копируемой.
Однако могут быть ячейки, значение которых служат источником данных для многих однотипных формул, получаемых путём копирования. Например, в ячейке хранится курс рубля по отношению к доллару. При копировании формул ссылки на такие ячейки не должны изменяться. Чтобы при копировании формул ссылка не корректировалась, их нужно зафиксировать. Для этого перед частью ссылки, должна оставаться неизменной ставится знак «$». Такие ссылки называются абсолютными.
Например, ссылка $Е$12 будет неизменной при копировании.
Е$12 будет корректироваться только при изменении столбца (абсолютная строка)
$Е12 будет корректироваться только при изменении строки (абсолютный столбец)
Как же можно добавить знак «$»?
Знак «$» можно вставить:
-
с клавиатуры;
-
нажимая клавишу F4 сразу после вставки ссылки в формулу до получения требуемой комбинации символов «$»;
-
выделив необходимую ссылку в формуле мышью и нажимая клавишу F4 в режиме правки.
Форматирование в Microsoft Excel применяется для облегчения восприятия данных, например, «Денежный» формат или «Дата», «Время», «Процентный».
Назначение формата:
-
Выделите ячейку (диапазон ячеек).
-
Выберите команду «Формат ячеек» (Ctrl+1).
-
Выберите вкладку «Число».
-
Выбрать нужный формат.
-
Нажмите кнопку «Ок»
Форматированная ячейка сохраняет свой формат, пока к ней не будет применен новый формат или не удален старый. При вводе значения в ячейку к нему применяется уже используемый в ячейке формат.
Следует учитывать, что при копировании ячейки наряду с ее содержимым копируется и формат ячейки.
V. Практическая часть. (15 мин)
Практическая работа
«Использование относительных, абсолютных и смешанных ссылок в электронных таблицах»
Задание 1. В электронных таблицах с использованием в формулах относительных ссылок создать фрагмент таблицы умножения
1. Запустить электронную таблицу Microsoft Excel командой [Программы -Microsoft Excel].
2. Переименовать лист «Относительные ссылки».
3.Создадим фрагмент таблицы умножения, в которой числа от 1 до 15, хранящиеся в диапазоне ячеек А1:А15, умножаются на числа от 1 до 15, хранящиеся в диапазоне ячеек В1:В15.
4. Ввести в ячейки А1 и В1 число 1, а в ячейку С1 — формулу =А1*В1, содержащую относительные ссылки.
5. Для быстрого ввода последовательностей чисел, различающихся на фиксированную величину (в данном случае на 1), ввести в ячейки А2 и В2 формулы =А1+1 и =В1+1, содержащие относительные ссылки.
6. Скопируем формулы, вычисляющие числа, в нижележащие ячейки с использованием операции заполнения диапазона с помощью маркера автозаполнения.
7. Отобразим формулы в ячейках.
Для отображения в ячейках не чисел, а формул ввести команду с помощью нажатия кнопки [Показать формулу]. И мы увидим в ячейке отображение формулы.
8. Сделаем границу таблицы.
Выделить нужный диапазон ячеек, щелкнуть правой кнопкой, выбрать Формат ячеек, Граница. Выбрать тип линии, цвет, нажать кнопки [Внешняя] и [Внутренняя].
Результат:
В результате получим фрагмент таблицы умножения, сначала с отображением в ячейках результатов вычислений по формулам, а затем с отображением формул.
Вывод:
Обратим внимание на то, что при копировании формул, содержащих относительные ссылки, происходило автоматическое увеличение номера строки в относительной ссылке на единицу при смещении формулы на одну строку.
Задание 2. В электронных таблицах с использованием в формулах абсолютных ссылок вычислить цены отдельных устройств компьютера и компьютера целиком в рублях, если заданы цены отдельных устройств компьютера в условных единицах и курс доллара к рублю.
1.Перейти на новый лист.
2.Переименовать лист «Абсолютные ссылки».
Величина курса доллара к рублю должна храниться в конкретной ячейке, поэтому в формулах для вычисления цены в рублях должна быть использована абсолютная ссылка на адрес этой ячейки.
2. Ввести наименования устройств, входящих в компьютер, в столбец А.
Ввести цены в условных единицах — в столбец В.
Курс валюты (в долларах)— в ячейку Е2.
3. Ввести в ячейку С2 формулу =$Е$2*В2, содержащую относительную ссылку на цену в условных единицах и абсолютную ссылку на курс доллара к рублю.
(Сделать абсолютную ссылку можно так:
Ввести формулу =E2 и нажать кнопку на клавиатуре F4, таким образом, увидим, что ссылка превратилась из относительной в абсолютную.
4.Скопируем формулу, вычисляющую цену в рублях, в нижележащие ячейки с использованием операции заполнения диапазона с помощью маркера автозаполнения.
5. Подсчитаем в ячейке В8 общую цену компьютера (в долларах).
Подсчитаем в ячейках С8 общую цену компьютера с помощью встроенной функции СУММ() (в рублях).
Для этого выделим нужный диапазон (В2:В7) или (В2:В7). Щелкнем по кнопке Суммирование. В ячейку будет помещена функция =СУММ(С2:С7). или =СУММ(С2:С7).
Отображение формул:
Представим цены устройств компьютера и курс доллара к рублю в денежном формате.
6. Выделить диапазон ячеек С2:С8 и ввести команду [Формат-Ячейки].
На появившейся диалоговой панели Формат ячеек на вкладке Число в списке Числовые форматы: выбрать пункт Денежный. Повторить процедуру для ячейки Е2.
7. Для отображения в ячейках не чисел, а формул ввести команду [Формулы-Показать формулы].
В результате получим таблицу цен устройств компьютера, сначала с отображением в ячейках результатов вычислений по формулам, а затем с отображением формул.
8. Сделаем вывод:
При копировании формул относительные ссылки изменяются, а абсолютные не изменяются.
-
Самостоятельная работа по карточкам (6 мин)
Вариант 1
Напишите примеры введения формул в ячейки электронной таблицы А1, А2, А3, В1, В2.
Вариант 2
В электронной таблице формулу =D2+E$1, записанную в ячейке F2, скопировали в ячейку G3. Какой вид примет формула?
= E2 + F$1
= E3 + F$1
= E3 + F$2
= D2 + E$1
Вариант 3
В электронной таблице формулу =С2+E$1, записанную в ячейке D2, скопировали в ячейку G3. Какой вид примет формула?
= F3 + $E$1
= F2 + $I$1
= F3 + $I$2
= C2 + $E$1
Вариант 4
В электронной таблице формулу =D2+$E3, записанную в ячейке G2, скопировали в ячейку G4. Какой вид примет формула?
= D2 + $G4
= D4 + $E5
= D4 + $G5
= C3 + $E4
Вариант 5
В электронной таблице формулу =D4+$E5, записанную в ячейке G4, скопировали в ячейку E2 . Верно ли, что формула примет такой вид:
= В2 + $E3?
Вариант 6
В электронной таблице формулу =D$4+E$5, записанную в ячейке G4, скопировали в ячейку E2 . Какой вид примет формула?
= D$2 + C$4
= B$4 + C$5
= D$4 + E$2
= B$4 + $E2
Вариант 7
В электронной таблице формулу =D4+$E5, записанную в ячейке G4, скопировали в ячейку E2 . Какой вид примет формула:
= В2 + $E3
= B$4 + C$5
= D$4 + E$2
= B$4 + $E2
Вариант 8
В электронной таблице формулу =$D$4+E5, записанную в ячейке G4, скопировали в ячейку E2 . Какой вид примет формула:
= В2 + $E3
= $D$4 + C3
= D$4 + E$2
= B$4 + $E2
Вариант 9
|
А |
В |
С |
D |
E |
F |
|
|
1 |
3 |
4 |
5 |
7 |
1 |
2 |
|
2 |
7 |
5 |
7 |
4 |
0 |
9 |
|
3 |
3 |
6 |
4 |
8 |
6 |
5 |
|
4 |
4 |
5 |
8 |
9 |
6 |
0 |
Укажите, чему будет равно значение формулы:
= (A3+B2) * C4 * (F1-E1)
-
84 3) 123
-
64 4) 40
Вариант 10
В одну ячейку С1 ввели время 0:40. Чему будет равен результат вычисления формулы = С1*2?
Вариант 11
В ячейку В2 введена дата 15.03.15. Чему будет равен результат вычисления формулы =D2+44?
Ответы:
-
В ячейки могут быть введены следующие формулы:
А1: = В1/10
А2: = В2/10
А3: =В3/10 или =A1+А2
В1: = А1*10
В2: =А2*10
В3: =А3*10
2. 2
3. 1
4. 2
5. Верно!
6. 2
7. 1
8. 2
9. 64
10. 1:20
11.28.04.2008
VII. Домашнее задание (3 мин).
Разработать формулу для построения таблицы значений периметра и площади* прямоугольника при изменении длины его сторон от 1см до 10 см (с шагом 1 см).
-
Рефлексия. Подведение итогов урока. (5 мин)
(Выставление оценок)
ОЦЕНИТЕ ВАШУ ВКЛЮЧЁННОСТЬ В УРОК
|
1 |
2 |
3 |
4 |
5 |
6 |
7 |
8 |
9 |
10 |
ВЫБЕРИТЕ ЭМОЦИОНАЛЬНУЮ СОСТАВЛЯЮЩУЮ УРОКА
НАСКОЛЬКО ВЫ ОЦЕНИВАЕТЕ УСВОЕНИЕ ВАМИ ДАННОЙ ИНФОРМАЦИИ
|
1 |
2 |
3 |
4 |
5 |
6 |
7 |
8 |
9 |
10 |
ОЦЕНОЧНАЯ ШКАЛА:
1 ВОПРОС: 123-НЕЗНАЧИТЕЛЬНО, 456- В БОЛЬШЕЙ СТЕПЕНИ, 789- ПОЛНОЕ ВКЛЮЧЕНИЕ, 10- АБСОЛЮТНОЕ ВКЛЮЧЕНИЕ.
2 ВОПРОС: 123- НИЗКИЙ, 456- СРЕДНИЙ, 789- ДОСТИГ MAX— ЗНАНИЙ, ВЫСОЧАЙШИЙ.
По теме: методические разработки, презентации и конспекты
Коллекция ссылок интернет — ресурсов по истории и обществознанию
Автор методист РЦОКОиИТ Брыкова О.В.. Коллекция ссылок доступных и достоверных интернет — ресурсов не только для учителя ,но и ученика….
СТРАНА МАСТЕРОВ — МОРЕ ССЫЛОК ОТ А ДО Я!
СТРАНА МАСТЕРОВКатегории работ из блоговТехника- Не определена -3788Вязание спицами440Орнамент34Айрис фолдинг241Ганутель34Отпечатки ладошек80Аппликация4490Гильоширование86Отпечатки листьев…
Коллекция полезных ссылок по занимательному английскому!
Полезные ссылки по занимательному обучению английскому языку: …
«Вычисления с использование в формулах относительных, абсолютных и смешанных ссылок»
Учебный материал…
Практическая работа «Вставка рисунков, фото, ссылок в сайт с использованием таблиц»
Данная практическая работа может быть использована на уроках производственного обучения при изучении раздела «создание сайта средствами пролграмм». Дано описание как создать сайт используя программу S…
Подборка полезных ссылок на Интернет-ресурсы
Подборка содержит ссылки по категориям: Информационные порталы, Немецкие новостные порталы, Словари и Дополнительные материалы….
Каталог полезных ссылок для учителей ИЯ
Ссылки будут полезны всем: учителям, студентам, школьникам и тем, кто решит самостоятельно изучать ИЯ….
Одна из основных функций Эксель – работа с формулами, которые могут содержать как конкретные числовые значения, так и ссылки на другие ячейки таблицы. При этом ссылки могут быть как относительные, так и абсолютные. В этой статье мы разберемся, в чем их различия, и для чего они нужны.
Относительная ссылка – ссылка, в которой координаты ячейки меняются при копировании формулы в другую ячейку.
Абсолютная ссылка – ссылка, в которой координаты ячейки зафиксированы и не меняется при копировании.
Содержание
- Относительные ссылки
- Возможные ошибки при работе с относительными ссылками
- Абсолютные ссылки
- Смешанные ссылки
- Заключение
Относительные ссылки
Чтобы было нагляднее, давайте разберем примеры, и начнем мы с относительных ссылок, как более распространенных.
Допустим, у нас есть таблица, в которой заполнены столбцы с ценой за единицу товара и количеством реализованной продукции. Наша задача – вычислить сумму по каждому наименованию в соответствующей колонке.
Вот что нам нужно сделать:
- Переходим в самую верхнюю ячейку результирующего столбца (не считая шапки таблицы), ставим знак “равно” (“=”) и пишем в ней формулу: =
B2*C2. - Когда выражение готово, нажимаем клавишу Enter на клавиатуре, после чего получаем результат в ячейке с формулой.
- Остается выполнить аналогичные расчеты в других ячейках столбца. Конечно же, если таблица небольшая, можно перейти в следующую ячейку и выполнить шаги 1-2, описанные выше. Но что делать, когда данных слишком много? Ведь на ручной ввод формул во все ячейки уйдет немало времени. На этот случай в Excel предусмотрена крайне полезная функция, позволяющая скопировать формулу в другие ячейки. Для этого наводим указатель мыши на правый нижний угол ячейки с результатом, и когда появится небольшой черный крестик (маркер заполнения), зажав левую кнопку мыши тянем его вниз, тем самым копируя формулу в другие ячейки.
- Отпустив кнопку мыши мы получим результаты во всех ячейках столбца, на которые растянули формулу.
- Если мы перейдем, например, в ячейку D3, то увидим в строке формул следующее выражение:
=B3*C3.Т.е. при копировании изменились координаты ячеек, участвующих в исходной формуле, которую мы записали в ячейку D2. Это результат того, что ссылки были относительными.
Возможные ошибки при работе с относительными ссылками
Безусловно, благодаря относительным ссылкам существенно упрощаются многие расчеты в Эксель. Однако, они не всегда помогают решить поставленную задачу.
Допустим, нам нужно посчитать долю каждого наименования в общих продажах.
- Встаем в первую ячейку столбца для расчетов, где пишем формулу:
=D2/D13. - Нажимаем Enter, чтобы получить результат. После того, как мы скопируем формулу на оставшиеся ячейки столбца, вместо результатов увидим следующую ошибку:
#ДЕЛ/0!.
Дело в том, что из-за того, что все ссылки на ячейки в формуле, которую мы скопировали, относительные, координаты в последующих ячейках сдвинулись. Т.е. для ячейки E3 формула выглядит следующим образом: =D3/D14. Но, как мы видим, ячейка D14 – пустая, из-за чего программа и выдает ошибку, информирующую о том, что делить на цифру 0 нельзя.
Следовательно, мы должны написать формулу таким образом, чтобы координаты ячейки с итоговой суммой (D13) оставались неизменными при копировании. В этом нам помогут абсолютные ссылки.
Абсолютные ссылки
Как мы уже выяснили ранее, абсолютные ссылки позволяют зафиксировать координаты ячейки. Давайте посмотрим, как это работает на нашем примере.
По умолчанию, все ссылки в формулах Эксель относительные, поэтому, чтобы сделать их абсолютными, выполняем следующие действия:
- Для начала пишем формулу в привычном виде в требуемой ячейке. В нашем случае она выглядит так: =
D2/D13. - Когда формула готова, не спешим нажимать клавишу Enter. Теперь нам нужно зафиксировать координаты ячейки D13. Для этого перед названием столбца и порядковым номером строки печатаем символ “$”. Или же можно просто после ввода адреса сразу нажать клавишу F4 на клавиатуре (курсор может находиться до, после или внутри координат). В итоге формула должна выглядеть следующим образом:
D2/$D$13. - Теперь можно нажать Enter, чтобы вывести результат в ячейку.
- Остается только скопировать формулу с помощью маркера заполнения на нижние строки. На этот раз, благодаря тому, что мы зафиксировали ячейку с итоговой суммой, результат появится и в других ячейках.
Смешанные ссылки
Помимо ссылок, рассмотренных выше, в Excel также предусмотрены смешанные ссылки – когда при копировании формулы меняется одна из координат ячейки (столбец или номер строки).
- Если мы напишем ссылку как “$G5”, это означает, что будет меняться строка, а столбец будет зафиксирован.
- Если мы укажем “G$5”, в этом случае, фиксироваться будет номер строки, в то время, как столбец будет меняться.
Т.е. по сути, решить задачу выше с определением доли каждого наименования в общих продажах можно будет путем фиксации лишь номера строки, так как столбец в любом случае, даже при относительной ссылке, не менялся.
Примечание: вместо ручного ввода символов “$” можно задать тип ссылок (абсолютные, относительные, смешанные) с помощью функциональной клавиши F4. При это курсор должен находится в пределах координат ячейки, в отношении которой мы хотим выполнить данное действие.
Заключение
Благодаря относительным, абсолютным и смешанным ссылкам в Эксель выполняется огромное количество различных расчетов. Поэтому для успешной работы в программе, следует тщательно разобраться в них, чтобы максимально эффективно и рационально выполнить очередную задачу.
Задачи дифференцированы по уровню сложности. Ученикам предлагается самим выбрать задачу для решения. Решить необходимо только одну задачу (две другие по -возможности).
Задание на оценку «3» Сформируйте таблицу как показано на рисунке.
Курс доллара внести в ячейку вне таблицы и использовать абсолютную ссылку.
Произведите расчет цены и суммы в рублях .
Рассчитайте итоговую сумму.
При изменении курса доллара должен автоматически производиться полный перерасчет всех формул
Измените название ЛИСТ1 на Накладная.
Оформите электронную таблицу, применив шрифты, рамки и цвета по своему усмотрению
Сохраните результат выполнения данного упражнения в своей папке под именем Накладная.
Задание на оценку «4». Сформируйте таблицу как показано на рисунке и самостоятельно добавьте необходимое количество строк и столбцов для успешного решения задачи.
За решённую задачу 6 конфет
За выученное стихотворение 5 конфет
За прочитанную книгу 30 конфет
Условие. Мальвина премирует учеников своей школы за хорошую учебу: за решенную задачу ученик получает 6 конфет, за выученное стихотворение — 5 конфеты, за прочитанную книгу — 30 конфеты.
Задание. Построить электронную таблицу, которая вычисляет с использованием абсолютной и относительной адресации ячеек:
Количество конфет за выполненные задания внесите в ячейки вне таблицы.
Рассчитайте сколько всего задач было решено, книг прочитано и стихотворений выучено;
Рассчитайте сколько всего конфет получил каждый ученик школы;
Рассчитайте сколько всего конфет потребовалось Мальвине для премирования учеников;
Измените название ЛИСТ1 на Успехи.
Оформите электронную таблицу, применив шрифты, рамки и цвета по своему усмотрению
Сохраните результат выполнения данного упражнения в своей папке под именем Успехи.
Задание на оценку «5». Во время каникул весёлые человечки отправились путешествовать на разных видах транспорта. Для решения задачи используйте данные представленные ниже. Сформируйте таблицу как показано на рисунке и самостоятельно добавьте необходимое количество строк и столбцов для успешного решения задачи.
Задание. Построить электронную таблицу, которая вычисляет с использованием абсолютной и относительной адресации ячеек:
Стоимость проезда на различных видах транспорта внесите в ячейки вне таблицы.
Рассчитайте какое расстояние проехал каждый из человечков и сколько денег он заплатил за дорогу;
Рассчитайте какое расстояние все человечки вместе проехали на каждом виде транспорта и сколько им это стоило;
Рассчитайте сколько денег все человечки вместе заплатили за все виды транспорта
Измените название ЛИСТ1 на Путешествие.
Оформите электронную таблицу, применив шрифты, рамки и цвета по своему усмотрению
Сохраните результат выполнения данного упражнения в своей папке под именем Путешествие.
Условие. Во время каникул веселые человечки отправились путешествовать на разных видах транспорта. Незнайка проплыл 50 км на пароходе, проехал 40 км на поезде и пролетел 100 км на самолете. Поэт Цветик проплыл на пароходе 100 км и проехал на поезде 20 км. Торопыжка пролетел на самолете 200 км и проехал поездом 10 км. Доктор Медуница проехала на поезде 30 км и проплыла на пароходе 60 км. Стоимость проезда на поезде составляет 1 монету за км, на пароходе — 2 монеты за км, на самолете — 4 монеты за км.
Задание 1. Построить электронную таблицу, которая вычисляет с использованием абсолютной и относительной адресации ячеек:
Весь материал – смотрите документ.






























 Т.е. при копировании изменились координаты ячеек, участвующих в исходной формуле, которую мы записали в ячейку D2. Это результат того, что ссылки были относительными.
Т.е. при копировании изменились координаты ячеек, участвующих в исходной формуле, которую мы записали в ячейку D2. Это результат того, что ссылки были относительными.