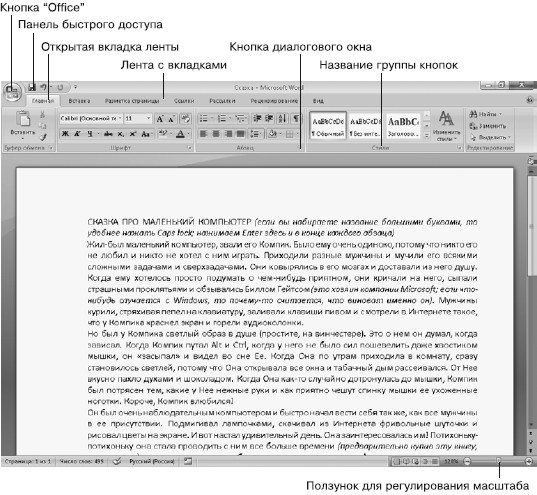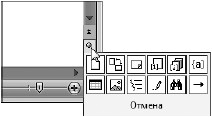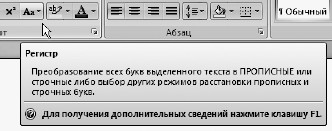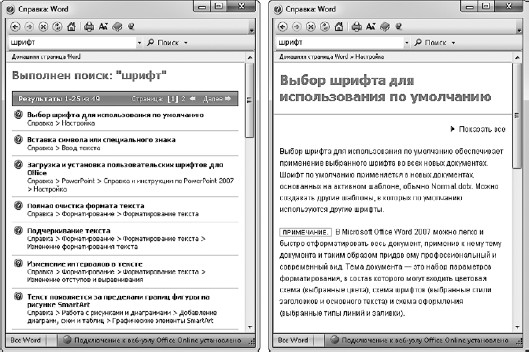Если Вы работаете в MS Word с многочисленными документами одновременно, то Вам наверняка будет интересно настроить Вид окон на панели задач Windows так, как Вам будет удобнее.
По умолчанию файлы открываются в одном окне и переключаться из одного документа в другой приходится? используя команду горизонтального Меню Окно. Что не всегда удобно.
Попробуйте выполнить настройки программы Word и задать параметры таким образом, чтобы окна на панели задач отображались списком меню.
Для быстрого перехода из одного файла в другой лучше использовать Панель задач Microsoft Windows и окна будут видны сразу все одновременно (см Рис. 2)
Рисунок 2. Отображение окон на Панели задач
Совет: Для того чтобы была возможность работать с множеством окон в Word XP/2003-2007 (то есть все документы открываются на Панели задач или в одном окне) необходимо выполнить команду: Сервис/Параметры/Вид/Окна на панели задач (установить «галочку» либо снять, см. Рис. 3)
Рисунок 3. Диалоговое окно «Параметры вида окон»
ОБЛАСТНОЕ БЮДЖЕТНОЕ ПРОФЕССИНАЛЬНОЕ ОБРАЗОВАТЕЛЬНОЕ УЧРЕЖДЕНИЕ
«КУРСКИЙ ЭЛЕКТРОМЕХАНИЧЕСКИЙ ТЕХНИКУМ»
УЧЕБНОЕ
ПОСОБИЕ
для студентов профессии «Мастер по обработке цифровой
информации»
ПРОГРАММА
MICROSOFT WORD
Тема
№ 1: Знакомство с текстовым процессором Microsoft Word
Курск
– 2017 г.
Севрюкова Любовь Анатольевна. Учебное пособие для студентов профессии «Мастер по обработке цифровой
информации».
Программа Microsoft
Word.
Тема № 1:
Знакомство с текстовым процессором Microsoft
Word
Данное
учебное пособие содержит теоретический материал по теме: Знакомство с текстовым
процессором Microsoft Word, а также комплект дидактического материала, включающий в себя упражнения
и задания, предназначенные для закрепления и проверки теоретических знаний и
практических умений.
Рекомендуется
для использования при изучении МДК 01.01 Технология создания и обработки
цифровой мультимедийной информации
СОДЕРЖАНИЕ
1. Введение
2. Запуск программы
Microsoft Word и выход из нее
3. Структура окна
программы Microsoft Word
4. Изменение внешнего вида
окна
5. Лента команд
Упражнения
Задания
Контрольные вопросы
1. Введение
Microsoft Word – основа любого офиса, и пожалуй. самая
нужная и популярная программа во всем Microsoft Office. К тому же на примере Word очень удобно изучать интерфейс всех остальных программ семейства Microsoft Office.
Текстовый редактор – этот термин, прочно закрепившийся
за Word, уже давно и безнадежно устарел. Ибо Word – это не просто текстовый редактор (т.е. программа, предназначенная
для создания и редактирования текстов), а нечто большее: многофункциональный
текстовый процессор.
С помощью Word можно не просто набрать текст, но и оформить
его: включить в него таблицы и графики, картинки и даже звуки и
видеоизображения. Word помогает составить простое письмо и сложный
объёмный документ, яркую поздравительную открытку или рекламный блок.
По своим функциям Word вплотную
приближается к издательским системам и программам верстки. Это значит, что в
этом редакторе можно полностью подготовить к печати журнал, газету или даже
книгу, изготовить WWW-страницу Internet…
Word имеет следующие возможности:
q
возможность создания нового
документа с помощью специальных шаблонов (в частности, в Word включены шаблоны стандартных писем, поздравительных записок, отчетов,
факсов и ряд других офисных документов);
q
возможность
одновременного открытия и работы с большим количеством документов;
q
автоматическая
проверка орфографии, грамматики и даже стилистики при вводе документа;
q
автоматическая
коррекция наиболее часто повторяющихся ошибок;
q
расширенные
возможности форматирования документа. В отличие от WordPad Word допускает
выравнивание документа по обоим краям, многоколоночную верстку;
q
использование
стилей для быстрого форматирования документа;
q
возможность
автоматизации ввода повторяющихся и стандартных элементов текста;
q
удобные
механизмы работы со ссылками, сносками, колонтитулами;
q
включение
в текст элементов, созданных в других программах Microsoft Office,
графических изображений, электронных таблиц и графиков, звуков,
видеоизображений и т.д.;
q
возможность
подготовки простых электронных таблиц и гипертекстовых документов Internet;
q
возможность
работы с математическими формулами;
q
возможность
автоматического создания указателей и оглавления документа;
q
возможность
отправки готового документа непосредственно из Microsoft Word не факс и
по электронной почте (в обоих случаях необходимо, чтобы компьютер пользователя
был оснащен модемом);
q
встроенный
Мастер подсказок и объёмная система помощи.
2. Запуск программы Microsoft Word и выход из нее
Для запуска программы Microsoft Word существует несколько способов.
1 способ. С помощью Главного Меню.
Выполнить команду Пуск/Все программы/Microsoft Office/ Microsoft Word.
2 способ. С
помощью ярлыка программы Microsoft Word.
Щелкнуть дважды на ярлыке программы Microsoft Word, расположенном на рабочем столе.
3 способ. С
помощью программы Проводник или окна Мой компьютер.
В Проводнике или окне Мой
компьютер открыть папку и выбрать файл, созданный в программе Word, открыть его. Вместе с файлом загружается программа.
4 способ. С
помощью загрузочного файла программы.
В Проводнике или окне Мой
компьютер открыть папку Program Files/Microsoft Office, выбрать загрузочный файл программы Word и открыть его.
Для выхода из
программы можно воспользоваться любым из способов закрытия окна.
3. Структура окна программы Microsoft Word
После запуска Word на экране появляется пустой документ,
подготовленный для ввода текста. Однако, перед тем как приступить к работе с
документом, необходимо познакомиться с элементами окна программы Microsoft Word (см. рис. 1).
 |
Рис. 1. Структура окна программы MS
Word
Окно программы Microsoft Word содержит
следующие элементы:
1)
Строка
заголовка.
Строка заголовка находится в верхней части окна. Содержит название файла,
название программы в левой части строки и кнопки управления окном (Свернуть,
Развернуть/Восстановить, Закрыть) в правой части строки.
2)
Кнопка
Office
расположена в левом верхнем углу окна. Открывает список команд для работы с
документом, например, открыть, сохранить, распечатать и т.д.
3)
Панель
быстрого доступа. Расположена в верхней части окна
программы, справа от кнопки Office. Содержит кнопки
для выполнения основных действий с документами. Например, создать, открыть,
сохранить, распечатать и т.д.
4)
Лента
команд.
Лента располагается под строкой заголовка и содержит вкладки: Главная,
Вставка, Разметка страницы, Ссылки, Рассылки,
Рецензирование, Вид, Настройки, Справка.
Каждая вкладка открывает кнопки, предназначенные для выполнения определенных
действий. Кнопки, собранные на вкладках упорядочены в логические группы,
выполняющие действия одного типа. Например, группа инструментов Шрифт
вкладки Главная предназначена для форматирования шрифта.
5)
Линейка
(горизонтальная, вертикальная). Расположена
вверху (горизонтальная) и слева (вертикальная) от рабочей области окна. Дает
возможность изменять поля документа, а также устанавливать табуляцию для
конкретных абзацев с помощью мыши.
6)
Рабочая
область окна. Расположена в центральной части окна,
представляет собой белый лист. Здесь отображается документ для ввода текста и
редактирования.
7)
Полосы
прокрутки (горизонтальная и вертикальная). Находятся
внизу и справа от рабочей области. Щелкая на них, можно перемещаться по
документу.

Строка
состояния.
Располагается ниже рабочей области окна. В строке состояния Word
отображает сведения о документе и о состоянии клавиш.
9)
Панель
режимов отображения документов. Расположена справа от строки
состояния и отображает режимы представления документа.
10) Панель
Выбор масштаба. Расположена справа от панели режимов.
Отображает действующий в данный момент масштаб документа и предоставляет
пользователю возможность изменения масштаба с помощью бегунка.
4. Изменение внешнего вида окна
Внешний вид окна программы Microsoft Word можно
изменить следующим образом:
4.1. Изменить место расположения панели быстрого
доступа. Панель быстрого
доступа может располагаться над лентой и под лентой. Изменить место
расположения панели быстрого доступа можно следующими способами:
·
Щелкнуть кнопку Настройка
, расположенную рядом с
панелью быстрого доступа и в открывшемся списке выполнить команду Разместить
под лентой или Разместить над лентой.
·
Вызвать контекстное меню
ленты и выбрать команду Разместить панель быстрого доступа под лентой
или Разместить панель быстрого доступа над лентой.
4.2. Добавить или удалить кнопки на панель
быстрого доступа. Чтобы
добавить недостающие кнопки на панель быстрого доступа можно воспользоваться
одним из следующих способов:
·
Щелкнуть кнопку Настройка
, выполнить команду Другие
команды. В левой части появившегося диалогового окна Параметры Word/Настройка в списке Выбрать из выбрать недостающую
команду и щелкнуть кнопку Добавить. Закрыть окно.
·
Вызвать контекстное меню
ленты и выполнить команду Настройка панели быстрого доступа.
Далее аналогично первому способу.
 |
4.3. Свернуть ленту команд. Если свернуть ленту, то на экране будет отображаться только вкладки
(рис. 2).
Рис. 2. Окно программы Word со свернутой
лентой
Чтобы свернуть ленту можно воспользоваться следующими
способами:
· Щелкнуть кнопку Настройка и выполнить команду Свернуть
ленту;
· Вызвать контекстное меню ленты и выполнить
команду Свернуть ленту.
4.4. Скрыть или отобразить линейку.
Для добавления линейки можно выполнить команду Вид/Линейка
или щелкнуть кнопку Линейка , расположенную над вертикальной полосой
прокрутки. Чтобы удалить линейку нужно выполнить аналогичные
действия.
4.5. Отображение сетки.
Сетка чаще всего используется при работе с
графическими объектами. Для отображения сетки в документе необходимо выполнить
команду Вид/Показать или скрыть/Сетка. Убирается сетка
аналогичной командой.
4.6. Отображение схемы документа.
Схема документа отображается с левой стороны от рабочей
области (рис. 3) и показывает, какие разделы и подразделы имеются в документе и
с каким из разделов в данный момент работает пользователь.
Чтобы отобразить схему документа нужно выполнить
команду Вид/ Показать или скрыть/Схема документа.
 |
Закрыть схему документа можно с помощью
кнопки Закрыть, расположенной в правом верхнем углу Схемы
документа.
Рис. 3. Окно программы Word со схемой
документа
4.7. Отображение эскизов.
Эскизы представляют собой копии страниц документа в уменьшенном
виде. Эскизы располагаются обычно слева от рабочей области окна (рис. 4) и
позволяют просмотреть внешний вид всех листов документа. Для отображения
документа выполняется команда Вид/Показать или скрыть/Эскизы. Для
удаления эскизов выполняется аналогичная команда.
Рис. 4. Окно программы Word с эскизами
5. Лента команд
При работе с программой Word потребуются команды, с помощью которых можно было бы указать Word, что необходимо сделать. Все команды Word размещаются на ленте команд в виде вкладок (рис. 5).
При щелчке левой кнопкой мыши по вкладке ленты открываются
группы кнопок, позволяющие выполнять те или иные команды. Все кнопки объединены
в группы по своим функциональным признакам.
В нижней части каждой группы кнопок располагается
строка с названием группы.
 |
 |
||
 |
|||
 |
Рис. 5. Лента команд с открытой вкладкой Главная
Многие группы кнопок не могут вместить все возможности
программы по данной настройке. Поэтому существуют диалоговые окна, содержащие
дополнительные возможности настроек. Эти диалоговые окна открываются после
щелчка на кнопке Вызова диалогового окна (рис.5). Например,
кнопка вызова диалогового окна группы кнопок Шрифт вкладки Главная
открывает диалоговое окно Шрифт (рис. 6). Группы кнопок, не
имеющие кнопки вызова диалогового окна, дополнительных возможностей не имеют.
Вкладка «Главная».
Вкладка Главная (рис. 5) содержит группы
команд Буфер обмена, Шрифт, Абзац, Стили,
Редактирование, предназначенные для редактирования и
форматирования документа.
Рис. 6. Диалоговое окно Шрифт
Вкладка «Вставка».
На вкладке Вставка (рис. 7) размещены
группы кнопок Страницы, Таблицы, Иллюстрации,
Связи, Колонтитулы, Текст, Символы.
Данные группы команд позволяют пользователю вставлять в документ объекты разных
типов: страницы, таблицы, графические объекты и т.д.
Рис. 7. Лента
команд с открытой вкладкой Вставка
Вкладка «Разметка страницы».
Группы кнопок Темы, Параметры
страницы, Фон страницы, Абзац, Упорядочить
сгруппированы и размещены на вкладке Разметка страницы (рис. 8). Эта вкладка
позволяет выполнять все возможные виды форматирования страницы.
Рис. 8. Лента
команд с открытой вкладкой Разметка страницы
Вкладка «Ссылки».
Вкладка Ссылки включает в себя следующие
группы кнопок Оглавление, Сноски, Ссылки и
списки литературы, Названия, Предметный указатель,
Таблица ссылок (рис. 9). Группы команд этой вкладки позволяют
автоматически создавать и вставлять в документ оглавления, сноски, списки
литературы и т.д.
Рис. 9. Лента
команд с открытой вкладкой Ссылки
Вкладка «Рассылки».
Вкладка Рассылки предоставляет
пользователю группы кнопок Создать, Начать слияние,
Составление документа и вставка полей, Просмотр результатов,
Завершить (рис. 10). Эта вкладка позволяет работать с оформлением
и рассылкой документов другим пользователям.
Рис. 10. Лента
команд с открытой вкладкой Рассылки
Вкладка «Рецензирование».
На вкладке Рецензирование собраны группы
кнопок Правописание, Примечания, Отслеживание,
Изменения, Сравнить, Защитить
(рис.11). Команды этих групп позволяют провести анализ правильности созданного
документа и устранить обнаруженные ошибки.
Рис. 11. Лента
команд с открытой вкладкой Рецензирование
Вкладка «Вид».
Здесь сосредоточены следующие группы команд: Режимы
просмотра документа, Показать или скрыть, Масштаб,
Окно, Макросы (рис. 12). Кнопки, расположенные на
этой вкладке позволяют изменить внешний вид окна программы и вид отображения
документа.
Рис. 12. Лента
команд с открытой вкладкой Вид
Вкладка «Надстройки».
При работе с этой вкладкой открываются группа команд Настраиваемые
панели инструментов (рис. 13). Эта вкладка позволяет использовать
дополнительные возможности программы Word, например, сканирование и распознавание
документа, а также настраивать панель быстрого доступа.
Рис. 13. Лента
команд с открытой вкладкой Надстройки
Вкладка «Формат».
Вкладка Формат не является постоянной
вкладкой ленты, а отображается при вставке или выделении графического объекта.
Она содержит следующие группы инструментов: Изменить, Стили
объектов, Упорядочить, Размер (рис. 14). Группы
инструментов могут меняться в зависимости от выбранного графического объекта.
Инструменты этой вкладки предназначены для форматирования графических объектов.
Рис. 14. Лента команд с открытой вкладкой Формат
Упражнения
Упражнение 1
Вариант 1
1. Загрузите программу Microsoft Word с
помощью главного меню.
Технология выполнения:
a)
Установите
указатель мыши на кнопку Пуск.
b)
Щелкните один раз
левой кнопкой мыши.
c)
В открывшемся Главном
меню выберите мышкой пункт Все Программы, подпункт Microsoft Office.
d)
В открывшемся
подменю щелкните один раз левой кнопкой мыши на пункте Microsoft Word.
2. Закройте программу Microsoft Word с помощью кнопки Office.
Технология выполнения:
a)
Установите
указатель мыши на кнопку Office, расположенную в левом верхнем углу.
b)
Щелкните один раз
левой кнопкой мыши.
c)
В открывшемся списке
команд щелкните один раз левой кнопкой мыши кнопку Выход из Word.
Вариант 2
1. Загрузите программу Microsoft Word с помощью ярлыка программы.
Технология выполнения:
a)
Установите
указатель мыши на ярлык программы Microsoft Word, расположенный на рабочем столе.
b)
Щелкните дважды
левой кнопкой мыши.
2. Закройте программу Microsoft Word с помощью контекстного меню строки заголовка.
Технология выполнения:
a)
Щелкните один раз правой
кнопкой мыши на свободном месте строки заголовка.
b)
В открывшемся
списке щелкните один раз левой кнопкой мыши на пункте Закрыть.
Вариант 3
1. Загрузите программу Microsoft Word с
помощью файла, созданного в программе ранее.
Технология выполнения:
a)
С помощью окна Мой
компьютер или программы Проводник откройте папку Мои документы.
b)
Щелкните дважды
левой кнопкой мыши на пиктограмме файла, созданного в программе Word.
2. Закройте программу Microsoft Word с
помощью кнопки Закрыть.
Технология выполнения:
Щелкните один раз левой
кнопкой мыши на кнопке Закрыть .
Вариант 4
1. Загрузите программу Microsoft Word с
помощью загрузочного файла.
Технология выполнения:
a)
В окне Мой
компьютер или в программе Проводник откройте следующие папки С:Program FilesMicrosoft Office.
b)
В папке Microsoft Office найти файл MS
Word c пиктограммой.
c)
Выполнить двойной
щелчок мыши на данном значке.
2. Закройте программу Microsoft Word с
помощью клавиатуры.
Технология выполнения:
Используйте комбинацию клавиш
Alt+F4 .
Упражнение 2
Вариант 1
Внимательно изучите структуру окна программы Microsoft Word. Напишите
названия отображенных на рисунке элементов окна.
 |
|||||
 |
 |
||||
 |
|||||
 |
 |
||||
Вариант 2
Внимательно изучите структуру окна программы Microsoft Word.
Напишите названия отображенных на рисунке элементов окна.
 |
|||||
 |
|||||
 |
|||||
 |
|||
 |
Вариант 3
Внимательно изучите структуру окна программы Microsoft Word.
Напишите названия отображенных на рисунке элементов окна.
 |
 |
||
 |
|||||
 |
|||||
 |
Вариант 4
Внимательно изучите структуру окна программы Microsoft Word.
Напишите названия отображенных на рисунке элементов окна.
 |
|||||
 |
|||||
 |
 |
|||||
 |
 |
Упражнение 3
Вариант 1
1. Расположите панель быстрого доступа под лентой.
Технология выполнения:
a)
Установите указатель
мыши на кнопку Настройка панели быстрого доступа.
b)
Щелкните один раз
левой кнопкой мыши и в появившемся списке команд выберите команду Разместить
под лентой.
2. Сверните ленту команд.
Технология выполнения:
a)
Вызовите
контекстное меню ленты.
b)
Выберите команду
Свернуть ленту.
3. Добавьте на панель быстрого доступа кнопку
Междустрочный интервал.
Технология выполнения:
a)
Щелкните один раз
левой кнопкой мыши на кнопке Настройка панели быстрого доступа.
b)
В появившемся
списке выберите пункт Другие команды.
c)
В открывшемся
диалоговом окне Параметры Word в поле со списком Выбрать команды из
выбрать пункт Вкладка Главная.
d)
В поле со списком
кнопок найдите кнопку Междустрочный интервал и выделите ее.
e)
Щелкните кнопку Добавить
и кнопку Ок.
Вариант 2
1. В окне программы Word отобразите
Схему документа.
Технология выполнения:
a)
Откройте вкладку Вид.
b)
Установите флажок в
опции Схема документа.
2. Удалите с экрана линейку.
Технология выполнения:
a) Выполните команду Вид.
b) Удалите флажок в опции Линейка.
3. Добавьте на панель быстрого доступа кнопку Масштаб.
Технология выполнения:
a)
Щелкните один раз
левой кнопкой мыши на кнопке Настройка панели быстрого доступа.
b)
В появившемся
списке выберите пункт Другие команды.
c)
В открывшемся
диалоговом окне Параметры Word в поле со списком Выбрать команды из
выбрать пункт Вкладка Вид.
d)
В поле со списком
кнопок найдите кнопку Масштаб и выделите ее.
e)
Щелкните кнопку Добавить
и кнопку Ок.
Вариант 3
1. В окне программы Word отобразите сетку.
Технология выполнения:
a)
Откройте вкладку Вид
на ленте команд.
b)
Установите флажок в
опции Сетка.
2. Отобразите документ в Режиме чтения.
Технология выполнения:
a)
Откройте вкладку Вид.
b)
Выберите кнопку Режим
чтения в группе инструментов Режимы просмотра документа.
3. Добавьте на панель инструментов Форматирование
кнопку Надстрочный знак.
Технология выполнения:
a)
Щелкните один раз
левой кнопкой мыши на кнопке Настройка панели быстрого доступа.
b)
В появившемся
списке выберите пункт Другие команды.
c)
В открывшемся
диалоговом окне Параметры Word в поле со списком Выбрать команды из
выбрать пункт Вкладка Главная.
d)
В поле со списком
кнопок найдите кнопку Надстрочный знак и выделите ее.
e)
Щелкните кнопку Добавить
и кнопку Ок.
Вариант 4
1. Отобразите в окне программы эскизы страниц
документа.
Технология выполнения:
a) Откройте вкладку Вид на ленте команд.
b) Установите флажок в опции Эскизы.
2. Отобразите документ в режиме структуры.
Технология выполнения:
a) Откройте вкладку Вид на ленте команд.
b) Установите флажок в опции Эскизы.
3. Добавьте на панель быстрого доступа кнопку Ориентация
страницы.
Технология выполнения:
a) Щелкните один раз левой кнопкой мыши на кнопке
Настройка панели быстрого доступа.
b) В появившемся списке выберите пункт Другие
команды.
c) В открывшемся диалоговом окне Параметры Word в поле со списком Выбрать команды из выбрать пункт Вкладка
Разметка страницы.
d) В поле со списком кнопок найдите кнопку Ориентация
страницы и выделите ее.
e) Щелкните кнопку Добавить и кнопку Ок.
Задания
Задание 1
Вариант 1
Напишите названия и назначения отображенных на
рисунке элементов окна.
 |
 |
||||
 |
|||||
 |
 |
 |
|||||
 |
Вариант 2
Напишите названия и назначения отображенных на
рисунке элементов окна.
 |
|||||||
 |
 |
 |
|||||
 |
|||
 |
Вариант 3
Напишите названия и назначения отображенных на
рисунке элементов окна.
 |
 |
 |
|||
 |
|||||||
 |
 |
||||||
 |
|||||||
Вариант 4
Напишите названия и назначения отображенных на
рисунке элементов окна.
 |
|||||||
 |
|||||||
 |
|||||||
 |
|||||||

Задание 2
|
Вариант 1 Запишите известные вам команды.
|
Вариант 2 Запишите известные вам команды.
|
||||||||||||||||||||||
|
Вариант 3 Запишите известные вам команды. Вкладка Разметка страницы |
Вариант 4 Запишите известные вам команды. Вкладка Вид |
Задание 3
Вариант 1
Оформите окно программы Microsoft Word по
данному образцу.
Вариант 2
Оформите окно программы Microsoft Word по
данному образцу.
Вариант 3
Оформите окно программы Microsoft Word по данному образцу.
Вариант 4
Оформите окно программы Microsoft Word по данному образцу.
Контрольные вопросы
1. Какие программы входят в пакет Microsoft Office?
2. К какой категории программ относится программа
Microsoft Word?
3. Назначение программы Microsoft Word?
4. Возможности программы Microsoft Word?
5. Назовите все способы загрузки программы Microsoft Word?
6. Перечислите элементы окна программы Microsoft Word?
7. Расположение и назначение кнопки Office.
8. Расположение и назначение панели быстрого
доступа.
9. Расположение и назначение строки заголовка.
10. Расположение и назначение ленты команд?
11. Как переместить панель быстрого доступа?
12. Как настроить панель быстрого доступа?
13. Как свернуть ленту команд?
14. Можно ли добавить новые кнопки на ленту команд?
15. Какая вкладка ленты команд позволяет произвести
изменения во внешнем виде окна программы Microsoft Word?
|
|
|||
 |
Внешний вид программы Word
Что же у нас есть в окне программы Word (рис. 1.8)?
Рис. 1.8. Так устроено окно Microsoft Word 2007
Вы уже знаете умное слово – интерфейс. Так называется внешний вид программы. Вот его-то мы сейчас и будем рассматривать.
В верхнем левом углу окна Word есть большая кнопка с логотипом Microsoft Office
. Вы знаете, что набранный вами в Word текст сохраняется в компьютере как файл. Так вот, в меню, которое появится, если нажмете эту кнопку, как раз и прячутся команды для создания, открытия, сохранения, распечатки файла и т. д., список последних открытых документов, а также кнопка Параметры Word, открывающая окно настроек программы.
Это меню мы обязательно разберем подробнее ниже.
Смотрим на левый верхний угол рис. 1.8. Там находится Панель быстрого доступа. На ней «висят» кнопки команд, которые используются чаще всего. Это сделано для вашего удобства. Такие команды всегда под рукой, не нужно искать их по всем вкладкам и группам меню.
Эту панель можно настраивать, то есть каждая из вас может выбрать кнопки, которые лично вы используете чаще всего, и повесить себе на Панель быстрого доступа. Об этом мы поговорим в конце раздела, тем более что сейчас вы и не подозреваете, какие кнопки вам вообще могут понадобиться.
Верхнюю часть окна Word занимает лента с вкладками (см. рис. 1.8). На ней собраны все инструменты, которые предлагает нам программа.
Если у вас на экране не видно ленты, а отображаются только названия вкладок, то щелкните правой кнопкой мыши в любом месте голубой полоски, на которой написаны эти названия. Увидите меню (рис. 1.9).
Рис. 1.9. Включаем отображение ленты
Видите строку Свернуть ленту? Если у вас в этой строке стоит «птичка», то щелкните на этой строчке еще раз, «птичка» пропадет, а лента появится!
Кстати, в каком-нибудь очень умном самоучителе по поводу этих действий было бы написано, что вы «сняли флажок возле команды Свернуть ленту». Так вот, если вам где-нибудь попадется такое выражение, не ищите «флажок», ищите «птичку», точку, любой маркер, который вы можете поставить и подтвердить, что из всего меню вы выбрали именно эту команду.
Включили ленту? Тогда смотрите дальше на рис. 1.8 или на свой экран.
Лента состоит из вкладок Главная, Вставка, Разметка страницы, Ссылки…
Сейчас на рис. 1.8 активна, то есть отображается вкладка Главная. Щелкните кнопкой мыши на любой другой вкладке – картинка изменится. У программы Word огромные возможности, десятки всяких инструментов, каждому из которых полагается отдельная кнопка. Вывести их все на экран одновременно просто невозможно – тогда для текста места не останется. Вот и приходится частично их прятать на вкладках ленты. (А в случае маленьких экранов прятать и саму ленту.)
Сейчас мы с вами рассмотрим вкладку Главная. Все кнопки на ней распределены по группам Буфер обмена, Шрифт, Абзац, Стили, Редактирование. Это сделано для вашего удобства. Понятно, что если вы хотите изменить шрифт, то нужную кнопку следует искать в группе Шрифт, а не в какой-нибудь другой.
Дальше, в нижнем правом углу многих групп есть совсем маленькая кнопочка
. Называется она кнопкой диалогового окна. Если вы щелкнете на ней, например, в группе Шрифт, то на экране появится окно с другими настройками, которые относятся к группе Шрифт, только используются редко. Поэтому их и спрятали, чтобы место не занимали.
В правом нижнем углу окна Word находится регулятор масштаба. Вы можете перемещать ползунок, наблюдая за тем, как текст на экране становится крупнее или мельче. Выберите размер, который удобен для вас. Только помните, что, увеличивая масштаб, вы как будто приближаете к себе страничку с текстом, реальный размер шрифта при этом не меняется!
Справа в окне программы расположен ползунок, который позволит вам быстро листать документ.
Кроме того, что вы можете таскать ползунок мышкой, вы можете пользоваться кнопками, расположенными внизу полосы прокрутки:
•
– листаем документ вверх или вниз;
•
– открывает панельку маленьких кнопок (рис. 1.10).
С помощью этих кнопок можно настроить, к какому элементу вы будете переходить при нажатии кнопок
. Вы сможете перейти к следующему исправлению, заголовку, рисунку, странице и т. д. Если подвести к каждой кнопке, показанной на рис. 1.10, указатель мыши, то появится поясняющая подпись.
Рис. 1.10. Куда можно перейти
Кстати, обратите внимание! В Word работает помощь (подсказка-справка).
Если подвести указатель мышки к любой кнопочке на экране и чуть-чуть подождать, то появится подсказка, и вы узнаете, для чего нужна данная кнопочка (рис. 1.11). Это самый простой и быстрый вид помощи.
Рис. 1.11. Всплывающая подсказка появляется при наведении указателя мышки на кнопку
Если нажать клавишу F1 или кнопку
(она находится справа вверху под крестиком, который закрывает окно), появится окно справки Word. Если в поле вверху ввести интересующий вас вопрос о программе Word и нажать клавишу Enter, можно получить на него ответ.
Посмотрите на рис. 1.12, слева. Так будет выглядеть результат поиска в справочнике, если вы введете слово шрифт. Вы увидите разделы, в которых это слово встречается. Допустим, вас заинтересовал раздел Выбор шрифта для использования по умолчанию, щелкните на нем кнопкой мыши, и вы получите его содержание в отдельном окне (рис. 1.12, справа). Читайте на здоровье!
Много чего можно найти в справке. Но пока вы еще плохо ориентируетесь в программе, часто просто трудно сообразить, что искать. Не расскажешь же этому справочнику, что у меня тут какая-то «зюка» на экране выскочила и вот такая «штучка» с экрана пропала. Справочник – вещь хорошая, но нужно разбираться самим, что к чему в этом Word.
Сейчас мы будем потихоньку двигаться от одной вкладки ленты к другой, рассматривая по очереди многие вордовские инструменты.
Рис. 1.12. Ищем информацию в справочной системе Word
Итак, отправляемся в путешествие по меню программы Word.
Данный текст является ознакомительным фрагментом.
Читайте также
Внешний доступ
Внешний доступ
int pthread_mutexattr_setpshared( pthread_mutexattr_t* attr, int pshared);int pthread_mutexattr_getpshared( const pthread_mutexattr_t* attr, int* pshared);Эти функции устанавливают/считывают внутреннее поле атрибутной записи мьютекса, определяющее, возможен ли доступ к мьютексу из потоков, запущенных вне процесса, в
Внешний вид
Внешний вид
Внешний вид различных браузеров, как и следовало догадаться, неодинаковый. Мало того, обратившись к настройкам, интерфейс многих из них можно изменить до неузнаваемости. Но если убрать всю эту красивую обертку, дизайнерские изыски и прочие излишества, то все
Внешний вид
Внешний вид
Окно программы Outlook Express представлено на рис. 5.3.
Рис. 5.3. Окно почтовой программы Outlook Express.Вверху окна располагается стандартная строка главного меню. Чуть ниже находится панель инструментов с кнопками, применяемыми для выполнения наиболее часто используемых
Внешний вид
Внешний вид
Разработка дизайна – это самый творческий процесс при создании сайта, поэтому чему-то учить здесь сложно. Можно только советовать. Привлекательный внешний вид во многом зависит от вкуса автора, однако существуют некоторые общепризнанные правила, которые
15.1.1 Внешний вид
15.1.1 Внешний вид
Если вы хоть раз запускали KDE, вы уже знакомы с внешним видом экрана после запуска этой оболочки. Для остальных приведу рис. 15.1.Как видите, экран можно условно поделить на две части.
Рис. 15.1. Внешний вид экрана после запуска KDEПанель в нижней части экрана
Параметры программы Word
Параметры программы Word
В самом низу меню Кнопки «Office» находится почти волшебная кнопка Параметры Word. Это центр управления полетами, это святая святых программы. Готовы? Щелкайте на ней!Появится окно с кучей разделов и настроек. Сейчас раскрыт раздел Основные (рис. 1.132). Я
Внешний вид программы
Внешний вид программы
Запустите программу из меню Пуск из списка офисных программ. Вы увидите очень знакомый интерфейс (рис. 3.1).
Рис. 3.1. Программа PowerPoint
Что это в середине экрана? Про заголовок какого такого слайда там написано? Все очень просто. Создавая презентацию, вы
Внешний вид
Внешний вид
Окно программы Microsoft Outlook поделено на четыре неравные части (рис. 4.5). Все границы между частями мобильны – вы можете двигать их мышкой.Когда первый шок от обилия окошек и окошечек пройдет, можно начинать разбираться в этом многоцветий.Самая левая часть –
Внешний вид
Внешний вид
Самый простой способ увидеть Проводник в действии – открыть какую-нибудь папку. Например, выполните команду Пуск ? Документы. Вашему взору откроется содержимое личной папки пользователя, в которой хранятся его документы (рис. 3.1).
Рис. 3.1. Окно Проводника Windows
Внешний вид объектов ADO.NET
Внешний вид объектов ADO.NET
Хотя ADO.NET является составной частью платформы .NET Framework, многие ее компоненты будут знакомы опытным разработчикам, поскольку внешне они во многом напоминают объекты ADO. Даже совершенно новые элементы ADO.NET реализованы так, чтобы максимально
Внешний осмотр
Внешний осмотр
Условно ноутбук состоит из основной части и дисплея. Дисплей ноутбука крепится на шарнирах и может открываться на произвольный угол. В некоторых портативных компьютерах реализован механизм, позволяющий поворачивать дисплей в двух плоскостях. Чтобы
1.2. Запуск программы Microsoft Word
1.2. Запуск программы Microsoft Word
Запустить программу Microsoft Word можно несколькими способами:• выполнить команду Пуск ? Программы ? Microsoft Office ? Microsoft Office Word 2007;• щелкнуть на ярлыке Word на панели быстрого запуска;• дважды щелкнуть на ярлыке Word на Рабочем столе.
Внимание!
Ярлыки на
Внешний вид и настройка окна редактора Word
Внешний вид и настройка окна редактора Word
Окно текстового редактора Microsoft Word состоит из стандартных для операционной системы Windows элементов интерфейса. Справа может находиться область задач – поле, в котором отображаются доступные в определенный момент действия. Кроме
Внешний ресурс
Внешний ресурс
Функция Внешний ресурс позволяет добавить на слайды презентации иллюстрации, хранящиеся в специальной папке программы Flow!Works, которая представляет собой библиотеку изображений. Библиотека содержит иллюстрации, объединенные общей тематикой в папки,
Окно программы Word
Окно программы Word
Запустить программу Word можно с помощью строки поиска в меню Пуск или выполнив команду Пуск ? Все программы ? Microsoft Office ? Microsoft Office Word 2007. Если программа Word будет использоваться часто, то она автоматически появится в левой колонке меню Пуск, откуда запускать
Microsoft
Word
для Windows
– это многофункциональный программный
комплекс обработки текстов.
Программа
предназначена для выполнения работ по
созданию документов, включающих
разнообразные элементы (рисунки, графики,
формулы, обычные или электронные таблицы,
фрагменты БД и т.д.), имеющих иерархическую
организацию (главы, части, параграфы и
т.п.) с обеспечением работы на уровне
отдельных компонентов, документа в
целом, объединяющих информацию нескольких
файлов в виде главного документа.
Word
позволяет автоматизировать работу
пользователя для выполнения отдельных
стандартных действий путем использования
макрокоманд или программирования на
языке Visual
Basic
for
Application.
Word
является компонентой Microsoft
Office
и может работать как изолировано, так
и в составе пакета.
Word
реализует основные концепции Windows
– стандарт для динамической компоновки
и встраивания в документы объектов,
создаваемых приложениями Windows
и компонентами Microsoft
Office.
Центральным
понятием текстового процессора является
понятия документа
— объекта, создаваемого и корректируемого
этим процессором. Основными структурными
элементами документа, подлежащими
автономному форматированию, являются:
символ, абзац, страница, раздел.
Символ
определяется в первую очередь видом
шрифта, размером и начертанием.
Абзац
— это поле документа, набор в котором
ведется без нажатия клавиши Enter.
В текстовом процессоре Word
текст – это последовательность абзацев,
разделяющееся специальным символом
«конец абзаца», который вводится при
нажатии клавиши Enter.
Переход на следующую строку внутри
абзаца происходит автоматически при
полном заполнении текущей строки.
Страница
характеризуется размером бумажного
листа и параметрами размещения текста:
полями, отступами от колонтитулов,
способами вертикального выравнивания,
ориентации текста. Набор текста в Word
осуществляется в режиме автоматизированной
верстки страниц. Размер строки зависит
от параметров абзаца и формата символов.
Размер страницы определяется параметрами
страницы.
Раздел
— это область документа, которая
характеризуется определенным форматом
печатной страницы; видом и содержанием
колонтитулов; способом нумерации
страниц; видом сносок в тексте и т.д.
Количество разделов в документе не
ограничено.
Для создания и
редактирования документов используются
элементы дружественного интерфейса:
различные окна, меню, панели инструментов,
система помощи и др.
8.2. Основные элементы интерфейса. Технология их реорганизации
При
работе с Microsoft
Word
используются окна нескольких типов:
-
окно
Word; -
окно документа;
-
диалоговое окно.
Microsoft
Word
поддерживает многооконность — одновременную
работу с несколькими документами,
открытыми в разных окнах. В окне Word
могут быть размещены одно или несколько
окон документов. Окно MS
Office
Word
2007
показано на рис. 8.1.
Рис. 8.1. Рабочее
окно текстового процессора MS WORD.
Каждое
окно документа имеет заголовок, содержащий
имя документа (по умолчанию стандартное
имя Документ).
В строке заголовка также размещаются
кнопки управления окном: свертывания
окна, разворачивания окна и закрытия
окна.
При вводе и
редактировании текста работа осуществляется
с документом в рабочем поле.
Горизонтальная
линейка форматирования (рис. 8.2) над
рабочим полем позволяет быстро изменять
отступы абзацев, страничные поля, ширину
колонок и табличных столбцов, а также
устанавливать с помощью мыши позиции
табуляции. Линейка устанавливается и
убирается с помощью группы Показать
или скрыть
вкладки ВИД.
Рис. 8.2.Горизонтальная
линейка формирования.
В
окне Word
имеются горизонтальная и вертикальная
линейки прокрутки, которые используются
для перемещения в документе по горизонтали
и вертикали с помощью мыши. Вертикальная
полоса прокрутки содержит делитель
окна документа, перемещение которого
позволяет разбить окно на части.
Аналогичный результат можно получить
с помощью группы Окно
вкладки ВИД.
Восстановление единого окна производится
путем перемещения мышью индикатора
деления окна на исходное место.
В
нижней части окна располагается строка
состояния (рис. 8.3), для вывода полезной
информации (номера текущей страницы,
общее число страниц, число слов и языка
документа), установки просмотра документа
и масштаба отображения текста.
Рис. 8.3. Строка
состояния.
Отдельные
команды вызывают дополнительные подменю
в виде диалоговых окон, в которых
выбираются опции для выполнения команд.
Диалоговые окна содержат вкладки —
специальные группировки опций. Выбор
вкладки осуществляется с помощью мыши.
В
текстовом процессоре Word
имеется лента, заменившая собой главное
меню и панели инструментов. Лента
представляет собой набор вкладок, при
нажатии на которые соответственно
меняется набор пиктограмм на экране
(рис. 8.4). В ленту входят три составляющих:
-
вкладки;
-
группы;
-
пиктограммы.
Рис.
8.4. Лента.
Вкладка
является своего рода переключателем
между группами команд, расположенными
на ленте, и связана с видом выполняемого
действия (например, набором текста или
компоновкой страницы). Группа
– область, в которые собраны команды,
объединенные общей идеей. Пиктограммы
– непосредственно команда для выполнения
тех или иных операций в документе.
Кнопка
Microsoft
Office.
В левом
верхнем углу окна MS
WORD
находится кнопка Microsoft
Office,
которая предназначена для операций над
файлами (открытие, сохранение и пр).
Панель
быстрого доступа.
Находится в верхнем левом углу окна и
служит для размещения наиболее часто
используемых команд, которые можно
редактировать и приспосабливать под
конкретные нужды пользователя. Чтобы
добавить новую команду на панель быстрого
доступа, нужно щелкнуть по ее иконке
правой кнопкой мыши и выбрать пункт
Добавить
на панель быстрого доступа.
Для настройки всего списка используется
команда Настройка
панели быстрого доступа.
Если команд набралось много Панель
быстрого доступа можно
переместить под Ленту.
Справка.
Круглая пиктограмма со знаком вопрос
в правом верхнем углу окна позволяет
получить помощь на русском языке, для
более расширенной справки необходимо
подключение к Интернет.
Все
команды для работы с документами
расположены на вкладках ленты. В программе
MS
WORD
имеется восемь основных вкладок:
Главная.
Это основная вкладка, на которой
содержится команды по работе с буфером
обмена, настройки шрифтов и абзацев,
стили и редактирование (ищет и заменяет
фрагменты текста).
Вставка.
Собраны команды для вставки различных
объектов, при помощи которых осуществляется
разбиение документа по страницам,
вставка таблиц, иллюстраций, ссылок и
закладок, колонтитулов, специальных
текстовых объектов, не являющихся
буквами.
Разметка
страниц.
Находятся команды, задающие свойства,
связанные как с расположением страниц,
так и с самим размером страниц – темы,
параметры страницы с точки зрения
расположения текста, оформление фона
страницы, метрические свойства абзаца,
тип взаимодействия объектов с текстом
страницы.
Ссылки.
Собраны команды для работы с оглавлением,
сносками, ссылками и списками литературы,
названиями, предметными указателями и
таблицами ссылок.
Рассылки.
Набор инструментария для рассылки
писем, создания конвертов и адресных
книг.
Рецензирование.
Команды для проверки готового документа
– проверка орфографии, отслеживание
исправлений, сравнивание и т д.
Вид.
Позволяет просматривать и регулировать
вид документа на экране.
Надстройки.
Отображается только в том случае, когда
в системе установлены программы сторонних
производителей, способные работать в
MS
WORD.
Соседние файлы в предмете [НЕСОРТИРОВАННОЕ]
- #
- #
- #
- #
- #
- #
- #
- #
- #
- #
- #
Основные
элементы экрана программы MS Word 2007:
1.
Строка
названия
2.
Кнопка
«Office»
3.
Лента
4.
Вкладка
5.
Группа
6.
Панель быстрого
доступа
7.
Строка
состояния
8.
Измерительные
линейки
9.
Текстовое
поле
10.
Режимы просмотра
документа
Основные термины
и понятия Word 2007
1. Строка
названия
Расположена
вверху экрана и отображает название программы Word и имя открытого в данный
момент документа.
Для перемещения
окна программы можно использовать
строку названия, при нажатой левой кнопке мыши (если кнопка «Развернуть
окно во весь экран» не включена).
Если дважды
щелкнуть по строке названия левой кнопкой мыши, окно развернется во весь экран
или же переключится в режим перемещения по экрану.
В правом верхнем
углу строки названия размещены кнопки свернуть, развернуть/восстановить, закрыть
окно программы.
2. Кнопка
«Office»
Расположена в
самом верхнем левом углу программы и предназначена для активации меню типичных
программ (Рис. 1.4.1).
Рис.
1.4.1 Меню типичных команд (задач)
Меню
типичных команд содержит как привычные базовые команды («Создать», «Сохранить» и т.д.),
так и новые пункты («Под готовить», «Параметры Word» и
т.д.).
3.
Лента
Лента
– широкая полоса в верхней части окна, на которой размещены тематические наборы
команд собранные на вкладках и в группах. Размер ленты можно менять, подгоняя ее даже под
небольшие экраны. Хотя все достоинства ленты всецело можно оценить на больших
экранах с высоким разрешением.
Примечание.
Удалить или заменить ленту панелями инструментов или строкой меню из предыдущих
версий программы Word нельзя.
Рис. 1.4.2 Лента
4. Вкладка
Вкладка – это
часть ленты с командами, которые сгруппированы по задачам. Первоначально в окне
отображены восемь вкладок ленты. Но по ходу форматирования документа и при
переходе к новым объектам работы автоматически включаются дополнительные
вкладки, необходимые для решения новых задач. При включении программы, по
умолчанию, она всегда открывается с вкладкой «Главная» на переднем плане
(Основные вкладки представлены на Рис. 1.4.2).
5.
Группа
Группа – более
локализованный набор команд, сформированный по принципу наибольшей близости,
похожести функций. В группах непосредственно и находятся кнопки для выполнения
определенных команд или активации меню.
6. Панель
быстрого доступа
Вверху окна
программы, над лентой, находится панель быстрого доступа (Рис. 1.4.3), на
которой по умолчанию размещаются кнопки сохранения, отмены и повтора действий.
Панель быстрого доступа позволяет добавить кнопки других команд, как основных,
так и дополнительных, которые будут
доступны всегда, независимо от активности вкладок.
Рис. 1.4.3
Панель быстрого доступа
7. Строка
состояния
Строка состояния
располагается, как и в прежних версиях программы Word, внизу окна. Вот только ее
состав и на значение в Word 2007 сильно расширены.
8. Измерительные
линейки
Измерительные
линейки располагаются вверху (горизонтальная линейка) и слева (вертикальная
линейка). Вертикальная линейка отображается в документе только в режиме
«Разметка страницы».
9. Текстовое
поле
Центральную
часть окна Word 2007 занимает текстовое поле, на котором и происходит непосредственно набор текста, а также
размещение рисунков, таблиц и других объектов.
10. Режимы
просмотра документов
При этом
текстовое поле в Word 2007 может отображаться различными способами — режимы
просмотра документов (Рис. 1.4.4):
1.
разметка
страницы;
2.
режим
чтения;
3.
веб-документ;
4.
структура;
5.
черновик
Рис. 1.4.4
Режимы просмотра документов
вернуться к
созданию и сохранению документа
наверх
перейти к
основным операциям процессора