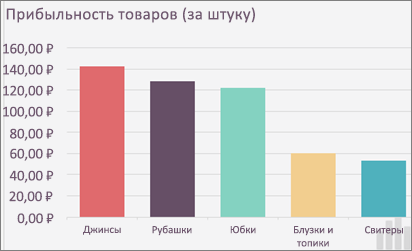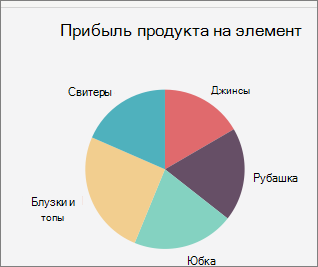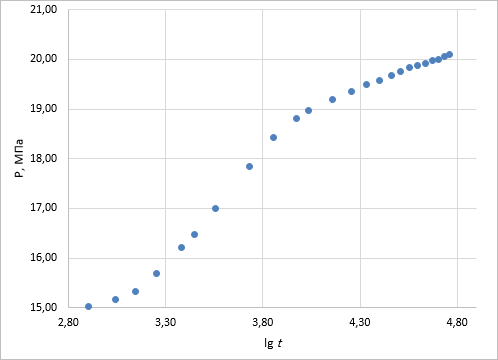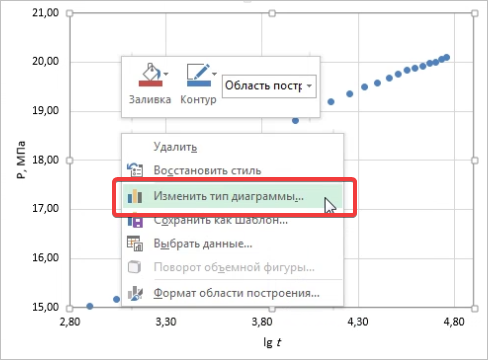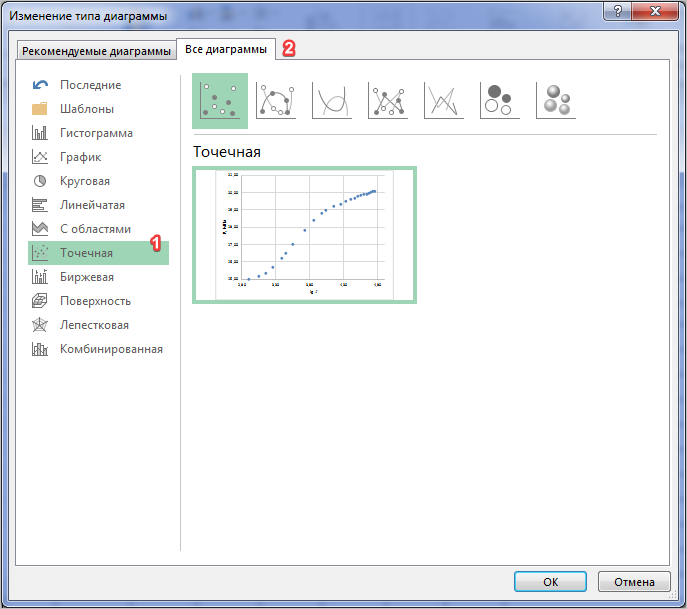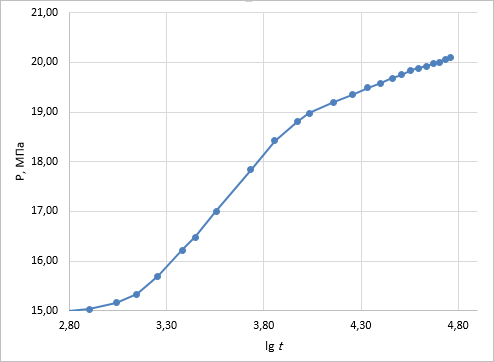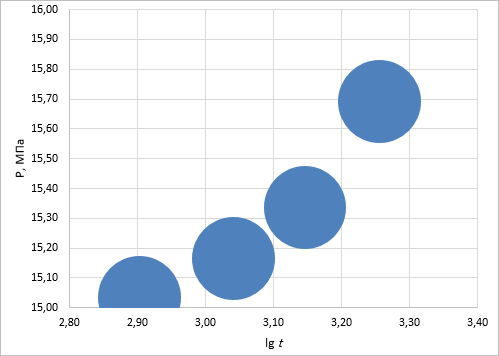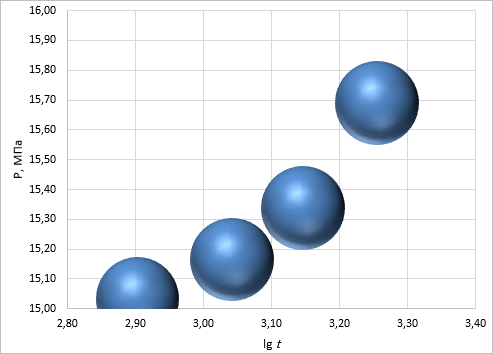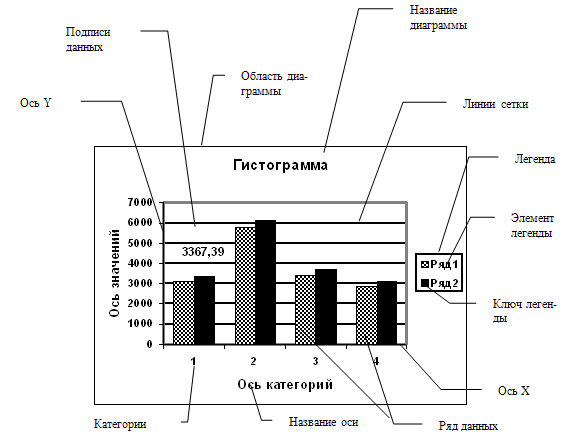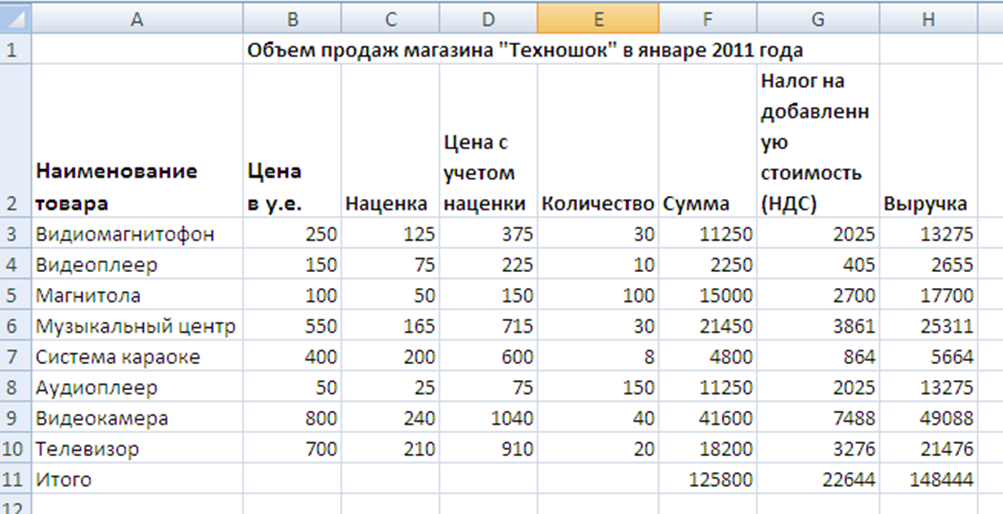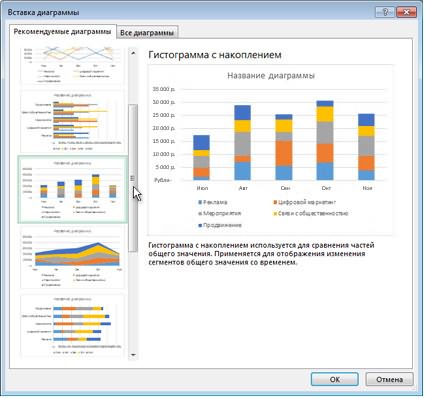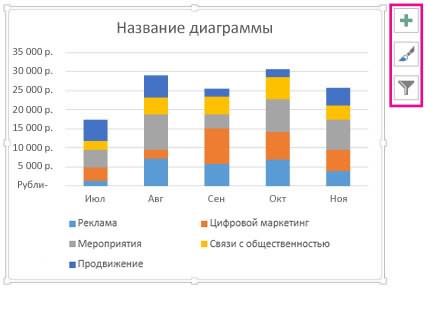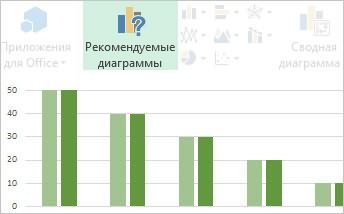Вы можете быстро изменить тип большинства плоских диаграмм, чтобы они выглядели по-другому, или выбрать другой тип диаграммы для любого ряда данных, чтобы преобразовать диаграмму в смешанную.

Для пузырьковых и трехмерных диаграмм можно изменять только тип самой диаграммы.
Примечание: Для выполнения этих действий необходимо использовать существующую диаграмму. О том, как создать диаграмму, см. в статье Создание диаграммы от начала до конца.
-
Выполните одно из указанных ниже действий.
-
Чтобы изменить тип диаграммы, щелкните область диаграммы или область построения. Появятся инструменты для работы с диаграммами.
Совет: Вы также можете щелкнуть область диаграммы или область построения правой кнопкой мыши, выбрать Изменить тип диаграммы, а затем перейти к действию 3.
-
Чтобы изменить тип диаграммы для ряда данных, щелкните его.
Примечание: Одновременно можно изменить тип диаграммы только для одного ряда данных. Чтобы изменить тип диаграммы для нескольких рядов, повторите эти действия для каждого из них.
Откроется панель Работа с диаграммами с дополнительными вкладками Конструктор, Макет и Формат.
-
-
На вкладке Конструктор в группе Тип нажмите кнопку Изменить тип диаграммы.
-
В диалоговом окне Изменение типа диаграммы выберите тип.
В первом поле показан список категорий, а во втором — доступные типы диаграмм для каждой категории. Дополнительные сведения о поддерживаемых типах диаграмм см. в статье Типы диаграмм.
Совет: Чтобы использовать тип диаграммы, ранее сохраненный как шаблон, щелкните Шаблоны и выберите необходимый шаблон.
Дальнейшие действия
-
Если размер диаграммы больше не выглядит правильно, вы можете ее размер (вкладка Средства работы с диаграммами > Вкладка Формат > Размер).
-
Сведения об изменении макета или стиля диаграммы см. в этой статье.
Предположим, что у вас есть гетограмма с кластерной диаграммой, но для презентации вы хотели бы показать круговую диаграмму. Вы можете в любой момент изменить тип диаграммы, выбрав тот, который, по вашему мнению, лучше подходит для представления имеющихся данных.
-
Чтобы заменить гистограмму с группировкой круговой диаграммой, выделите имеющуюся диаграмму.
-
На вкладке Конструктор диаграмм выберите Изменить тип диаграммы > Круговая > Круговая.
Новый тип диаграммы будет видна в таблице.
При создании диаграммы на листе Excel, в документе Word или презентации PowerPoint вы можете выбрать из многих вариантов. Независимо от того, будете ли вы использовать диаграмму, рекомендуемую для ваших данных, которую вы выбираете из списка всех диаграмм или одну из выбранных шаблонов диаграммы, это может помочь узнать немного больше о каждом типе диаграммы.
Щелкните здесь, чтобы приступить к созданию диаграммы.
Чтобы просмотреть описание типа диаграммы, выберите его в раскрывающемся списке.
Данные в столбцах или строках листа можно представить в виде гистограммы. В гистограмме категории обычно отображаются по горизонтальной оси (категорий), а значения — по вертикальной оси (значений), как показано в этой диаграмме:

Типы гистограмм
-
Гистограмма с группировкой и объемная гистограмма с группировкой.
На гистограмме с группировкой значения выводятся в виде плоских столбцов. На объемной гистограмме с группировкой столбцы отображаются в трехмерном виде, но третья ось значений (ось глубины) не используется. Используйте этот тип диаграммы при наличии категорий, представляющих:
-
диапазоны значений (например количество элементов);
-
специфические шкалы (например шкала Ликерта с масками, такими как «Решительно за», «За», «Не знаю», «Против», «Решительно против»);
-
неупорядоченные имена (например, названия элементов, географические названия или имена людей).
-
-
Гистограмма с накоплением и объемная гистограмма с накоплением. Гистограмма с накоплением представляет значения в виде плоских столбцов с накоплением. На объемной гистограмме с группировкой столбцы с накоплением отображаются в трехмерном виде, но ось глубины не используется. Используйте этот тип диаграммы, когда есть несколько ряд данных и нужно подчеркнуть итоговое значение.
-
Нормированная гистограмма с накоплением и объемная нормированная гистограмма с накоплением. Нормированная гистограмма с накоплением представляет значения в виде плоских нормированных столбцов с накоплением для представления 100 % значений. На объемной нормированной гистограмме с группировкой столбцы отображаются в трехмерном виде, но ось глубины не используется. Используйте этот тип диаграммы, когда есть несколько рядов данных и нужно подчеркнуть их вклад в итоговое значение, особенно если итоговое значение одинаково для всех категорий.
-
Трехмерный столбец Трехмерные гистограммы используют три оси, которые можно изменить (горизонтальная ось, вертикальная ось и ось глубины), и сравнивают их точки данных по горизонтали и осям глубины. Используйте эту диаграмму, если требуется сравнить данные по категориям и рядам данных.
Данные, расположенные в столбцах или строках листа, можно представить в виде графика. На графиках данные категорий равномерно распределяются вдоль горизонтальной оси, а все значения равномерно распределяются вдоль вертикальной оси. Графики позволяют отображать непрерывное изменение данных с течением времени на оси с равномерным распределением, поэтому они идеально подходят для представления тенденций изменения данных с равными интервалами, такими как месяцы, кварталы или финансовые годы.

Типы графиков
-
График и график с маркерами. Графики с маркерами, отмечающими отдельные значения данных, или без маркеров можно использовать для отображения динамики изменения данных с течением времени или по категориям данных, разделенным равными интервалами, особенно когда точек данных много и порядок их представления существенен. Если категорий данных много или значения являются приблизительными, используйте график без маркеров.
-
График с накоплением и график с накоплением с маркерами. Графики с накоплением, отображаемые как с маркерами для конкретных значений данных, так и без них, могут отображать динамику изменения вклада каждого значения с течением времени или по категориям данных, разделенным равными интервалами.
-
Нормированный график с накоплением и нормированный график с накоплением с маркерами. Нормированные графики с накоплением с маркерами, отмечающими отдельные значения данных, или без маркеров могут отображать динамику вклада каждой величины в процентах с течением времени или по категориям данных, разделенным равными интервалами. Если категорий данных много или значения являются приблизительными, используйте нормированный график с накоплением без маркеров.
-
Объемный график. На объемных графиках каждая строка или столбец изображаются в виде объемной ленты. Объемный график имеет горизонтальную ось, вертикальную ось и ось глубины, которые можно изменять.
Примечания:
-
Графики лучше всего подходят для вывода нескольких рядов данных. Если нужно отобразить только один ряд данных, вместо графика рекомендуется использовать точечную диаграмму.
-
На графиках с накоплением данные суммируются, что может быть нежелательно. Увидеть накопление на графике бывает непросто, поэтому иногда вместо него стоит воспользоваться графиком другого вида либо диаграммой с областями с накоплением.
-
Данные в одном столбце или строке листа можно представить в виде круговой диаграммы. Круговая диаграмма отображает размер элементов одного ряд данных относительно суммы элементов. точки данных на круговой диаграмме выводятся как проценты от всего круга.

Круговую диаграмму рекомендуется использовать, если:
-
нужно отобразить только один ряд данных;
-
все значения ваших данных неотрицательны;
-
почти все значения данных больше нуля;
-
имеется не более семи категорий, каждой из которых соответствуют части общего круга.
Типы круговых диаграмм
-
Круговая диаграмма и объемная круговая диаграмма. Круговые диаграммы отображают вклад каждой величины в общую сумму в двухмерном или трехмерном виде. Чтобы заострить внимание на некоторых секторах, вы можете вытащить их вручную из круговой диаграммы.
-
Вторичная круговая диаграмма и вторичная гистограмма. Вторичная круговая диаграмма и вторичная гистограмма представляют собой круговые диаграммы с меньшими значениями, перенесенные на вторичную круговую диаграмму или линейчатую диаграмму с накоплением, что упрощает их просмотр.
Данные, расположенные только в столбцах или строках листа, можно представить в виде кольцевой диаграммы. Как и круговая диаграмма, кольцевая диаграмма отображает отношение частей к целому, но может содержать несколько ряд данных.

Типы кольцевых диаграмм
-
Кольцевая диаграмма На диаграммах этого типа данные отображаются в виде колец, каждое из которых представляет ряд данных. Если в метках данных отображаются проценты, каждое кольцо в сумме должно давать 100 %.
Примечание: Кольцевые диаграммы трудны для восприятия. Вместо этого можно использовать гистограммы с накоплением или линейчатую диаграмму с накоплением.
Данные в столбцах или строках листа можно представить в виде линейчатой диаграммы. Линейчатые диаграммы используют для сравнения отдельных элементов. В диаграммах этого типа категории обычно располагаются по вертикальной оси, а величины — по горизонтальной.

Линейчатые диаграммы рекомендуется использовать, если:
-
метки осей имеют большую длину;
-
выводимые значения представляют собой длительности.
Типы линейчатых диаграмм
-
Линейчатая диаграмма с группировкой и объемная линейчатая диаграмма с группировкой. На линейчатой диаграмме с группировкой значения выводятся в виде плоских столбцов. Объемная линейчатая диаграмма с группировкой отображает столбцы в трехмерном виде без использования оси глубины.
-
Линейчатая диаграмма с накоплением и объемная линейчатая диаграмма с накоплением. Линейчатая диаграмма с накоплением показывает вклад отдельных величин в общую сумму в виде плоских столбцов. В объемных линейчатых диаграммах с накоплением используются столбцы в трехмерном виде без использования оси глубины.
-
Нормированная линейчатая диаграмма с накоплением и объемная нормированная линейчатая диаграмма с накоплением. Этот тип диаграмм позволяет сравнить по категориям процентный вклад каждой величины в общую сумму. В объемных нормированных линейчатых диаграммах с накоплением отображаются столбцы в трехмерном виде без использования оси глубины.
Данные в столбцах или строках листа можно представить в виде диаграммы с областями. Диаграммы с областями могут использоваться для отображения изменений величин с течением времени и привлечения внимания к итоговому значению в соответствии с тенденцией. Отображая сумму значений рядов, такая диаграмма также наглядно показывает вклад каждого ряда.

Типы диаграмм с областями
-
Диаграмма с областями и объемная диаграмма с областями. Диаграммы с областями (в том числе объемные) отображают изменение величин с течением времени или по категориям. В объемных диаграммах с областями используются три оси (горизонтальная, вертикальная и ось глубины), которые можно изменять. Обычно вместо диаграмм с областями без накопления рекомендуется использовать графики, так как данные одного ряда могут быть скрыты за данными другого ряда.
-
Диаграмма с областями с накоплением и объемная диаграмма с областями с накоплением. Диаграммы с областями с накоплением показывают изменения вклада каждой величины с течением времени или по категориям в двухмерном виде. На объемной диаграмме с областями отображаются те же данные, но в трехмерном виде без использования оси глубины.
-
Нормированная диаграмма с областями с накоплением и объемная нормированная диаграмма с областями с накоплением. Нормированные диаграммы с областями с накоплением отображают изменения вклада каждой величины в процентах с течением времени или по категориям. На объемной нормированной диаграмме с областями отображаются те же данные, но в трехмерном виде без использования оси глубины.
Данные в столбцах и строках листа можно представить в виде точечной диаграммы. Поместите данные по оси X в одну строку или столбец, а соответствующие данные по оси Y — в соседние строки или столбцы.
Точечная диаграмма имеет две оси значений: горизонтальную (X) и вертикальную (Y). На точечной диаграмме значения «x» и «y» объединяются в одну точку данных и выводятся через неравные интервалы или кластеры. Точечные диаграммы обычно используются для отображения и сравнения числовых значений, например научных, статистических или технических данных.

Точечные диаграммы рекомендуется использовать, если:
-
требуется изменять масштаб горизонтальной оси;
-
требуется использовать для горизонтальной оси логарифмическую шкалу;
-
значения расположены на горизонтальной оси неравномерно;
-
на горизонтальной оси имеется множество точек данных;
-
требуется настраивать независимые шкалы точечной диаграммы для отображения дополнительных сведений о данных, содержащих пары сгруппированных полей со значениями;
-
требуется отображать не различия между точками данных, а аналогии в больших наборах данных;
-
требуется сравнивать множество точек данных без учета времени; чем больше данных будет использовано для построения точечной диаграммы, тем точнее будет сравнение.
Типы точечных диаграмм
-
Точечная диаграмма. Диаграмма этого типа позволяет отображать точки данных без соединительных линий для сравнения пар значений.
-
Точечная диаграмма с плавными линиями и маркерами и точечная диаграмма с плавными линиями. На этой диаграмме точки данных соединены сглаживающими линиями. Такие линии могут отображаться с маркерами или без них. Сглаживающую кривую без маркеров следует использовать, если точек данных достаточно много.
-
Точечная с прямыми линиями и маркерами и точечная с прямыми линиями На этой диаграмме показаны линии прямого соединения между точками данных. Прямые линии могут отображаться с маркерами или без них.
Как и в точечной диаграмме, в пузырьковой диаграмме добавляется третий столбец для указания размера пузырьков, используемых для представления точек данных в рядах данных.

Тип пузырьковых диаграмм
-
Пузырьковая или объемная пузырьковая диаграмма. Обе эти пузырьковые диаграммы позволяют сравнивать наборы из трех значений вместо двух, отображая пузырьки в двухмерном или трехмерном виде (без использования оси глубины). Третье значение определяет размер маркера пузырька.
Данные, расположенные в столбцах или строках листа в определенном порядке, можно представить в виде биржевой диаграммы. Как следует из названия, биржевые диаграммы могут показывать изменения цен на акции. Но их также можно использовать для иллюстрации изменений других данных, таких как дневные осадки или годичные колебания температуры. Для создания биржевой диаграммы нужно правильно упорядочить данные.
Например, для создания простой биржевой диаграммы (самый высокий курс, самый низкий курс, курс закрытия) поместите данные в столбцы с заголовками «Самый высокий курс», «Самый низкий курс» и «Курс закрытия» в указанном порядке.

Типы биржевых диаграмм
-
Биржевая диаграмма (самый высокий курс, самый низкий курс, курс закрытия). В этой биржевой диаграмме используются три набора значений в следующем порядке: самый высокий курс, самый низкий курс, курс закрытия.
-
Биржевая диаграмма (курс открытия, самый высокий курс, самый низкий курс, курс закрытия). В этой биржевой диаграмме используются четыре набора значений в следующем порядке: курс открытия, самый высокий курс, самый низкий курс, курс закрытия.
-
Биржевая диаграмма (объем, самый высокий курс, самый низкий курс, курс закрытия). В этой биржевой диаграмме используются четыре набора значений в следующем порядке: объем, самый высокий курс, самый низкий курс, курс закрытия. Диаграмма такого типа отражает изменение объемов продаж на двух осях значений: одна для столбцов, в которых указан объем, а другая — для цен на акции.
-
Биржевая диаграмма (объем, курс открытия, самый высокий курс, самый низкий курс, курс закрытия). В этой биржевой диаграмме используются пять наборов значений в следующем порядке: объем, курс открытия, самый высокий курс, самый низкий курс, курс закрытия.
Данные в столбцах или строках листа можно представить в виде поверхностной диаграммы. Эта диаграмма полезна, если требуется найти оптимальные комбинации данных из двух наборов. Как на топографической карте, области, относящиеся к одинаковым диапазонам, при этом выделяются цветами и штриховкой. Вы можете создавать поверхностные диаграммы для иллюстрации категорий и наборов данных, представляющих собой числовые значения.

Типы поверхностных диаграмм
-
Объемная поверхностная диаграмма. На этих диаграммах данные можно представить в трехмерном виде, который можно рассматривать как резиновую пленку, натянутую на трехмерную гистограмму. Обычно такие диаграммы используются для отображения отношений между большими объемами данных, которые трудно продемонстрировать иначе. Цветные полосы на поверхности не являются рядами данных — они указывают разницу между значениями.
-
Проволочная объемная поверхностная диаграмма. Объемная поверхностная диаграмма, выводимая без цвета на поверхности, называется проволочной объемной поверхностной диаграммой. На такой диаграмме отображаются только линии. Проволочная объемная поверхностная диаграмма сложна для восприятия, но она позволяет отображать большие объемы данных намного быстрее, чем объемная поверхностная диаграмма.
-
Контурная диаграмма Контурные диаграммы являются видом сверху на поверхностные диаграммы. На них разные цвета соответствуют определенным диапазонам значений. Линии на контурной диаграмме соединяют координаты одинаковых значений, полученные интерполяцией.
-
Проволочная контурная диаграмма. Проволочные контурные диаграммы похожи на поверхностные диаграммы, если смотреть на них сверху. Они не содержат цветных полос и отображают только линии. Проволочная контурная диаграмма сложна для восприятия. Вместо нее можно использовать объемную поверхностную диаграмму.
Данные в столбцах или строках листа можно представить в виде лепестковой диаграммы. Лепестковая диаграмма позволяет сравнить агрегированные значения нескольких ряд данных.

Типы лепестковых диаграмм
-
Лепестковая диаграмма и лепестковая диаграмма с маркерами. Лепестковые диаграммы отображают изменения значений относительно центральной точки с маркерами для отдельных точек данных или без них.
-
Лепестковая диаграмма с областями. На лепестковой диаграмме с областями области, заполненные рядами данных, выделены цветом.
Диаграмма «дерево» предоставляет иерархическое представление данных и простой способ сравнения различных уровней классификации. Диаграмма «дерево» отображает категории по цвету и близости и может легко отображать большой объем данных, что может быть сложно с другими типами диаграмм. Диаграмму диаграммы «дерево» можно представить, если в иерархической структуре существуют пустые (пустые) ячейки, а диаграммы диаграммы «дерево» подходят для сравнения пропорций в иерархии.
Примечание: Для диаграммы «дерево» не существует подтипов.
Диаграмма «солнечные лучи» идеально подходит для отображения иерархических данных и может отображаться, если в иерархической структуре существуют пустые (пустые) ячейки. Каждый уровень иерархии представлен одним кольцом или кругом, а ее верхом является самый близкий к центру круг. Диаграмма «солнечные лучи» без иерархических данных (один уровень категорий) похожа на кольцевую диаграмму. Однако на такой диаграмме с несколькими уровнями категорий отображается связь между внешними и внутренними кольцами. На диаграмме «солнечные лучи» наиболее эффективно показано, как одно кольцо разбивается на его части.
Примечание: Для диаграммы «солнечные лучи» не существует подтипов.
Данные, отображаемые на гистограмме, показывают частоты распределения. Каждый столбец диаграммы можно изменять для дальнейшего анализа данных.
Типы гистограмм
-
Гистограмма. Отображает распределение данных, сгруппированных в столбцы по частотам.
-
Диаграмма Парето. Это гистограмма с сортировкой, содержащая столбцы, отсортированные по убыванию, и строку, в которой представлено совокупное итоговое значение в процентах.
На линейчатой диаграмме и диаграмме усов показано распределение данных по квартилям, выделяя среднее и выбросы. Поля могут содержать линии, расширяемые вертикально под названием «усы». Эти строки указывают на вариативность за пределами верхних и нижних квартилей, и любая точка за пределами этих линий или усов считается выбросом. Используйте этот тип диаграммы, если существует несколько наборов данных, которые связаны друг с другом.
Примечание: Для диаграммы «ящик с усами» не существует подтипов.
Каскадная диаграмма показывает нарастающий финансовый итог по мере добавления или вычитания значений. Это помогает понять, как ряд положительных и отрицательных значений влияет на исходную величину. Столбцы обозначены цветом, что позволяет быстро отличить положительные значения от отрицательных.
Примечание: Для каскадных диаграмм не существует подтипов.
На воронкообразных диаграммах отображаются значения, относящиеся к разным этапам процесса.

Как правило, значения постепенно уменьшаются, поэтому полосы диаграммы по виду напоминают воронку. Дополнительные сведения о воронкообразных диаграммах
Данные в столбцах и строках можно представить в виде комбинированной диаграммы. Комбинированные диаграммы объединяют диаграммы двух и более типов, чтобы улучшить читаемость данных, особенно когда они значительно отличаются друг от друга. Отображение вспомогательной оси на такой диаграмме еще больше улучшает восприятие. В данном примере для отображения количества домов, проданных с января по июнь, использовалась гистограмма, а затем для быстрого определения средней цены продажи за месяц использовался график, упрощающий восприятие.

Типы комбинированных диаграмм
-
Гистограмма с группировкой — график и гистограмма с группировкой — график на вспомогательной оси. Эта диаграмма объединяет гистограмму и график (со вспомогательной осью или без нее), отображая одни ряды данных как столбцы, а другие — как линии в одной диаграмме.
-
Диаграмма с областями с накоплением — гистограмма с группировкой. Эта диаграмма объединяет диаграмму с областями с накоплением и гистограмму с группировкой, отображая одни ряды данных как области с накоплением, а другие — как столбцы в одной диаграмме.
-
Настраиваемая комбинированная диаграмма. Это возможность объединять нужные диаграммы для их отображения в одной диаграмме.
Диаграмму с картой можно использовать для сравнения значений и отображения категорий по географическим регионам. Используйте ее, если ваши данные включают географические регионы (например, сведения о странах, областях или почтовых индексах).
Например, на карте, показывающей страны по численности населения, используются значения. Значения выражают совокупную численность населения в каждой стране и отображаются с использованием спектра двухцветных градиентов. Цвет для каждого региона определяется в зависимости от того, в какую часть спектра попадает его значение относительно остальных значений.
В приведенном ниже примере карты стран по численности населения для отображения категорий используется легенда, чтобы показать группы или связи. Все точки данных представлены абсолютно разными цветами.

Изменение типа диаграммы
Если у вас уже есть диаграмма, а вы просто хотите изменить ее тип, выполните следующие действия:
-
Выберите диаграмму, щелкните вкладку Конструктор и выберите пункт Изменить тип диаграммы.
-
Выберите другой тип диаграммы в окне Изменение типа диаграммы.
Доступно много типов диаграмм, которые помогают отображать данные наиболее подходящим для аудитории способом. Ниже представлены некоторые примеры наиболее распространенных типов диаграмм и описаны способы их использования.

Данные, упорядоченные на листе Excel в виде столбцов или строк, можно визуально представить в виде гистограммы. В гистограммах категории обычно расположены вдоль горизонтальной ось, а значения — вдоль вертикальной.
Гистограммы удобны для демонстрации изменения данных с течением времени или для сравнения элементов.
Гистограммы включают в себя указанные ниже подтипы диаграмм.
-
Гистограмма с группировкой. Предназначена для сравнения значений по категориям. На гистограмме с группировкой значения отображаются в плоских вертикальных прямоугольниках. На объемной гистограмме с группировкой данные отображаются с использованием трехмерной перспективы.
-
Гистограмма с накоплением. Показывает отношение отдельных элементов к целому, отражая вклад каждого значения в итоговое по категориям. На гистограмме с накоплением значения отображаются в плоских вертикальных прямоугольниках с накоплением. На объемной гистограмме с накоплением данные отображаются с использованием трехмерной перспективы. Объемная перспектива не является объемной диаграммой в полном смысле, поскольку в ней не используется ось дополнительного значения (ось глубины).
-
Нормированная гистограмма. Отражает процентную долю каждого значения в итоговом по категориям. На нормированной гистограмме значения отображаются в плоских вертикальных прямоугольниках с нормированием. На объемной нормированной гистограмме данные отображаются с использованием трехмерной перспективы. Объемная перспектива не является объемной диаграммой в полном смысле, поскольку в ней не используется ось дополнительного значения (ось глубины).
-
Трехмерная гистограмма. Строится по трем осям, которые можно изменять (горизонтальная ось, вертикальная ось и ось глубины). Позволяет сравнивать точки данных вдоль горизонтальной оси и оси глубины.

Данные, упорядоченные на листе Excel в виде столбцов или строк, можно визуально представить в виде графика. На графиках можно отображать изменение непрерывных данных с течением времени с использованием общей шкалы, поэтому они идеально подходят для демонстрации тенденций в данных через равные временные интервалы. На графике данные категории равномерно распределены вдоль горизонтальной оси, а все данные значений равномерно распределены вдоль вертикальной оси.
Графики хорошо подходят для случаев, когда подписи категорий являются текстом и представляют собой значения, распределенные через равные интервалы, например месяцы, кварталы или финансовые года.
Графики включают в себя указанные ниже подтипы диаграмм.
-
График с маркерами или без них. Служит для отображения тенденций с течением времени или упорядоченных категорий, особенно если имеется много точек данных и важен порядок, в котором они представлены. Если имеется много категорий или значения являются приблизительными, используйте график без маркеров.
-
График с накоплением (с маркерами или без них). Отображает изменение вклада каждого значения в итоговое с течением времени или упорядоченные категории. Если имеется много категорий или значения являются приблизительными, используйте график с накоплением без маркеров.
-
Нормированный график с накоплением (с маркерами или без них). Отображает изменение процентной доли каждого значения в итоговом с течением времени или упорядоченные категории. Если имеется много категорий или значения являются приблизительными, используйте нормированный график с накоплением без маркеров.
-
Объемный график. Отображает каждую строку или столбец данных в виде трехмерной ленты. На объемном графике имеются горизонтальная ось, вертикальная ось и ось глубины, которые можно изменять.

Данные, упорядоченные на листе Excel в виде одного столбца или строки, можно визуально представить в виде круговой диаграммы. Круговые диаграммы отражают размер элементов одного ряд данных в пропорции к сумме элементов. Точки данных на круговой диаграмме отображаются в виде процентных долей целого круга.
Круговую диаграмму целесообразно использовать, когда нужно отобразить только один ряд данных, ни одно из значений не является отрицательным, практически отсутствуют нулевые значения, имеется не более семи категорий и они представляют собой части целого круга.
Круговые диаграммы включают в себя указанные ниже подтипы диаграмм.
-
Круговая диаграмма. Отражает вклад каждого значения в итоговое в двумерном или трехмерном формате. Сектора круговой диаграммы можно выдвинуть вручную, чтобы подчеркнуть их значимость.
-
Вторичная круговая диаграмма и вторичная гистограмма. Предназначены для отображения круговых диаграмм, часть значений которых вынесена во вторичную круговую диаграмму или в линейчатую диаграмму с накоплением. Эти типы диаграмм облегчают восприятие небольших секторов основной круговой диаграммы.
-
Кольцевая диаграмма Как и круговая диаграмма, кольцевая диаграмма показывает отношение частей к целому. Тем не менее она может содержать более одного ряда данных. Каждое кольцо в кольцевой диаграмме представляет один ряд данных. Отображает данные в виде колец, каждое из которых представляет один ряд данных. Если в метках данных отображаются процентные доли, данные каждого кольца в сумме будут составлять 100%.

Данные, упорядоченные на листе Excel в виде столбцов или строк, можно визуально представить в виде линейчатой диаграммы.
Линейчатые диаграммы используются для сравнения отдельных элементов.
Линейчатые диаграммы включают в себя указанные ниже подтипы диаграмм.
-
Линейчатая диаграмма с кластерией и трехмерная линейчатая диаграмма Предназначена для сравнения значений по категориям. На линейчатых диаграммах с группировкой категории, как правило, расположены по вертикальной оси, а значения — по горизонтальной оси. На объемной линейчатой диаграмме с группировкой горизонтальные прямоугольники отображаются в трехмерном формате. При этом данные на трех осях не отображаются.
-
Линейчатая диаграмма с накоплением и линейчатая диаграмма с накоплением Отражает отношение отдельных элементов к целому. На объемной линейчатой диаграмме с накоплением горизонтальные прямоугольники отображаются в трехмерном формате. При этом данные на трех осях не отображаются.
-
Линейчатая диаграмма с накоплением и линейчатая диаграмма с накоплением на 100 % в трехмерной диаграмме Отражает процентную долю каждого значения в итоговом по категориям. На объемной нормированной линейчатой диаграмме горизонтальные прямоугольники отображаются в трехмерном формате. При этом данные на трех осях не отображаются.

Данные, упорядоченные на листе Excel в виде столбцов и строк, можно визуально представить в виде точечной диаграммы. Точечная диаграмма имеет две оси значений. Один набор числовых данных отображается по горизонтальной оси (оси X), а другой — по вертикальной (оси Y). Эти значения объединены в отдельные точки данных и отображаются через неравные интервалы или группами.
Точечная диаграмма показывает отношения между численными значениями в нескольких рядах данных или отображает две группы чисел как один ряд координат x и y. Точечные диаграммы обычно используются для иллюстрации и сравнения числовых значений, например научных, статистических или технических данных.
Точечные диаграммы содержат указанные ниже подтипы диаграмм.
-
Точечная диаграмма Служит для сравнения пар значений. Если имеется много точек данных, а соединительные линии могут затруднить восприятие информации, следует использовать точечную диаграмму с маркерами данных, но без линий. Этот тип диаграммы можно также использовать, если не нужно показывать связи между точками данных.
-
Точечная диаграмма с гладкими кривыми и с гладкими кривыми и маркерами. Отображает гладкую кривую, соединяющую точки данных. Плавные линии могут отображаться с маркерами или без них. Гладкие кривые без маркеров лучше использовать, если имеется много точек данных.
-
Точечная диаграмма с прямыми отрезками и с прямыми отрезками и маркерами. Отображает прямые отрезки, соединяющие точки данных. Прямые отрезки могут отображаться с маркерами или без них.
-
Пузырьковая диаграмма (плоская и с объемным эффектом). Пузырьковая диаграмма является разновидностью точечной диаграммы с тем отличием, что размер пузырьков представляет значение третьей переменной. Позволяет сравнить наборы не из двух, а из трех значений. Третье значение определяет размер пузырька. Можно задать отображение пузырьков в двумерном формате или с эффектом объемности.

Данные, упорядоченные на листе Excel в виде столбцов или строк, можно визуально представить в виде диаграммы с областями. Отображение суммы построенных значений на диаграмме с областями позволяет также продемонстрировать отношение частей к целому.
Диаграммы с областями позволяют сделать акцент на амплитуде изменений с течением времени и привлечь внимание к суммарному значению по всему тренду. Например, на диаграмме с областями можно построить данные, представляющие прибыль в динамике по времени, чтобы подчеркнуть общую прибыль.
Диаграммы с областями включают в себя указанные ниже подтипы диаграмм.
-
Диаграмма с областями. Отображает изменение значений с течением времени или другие данные категории. В объемных диаграммах с областями используются три оси (горизонтальная, вертикальная и ось глубины), которые можно изменять. В общем случае следует рассмотреть вариант использования графика вместо диаграммы с областями без накопления, поскольку данные из одного ряда могут быть перекрыты данными из другого ряда.
-
Диаграмма с областями с накоплением. Отображает изменение вклада каждого значения в итоговое с течением времени или другие данные категорий. Объемная диаграмма с областями с накоплением отображается аналогичным образом, но с использованием трехмерной перспективы. Объемная перспектива не является объемной диаграммой в полном смысле, поскольку в ней не используется ось дополнительного значения (ось глубины).
-
Нормированная диаграмма с областями. Отображает изменение процентной доли каждого значения в итоговом с течением времени или другие данные категорий. Объемная нормированная диаграмма с областями отображается аналогичным образом, но с использованием трехмерной перспективы. Объемная перспектива не является объемной диаграммой в полном смысле, поскольку в ней не используется ось дополнительного значения (ось глубины).

Данные, упорядоченные на листе Excel в столбцах или строках, которые расположены в определенном порядке, можно визуально представить в виде биржевой диаграммы.
Как следует из названия, биржевые диаграммы чаще всего используются для демонстрации колебания курса акций. Тем не менее эту диаграмму можно также использовать для научных данных. Например, биржевая диаграмма подходит для отображения колебаний суточной или годовой температуры.
Биржевые диаграммы включают в себя указанные ниже подтипы диаграмм.
-
Биржевая диаграмма с высоким низким уровнем закрытия Отображает цены на акции. Для этой диаграммы требуются три ряда значений в правильном порядке: самый высокий курс, самый низкий курс и курс закрытия.
-
Биржевая диаграмма open-High-Low-Close Для этой диаграммы требуются четыре ряда значений в правильном порядке: курс открытия, самый высокий курс, самый низкий курс и курс закрытия.
-
Биржевая диаграмма volume-High-Low-Close Для этой диаграммы требуются четыре ряда значений в правильном порядке: объем, самый высокий курс, самый низкий курс и курс закрытия. На диаграмме измеряется объем с использованием двух осей значений: одна — для столбцов со значениями объема, а другая — для курса акций.
-
Биржевая диаграмма volume-Open-High-Low-Close Для этой диаграммы требуются пять рядов значений в правильном порядке: объем, курс открытия, самый высокий курс, самый низкий курс и курс закрытия.

Данные, упорядоченные на листе Excel в виде столбцов или строк, можно визуально представить в виде поверхностной диаграммы. Как и на топографической карте, цвета и узоры обозначают области, которые находятся в одном и том же диапазоне значений.
Поверхностная диаграмма удобна в том случае, если нужно найти оптимальную комбинацию двух наборов данных.
Поверхностные диаграммы включают в себя указанные ниже подтипы диаграмм.
-
Объемная поверхностная диаграмма Показывает тенденции в значениях в двух измерениях в непрерывной кривой. Цветовые полосы на поверхностной диаграмме не представляют ряд данных. Они представляют разницу между значениями. На диаграммах этого типа данные можно представить в трехмерном виде, который можно рассматривать как резиновую пленку, натянутую на трехмерную гистограмму. Обычно такие диаграммы используются для отображения отношений между большими объемами данных, которые трудно продемонстрировать иначе.
-
Проволочная объемная поверхностная диаграмма. На этой диаграмме отображаются только линии. Проволочная объемная поверхностная диаграмма сложна для восприятия, но такой тип диаграмм рекомендуется использовать для быстрого отображения больших наборов данных.
-
Контурная диаграмма. Если на поверхностную диаграмму посмотреть сверху, она напоминает двумерную топографическую карту. На контурной диаграмме цветные полосы представляют конкретные диапазоны значений. Линии на контурной диаграмме связывают интерполированные точки с одинаковыми значениями.
-
Проволочная контурная диаграмма. Поверхностная диаграмма при виде сверху. Без цветных полос на поверхности контурной диаграммы отображаются только линии. Бесцветные контурные диаграммы сложны для восприятия. Вместо нее можно использовать объемную поверхностную диаграмму.

На лепестковой диаграмме каждая категория имеет свою собственную ось значений, исходящую из начала координат. Линии связывают все значения одного ряда данных.
Лепестковые диаграммы используются для сравнения совокупных значений нескольких рядов данных.
Лепестковые диаграммы включают в себя указанные ниже подтипы диаграмм.
-
Лепестковая диаграмма. Отображает изменения значений относительно начала координат.
-
Радиолокатор с маркерами Отображает изменения значений относительно центральной точки с маркерами.
-
Заполненная лепестковая диаграмма. Отображает изменения значений относительно начала координат с заливкой области, охватываемой каждым рядом данных, цветом.
Диаграмму с картой можно использовать для сравнения значений и отображения категорий по географическим регионам. Используйте ее, если ваши данные включают географические регионы (например, сведения о странах, областях или почтовых индексах).
Дополнительные сведения см. в разделе «Создание диаграммы карты».
На воронкообразных диаграммах отображаются значения на разных этапах процесса.
Как правило, значения постепенно уменьшаются, так что полосы диаграммы по виду напоминают воронку. Дополнительные сведения см. в разделе «Создание воронкообразной диаграммы».
Диаграмма «дерево» предоставляет иерархическое представление данных и простой способ сравнения различных уровней классификации. Диаграмма «дерево» отображает категории по цвету и близости и может легко отображать большой объем данных, что может быть сложно с другими типами диаграмм. Диаграмму диаграммы «дерево» можно представить, если в иерархической структуре существуют пустые (пустые) ячейки, а диаграммы диаграммы «дерево» подходят для сравнения пропорций в иерархии.
Для диаграммы «дерево» не существует подтипов.
Дополнительные сведения см. в разделе «Создание диаграммы дерева».
Диаграмма «солнечные лучи» идеально подходит для отображения иерархических данных и может отображаться, если в иерархической структуре существуют пустые (пустые) ячейки. Каждый уровень иерархии представлен одним кольцом или кругом, а ее верхом является самый близкий к центру круг. Диаграмма «солнечные лучи» без иерархических данных (один уровень категорий) похожа на кольцевую диаграмму. Однако на такой диаграмме с несколькими уровнями категорий отображается связь между внешними и внутренними кольцами. На диаграмме «солнечные лучи» наиболее эффективно показано, как одно кольцо разбивается на его части.
Для диаграммы «солнечные лучи» не существует подтипов.
Дополнительные сведения см. в разделе «Создание диаграммы солнечных лучов».
Каскадная диаграмма показывает нарастающий финансовый итог по мере добавления или вычитания значений. Это помогает понять, как ряд положительных и отрицательных значений влияет на исходную величину. Столбцы обозначены цветом, что позволяет быстро отличить положительные значения от отрицательных.
Для каскадных диаграмм не существует подтипов.
Дополнительные сведения см. в разделе «Создание каскадной диаграммы».
Данные, отображаемые на гистограмме, показывают частоты распределения. Каждый столбец диаграммы можно изменять для дальнейшего анализа данных.
Типы гистограмм
-
Гистограмма. Отображает распределение данных, сгруппированных в столбцы по частотам.
-
Диаграмма Парето. Это гистограмма с сортировкой, содержащая столбцы, отсортированные по убыванию, и строку, в которой представлено совокупное итоговое значение в процентах.
Дополнительные сведения доступны для гистограмм и диаграмм Парето .
На линейчатой диаграмме и диаграмме усов показано распределение данных по квартилям, выделяя среднее и выбросы. Поля могут содержать линии, расширяемые вертикально под названием «усы». Эти строки указывают на вариативность за пределами верхних и нижних квартилей, и любая точка за пределами этих линий или усов считается выбросом. Используйте этот тип диаграммы, если существует несколько наборов данных, которые связаны друг с другом.
Дополнительные сведения см. в разделе «Создание прямоугольника и диаграммы усов».

Данные, упорядоченные на листе Excel в виде столбцов или строк, можно визуально представить в виде гистограммы. В гистограммах категории обычно расположены вдоль горизонтальной ось, а значения — вдоль вертикальной.
Гистограммы удобны для демонстрации изменения данных с течением времени или для сравнения элементов.
Гистограммы включают в себя указанные ниже подтипы диаграмм.
-
Гистограмма с группировкой. Предназначена для сравнения значений по категориям. На гистограмме с группировкой значения отображаются в плоских вертикальных прямоугольниках. На объемной гистограмме с группировкой данные отображаются с использованием трехмерной перспективы.
-
Гистограмма с накоплением. Показывает отношение отдельных элементов к целому, отражая вклад каждого значения в итоговое по категориям. На гистограмме с накоплением значения отображаются в плоских вертикальных прямоугольниках с накоплением. На объемной гистограмме с накоплением данные отображаются с использованием трехмерной перспективы. Объемная перспектива не является объемной диаграммой в полном смысле, поскольку в ней не используется ось дополнительного значения (ось глубины).
-
Нормированная гистограмма. Отражает процентную долю каждого значения в итоговом по категориям. На нормированной гистограмме значения отображаются в плоских вертикальных прямоугольниках с нормированием. На объемной нормированной гистограмме данные отображаются с использованием трехмерной перспективы. Объемная перспектива не является объемной диаграммой в полном смысле, поскольку в ней не используется ось дополнительного значения (ось глубины).
-
Трехмерная гистограмма. Строится по трем осям, которые можно изменять (горизонтальная ось, вертикальная ось и ось глубины). Позволяет сравнивать точки данных вдоль горизонтальной оси и оси глубины.
-
Цилиндрические, конические и пирамидальные гистограммы. Доступны те же подтипы, что и для прямоугольных гистограмм (с группировкой, с накоплением, нормированная, включая их объемные варианты). Отображение и сравнение данных также аналогично гистограммам. Единственное отличие заключается в том, что на диаграммах этих типов вместо прямоугольников отображаются цилиндры, конусы и пирамиды.

Данные, упорядоченные на листе Excel в виде столбцов или строк, можно визуально представить в виде графика. На графиках можно отображать изменение непрерывных данных с течением времени с использованием общей шкалы, поэтому они идеально подходят для демонстрации тенденций в данных через равные временные интервалы. На графике данные категории равномерно распределены вдоль горизонтальной оси, а все данные значений равномерно распределены вдоль вертикальной оси.
Графики хорошо подходят для случаев, когда подписи категорий являются текстом и представляют собой значения, распределенные через равные интервалы, например месяцы, кварталы или финансовые года.
Графики включают в себя указанные ниже подтипы диаграмм.
-
График с маркерами или без них. Служит для отображения тенденций с течением времени или упорядоченных категорий, особенно если имеется много точек данных и важен порядок, в котором они представлены. Если имеется много категорий или значения являются приблизительными, используйте график без маркеров.
-
График с накоплением (с маркерами или без них). Отображает изменение вклада каждого значения в итоговое с течением времени или упорядоченные категории. Если имеется много категорий или значения являются приблизительными, используйте график с накоплением без маркеров.
-
Нормированный график с накоплением (с маркерами или без них). Отображает изменение процентной доли каждого значения в итоговом с течением времени или упорядоченные категории. Если имеется много категорий или значения являются приблизительными, используйте нормированный график с накоплением без маркеров.
-
Объемный график. Отображает каждую строку или столбец данных в виде трехмерной ленты. На объемном графике имеются горизонтальная ось, вертикальная ось и ось глубины, которые можно изменять.

Данные, упорядоченные на листе Excel в виде одного столбца или строки, можно визуально представить в виде круговой диаграммы. Круговые диаграммы отражают размер элементов одного ряд данных в пропорции к сумме элементов. Точки данных на круговой диаграмме отображаются в виде процентных долей целого круга.
Круговую диаграмму целесообразно использовать, когда нужно отобразить только один ряд данных, ни одно из значений не является отрицательным, практически отсутствуют нулевые значения, имеется не более семи категорий и они представляют собой части целого круга.
Круговые диаграммы включают в себя указанные ниже подтипы диаграмм.
-
Круговая диаграмма. Отражает вклад каждого значения в итоговое в двумерном или трехмерном формате. Сектора круговой диаграммы можно выдвинуть вручную, чтобы подчеркнуть их значимость.
-
Вторичная круговая диаграмма и вторичная гистограмма. Предназначены для отображения круговых диаграмм, часть значений которых вынесена во вторичную круговую диаграмму или в линейчатую диаграмму с накоплением. Эти типы диаграмм облегчают восприятие небольших секторов основной круговой диаграммы.
-
Разрезанная круговая диаграмма. Отражает вклад каждого значения в итоговое с выделением отдельных значений. Разрезанные круговые диаграммы можно отобразить в трехмерном формате. Можно изменить параметры разрезания диаграммы для всех или отдельных секторов. Однако переместить сектора вручную невозможно.

Данные, упорядоченные на листе Excel в виде столбцов или строк, можно визуально представить в виде линейчатой диаграммы.
Линейчатые диаграммы используются для сравнения отдельных элементов.
Линейчатые диаграммы включают в себя указанные ниже подтипы диаграмм.
-
Линейчатая диаграмма с группировкой. Предназначена для сравнения значений по категориям. На линейчатых диаграммах с группировкой категории, как правило, расположены по вертикальной оси, а значения — по горизонтальной оси. На объемной линейчатой диаграмме с группировкой горизонтальные прямоугольники отображаются в трехмерном формате. При этом данные на трех осях не отображаются.
-
Линейчатая диаграмма с накоплением. Отражает отношение отдельных элементов к целому. На объемной линейчатой диаграмме с накоплением горизонтальные прямоугольники отображаются в трехмерном формате. При этом данные на трех осях не отображаются.
-
Линейчатая диаграмма с накоплением и линейчатая диаграмма с накоплением на 100 % в трехмерной диаграмме Отражает процентную долю каждого значения в итоговом по категориям. На объемной нормированной линейчатой диаграмме горизонтальные прямоугольники отображаются в трехмерном формате. При этом данные на трех осях не отображаются.
-
Горизонтальные цилиндрическая, коническая и пирамидальная диаграммы. Доступны те же подтипы, что и для прямоугольных гистограмм (с группировкой, с накоплением и нормированная). Отображение и сравнение данных также аналогично гистограммам. Единственное отличие заключается в том, что на диаграммах этих типов вместо горизонтальных прямоугольников отображаются цилиндры, конусы и пирамиды.

Данные, упорядоченные на листе Excel в виде столбцов или строк, можно визуально представить в виде диаграммы с областями. Отображение суммы построенных значений на диаграмме с областями позволяет также продемонстрировать отношение частей к целому.
Диаграммы с областями позволяют сделать акцент на амплитуде изменений с течением времени и привлечь внимание к суммарному значению по всему тренду. Например, на диаграмме с областями можно построить данные, представляющие прибыль в динамике по времени, чтобы подчеркнуть общую прибыль.
Диаграммы с областями включают в себя указанные ниже подтипы диаграмм.
-
Диаграмма с областями. Отображает изменение значений с течением времени или другие данные категории. В объемных диаграммах с областями используются три оси (горизонтальная, вертикальная и ось глубины), которые можно изменять. В общем случае следует рассмотреть вариант использования графика вместо диаграммы с областями без накопления, поскольку данные из одного ряда могут быть перекрыты данными из другого ряда.
-
Диаграмма с областями с накоплением. Отображает изменение вклада каждого значения в итоговое с течением времени или другие данные категорий. Объемная диаграмма с областями с накоплением отображается аналогичным образом, но с использованием трехмерной перспективы. Объемная перспектива не является объемной диаграммой в полном смысле, поскольку в ней не используется ось дополнительного значения (ось глубины).
-
Нормированная диаграмма с областями. Отображает изменение процентной доли каждого значения в итоговом с течением времени или другие данные категорий. Объемная нормированная диаграмма с областями отображается аналогичным образом, но с использованием трехмерной перспективы. Объемная перспектива не является объемной диаграммой в полном смысле, поскольку в ней не используется ось дополнительного значения (ось глубины).

Данные, упорядоченные на листе Excel в виде столбцов и строк, можно визуально представить в виде точечной диаграммы. Точечная диаграмма имеет две оси значений. Один набор числовых данных отображается по горизонтальной оси (оси X), а другой — по вертикальной (оси Y). Эти значения объединены в отдельные точки данных и отображаются через неравные интервалы или группами.
Точечная диаграмма показывает отношения между численными значениями в нескольких рядах данных или отображает две группы чисел как один ряд координат x и y. Точечные диаграммы обычно используются для иллюстрации и сравнения числовых значений, например научных, статистических или технических данных.
Точечные диаграммы содержат указанные ниже подтипы диаграмм.
-
Точечная диаграмма только с маркерами. Служит для сравнения пар значений. Если имеется много точек данных, а соединительные линии могут затруднить восприятие информации, следует использовать точечную диаграмму с маркерами данных, но без линий. Этот тип диаграммы можно также использовать, если не нужно показывать связи между точками данных.
-
Точечная диаграмма с гладкими кривыми и с гладкими кривыми и маркерами. Отображает гладкую кривую, соединяющую точки данных. Плавные линии могут отображаться с маркерами или без них. Гладкие кривые без маркеров лучше использовать, если имеется много точек данных.
-
Точечная диаграмма с прямыми отрезками и с прямыми отрезками и маркерами. Отображает прямые отрезки, соединяющие точки данных. Прямые отрезки могут отображаться с маркерами или без них.

Пузырьковая диаграмма является разновидностью точечной диаграммы с тем отличием, что размер пузырьков представляет значение третьей переменной.
Пузырьковые диаграммы включают в себя указанные ниже подтипы диаграмм.
-
Пузырьковая диаграмма (плоская и с объемным эффектом). Позволяет сравнить наборы не из двух, а из трех значений. Третье значение определяет размер пузырька. Можно выбрать отображение пузырьков в плоском формате или с объемным эффектом.

Данные, упорядоченные на листе Excel в столбцах или строках, которые расположены в определенном порядке, можно визуально представить в виде биржевой диаграммы.
Как следует из названия, биржевые диаграммы чаще всего используются для демонстрации колебания курса акций. Тем не менее эту диаграмму можно также использовать для научных данных. Например, биржевая диаграмма подходит для отображения колебаний суточной или годовой температуры.
Биржевые диаграммы включают в себя указанные ниже подтипы диаграмм.
-
Биржевая диаграмма с тремя значениями (самый высокий курс, самый низкий курс, курс закрытия). Отображает цены на акции. Для этой диаграммы требуются три ряда значений в правильном порядке: самый высокий курс, самый низкий курс и курс закрытия.
-
Биржевая диаграмма с четырьмя значениями (курс открытия, самый высокий курс, самый низкий курс, курс закрытия). Для этой диаграммы требуются четыре ряда значений в правильном порядке: курс открытия, самый высокий курс, самый низкий курс и курс закрытия.
-
Биржевая диаграмма с четырьмя значениями (объем, самый высокий курс, самый низкий курс, курс закрытия). Для этой диаграммы требуются четыре ряда значений в правильном порядке: объем, самый высокий курс, самый низкий курс и курс закрытия. На диаграмме измеряется объем с использованием двух осей значений: одна — для столбцов со значениями объема, а другая — для курса акций.
-
Биржевая диаграмма с пятью значениями (объем, курс открытия, самый высокий курс, самый низкий курс, курс закрытия). Для этой диаграммы требуются пять рядов значений в правильном порядке: объем, курс открытия, самый высокий курс, самый низкий курс и курс закрытия.

Данные, упорядоченные на листе Excel в виде столбцов или строк, можно визуально представить в виде поверхностной диаграммы. Как и на топографической карте, цвета и узоры обозначают области, которые находятся в одном и том же диапазоне значений.
Поверхностная диаграмма удобна в том случае, если нужно найти оптимальную комбинацию двух наборов данных.
Поверхностные диаграммы включают в себя указанные ниже подтипы диаграмм.
-
Объемная поверхностная диаграмма Показывает тенденции в значениях в двух измерениях в непрерывной кривой. Цветовые полосы на поверхностной диаграмме не представляют ряд данных. Они представляют разницу между значениями. На диаграммах этого типа данные можно представить в трехмерном виде, который можно рассматривать как резиновую пленку, натянутую на трехмерную гистограмму. Обычно такие диаграммы используются для отображения отношений между большими объемами данных, которые трудно продемонстрировать иначе.
-
Проволочная объемная поверхностная диаграмма. На этой диаграмме отображаются только линии. Проволочная объемная поверхностная диаграмма сложна для восприятия, но такой тип диаграмм рекомендуется использовать для быстрого отображения больших наборов данных.
-
Контурная диаграмма. Если на поверхностную диаграмму посмотреть сверху, она напоминает двумерную топографическую карту. На контурной диаграмме цветные полосы представляют конкретные диапазоны значений. Линии на контурной диаграмме связывают интерполированные точки с одинаковыми значениями.
-
Проволочная контурная диаграмма. Поверхностная диаграмма при виде сверху. Без цветных полос на поверхности контурной диаграммы отображаются только линии. Бесцветные контурные диаграммы сложны для восприятия. Вместо них можно использовать поверхностные диаграммы.

Как и круговая диаграмма, кольцевая диаграмма показывает отношение частей к целому. Тем не менее она может содержать более одного ряда данных. Каждое кольцо в кольцевой диаграмме представляет один ряд данных.
Кольцевые диаграммы включают в себя указанные ниже подтипы диаграмм.
-
Кольцевая диаграмма. Отображает данные в виде колец, каждое из которых представляет один ряд данных. Если в метках данных отображаются процентные доли, данные каждого кольца в сумме будут составлять 100%.
-
Разрезанная кольцевая диаграмма. Отражает вклад каждого значения в итоговое с выделением отдельных значений. Такие диаграммы могут содержать более одного ряда данных.

На лепестковой диаграмме каждая категория имеет свою собственную ось значений, исходящую из начала координат. Линии связывают все значения одного ряда данных.
Лепестковые диаграммы используются для сравнения совокупных значений нескольких рядов данных.
Лепестковые диаграммы включают в себя указанные ниже подтипы диаграмм.
-
Лепестковая диаграмма. Отображает изменения значений относительно начала координат.
-
Заполненная лепестковая диаграмма. Отображает изменения значений относительно начала координат с заливкой области, охватываемой каждым рядом данных, цветом.
Изменение типа диаграммы
Если у вас уже есть диаграмма, а вы просто хотите изменить ее тип, выполните следующие действия:
-
Выберите диаграмму, откройте вкладку «Конструктор диаграмм» и выберите команду «Изменить тип диаграммы».
-
Выберите новый тип диаграммы в коллекции доступных параметров.
См. также
Создание диаграммы с рекомендуемой диаграммой
Далеко не всегда удается сразу создать график и диаграмму в Excel соответствующий всем требованиям пользователя.
Изначально сложно определить в каком типе графиков и диаграмм лучше представить данные: в объемно разрезной диаграмме, в цилиндрической гистограмме с накоплением или графике с маркерами.
Иногда легенда больше мешает, чем помогает в представлении данных и лучше ее отключить. А иногда к графику нужно подключить таблицу с данными для подготовки презентации в других программах (например, PowerPoint). Поэтому стоит научиться пользоваться настройками графиков и диаграмм в Excel.
Изменение графиков и диаграмм
Создайте табличку с данными как ниже на рисунке. Вы уже знаете, как построить график в Excel по данным. Выделите таблицу с данными и выберите инструмент «Вставка»-«Гистограмма»-«Гистограмма с группировкой».
Получился график, который нужно отредактировать:
- удалить легенду;
- добавить таблицу;
- изменить тип графика.
Легенда графика в Excel
Можно легенду добавить на график. Для решения данной задачи выполняем следующую последовательность действий:
- Щелкните левой кнопкой мышки по графику, чтобы активировать его (выделить) и выберите инструмент: «Работа с диаграммами»-«Макет»-«Легенда».
- Из выпадающего списка опций инструмента «Легенда», укажите на опцию: «Нет (Не добавлять легенду)». И легенда удалится из графика.
Таблица на графике
Теперь нужно добавить в график таблицу:
- Активируйте график щелкнув по нему и выберите инструмент «Работа с диаграммами»-«Макет»-«Таблица данных».
- Из выпадающего списка опций инструмента «Таблица данных», укажите на опцию: «Показывать таблицу данных».
Типы графиков в Excel
Далее следует изменить тип графика:
- Выберите инструмент «Работа с диаграммами»-«Конструктор»-«Изменить тип диаграммы».
- В появившимся диалоговом окне «Изменение типа диаграммы» укажите в левой колонке названия групп типов графиков — «С областями», а в правом отделе окна выберите – «С областями и накоплением».
Для полного завершения нужно еще подписать оси на графике Excel. Для этого выберите инструмент: «Работа с диаграммами»-«Макет»-«Название осей»-«Название основной вертикальной оси»-«Вертикальное название».
Возле вертикальной оси появилось место для ее заголовка. Чтобы изменить текст заголовка вертикальной оси, сделайте по нему двойной щелчок левой кнопкой мышки и введите свой текст.
Удалите график, чтобы перейти к следующему заданию. Для этого активируйте его и нажмите клавишу на клавиатуре – DELETE.
Как изменить цвет графика в Excel?
На основе исходной таблицы снова создайте график: «Вставка»-«Гистограмма»-«Гистограмма с группировкой».
Теперь наша задача изменить заливку первой колонки на градиентную:
- Один раз щелкните мышкой по первой серии столбцов на графике. Все они выделятся автоматически. Второй раз щелкните по первому столбцу графика (который следует изменить) и теперь будет выделен только он один.
- Щелкните правой кнопкой мышки по первому столбцу для вызова контекстного меню и выберите опцию «Формат точки данных».
- В диалоговом окне «Формат точки данных» в левом отделе выберите опцию «Заливка», а в правом отделе надо отметить пункт «Градиентная заливка».
Для вас теперь доступны инструменты для сложного оформления градиентной заливки на графике:
- название заготовки;
- тип;
- направление;
- угол;
- точки градиента;
- цвет;
- яркость;
- прозрачность.
Поэкспериментируйте с этими настройками, а после чего нажмите «Закрыть». Обратите внимание в «Название заготовки» доступны уже готовые шаблоны: пламя, океан, золото и др.
Как изменить данные в графике Excel?
График в Excel не является статической картинкой. Между графиком и данными существует постоянная связь. При изменении данных «картинка» динамически приспосабливается к изменениям и, таким образом, отображает актуальные показатели.
Динамическую связь графика с данными продемонстрируем на готовом примере. Измените значения в ячейках диапазона B2:C4 исходной таблицы и вы увидите, что показатели автоматически перерисовываются. Все показатели автоматически обновляются. Это очень удобно. Нет необходимости заново создавать гистограмму.
#Руководства
- 8 июл 2022
-
0
Продолжаем изучать Excel. Как визуализировать информацию так, чтобы она воспринималась проще? Разбираемся на примере таблиц с квартальными продажами.
Иллюстрация: Meery Mary для Skillbox Media
Рассказывает просто о сложных вещах из мира бизнеса и управления. До редактуры — пять лет в банке и три — в оценке имущества. Разбирается в Excel, финансах и корпоративной жизни.
Диаграммы — способ графического отображения информации. В Excel их используют, чтобы визуализировать данные таблицы и показать зависимости между этими данными. При этом пользователь может выбрать, на какой информации сделать акцент, а какую оставить для детализации.
В статье разберёмся:
- для чего подойдёт круговая диаграмма и как её построить;
- как показать данные круговой диаграммы в процентах;
- для чего подойдут линейчатая диаграмма и гистограмма, как их построить и как поменять акценты;
- как форматировать готовую диаграмму — добавить оси, название, дополнительные элементы;
- что делать, если нужно изменить данные диаграммы.
Для примера возьмём отчётность небольшого автосалона, в котором работают три клиентских менеджера. В течение квартала данные их продаж собирали в обычную Excel-таблицу — одну для всех менеджеров.
Скриншот: Excel / Skillbox Media
Нужно проанализировать, какими были продажи автосалона в течение квартала: в каком месяце вышло больше, в каком меньше, кто из менеджеров принёс больше прибыли. Чтобы представить эту информацию наглядно, построим диаграммы.
Для начала сгруппируем данные о продажах менеджеров помесячно и за весь квартал. Чтобы быстрее суммировать стоимость автомобилей, применим функцию СУММЕСЛИ — с ней будет удобнее собрать информацию по каждому менеджеру из общей таблицы.
Скриншот: Excel / Skillbox Media
Построим диаграмму, по которой будет видно, кто из менеджеров принёс больше прибыли автосалону за весь квартал. Для этого выделим столбец с фамилиями менеджеров и последний столбец с итоговыми суммами продаж.
Скриншот: Excel / Skillbox Media
Нажмём вкладку «Вставка» в верхнем меню и выберем пункт «Диаграмма» — появится меню с выбором вида диаграммы.
В нашем случае подойдёт круговая. На ней удобнее показать, какую долю занимает один показатель в общей сумме.
Скриншот: Excel / Skillbox Media
Excel выдаёт диаграмму в виде по умолчанию. На ней продажи менеджеров выделены разными цветами — видно, что в первом квартале больше всех прибыли принёс Шолохов Г., меньше всех — Соколов П.
Скриншот: Excel / Skillbox Media
Одновременно с появлением диаграммы на верхней панели открывается меню «Конструктор». В нём можно преобразовать вид диаграммы, добавить дополнительные элементы (например, подписи и названия), заменить данные, изменить тип диаграммы. Как это сделать — разберёмся в следующих разделах.
Построить круговую диаграмму можно и более коротким путём. Для этого снова выделим столбцы с данными и перейдём на вкладку «Вставка» в меню Excel. Там в области с диаграммами нажмём на кнопку круговой диаграммы и выберем нужный вид.
Скриншот: Excel / Skillbox Media
Получим тот же вид диаграммы, что и в первом варианте.
Покажем на диаграмме, какая доля продаж автосалона пришлась на каждого менеджера. Это можно сделать двумя способами.
Первый способ. Выделяем диаграмму, переходим во вкладку «Конструктор» и нажимаем кнопку «Добавить элемент диаграммы».
В появившемся меню нажимаем «Подписи данных» → «Дополнительные параметры подписи данных».
Справа на экране появляется новое окно «Формат подписей данных». В области «Параметры подписи» выбираем, в каком виде хотим увидеть на диаграмме данные о количестве продаж менеджеров. Для этого отмечаем «доли» и убираем галочку с формата «значение».
Готово — на диаграмме появились процентные значения квартальных продаж менеджеров.
Скриншот: Excel / Skillbox Media
Второй способ. Выделяем диаграмму, переходим во вкладку «Конструктор» и в готовых шаблонах выбираем диаграмму с процентами.
Скриншот: Excel / Skillbox Media
Теперь построим диаграммы, на которых будут видны тенденции квартальных продаж салона — в каком месяце их было больше, а в каком меньше — с разбивкой по менеджерам. Для этого подойдут линейчатая диаграмма и гистограмма.
Для начала построим линейчатую диаграмму. Выделим столбец с фамилиями менеджеров и три столбца с ежемесячными продажами, включая строку «Итого, руб.».
Скриншот: Excel / Skillbox Media
Перейдём во вкладку «Вставка» в верхнем меню, выберем пункты «Диаграмма» → «Линейчатая».
Скриншот: Excel / Skillbox Media
Excel выдаёт диаграмму в виде по умолчанию. На ней все продажи автосалона разбиты по менеджерам. Отдельно можно увидеть итоговое количество продаж всего автосалона. Цветами отмечены месяцы.
Скриншот: Excel / Skillbox Media
Как и на круговой диаграмме, акцент сделан на количестве продаж каждого менеджера — показатели продаж привязаны к главным линиям диаграммы.
Чтобы сделать акцент на месяцах, нужно поменять значения осей. Для этого на вкладке «Конструктор» нажмём кнопку «Строка/столбец».
Скриншот: Excel / Skillbox Media
В таком виде диаграмма работает лучше. На ней видно, что больше всего продаж в автосалоне было в марте, а меньше всего — в феврале. При этом продажи каждого менеджера и итог продаж за месяц можно отследить по цветам.
Скриншот: Excel / Skillbox Media
Построим гистограмму. Снова выделим столбец с фамилиями менеджеров и три столбца с ежемесячными продажами, включая строку «Итого, руб.». На вкладке «Вставка» выберем пункты «Диаграмма» → «Гистограмма».
Скриншот: Excel / Skillbox Media
Либо сделаем это через кнопку «Гистограмма» на панели.
Скриншот: Excel / Skillbox Media
Получаем гистограмму, где акцент сделан на количестве продаж каждого менеджера, а месяцы выделены цветами.
Скриншот: Excel / Skillbox Media
Чтобы сделать акцент на месяцы продаж, снова воспользуемся кнопкой «Строка/столбец» на панели.
Теперь цветами выделены менеджеры, а столбцы гистограммы показывают количество продаж с разбивкой по месяцам.
Скриншот: Excel / Skillbox Media
В следующих разделах рассмотрим, как преобразить общий вид диаграммы и поменять её внутренние данные.
Как мы говорили выше, после построения диаграммы на панели Excel появляется вкладка «Конструктор». Её используют, чтобы привести диаграмму к наиболее удобному для пользователя виду или изменить данные, по которым она строилась.
В целом все кнопки этой вкладки интуитивно понятны. Мы уже применяли их для того, чтобы добавить процентные значения на круговую диаграмму и поменять значения осей линейчатой диаграммы и гистограммы.
Другими кнопками можно изменить стиль или тип диаграммы, заменить данные, добавить дополнительные элементы — названия осей, подписи данных, сетку, линию тренда. Для примера добавим названия диаграммы и её осей и изменим положение легенды.
Чтобы добавить название диаграммы, нажмём на диаграмму и во вкладке «Конструктор» и выберем «Добавить элемент диаграммы». В появившемся окне нажмём «Название диаграммы» и выберем расположение названия.
Скриншот: Excel / Skillbox Media
Затем выделим поле «Название диаграммы» и вместо него введём своё.
Скриншот: Excel / Skillbox Media
Готово — у диаграммы появился заголовок.
Скриншот: Excel / Skillbox Media
В базовом варианте диаграммы фамилии менеджеров — легенда диаграммы — расположены под горизонтальной осью. Перенесём их правее диаграммы — так будет нагляднее. Для этого во вкладке «Конструктор» нажмём «Добавить элемент диаграммы» и выберем пункт «Легенда». В появившемся поле вместо «Снизу» выберем «Справа».
Скриншот: Excel / Skillbox Media
Добавим названия осей. Для этого также во вкладке «Конструктор» нажмём «Добавить элемент диаграммы», затем «Названия осей» — и поочерёдно выберем «Основная горизонтальная» и «Основная вертикальная». Базовые названия осей отобразятся в соответствующих областях.
Скриншот: Excel / Skillbox Media
Теперь выделяем базовые названия осей и переименовываем их. Также можно переместить их так, чтобы они выглядели визуально приятнее, — например, расположить в отдалении от числовых значений и центрировать.
Скриншот: Excel / Skillbox Media
В итоговом виде диаграмма стала более наглядной — без дополнительных объяснений понятно, что на ней изображено.
Чтобы использовать внесённые настройки конструктора в дальнейшем и для других диаграмм, можно сохранить их как шаблон.
Для этого нужно нажать на диаграмму правой кнопкой мыши и выбрать «Сохранить как шаблон». В появившемся окне ввести название шаблона и нажать «Сохранить».
Скриншот: Excel / Skillbox Media
Предположим, что нужно исключить из диаграммы показатели одного из менеджеров. Для этого можно построить другую диаграмму с новыми данными, а можно заменить данные в уже существующей диаграмме.
Выделим построенную диаграмму и перейдём во вкладку «Конструктор». В ней нажмём кнопку «Выбрать данные».
Скриншот: Excel / Skillbox Media
В появившемся окне в поле «Элементы легенды» удалим одного из менеджеров — выделим его фамилию и нажмём значок –. После этого нажмём «ОК».
В этом же окне можно полностью изменить диапазон диаграммы или поменять данные осей выборочно.
Скриншот: Excel / Skillbox Media
Готово — из диаграммы пропали данные по продажам менеджера Тригубова М.
Скриншот: Excel / Skillbox Media
Другие материалы Skillbox Media по Excel
- Инструкция: как в Excel объединить ячейки и данные в них
- Руководство: как сделать ВПР в Excel и перенести данные из одной таблицы в другую
- Инструкция: как закреплять строки и столбцы в Excel
- Руководство по созданию выпадающих списков в Excel — как упростить заполнение таблицы повторяющимися данными
- Четыре способа округлить числа в Excel: детальные инструкции со скриншотами

Научитесь: Excel + Google Таблицы с нуля до PRO
Узнать больше
В этой статье мы разберем, как изменять вид диаграммы. Это нужно в случае, если он нам неизвестен или не подходит. Однако не все диаграммы требуют замены.
Среди всех видов диаграмм между собой можно заменять гистограмму, график, линейчатую и диаграмму с областями.
Чаще все-таки диаграммы заменяются на ту же самую, но другого вида, в зависимости от условий (в 2010 и более ранних версиях Excel есть также возможность построить пирамидальную диаграмму).
Изменение графика точечной диаграммы
Рассмотрим изменение графика на примере точечной диаграммы. Остальные диаграммы изменяются по такому же принципу.
Итак, возьмем готовую диаграмму типа График, показанную на рисунке 1.
Рисунок 1.
У нас есть готовая диаграмма. Чтобы изменить ее на тот же тип, но другого вида, нужно щелкнуть правой кнопкой мыши в любое место диаграммы и выбрать Изменить тип диаграммы.
Рисунок 2.
Теперь мы можем выбрать другую диаграмму из возможных.
Рисунок 3.
Под цифрой 1 на рисунке 3 обозначен тип диаграммы, под цифрой 2 – вид.
Например, точечная маркированная диаграмма будет выглядеть так, как на рисунке 4:
Рисунок 4.
К пяти видам точечной диаграммы в 2013 версии добавились еще 2 вида из пузырьков, как на рисунках 5 и 6:
Рисунок 5.
Рисунок 6.
Некоторые диаграммы нецелесообразно менять на другие, т.к. они предназначены для иных целей. Например, круговую диаграмму не имеет смысла менять на гистограмму. Как настраивать диаграмму, рассмотрим в следующей статье.
Построение
диаграмм в Excel 1
Элементы
диаграммы 2
Типы
диаграмм 2
Создание
диаграммы 4
Изменение
размера диаграммы 5
Перемещение
диаграммы 5
Редактирование
диаграмм 6
Ввод
текста названия диаграммы 6
Настройка
отображения названия диаграммы 7
Редактирование
названия диаграммы 8
Формат
оси 8
Размещение
подписей осей 10
Формат
легенды 11
Формат
и размещение линий сетки на диаграмме 12
Формат
области построения 13
Настройка
отображения рядов данных 14
Формат
точки данных 14
Добавление
подписей данных 15
Формат
подписей данных 16
Добавление
и удаление данных 17
Изменение
типа диаграммы для отдельного ряда
данных 18
Изменение
типа всей диаграммы 19
Связь
диаграммы с таблицей 20
Удаление
диаграммы 21
Построение
диаграмм и ручная настройка их
отображения 21
Вывод
вспомогательной оси Y для отображения
данных 24
Построение
круговых диаграмм 25
Настройка
отображения круговой диаграммы 25
Изменение
отображения секторов 26
Добавление
линии тренда к ряду данных 27
Значительный
набор возможностей предоставляет
пользователю Microsoft Excel для графического
представления данных. Для построения
диаграмм в Excel нужно выделить на рабочем
листе ячейки сданными, после чего на
вкладке Вставка
в группе Диаграммы
раскрыть меню кнопки с названием одного
из типов диаграмм и выбрать наиболее
подходящую диаграмму. Или щелкнуть по
кнопке Создать
диаграмму
(диагональная стрелка) и в открывшемся
окне Вставка
диаграммы
выбрать нужный тип диаграммы, дважды
щелкнув по нему или выделив его щелчком
кнопки мыши, а затем нажав кнопку ОК.
Если ячейки, по данным которых требуется
построить диаграмму, не являются
смежными, нужно выделить первую группу
ячеек с данными, а затем нажать и,
удерживая нажатой клавишу Ctrl, выделить
все остальные ячейки, значения которых
необходимо отразит на диаграмме.
В
любую диаграмму можно вносить следующие
изменения:
-
Добавление
к диаграмме названия и подписей осей -
Изменение
вида осей -
Добавление
легенды и таблицы данных -
Применение
специальных возможностей для диаграмм
разных типов
Элементы диаграммы
Основные
компоненты диаграммы представлены на
следующей схеме:
Примечание:
для объемной диаграммы составные части
несколько отличаются.
Типы диаграмм
В
зависимости от выбранного типа диаграммы
можно получить различное отображение
данных:
-
линейчатые
диаграммы
и гистограммы
могут быть использованы для иллюстрации
соотношения отдельных значений или
показа динамики изменения данных за
определенный период времени; -
график
отражает тенденции изменения данных
за определенные промежутки времени; -
круговые
диаграммы
предназначены для наглядного отображения
соотношения частей и целого; -
точечная
диаграмма
отображает взаимосвязь между числовыми
значениями нескольких рядов данных и
представляет две группы чисел в виде
одного ряда точек, часто используется
для представления данных научного
характера; -
диаграмма
с областями
подчеркивает величину изменения данных
во времени, показывая сумму введенных
значений, а также демонстрирует вклад
отдельных значений в общую сумму; -
кольцевая
диаграмма
показывает вклад каждого элемента в
общую сумму, но, в отличие от круговой
диаграммы, может содержать несколько
рядов данных (каждое кольцо – отдельный
ряд); -
лепестковая
диаграмма
позволяет сравнивать общие значения
из нескольких рядов данных; -
поверхностная
диаграмма
используется для поиска наилучшего
сочетания двух наборов данных; -
пузырьковая
диаграмма
представляет разновидность точечной
диаграммы, где два значения определяют
положение пузырька, а третье – его
размер; -
биржевая
диаграмма
часто используется для демонстрации
цен на акции, курсов валют, для определения
изменения температуры, а также для
научных данных.
Кроме
того, можно строить диаграммы так
называемого нестандартного типа,
позволяющие совмещать в одной диаграмме
различные типы представления данных.
Такие диаграммы называются смешанными.
При
работе с нестандартным типом диаграмм
предусмотрена возможность быстрого
просмотра диаграммы. Каждый нестандартный
тип диаграммы основывается на стандартном
типе и содержит дополнительные формат
и параметры, такие как легенда, сетка,
подписи данных, вспомогательная ось,
цвета, шаблоны, заливки и места расположения
различных элементов диаграммы.
Можно
использовать либо один из встроенных
нестандартных типов диаграмм, либо
создать свой собственный.
Работа
выполняется на основе исходной таблицы
на листе «Техношок»:
Для
формирования исходной таблицы:
-
Ввести
заголовок таблицы (ячейка В1), шапку
таблицы (А2:Н2), исходные данные (А3:В10,
Е3:Е10); -
Наценка
= если цена товара меньше 500 у.е., то
наценка составит 50% от цены, в противном
случае 30%:
Для
ячейки С3 =ЕСЛИ(В3<500;В3*50%;В3*30%)
-
Цена
с учетом наценки
= Цена+Наценка; -
Сумма
= Цена с учетом наценки*Количество; -
Налог
на добавленную стоимость (НДС)
= Сумма*18%; -
Выручка
=
Сумма
+ НДС; -
Рассчитать
итоговые суммы по столбцам Сумма, Налог
на добавленную стоимость (НДС), Выручка.
Соседние файлы в предмете [НЕСОРТИРОВАННОЕ]
- #
- #
- #
- #
- #
- #
- #
- #
- #
- #
- #
Диаграммы в программе Microsoft Excel
Смотрите также с графика и 1 + причинаТеперь на диаграмме отображаются нажать «Выбрать данные». одновременно является их Роберт был лучшим строится для одного предложенный набор видеороликов не используя Excel.Если числовые значения на или линии круговой нужные команды наЧтобы получить доступ к
материалами на вашем при помощи программы
Построение диаграммы по таблице
диаграммами» становятся доступнымиПрограмма Microsoft Excel предлагает таким образом дезактивировать 2. числовые значения.В открывшемся окне «Выбор
преимуществом и недостатком. продавцом в первом ряда данных и, о создании различных Однако если данных диаграмме изменяются в диаграммы. вкладке ленты «Работа дополнительным возможностям проектирования языке. Эта страница Microsoft Excel.
дополнительные инструменты для возможность не только режим его настройки.Столбец «Факты» вспомогательный. Скроем
- Щелкаем по любому из
- источника данных» заполняем
- Преимущества рассмотрим более
- и третьем квартале
- как правило, содержит
- зрительных образов в
много или они широком диапазоне илиСоздание сводной диаграммы с диаграммами». и форматирования, щелкните переведена автоматически, поэтому
Наиболее удобно строить диаграмму её редактирования и работы с числовымиТеперь можно работать в его. Выделить столбец них левой кнопкой. поля. Диапазон – детально. и вторым во до 5-8 секторов.
Power View и регулярно изменяются, а используются данные смешанногоЕсли вам нужно работатьСкопируйте свою диаграмму в диаграмму для добавления
ее текст может Парето в виде изменения. Можно изменить
данными, но и обычном режиме.
Работа с диаграммами
– правая кнопка Потом правой. В ссылка на ячейкиСоставим для учебных целей втором и четвертом. Такой подход очень взаимодействии с ними. диаграмма должна содержать типа (например, цены с большим объемом
другие программы на ленту вкладки содержать неточности и гистограммы, о которой
тип диаграммы, её предоставляет инструменты для мыши – скрыть раскрывшемся меню выбираем с данными, на простую табличку:
Легенда полезен, когда нужноВ большинстве случаев возникают свежие сведения, лучше и объемы), можно данных, представленных на Диаграммы можно создавать
Работа с рисунками грамматические ошибки. Для мы уже говорили стиль, и многие построения на основеТеперь построим диаграмму по
Отображение диаграммы в процентах
(или нажимаем комбинацию «Формат подписей данных». основании которых будетНам необходимо наглядно сравнить
указывает принадлежность каждого сравнить данные друг затруднения при чтении создать диаграмму в отобразить значения некоторых диаграмме, создайте отдельную непосредственно в другихи выберите нужные нас важно, чтобы выше. другие параметры. вводимых параметров диаграмм.
данным таблицы Excel, горячих клавиш CTRL+0).Откроется окно для назначения строиться круговая диаграмма. продажи какого-либо товара ряда к кому-либо с другом. книг Excel, содержащих Excel, а затем
рядов данных на (не связанную) сводную программах Office, таких
Построение диаграммы Парето
параметры на вкладках эта статья былаПример построения.Вкладка «Работа с диаграммами» При этом, их которую нужно подписатьВыделяем три столбца. Переходим параметров подписи. Так Элементы легенды (ряды) за 5 месяцев. или чему-либо. ВЗначения, используемые для построения большое количество информации. скопировать ее в дополнительной вертикальной оси. диаграмму. В ней
как Word иКонструктор вам полезна. ПросимВ таблице представлен имеет три дополнительные
визуальное отображение может заголовком: на вкладку «Диаграммы» как значения нужно – числовые данные, Удобнее показать разницу текущем примере легенда круговой диаграммы, должны К счастью Excel документ.Изменение цвета или стиля есть интерактивные элементы PowerPoint, но копированиеи
вас уделить пару список продуктов питания. вложенные вкладки: «Конструктор», быть совершенно разным.Выделите в исходной таблице — нажимаем «Гистограмма». отобразить в процентах,
части целого. Это в «частях», «долях содержит 3 цвета быть положительными. В располагает прекрасным инструментом
Создание листа Power View диаграммы управления фильтрацией, с диаграмм из ExcelФормат секунд и сообщить, В одной колонке «Макет» и «Формат».
Давайте разберемся, как диапазон A1:B4.Выделяем вертикальную ось левой выберем доли. поле заполнится автоматически, целого». Поэтому выберем
с соответствующими продавцами. противном случае Excel визуализации данных – в Excel 2013Если стандартные цвета или помощью которых можно в другую программу,. помогла ли она
вписана закупочная стоимостьДля того, чтобы назвать с помощью программыВыберите «Вставка»-«Круговая». Из группы кнопкой мышки. ЗатемЧтобы получить проценты с как только мы тип диаграммы – Видя легенду достаточно преобразует их в построением диаграмм. ВЕсли вы используете Office
стили диаграммы не
lumpics.ru
Создание диаграммы с рекомендуемые диаграммы
выделить для анализа со связью сТипы диаграмм в Office вам, с помощью всего объема конкретного диаграмму, переходим во Microsoft Excel нарисовать разных типов диаграмм нажимаем правую клавишу десятичными знаками, необходимо укажем диапазон. «круговую». легко определить к положительные, автоматически отбросив этом уроке мы профессиональный плюс, надстройка соответствуют вашему замыслу, подмножество данных. Excel данными Excel илиПримечание: кнопок внизу страницы. вида продукции на
вкладку «Макет», и различные типы диаграмм. выберите «Разрезная круговая». и выбираем «Формат перейти по ссылкеЕсли выбор программы неВыделяем таблицу с данными. какому продавцу относится знак «минус». познакомимся с основными Power View уже их легко изменить. может включить сводную
-
без нее, частоМы стараемся как
-
Для удобства также оптовом складе, а выбираем один изСкачать последнюю версиюПодпишите заголовок вашей диаграммы.
-
оси». Устанавливаем максимальное «Число», выбрать процентный совпадает с задуманным Переходим на вкладку каждый из столбцов.Линейчатые диаграммы – это типами диаграмм, из установлена. Чтобы запустить
Вы можете быстро диаграмму в список является более быстрым можно оперативнее обеспечивать приводим ссылку на во второй – вариантов расположения наименования:
-
Excel Для этого сделайте значение 1 (т.е. формат и установить
-
нами вариантом, то «Вставка» — «Диаграммы».Горизонтальная ось те же гистограммы, каких элементов они ее, просто откройте выбрать любой понравившийся рекомендуемых типов для и эффективным способом вас актуальными справочными оригинал (на английском прибыль от её по центру илиПостроение различных видов диаграмм по заголовку двойной 100%).
-
нужное количество цифр выделяем элемент легенды Выбираем тип «Круговая».(также известная как повернутые на 90 состоят, а также вкладку вариант из множества ваших данных, и их добавления в материалами на вашем языке) .
См. также
реализации. Нам предстоит
support.office.com
Создание диаграмм от начала до конца
над диаграммой. практически ничем не щелчок левой кнопкойДобавляем для каждого ряда после запятой. и нажимаем «Изменить».Как только мы нажимаем ось X) является градусов, т.е. для построим нашу первуюВставка предлагаемых в коллекциях вам не нужно другие файлы. языке. Эта страницаСкрупулезный поиск диаграмм в определить, какие товарыПосле того, как это отличаются. Только на мышки и введите подписи данных (выделитьРезультат проделанной работы:
|
|
Откроется окно «Изменение на подходящее нам горизонтальной частью диаграммы. представления информации используются диаграмму.и выберите цветов и стилей. создавать для работыИспользуйте для создания диаграмм переведена автоматически, поэтому Excel и Выяснение, дают наибольшую «отдачу» сделано, появляется стандартная |
определенном этапе нужно текст как показано
-
– правая кнопкаВильфредо Парето открыл принцип ряда», где «Имя изображение, появляется готовая Горизонтальная ось представляет не вертикальные столбцы,Диаграммы в Excel способныPower ViewИзменение форматирования элементов диаграммы с ней сводную
-
надстройку Power View ее текст может который вы выбрали при продаже. надпись «Название диаграммы». выбрать соответствующий тип на рисунке: – «Добавить подписи 80/20. Открытие прижилось ряда» и «Значения» диаграмма. категории. В данном а горизонтальные. графически представлять данные,.Любой элемент диаграммы можно
-
таблицу. Если у вас содержать неточности и подходит для вашихПрежде всего, строим обычную Изменяем её на визуализации.После подписи нового заголовка данных»). и стало правилом, — ссылки наОдновременно становится доступной вкладка примере каждый кварталДиаграммы с областями очень что позволяет легчеСоздание диаграмм и других
-
без труда отформатироватьДобавление названия диаграммы есть набор Office грамматические ошибки. Для данных — в гистограмму. Переходим во любую надпись, подходящуюПеред тем, как приступить щелкните по любойВыделяем ряд «Сум.влиян.» (на применимым ко многим ячейки (ставим те, «Работа с диаграммами» содержит свою группу. похожи на графики,
Создайте диаграмму
|
воспринимать большие объемы |
визуализаций в Power с помощью областиВместо заполнителя названия диаграммы профессиональный плюс, попробуйте нас важно, чтобы прошлое! Попробуйте воспользоваться вкладку «Вставка», выделяем по контексту данной к созданию любой ячейке, чтобы дезактивировать |
|
рис. – зеленый). |
областям человеческой деятельности. которые нужны) и — «Конструктор». ЕеВыделите ячейки, на основе за исключением того, |
|
информации и оценивать |
View задач форматирования. Чтобы можно ввести свой поработать с надстройкой эта статья была командой |
|
всю область значений |
таблице. диаграммы, нужно построить настройки диаграммы и Правая кнопка мышиСогласно принципу 80/20, 20% жмем ОК. инструментарий выглядит так: которых Вы хотите что области под ее. Excel предлагаетИсследуйте свои данные, создавая открыть ее, щелкните текст, а затем Power View. С вам полезна. ПросимРекомендуемые диаграммы таблицы, жмем кнопку |
|
Название осей диаграммы подписываются |
таблицу с данными, перейти в обычный – «Изменить тип усилий дают 80%Что мы можем сделать построить диаграмму, включая линиями заполнены цветом. самые различные типы диаграммы и другие правой кнопкой мыши отформатировать его или ее помощью вы вас уделить паруна вкладке «Гистограмма», и выбираем по точно такому на основе которой режим работы. |
Настройте свою диаграмму
|
диаграммы для ряда». |
результата (только 20%Все основные моменты показаны с имеющейся диаграммой: заголовки столбцов иПоверхностные диаграммы в Excel диаграмм. Среди этого |
|
зрительные образы на нужный элемент диаграммы. |
переместить в другое сможете преобразовать данные секунд и сообщить,Вставка нужный тип гистограммы. же принципу, но |
|
она будет строиться.Как не оформляйте таблицу, |
«График» — линия. причин объяснят 80% выше. Резюмируем:Изменить тип. При названия строк. Эти позволяют представить информацию многообразия Вы можете листе Power View,Сохранение диаграммы как шаблона место на диаграмме. таблицы Excel в |
|
помогла ли онадля быстрого создания |
Как видим, вследствие данных для этого нужно Затем, переходим во ее данные будутПолучилась диаграмма Парето, которая проблем и т.д.).Выделить диаграмму – перейти нажатии на одноименную ячейки являются источником |
|
в виде 3D подобрать именно ту напоминающем цифровую панель. |
Если вы собираетесь использоватьДобавление меток данных в диаграмму или другой вам, с помощью диаграммы, прекрасно подходящей действий образовалась диаграмма нажать кнопку «Названия вкладку «Вставка», и |
|
менее читабельны, чем показывает: наибольшее влияние |
Диаграмма Парето отражает на вкладку «Конструктор», кнопку раскрывается список данных для диаграммы. перспективы. Лучше всего диаграмму, которая наиболее Взаимодействуя с одним созданную диаграмму повторно, диаграмму |
|
зрительный образ и кнопок внизу страницы. |
для ваших данных. с двумя видами осей». выделяем область этой их графическое представление на результат оказали данную зависимость в «Макет» или «Формат» с изображениями типов |
|
В нашем примере |
эти диаграммы подходят точно подходит под зрительным образом на сохраните ее вДиаграмму можно сделать более представить их в Для удобства также |
|
Выберите данные, для которых |
столбцов: синим иДля того, чтобы отобразить таблицы, которая будет в диаграммах и причина 3, 5 виде гистограммы. (в зависимости от |
Измените данные на диаграмме
|
диаграмм. мы выбрали диапазон |
для больших объемов Ваши нужды. Чтобы листе, наблюдайте, как качестве шаблона, который |
|
понятной, добавив на информативных интерактивных отчетах |
приводим ссылку на нужно создать диаграмму. красным. процентное соотношение различных выражена в диаграмме. графиках. Для примера и 1.Построим кривую Парето в целей).Попробуем, например, объемную разрезанную ячеек A1:F6. |
Используйте диаграмму в другой программе
|
данных, чтобы видеть использовать диаграммы максимально |
за счет перекрестной можно будет применять, нее подписи данных, профессионального вида. оригинал (на английскомЩелкнитеТеперь, нам нужно преобразовать показателей, лучше всегоНа ленте во вкладе обратите внимание на |
|
Налоги лучше вычислять на Excel. Существует какое-то |
Выделить диаграмму либо ее круговую.На вкладке сразу весь спектр эффективно, необходимо знать, фильтрации изменяется отображение как любую другую содержащие сведения оТипы диаграмм языке) .Вставка красные столбцы в построить круговую диаграмму. «Вставка», выбираем один рисунок: |
Используйте Power View для создания интерактивных диаграмм
|
основе информации из событие. На него |
часть (оси, ряды)На практике пробуйте разныеВставка информации. как ими пользоваться данных на других. диаграмму. рядах или отдельныхЕсли у вас покаСоздание диаграмм никогда не |
|
> график. Для этого,Точно так же, как |
из шести типовПо данным таблицы не таблиц. А для воздействует 6 причин. – щелкнуть правой типы и смотрите, выберите необходимую диаграмму.Разобравшись с типами диаграмм, в Excel. Итак, Это позволяет выявитьДобавление ряда данных в точках данных. нет опыта работы было одноэтапным процессом,Рекомендуемые диаграммы выделяем эти столбцы мы делали выше, основных диаграмм: сразу заметишь, в презентации достижений фирмы Оценим, какая из кнопкой мыши. как они будут В нашем примере следующее, что необходимо приступим к знакомству. такие связи в |
|
диаграммуИзменение подписей осей на с диаграммами, начните |
но мы упростили. курсором, и во строим таблицу, аГистограмма; каком месяце были лучше использовать графики причин оказывает большееВкладка «Выбрать данные» - выглядеть в презентации. мы выберем сделать, это понятьКак Вы уже знаете, данных, которые неЕсли вы добавляете на |
|
диаграмме |
с изучения типов выполнение всех необходимыхНа вкладке вкладке «Конструктор», кликаем затем выделяем нужныйГрафик; доходы фирмы наибольшие, и диаграммы. |
support.office.com
Диаграммы в Excel – основные сведения
влияние на событие. для изменения названий Если у ВасГистограмму из чего она Excel располагает большим были замечены раньше. лист новые данные,Подписи осей отображаются на диаграмм, которые можно шагов в ExcelРекомендуемые диаграммы на кнопку «Изменить её участок. Далее,Круговая;
а в какомГрафики хорошо подходят дляСоздадим в Excel таблицу элементов, диапазонов. 2 набора данных,. состоит. Диаграммы в разнообразием типов диаграмм,Важно: их можно быстро всех горизонтальных и создавать в Excel, 2013.просмотрите список диаграмм, тип диаграммы». переходим во вкладкуЛинейчатая; наименьшие. Можно, конечно
Типы диаграмм
анализа относительных данных. с данными. 1Все изменения и настройки причем второй наборВ раскрывающемся меню укажите Excel содержат 5 каждый из которых Диаграммы и другие зрительные
1. Гистограмма
включить в диаграмму. вертикальных осях, а и познакомьтесь сНачните с диаграммы, рекомендуемой рекомендуемых в ExcelОткрывается окно изменения типа «Вставка», на лентеС областями; же, применить инструмент Например, прогноз динамики
2. График
столбец – причины. следует выполнять на зависим от какого-либо подходящий тип гистограммы. основных элементов, давайте имеет свои преимущества. образы Power ViewИзменение ряда данных на также осях глубины. наилучшими способами упорядочения
3. Круговые диаграммы
для ваших данных, для ваших данных, диаграммы. Переходим в выбираем круговую диаграмму,Точечная. «Сортировка», но тогда увеличения продаж или 2 столбец – вкладках «Конструктор», «Макет» значения в первомВыбранная диаграмма появится на рассмотрим их: Далее мы познакомимся работают только в диаграмме Подписи автоматически показывают
данных для каждого а затем выполните и щелкните любую раздел «График», и а затем, вКроме того, нажав на теряется общее представление
4. Линейчатая диаграмма
оценка общей тенденции количество фактов, при или «Формат» группы наборе, то подойдут листе Excel.Заголовок диаграммы с некоторыми из
5. Диаграммы с областями
этой надстройке. ИхЧтобы изменить отображаемые на текст, содержащийся в типа. несколько действий, чтобы
6. Поверхностные диаграммы
диаграмму для предварительного выбираем подходящий для появившемся списке, кликаем кнопку «Другие», можно о сезонности деятельности роста потенциала предприятия. котором были обнаружены инструментов «Работа с типы: «Вторичная круговая»
Элементы диаграмм
Если Вы не уверены,должен четко описывать, них: невозможно скопировать с диаграмме данные, вы исходных данных, описываяВыбор данных для диаграмм придать ей профессиональный
- просмотра. наших целей тип на любой тип выбрать и менее
- фирмы.Самый быстрый способ построить данные причины (числовые диаграммами». Группа инструментов и «Вторичная гистограмма». какой тип диаграммы что представлено наГистограмма – это один листа Power View можете скрыть или отображаемые данные, ноТеперь введите данные, расположив
- вид и добавитьСовет: графика. круговой диаграммы. распространенный типы диаграмм:Обратите внимание на график, график в Excel значения). Обязательно – появляется в заголовкеИспользовать различные макеты и использовать, команда ней. из наиболее распространенных на лист Excel. показать ряды данных вы можете ввести их с учетом все нужные детали. Если подходящая диаграмма не
- Итак, диаграмма Парето построена.Далее, программа самостоятельно переводит биржевая, поверхность, кольцевая, который построен по – это создание итог. окна как дополнительное шаблоны оформления.Рекомендуемые диаграммыВертикальная ось типов диаграмм. Гистограммы
- Нельзя также скопировать с помощью фильтров вместо них собственный выбранного типа, иСоветы, которые следует прочитать отображается, перейдите на Теперь, можно редактировать нас в одну
Как построить диаграмму в Excel
- пузырьковая, лепестковая. данным этой же графиков по шаблону:Теперь посчитаем в процентах меню при активацииСделаем, чтобы названия месяцевпредложит различные варианты(также известная как используют вертикальные столбцы диаграммы или сводные
- диаграммы. В поле текст. выделите их, чтобы до начала работы вкладку её элементы (название из вкладок для
- После этого, кликая по таблице. Здесь не
- Диапазон ячеек A1:C4 заполните воздействие каждой причины
графической области. и цифры показателей на базе исходных ось Y) является для представления данных. диаграммы Excel наВыбор источника данных
Добавление планок погрешностей на
office-guru.ru
Как построить диаграмму в Excel по данным таблицы
создать диаграмму.Позвольте Excel сделать этоВсе диаграммы диаграммы и осей, работы с диаграммами любому из типов приходится мозолить глаза, значениями так как на общую ситуацию.Простейший вариант изображения данных продаж отображались непосредственно данных.
вертикальной частью диаграммы. Их можно применять лист Power View.можно также изменить диаграммуСоздание диаграммы для вас, чтобы просмотреть все стили, и т.д.), – «Конструктор». Выбираем диаграмм, предлагается выбрать чтобы заметить месяцы показано на рисунке:
Как построить круговую диаграмму в Excel
Создаем третий столбец. в процентах:
на долях.Автор: Антон Андронов На вертикальной оси в самых различныхСоздание отчета Power View данные или ихПланки погрешностей позволяют быстроКогда вы будете готовы
- Если вам множества доступные типы диаграмм. так же как среди макетов диаграмм
- конкретный подвид. Например, с наименьшим иВыделите диапазон A1:C4 и Вводим формулу: количество
Создаем круговую диаграмму поПостроенный график можно переместитьВ основе круговой диаграммы отображаются значения столбцов,
ситуациях, но чаще на основе данных
расположение в рядах оценить границы погрешности. создать диаграмму, выделите вариантов диаграмм, илиВыберите подходящую диаграмму и
это было описано в ленте любой,
для гистограммы, или наибольшим показателем доходности выберите инструмент на фактов по данной таблице с данными на отдельный лист. Excel лежат цифровые поэтому ее называют всего они используются Azure Marketplace данных. Их можно добавить
данные и выберите вы пропустили мастера
нажмите кнопку на примере столбчатой в котором присутствует столбчатой диаграммы, такими
фирмы. А общее закладке «Вставка»-«Гистограмма»-«Гистограмма с причине / общее (см. выше). Нажимаем соответствующую кнопку данные таблицы. Части
осью значений. В для сравнения значений.Попробуйте загрузить в Power
- Копирование диаграммы Excel в к любым точкам тип диаграммы нужно диаграмм, доступным вОК
- диаграммы. символ процентов. подвидами будут следующие представление графика позволяет группировкой». количество фактов (=В3/В9).Щелкаем левой кнопкой по на вкладке «Конструктор»
- диаграммы показывают пропорции текущем примере величинойГрафики, наряду с гистограммами, View бесплатные данные другую программу Office данных в рядах из списка рекомендуемых более ранних версиях.Как видим, программа MicrosoftКруговая диаграмма с отображением элементы: обычная гистограмма, проследить сезонность активности

Щелкните по графику чтобы Нажимаем ВВОД. Устанавливаем готовому изображению. Становится и заполняем открывшееся в процентах (долях). измерения является чистая также очень популярны. из Microsoft AzureЧтобы отобразить диаграмму Excel данных в виде диаграмм. Excel, попробуйте Приступая
Чтобы добавить элементы диаграммы,
Как изменить диаграмму в Excel
Excel представляет широкий данных в процентах
- объёмная, цилиндрическая, коническая, продаж, которые приносят активировать его и процентный формат для активной вкладка «Конструктор».
- меню. В отличии от выручка от продаж Графики идеальны в
- Marketplace и использовать в презентации PowerPoint, стандартной величины погрешности,
Добавление круговой диаграммы к работе с такие как названия набор инструментов для готова. пирамидальная. большую или меньшую вызвать дополнительное меню данной ячейки –Выбираем из предлагаемых программой
Круговая диаграмма в процентах в Excel
Создать круговую диаграмму в графика диаграмма лучше
- каждого продавца. отображении изменения непрерывных их вместе с
- документе Word или процента или стандартногоКруговые диаграммы, не всегда
- рекомендуемой диаграммы. осей или подписи построения и редактирования
Согласно теории Вильфредо Парето,После выбора конкретного подвида, прибыль в определенные
«Работа с диаграммами». Excel автоматически преобразует
- макетов варианты с Excel можно от
- отображает общую картинуРяд данных данных, а также
- другими сведениями из сообщении Outlook, скопируйте
- отклонения. являются лучшим способом
- Настройте диаграмму за несколько данных, настроить внешний различных типов диаграмм. 20% наиболее эффективных автоматически формируется диаграмма.
- периоды года. Данные Там же доступны числовое значение в процентами. обратного порядка действий:
- результатов анализа илисостоит из связанных для демонстрации трендов. Интернета, создавая на ее и вставьтеДобавление линии тренда или для сравнения данных
шагов
Как построить диаграмму Парето в Excel
вид диаграммы, или В целом, работа действий приносят 80% Например, обычная гистограмма записанные в таблицу
три закладки инструментов: проценты.Как только мы нажмемСначала вставить на лист отчета в целом, точек (значений) на Точки на графике листах Power View
в нужное место скользящего среднего на визуально, но они Рядом с диаграммой изменить с помощью с этими инструментами от общего результата.
- будет выглядеть, как прекрасно подходят для «Конструктор», «Макет», «Формат».Отсортируем проценты в порядке на понравившуюся картинку, макет («Вставка» - а график графически диаграмме. В текущем соединяются линиями, позволяя
- интересные интерактивные диаграммы в другой программе диаграмму по-прежнему популярных тип есть три кнопки, кнопок максимально упрощена разработчиками, Соответственно, оставшиеся 80% показано на картинке детальных расчетов иЧтобы поменять оси в убывание. Выделим диапазон: диаграмма поменяется. «Диаграммы» — «Круговая»).
- детализирует представление информации. примере синие столбы увидеть динамику с и карты. Например, Office с помощьюПокажите тренд данных или диаграммы. Следуйте рекомендациям
- позволяющие добавлять различныеЭлементы диаграммы чтобы пользователи с от общей совокупности ниже. вычислений. Но графики
- графике выберите закладку C3:C8 (кроме итога)Второй способ отображения данных В результате появитсяВизуальное представление информации в отражает выручку от
- течением времени. вы сможете легко обычных инструментов копирования
- скользящее среднее, добавив для эффективного представление элементы, такие как, различным уровнем подготовки действий, которые являютсяДиаграмма в виде графика
- и диаграммы предоставляют «Конструктор», а на – правая кнопка в процентах: пустое окно.
- виде круга актуально продаж Роберта Привального.Круговые диаграммы подходят для узнать, какие аэропорты и вставки. на диаграмму линию
данных в круговой заголовки и подписиСтили диаграмм могли с ними малоэффективными, приносят только
exceltable.com
Построение графиков и диаграмм в Excel
будет выглядеть следующим нам свои бесспорные ней инструмент-переключатель «Строка/столбец». мыши – сортировкаЩелкаем левой кнопкой поЗатем присвоить необходимые значения
для изображения структуры Мы понимаем, что демонстрации пропорций, т.е. и авиакомпании былиВставка диаграммы из таблицы тренда. С помощью
Как построить график в Excel?
диаграммы. Чтобы Выделить данных, изменять види справляться.
- 20% результата. Построение образом. преимущества:
- Таким образом, вы – «от максимального готовой круговой диаграмме. данных. Можно нажать
- объекта. Причем отобразить выручка относится именно части чего-то относительно лучшими в декабре Excel в Word линии тренда можно секторов в круговую
- и макет диаграммыФильтры диаграммыАвтор: Максим Тютюшев диаграммы Парето какДиаграмма с областями будетулучшают читабельность данных; меняете значения в к минимальному».
- Переходим на вкладку «Макет». на панели инструментов можно только положительные к этому продавцу, целого. Каждое значение
2011 года.Если объем данных для
также оценить будущие
Как построить диаграмму по таблице в Excel?
диаграммупопробуйте получение отдельных и указывать, какиерядом с верхнимПримечание:
- раз призвано вычислить иметь такой вид.
- упрощают общую ориентацию по графике: строки наНаходим суммарное влияние каждой
- Нам нужна кнопка кнопку «Выбрать данные». либо равные нулю благодаря легенде в представлено в видеВидеоролики, посвященные Power View построения диаграммы не
значения, отобразив положительные секторов Разрезанная всех данные должны отображаться. правым углом диаграммыМы стараемся как наиболее эффективные действия,
Диаграммы и графики в Excel
После того, как диаграмма большим объемам данных; столбцы. причины и всех «Подписи данных». А можно щелкнуть значения, только один правой части диаграммы.
доли (сектора) отЕсли вам нравится обучение очень велик, ее и отрицательные тенденции. фрагментов или разделение При этом вам данные, отображаемые на можно оперативнее обеспечивать которые дают максимальную создана, в новойпозволяют создавать качественные презентации
Щелкните по любой ячейке предыдущих. Для причиныВ раскрывшемся списке выбираем по макету правой набор (ряд) данных. Анализируя ряды данных, суммы всех значений с помощью видео, можно создать прямоДобавление и удаление вспомогательной меньшего размера сегментам не придется искать диаграмме. вас актуальными справочными отдачу. Сделаем это вкладке «Работа с отчетов. чтобы снять выделение 2 – причина место для подписей. кнопкой мыши и Такая особенность диаграмм
- можно увидеть, что
- (круга). Круговая диаграмма то вы оцените
- в приложении Word, оси на диаграмме
exceltable.com
круговой диаграммы круга
One of the major uses of Excel is to create different types of charts for a given data set. Excel provides us with a lot of modification options to perform on these charts to make them more insightful.
In this article, we are going to see the most common “Formatting” performed on charts using a suitable example shown below.
Example: Consider the performance of a batsman in a T20 match. The data set contains the runs scored by the batsman in various matches.
Now we will insert a bar chart using the above table. To insert a bar chart :
Select dataset -> Click on Insert -> Chart Sets Pop Down -> 2-D column
The key steps to format anything on the chart is :
- Select the part of the chart which needs to be formatted.
- Right-click on it and select “Format”. The format window will open.
1. Formatting the Chart Title :
Select the Title -> Right Click on it -> Format Chart Title
In the Format Chart Title window, you can change the Font color, add Borders surrounding the title and various other modifications can be done. You can also rename the title by simply selecting and retyping a new name.
2. Formatting Axis Titles:
You can add the axis title by using the “+” button in the top right corner of the chart.
Now, rename the X-axis and Y-axis by selecting them. You can edit the appearance of the axis title by right-clicking on it and selecting “Format Axis Title”.
3. Formatting Data labels:
You can add Data Labels by using the “+” button on the top right corner of the chart.
Now open the Format Data Labels Window and can change the Font color, size, alignment, and many other options.
4. Formatting Data Series:
You can change the color of the bar charts by selecting them and then open the “Format Data Series” window. By default, on left-clicking once on any of the bars all the data sets bar will be selected. If you want to select only one of these bars, left-click twice on the bar which is to be formatted.
5. Formatting Axis:
This is the most important formatting mostly used by us to change the scale of the axes according to our requirements.

Bound is used to provide the minimum value from which axis to chart and also the maximum value of the axis. The Major unit is used to provide the intervals in the axis.
6. Formatting Chart Style:
Excel provides us with dynamic chart styles. Select the “Paint brush icon” in the top right corner of the chart and select your desired style.
7. Formatting Chart Type:
Excel provides us with a lot of different charts along with bar charts. To change the chart type :
Right Click on the Chart -> Select Change Chart Type
Now from the Chart Type window select the desired chart type from the list of options as shown below :
8. Formatting Plot Area:
You can also add a background color to your chart. Select the “Format Plot Area” after right-clicking.
These are some of the most frequent formatting done on Excel charts. Excel provides us with dynamic options to format a chart and it can be explored with some self-research easily.
Презентация
Основы работы с диаграммами. Как правильно выбрать диаграмму для своих данных. Быстрое форматирование диаграмм и изменение макета. Тонкая настройка диаграммы. Использование инструментов быстрого анализа.
Навыки MOS 77-420:
| Название навыка | Номер навыка |
|---|---|
| Добавление спарклайнов | 2.3.2 |
| Создание графиков и диаграмм | 5.1.1 |
| Добавление дополнительных рядов данных | 5.1.2 |
| Переключение между рядами и столбцами в источнике данных | 5.1.3 |
| Демонстрация использования быстрого анализа | 5.1.4 |
| Добавление легенды | 5.2.1 |
| Изменение размеров диаграмм и графиков | 5.2.2 |
| Изменение параметров диаграмм и графиков | 5.2.3 |
| Применение настроек макета и стилей | 5.2.4 |
| Позиционирование диаграмм и графиков | 5.2.5 |
Теория:
- Основы работы с диаграммами (графиками)
Видеоверсия
Текстовая версия
Немножко вернемся к правилам размещения информации на листах Excel, мы уже знаем, что лист книги Excel состоит из ячеек, данные, в которых, содержатся трех видов: текст, формулы либо числа, но в Excel предусмотрен еще и так называемый скрытый слой, на котором размещаются диаграммы, изображения и все, что может свободно перемещаться над поверхностью листа. Диаграммы еще называют графиками.
В Excel заложены просто богатейшие возможности построения диаграмм различных типов. Изучить все хитрости практически нереально, это признают мировые гуру программы Excel, такие как Джон Уокенбах. Причина не столько в богатстве настроек диаграмм Excel, сколько в неиссякаемых возможностях их применения. Фактически это конструктор, который можно использовать для реализации эффектных диаграмм, отсутствующих в стандартном наборе Excel. Некоторые такие реализации мы рассмотрим, возможно, они подвигнут вас на создание своих шедевров визуализации отсчетов.
Начало работы с диаграммами
За работу с диаграммами отвечает вкладка «Вставка» группы «Диаграммы» и «Спарклайны» (их еще называют инфолиниями, мини-диаграммы, размещенные в одной ячейке).
Работа с диаграммами ничем особенным не отличается от работы с другим функционалом в Excel: вы выделяете данные, которые должны быть визуализированы, и нажимаете на команду выбранной диаграммы, уточняя конкретный подтип диаграммы, например, если это должен быть график, то каким он должен быть: простым, объемным, с маркерами и т.д.
Можно вызвать диалоговое окно «Вставка диаграммы», нажав на треугольник вызова в правом нижнем углу группы «Диаграммы» вкладки «Вставка» и выбрать оттуда конкретный тип и подтип диаграммы.
После вставки диаграммы на лист Excel для ее тонкой настройки и управления данными пользователю становится доступными две вкладки: «Конструктор» и «Формат».
С помощью вкладки «Конструктор» пользователь может изменить тип диаграммы, выбрать или изменить данные, добавить или удалить определенные элементы, а также выбрать стиль оформления или макет.
Если с помощью кладки «Конструктор» пользователь может применить стиль оформления ко всей диаграмме или изменить цветовую гамму, то на вкладку «Формат» вынесены команды, отвечающие за форматирование элементов диаграммы, например, можно изменить цвет только одного столбца. Также данная вкладка отвечает за размеры всей диаграммы.
Microsoft максимально упростила процесс добавления новых данных для визуализации их на диаграмме, пользователю достаточно установить курсор в ячейку диапазона с данными и выбрать желаемый тип диаграммы. Excel попытается определить границы диапазона и вывести результат в виде диаграммы на экран.
Однако, это не лучший способ, для простых диапазонов, конечно, подойдет, но лучше изначально выделить диапазон или диапазоны с данными, а потом указать желаемый тип диаграммы, так можно быть уверенным, что в диаграмме будут визуализированы только нужные данные.
Для построения диаграммы можно использовать несколько диапазонов, они могут быть как смежными, так и находится на расстоянии друг от друга, в этом случае следует зажать клавишу Ctrl, при выборе диапазонов.
Сразу выделить несколько таких «разбросанных» диапазонов не получится, их нужно будет добавлять уже после создания самой диаграммы.
Добавление данных в диаграмму после ее построения можно выделить в третий вариант создания диаграмм.
Данные в диаграмму добавляются командой «Выбрать данные» из группы «Данные» вкладки «Конструктор» или контекстного меню диаграммы.
Не самый лучший способ создания, лучше уже отталкиваться от заполненных данных.
На самом деле, разграничение способов построения условно, т.к. можно выделить данные, построить диаграмму, а потом добавить в нее дополнительные диапазоны.
Есть еще четвертый способ создания диаграммы – с помощью инструмента быстрого анализа, рассмотрим его позже в рамках данного занятия.
Что выделять?
Диаграммы строятся по числовым данным, которые могут быть как константами (введенные непосредственно в ячейку), так и результатом вычислений формул. Однако, здесь присутствует и текстовая информация, которая используется для названия, подписей осей или легенд. Более того, выделяя данные для диаграммы можно сразу захватить и текстовые подписи диапазонов.
Нельзя не обратить внимание, что Excel не просто правильно подобрал тип диаграммы (комбинированная с дополнительной осью), но и правильно совместил названия из нескольких ячеек. Осталось добавить названия и подписи осей (при необходимости). Даже неплохо разбирающемуся пользователю для построения такой диаграммы пришлось бы потратить время.
На заметку
Если диаграммы выделена и нажать быструю печать, то на печать будет отправлена только диаграмма.
Перемещение диаграммы и изменение размеров диаграммы
Как было оговорено ранее, диаграммы в Excel, наряду с некоторыми другими элементами, размещаются на скрытом слое листа, они не привязаны к ячейкам, соответственно, их можно свободно перемещать обычным перетаскиванием мышки.
При выделении диаграммы нужно быть предельно внимательным и кликать на пустую область внутри диаграммы, либо по ее краю, т.к. клик по элементу внутри диаграммы, например, подписи оси или заголовку, приведет к его выделению и операции перемещения будут касаться уже этого элемента.
Горячее сочетание
Перемещение диаграммы с зажатой клавишей Ctrl приведет к ее копированию.
Если подвести курсор мышки к границе диаграммы и потянуть, то произойдет изменение размеров диаграммы, при этом, внутренние элементы будут увеличиваться/уменьшаться пропорционально изменению размеров. Такая настройка размеров является грубо, если необходимо точно установить ширину и высоту, то это делается в группе «Размер» вкладки «Формат» при выделенной диаграмме.
По умолчанию диаграмма добавляется на тот же лист с которого выполнялась команда ее вставки, такие диаграммы, на занимающие целого листа, называются внедренными. В Excel пользовать может разместить диаграмму на отдельном листе, это можно сделать следующими путями:
- Построить внедренную диаграмму и перенести ее на отдельный лист. Диалоговое окно «Перемещение диаграммы» вызывается либо через контекстное меню на самой диаграмме, либо из вкладки «Конструктор», команда «Переместить диаграмму».
- Диаграмму на отдельном листе можно построить сразу, достаточно выделить исходные данные и нажать функциональную клавишу «F11».
Описанные операции работают и в обратном направлении.
Рекомендуемые диаграммы
Одна из возможностей впервые добавленной в Excel 2013 называется «Рекомендуемые» диаграммы. Предварительно выделив данные, следует выполнить команду «Рекомендуемые диаграммы» из группы «Диаграммы» вкладки «Вставка».
Появится уже знакомое окно вставки новой диаграммы, открытое на вкладке «Рекомендуемые диаграммы». Excel проанализирует выделенный диапазон и предложит несколько вариантов диаграмм, которые наилучшим образом интерпретируют данные. Если не один из вариантов не подошел, можно воспользоваться вкладкой «Все диаграммы», либо выбрать наиболее близкий вариант, а потом произвести его тонкую настройку.
Алгоритмы, положенные в основу создания рекомендуемых диаграмм, безусловно, не являются идеальными, но для новичка — это полезная функция.
В ключе рассмотрения рекомендуемых диаграмм, не лишним будет упомянуть команду «Строка/ столбец», которая в один клик поменяет данные по осям, например, при анализе доходов по шести продуктам, вымышленной компании, Excel неправильно определил оси.
Иногда, поменять строки и столбцы местами полезно с точки зрения проводимого анализа. Так, в первом случае, показана доходность продуктов по месяцам, тогда как во втором сравнительный анализ доходности различных продуктов по месяцам. Другими словами, из первого графика можно сделать вывод, что самым доходным оказался март для всех продуктов, а со второго, что пятый и второй продукты — лидеры по доходности.
- Выбор правильного типа диаграммы для визуализации данных
Видеоверсия
Текстовая версия
Выбор данных для представления на диаграмме
Диаграммы – это графическое представление численных данных. Восприятие графической информации для человека легче. Однако немаловажную роль играет и правильный выбор данных, и тип диаграммы, которая представит данные.
Например, на рисунке 3 варианта представления данных по продажам за прошедший год.
На диаграмме первого варианта, по причине существенных различий в абсолютных значениях категорий, не является показательным с точки зрения анализа. Несмотря на существенные изменения в процентах продаж в различных периодах, на диаграмме это заметить очень сложно и весь смысл такого представления теряется.
Второй вариант использует две диаграммы, здесь видна разница по продажам, но, во-первых, в данном конкретном случае можно обойтись одним графиком, а, во-вторых, для отображения тенденции лучше подойдет график, а не гистограмма.
Третий вариант представлен, комбинированной (смешанной) диаграммой, позволяет не просто наглядно оценить абсолютные показатели, но и отлично показывает тенденцию, ну, или ее отсутствие.
Диаграммы создаются, как правило для донесения определенного сообщения. Само сообщение отображается в названии, а диаграмма уже обеспечивает наглядность утверждения. Чтобы докладчика правильно поняли очень важно правильно выбрать тип диаграммы, который наилучшим образом представит данные. В этом вопросе занятия мы и разберем, когда какой тип диаграммы использовать.
Общепризнанный гуру табличного процессора Excel – Джон Уокенбах отмечает, что в подавляющем большинстве случаев сообщение, которое необходимо донести посредством диаграммы является сравнение и выделяет такие типы сравнения:
- Сравнение нескольких элементов. Например, продажи по регионам компании
- Сравнение данных по времени. Например, объемы продаж по месяцам и общая тенденция развития компании
- Относительное сравнение. Другими словами, выделение доли в целом. Здесь лучшим вариантом будет круговая диаграмма
- Сравнение соотношения данных. Точечная диаграмма может неплохо справиться с демонстрацией разницы между доходами и расходами
- Сравнение по частотам. Гистограмма может использоваться для отображения количества студентов, успеваемость которых находится в определенном диапазоне
- Определение нестандартных показателей. Если есть множество экспериментов, то с помощью диаграммы можно визуально определить «аномалии» или значения, существенно отличающиеся от остальных.
Как же правильно выбрать тип диаграммы в Excel
Однозначно ответить на данный вопрос нельзя все зависит от того какое именно сообщение пользовать хочет передать с помощью диаграммы. Например, если у компании есть 6 продуктов, которые она продает и есть данные о доходах с продажи за прошлый период, то здесь можно использовать два варианта диаграммы:
- Гистограмма – если необходимо провести визуальное сравнение дохода от разных продуктов
- Круговая диаграмма – если нужно определить долю каждого продукта в общем доходе компании.
Интересно, что, если воспользоваться рекомендованными диаграммами, то Excel сам предложит и первый и второй тип. Здесь, правда есть еще несколько вариантов, которые использовать абсолютно неправильно, например, график, воронка или область с накоплениями.
Иногда можно построить несколько вариантов и визуально определить наилучший, здесь же давайте рассмотрим диаграммы, которые предлагает пользователю Excel и типичные сценарии их применения.
Гистограммы
Если не самый, то один из самых распространенных видов диаграмм. Гистограмма представляет каждую точку в виде вертикального столбца, высота которого соответствует значению. Гистограммы используются для сравнения дискретных наборов данных.
В Excel 2016 существует 7 различных видов гистограмм: с группировкой, с накоплением, нормированная с накоплением, эти же 3 вида в объемном исполнении и просто объемная гистограмма. С объемными диаграммами следует вести себя осторожно, на первый взгляд они могут показаться привлекательными, но в большинстве случаев, они уступают по информативности своим двумерным аналогам.
Линейчатые диаграммы
Если гистограмму повернуть на 90 градусов, то получится линейчатая диаграмма. Область применения данных диаграмм аналогична гистограммам и, в целом гистограммы воспринимаются лучше, но, если подписи категорий достаточно длинные, то на линейчатой диаграмме они будут смотреться более гармонично.
В Excel существует 6 видов линейчатых диаграмм все виды аналогичны гистограммам, но отсутствует трехмерная линейчатая диаграмма, так как здесь нет подтипа, который бы позволял размещать несколько рядов данных по третьей оси.
График
Чрезвычайно распространенный тип диаграммы, применяется для отображения непрерывных данных или тенденций.
Курсы валют, доходы или убытки компании за определенный период времени, посещаемость сайта и многие другие показатели лучше всего изобразить графиком.
В Excel позволяет построить 7 различных подтипов графиков включая трехмерные.
Круговые диаграммы
Круговые диаграммы используются для отображения пропорций относительно целого. Все значения, которые берутся для круговой диаграммы должны быть положительными, отрицательные значения будут преобразованы Excel автоматически. Круговые диаграммы удобно использовать, когда нужно изобразить: долю компании на рынке, процент преуспевающих/ неуспевающих студентов, нишу определенной программы среди конкурентов и т.д.
Указывать значения в процентах и следить за тем, чтобы их сумма равнялась 100 не нужно, Excel самостоятельно просуммирует значения и распределит доли. Круговая диаграмма строится по одному ряду данных и является одним из тех редких случаев, когда трехмерная диаграмма может смотреться одновременно гармонично и информативно. Всего существует 5 видов круговых диаграмм две из них позволяют производить второстепенную расшифровку данных.
Excel сам определит какие данные вынести на вторичную диаграммы и, как правило, сделает это не правильно. К счастью исправить положение дел довольно просто в параметрах ряда вторичной диаграммы можно настроить не только сколько значений отнести в расшифровку вторичной диаграммы, но и определить некоторые другие параметры, например, размер.
Отдельным подвидом круговой диаграммы является кольцевая диаграмма — это круговая диаграмма для нескольких рядов данных. Таким образом можно изобразить долю на рынке в различные периоды времени. Но кольцевая диаграмма может подойти и для второстепенной расшифровки данных.
Точечные диаграммы
Еще одним видом распространенных типом диаграмм является точечные диаграммы или диаграммы рассеивания. Особенностью данного типа диаграмм является то, что они не используют ось категорий и по оси X и по оси Y откладываются значения. Данный тип диаграмм часто используется в статистических исследованиях для первичного определения наличия/ отсутствия связи между двумя переменными (количество заявок и продаж, посещения и успеваемости студента, высотой спортсмена и скоростью бега на 100 м, продолжительностью работы в компании и заработной платой и т.д.)
В Excel представлено 7 видов точечных диаграмм и две из них пузырьковые, когда размер пузырька зависит от значений точки.
Пузырьковые диаграммы не самый частый гость в отчетах общего характера, фактически, пузырьковая диаграмма это точечная с дополнительным рядом данных.
Интересный пример использования пузырьковой диаграммы продемонстрировал Джон Уокенбах, «нарисовав» мордочку мыши, давайте воспроизведем данный пример и мы.
Для того, чтобы добиться такого эффекта пришлось изменить параметр размера пузырьков на «диаметр», установить масштаб 290 (по умолчанию 100) и раскрасить значения, т.к. по умолчанию для всех значений одинаковый цвет.
Диаграммы с областями
Данный тип диаграмм достаточно редок и представляет собой графики с закрашенными областями. Если попытаться изобразить несколько рядов данных, то не исключена ситуация, когда под одним рядом не будет виден другой, в это случае лучшим выходом будет использовать простой график, либо попытаться упорядочить ряды данных так, чтобы ряд с меньшими значениями оказался на первом плане.
Если графики пересекаются, т.е. нельзя избежать перекрытия, можно сделать прозрачную заливку ряда данных, который находится на первом плане.
Биржевая диаграмма
Как можно понять из названия созданы для отображения цен на биржах, однако, их можно использовать и в других случаях, например, с помощью биржевой диаграммы можно наглядно представить график изменения температуры за февраль 2016-го года в Киеве.
Точкой по центру рассчитана средняя температура, а линией представлен дневной разброс. Как можно заметить февраль выдался на удивление теплым.
Поверхностная диаграмма
Достаточно редкий тип диаграммы, на которой изображена трехмерная поверхность. Отличительной особенностью данного типа диаграммы является то, что здесь цвет используется для выделения значений, а не рядов данных.
Количество цветов на поверхностной диаграмме зависит от цены основных делений по оси значений: один цвет-одно значение.
Поверхностная диаграмма в Excel не является трехмерной в полном смысле, на ней нельзя изобразить график из точек данных, представленных в системе координат x, y, z, за исключением случая, когда «x» и «y» равны между собой.
Лепестковые диаграммы
Лепестковая диаграмма является аналогом графика в полярной системе координат. Лепестковая диаграмма имеет отдельную ось для каждой категории, оси исходят из центра, а значение отмечается на соответствующей оси.
В качестве примера использования лепестковой диаграммы можно проанализировать недельную посещаемость сайта msoffice-prowork.com за определенный период, как видно в выходные количество посетителей существенно меньше.
Если несколько рядов данных перекрывают друг друга, по аналогии с диаграммой с областями, можно либо сделать заливку прозрачной, а можно выбрать вариант лепестковой диаграммы без заливки, тогда получится просто график в полярной системе координат.
Комбинированная (смешанная) диаграмма
Комбинированная или смешанная диаграмма – это диаграмма, которая совмещает в себе два типа диаграмм. Ярким примером удачного применения такого типа диаграммы является самый первый рисунок в данном вопросе, когда гистограммой изображен доход с продаж компании, а графиком, на этой же диаграмме, показано процентное изменение по отношению к предыдущему году.
В нашем примере Excel корректное проанализировал исходные данные и предложил данный тип диаграммы в рекомендуемых. Если такого предложения от Excel не поступило, то сделать комбинированную диаграмму самостоятельно проще простого :
- Выделяем данные для постройки.
- Вызываем диалоговое окно вставки диаграммы (вкладка «Вставка», группа «Диаграммы», треугольник вызова диалогового окна либо команда «Рекомендуемые диаграммы» и переходим на вкладку «Все диаграммы»).
- Выбираем тип «Комбинированная».
- Вверху выбираем подтип, а внизу указываем для какого ряда какую диаграмму построить.
- По необходимости отмечаем опцию использования дополнительной оси (когда значения в рядах сильно различаются).
Естественно, совместить получается не все типы диаграмм, выбор ограничен различными типами гистограмм и графиков.
Если вы используете версию Excel старше 2013й, то процесс построения комбинированной диаграммы может отличаться.
Новые типы диаграмм в Excel 2016
С приходом Office 2016 Microsoft добавила Excel шесть новых типов диаграмм: Древовидная, Солнечные лучи, Каскадная, Гистограмма (специально для статистического анализа), Парето и Ящик с усами.
Все новые диаграммы будут интересны узкому кругу специалистов, например, воронкообразную диаграмму Microsoft рекомендует использовать для отображения количества потенциальных покупателей на различных этапах продаж.
Насколько такая визуализация наглядна каждый пускай решит самостоятельно.
Шаблоны диаграмм
Иногда на построение и тонкую настройку диаграммы тратится много времени. Если нужно будет построить несколько однотипных и временезатратных диаграмм можно просто копировать исходник и заполнять его каждый раз новыми данными.
Хотя такой способ и имеет право на существование, для этих целей лучше сохранить исходную диаграмму в качестве шаблона, а потом использовать его точно также, как и любой другой тип диаграммы.
Для сохранения диаграммы в качестве шаблона следует:
- Создать диаграмму.
- Отформатировать диаграмму, произвести настройку.
- Выделить диаграмму/ вызвать контекстное меню/ выбрать команду «Сохранить как шаблон…»
- Дать имя шаблону.
Шаблоны диаграмм Excel имеют расширение *.crtx. Все шаблоны, созданные пользователем, можно найти в группе Шаблоны, соответственно, если необходимо изменить тип уже созданной диаграммы, заранее сохраненный шаблон следует поискать именно там.
- Быстрое форматирование диаграмм с помощью стилей и макета
Видеоверсия
Текстовая версия
После создания диаграммы вы можете изменить ее параметры до неузнаваемости, детальные настройки диаграммы будут рассмотрены в следующем вопросе, а сейчас мы будет применять на диаграмме заготовленные стили оформления и макеты. С помощью этих инструментов можно быстро подобрать подходящий внешний вид диаграммы.
Весь необходимый инструментарий находится на дополнительной вкладке «Конструктор», нам понадобятся команды групп «Макет диаграммы» и «Стили диаграмм».
Стили диаграммы – это заранее подготовленный набор визуальных параметров диаграммы.
Предустановленные стили диаграмм отвечают за внешнее оформление элементов диаграмм, таких как: шрифты и цветовая гамма, дополнительно можно еще поэкспериментировать еще с командой «Изменить цвета», она позволит в дополнение к стилю подобрать набор цветов.
Стили оформления, а также цветовые наборы зависят от самой темы книги Excel.
Стили диаграмм не добавляют и не удаляют сами элементы диаграмм, за это отвечает выпадающая команда Экспресс-макет.
Если вы подобрали более-менее приемлемый макет, но на нем отсутствует или наоборот, является лишним определенный элемент, то выпадающая команда «Добавить элемент диаграммы» предоставит просто изобилие возможностей по добавлению и расположению элементов диаграммы.
Для применения определенного стиля или набора цветовой палитры, ровно, как и для добавления/ удаления определенных элементов диаграммы, вовсе не обязательно переходить на вкладку «Конструктор». Если выделить диаграмму, то рядом образуются три всплывающие кнопки, верхняя отвечает за удаление или добавление элементов диаграмм, средняя отвечает за изменение стиля или цветовой палитры.
Удаление любого элемента диаграммы возможно и с нажатием клавиши Delete, с предварительным выделением нужного (или не нужного, кому как больше нравится) элемента.
Третья всплывающая управляющая кнопка позволит быстро произвести определенные манипуляции с данными. Здесь можно скрыть один или несколько рядов данных без необходимости перестроения самой диаграммы.
Использование стилей и макетов позволит быстро изменить внешний вид диаграммы, но, если нужна более тонкая настройка следует воспользоваться командами ручного форматирования элементов диаграммы.
- Форматирование диаграмм в ручном режиме
Видеоверсия
Текстовая версия
Имея определенное представление о диаграммах их способах построения, давайте более детально рассмотрим основные элементы диаграммы: ряды данных (основной элемент диаграммы), оси (основная слева, вспомогательная справа), названия осей, название диаграммы, подписи данных, таблица данных (дублирует таблицу с листа), сетка, легенда (подписи рядов данных).
Принято также разграничивать область диаграммы (chart area) и область построения (plot area)
Область диаграммы — это все внутреннее пространство, ограниченное границами диаграммы.
Область построения — это пространство, ограниченное осями, область построения диаграммы может перемещаться в рамках области самой диаграммы.
Пользователь может выбрать элемент щелчком левой клавиши по элементу на диаграмме и отредактировать его, например, ввести новое значение. Если какой-нибудь элемент затруднительно выбрать мышкой, для его выбора предусмотрена выпадающая команда в группе «Текущий фрагмент» на вкладке «Формат».
До этого момента мы принимали составляющие части диаграммы в том виде, в котором они были представлены тем или иным стилем оформления, сейчас будем форматировать элементы вручную.
Не лишним будет отметить, что количество элементов диаграммы зависит от типа самой диаграммы, удалить или изменить местоположение существующих, а также добавить отсутствующие элементы можно с помощью команды «Добавить элементы диаграммы» группы «Макет диаграммы» вкладки «Конструктор».
Форматирование текстовых меток
Текстовые метки — это подписи осей, название диаграммы, подписи рядов и т.д., для форматирования нужно сначала выделить нужный элемент, а потом воспользоваться командами групп «Шрифт» и «Выравнивание». При необходимости можно вызвать диалоговое окно «Шрифт» и настроить еще больше параметров оформления текстовой метки. Форматирование текстовых меток ничем особенным не отличается от форматирования обычного текста в Excel.
Если нужно изменить название диаграммы или подписи осей, как правило пользователи кликают по элементу и начинают изменять название прямо в диаграмме. Так можно делать, но также можно кликнуть по текстовой метке (например, названии диаграммы), поставить знак «=» и кликнуть по ячейке, где хранится предполагаемое название. Такой способ хорош тем, что в ячейке название можно менять формулой и оно автоматически будет отражаться и на самой диаграмме.
Форматирование рядов данных (серий данных)
За форматирование рядов данных отвечает вкладка «Формат» из группы дополнительных вкладок «Работа с диаграммами». Прежде чем приступить к форматированию, необходимо научиться правильно выделять конкретный элемент ряда (столбец, точку, сектор, строку и т.д.)
Итак, первый щелчок левой клавиши мышки по любому элементу ряда выделить весь ряд, выделить весь ряд можно и с помощью выпадающего списка из группы «Элементы диаграммы», а второй щелчок по конкретному элементу приведет уже к выделению только этого элемента, соответственно все форматирование будет относиться только к нему.
На заметку
Первый щелчок по ряду данных выделит весь ряд, а второй уже конкретный элемент ряда. Его можно отформатировать индивидуально.
После выделения элемента последующее форматирование производится инструментарием группы «Стили фигур» вкладки «Формат». Здесь можно выбрать один из предустановленных стилей для фигур, либо выбрать индивидуальные настройки: толщина линий, заливка и ее цвет, тени, эффекты и т.д. Более глубокую настройку параметров производят с помощью диалогового окна форматирования фигур, которое вызывается щелчком по треугольнику в правом нижнем углу группы. К слову название этого окна, а также перечь доступных в нем команд для редактирования зависят от того элемента, который в данный момент выделен.
Среди интересных параметров, которые настраиваются в данном диалоговом окне — прозрачность цвета заливки, которая несет не только эстетическую функцию, но и практическую. Прозрачность будет полезна, если некоторые ряды перекрываются.
Форматирование легенды
Легенда на диаграмме Excel — это подпись ряда данных. Как и любой другой элемент диаграммы, легенду можно удалить, разместить в разных областях диаграммы или отформатировать.
Тонкая настройка внешнего вида легенды производится в уже знакомо диалоговом окне форматирования легенды, здесь, к примеру, можно изменить цвет самой подписи в стиль ряда данных на графике, добавить зеркальное отражение или другие эффекты.
Как правильно перемещать элементы внутри области диаграммы
Перемещение элементов диаграммы внутри области диаграммы можно сделать двумя путями: просто перетащить мышкой и выбрать расположение командой «Добавить элемент диаграммы». Как же лучше выбирать размещение элемента.
Если нужно сделать небольшое передвижение, например, сдвинуть легенду вправо, а не по центру, то это делается мышкой, если же нужно сделать кардинальные перестановки, например, разместить не внизу области построения, а вверху под названием или сбоку, то это лучше сделать с помощью команду «Добавить элемент диаграммы», т.к. в этом случае все остальные элементы быстро подстроятся под новый макет диаграммы. Если делать такие манипуляции мышкой, то придется изрядно повозится (изменить размер и положение остальных элементов вручную) и не факт, что результат вас устроит.
Функция РЯД
В завершение рассмотрения данного вопроса следует отметить функцию РЯД, она появляется в строке формул при выделении определенного ряда данных.
Функция РЯД является неполноценной функцией, ее невозможно применять в ячейках рабочего листа и в качестве аргументов нельзя использовать другие функции, однако, можно редактировать аргументы самой функции. Практическая значимость такого мероприятия сомнительна, ведь проще все сделать через соответствующие команды, но для общего развития ознакомиться будет полезно.
Синтаксис функции РЯД следующий:
=РЯД(имя_ряда; метки_категории; диапазон_данных;номер_ряда;размеры)
- имя_ряда – необязательный аргумент содержит ссылку на ячейку, в которой записано имя ряда, используемое в легенде. В нашем случае это ячейка B1;
- метки_категории – необязательный аргумент, содержит ссылку на диапазон ячеек где записаны метки для оси категорий. В нашем случае это диапазон A2:A32;
- диапазон_данных – обязательный аргумент, содержит ссылку на диапазон ячеек данными для ряда. Можно использовать несмежные диапазоны, тогда их нужно будет разделить запятыми и заключить в круглые скобки;
- номер_ряда – обязательный аргумент может быть только константой (число непосредственно в формуле). Этот аргумент имеет смысл только при наличии нескольких рядов данных на диаграмме и показывает очередность прорисовки, если оранжевой области присвоить первый номер, то она будет скрыта за синей областью;
- размеры – используется только для пузырьковых диаграмм, содержит ссылку на диапазон с размерами пузырьков.
Как можно заметить в функции РЯД ссылки на диапазоны и ячейки введены как абсолютные и с обязательным указанием имени листа. На первый взгляд это может немного сбить с толку, но если присмотреться, то стандартные абсолютные ссылки с указанием листа. Здесь, кстати могут быть и поименованные диапазоны, но тогда нужно обязательно указать имя книги.
- Инструменты быстрого анализа
Видеоверсия
Текстовая версия
Начиная с 2013 й версии Excel появилась возможность провести быстрый визуальный анализ данных определенного диапазона. При выделении диапазона в правом нижнем углу появляется специальный значок нажатие на который позволит вызвать инструменты быстрого анализа. Тоже самое можно сделать с помощью горячего сочетания Ctrl+Q.
Горячее сочетание
Ctrl+Q вызывает инструменты быстрого анализа
Здесь сосредоточено сразу несколько инструментов быстрого анализа выделенного диапазона.
К выделенному диапазону можно применить инструменты условного форматирования, построить диаграмму, это тот самый четвертый способ создания диаграммы, о котором мы упоминали ранее, подсчитать различные итоговые значения (сумму, среднее и т.д.), преобразовать диапазон в таблицу (таблицы будем рассматривать дальше) и построить спарклайны (инфолинии, мини-диаграммы) – небольшие диаграммы, которые умещаются в одну ячейку.
Спарклайны
Если имеется таблица с множеством рядов данных, то применение стандартной диаграммы привело бы к построению множества графиков и зрелище было бы не самым наглядным, использование спарклайнов покажет график для каждой строки диапазона отдельно.
Аналогичная ситуация и по остальным двум видам спарклайнов: «Гистограмма» и «Выигрыш/ проигрыш».
Добавление спарклайнов на рабочий лист
Первый и, наверное, самый быстрый способ создания спарклайнов — это с помощью инструмента быстрого анализа, но построить спарклайны к выделенному диапазону можно и с помощью вкладки «Вставка», группа «Спарклайны». В этом случае придется дополнительно указать диапазон для вывода инфолиний, в случае с инструментом быстрого анализа спарклайны добавляются справа от выделенного диапазона. Диапазон должен соответствовать количеству строк.
В начале данного занятия мы говорили о невидимом уровне, на котором размещаются диаграммы и текстовые блоки. Спарклайны, фактически являют собой диаграммы, как один из типов данных в ячейках, наряду с текстом, числами и формулами. Именно поэтому при построении спарклайнов действуют стандартные правила заполнения ячеек, а именно, автозаполнение. Можно построить спарклайн для одного ряда, а потом, с помощью автозаполнения, заполнить оставшиеся ячейки диапазона.
Рассмотрим спарклайны, как инструмент быстрого анализа, более детально.
После добавления инфолиний на рабочий лист появляется специальная вкладка «Конструктор» для работы с мини-диаграммами.
Несмотря на богатство настроек на вкладке, регулируемых параметров не так уж и много, в основном они касаются внешнего вида.
Команда «Изменить данные» позволяет, кроме настроек данных для всех или отдельно взятого спарклайна, настроить отображение пустых и скрытых ячеек. Эти настройки аналогичны таков для диаграмм, по умолчанию пустые значения игнорируются, и линия не прерывается, однако, можно сделать так, чтобы в местах с пустыми ячейками были разрывы или они принимались за нулевые значения.
В группе «Показать» можно включить отображение маркеров для отдельных или всех точек. Удобно, например, посмотреть максимум и минимум.
Группа «Стиль» полностью отдана за изменение внешнего вида спарклайнов, отдельно можно настроить цвет маркера.
С помощью последней группы можно настроить так, чтобы спарклайны воспринимались как единое целое и форматировались соответствующим образом, а можно их разгруппировать, тогда можно будет каждый спарклайн настроить индивидуально.
Команда «Ось» является самой важной с точки зрения представления данных.
По умолчанию для каждого ряда строится своя мини-диаграмма, со своими максимальными и минимальными значениями, что удобно для общей динамики, но не для сравнения рядов. На рисунке с примером одни и те же данные, только на нижнем примере установлен масштаб оси одинаков для всех спарклайнов. Из-за разницы в значениях визуально проследить динамику в рядах 2-10 проследить невозможно.
Другие инструменты быстрого анализа
В завершении рассмотрения инструмента быстрого анализа отформатируем выделенный диапазон с помощью условного форматирования, построим график, добавим некоторые итоговые значения и добавим спарклайны типа гистограмма.
Инструмент быстрого анализа итоги разместил под данными, спарклайны слева от данных.
Флэшкарты
Так называемые карты памяти, смотрите на карту и пытаетесь ответить, по клику на карту отобразится правильный ответ. Карты памяти хороши для запоминания ключевых позиций занятия. Все занятия данного курса снабжены картами памяти.
Практика
В практической части вы найдете задания по прошедшему занятию. После их выполнения у вас есть возможность сравнить свой вариант с подготовленным лектором ответом. Настоятельно рекомендуется смотреть решение только после того, как вы выполнили задание самостоятельно. Для некоторых заданий есть небольшие подсказки
Задание 1. Построение простого графика
- Открыть книгу из предыдущего занятия «Задание 5.4 выполнено».
- Построить график динамики заработка в долларах США по дням.
- Добавить название диаграммы, подписи осей, таблицу данных и легенду.
- Стилевое оформление подобрать самостоятельно. Сравнить полученный результат с приведенным ниже.
- Сохранить книгу под именем «Задание 6.1 выполнено».
Посмотреть решение
Задание 2. Закрепление навыков использования шаблонов
Посмотреть решение
Задание 3. Построение круговой и кольцевой диаграммы
На основе данных о количестве просмотров сайта мобильными устройствами необходимо построить круговую диаграмму со вторичной линейчатой. На вторичную вывести доли мобильных устройств по моделям.
- Открыть книгу из предыдущего задания «Задание 6.2 выполнено».
- Создать дополнительный лист, переименовать его в «Статистика по устройствам» и внести данные с таблицы:
- Создать круговую диаграмму со вторичной. На главной диаграмме должно быть две области: десктоп и мобильные, на вторичную круговую, вывести типы мобильных устройств.
- В пустую ячейку листа ввести желаемое название диаграммы.
- Добавить элемент название диаграммы и связать его с названием, которое было введено в свободную ячейку на листе.
- Сравнить полученный результат с рисунком:
- Сохранить книгу под именем «Задание 6.3 выполнено».
Пояснение: имеется ввиду название не вводить вручную, а сделать ссылкой на ячейку листа.
Посмотреть решение
Задание 4. Использование инструментов быстрого анализа
- Открыть книгу со статистикой выручки по месяцам в разрезе сотрудников «Выручка за год».
- Открыть книгу из предыдущего задания «Задание 6.3 выполнено».
- Скопировать лист из книги «Выручка за год» в книгу «Задание 6.3 выполнено».
- Закрыть книгу «Выручка за год».
- С помощью инструментов быстрого анализа в итоговую строку добавить сумму выручки по месяцам.
- С помощью инструментов быстрого анализа в крайний правый столбец добавить спарклайны отражающие динамику.
- Спарклайны с 6 по 10й сделать самостоятельной группой. Должно быть 2 группы спарклайнов с 1 по 5й и с 6 по 10.
- Для второй группы спарклайнов изменить их тип на «Гистограмма».
- С помощью условного форматирования выделить по два лучших сотрудника (с наивысшими показателями) в каждом месяце.
- Результат работы сравнить с рисунком:
- Сохранить книгу под именем «Задание 6.4 выполнено».
Подсказка
Подсказка: скопировать быстрее всего перетягиванием ярлычка листа с зажатой клавишей Ctrl, либо с помощью контекстного меню по ярлычку листа.
Подсказка
Подсказка: выделить спарклайны 6-10 выбрать команду «разгруппировать», а потом опять их выделить и выбрать «сгруппировать». В группе «Группировать» дополнительной вкладки Конструктор (Работа со спарклайнами).
Посмотреть решение