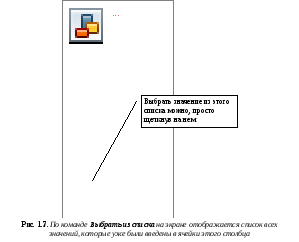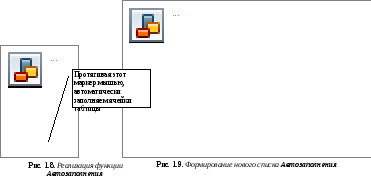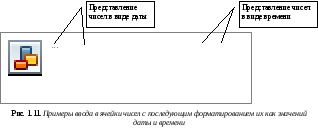Содержание
- Классификация типов данных
- Текстовые значения
- Числовые данные
- Дата и время
- Логические данные
- Ошибочные значения
- Формулы
- Вопросы и ответы
Многие пользователи Excel не видят разницы между понятиями «формат ячеек» и «тип данных». На самом деле это далеко не тождественные понятия, хотя, безусловно, соприкасающиеся. Давайте выясним, в чем суть типов данных, на какие категории они разделяются, и как можно с ними работать.
Классификация типов данных
Тип данных — это характеристика информации, хранимой на листе. На основе этой характеристики программа определяет, каким образом обрабатывать то или иное значение.
Типы данных делятся на две большие группы: константы и формулы. Отличие между ними состоит в том, что формулы выводят значение в ячейку, которое может изменяться в зависимости от того, как будут изменяться аргументы в других ячейках. Константы – это постоянные значения, которые не меняются.
В свою очередь константы делятся на пять групп:
- Текст;
- Числовые данные;
- Дата и время;
- Логические данные;
- Ошибочные значения.
Выясним, что представляет каждый из этих типов данных подробнее.
Урок: Как изменить формат ячейки в Excel
Текстовые значения
Текстовый тип содержит символьные данные и не рассматривается Excel, как объект математических вычислений. Это информация в первую очередь для пользователя, а не для программы. Текстом могут являться любые символы, включая цифры, если они соответствующим образом отформатированы. В языке DAX этот вид данных относится к строчным значениям. Максимальная длина текста составляет 268435456 символов в одной ячейке.
Для ввода символьного выражения нужно выделить ячейку текстового или общего формата, в которой оно будет храниться, и набрать текст с клавиатуры. Если длина текстового выражения выходит за визуальные границы ячейки, то оно накладывается поверх соседних, хотя физически продолжает храниться в исходной ячейке.
Числовые данные
Для непосредственных вычислений используются числовые данные. Именно с ними Excel предпринимает различные математические операции (сложение, вычитание, умножение, деление, возведение в степень, извлечение корня и т.д.). Этот тип данных предназначен исключительно для записи чисел, но может содержать и вспомогательные символы (%, $ и др.). В отношении его можно использовать несколько видов форматов:
- Собственно числовой;
- Процентный;
- Денежный;
- Финансовый;
- Дробный;
- Экспоненциальный.
Кроме того, в Excel имеется возможность разбивать числа на разряды, и определять количество цифр после запятой (в дробных числах).
Ввод числовых данных производится таким же способом, как и текстовых значений, о которых мы говорили выше.
Дата и время
Ещё одним типом данных является формат времени и даты. Это как раз тот случай, когда типы данных и форматы совпадают. Он характеризуется тем, что с его помощью можно указывать на листе и проводить расчеты с датами и временем. Примечательно, что при вычислениях этот тип данных принимает сутки за единицу. Причем это касается не только дат, но и времени. Например, 12:30 рассматривается программой, как 0,52083 суток, а уже потом выводится в ячейку в привычном для пользователя виде.
Существует несколько видов форматирования для времени:
- ч:мм:сс;
- ч:мм;
- ч:мм:сс AM/PM;
- ч:мм AM/PM и др.
Аналогичная ситуация обстоит и с датами:
- ДД.ММ.ГГГГ;
- ДД.МММ
- МММ.ГГ и др.
Есть и комбинированные форматы даты и времени, например ДД:ММ:ГГГГ ч:мм.
Также нужно учесть, что программа отображает как даты только значения, начиная с 01.01.1900.
Урок: Как перевести часы в минуты в Excel
Логические данные
Довольно интересным является тип логических данных. Он оперирует всего двумя значениями: «ИСТИНА» и «ЛОЖЬ». Если утрировать, то это означает «событие настало» и «событие не настало». Функции, обрабатывая содержимое ячеек, которые содержат логические данные, производят те или иные вычисления.
Ошибочные значения
Отдельным типом данных являются ошибочные значения. В большинстве случаев они появляются, когда производится некорректная операция. Например, к таким некорректным операциям относится деление на ноль или введение функции без соблюдения её синтаксиса. Среди ошибочных значений выделяют следующие:
- #ЗНАЧ! – применение неправильного вида аргумента для функции;
- #ДЕЛ/О! – деление на 0;
- #ЧИСЛО! – некорректные числовые данные;
- #Н/Д – введено недоступное значение;
- #ИМЯ? – ошибочное имя в формуле;
- #ПУСТО! – некорректное введение адресов диапазонов;
- #ССЫЛКА! – возникает при удалении ячеек, на которые ранее ссылалась формула.
Формулы
Отдельной большой группой видов данных являются формулы. В отличие от констант, они, чаще всего, сами не видны в ячейках, а только выводят результат, который может меняться, в зависимости от изменения аргументов. В частности, формулы применяются для различных математических вычислений. Саму формулу можно увидеть в строке формул, выделив ту ячейку, в которой она содержится.
Обязательным условием, чтобы программа воспринимала выражение, как формулу, является наличие перед ним знака равно (=).
Формулы могут содержать в себе ссылки на другие ячейки, но это не обязательное условие.
Отдельным видом формул являются функции. Это своеобразные подпрограммы, которые содержат установленный набор аргументов и обрабатывают их по определенному алгоритму. Функции можно вводить вручную в ячейку, поставив в ней предварительно знак «=», а можно использовать для этих целей специальную графическую оболочку Мастер функций, который содержит весь перечень доступных в программе операторов, разбитых на категории.
С помощью Мастера функций можно совершить переход к окну аргумента конкретного оператора. В его поля вводятся данные или ссылки на ячейки, в которых эти данные содержатся. После нажатия на кнопку «OK» происходит выполнение заданной операции.
Урок: Работа с формулами в Excel
Урок: Мастер функций в Excel
Как видим, в программе Excel существует две основные группы типов данных: константы и формулы. Они, в свою очередь делятся, на множество других видов. Каждый тип данных имеет свои свойства, с учетом которых программа обрабатывает их. Овладение умением распознавать и правильно работать с различными типами данных – это первоочередная задача любого пользователя, который желает научиться эффективно использовать Эксель по назначению.
Содержание
- Типы данных в редакторе электронных таблиц MS Excel
- Тип данных: Текстовые значения MS Excel
- Тип данных: Числовые значения MS Excel
- Тип данных: Формулы MS Excel
- Содержимое ячеек в Excel
- Ввод содержимого в ячейку Excel
- Удаление содержимого из ячейки Excel
- Какого типа данные могут храниться в ячейках excel как опознавать тип данных
- Типы данных в Excel
- Какие типы данных хранятся в ячейках таблицы Excel?
- Как изменить тип данных в Excel?
- Как формируется адрес ячейки таблицы Excel?
- Какие основные типы данных в Эксель?
- Как можно командой Формат изменить тип данных в ячейке?
- Как изменить формат всех ячеек в Excel?
- Как изменить отображение ячеек в Excel?
- Как формируется адрес ячейки в электронной таблице?
- Как пишется адрес ячейки?
- Какой адрес ячейки используется по умолчанию?
- Какие типы данных можно ввести в ячейку?
- Какие типы данных обрабатывают электронные таблицы?
- Что такое типы данных в БД?
- Как присвоить формат ячейке?
- Какие форматы данных вы можете назвать?
- Как можно скопировать формат ячейки на другие ячейки?
Типы данных в редакторе электронных таблиц MS Excel
При всем многообразии информации, которая может быть введена в ячейки электронных таблиц создаваемых в MS Excel, их, тем не менее, можно разделить на три группы, три основных типа данных excel:
- Формулы
- Текстовые значения
- Числовые значения
Программа сама определяет какой тип данных содержится в конкретной ячейке.
Тип данных: Текстовые значения MS Excel
Текстовые значения — самый общий тип данных в экселе. По большому счету этим типом данных является всё, что программа не может определить как формулу или число. Любое значение помеченное как текстовое, используется excel «как есть» — его нельзя умножить, сложить или поделить как число, а также как-то изменить с помощью вычислений.
Все текстовые ячейки выравниваются по левому краю, все числовые по правому
Текстовые значения после их ввода в пустую ячейку автоматически выравниваются по левой границе ячейки. Именно так можно проще всего определить, что введенные вами данные воспринимаются MS Excel как текстовое значение.
Если ваше текстовое значение (к примеру фраза) не поместилось в ячейку, то оно размещается поверх соседних, расположенных справа ячеек при условии, что они свободны. Если в соседние ячейки введены данные, то длинная строка текста будет обрываться на границе занятой ячейки. Текст от этого, конечно же, никуда не денется и станет виден целиком, если вы поставите курсор на эту ячейку.
Если текст вылезает за пределы ячейки, имеет смысл «упаковать» его с помощью инструмента Перенос текста
Впрочем, вы можете воспользоваться инструментом «Перенести текст» (на вкладке «Главная» в группе «Выравнивание») щелкнув его, когда выделена ячейка с длинным текстом, и тогда он поместится в неё целиком, просто «не влезающая» его часть будет перенесена на следующую строку.
Тип данных: Числовые значения MS Excel
Числовые значения, в отличие от текстовых, можно и складывать и умножать и вообще, применять к ним весь богатый арсенал экселевских средств по обработке данных. После ввода в пустую ячейку MS Excel, числовые значения выравнивается по правой границе ячейки.
Фактически, к числовым типам данных относятся:
- сами числа (и целые и дробные и отрицательные и даже записанные в виде процентов)
- дата и время
Несколько особенностей числовых типов данных
Если введенное число не помещается в ячейку, то оно будет представлено в экспоненциальной форму представления, здорово пугающей неподготовленных пользователей. Например, гигантское число 4353453453453450 х 54545 в ячейку будет записано в виде 2,37459Е+20. Но, как правило в «жизни» появление «странных чисел» в ячейках excel свидетельствует о простой ошибке.
Если число или дата не помещается в ячейку целиком, вместо цифр в ней появляются символы ###. В этом случае «лечение» ещё более простое — нужно просто увеличить ширину столбца таблицы.
Иногда есть необходимостью записать число как текст, например в случае записи всевозможных артикулов товаров и т.п. дело в том, что если вы запишите 000335 в ячейку, Excel посчитав это значение числом, сразу же удалит нули, превратив артикул в 335. Чтобы этого не произошло, просто поместите число в кавычки — это будет сигналом для Excel, что содержимое ячейки надо воспринимать как текст, то есть выводить также, как его ввел пользователь. Естественно, производить с таким числом математических операций нельзя.
Что представляет собой дата в MS Excel?
Если с числами все более-менее понятно, то даты имеют несколько особенностей, о которых стоит упомянуть. Для начала, что такое «дата» с точки зрения MS Excel? На самом деле все не так уж и просто.
Дата в Excel — это число дней, отсчитанных до сегодняшнего дня, от некой начальной даты. По умолчанию этой начальной датой считается 1 января 1900 года.
А что же текущее время? Ещё интереснее — за точку отсчета каждых суток берется 00:00:00, которое представляется как 1. А дальше, эта единичка уменьшается, по мере того как уменьшается оставшееся в сутках время. Например 12.00 дня это с точки зрения MS Excel 0,5 (прошла половина суток), а 18.00 — 0,25 (прошли 3 четверти суток).
В итоге, дата 17 июня 2019 года, 12:30, «языком экселя» выглядит как 43633 (17.06.19) + 0,52 (12:30), то есть число 43633,52.
Как превратить число в текст? Поместите его в кавычки!
Тип данных: Формулы MS Excel
Если содержимое ячейки начинается со знака «=» (впрочем, также можно начинать со знака «+» или «-«), то значение этой ячейки MS Excel воспринимается как формула. Формула представляет собой не итоговое значение введенное в ячейку, а результат выполнения каких-то действий над значениями других ячеек.
Это важно понимать — в ячейке с формулой содержаться не сами данные, а только результат вычислений. Иными словами, если мы складываем значения ячеек А (5) и Б (7), то в ячейке В с формулой, будет содержатся не итоговое число 13 (хотя именно результат 13 и будет выводится), а сумма значений А и Б (5+7).
Работают формулы просто: сперва вы инициируете формулу («=»), затем указываете ячейку из которой берутся данные для вычислений (щелкаете в неё левой кнопкой мыши), действие которое нужно выполнить (вписываете знак сложения, умножения, вычитания, степени и т.п.), затем ещё одну ячейку с данными и нажимаете Enter.
Простейший пример формулы в Excel. Формулы — один из трех основных типов данных в Excel
В итоге, получится простейшая формула, мгновенно производящая нужное вычисление. Порядок выполнения действий в формуле соответствует
принятым в математике правилам: сначала умножение и деление, затем сложение и вычитание. Действия в скобках выполняются вперед всех других.
Впрочем, даже указывать ячейки с источниками данных не обязательно, если инициировать формулу («=»), а затем ввести в ту же ячейку данные «вручную», например 2+2, то после нажатия Enter в ячейке окажется результат вычисления, т.е. число 4.
Именно за формулы мы и любим редактор Excel. Нам нужно только ввести исходные данные и указать что с чем нужно вычитать и складывать, а уж программа сделает все автоматически.
Источник
Содержимое ячеек в Excel
Содержимое ячейки в Excel может быть самым разнообразным. Это могут быть простые данные, которые хранятся в ячейках, либо атрибуты, которые отвечают за внешний вид. В данном уроке Вы познакомитесь с тремя основными типами данных, которые может хранить ячейка Excel, а также научитесь вводить, удалять и редактировать содержимое в ней.
Любая информация, которую Вы вводите на рабочий лист Excel, хранится в ячейке. Каждая ячейка может содержать определенные данные, включая текст, форматирование, формулы и функции.
Ввод содержимого в ячейку Excel
- Щелкните по ячейке, чтобы выделить ее.
- Введите данные в выделенную ячейку, затем нажмите Enter на клавиатуре. Содержимое появится как в ячейке, так и в строке формул.
Вы можете вводить и редактировать данные прямо в строке формул. Иногда это даже удобней, особенно когда приходится работать с большим объемом информации.
Удаление содержимого из ячейки Excel
- Выберите ячейку, содержащую данные, которые требуется удалить.
- Нажмите клавишу Delete или Backspace на клавиатуре. Содержимое будет удалено.
Клавиша Delete позволяет удалить значения сразу из всех выделенных ячеек. Клавиша Backspace очищает только активную ячейку.
Источник
Какого типа данные могут храниться в ячейках excel как опознавать тип данных
Типы данных в Excel
Принято разделять типы данных на такие группы как:
По нашему субъективному мнению, это не верно, т.к. формула это не тип данных, а тип информации, который указывает программе на необходимость совершения определенных команд. К тому же формула сама может возвращать результаты вычислений в разных типах данных. Также дата, являясь на самом деле числом, не может принимать отрицательных значений, следственно классифицироваться как число не может.
Мы же выделяем 4 основные группы:
- Текстовый;
- Числовой;
- Дата и время;
- Общий.
Притом группа может включать в себя несколько типов. Чтобы увидеть их в книге Excel, пройдите по вкладке «Главная», раздел «Число» и нажмите выпадающий список. Так можно быстро задать тип данных для ячейки или диапазона. Чтобы задать его более конкретно, т.е. различные разделители и варианты отображения, нажмите на стрелку в нижнем правом углу того же раздела либо, кликнув правой кнопкой мыши по ячейке, выберите «Формат ячеек…».
Дадим краткое описание группам (для более детального описания пройдите по ссылкам):
- Текстовый тип (Текстовый тип данных в Excel) – представляет информацию как текст (строка). Если число записано в ячейку с данным типом, то приложение считает его строкой. Хотя с ним можно будет провести операции вычисления, применить его как число в некоторых функциях будет невозможно.
- Числовой тип (Числовой тип данных в Excel) – определяет информацию как число, вследствие чего с ним можно проводить любые вычисления и применять математические функции. Также в приложение Excel предлагает различные виды отображения подобного рода информации.
- Формат даты и времени (Типы данных дата и время в Excel) – представляет информацию либо как дата, либо как время, либо дата и время. По своей сути тип даты и времени является всего лишь удобным способом представления числовой информации и поэтому позволяет проводить математические операции с ним. Данный тип не может быть отрицательным.
- Общий формат данных – используется, когда формат не установлен. Программа сама определит, к какому формату относить те или иные данные.
Excel не строго относится к типам данных и часто устраняет возможные ошибки. Так, например, если сложить число 5 в текстовом формате с 5 в числовом или общем формате, ошибки не возникнет из-за собственной конвертации типов данных программы. Так же, если строку перевести в числовой формат, ошибки выдано не будет. Но в некоторых случаях формат имеет огромное значение. Если его неправильно применить, то могут возникнуть ошибки типов данных (Ошибки типов данных в Excel).
Какие типы данных хранятся в ячейках таблицы Excel?
В ячейках MS Excel могут храниться различные типы данных. Самым очевидным типом является – числовой и текстовые типы данных. Для того, чтобы посмотреть все типы данных можно на вкладке «Главная» в группе «Число» вызвать выпадающий список.
Как изменить тип данных в Excel?
Сделайте активной ячейку A6 и щелкните на угловую кнопку со стрелкой в низ в разделе «Главная»-«Число» или нажмите комбинацию клавиш CTRL+1. В появившемся окне на закладке «Число» выберите из раздела «Числовые форматы:» опцию «Дата», а в разделе «Тип:» укажите соответствующий способ отображения дат.
Как формируется адрес ячейки таблицы Excel?
Имя ячейки (адрес ячейки) в Excel формируется по аналогии с именованием клеток на шахматной доске: по имени столбца и строки, на которых расположена ячейка. Так, ячейка С3 находится на пересечении столбца С и 3-й строки. Примечание: Ссылки могут иметь стиль R1C1, где R1 – строка 1, а С1 – столбец 1.
Какие основные типы данных в Эксель?
При всем многообразии информации, которая может быть введена в ячейки электронных таблиц создаваемых в MS Excel, их, тем не менее, можно разделить на три группы, три основных типа данных excel: Формулы Текстовые значения Числовые значения
Как можно командой Формат изменить тип данных в ячейке?
Как применить числовое форматирование в Excel
- Выделите ячейки, к которым требуется применить числовой формат.
- На вкладке Главная нажмите на стрелку рядом с полем Числовой формат. Появится выпадающее меню.
- Выберите нужный формат. …
- Числовое форматирование в выбранных ячейках изменится.
Как изменить формат всех ячеек в Excel?
Доступные числовые форматы в Excel
- Выделите ячейку или диапазон ячеек.
- На вкладке Главная выберите в раскрывающемся списке формат Числовой. Вы также можете выбрать один из указанных здесь вариантов. Нажмите CTRL+1 и выберите «Число». …
- Выберите нужный формат.
Как изменить отображение ячеек в Excel?
Для изменения вида адресов следует выполнить следующую последовательность действий:
- войти во вкладку «Файл»;
- выбрать меню «Параметры»;
- далее выбрать вкладку «Формулы»;
- во вкладке «Формулы» убрать «галочку» (флажок) напротив параметра «Стиль ссылок R1C1»;
- нажать кнопку «Ok».
Как формируется адрес ячейки в электронной таблице?
Адрес ячейки образуется из имени столбца и номера строки, на пересечении которых она находится. Ячейка — это наименьшая структурная единица электронной таблицы, которая образуется на пересечении столбца и строки. Две и более ячейки листа электронной таблицы образуют диапазон ячеек.
Как пишется адрес ячейки?
Ячейка, которая стоит на пересечении первой колонки (имя которой А) и первого ряда (его номер 1), будет называться А1 — это и есть адрес ячейки. Буква (или буквы) адреса задают имя колонки, а число после букв — номер ряда.
Какой адрес ячейки используется по умолчанию?
А1. Относительная адресация ячеек используется в формулах чаще всего — по умолчанию.
Какие типы данных можно ввести в ячейку?
В ячейки рабочего листа могут быть введены данные трех типов:
- текст – используется для описания полей рабочего листа;
- числовые значения – являются данными, предназначенными для использования в вычислениях;
- формулы – служат инструкциями, что и как следует вычислять.
Какие типы данных обрабатывают электронные таблицы?
В электронных таблицах Micosoft Excel различаются три основных типа данных: текст, числа и формулы. Формулой в электронной таблице называется выражение, начинающееся со знака равенства и содержащее адреса ячеек таблицы, математические функции, зн…
Что такое типы данных в БД?
Типы данных представляют собой классификации, которые позволяют определить возможные значения, операции, которые могут быть выполнены для этих данных, а также каким образом данные этого поля будут храниться в базе данных.
Как присвоить формат ячейке?
Чтобы создать пользовательский числовой формат, выполните всего три действия:
- Нажмите Ctrl+1, чтобы открыть диалоговое окно Формат ячеек.
- Щелкните на вкладке Число и выберите на ней категорию (все форматы).
- Введите ваш собственный формат в поле Тип.
Какие форматы данных вы можете назвать?
Типы, или форматы, данных
- МУЛЬТИМЕДИЙНЫЙ КУРС
- Текстовый. Это обычный текстовый формат, который носит информационный характер. …
- Числовой. Для ввода числовых данных, которые будут участвовать в различных формулах и статистике, следует использовать именно этот формат. …
- Денежный. …
- Финансовый. …
- Дата. …
- Время. …
- Процентный.
Как можно скопировать формат ячейки на другие ячейки?
Совет: Вы также можете скопировать форматирование ячейки, навещив указатель мыши на край выбранной ячейки, формат которой нужно скопировать, удерживая нажатой правую кнопку мыши, перетащив указатель мыши на ячейку или диапазон, который нужно отформатируйте, отпустите кнопку мыши и выберите «Копировать» в контекстном …
Источник
Типы данных, вводимых и хранимых в ячейках электронной таблицы
В ячейки рабочего
листа могут быть введены данные трех
типов:
-
текст
– используется для описания полей
рабочего листа; -
числовые
значения –
являются данными, предназначенными
для использования в вычислениях; -
формулы
– служат инструкциями, что и как следует
вычислять.
Текстовое значение
представляет собой последовательность
буквенно-цифровых и других символов.
Текстовые
значения могут иметь любую необходимую
длину (теоретически существуют ограничения
на длину текстового значения — она не
может превышать 32 000 символов, однако
на печать можно вывести не более 1024
символов для каждой из ячеек).
Если требуется
выставить ширину столбца такой, чтобы
он вмещал самое длинное существующее
в его ячейках цифровое или текстовое
значение, достаточно дважды щелкнуть
на правой границе поля заголовка столбца.
Другой вариант — с помощью мыши просто
перетащить эту границу в желаемое
положение.
Высоту строк
рабочего листа можно изменять, используя
ту же технологию. Дважды щелкните на
нижнем крае поля заголовка строки или
просто перетащите этот край в необходимое
положение.
MS Excel предоставляет
удобны инструменты, предназначенные
для упрощения процедуры ввода текстовых
значений: функции Автозавершение,
Выбор из
списка и
Автозаполнение.
Функция Автозавершение
работает следующим образом: когда вы
начинаете ввод текстового значения в
некоторую ячейку, программа анализирует
все имеющиеся в этом столбце значения,
чтобы обнаружить какой-либо текст,
имеющий такие же начальные символы, как
и введенные ранее. Если подобное значение
будет найдено, Excel автоматически дополнит
(«автозавершит») введенные символы до
этого значения. На рис. 1.6. показано, что
при вводе в ячейку С7
первой буквы Л
остальные символы (ьвов)
введены автоматически, т.к в предыдущей
ячейке уже было введено слово Львов.
Функция Автозавершение
включена по умолчанию. Для ее отключения
выполните команды меню Сервис
Параметры,
активизируйте вкладку Правка
и выключите флажок Автозавершение
значений ячеек.
Функция
Выбор из списка
также предназначена для упрощения ввода
текстовых значений. Если щелкнуть на
ячейке правой кнопкой мыши, а затем
выбрать из контекстного меню команду
Выбрать из списка,
Excel отобразит на экране список всех
текстовых значений, которые уже были
введены в ячейки этого столбца (рис.
1.7). Для помещения в ячейку одного из
приведенных в списке значений достаточно
просто выбрать это значение.
При вводе названий
месяцев или дней недели можно использовать
функцию Автозаполнения.
Для этого следует заполнить названием
первую ячейку, а затем перетянуть мышью
в нужном направлении маркер активной
ячейки (маленький черный квадрат в
правом нижнем углу табличного курсора)
(рис. 1.8).
Списки автозаполнения
формируются пользователем на вкладке
Списки
(команды меню Сервис
Параметры).
В окне Элементы
списка через
запятую вводятся нужные значения (рис.
1.9).
Числовые значения
используются при проведении вычислений.
Основные правила
ввода помещаемых в ячейку числовых
значений:
-
Не
следует вводить символы валюты,
разделители тысяч и т.п. Как правило,
эти символы помещаются во введенное
число с помощью средств форматирования
числовых значений. -
Обязательным
является ввод символа-разделителя,
если вводимое число имеет дробную
часть, например, $839,86. -
Если
необходимо ввести в ячейку отрицательное
значение, надо ввести перед значением
символ « — », например, -200. -
Допускается
использование экспоненциальной
(научной)
нотации,
представляющей собой систему записи
очень больших или очень маленьких
чисел: число представляется в виде
произведения его мантиссы (выраженной
десятичной дробью) на число десять,
возведенное в положительную или
отрицательную степень, например, 1500000
= 1,5106,
0,000000123 = 1,2310-7.
В
машин, группа знаков «10»
заменяется на символ Е (рис. 1.10).
Если
при вводе числового значения в ячейку
количество значащих цифр превысит 12,
Excel автоматически преобразует его в
число в научной нотации. Например, если
будет введено число 100000000000000000000, то
программа поместит в ячейку значение1Е+20.
-
Вычисления,
выполняемые в Excel, обеспечивают более
высокую точность, чем это необходимо
большинству пользователей. Однако
следует знать, что при вычислениях
Excel сохраняет только первые 15 значащих
цифр от полного значения. Например,
если ввести следующее 20-значное число
12345678901234567890, то реально в ячейке будет
записано значение 1,23Е+19. -
Excel расценивает
выражения даты и времени так же, как
числовые значения. Для ввода значений
даты и времени следует просто ввести
число, которое выглядит как соответствующая
дата или время. Примеры допустимых
форматов даты и времени:
|
Дата |
Время |
|
5 |
1:00 |
|
5 |
2:30:45 |
|
5 |
05:00:10 |
|
5.2.04 |
16:45 |
|
05.02.04 |
|
|
5/2/04 |
|
|
05/02/04 |
До тех пор, пока к
ячейке не будет применен конкретный
тип форматирования, при вводе значения
даты в первом или втором формате Excel
преобразует введенное значение в третий
формат. Подобным образом при вводе в
любом из четырех последних форматов
дата будет преобразована в пятый сверху
формат.
Значение
даты и времени может быть введено в виде
последовательности символов установленного
формата. Однако существует возможность
ввести эти значения и как обычные числа,
а затем отформатировать их так, чтобы
они выглядели как значения даты или
времени. В Excel принято, что число 1представляет дату1 января 1900 г.,
число2– дату 2 января 1900 г. и т.д.
(рис 1.11).
Аналогично, Excel
использует десятичные числа для
представления значений времени.
Десятичное значение 0,00 соответствует
времени 00:00:00; значение 0,25 — времени
06:00:00; значение 0,5 — времени 12:00:00 и т.д.
Число 0,041666667 соответствует одному часу,
число 0,000694444444444444 представляет одну
минуту, а число 1,15741Е-05 эквивалентно
одной секунде.
Excel
допускает возможность объединять целые
числа и десятичные дроби для представления
комбинированных значений даты и времени.
Например, число 1,0 представляет временную
отметку 00:00:00 часов 1 января 1900 года;
значение 2,25 — отметку 06:00:00 часов 2 января
1900 года; а значение 3,5 соответствует
12:00:00 часам 3 января 1900 года.
-
В
ячейку можно поместить значение в
процентах. Для этого вслед за введенным
числовым значением помещается символ
%. Excel поместит в соответствующую ячейку
десятичный эквивалент процентного
значения, но отобразит его на экране
как процентное отношение. -
В ячейки можно
вводить значения в виде натуральных
дробей. Например, если ввести в ячейку
значение 1 2/5 (между целой частью и дробью
должен быть пробел), Excel предположит,
что сделана попытка ввести смешанное
число с натуральной дробью, и поместит
в ячейку значение 1,4, а на экране отобразит
его в виде натуральной дроби.
Если потребуется
ввести натуральную дробь, которая не
содержит целой части и, следовательно,
может быть ошибочно интерпретирована
программой как значение даты, достаточно
указать для этой дроби целую часть,
равную нулю, например, поскольку дробь
2/5 может быть воспринята как значение
даты 2 мая, ее следует вводить в виде
0 2/5.
По
умолчанию после создания документа все
ячейки находятся в формате Общий.
Этот формат имеет ряд особенностей:
-
числа выравниваются
по правому краю, а текст – по левому; -
если, изменяя
ширину столбца, сделать ее меньше
определенной, то число в ячейках
заменяется на символы «#» (это не ошибка,
а означает, что нужно сделать столбец
пошире); -
если число очень
большое (например, 6000000000000) или очень
маленькое (например, 0,00000000000001), оно
автоматически преобразуется в
экспоненциальный (научный) формат
(6E+12 и 1E-14 соответственно); -
при изменении
ширины столбца округляются десятичные
дроби, например, если написать 3,1415,
затем изменить ширину так, чтобы цифра
5 перестала помещаться, в ячейке
отобразится 3,142.
Часто
нужно к числу в ячейке добавить обозначение
денежной единицы, знак процента, выставить
количество знаков после запятой,
представить дату в определенном формате
и т.п.
Не
добавляйте обозначения денежных единиц
вручную!
После этого может выйти так, что при
попытке использовать значение из этой
ячейки в формуле, Excel
выдаст ошибку! Есть способ указать
Excel,
что ячейки находятся в определенном
формате, и он будет добавлять автоматически
обозначения денежных единиц (и не
только).
Есть
три способа изменить формат представления
данных в ячейках:
1. Автоматическое изменение формата
ячейки после ввода данных. После
ввода определенных последовательностей
символов, Excel автоматически изменяет
формат ячейки. После этого все в дальнейшем
вводимые в эту ячейку числа Excel пытается
преобразовать в этот формат.
-
Дата.
Если в ячейке ввести «1.2.3»
или «1/2/3»,
Excel заменит это на «01.02.2003»
(первое число второго месяца третьего
года). Если ввести «1.2»
или «1/2»,
то Excel заменит это на «01.фев».
При этом формат ячейки будет автоматически
преобразован в «Дата»; -
Процентный.
Если в ячейке написать «1%»,
формат ячеки автоматически сменится
на «Процентный»; -
Время.
Если в ячейке написать «13:46:44»
или «13:46»,
формат ячейки автоматически сменится
на «Время».
Замечание:
на разных компьютерах форматы по
умолчанию представления чисел, денежных
единиц, даты и времени могут отличаться.
Настроить их можно так: меню Пуск
Настройка
Панель
управления
Язык и региональные стандарты
вкладка
Региональные параметры
выбрать территориальное расположение
кнопка Настройка
вкладки Числа,
Денежная
единица,
Время
и Дата.
2. Изменение формата ячеек с помощью
кнопок на панели инструментов
Форматирование.
На панели инструментов Форматирование
находятся 5 кнопок, с помощью которых
можно быстро изменить формат выделенных
ячеек:
-
Денежный формат
– будет использована денежная единица
по умолчанию; -
Процентный
формат –
если в ячейке находится число, то Excel
домножит его на 100 и добавит знак %; -
Формат с
разделителями
– в этом числовом формате будут
отделяться пробелом группы разрядов
(сотни, сотни тысяч и т.д.) и будет
добавлено 2 знака после запятой; -
Увеличить
разрядность
– добавляет один десятичный разряд; -
Уменьшить
разрядность
– убирает один десятичный разряд.
“Формат ячеек” и “тип данных” – определения, которые довольно часто путают пользователи Эксель. Несмотря на то, что эти понятия взаимосвязаны, они, все же, разные. В этой статье мы разберемся, что означает “тип данных”, и какие разновидности существуют.
Содержание
- Определение
- Разновидности типов данных
- Число
- Текст
- Дата и время
- Ошибки
- Логические данные
- Формулы
- Заключение
Определение
Тип данных – это определенная характеристика содержимого в таблице Excel, благодаря которой программа идентифицирует информацию и понимает, каким образом ее следует обрабатывать и отображать.
Разновидности типов данных
Выделяются две большие группы типов данных:
- константы – неизменные значения;
- формулы – значения, которые меняются в зависимости от изменения других.
В группу “константы” входят следующие типы данных:
- числа;
- текст;
- дата и время;
- логические данные;
- ошибки.
Давайте подробнее разберем все перечисленные выше типы данных.
Число
Этот тип данных применяется в различных расчетах. Как следует из названия, здесь предполагается работа с числами, и для которых может быть задан один из следующих форматов ячеек:
- числовой;
- денежный;
- финансовый;
- процентный;
- дробный;
- экспоненциальный.
Формат ячейки можно задать двумя способами:
- Во вкладке “Главная” в группе инструментов “Число” нажимаем по стрелке рядом с текущим значением и в раскрывшемся списке выбираем нужный вариант.
- В окне форматирования (вкладка “Число”), в которое можно попасть через контекстное меню ячейки.
Для каждого из форматов, перечисленных выше (за исключением дробного), можно задать количество знаков после запятой, а для числового – к тому же, включить разделитель групп разрядов.
Чтобы ввести значение в ячейку, достаточно просто выделить ее (с нужным форматом) и набрать с помощью клавиш на клавиатуре нужные символы (либо вставить ранее скопированные данные из буфера обмена). Или можно выделить ячейку, после чего ввести нужные символы в строке формул.
Также можно поступить наоборот – сначала ввести значение в нужной ячейке, а формат поменять после.
Текст
Данный тип данных не предназначен для выполнения расчетов и носит исключительно информационный характер. В качестве текстового значения могут использоваться любые знаки, цифры и т.д.
Ввод текстовой информации происходит таким же образом, как и числовой. Если текст не помещается в рамках выбранной ячейки, он будет перекрывать соседние (если они пустые).
Дата и время
В данном случае тип данных и формат ячеек полностью совпадают. С помощью этих значений можно, соответственно, производить вычисления и работать с датами и временем. Стоит отметить, что программа видит сутки как число 1.
Например, время 08:30 будет восприниматься как число 0,35 (проверить это можно, переведя формат ячеек в “числовой”), в то время, как в ячейке и строке формул оно будет отображаться в привычном для нас виде.
Для формата ячеек “Время” можно выбрать следующие основные типы отображения:
- чч:мм:сс;
- чч:мм;
- чч:мм AM/PM;
- чч:мм:сс AM/PM и т.д.
Для формата ячеек “Дата” также предусмотрены различные варианты отображения данных:
- ДД.ММ.ГГГГ;
- ГГГГ-ММ-ДД;
- ДД-ММ;
- ДД-ММ-ГГ и т.д.
Также, у пользователя есть возможность выбрать вариант с одновременным отображением даты и времени.
Примечание: Эксель в виде дат может отображать данные только с 01.01.1990. Причем, в то время, как мы видим дату в привычном для нас виде, сама программа хранит ее в своей памяти и обрабатывает в виде числа. Например, дате 01.01.2019 соответствует число 43466. Это легко проверить, сменив формат ячейки с “даты” на “числовой”.
Ошибки
В некоторых случаях пользователь может видеть в Excel ошибки, которые бывают следующих видов:
- #ДЕЛ/О! – результат деления на число 0;
- #Н/Д – введены недопустимые данные;
- #ЗНАЧ! – использование неправильного вида аргумента в функции;
- #ЧИСЛО! – неверное числовое значение;
- #ССЫЛКА! – удалена ячейка, на которую ссылалась формула;
- #ИМЯ? – неправильное имя в формуле;
- #ПУСТО! – неправильно указан адрес дапазона.
Логические данные
Логические значения “ИСТИНА” и “ЛОЖЬ” используются для того, чтобы при обработке содержимого ячеек вывести определенные результаты или выполнить какие-то действия в зависимости от того, выполнено ли заданное условие (ИСТИНА) или нет (ЛОЖЬ).
Формулы
Этот тип данных принципиально отличается от рассмотренных выше, так как значение результата меняется в зависимости от изменения других значений, на которые оно ссылается. Благодаря формулам выполняются различные расчеты: математические, финансовые и т.д.
Формула будет отображаться в соответствующе строке формул, а результат по ней – в содержащей ее ячейке.
Чтобы Excel “видел” выражение как формулу, обязательно нужно в самом начале поставить знак “равно”.
В формулах используются как конкретные числа, так и ссылки – относительные и абсолютные.
Подробнее об этом читайте в нашей статье – “Ссылки в Excel: абсолютные, относительные, смешанные”.
Многие формулы реализованы в виде функций – стандартный набор аргументов и алгоритм их обработки для выдачи финального результата.
Формулу функции можно сразу вводить в нужную ячейку после знака “равно”, если вы знаете, как правильно все оформить. Либо можно воспользоваться предусмотренным для этого Мастером функций, в котором можно найти все внедренные в программу операторы. Для удобства они разделены на категории.
Чтобы попасть в окно Мастера функций, сначала выбираем нужную ячейку, затем щелкаем по кнопке “Вставка функции” рядом со строкой формул. Затем находим нужный оператор и жмем кнопку OK.
Далее корректно заполняем аргументы функции и нажимаем кнопку OK для получения результата в выбранной ячейке.
Заключение
Таким образом, в Эксель выделяются 2 основные группы типов данных: константы и формулы. Причем первая включает в себя подтипы, каждый из которых имеет свое назначение. Умение правильно определять, настраивать и работать со всеми доступными типа данными, в том числе, комбинировать их, позволят максимально эффективно и корректно выполнять поставленные задачи.
Работа с типами данных в Microsoft Excel
Многие пользователи Excel не видят разницы между понятиями «формат ячеек» и «тип данных». На самом деле это далеко не тождественные понятия, хотя, безусловно, соприкасающиеся. Давайте выясним, в чем суть типов данных, на какие категории они разделяются, и как можно с ними работать.
Классификация типов данных
Тип данных — это характеристика информации, хранимой на листе. На основе этой характеристики программа определяет, каким образом обрабатывать то или иное значение.
Типы данных делятся на две большие группы: константы и формулы. Отличие между ними состоит в том, что формулы выводят значение в ячейку, которое может изменяться в зависимости от того, как будут изменяться аргументы в других ячейках. Константы – это постоянные значения, которые не меняются.
В свою очередь константы делятся на пять групп:
- Текст;
- Числовые данные;
- Дата и время;
- Логические данные;
- Ошибочные значения.
Выясним, что представляет каждый из этих типов данных подробнее.
Текстовые значения
Текстовый тип содержит символьные данные и не рассматривается Excel, как объект математических вычислений. Это информация в первую очередь для пользователя, а не для программы. Текстом могут являться любые символы, включая цифры, если они соответствующим образом отформатированы. В языке DAX этот вид данных относится к строчным значениям. Максимальная длина текста составляет 268435456 символов в одной ячейке.
Для ввода символьного выражения нужно выделить ячейку текстового или общего формата, в которой оно будет храниться, и набрать текст с клавиатуры. Если длина текстового выражения выходит за визуальные границы ячейки, то оно накладывается поверх соседних, хотя физически продолжает храниться в исходной ячейке.
Числовые данные
Для непосредственных вычислений используются числовые данные. Именно с ними Excel предпринимает различные математические операции (сложение, вычитание, умножение, деление, возведение в степень, извлечение корня и т.д.). Этот тип данных предназначен исключительно для записи чисел, но может содержать и вспомогательные символы (%, $ и др.). В отношении его можно использовать несколько видов форматов:
- Собственно числовой;
- Процентный;
- Денежный;
- Финансовый;
- Дробный;
- Экспоненциальный.
Кроме того, в Excel имеется возможность разбивать числа на разряды, и определять количество цифр после запятой (в дробных числах).
Ввод числовых данных производится таким же способом, как и текстовых значений, о которых мы говорили выше.
Дата и время
Ещё одним типом данных является формат времени и даты. Это как раз тот случай, когда типы данных и форматы совпадают. Он характеризуется тем, что с его помощью можно указывать на листе и проводить расчеты с датами и временем. Примечательно, что при вычислениях этот тип данных принимает сутки за единицу. Причем это касается не только дат, но и времени. Например, 12:30 рассматривается программой, как 0,52083 суток, а уже потом выводится в ячейку в привычном для пользователя виде.
Существует несколько видов форматирования для времени:
Аналогичная ситуация обстоит и с датами:
Есть и комбинированные форматы даты и времени, например ДД:ММ:ГГГГ ч:мм.
Также нужно учесть, что программа отображает как даты только значения, начиная с 01.01.1900.
Логические данные
Довольно интересным является тип логических данных. Он оперирует всего двумя значениями: «ИСТИНА» и «ЛОЖЬ». Если утрировать, то это означает «событие настало» и «событие не настало». Функции, обрабатывая содержимое ячеек, которые содержат логические данные, производят те или иные вычисления.
Ошибочные значения
Отдельным типом данных являются ошибочные значения. В большинстве случаев они появляются, когда производится некорректная операция. Например, к таким некорректным операциям относится деление на ноль или введение функции без соблюдения её синтаксиса. Среди ошибочных значений выделяют следующие:
- #ЗНАЧ! – применение неправильного вида аргумента для функции;
- #ДЕЛ/О! – деление на 0;
- #ЧИСЛО! – некорректные числовые данные;
- #Н/Д – введено недоступное значение;
- #ИМЯ? – ошибочное имя в формуле;
- #ПУСТО! – некорректное введение адресов диапазонов;
- #ССЫЛКА! – возникает при удалении ячеек, на которые ранее ссылалась формула.
Формулы
Отдельной большой группой видов данных являются формулы. В отличие от констант, они, чаще всего, сами не видны в ячейках, а только выводят результат, который может меняться, в зависимости от изменения аргументов. В частности, формулы применяются для различных математических вычислений. Саму формулу можно увидеть в строке формул, выделив ту ячейку, в которой она содержится.
Обязательным условием, чтобы программа воспринимала выражение, как формулу, является наличие перед ним знака равно (=).
Формулы могут содержать в себе ссылки на другие ячейки, но это не обязательное условие.
Отдельным видом формул являются функции. Это своеобразные подпрограммы, которые содержат установленный набор аргументов и обрабатывают их по определенному алгоритму. Функции можно вводить вручную в ячейку, поставив в ней предварительно знак «=», а можно использовать для этих целей специальную графическую оболочку Мастер функций, который содержит весь перечень доступных в программе операторов, разбитых на категории.
С помощью Мастера функций можно совершить переход к окну аргумента конкретного оператора. В его поля вводятся данные или ссылки на ячейки, в которых эти данные содержатся. После нажатия на кнопку «OK» происходит выполнение заданной операции.
Как видим, в программе Excel существует две основные группы типов данных: константы и формулы. Они, в свою очередь делятся, на множество других видов. Каждый тип данных имеет свои свойства, с учетом которых программа обрабатывает их. Овладение умением распознавать и правильно работать с различными типами данных – это первоочередная задача любого пользователя, который желает научиться эффективно использовать Эксель по назначению.
Отблагодарите автора, поделитесь статьей в социальных сетях.
Основные типы ссылок на ячейки в Excel
При работе в Excel обходиться без использования ссылок практически невозможно.
Рассмотрим на практике использование основных типов ссылок на ячейки в Excel.
Относительная ссылка в Excel
Относительная ссылка — это ссылка вида A1 (т.е. буква столбца + номер строки).
Основная особенность таких ссылок — при протягивании или копировании формулы в другие ячейки ссылка смещается.
Другими словами, при копировании вниз ссылка A1 превратится в A2, A3 и т.д., при копировании вправо — в B1, C1 и т.д.:

В данном примере мы копируем ячейку D2 с формулой A2*B2.
При перемещении формулы вниз получаем A2 -> A3 -> A4 -> A5, B2 -> B3 -> B4 -> B5.
Смешанная ссылка в Excel
Смешанная ссылка — это ссылка вида $A1 или A$1.
Знак доллара ($) служит фиксированием столбца или строки.
Иными словами, если мы поставим $ перед буквой столбца (например, $B5), то ссылка не будет изменяться по столбцам, но будет изменяться по строкам (при протягивании формула сместится на $B5, $B6, $B7 и т.д.). Аналогично, если знак $ поставить перед номером строки (например, B$5), то ссылка не будет изменяться по строкам, но будет изменяться по столбцам (при перемещении формула сдвинется на C$5, D$5, E$5 и т.д.).
Разберем использование смешанных ссылок на построении стандартной таблицы умножения:

В данном примере любая формула таблицы является произведением значений из столбца A и строки 2.
Добавляя в формулу расчета знак $ (например, G$2*$A8) мы последовательно фиксируем столбец и строку.
Абсолютная ссылка в Excel
Абсолютная ссылка — это ссылка вида $A$1.
Её особенность в том, что она не изменяется при копировании или протягивании формулы в другие ячейки.
В данном случае знак $ ставится как перед буквой столбца, так и перед номером строки, т.е. формула полностью фиксируется.
Абсолютная ссылка часто применяется, когда необходимо умножить или разделить диапазон ячеек на одно и тоже число.
Например, перевести данные в рубли по определенному курсу, или перевести данные в тысячи/миллионы/миллиарды:
Как сделать ссылку относительной/абсолютной/смешанной?
Помимо ручного проставления знака $ в формулу ячейки, можно воспользоваться инструментами Excel.
Если выделить формулу и последовательно нажимать клавишу F4, то Excel автоматические добавляет знак $ в формулу в следующем порядке — B5 -> $B$5 -> $B5 -> B$5
В зависимости от типа ссылки которую мы хотим поставить — нажимаем несколько раз F4 и получаем требуемый результат.
Типы данных в Excel: акции и география
В Excel можно вставлять сведения об акциях и географические данные. Очень просто вводить текст в ячейку и преобразовывать ее в тип данных « биржевые акции » и « географические типы данных». Эти новые типы данных , считаются связанными, так как они используют подключение к источнику данных в Интернете. Такое подключение позволяет получать разнообразные полезные сведения, которые можно использовать и обновлять.
Примечание: 28 марта 2019 г. типы данных были выпущены для всех подписчиков Windows Office 365. Если вы являетесь подписчиком Office 365, Убедитесь в том, что у вас установлена новейшая версия Office.
Примечание: Типы данных Stocks и geography доступны только для клиентов с несколькими клиентами по всему миру (стандартные учетные записи Office 365 ).
Stocks (Акции)
На приведенном выше рисунке ячейки с названиями компаний в столбце A содержат тип данных «акции». Вы знаете, что у них есть этот значок: 
Geography (География)
В этом примере столбец A содержит ячейки с типом данных geography. Это означает, что значок » 
Введите текст в ячейки. Если вы хотите, чтобы биржевая информация была указана в каждой ячейке, введите символ, название компании или название фонда. Если вы хотите использовать географические данные, введите название страны, края, территории или города в каждую ячейку.
Затем выделите ячейки.
Хотя это необязательно, рекомендуем создать таблицу Excel. Это упростит получение сведений из Интернета. Чтобы создать таблицу, перейдите в раздел вставка > таблице.
Выделив ячейки, перейдите на вкладку данные и выберите пункт акции или География.
Если в Excel обнаружено соответствие между текстом в ячейках и Интернет-источниками, текст будет преобразован в тип данных «биржевые или географические данные». Вы сможете определить то, что преобразование выполнено, по следующим значкам: 

Выделите одну или несколько ячеек с типом данных, после чего появится кнопка Вставить данные 
Нажмите кнопку Вставить данные еще раз, чтобы добавить другие поля. Если вы используете таблицу, вот как подсказка: введите имя поля в строке заголовка. Например, введите изменить в строке заголовка для Stocks, и на экране появится колонка изменить в столбце Цена.
Примечание: Если вы видите 

Дополнительные действия
После преобразования текста в тип данных Stocks или Geography в ячейке появится значок. Щелкните его, чтобы просмотреть карточку. На карточке выводится список полей и соответствующих значений. У некоторых данных может быть несколько пар полей и их значений.
Например, на этом рисунке показана карточка для записи France (Франция). Одним из полей, доступных для нее, является Capital (Столица). Его значение — Paris (Париж). Еще одно поле — Leader(s) (Руководители), значениями которого являются имена руководителей.
Если вы хотите увидеть другие пары полей и значений, прокрутите вниз страницу внутри карточки.
Если вы хотите узнать, где поступают поля и значения, обратите внимание на Примечание «питание от» в нижней части карточки.
Формат ячеек в Excel? Виды форматов. Разрядность
В этой статье вы узнаете, как изменить формат ячеек в Excel, какие бываю форматы и как изменить количество знаков после запятой?
Несмотря на то, что кнопки групп Шрифт, Выравнивание и Число вкладки Главная открывают быстрый доступ к большинству часто используемых команд форматирования, они не отражают весь набор команд форматирования, доступных в Excel.
Чтобы получить доступ ко всем командам форматирования, откройте диалоговое окно Формат ячеек одним из следующих способов.
- Щелкните на пункте Другие числовые форматы в нижней части раскрывающегося меню кнопки Числовой формат.
- Щелкните на маркере открытия диалогового окна в правом нижнем углу группы Число.
- Нажмите комбинацию клавиш .
Диалоговое окно Формат ячеек, которое открывается после выбора этих команд, содержит шесть вкладок: Число, Выравнивание, Шрифт, Граница, Заливка и Защита.
Учтите, что в комбинации клавиш используется цифра 1, а не функциональная клавиша .
Формат ячеек в Excel: Числовыми форматы
Способ ввода значений в ячейки определяет тип получаемого числового формата. Приведем несколько примеров.
- Если вы вводите значение, дополненное знаком доллара (или другой валюты) и содержащее два десятичных знака, то Excel назначит ему финансовый числовой формат.
- Если вы вводите целочисленное значение, дополненное символом процента, то Excel назначит ему процентный формат.
- Если вводится значение в одном из стандартных форматов дат Excel, например 06/11/19 или 6-ноя-19, то ему будет назначен формат даты. Данные в формате дат хранятся в виде числовых значений.
Значения можно форматировать как в процессе ввода в ячейку (как в случае с вводом дат), так и после завершения ввода. Обычно применяют “позднее” форматирование, поскольку оно предполагает выполнение всего лишь двух действий.
- Выделите все ячейки, содержащие значения, которые нужно отформатировать.
- Выберите для группы числовой формат с помощью либо раскрывающегося меню соответствующей кнопки вкладки Главная, либо вкладки Число диалогового окна Формат ячеек.
Даже если вы предпочитаете форматировать значения заранее, вам все равно придется повторять эту операцию по отношению к результатам формул. Дело в том, что Excel применяет формат Общий ко всем вычисляемым значениям, равно как и к вводимым в ячейку значениям, которые не соответствуют ни одному стандартному числовому формату. Одна из самых больших проблем, связанных с применением формата Общий, заключается в отбрасывании ведущих и завершающих нулей. В результате усложняется выравнивание чисел в ячейках по десятичным запятым.
Эта проблема проиллюстрирована на скриншоте ниже, на котором представлен калькулятор стоимости ремонта. Как видите, столбец со стоимостью напоминает зигзаг, так как он не выровнен по десятичным запятым. Чтобы исправить ситуацию, к этим значениям придется применить другой, более подходящий числовой формат.
Формат ячеек в Excel: Финансовый числовой формат
Поскольку Excel обычно применяется для выполнения финансовых расчетов, вам чаще придется иметь дело с финансовым числовым форматом. Чтобы применить этот формат к выделенным ячейкам, щелкните на кнопке Финансовый числовой формат, находящейся на вкладке Главная.
На скриншоте выделены ячейки с итогами (диапазон ЕЗ:Е17). Данные ячейки были отформатированы с помощью кнопки Финансовый числовой формат, находящейся в группе Число вкладки Главная. Отличительный признак этого формата — знак валюты (рубля в данном случае).
Финансовый числовой формат подразумевает наличие двух десятичных знаков и символа валюты, добавленного ко всем числам выделенного диапазона. Финансовый числовой формат можно заменить форматом Денежный, выбрав его в меню Числовой формат или в диалоговом окне Формат ячеек.
Если вы попытаетесь отформатировать все числа в таблице с использованием финансового числового формата, то даже небольшая таблица будет перенасыщена символами валюты. Поэтому в приведенном примере данный формат был применен только к итоговым значениям.
Формат ячеек в Excel: Числовой формат с разделителями
Формат с разделителями является отличной альтернативой денежному формату. Подобно последнему, он предусматривает наличие в больших числах разделителей, позволяющих визуально отделять тысячи, миллионы и т.д.
В формате с разделителями отображаются два десятичных разряда, а отрицательные значения заключаются в круглые скобки. Поэтому данный формат хорошо подходит для форматирования таблиц, в которых представлены доллары или центы (либо другие денежные единицы) или же большие числовые значения, которые никак не связаны с валютой.
Формат с разделителями удобен для создания отчета о продажах за первый квартал. Обратите внимание на скриншоте ниже, на котором представлены стоимость работ за 1 м 2 , отформатированные с помощью данного формата. Для создания примера сначала был выделен диапазон B3:D16, а затем выполнен щелчок на кнопке Формат с разделителями, обозначенной тремя нулями. Эта кнопка находится в группе Число вкладки Главная.
Формат ячеек в Excel: Процентный формат
На многих рабочих листах используются процентные значения для отображения годовых ставок, процента инфляции, прибыльности и т.п. Чтобы вставить процентное значение в ячейку, введите числовое значение, а затем укажите символ процента. Например, чтобы ввести годовую ставку в 12 процентов, следует ввести в ячейку значение 12%. В ответ на это Excel автоматически назначит ячейке процентный формат и в то же время разделит введенное значение на 100. В данном случае в ячейке мы увидим 0,12.
Не все проценты вводятся в рабочий лист вручную таким способом. Некоторые могут вычисляться по формуле в виде обычных десятичных значений. К подобным ячейкам нужно применить процентный формат (Percent), чтобы преобразовать десятичные значения в проценты (это выполняется путем умножения результата на 100 и добавления символа процента).
На скриншоте ниже к значениям в столбце F применен процентный формат. Для этого следует выделить соответствующие ячейки, а затем щелкнуть на кнопке Процентный стиль, находящейся в группе Число вкладки Главная.
Как изменить количество знаков после запятой в Excel?
Для того чтобы увеличить или уменьшить количество отображаемых десятичных знаков во всех числовых стилях (финансовом, с разделителем и процентном), щелкните на соответствующих кнопках группы Число вкладки Главная. После каждого щелчка на кнопке Увеличить разрядность (на ней стрелка указывает влево) программа добавляет к числовому формату дополнительный десятичный разряд. Если же щелкнуть на кнопке Уменьшить разрядность, то десятичный разряд будет удален.
За форматами скрываются обычные числа
Все многообразие числовых форматов — это всего лишь отражение обычных чисел, хранящихся на рабочем листе. Подобно хорошему иллюзионисту, числовой формат просто изменяет внешний вид чисел, не затрагивая их значения. Рассмотрим пример формулы, которая возвращает значение 25, 6456 в определенной ячейке.
Теперь предположим, что для данной ячейки изменяется формат после щелчка на кнопке Финансовый числовой формат вкладки Главная. Исходное значение примет вид 25,65р.
Подобное изменение может навести на мысль о том, что программа округлила результат до двух десятичных знаков. На самом деле программа округлила только представление вычисленного значения — в ячейке остается все то же значение 25,6456. Если вы будете использовать данную ячейку в другой формуле, то имейте в виду, что Excel подставит в нее истинное значение, а не отображаемое в ячейке.
У многих пользователей возникает вопрос о том, что же делать, чтобы отображаемые на рабочем листе значения соответствовали числам, введенным в ячейки? Добиться этого можно, установив единственный флажок, который приведет к преобразованию истинных значений в ячейках в числа, отображаемые на листе. Но при этом следует учитывать, что отмена установки этого флажка не приведет к возврату прежних значений.
Итак, чтобы преобразовать исходные числовые значения в отображаемые на рабочем листе, выполните следующие действия.
- Убедитесь, что на рабочем листе использован числовой формат с требуемым количеством десятичных знаков.
Это действие следует предпринять прежде, чем приступить к преобразованию истинных значений в их отображаемую форму.
- Выберите команду Файл→Параметры→Дополнительно,чтобы перейти на вкладку Дополнительно диалогового окна ПараметрыExcel.
- В группе При пересчете этой книгиустановите флажок Задать указанную точность и щелкните на кнопке ОК.
Откроется окно с предупреждением о том, что данные потеряют свою точность.
- Щелкните на кнопке ОК или нажмите клавишу.Все данные изменятся в соответствии с экранным представлением.
Рекомендуется предварительно сохранить рабочую книгу с вычисленными значениями. После завершения преобразования всех значений листа путем установки флажка Задать указанную точность откройте диалоговое окно Сохранить как. Измените имя файла, отображаемое в поле Имя файла перед щелчком на кнопке Сохранить или нажатием клавиши . Для изменения имени файла можно к текущему имени файла добавить слова как на экране. В вашем распоряжении окажутся две копии файла: исходный файл книги, включающий введенные вами значения и значения, подсчитанные Excel, а также новый файл книги, содержащий отображаемые значения (с добавленными к названию словами как на экране).
Формат ячеек в Excel: Формат даты
В Excel можно создать формулу, вычисляющую разницу между значениями даты и времени, введенными в ячейки рабочего листа. Единственная проблема состоит в том, что Excel вычитает одну дату из другой или одно время из другого и автоматически преобразует результат вычислений в соответствующий числовой формат даты или времени. Например, если ввести в ячейку В4 15-8-19, в ячейку С4 — 15/4/19, а в ячейку D4 — формулу, вычисляющую количество дней между этими датами (=В4-С4), то получится результат 122 (количество дней). Это значение отображается с помощью формата Общий, назначенного ячейке D4. Учтите, что при создании формул, подсчитывающих разницу между двумя значениями времени на листе, ячейке результата следует назначить формат Общий. Предположим, что в ячейке В5 указано значение 8:00 AM, а в ячейке С5 — 4:00 РМ. Для вычисления разницы двух показаний времени в ячейке D5 определяется следующая формула: =С5-В5.
Результат вычисления формулы, который отображается в ячейке D5 в виде 8:00 AM, нужно преобразовать в формат Общий. В результате вместо значения 8:00 AM в ячейке D5 появится дробное значение 0,333333, которое представляет собой результат деления 8 (значение времени) на 24 (количество часов в сутках). Чтобы преобразовать это дробное число в эквивалентное количество часов, следует умножить его на 24, а к результату применить формат Общий.
Любой человек, слышавший хоть немного о программировании, знает понятие «тип данных». Этот термин встречается как в специализированной литературе, так и популярной и распространяется на все без исключения языки программирования. Работа с электронными таблицами Excel также имеет много чего общего с программированием: есть функции, есть формулы, а есть и типы данных.
Очень часто люди путают два ключевых термина Excel: формат ячеек и тип данных. Они действительно похожи, но все же есть определенное различие между ними. Сегодня мы постараемся разобраться, что же такое тип данных и как он влияет на работу с электронными таблицами.
Содержание
- Что подразумевается под термином “тип данных»
- Виды типов данных, совместимых с Excel
- Формулы
- Логические данные
- Ошибки
- Дата и время
- Текст
- Числа
- Заключение
Что подразумевается под термином “тип данных»
Тип данных – это характеристика, позволяющая электронной таблице определять информацию и понимать, каким способом ее обрабатывать.
Виды типов данных, совместимых с Excel
В целом, в Excel выделяют две большие группы, на которые можно разделять типы данных. Первая из них – это константы. Это значения, которые не меняются никогда, но которые можно использовать в вычислениях. Также выделяют другую группу данных – формулы. Это аналог переменных в языках программирования, но имеют более широкое применение.
Значения формул могут изменяться в зависимости от того, какое содержимое тех ячеек, которые там используются. В этом ключевое их отличие от переменных. Переменными же в Excel служат ячейки. Такие типы данных считаются неизменными в Excel:
- Числа.
- Текст.
- Время и дата.
- Логические данные.
- Ошибки.
Давайте каждый из этих типов данных рассмотрим более подробно.
Формулы
Этот вариант рассмотрим в первую очередь. Дело в том, что формулы принципиально отличаются от всех остальных типов данных. Как мы поняли выше, формулы меняются в зависимости от того, какие значения им передаются. С помощью формул можно выполнять самые различные операции, не только математические, но и логические. Они могут использоваться в самых разных сферах: математике, банковской деятельности и так далее. Результат формул выводится в ту же ячейку, которую она записывается. Если же нужно увидеть саму формулу, то она выводится в специальной строке, которая так и называется – строка формул.
Нужно перед тем, как писать формулу, поставить знак «Равно». Это делается для того, чтобы программа смогла распознать выражение, как команду к выполнению определенных вычислений. Можно использовать как относительные, так и абсолютные значения. Разница между ними в том, что относительные изменяются в зависимости от содержания других ячеек, а абсолютные остаются постоянными.
Функция – это стандартизированная разновидность формулы, позволяющая облегчить вычисления. Она содержит свой собственный алгоритм, по которому и происходят вычисления. Следовательно, пользователю не нужно самостоятельно вносить необходимые параметры и по нескольку раз вводить некоторые математические операции.
Формула вставляется непосредственно после знака равно. Кроме этого, можно воспользоваться специальным мастером, который можно вызвать с помощью нажатия клавиши fx непосредственно слева от строки формул, так и с помощью меню. Далее появляется список функций, нужно выбрать правильную и подтвердить свои действия клавишей ОК.
Далее заполняем окно с аргументами и подтверждаем свои действия путем нажатия клавиши «ОК».
После этого формула введена. Сама формула может содержать множество разных типов данных, объединенных в разных комбинациях. Например, сочетание логических функций и математических позволяет выполнять расчеты только если выполняется определенное условие. Excel – гибкая программа, которая умеет реализовать почти любое желание пользователя, связанное с ее функционалом.
Логические данные
Есть два основных вида логических значений: ИСТИНА и ЛОЖЬ. Первое возвращается, если выражение соответствует определенному условию. Второе – если нет. Но может использоваться и в других ситуациях.
Ошибки
Несмотря на то, что многие пользователи считают ошибки не типом данных, они все же содержат информацию, которую можно классифицировать. Выглядят ошибки так.
В зависимости от кода ошибки пользователь может определять причину проблемы. Как правило, это когда формула вводится неправильно или появляются какие-то проблемы. Давайте приведем некоторые самые распространенные ошибки и что они означают.
Дата и время
Дата и время в Excel – это функциональный тип данных, который может быть переведен в числовой формат, что дает возможность выполнять дополнительные данные. Например, можно сортировать по дате или находить товары, которые поступили на склад раньше определенного времени. Это тот случай, когда можно провести знак равенства между типом данных и форматом ячеек. Работа с датой и временем осуществляется так же, как с обычными числами, а Excel будет автоматически приводить их в правильный формат.
Как переводится дата и время в числовой формат? Excel определяет сутки, как число 1. Соответственно, все значения, меньше суток, являются частью числа 1. Например, время 8:30 будет переводиться программой в число 0,35. Это легко проверить, присвоив ячейке с датой числовой формат. В свою очередь, в строке формул и в ячейке число, при условии, что сама ячейка находится в формате времени, будет отображаться правильно. И здесь мы начинаем сталкиваться с разницей между понятиями формата ячеек и типа данных. Потому что один и тот же формат: дата и время, может быть представлен в разном виде:
- Часы, минуты, секунды.
- Часы, минуты.
- Часы, минуты (дневное/ночное время).
- Часы, минуты, секунды (дневное, ночное время).
Существует огромное количество способов представления, которые можно выбрать в диалоговом окне «Формат ячеек» во вкладке «Число». Аналогичную информацию можно сказать и по поводу даты. На вкладке «Число» можно выбрать числовой формат «Дата» и выбрать потом тип отображения.
Есть еще один вариант. Пользователь может выбрать отображение даты и времени одновременно.
Внимание! Excel способен отображать даты лишь начиная с 1.01.1990. Важно помнить, что сама дата отображается в виде, привычном человеку, но сам компьютер обрабатывает ее, как числовое значение. Поэтому если мы введем 1 января 2019 года, то компьютер прочитает это значение, как 43466.
Точно так же, как и в примере с временем, если поменять формат ячейки на числовой, то мы увидим число, которое соответствует той дате, которая была введена в ячейку.
Текст
А здесь мы видим пример формата, который очень часто расходится с типом данных. Ведь может в ячейку быть записано число, а в результате программа будет определять его, как текст. Соответственно, такое число будет по-другому определяться формулами и читаться, как строка.
Задача текстового формата – нести определенную информацию. Он может содержать как числа, так и текст. Кроме этого, возможно использование любых знаков. Информация вводится аналогичным образом, как и в числовой ячейке. Интересная характеристика любых текстовых строк – они не помещаются внутри ячейки, если слишком длинны и выставлены стандартные настройки. Они будут перекрывать содержимое других ячеек, если их величина чрезмерно большая, как показано на этом скриншоте.
Числа
Это самый распространенный формат. Он используется абсолютно во всех расчетах в различных сферах деятельности. Но этот тип данных не сводится лишь к одному числовому формату данных, поскольку есть множество способов отображения данных в Excel, о которых следует поговорить отдельно.
- Общий. Это самый стандартный формат, который используется по умолчанию. Как правило, внешний вид чисел в этом случае соответствует тому, как они вводятся. При этом если ячейка слишком маленькая для числа, происходит округление значений, которые содержатся в ней. Если в числе больше 12 разрядов, то формат автоматически меняется на экспоненциальный.
- Числовой. Это самый стандартный формат, который используется в математических и арифметических операциях. Для этого формата можно регулировать количество символов после запятой, как отображаются отрицательные числа и ряд других параметров.
- Денежный. Специфика этого способа отображения в том, что помимо числа, в ячейке указывается еще и знак денежной единицы. Во всем остальном этот формат аналогичен по настройкам стандартному числовому.
- Финансовый. Отличие этого от предыдущего в том, что обозначения денежных единиц и десятичных разделителей в столбце выравниваются.
- Дата и время. Это также числовые форматы по причинам, описанным выше. Следовательно, пользователь может выбирать их во вкладке «Число».
- Процентный. Если в ячейке выбран процентный формат, то содержащееся в ней значение автоматически увеличивается в 100 раз, а к отображаемому результату добавляется знак процента. Из доступных настроек – количество знаков в дробной части.
- Дробный. Число этого формата отображается в виде дроби.
- Экспоненциальный. Способ отображения, который активно использовался ранее с целью сократить количество разрядов. Образуется он следующим образом: часть числа заменяется на E + n. Первая буква показывает нам, что число представлено в экспоненциальном формате. Это означает, что число, которое было перед ним умножается на 10 в степени n. Например, если представить число 12345678901 в экспоненциальном формате, то получится 1,23E+10. Чтобы расшифровать этот код, необходимо 1,23 умножить на 10 в степени 10. Для этого числа возможна настройка количества знаков в дробной части.
- Текстовый. Число отображается, как текст. При этом форма отображения полностью соответствует той, которая была при вводе.
- Дополнительный. Есть несколько других способов представления. Если выбрать формат «Дополнительный», число будет отображаться в виде телефонного номера, почтового индекса или страхового номера.
- Все форматы. Это настройка, позволяющая настроить собственный способ отображения числа. Есть возможно указать до 250 пользовательских числовых форматов.
Что делать для того, чтобы задать формат ячейки? Это можно сделать двумя методами.
- Перейти на вкладку «Главная» и там найти группу «Число». Там нужно найти кнопку со стрелкой возле поля выбора формата.
- Также настроить способ отображения ячейки можно через контекстное меню. Чтобы его вызвать, необходимо нажать правой кнопкой по ячейке, которую нужно изменить и нажать на кнопку «Формат ячеек».
- Пользователь может выбрать количество знаков, которые будут отображаться после запятой. Это касается абсолютно всех форматов, за исключением лишь дробного. Если же используется стандартный числовой формат, то также есть возможность добавить разделитель между разрядами, чтобы числа выглядели следующим способом: 555 444 333.
- Ввод значений в ячейку осуществляется следующим образом. Сначала ячейку необходимо выделить, а потом набрать символы. Также можно скопировать и вставить требуемый элемент. Есть еще один вариант – ввод требуемых значений в строке формул.
- Пользователь может поступить и другим образом: не менять формат с самого начала, а сперва ввести требуемое значение. Это также может быть удобным в некоторых случаях.
Заключение
Если просуммировать все указанное выше, то в Excel выделяют следующие основные категории типов данных: формулы и константы. Последние являются сложной категорией, которая включает в себя множество частных типов данных, каждый из которых может использоваться для достижения вполне конкретных целей.
Чтобы сделать обработку данных в электронных таблицах более эффективной, необходимо выполнить несколько задач. Прежде всего, осуществлять правильную настройку параметров ячеек и способа их отображения. Нужно следить за тем, чтобы использовался правильный тип данных. Также от пользователя требуется умение комбинировать различные типы данных, чтобы добиться максимальных результатов. Больших успехов вам на этом поприще.
Оцените качество статьи. Нам важно ваше мнение:
Введение
Довольно часто, пользователи путают понятия «тип данных» и «формат ячеек». Эти понятия взаимосвязаны, но все же разные.
Тип данных – характеризует информацию, хранящуюся в ячейке.
Формат данных – отвечает за отображение символов в ячейке.
В этой статье мы разберем подробнее разницу этих понятий, рассмотрим стандартные варианты форматирования данных, а также покажем, как создать собственный формат.
Скачать файлы из этой статьи
Рабочие файлы
Обзорное видео о работе с форматами данных в Excel и Google таблицах смотрите ниже. Приятного просмотра!
Тип данных в Excel и Google таблицах
Основными типами хранения данных в Excel и Google таблицах являются: текст и число.
Тип данных позволяет табличным редакторам определить, каким образом обрабатывать данные хранящиеся в ячейке.
«Текст» состоит из символьных данных и не участвует в математических вычислениях. Используется, например, для ввода заголовков таблиц.
Тип данных «Число» используется непосредственно для вычислений. Именно с этим типом данных табличные редакторы предпринимают различные математические операции (складывают их, вычитают, умножают и тд).
Формат данных в Excel и Google таблицах
Формат ячеек отвечает за то, как данные будут отображаться в ячейке. Благодаря формату, мы можем представить данные в удобной и простой форме.
На картинке ниже отчетливо видна разница понятий «Тип данных» и «Формат данных».
Текстовый формат данных в Excel
Чтобы ввести символьное выражение, необходимо указать общий или текстовый формат для ячейки. Возможно, Вы сталкивались с ситуациями, когда числа в файле представлены в текстовом формате и Вы не можете работать с ними как с полноценными числами. Сортировка с такими «текстовыми числами» некорректна, арифметические операции не выполняются. Обычно, эти ячейки отмечены зеленым индикатором. Преобразовать текст в число достаточно просто.
Выделите все ячейки, содержащие данные, щелкните на всплывающий желтый значок с восклицательным знаком и выберите команду «Преобразовать в число». После этих действий, все числа в выделенном диапазоне будут преобразованы в полноценные и с ними можно продолжить работу.
Текстовый формат данных в Google таблицах
В Google таблицах с текстовым форматом чисел дела обстоят немного сложнее. Здесь нет индикаторов, которые будут нам подсказывать, что числа в таблице имеют текстовый формат. Мы просто столкнемся с невозможностью проведения арифметических операций с такими псевдо-числами. С виду – простое число с разделением разрядов, но если обратить внимание на строку формул, то можно заметить, что это число имеет пробел.
Формат отображается в ячейке, а истинное значение – в строке формул. Число не может содержать в себе пробел, а текст – может. Поэтому, если мы уберем все пробелы в текстовых данных, то получим полноценные числа, с которыми можно продолжать работу.
Удалили лишние пробелы и псевдо-числа преобразовались в полноценные.
Числовой формат данных
Excel и Google таблицы все же в большей степени предназначены для обработки чисел, поэтому важную роль здесь играет правильная настройка их формата.
С точки зрения табличного редактора цифры могут нести совершенно разную информацию в зависимости от того, что они обозначают – номер дома, цену товара, фрагмент заголовка и так далее. В разных ситуациях число должно отображаться и обрабатываться по-разному.
Стандартные форматы данных в Excel
Excel поддерживает следующие форматы:
Общий – назначается автоматически, в том случае если не указывается формат специально.
Числовой – расширенный способ представления чисел. Можно задать количество знаков после запятой или добавить разделитель групп разрядов.
Денежный формат используют для ввода различных денежных величин. По умолчанию число округляется до двух знаков после запятой (то есть до копеек), но это количество знаков можно изменять. В конце значения указывается валюта. Символ валюты можно задавать самостоятельно.
Финансовый – такой же формат, что и денежный, но данные в столбцах выравниваются по разделителю целой и дробной части.
Формат Дата – используется для ввода даты или даты и времени.
Формат Время – предназначен для ввода времени или даты и времени.
При использовании процентного формата значение ячейки, умножается на 100 с символом % в конце.
Дробный формат позволяет отобразить рациональные дроби с числителем и знаменателем.
Экспоненциальный формат – отображает число в экспоненциальном представлении, используется для записи очень больших или очень малых чисел.
Текстовые данные отображаются точно так же, как вводятся и обрабатываются, вне зависимости от их содержания.
Дополнительный формат включает в себя несколько видов данных: почтовый индекс, номер телефона и табельный номер.
Стандартный формат данных в Google таблицах
В Google таблицах стандартные форматы очень схожи с Excel. Числовой формат, валютный, финансовый, дата и время, процентный формат, экспоненциальный, текстовый. Все остальные форматы – производные от основных.
Главное о формате данных в Excel и Google таблицах
Главное, что нужно помнить о форматах, — это то, что формат не равен содержанию ячейки. Или, другими словами, внешнее отображение данных не обязательно отражает эти данные.
Можно видеть в ячейке 0, но на самом деле там 0,25 и установлен формат с округлением, или мы видим в ячейке отрицательное число, а на самом деле там положительное. Истинное значение всегда можно увидеть в строке формул. Ячейка может выглядеть пустой, а на самом деле в ней будут находиться данные.
Пользовательский формат данных в Excel
И в Excel и в Google таблицах существует так называемый «Заказной формат», то есть формат, который мы можем настроить самостоятельно. В программе Excel в разделе «все форматы» содержатся интересные уже готовые пользовательские форматы. В строке тип мы можем вручную записать нужный нам формат используя предназначенные для этого символы.
Возможно, Вы увидели сложность в том, чтобы прописывать форматы для данных вручную, потому что совсем не ориентируетесь какой формат в каком виде представит информацию. Поэтому мы подготовили шпаргалку по форматам. Внимательно просмотрите эту шпаргалку, она показывает, как выглядит Ваше исходное значение, и что с ним произойдет после применения какого-то определенного форматирования.
Большинство числовых форматов применяются непосредственно к ячейке, однако Вы можете также применять числовые форматы внутри формулы с помощью функции ТЕКСТ().
Ниже, приведены основные правила создания пользовательского формата.
Символ, какую опцию он выполняет, примеры «ДО» и «ПОСЛЕ» и какой формат был применен к ячейке.
Например, 0 отвечает за обязательное отображение незначащих нулей, запятая – разделяет целую и дробную части, пробел – разделяет разряды, а в квадратных скобках задается цвет шрифта.
Чтобы добавить к формату цвет, нужно указать его название в квадратных скобках в начале формата. Например, [Черный], [Красный], [Синий].
Больше цветов доступно в цветовой кодировке (см.ниже). Для этого, вместо названия цвета, указываем его номер, например [Цвет1], [Цвет2], [Цвет3].
Пользовательский числовой формат в Excel: [ЦветX] 0″ ◉» , где X — число между 1-56:
Пользовательский формат данных в Google таблицах
Настроить пользовательский формат в Google таблицах можно в разделе «Формат» — «Числа» — «Другие форматы».
Аналогичную шпаргалку с востребованными пользовательскими форматами, основными правилами создания формата, а также цветовой кодировкой мы подготовили и для пользователей Google таблиц.
Примеры пользовательских форматов данных в Google таблицах
Основные правила создания пользовательского формата в Google таблицах
Цветовая кодировка для пользовательского формата в Google таблицах
Заключение
Теперь, у Вас есть шпаргалки по созданию пользовательского формата. Смотрите примеры и создавайте нужные Вам форматы. Добавление пользовательских форматов в Excel или Google таблицах — несложная процедура, с которой можно справиться самостоятельно. Для экономии времени и упрощения задачи рекомендуем пользоваться предоставленными шпаргалками.
Изучите работу в программе Excel на наших курсах: бесплатные онлайн-курсы по Excel
Пройдите бесплатный тест на нашем сайте, чтобы объективно оценить свой уровень владения инструментами и функциями программы Excel: пройти тест
У нас Вы можете заказать выполнение задач по MS Excel и Google таблицам
План урока:
Понятие и назначение электронных таблиц
Рабочий лист и книга, ячейка и ее адрес, диапазон ячеек
Интерфейс MS Excel: строка заголовка, строка меню, панель инструментов
Типы данных в Excel
Виды ссылок: абсолютные и относительные
Встроенные функции и их использование
Диаграмма. Виды и порядок построения диаграммы
Понятие и назначение электронных таблиц
Электронной таблицей (табличным процессором) называют программное обеспечение, основными задачами которого являются создание, изменение, сохранение и визуализация данных, представленных в табличной форме.
Современные электронные таблицы выпускаются и поддерживаются разными коммерческими производителями, а также открытыми сообществами разработчиков, но основные функциональные возможности этих продуктов, представленные на первом рисунке, схожи.
Рисунок 1 – Основные функции электронных таблиц
Как правило, электронные таблицы предназначены для решения следующих задач:
— хранение разнородных данных в электронном виде в табличной форме;
— организация вычислений, выполняемых в автоматическом режиме;
— статистический анализ данных и поиск управленческих решений;
— построение графиков и диаграмм для наглядного представления данных;
— создание отчетов в форматах, удобных для последующей печати или распространения в сети.
Рабочий лист и книга, ячейка и ее адрес, диапазон ячеек
Электронные таблицы представляют собой строгую иерархическую конструкцию из книг, содержащих листы, каждый из которых разделен на пронумерованные строки и столбцы, по аналогии с архивными записями или бухгалтерскими книгами прошлого века, для замены которых была придумана этап программа. Далее работу с электронными таблицами мы будем рассматривать на примере Microsoft Excel.
Книгой в среде Excel называют файл, содержащий один или несколько листов с данными, часто объединенных по какому-то признаку, например, расписания занятий на каждый день недели.
Рабочий лист электронной таблицы – это базовый элемент Excel, представляющий собой отдельную таблицу, имеющую свое имя (заголовок), и свою внутреннюю адресацию. Именно на листах хранятся и редактируются данные, задаются формулы для расчетов и выводятся графики.
Адресация рабочего листа Excel задается в двумерной системе координат, где первой координатой является столбец листа, а второй – строка.
Ячейка Excel – это хранилище одного элемента данных таблицы, доступ к которому осуществляется по адресу ячейки – номерам столбца и строки, на пересечении которых находится ячейка. Например, ячейка, расположенная в столбце «B» строки «6», будет иметь адрес «B6».
Диапазоном ячеек называют прямоугольную область, охватывающую стразу несколько строк и/или столбцов. Такие области имеют составную адресацию. Например, диапазон, охватывающий столбцы от «A» до «E» и строки от «4» до «9» включительно, будет иметь адрес «A4:E9».
Интерфейс MS Excel: строка заголовка, строка меню, панель инструментов
Интерфейс электронной таблицы Excel видоизменяется с каждым выпуском, следуя общему стилю и функциональности всего пакета MS Office. Тем не менее некоторые ключевые элементы, такие как строка заголовка, меню и панель инструментов присутствуют в каждой версии.
Строка заголовка, помимо стандартных кнопок сворачивания/разворачивания/закрытия, присущих большинству программных окон, содержит название текущей открытой книги, что позволяет идентифицировать ее среди множества других открытых книг.
Рисунок 2 – Строка заголовка Excel
Под строкой заголовка располагается меню, в состав которого в стандартном режиме работы входят следующие разделы:
— «Файл»;
— «Главная»;
— «Вставка»;
— «Разметка страницы»;
— «Формулы»;
— «Данные»;
— «Рецензирование»;
— «Вид»;
— «Разработчик»;
— «Справка».
Рисунок 3 – Строка меню
При выполнении определенных задач состав меню может динамически видоизменяться, дополняясь новыми пунктами. Например, при редактировании диаграмм добавляются «Конструктор диаграмм» и «Формат».
Рисунок 4 – Динамически добавляемые пункты меню
На панели инструментов Excel, находящейся непосредственно под строкой меню, размещаются элементы управления, относящиеся к данному разделу. Пример содержимого панели приведен на рисунке.
Рисунок 5 – Фрагмент панели инструментов для пункта меню «Главная»
Типы данных в Excel
Мы уже выяснили, что в таблицах можно хранить разнородные данные, но, чтобы Excel мог их правильно отображать, сортировать и корректно обрабатывать в функциях, каждому элементу данных должен быть сопоставлен его тип.
Тип данных – это формальное соглашение о том, какой объем памяти будет занимать элемент данных, как он будет храниться, обрабатываться в формулах и преобразовываться в другие типы.
Основные типы данных Excel:
— число;
— текст;
— дата и время;
— логическое значение;
— формула.
В большинстве случаев тип данных определяется автоматически, но бывают ситуации, когда Excel «не понимает» что имел в виду пользователь, тогда формат данных (включающий тип и способ его представления) указывают вручную. Это можно сделать как для отдельных ячеек, так и для целых столбцов, строк или диапазонов. Функция выбора формата доступна из контекстного меню.
Рисунок 6 – Команда контекстного меню для выбора формата данных
В появившемся окне «Формат ячеек», в первой его вкладке «Число», можно указать формат данных.
Рисунок 7 – Окно «формат ячеек»
Не все форматы отвечают за разные типы данных. Например, форматы «Числовой», «Денежный» и «Финансовый» – это просто разные представления числового типа, определяющие количество знаков после запятой, правила вывода отрицательных чисел, разделители разрядов и пр.
Виды ссылок: абсолютные и относительные
Поскольку каждая ячейка, строка, столбец или диапазон имеют свой адрес, при составлении формул и выражений мы можем ссылаться на эти элементы.
Ссылка в Excel – это адрес элемента или группы элементов данных, заданный в абсолютном или относительном виде.
Относительная ссылка – это простой адрес вида «столбец, строка», используемый в качестве аргумента в формуле. Относительной она называется потому, что Excel запоминает расположение адресуемой ячейки относительно ячейки с формулой, и при изменении положения формулы на листе будет меняться и ссылка.
Примеры относительных ссылок: «B3», «F2», «AP34».
Абсолютная ссылка – это адрес вида «$столбец, $строка», ссылающийся на ячейку, позиция которой остается неизменной при перемещении ячейки с формулой. Допускается отдельно «фиксировать» столбец или строку, указывая перед ними знак «$».
Примеры абсолютных ссылок:
— на ячейку E32: «$E$32»;
— на столбец F: «$F2»;
— на строку 4: «A$4».
Порядок создания формулы в Excel
Рассмотрим шаги создания формулы на примере произведения чисел.
При правильном выполнении всех шагов, в ячейке C1 отобразится произведение чисел из ячеек A1 и B1. Более того, это произведение будет автоматически изменяться при изменении множителей.
Ошибки при вводе формул
При вводе новой формулы в ячейку, перед ее выполнением Excel осуществляет синтаксический анализ выражения и контроль входящих в него ссылок. Несоответствия приводят к выводу ошибки, которую необходимо устранить, прежде чем формула будет вычисляться.
Самые распространенные ошибки при вводе формул:
«#ДЕЛ/0!» – произошло деление на ноль или на пустую ячейку;
«#Н/Д» – один из аргументов функции в данный момент недоступен;
«#ИМЯ?» – некорректно задано название функции или аргумента;
«#ПУСТО!» – указанный диапазон не содержит ячеек;
«#ЧИСЛО!» – ячейка содержит значение, которое нельзя преобразовать в число;
«#ССЫЛКА!» – ссылка некорректна;
«#ЗНАЧ!» – один или несколько аргументов функции принимают недопустимые значения.
Встроенные функции и их использование
Программный пакет Excel не был бы таким эффективным и удобным инструментом, если бы не огромное количество встроенных функций, позволяющих пользователям, не являющимся ни программистами, ни математиками, решать задачи анализа данных разной степени сложности, приложив минимум усилий.
В списке встроенных представлены математические, логические, статистические и финансовые функции, операции обработки текста, дат и времени, процедуры взаимодействия с базами данных.
Для использования встроенных функций откройте раздел меню «Формулы». На панели инструментов появятся кнопка «Вставить функцию», а также библиотека функций с удобными рубрикаторами по типам решаемых задач.
Рисунок 13 – Библиотека функций на панели инструментов
Рассмотрим использование встроенных функций на конкретном примере.
Пример вычисления математической функции
Допустим, перед нами стоит задача определения среднего балла ученика по имеющемуся списку оценок.
Шаг 1. На пустом листе в столбце B создайте список дисциплин, а в столбце C – соответствующих им оценок. Под списком дисциплин разместите ячейку с текстом «Средний балл».
Шаг 2. Поместите курсор в ячейку столбца C, расположенную напротив ячейки с текстом «Средний балл». В меню выберите пункт «Формулы» и нажмите на панели инструментов кнопку «Вставить функцию».
Шаг 3. Из списка функций выберите «СРЗНАЧ» — вычисление среднего значения, и нажмите кнопку «ОК». Появится окно заполнения аргументов функции, в которое Excel уже автоматически вписал столбец оценок.
Шаг 4. Если автоматически выбранный диапазон вас не устраивает, его можно скорректировать вручную. В нашем случае в диапазон попала ячейка с адресом C9, в которой никаких оценок нет. Ограничьте диапазон строками с третьей по восьмую, просто выделив его мышью.
Шаг 5. Подтвердите выбор, нажав кнопку «ОК». В ячейке C10 при этом появится среднее значение.
Шаг 6. Выводимое значение получилось не очень красивым, ограничим его одним знаком после запятой. Для этого щелкните правой кнопкой мыши по ячейке и в контекстном меню выберите «Формат ячеек…»
Шаг 7. В появившемся окне выберите формат «Числовой», число десятичных знаков – 1.
Теперь расчет и отображение среднего балла работают как нам нужно.
Диаграмма. Виды и порядок построения диаграммы
Диаграмма в excel – это форма наглядного графического представления набора данных.
Доступ к панели инструментов «Диаграммы» осуществляется через меню «Вставка».
В Excel имеется множество шаблонов диаграмм, объединенных в группы, самые популярные среди которых:
— гистограммы;
— точечные диаграммы;
— графики;
— круговые диаграммы.
Рассмотрим пошаговый порядок построения диаграммы успеваемости по четвертям учебного года. В качестве наиболее подходящего вида диаграммы определим столбчатую (гистограмму).
Шаг 1. Дополните таблицу из предыдущего примера тремя столбцами оценок, сформировав тем самым аттестацию за четыре четверти. Над оценками проставьте номера соответствующих четвертей.
Шаг 2. Выделите на листе область, охватывающую все введенные данные и подписи.
Шаг 3. В меню «Вставка» — «Диаграммы» выберите первый элемент – «Гистограмма».
Шаг 4. Проверьте корректность создания диаграммы, при необходимости отмените шаги 2,3 и выделите диапазон заново.
Шаг 5. Измените название диаграммы. Щелкнув по нему мышью, введите «Успеваемость по четвертям».
Шаг 6. Слева на оси оценок мы видим значения 0 и 6. Таких оценок не бывает, поэтому исправим формат вывода. Наведите курсор мыши на ось оценок, нажмите правую кнопку и выберите «Формат оси…».
Шаг 7. В открывшемся окне параметров введите минимум – 1, максимум – 5, основные и промежуточные деления – 1.
Шаг 8. Добавьте к диаграмме таблицу оценок, нажав кнопку «+» в правом верхнем углу диаграммы и выбрав «Таблица данных».
Если вы все сделали правильно, то диаграмма будет выглядеть как на рисунке.
Поздравляем! Вы научились основам ввода, обработки и визуализации данных в программе Microsoft Excel.