С летними обновлениями 2018 года Excel 2016 получил революционно новую возможность добавления в ячейки данных нового типа — Акции (Stocks) и География (Geography). Соответствующие иконки появились на вкладке Данные (Data) в группе Типы данных (Data types):
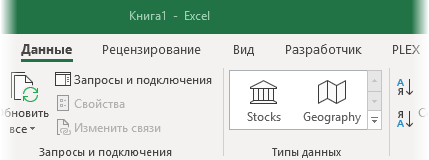
Что это такое и с чем это едят? Как это можно использовать в работе? Какая часть этого функционала применима для нашей российской действительности? Давайте разберемся.
Ввод нового типа данных
Для наглядности начнем с геоданных и возьмем «для опытов» вот такую табличку:
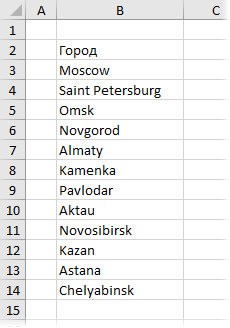
Сначала выделим её и превратим в «умную» сочетанием клавиш Ctrl+T или с помощью кнопки Форматировать как таблицу на вкладке Главная (Home — Format as Table). Потом выделим все названия городов и выберем тип данных Geography на вкладке Данные (Data):
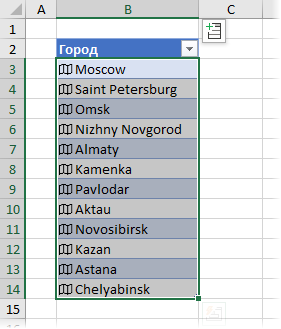
Слева от названий появится значок карты — признак того, что Excel распознал текст в ячейке как географическое название страны, города или области. Щелчок мышью по этому значку откроет красивое окошко с подробностями по данному объекту:
То, что распознать автоматически не получилось будет отмечено вопросительным знаком, при нажатии на который справа появится панель, где можно уточнить запрос или ввести дополнительные данные:
Некоторые названия могут иметь двойственное значение, например Novgorod может быть как Нижним Новгородом, так и Великим Новгородом. Если Excel распознал его не как нужно, то можно щелкнуть по ячейке правой кнопкой мыши и выбрать команду Тип данных — Изменить (Data Type — Edit), а затем выбрать правильный вариант из предложенных на панели справа:
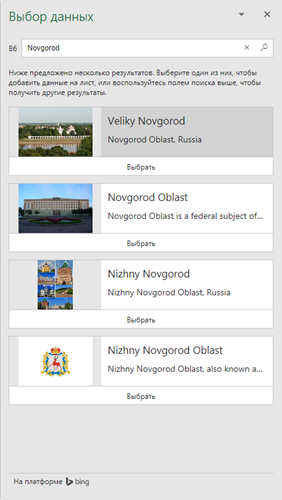
Добавление столбцов с подробностями
В созданную таблицу можно легко добавить дополнительные колонки с подробностями по каждому объекту. Например, для городов можно добавить столбцы с названием области или края (admin division), площадью (area), страной (country/region), датой основания (date founded), населением (population), широтой и долготой (latitude, longitude) и даже именем мэра (leader).
Для этого можно либо нажать на всплывающий значок в правом верхнем углу таблицы:
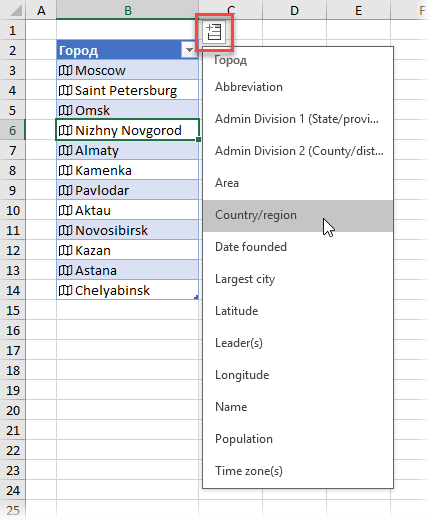
… либо использовать формулу, которая будет ссылаться на соседнюю ячейку и добавить к ней точку, а затем выбрать нужный параметр из выпадающего списка подсказок:
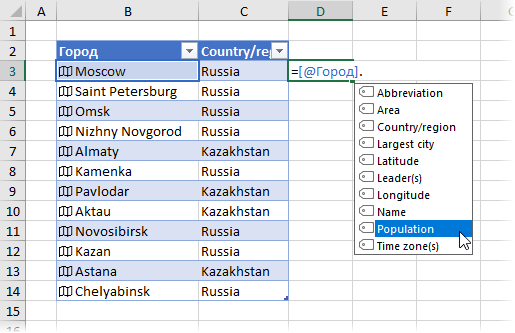
… либо просто создать еще один столбец, назвав его соответствующим именем (Population, Area и т.д.) из выпадающего списка с подсказками:
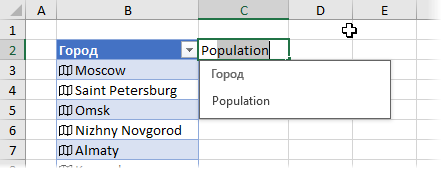
Если попробовать всё это на столбце не с городами, а со странами, то можно увидеть ещё больше полей:
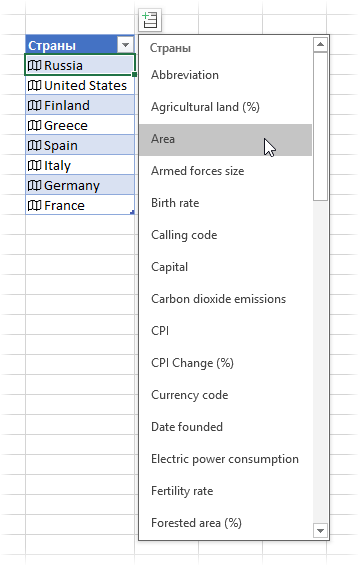
Здесь и экономические показатели (доход на душу населения, уровень безработицы, налоги), и человеческие (рождаемость, смертность), и географические (площадь лесов, выброс CO2) и много что ещё — всего почти 50 параметров.
Источником всей этой информации служат интернет, поисковая машина Bing и Wikipedia, что бесследно не проходит — многих вещей для России эта штука не знает или выдает в искаженном виде. Например, из мэров выдает только Собянина и Полтавченко, а самым крупным городом России считает … ни за что не угадаете какой! (не Москву).
В то же время для Штатов (по моим наблюдениям) система работает гораздо более надежно, что не удивительно. Также для USA кроме названий населенных пунктов можно использовать ZIP-код (что-то вроде нашего почтового индекса), который вполне однозначно определяет населенные пункты и даже районы.
Фильтрация по неявным параметрам
В качестве приятного побочного эффекта, преобразование ячеек в новые типы данных даёт возможность фильтровать потом такие столбцы по неявным параметрам из подробностей. Так, например, если данные в столбце распознаны как Geography, то можно отфильтровать список городов по странам, даже если столбца с названием страны явно нет:
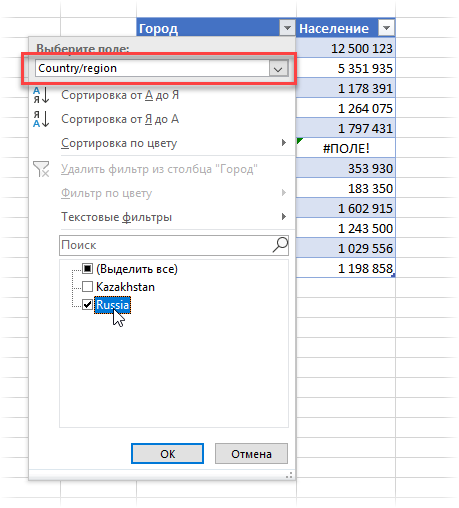
Отображение на карте
Если использовать в таблице распознанные географические названия не городов, а стран, областей, округов, провинций или штатов, то это дает возможность впоследствии построить по такой таблице наглядную карту, используя новый тип диаграмм Картограмма на вкладке Вставка — Карты (Insert — Maps):
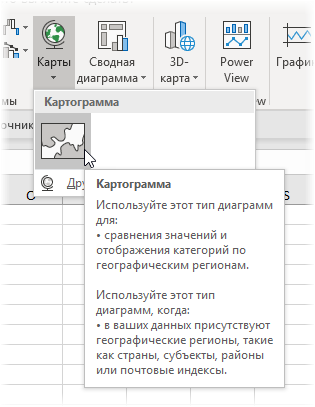
Например, для российских областей, краев и республик это выглядит весьма приятно:
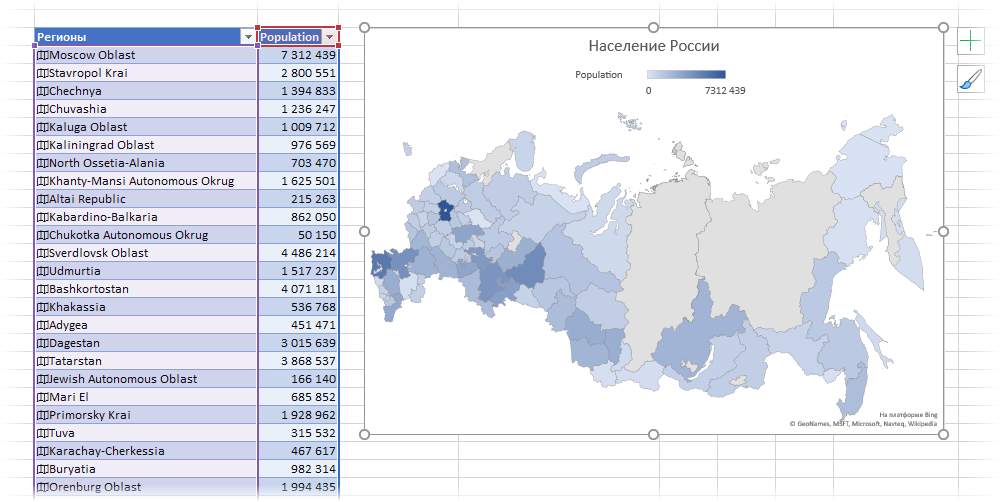
Само-собой, не обязательно визуализировать только данные из предлагаемого списка подробностей. Вместо населения можно так отображать любые параметры и KPI — продажи, число клиентов и т.д.
Тип данных Stocks
Второй тип данных Stocks работает совершенно аналогично, но заточен под распознавание биржевых индексов:
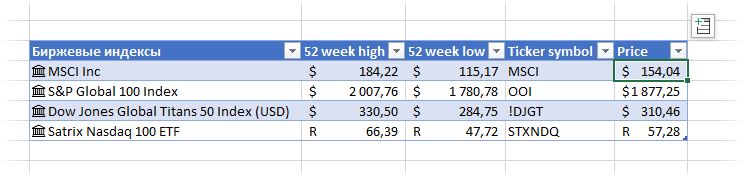
… и названий компаний и их сокращенных наименований (тикеров) на бирже:
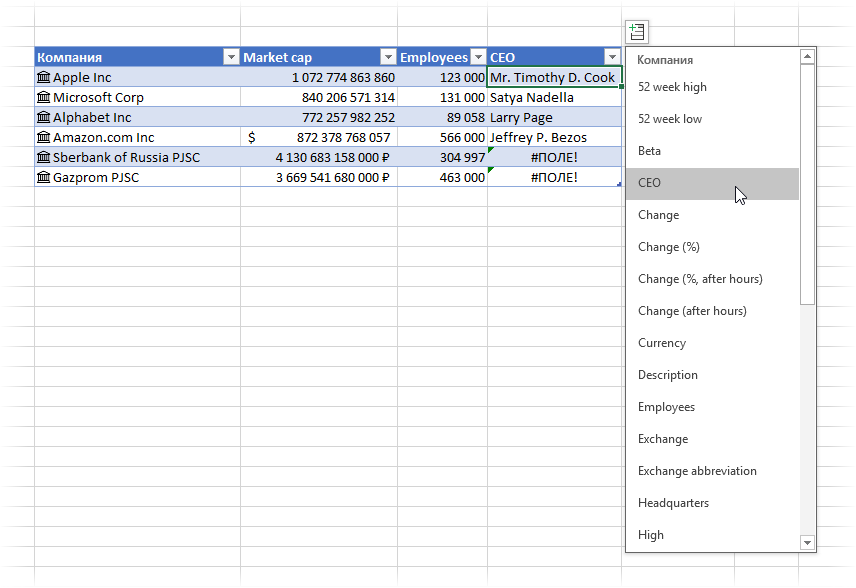
Обратите внимание, что рыночная стоимость (market cap) приводится почему-то в разных денежных единицах, ну и Грефа с Миллером эта штука не знает, очевидно 
Сразу хочу предупредить, что использовать всё это для трейдинга не очень получится, т.к. данные обновляются только раз в день, что, в большинстве случаев, для торговли слишком медленно. Для более частого обновления и получения актуальной информации лучше использовать макросы или запросы к биржам через интернет с помощью Power Query.
Будущее новых типов данных
Несомненно, это только начало, и Microsoft, скорее всего, будет расширять набор подобных новых типов данных. Возможно, со временем у нас с вами даже появится возможность создавать свои типы, заточенные под конкретные рабочие задачи. Представьте себе тип, например, для отображения данных о сотруднике или клиенте, содержащий его личные данные и даже фото:
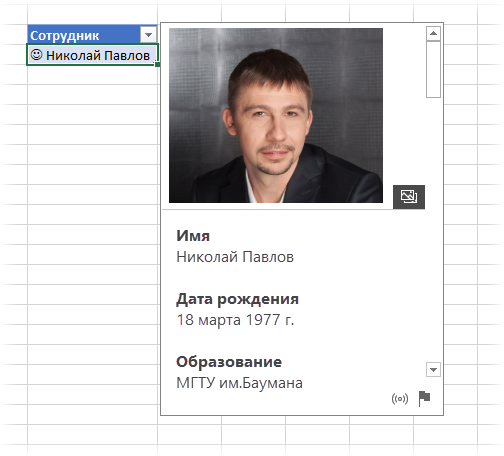
HR-менеджерам такая штука бы понравилась, как думаете?
Или представьте себе тип данных, хранящий подробности (размеры, вес, цвет, цену) по каждому товару или услуге из прайс-листа. Или тип, содержащий всю статистику игр определенной футбольной команды. Или исторические данные о погоде? Почему нет?
Уверен, впереди нас ждет много интересного 
Ссылки по теме
- Импорт курса биткойна с онлайн-биржи в Excel с помощью Power Query
- Визуализация геоданных на карте в Excel
- Конвертирование величин функцией ПРЕОБР (CONVERT)
Содержание
- Классификация типов данных
- Текстовые значения
- Числовые данные
- Дата и время
- Логические данные
- Ошибочные значения
- Формулы
- Вопросы и ответы
Многие пользователи Excel не видят разницы между понятиями «формат ячеек» и «тип данных». На самом деле это далеко не тождественные понятия, хотя, безусловно, соприкасающиеся. Давайте выясним, в чем суть типов данных, на какие категории они разделяются, и как можно с ними работать.
Классификация типов данных
Тип данных — это характеристика информации, хранимой на листе. На основе этой характеристики программа определяет, каким образом обрабатывать то или иное значение.
Типы данных делятся на две большие группы: константы и формулы. Отличие между ними состоит в том, что формулы выводят значение в ячейку, которое может изменяться в зависимости от того, как будут изменяться аргументы в других ячейках. Константы – это постоянные значения, которые не меняются.
В свою очередь константы делятся на пять групп:
- Текст;
- Числовые данные;
- Дата и время;
- Логические данные;
- Ошибочные значения.
Выясним, что представляет каждый из этих типов данных подробнее.
Урок: Как изменить формат ячейки в Excel
Текстовые значения
Текстовый тип содержит символьные данные и не рассматривается Excel, как объект математических вычислений. Это информация в первую очередь для пользователя, а не для программы. Текстом могут являться любые символы, включая цифры, если они соответствующим образом отформатированы. В языке DAX этот вид данных относится к строчным значениям. Максимальная длина текста составляет 268435456 символов в одной ячейке.
Для ввода символьного выражения нужно выделить ячейку текстового или общего формата, в которой оно будет храниться, и набрать текст с клавиатуры. Если длина текстового выражения выходит за визуальные границы ячейки, то оно накладывается поверх соседних, хотя физически продолжает храниться в исходной ячейке.
Числовые данные
Для непосредственных вычислений используются числовые данные. Именно с ними Excel предпринимает различные математические операции (сложение, вычитание, умножение, деление, возведение в степень, извлечение корня и т.д.). Этот тип данных предназначен исключительно для записи чисел, но может содержать и вспомогательные символы (%, $ и др.). В отношении его можно использовать несколько видов форматов:
- Собственно числовой;
- Процентный;
- Денежный;
- Финансовый;
- Дробный;
- Экспоненциальный.
Кроме того, в Excel имеется возможность разбивать числа на разряды, и определять количество цифр после запятой (в дробных числах).
Ввод числовых данных производится таким же способом, как и текстовых значений, о которых мы говорили выше.
Дата и время
Ещё одним типом данных является формат времени и даты. Это как раз тот случай, когда типы данных и форматы совпадают. Он характеризуется тем, что с его помощью можно указывать на листе и проводить расчеты с датами и временем. Примечательно, что при вычислениях этот тип данных принимает сутки за единицу. Причем это касается не только дат, но и времени. Например, 12:30 рассматривается программой, как 0,52083 суток, а уже потом выводится в ячейку в привычном для пользователя виде.
Существует несколько видов форматирования для времени:
- ч:мм:сс;
- ч:мм;
- ч:мм:сс AM/PM;
- ч:мм AM/PM и др.
Аналогичная ситуация обстоит и с датами:
- ДД.ММ.ГГГГ;
- ДД.МММ
- МММ.ГГ и др.
Есть и комбинированные форматы даты и времени, например ДД:ММ:ГГГГ ч:мм.
Также нужно учесть, что программа отображает как даты только значения, начиная с 01.01.1900.
Урок: Как перевести часы в минуты в Excel
Логические данные
Довольно интересным является тип логических данных. Он оперирует всего двумя значениями: «ИСТИНА» и «ЛОЖЬ». Если утрировать, то это означает «событие настало» и «событие не настало». Функции, обрабатывая содержимое ячеек, которые содержат логические данные, производят те или иные вычисления.
Ошибочные значения
Отдельным типом данных являются ошибочные значения. В большинстве случаев они появляются, когда производится некорректная операция. Например, к таким некорректным операциям относится деление на ноль или введение функции без соблюдения её синтаксиса. Среди ошибочных значений выделяют следующие:
- #ЗНАЧ! – применение неправильного вида аргумента для функции;
- #ДЕЛ/О! – деление на 0;
- #ЧИСЛО! – некорректные числовые данные;
- #Н/Д – введено недоступное значение;
- #ИМЯ? – ошибочное имя в формуле;
- #ПУСТО! – некорректное введение адресов диапазонов;
- #ССЫЛКА! – возникает при удалении ячеек, на которые ранее ссылалась формула.
Формулы
Отдельной большой группой видов данных являются формулы. В отличие от констант, они, чаще всего, сами не видны в ячейках, а только выводят результат, который может меняться, в зависимости от изменения аргументов. В частности, формулы применяются для различных математических вычислений. Саму формулу можно увидеть в строке формул, выделив ту ячейку, в которой она содержится.
Обязательным условием, чтобы программа воспринимала выражение, как формулу, является наличие перед ним знака равно (=).
Формулы могут содержать в себе ссылки на другие ячейки, но это не обязательное условие.
Отдельным видом формул являются функции. Это своеобразные подпрограммы, которые содержат установленный набор аргументов и обрабатывают их по определенному алгоритму. Функции можно вводить вручную в ячейку, поставив в ней предварительно знак «=», а можно использовать для этих целей специальную графическую оболочку Мастер функций, который содержит весь перечень доступных в программе операторов, разбитых на категории.
С помощью Мастера функций можно совершить переход к окну аргумента конкретного оператора. В его поля вводятся данные или ссылки на ячейки, в которых эти данные содержатся. После нажатия на кнопку «OK» происходит выполнение заданной операции.
Урок: Работа с формулами в Excel
Урок: Мастер функций в Excel
Как видим, в программе Excel существует две основные группы типов данных: константы и формулы. Они, в свою очередь делятся, на множество других видов. Каждый тип данных имеет свои свойства, с учетом которых программа обрабатывает их. Овладение умением распознавать и правильно работать с различными типами данных – это первоочередная задача любого пользователя, который желает научиться эффективно использовать Эксель по назначению.
Содержание
- Типы данных, используемые в Excel
- Типы ANSI C/C++
- Числа
- Строки
- Структуры данных, предназначенные специально для Excel
- Коды для типов регистрационных данных
- Новые типы данных в Excel 2016
- Ввод нового типа данных
- Добавление столбцов с подробностями
- Фильтрация по неявным параметрам
- Отображение на карте
- Тип данных Stocks
- Будущее новых типов данных
- Ссылки по теме
Типы данных, используемые в Excel
Область применения: Excel 2013 | Office 2013 | Visual Studio
Microsoft Excel обменивается несколькими типами ANSI C/C++, а также некоторыми структурами данных, зависящими от Excel. Они упоминаются здесь, чтобы предоставить контекст для других разделов, и они подробно рассматриваются в разделе xlfRegister (форма 1).
Типы ANSI C/C++
Числа
Во всех версиях Excel:
[signed] short [int] (используется для значений Boolean и целых чисел);
unsigned short [int];
[signed long] int.
Строки
Во всех версиях Excel:
[signed] char * — строка байтов длиной до 255 символов, оканчивающаяся нулем;
unsigned char * — строка байтов с ограничением длины, включающая до 255 символов.
Начиная с Excel 2007:
- unsigned short * — строки Юникода длиной до 32 767 символов, которые могут оканчиваться нулем или иметь ограничение длины.
Все числа листа в Excel сохраняются в двоичном формате, чтобы не нужно было объявлять функции надстройки (что на самом деле представляет собой небольшую нагрузку преобразования) как заменяющиеся целочисленные типы в Excel.
Если вы используете целые типы, Excel проверяет, что входные данные находятся в пределах этого типа, и они завершаются ошибкой с #NUM!, если они находятся за пределами этих типов. Исключением является регистрация функции для получения логического аргумента , реализованного с помощью short int. В этом случае все входные данные, отличные от нуля, преобразуются в значение 1, а ноль передается прямо.
Структуры данных, предназначенные специально для Excel
Во всех версиях Excel:
FP — структура двухмерного массива с плавающей запятой, поддерживающая до 65 356 строк при максимально возможном количестве столбцов в текущей версии Excel.
XLOPER — структура многотипных данных, представляющая все типы данных листов (в том числе сообщения об ошибках), целые числа, ссылки на диапазон, типы управления потоком для листов с макросами XLM и тип данных внутреннего хранилища двоичных данных.
Строки представлены в виде строк байтов с ограничением длины (до 255 символов).
Начиная с Excel 2007:
FP12 — двумерная структура массива с плавающей запятой, поддерживающая все строки и столбцы, начиная с Excel 2007.
XLOPER12 — структура многотипных данных, представляющая все типы данных листов (в том числе сообщения об ошибках), целые числа, ссылки на диапазон, типы управления потоком для листов с макросами XLM и тип данных внутреннего хранилища двоичных данных.
Строки представлены в виде строк Юникода с ограничением длины до 32 767 символов.
Коды для типов регистрационных данных
| Тип данных | Передаваемый по значению | Передаваемый по ссылке (указателю) | Комментарии |
|---|---|---|---|
| Boolean | A | L | short (0=false или 1=true) |
| double | B | E | |
| char * | C, F | Строка байтов ASCII, оканчивающаяся нулем | |
| unsigned char * | D, G | Строка байтов ASCII с ограничением длины | |
| unsigned short * (начиная с Excel 2007) | C%, F% | Строка Юникода с расширенными символами, оканчивающаяся нулем | |
| unsigned short * (начиная с Excel 2007) | D%, G% | Строка символов в многобайтовой кодировке Юникода с ограничением длины | |
| unsigned short [int] | H | WORD | |
| [signed] short [int] | I | M | 16-разрядный |
| [signed long] int | J | N | 32-разрядный |
| Array | O | Передается по ссылке в виде трех аргументов: 1. short int *rows 2. short int *columns 3. double *array |
|
| Array (начиная с Excel 2007) |
O% | Передается по ссылке в виде трех аргументов: 1. int *rows 2. int *columns 3. double *array |
|
| FP | K | Структура массива с плавающей запятой | |
| FP12 (начиная с Excel 2007) |
K% | Структура большого массива сетки с плавающей запятой | |
| XLOPER | P | Значения и массивы листа в виде переменной | |
| R | Значения, массивы и ссылки на диапазон | ||
| XLOPER12 (начиная с Excel 2007) |
Q | Значения и массивы листа в виде переменной | |
| U | Значения, массивы и ссылки на диапазон |
���� C%, F%, D%, G%, K%, O%, Q � U ������� ������������ � Microsoft Office Excel 2007 � �� �������������� � ����� ������ �������. ���� ����� F, F%, G � G% ������������ ��� ����������, ���������� �� �����. ����� ��������� XLOPER ��� XLOPER12 �������������� ��� ���� P ��� Q ��������������, ���������� Excel ��� ���������� ������ ��������������� ������ �� ���� ������ � ������� ��������, � ������ �� ��������� ����� � � �������.
Типы P и Q всегда представлены в функции в виде следующих типов: xltypeNum, xltypeStr, xltypeBool, xltypeErr, xltypeMulti, xltypeMissing или xltypeNil, но не в виде xltypeRef или xltypeSRef, так как их всегда разыменовывают.
Источник
Новые типы данных в Excel 2016
С летними обновлениями 2018 года Excel 2016 получил революционно новую возможность добавления в ячейки данных нового типа — Акции (Stocks) и География (Geography) . Соответствующие иконки появились на вкладке Данные (Data) в группе Типы данных (Data types) :
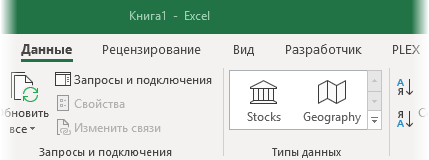
Что это такое и с чем это едят? Как это можно использовать в работе? Какая часть этого функционала применима для нашей российской действительности? Давайте разберемся.
Ввод нового типа данных
Для наглядности начнем с геоданных и возьмем «для опытов» вот такую табличку:
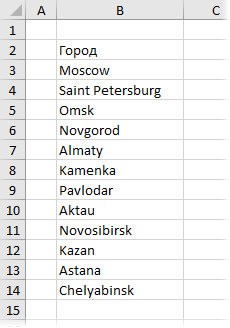
Сначала выделим её и превратим в «умную» сочетанием клавиш Ctrl + T или с помощью кнопки Форматировать как таблицу на вкладке Главная (Home — Format as Table) . Потом выделим все названия городов и выберем тип данных Geography на вкладке Данные (Data) :
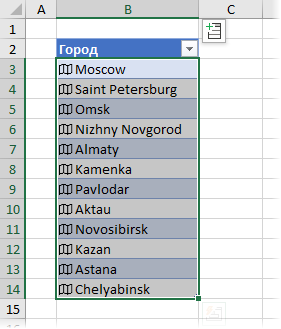
Слева от названий появится значок карты — признак того, что Excel распознал текст в ячейке как географическое название страны, города или области. Щелчок мышью по этому значку откроет красивое окошко с подробностями по данному объекту:
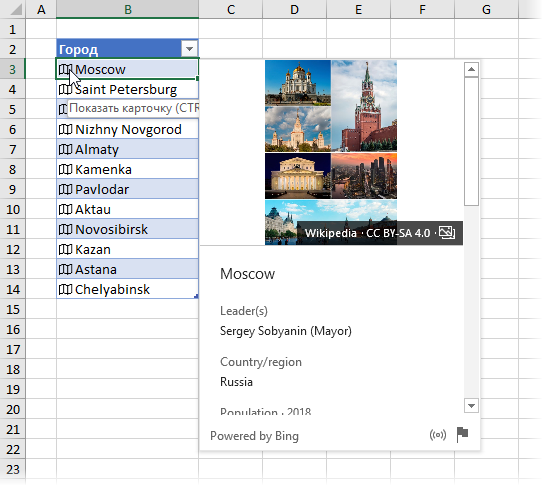
То, что распознать автоматически не получилось будет отмечено вопросительным знаком, при нажатии на который справа появится панель, где можно уточнить запрос или ввести дополнительные данные:
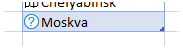
Некоторые названия могут иметь двойственное значение, например Novgorod может быть как Нижним Новгородом, так и Великим Новгородом. Если Excel распознал его не как нужно, то можно щелкнуть по ячейке правой кнопкой мыши и выбрать команду Тип данных — Изменить (Data Type — Edit) , а затем выбрать правильный вариант из предложенных на панели справа:
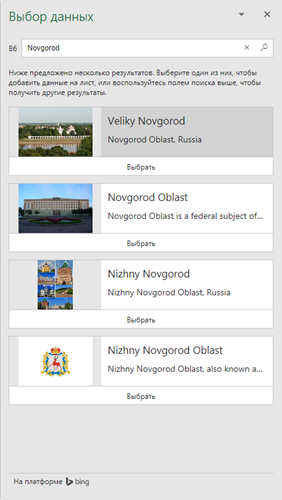
Добавление столбцов с подробностями
В созданную таблицу можно легко добавить дополнительные колонки с подробностями по каждому объекту. Например, для городов можно добавить столбцы с названием области или края (admin division), площадью (area), страной (country/region), датой основания (date founded), населением (population), широтой и долготой (latitude, longitude) и даже именем мэра (leader).
Для этого можно либо нажать на всплывающий значок в правом верхнем углу таблицы:
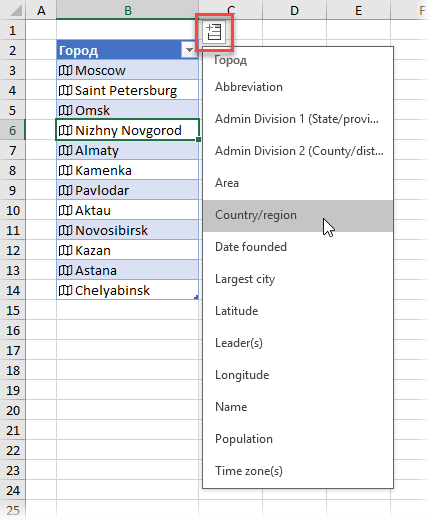
. либо использовать формулу, которая будет ссылаться на соседнюю ячейку и добавить к ней точку, а затем выбрать нужный параметр из выпадающего списка подсказок:
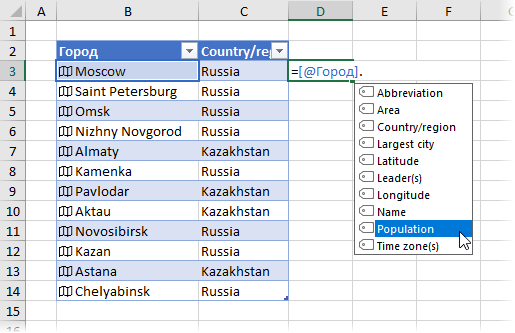
. либо просто создать еще один столбец, назвав его соответствующим именем (Population, Area и т.д.) из выпадающего списка с подсказками:
Если попробовать всё это на столбце не с городами, а со странами, то можно увидеть ещё больше полей:
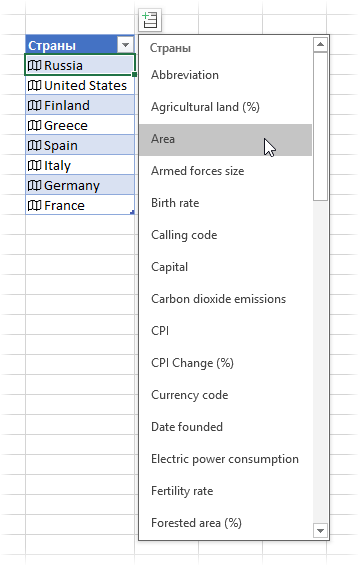
Здесь и экономические показатели (доход на душу населения, уровень безработицы, налоги), и человеческие (рождаемость, смертность), и географические (площадь лесов, выброс CO2) и много что ещё — всего почти 50 параметров.
Источником всей этой информации служат интернет, поисковая машина Bing и Wikipedia, что бесследно не проходит — многих вещей для России эта штука не знает или выдает в искаженном виде. Например, из мэров выдает только Собянина и Полтавченко, а самым крупным городом России считает . ни за что не угадаете какой! (не Москву).
В то же время для Штатов (по моим наблюдениям) система работает гораздо более надежно, что не удивительно. Также для USA кроме названий населенных пунктов можно использовать ZIP-код (что-то вроде нашего почтового индекса), который вполне однозначно определяет населенные пункты и даже районы.
Фильтрация по неявным параметрам
В качестве приятного побочного эффекта, преобразование ячеек в новые типы данных даёт возможность фильтровать потом такие столбцы по неявным параметрам из подробностей. Так, например, если данные в столбце распознаны как Geography, то можно отфильтровать список городов по странам, даже если столбца с названием страны явно нет:
Отображение на карте
Если использовать в таблице распознанные географические названия не городов, а стран, областей, округов, провинций или штатов, то это дает возможность впоследствии построить по такой таблице наглядную карту, используя новый тип диаграмм Картограмма на вкладке Вставка — Карты (Insert — Maps) :
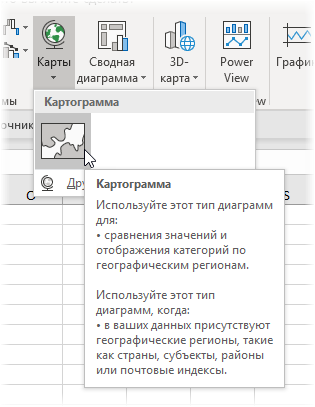
Например, для российских областей, краев и республик это выглядит весьма приятно:
Само-собой, не обязательно визуализировать только данные из предлагаемого списка подробностей. Вместо населения можно так отображать любые параметры и KPI — продажи, число клиентов и т.д.
Тип данных Stocks
Второй тип данных Stocks работает совершенно аналогично, но заточен под распознавание биржевых индексов:
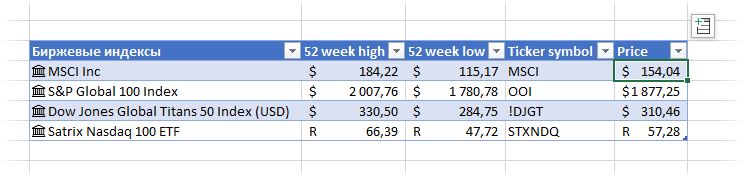
. и названий компаний и их сокращенных наименований (тикеров) на бирже:
Обратите внимание, что рыночная стоимость (market cap) приводится почему-то в разных денежных единицах, ну и Грефа с Миллером эта штука не знает, очевидно 🙂
Сразу хочу предупредить, что использовать всё это для трейдинга не очень получится, т.к. данные обновляются только раз в день, что, в большинстве случаев, для торговли слишком медленно. Для более частого обновления и получения актуальной информации лучше использовать макросы или запросы к биржам через интернет с помощью Power Query.
Будущее новых типов данных
Несомненно, это только начало, и Microsoft, скорее всего, будет расширять набор подобных новых типов данных. Возможно, со временем у нас с вами даже появится возможность создавать свои типы, заточенные под конкретные рабочие задачи. Представьте себе тип, например, для отображения данных о сотруднике или клиенте, содержащий его личные данные и даже фото:
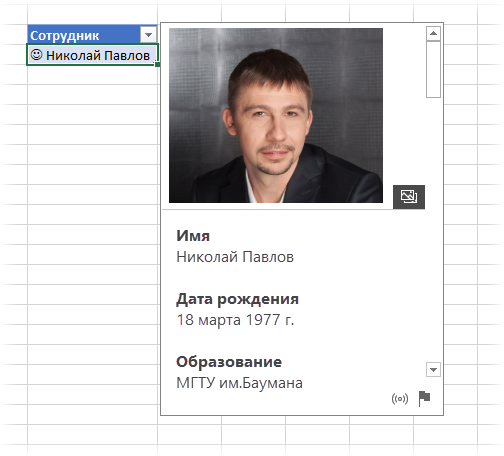
HR-менеджерам такая штука бы понравилась, как думаете?
Или представьте себе тип данных, хранящий подробности (размеры, вес, цвет, цену) по каждому товару или услуге из прайс-листа. Или тип, содержащий всю статистику игр определенной футбольной команды. Или исторические данные о погоде? Почему нет?
Уверен, впереди нас ждет много интересного 🙂
Ссылки по теме
спасибо, отличные возможности, у себя не нашел в офисе 365, но в справке пишет:
Примечание: 12 июня 2018 г.: в настоящее время эти типы данных являются функциями бета-версии и доступны только для участников программы предварительной оценки Office . Мы будем продолжать оптимизацию этих функций в течение следующих нескольких месяцев. Когда все будет готово, мы отпустим их для всех участников программы предварительной оценки Office и подписчиков Office 365 .
поэтому обычным юзерам остается только ждать
В какой версии экселя это появилось?
У меня вроде самая последняя установлена (2019 про плюс). Я даже не поленился и обновился до последней сборки (версия 1906 сборка 11727.20244 от 9 июля 2019 года).
Но этой вкладки «типы данных» так и не появилось И скачанный пример говорит, что «неизвестный тип данных».
Или это только для Офис 365 работает?
Добрый день, уроки можно смотреть вечно) Вторые сутки взахлеб смотрю канал на Ютюбе. Безмерная благодарность! Ищу ответы на свои вопросы, один из которых следующий.
Можно ли стандартными средствами ексель решить мою задачу.
Необходимо рассчитать стоимость доставки.
Есть таблица 1 в ексель — база данных, которая может пополняться маршрутами из таблицы 2 или напрямую в самой таблице.
Таблица 1 — База данных маршрутов
| № | Отправление из | Прибытие в | Локация | Расстояние, км | Дорожные сборы, руб. |
| 1 | Москва | Белгород | Магазин А | 720 | 800 |
Таблица 2 — Стоимость доставки
| № | Отправление из | Прибытие в | Стоимость доставки, руб. |
| 1 | Москва | Белгород, Магазин А | 10 000 |
— если есть маршрут в базе, я его выбираю через выпадающий список;
— если нет, проверяю через поиск в таблице 2 (столбец прибытие в), заношу в базу отсюда;
— км и дорожные сборы должны автоматически подгрузиться;
Можно ли автоматически как-то получать эти данные (платку на сайте автодора, км с Яндекс навигатор, например)? Тип данных Geography мне не поможет?
Что приходит в голову — это просто формировать базу данных с 0, ручками заносить км и платку.
Еще раз благодарю за качественный контент!
Источник
105
105 people found this article helpful
Spreadsheet Data Definition
3 types of spreadhseet data used in Excel
Updated on February 7, 2020
Spreadsheet data is information that is stored in any spreadsheet program such as Excel or Google Sheets. Data stored in cells in a worksheet can be used in calculations, displayed in graphs, or sorted and filtered to find specific information.
The information in this article applies to Excel for Microsoft 365, Excel versions 2019, 2016, 2013, 2010, Excel for Mac, and Excel for Android. It also applies to Google Sheets and most spreadsheet programs.
Spreadsheets are composed of columns and rows that create a grid of cells. Typically, each cell holds a single item of data. Here’s an explanation of the three types of data most commonly used in spreadsheet programs:
- Text data, also called labels, is used for worksheet headings and names that identify columns of data. Text data can contain letters, numbers, and special characters such as ! or &. By default, text data is left-aligned in a cell.
- Number data, also called values, is used in calculations. By default, numbers are right-aligned in a cell. In addition to actual numbers, Excel also stores dates and times as numbers. Other spreadsheet programs treat dates and times as a separate data category. Problems arise when numbers are formatted as text data. This prevents them from being used in calculations.
- Formulas are mathematical equations that work in combination with data from other cells on the spreadsheet. Simple formulas are used to add or subtract numbers. Advanced formulas perform algebraic equations. Spreadsheet functions are formulas that are built into Excel.
If a value displays as scientific notation (such as 1.47E+10) or as hashtags (#), the value is too long to fit into the cell. To see the whole value, widen the column. Select the cell and drag its edges.
Dates in Excel
Excel automatically recognizes dates entered in a familiar format. For example, if you enter 10/31, Oct 31, or 31 Oct, Excel returns the value in the default format 31-Oct.
How to Convert Data Types in Excel
When data is imported from a database or enterprise reporting system, numerical data may be transferred as text. Such situations can create sorting problems. Look for numerical characters that are left-aligned in cells. Numeric values should align to the right by default.
There are several ways to change text data into numerical data, but using the VALUE function is usually the easiest solution.
Conversely, if you want Excel to read numerical characters or a formula as text, just add an apostrophe (‘) at the beginning of the entry. For example:
- ’10
- ‘=TEXT (A1,»0″)
Thanks for letting us know!
Get the Latest Tech News Delivered Every Day
Subscribe
План урока:
Понятие и назначение электронных таблиц
Рабочий лист и книга, ячейка и ее адрес, диапазон ячеек
Интерфейс MS Excel: строка заголовка, строка меню, панель инструментов
Типы данных в Excel
Виды ссылок: абсолютные и относительные
Встроенные функции и их использование
Диаграмма. Виды и порядок построения диаграммы
Понятие и назначение электронных таблиц
Электронной таблицей (табличным процессором) называют программное обеспечение, основными задачами которого являются создание, изменение, сохранение и визуализация данных, представленных в табличной форме.
Современные электронные таблицы выпускаются и поддерживаются разными коммерческими производителями, а также открытыми сообществами разработчиков, но основные функциональные возможности этих продуктов, представленные на первом рисунке, схожи.
Рисунок 1 – Основные функции электронных таблиц
Как правило, электронные таблицы предназначены для решения следующих задач:
— хранение разнородных данных в электронном виде в табличной форме;
— организация вычислений, выполняемых в автоматическом режиме;
— статистический анализ данных и поиск управленческих решений;
— построение графиков и диаграмм для наглядного представления данных;
— создание отчетов в форматах, удобных для последующей печати или распространения в сети.
Рабочий лист и книга, ячейка и ее адрес, диапазон ячеек
Электронные таблицы представляют собой строгую иерархическую конструкцию из книг, содержащих листы, каждый из которых разделен на пронумерованные строки и столбцы, по аналогии с архивными записями или бухгалтерскими книгами прошлого века, для замены которых была придумана этап программа. Далее работу с электронными таблицами мы будем рассматривать на примере Microsoft Excel.
Книгой в среде Excel называют файл, содержащий один или несколько листов с данными, часто объединенных по какому-то признаку, например, расписания занятий на каждый день недели.
Рабочий лист электронной таблицы – это базовый элемент Excel, представляющий собой отдельную таблицу, имеющую свое имя (заголовок), и свою внутреннюю адресацию. Именно на листах хранятся и редактируются данные, задаются формулы для расчетов и выводятся графики.
Адресация рабочего листа Excel задается в двумерной системе координат, где первой координатой является столбец листа, а второй – строка.
Ячейка Excel – это хранилище одного элемента данных таблицы, доступ к которому осуществляется по адресу ячейки – номерам столбца и строки, на пересечении которых находится ячейка. Например, ячейка, расположенная в столбце «B» строки «6», будет иметь адрес «B6».
Диапазоном ячеек называют прямоугольную область, охватывающую стразу несколько строк и/или столбцов. Такие области имеют составную адресацию. Например, диапазон, охватывающий столбцы от «A» до «E» и строки от «4» до «9» включительно, будет иметь адрес «A4:E9».
Интерфейс MS Excel: строка заголовка, строка меню, панель инструментов
Интерфейс электронной таблицы Excel видоизменяется с каждым выпуском, следуя общему стилю и функциональности всего пакета MS Office. Тем не менее некоторые ключевые элементы, такие как строка заголовка, меню и панель инструментов присутствуют в каждой версии.
Строка заголовка, помимо стандартных кнопок сворачивания/разворачивания/закрытия, присущих большинству программных окон, содержит название текущей открытой книги, что позволяет идентифицировать ее среди множества других открытых книг.
Рисунок 2 – Строка заголовка Excel
Под строкой заголовка располагается меню, в состав которого в стандартном режиме работы входят следующие разделы:
— «Файл»;
— «Главная»;
— «Вставка»;
— «Разметка страницы»;
— «Формулы»;
— «Данные»;
— «Рецензирование»;
— «Вид»;
— «Разработчик»;
— «Справка».
Рисунок 3 – Строка меню
При выполнении определенных задач состав меню может динамически видоизменяться, дополняясь новыми пунктами. Например, при редактировании диаграмм добавляются «Конструктор диаграмм» и «Формат».
Рисунок 4 – Динамически добавляемые пункты меню
На панели инструментов Excel, находящейся непосредственно под строкой меню, размещаются элементы управления, относящиеся к данному разделу. Пример содержимого панели приведен на рисунке.
Рисунок 5 – Фрагмент панели инструментов для пункта меню «Главная»
Типы данных в Excel
Мы уже выяснили, что в таблицах можно хранить разнородные данные, но, чтобы Excel мог их правильно отображать, сортировать и корректно обрабатывать в функциях, каждому элементу данных должен быть сопоставлен его тип.
Тип данных – это формальное соглашение о том, какой объем памяти будет занимать элемент данных, как он будет храниться, обрабатываться в формулах и преобразовываться в другие типы.
Основные типы данных Excel:
— число;
— текст;
— дата и время;
— логическое значение;
— формула.
В большинстве случаев тип данных определяется автоматически, но бывают ситуации, когда Excel «не понимает» что имел в виду пользователь, тогда формат данных (включающий тип и способ его представления) указывают вручную. Это можно сделать как для отдельных ячеек, так и для целых столбцов, строк или диапазонов. Функция выбора формата доступна из контекстного меню.
Рисунок 6 – Команда контекстного меню для выбора формата данных
В появившемся окне «Формат ячеек», в первой его вкладке «Число», можно указать формат данных.
Рисунок 7 – Окно «формат ячеек»
Не все форматы отвечают за разные типы данных. Например, форматы «Числовой», «Денежный» и «Финансовый» – это просто разные представления числового типа, определяющие количество знаков после запятой, правила вывода отрицательных чисел, разделители разрядов и пр.
Виды ссылок: абсолютные и относительные
Поскольку каждая ячейка, строка, столбец или диапазон имеют свой адрес, при составлении формул и выражений мы можем ссылаться на эти элементы.
Ссылка в Excel – это адрес элемента или группы элементов данных, заданный в абсолютном или относительном виде.
Относительная ссылка – это простой адрес вида «столбец, строка», используемый в качестве аргумента в формуле. Относительной она называется потому, что Excel запоминает расположение адресуемой ячейки относительно ячейки с формулой, и при изменении положения формулы на листе будет меняться и ссылка.
Примеры относительных ссылок: «B3», «F2», «AP34».
Абсолютная ссылка – это адрес вида «$столбец, $строка», ссылающийся на ячейку, позиция которой остается неизменной при перемещении ячейки с формулой. Допускается отдельно «фиксировать» столбец или строку, указывая перед ними знак «$».
Примеры абсолютных ссылок:
— на ячейку E32: «$E$32»;
— на столбец F: «$F2»;
— на строку 4: «A$4».
Порядок создания формулы в Excel
Рассмотрим шаги создания формулы на примере произведения чисел.
При правильном выполнении всех шагов, в ячейке C1 отобразится произведение чисел из ячеек A1 и B1. Более того, это произведение будет автоматически изменяться при изменении множителей.
Ошибки при вводе формул
При вводе новой формулы в ячейку, перед ее выполнением Excel осуществляет синтаксический анализ выражения и контроль входящих в него ссылок. Несоответствия приводят к выводу ошибки, которую необходимо устранить, прежде чем формула будет вычисляться.
Самые распространенные ошибки при вводе формул:
«#ДЕЛ/0!» – произошло деление на ноль или на пустую ячейку;
«#Н/Д» – один из аргументов функции в данный момент недоступен;
«#ИМЯ?» – некорректно задано название функции или аргумента;
«#ПУСТО!» – указанный диапазон не содержит ячеек;
«#ЧИСЛО!» – ячейка содержит значение, которое нельзя преобразовать в число;
«#ССЫЛКА!» – ссылка некорректна;
«#ЗНАЧ!» – один или несколько аргументов функции принимают недопустимые значения.
Встроенные функции и их использование
Программный пакет Excel не был бы таким эффективным и удобным инструментом, если бы не огромное количество встроенных функций, позволяющих пользователям, не являющимся ни программистами, ни математиками, решать задачи анализа данных разной степени сложности, приложив минимум усилий.
В списке встроенных представлены математические, логические, статистические и финансовые функции, операции обработки текста, дат и времени, процедуры взаимодействия с базами данных.
Для использования встроенных функций откройте раздел меню «Формулы». На панели инструментов появятся кнопка «Вставить функцию», а также библиотека функций с удобными рубрикаторами по типам решаемых задач.
Рисунок 13 – Библиотека функций на панели инструментов
Рассмотрим использование встроенных функций на конкретном примере.
Пример вычисления математической функции
Допустим, перед нами стоит задача определения среднего балла ученика по имеющемуся списку оценок.
Шаг 1. На пустом листе в столбце B создайте список дисциплин, а в столбце C – соответствующих им оценок. Под списком дисциплин разместите ячейку с текстом «Средний балл».
Шаг 2. Поместите курсор в ячейку столбца C, расположенную напротив ячейки с текстом «Средний балл». В меню выберите пункт «Формулы» и нажмите на панели инструментов кнопку «Вставить функцию».
Шаг 3. Из списка функций выберите «СРЗНАЧ» — вычисление среднего значения, и нажмите кнопку «ОК». Появится окно заполнения аргументов функции, в которое Excel уже автоматически вписал столбец оценок.
Шаг 4. Если автоматически выбранный диапазон вас не устраивает, его можно скорректировать вручную. В нашем случае в диапазон попала ячейка с адресом C9, в которой никаких оценок нет. Ограничьте диапазон строками с третьей по восьмую, просто выделив его мышью.
Шаг 5. Подтвердите выбор, нажав кнопку «ОК». В ячейке C10 при этом появится среднее значение.
Шаг 6. Выводимое значение получилось не очень красивым, ограничим его одним знаком после запятой. Для этого щелкните правой кнопкой мыши по ячейке и в контекстном меню выберите «Формат ячеек…»
Шаг 7. В появившемся окне выберите формат «Числовой», число десятичных знаков – 1.
Теперь расчет и отображение среднего балла работают как нам нужно.
Диаграмма. Виды и порядок построения диаграммы
Диаграмма в excel – это форма наглядного графического представления набора данных.
Доступ к панели инструментов «Диаграммы» осуществляется через меню «Вставка».
В Excel имеется множество шаблонов диаграмм, объединенных в группы, самые популярные среди которых:
— гистограммы;
— точечные диаграммы;
— графики;
— круговые диаграммы.
Рассмотрим пошаговый порядок построения диаграммы успеваемости по четвертям учебного года. В качестве наиболее подходящего вида диаграммы определим столбчатую (гистограмму).
Шаг 1. Дополните таблицу из предыдущего примера тремя столбцами оценок, сформировав тем самым аттестацию за четыре четверти. Над оценками проставьте номера соответствующих четвертей.
Шаг 2. Выделите на листе область, охватывающую все введенные данные и подписи.
Шаг 3. В меню «Вставка» — «Диаграммы» выберите первый элемент – «Гистограмма».
Шаг 4. Проверьте корректность создания диаграммы, при необходимости отмените шаги 2,3 и выделите диапазон заново.
Шаг 5. Измените название диаграммы. Щелкнув по нему мышью, введите «Успеваемость по четвертям».
Шаг 6. Слева на оси оценок мы видим значения 0 и 6. Таких оценок не бывает, поэтому исправим формат вывода. Наведите курсор мыши на ось оценок, нажмите правую кнопку и выберите «Формат оси…».
Шаг 7. В открывшемся окне параметров введите минимум – 1, максимум – 5, основные и промежуточные деления – 1.
Шаг 8. Добавьте к диаграмме таблицу оценок, нажав кнопку «+» в правом верхнем углу диаграммы и выбрав «Таблица данных».
Если вы все сделали правильно, то диаграмма будет выглядеть как на рисунке.
Поздравляем! Вы научились основам ввода, обработки и визуализации данных в программе Microsoft Excel.
















































