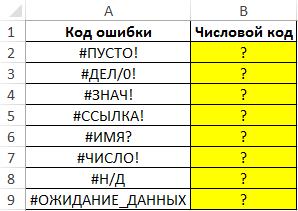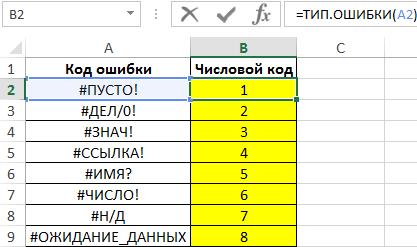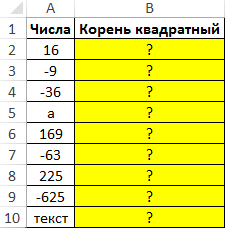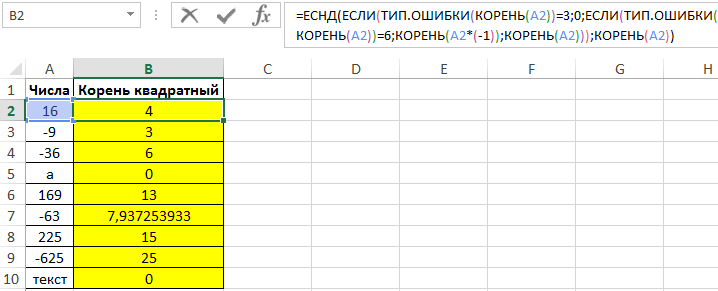Excel для Microsoft 365 Excel для Microsoft 365 для Mac Excel для Интернета Excel 2021 Excel 2021 для Mac Excel 2019 Excel 2019 для Mac Excel 2016 Excel 2016 для Mac Excel 2013 Excel 2010 Excel 2007 Excel для Mac 2011 Excel Starter 2010 Еще…Меньше
В этой статье описаны синтаксис формулы и использование функции ТИП.ОШИБКИ в Microsoft Excel.
Описание
Возвращает номер, соответствующий одному из возможных значений ошибок в Microsoft Excel, или значение ошибки #Н/Д, если ошибка отсутствует. Функцию ТИП.ОШИБКИ можно использовать в функции ЕСЛИ для проверки значения ошибки и возврата строки текста вместо соответствующего значения ошибки.
Синтаксис
ТИП.ОШИБКИ(значение_ошибки)
Аргументы функции ТИП.ОШИБКИ описаны ниже.
-
Значение_ошибки — обязательный аргумент. Значение ошибки, для которого определяется номер. Хотя аргумент «значение_ошибки» может быть фактическим значением ошибки, обычно он представляет ссылку на ячейку, содержащую формулу, значение которой требуется проверить.
|
Значение_ошибки |
Возвращаемый ТИП.ОШИБКИ |
|
#ПУСТО! |
1 |
|
#ДЕЛ/0! |
2 |
|
#ЗНАЧ! |
3 |
|
#ССЫЛ! |
4 |
|
#ИМЯ? |
5 |
|
#ЧИСЛО! |
6 |
|
#Н/Д |
7 |
|
#ОЖИДАНИЕ_ДАННЫХ |
8 |
|
Любое другое |
#Н/Д |
Пример
Скопируйте образец данных из следующей таблицы и вставьте их в ячейку A1 нового листа Excel. Чтобы отобразить результаты формул, выделите их и нажмите клавишу F2, а затем — клавишу ВВОД. При необходимости измените ширину столбцов, чтобы видеть все данные.
|
Данные |
||
|
#ПУСТО! |
||
|
#ДЕЛ/0! |
||
|
Формула |
Описание |
Результат |
|
=ТИП.ОШИБКИ(A2) |
Номер ошибки #ПУСТО! (1). |
1 |
|
=ЕСЛИ(ТИП.ОШИБКИ(A3)<3;ВЫБОР(ТИП.ОШИБКИ(A3);»Диапазоны не пересекаются»;»Делитель — 0 (нуль)»)) |
Проверяет ячейку A3 на наличие ошибки #ПУСТО! или #ДЕЛ/0!. Если ячейка содержит такую ошибку, номер значения ошибки используется в функции ВЫБОР для отображения одного из двух сообщений. В противном случае возвращается значение ошибки #Н/Д. |
Делитель — 0 |
Нужна дополнительная помощь?
Когда вы вводите или редактируете формулу, а также когда меняется одно из входных значений функции, Excel может показать одну из ошибок вместо значения формулы. В программе предусмотрено семь типов ошибок. Давайте рассмотрим их описание и способы устранения.
- #ДЕЛ/О! — данная ошибка практически всегда означает, что формула в ячейке пытается разделить какое-то значение на ноль. Чаще всего это происходит из-за того, что в другой ячейке, ссылающейся на данную, находится нулевое значение или значение отсутствует. Вам необходимо проверить все связанные ячейки на предмет наличия таких значений. Также данная ошибка может возникать, когда вы вводите неправильные значения в некоторые функции, например в
ОСТАТ(), когда второй аргумент равен 0. Также ошибка деления на ноль может возникать, если вы оставляете пустые ячейки для ввода данных, а какая-либо формула требует некоторые данные. При этом будет выведена ошибка #ДЕЛ/0!, что может смутить конечного пользователя. Для этих случаев вы можете использовать функциюЕСЛИ()для проверки, например=ЕСЛИ(А1=0;0;В1/А1). В этом примере функция вернет 0 вместо ошибки, если в ячейкеА1находится нулевое или пустое значение. - #Н/Д — данная ошибка расшифровывается как недоступно, и это означает, что значение недоступно функции или формуле. Вы можете увидеть такую ошибку, если введете неподходящее значение в функцию. Для исправления проверьте прежде всего входные ячейки на предмет ошибок, особенно если в них тоже появляется данная ошибка.
- #ИМЯ? — данная ошибка возникает, когда вы неправильно указываете имя в формуле или ошибочно задаете имя самой формулы. Для исправления проверьте еще раз все имена и названия в формуле.
- #ПУСТО! — данная ошибка связана с диапазонами в формуле. Чаще всего она возникает, когда в формуле указывается два непересекающихся диапазона, например
=СУММ(С4:С6;А1:С1). - #ЧИСЛО! — ошибка возникает, когда в формуле присутствуют некорректные числовые значения, выходящие за границы допустимого диапазона.
- #ССЫЛКА! — ошибка возникает, когда были удалены ячейки, на которые ссылается данная формула.
- #ЗНАЧ! — в данном случае речь идет об использовании неправильного типа аргумента для функции.
Если при вводе формулы вы случайно неправильно расставили скобки, Excel выведет на экран предупреждающее сообщение — см. рис. 1. В этом сообщении вы увидите предположение Excel о том, как их необходимо расставить. В случае если вы подтверждаете такую расстановку, нажмите Да. Но зачастую требуется собственное вмешательство. Для этот нажмите Нет и исправьте скобки самостоятельно.
Обработка ошибок с помощью функции ЕОШИБКА()
Перехватить любые ошибки и обработать их можно с помощью функции ЕОШИБКА(). Данная функция возвращает истину или ложь в зависимости от того, появляется ли ошибка при вычислении ее аргумента. Общая формула для перехвата выглядит так: =ЕСЛИ(ЕОШИБКА(выражение);ошибка; выражение).
Рис. 1. Предупреждающее сообщение о неправильно расставленных скобках
Функция если вернет ошибку (например, сообщение), если при расчете появляется ошибка. Например, рассмотрим следующую формулу: =ЕСЛИ(ЕОШИБКА(А1/А2);""; А1/А2). При возникновении ошибки (деление на 0) формула возвращает пустую строку. Если же ошибки не возникает, возвращается само выражение А1/А2.
Существует другая, более удобная функция ЕСЛИОШИБКА(), которая совмещает две предыдущие функции ЕСЛИ() и ЕОШИБКА(): ЕСЛИОШИБКА(значение;значение при ошибке), где: значение — выражение для расчета, значение при ошибке — возвращаемый результат в случае ошибки. Для нашего примера это будет выглядеть так: =ЕСЛИОШИБКА(А1/А2;"").
По теме
Новые публикации
Если Excel не может правильно оценить формулу или функцию рабочего листа; он отобразит значение ошибки – например, #ИМЯ?, #ЧИСЛО!, #ЗНАЧ!, #Н/Д, #ПУСТО!, #ССЫЛКА! – в ячейке, где находится формула. Разберем типы ошибок в Excel, их возможные причины, и как их устранить.
Ошибка #ИМЯ?
Ошибка #ИМЯ появляется, когда имя, которое используется в формуле, было удалено или не было ранее определено.
Причины возникновения ошибки #ИМЯ?:
- Если в формуле используется имя, которое было удалено или не определено.
Ошибки в Excel – Использование имени в формуле
Устранение ошибки: определите имя. Как это сделать описано в этой статье.
- Ошибка в написании имени функции:
Ошибки в Excel – Ошибка в написании функции ПОИСКПОЗ
Устранение ошибки: проверьте правильность написания функции.
- В ссылке на диапазон ячеек пропущен знак двоеточия (:).
Ошибки в Excel – Ошибка в написании диапазона ячеек
Устранение ошибки: исправьте формулу. В вышеприведенном примере это =СУММ(A1:A3).
- В формуле используется текст, не заключенный в двойные кавычки. Excel выдает ошибку, так как воспринимает такой текст как имя.
Ошибки в Excel – Ошибка в объединении текста с числом
Устранение ошибки: заключите текст формулы в двойные кавычки.
Ошибки в Excel – Правильное объединение текста
Ошибка #ЧИСЛО!
Ошибка #ЧИСЛО! в Excel выводится, если в формуле содержится некорректное число. Например:
- Используете отрицательное число, когда требуется положительное значение.
Ошибки в Excel – Ошибка в формуле, отрицательное значение аргумента в функции КОРЕНЬ
Устранение ошибки: проверьте корректность введенных аргументов в функции.
- Формула возвращает число, которое слишком велико или слишком мало, чтобы его можно было представить в Excel.
Ошибки в Excel – Ошибка в формуле из-за слишком большого значения
Устранение ошибки: откорректируйте формулу так, чтобы в результате получалось число в доступном диапазоне Excel.
Ошибка #ЗНАЧ!
Данная ошибка Excel возникает в том случае, когда в формуле введён аргумент недопустимого значения.
Причины ошибки #ЗНАЧ!:
- Формула содержит пробелы, символы или текст, но в ней должно быть число. Например:
Ошибки в Excel – Суммирование числовых и текстовых значений
Устранение ошибки: проверьте правильно ли заданы типы аргументов в формуле.
- В аргументе функции введен диапазон, а функция предполагается ввод одного значения.
Ошибки в Excel – В функции ВПР в качестве аргумента используется диапазон, вместо одного значения
Устранение ошибки: укажите в функции правильные аргументы.
- При использовании формулы массива нажимается клавиша Enter и Excel выводит ошибку, так как воспринимает ее как обычную формулу.
Устранение ошибки: для завершения ввода формулы используйте комбинацию клавиш Ctrl+Shift+Enter.
Ошибки в Excel – Использование формулы массива
Ошибка #ССЫЛКА
В случае если формула содержит ссылку на ячейку, которая не существует или удалена, то Excel выдает ошибку #ССЫЛКА.
Ошибки в Excel – Ошибка в формуле, из-за удаленного столбца А
Устранение ошибки: измените формулу.
Ошибка #ДЕЛ/0!
Данная ошибка Excel возникает при делении на ноль, то есть когда в качестве делителя используется ссылка на ячейку, которая содержит нулевое значение, или ссылка на пустую ячейку.
Ошибки в Excel – Ошибка #ДЕЛ/0!
Устранение ошибки: исправьте формулу.
Ошибка #Н/Д
Ошибка #Н/Д в Excel означает, что в формуле используется недоступное значение.
Причины ошибки #Н/Д:
- При использовании функции ВПР, ГПР, ПРОСМОТР, ПОИСКПОЗ используется неверный аргумент искомое_значение:
Ошибки в Excel – Искомого значения нет в просматриваемом массиве
Устранение ошибки: задайте правильный аргумент искомое значение.
- Ошибки в использовании функций ВПР или ГПР.
Устранение ошибки: см. раздел посвященный ошибкам функции ВПР
- Ошибки в работе с массивами: использование не соответствующих размеров диапазонов. Например, аргументы массива имеют меньший размер, чем результирующий массив:
Ошибки в Excel – Ошибки в формуле массива
Устранение ошибки: откорректируйте диапазон ссылок формулы с соответствием строк и столбцов или введите формулу массива в недостающие ячейки.
- В функции не заданы один или несколько обязательных аргументов.
Ошибки в Excel – Ошибки в формуле, нет обязательного аргумента
Устранение ошибки: введите все необходимые аргументы функции.
Ошибка #ПУСТО!
Ошибка #ПУСТО! в Excel возникает когда, в формуле используются непересекающиеся диапазоны.
Ошибки в Excel – Использование в формуле СУММ непересекающиеся диапазоны
Устранение ошибки: проверьте правильность написания формулы.
Ошибка ####
Причины возникновения ошибки
- Ширины столбца недостаточно, чтобы отобразить содержимое ячейки.
Ошибки в Excel – Увеличение ширины столбца для отображения значения в ячейке
Устранение ошибки: увеличение ширины столбца/столбцов.
- Ячейка содержит формулу, которая возвращает отрицательное значение при расчете даты или времени. Дата и время в Excel должны быть положительными значениями.
Ошибки в Excel – Разница дат и часов не должна быть отрицательной
Устранение ошибки: проверьте правильность написания формулы, число дней или часов было положительным числом.
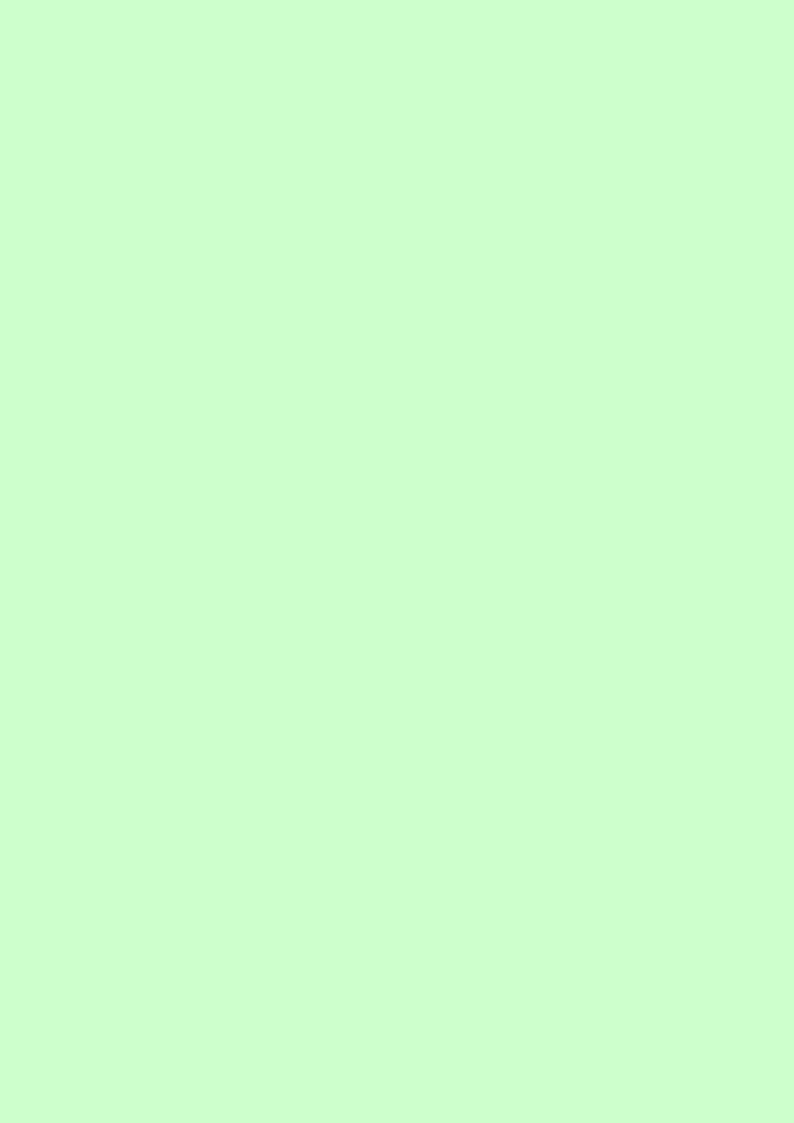
Функции для работы со ссылками и массивами данных используют в качестве аргумента массив данных. Применяются для поиска в списках или таблицах, а также для нахождения ссылки к ячейке.
Функции для работы с базами данных применяются для работы с базами данных (списками) и таблицами с соответствующей структурой данных. С помощью этих функций можно выполнять анализ данных рабочего листа. Статистические функции позволяют решать множество различных задач как сложных профессиональных, так и простых, например определение арифметического среднего.
Текстовые функции используются при работе с текстом, позволяют искать, заменять или объединять определенные последовательности символов, а также подсчитывать количество символов и многое другое.
Десять последних функций, применяемых пользователем, Excel автоматически группирует в категорию «10 недавно использовавшихся».
Если Excel не может выполнить обработку формулы в ячейке и вывести результат, то он генерирует сообщение об ошибке и выводит его в данной ячейке (вместо самой формулы или ее результата). Сообщение об ошибке всегда начинается со знака «#».
Сообщения об ошибках в Excel могут принадлежать к одному из 8 типов:
•######
•#ЗНАЧ!
•#ДЕЛ/0!
•#ИМЯ?
•#Н/Д
•#ССЫЛКА!
•#ЧИСЛО!
•#ПУСТО!
Как правило, ошибка ###### возникает, когда полученный результат не умещается в ячейке. В этом случае необходимо увеличить ширину столбца.
Ошибка #ЗНАЧ! возникает, когда используется недопустимый тип аргумента, например, пользователь пытается сложить текстовое и числовое значение.
Ошибка #ДЕЛ/0 появляется, когда в формуле делается попытка деления на ноль.
Сообщение об ошибке типа #ИМЯ? появляется, когда Excel не может найти имя, используемое в формуле. Например, такая ситуация возникнет, если:
7

o при наборе имени произошла опечатка;
o текст ошибочно не был заключен в двойные кавычки;
o в ссылке на диапазон ячеек пропущен знак двоеточия (:). Ошибка #Н/Д является сокращением термина «Неопределенные Данные».
Ошибка #ССЫЛКА! появляется, когда при ссылке на ячейку указывается недопустимый адрес.
Сообщение об ошибке вида #ЧИСЛО! возникает в том случае, когда в формуле задан неприемлемый аргумент для функции.
Сообщение об ошибке типа #ПУСТО! появляется, когда используется ошибочная ссылка на ячейку или диапазон, например, задано пересечение двух областей, которые не имеют общих ячеек.
Ввод и обработка данных в Excel
Значительная часть работы в Excel приходится на ввод данных, их редактирование и обработку.
Рабочий лист в Excel 2007 состоит из 13384 столбцов и 1048576 строк.
В ячейку рабочего листа можно вводить число, текст, дату/время или формулу. Ввод всегда происходит в активную ячейку. Место появления вводимых символов указывает мигающий курсор.
Весь введенный текст и числа отображаются и в строке формул, и в самой ячейке. При вводе формул (по умолчанию) в ячейке отражается результат вычислений, а в строке формул видна сама вводимая формула или функция.
При необходимости можно исправить ошибки до фиксации ввода или изменить содержимое ячейки после того, как ввод зафиксирован.
Форматирование и защита рабочих листов
Вводимая в ячейки Excel информация может быть отображена на экране различными способами. Для изменения формы отображения и доступа к информации используются средства форматирования и защиты.
Неправильный формат представления данных может вызвать значительные проблемы, особенно, если у пользователя отсутствует достаточный опыт. Например, если пользователь введет число 0.9, но в качестве десятичного разделителя в настройках компьютера используется запятая, то введенные данные будут восприниматься как текст. Опытный пользователь сразу это заметит, так как обычно по умолчанию текст выравнивается по левому краю, а числа – по правому краю ячейки.
Форматирование в Excel включает в себя решение следующих вопросов:
• изменение шрифта, размеров, начертания и цвета символов;
8
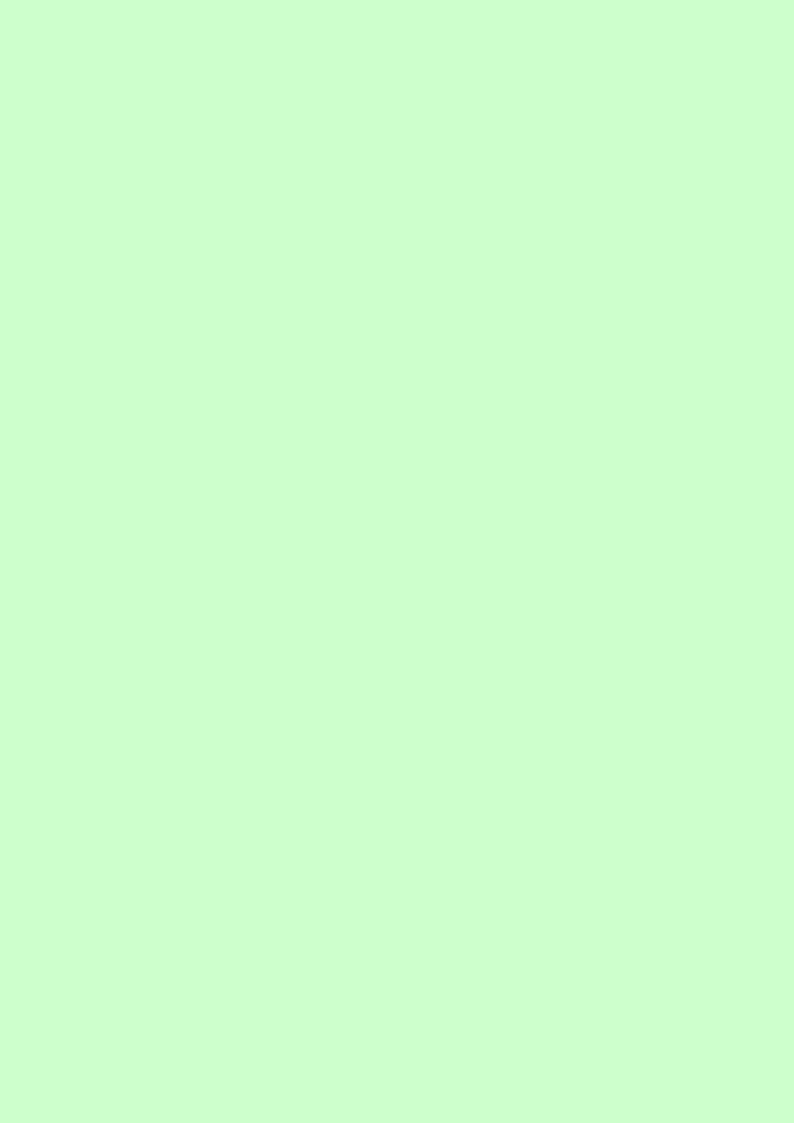
•выравнивание и изменение ориентации текста и чисел в ячейках;
•форматирование чисел, дат и времени;
•форматирование строк и столбцов;
•создание и использование пользовательских форматов;
•условное форматирование;
•защита ячеек, листов и рабочих книг;
•использование стилей при форматировании;
•применение автоформатов.
Работа с электронными таблицами
Электронные таблицы в Excel располагаются на рабочих листах рабочих книг, последние из которых представляют собой электронный эквивалент папки-скоросшивателя, «складывающей» документы. Количество рабочих листов в книге может регулировать пользователь. В рабочие книги можно дополнительно «подшивать» диаграммы, сводные таблицы, различные отчеты и т.п.
Рабочий лист электронной книги состоит из ячеек, каждая из которых имеет свой адрес: сочетание имени столбца и строки. Столбцы идентифицируются буквами латинского алфавита (А, B, C, D…), а строки
– арабскими цифрами (1,2,3…). Ячейка, в которой находится курсор, считается активной, то есть предназначенной для ввода данных. Например, адрес F10 говорит о том, что вводимая информация при активной ячейке F10 попадет именно в эту ячейку, а содержимое этой ячейки отразится в строке формул.
Многие команды Excel позволяют работать с блоками ячеек. Блок ячеек — это прямоугольник, задаваемый координатами противоположных углов, обычно, верхней левой и нижней правой ячеек. Имена ячеек в блоках разделяются двоеточием (:). Например, блок А1:В4 включает в себя ячейки А1, А2, А3, А4, В1, В2, В3 и В4. Выделение блока ячеек осуществляется протаскиванием курсора мыши на нужный диапазон. При этом ячейка, начиная с которой выделяется блок, остается белого цвета, а остальные ячейки затемняются. Но блок ячеек не обязательно может включать смежные ячейки. Для выделения таких ячеек в блоке следует использовать клавишу <Ctrl>.
Ячейкам и блокам для удобства работы можно давать имена.
Рабочие листы также могут быть переименованы, чтобы лучше отражать смысловое содержание решаемой задачи.
9
Соседние файлы в предмете [НЕСОРТИРОВАННОЕ]
- #
- #
- #
- #
- #
- #
- #
- #
- #
- #
- #
Функция ТИП.ОШИБКИ в Excel выполняет проверку результатов выполнения выражений или других функций и возвращает число, соответствующее определенному коду ошибки.
Как определить тип ошибки в формуле Excel
Пример 1. Вывести числовые обозначения восьми распространенных ошибок в Excel.
Вид таблицы данных:
Для решения выделим диапазон ячеек B2:B9 и запишем следующую формулу:
- A2:A9 – диапазон ячеек, содержащих коды ошибок, для которых будут найдены их числовые представления.
Как видно выше на рисунке функция возвращает для каждой ошибки ее код в Excel.
Пример определения и обработки ошибок в Excel
Пример 2. Вычислить значение квадратно корня для каждого числа из диапазона значений, хранящихся в таблице. Если число отрицательное, может быть возвращен код ошибки #ЧИСЛО!. В этом случае следует рассчитать корень квадратный для модуля числа. Некоторые ячейки могут содержать текст. В этом случае необходимо вернуть значение 0.
Вид таблицы данных:
Для решения используем следующую формулу массива:
Выражение состоит из формулы ЕСНД, проверяющей результат выполнения функции ЕСЛИ, и нескольких функций ТИП.ОШИБКИ, вычисляющих коды возможных ошибок (3 – ошибка типа данных, 6 – введено некорректное число). В результате проверки нескольких условий функциями ЕСЛИ может быть сгенерирован код для типа #Н/Д, возвращаемый данной функцией, если ошибка не возникла. Перехват данной ситуации выполняет функция ЕСНД.
В результате получим следующие значения:
Данный пример приведен для наглядной демонстрации возможностей функции. В данном случае рациональнее использовать Е-функции (функции проверки условий, например, ЕОШИБКА).
Описание параметров и аргументов функции ТИП.ОШИБКИ в Excel
Функция имеет следующую синтаксическую запись:
=ТИП.ОШИБКИ(значение_ошибки)
- значение_ошибки – единственный аргумент (обязательный для заполнения), принимающий данные кода (например, #ССЫЛ) или ссылку на ячейку, содержащую результат выполнения выражения или функции.
Данную функцию зачастую используют в качестве аргумента функции ЕСЛИ для вывода поясняющей текстовой строки в случаях, если был сгенерирован код.
Интерпретация результатов выполнения функцией:
- 1 – для #ПУСТО! (возникает в случае, если оператор пересечения диапазонов не обнаружил пересечений);
- 2 – для #ДЕЛ/0! (возникает при делении на число 0);
- 3 – для #ЗНАЧ! (возникает при вводе данных неверного типа);
- 4 – для #ССЫЛКА! (при отсутствии ячейки или диапазона ячеек, на которые ссылается формула);
- 5 – для #ИМЯ? (при использовании нераспознанных имен);
- 6 – для #ЧИСЛО! (возникает при вводе недопустимых чисел);
- 7 – для #Н/Д (возникает в случае выхода за диапазон допустимых значений);
- 8 – для #ОЖИДАНИЕ_ДАННЫХ (возникает при выполнении функций, когда найдены не все данные).
Если рассматриваемая функция получает в качестве аргумента любое другое значение или ссылку на пустую ячейку, будет возвращен код #Н/Д.