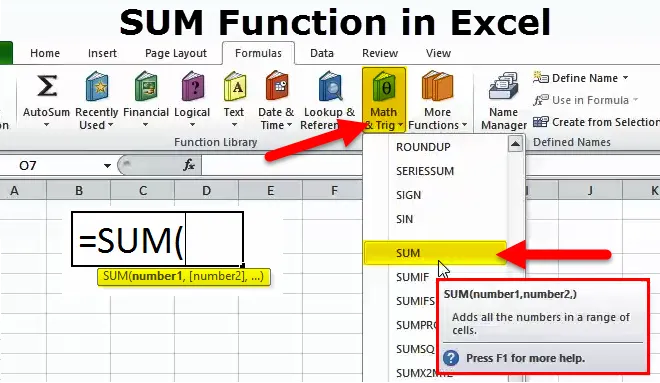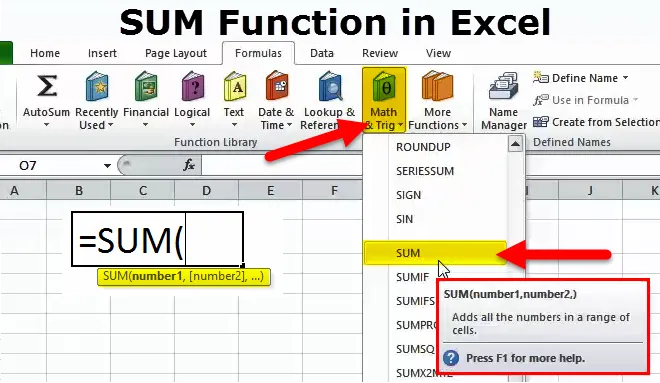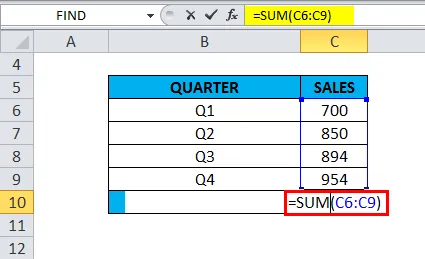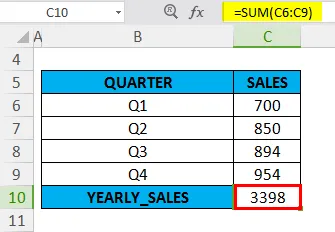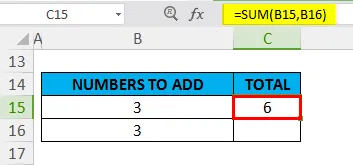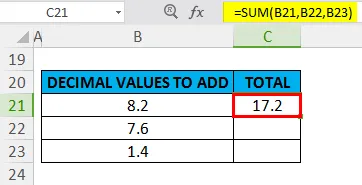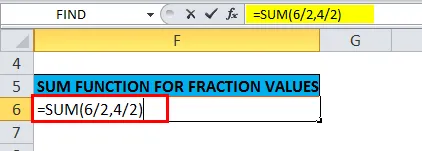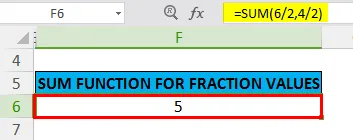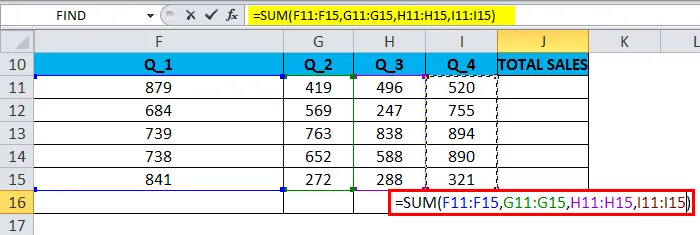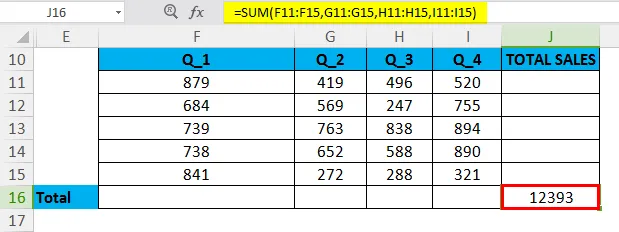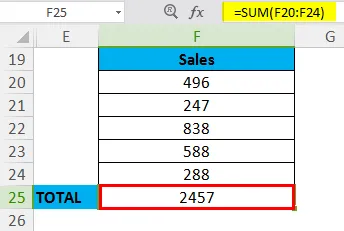СУММ (функция СУММ)
Функция СУММ добавляет значения. Вы можете складывать отдельные значения, диапазоны ячеек, ссылки на ячейки или данные всех этих трех видов.
Пример
-
=СУММ(A2:A10) Добавляет значения в ячейки A2:10.
-
=СУММ(A2:A10;C2:C10) Добавляет значения в ячейки A2:10, а также ячейки C2:C10.
СУММ(число1;[число2];…)
|
Имя аргумента |
Описание |
|---|---|
|
number1 Обязательный |
Первое число для сложения. Это может быть число 4, ссылка на ячейку, например B6, или диапазон ячеек, например B2:B8. |
|
число2-255 Необязательный |
Это второе число для сложения. Можно указать до 255 чисел. |
Этот раздел содержит некоторые рекомендации по работе с функцией СУММ. Многие из этих рекомендаций можно применить и к другим функциям.
Метод =1+2 или =A+B. Вы можете ввести =1+2+3 или =A1+B1+C2 и получить абсолютно точные результаты, однако этот метод ненадежен по ряду причин.
-
Опечатки. Допустим, вы пытаетесь ввести много больших значений такого вида:
-
=14598,93+65437,90+78496,23
А теперь попробуйте проверить правильность записей. Гораздо проще поместить эти значения в отдельные ячейки и использовать их в формуле СУММ. Кроме того, значения в ячейках можно отформатировать, чтобы привести их к более наглядному виду, чем если бы они были в формуле.
-
-
Ошибки #ЗНАЧ!, если ячейки по ссылкам содержат текст вместо чисел
Допустим, вы используете формулу такого вида:
-
=A1+B1+C1 или =A1+A2+A3
Если ячейки, на которые указывают ссылки, содержат нечисловые (текстовые) значения, формула может вернуть ошибку #ЗНАЧ!. Функция СУММ пропускает текстовые значения и выдает сумму только числовых значений.
-
-
Ошибка #ССЫЛКА! при удалении строк или столбцов
При удалении строки или столбца формулы не обновляются: из них не исключаются удаленные значения, поэтому возвращается ошибка #ССЫЛКА!. Функция СУММ, в свою очередь, обновляется автоматически.
-
Формулы не обновляют ссылки при вставке строк или столбцов
При вставке строки или столбца формула не обновляется — в нее не включается добавленная строка, тогда как функция СУММ будет автоматически обновляться (пока вы не вышли за пределы диапазона, на который ссылается формула). Это особенно важно, когда вы рассчитываете, что формула обновится, но этого не происходит. В итоге ваши результаты остаются неполными, и этого можно не заметить.
-
Функция СУММ — отдельные ячейки или диапазоны.
Используя формулу такого вида:
-
=СУММ(A1;A2;A3;B1;B2;B3)
вы изначально закладываете в нее вероятность появления ошибок при вставке или удалении строк в указанном диапазоне по тем же причинам. Гораздо лучше использовать отдельные диапазоны, например:
-
=СУММ(A1:A3;B1:B3)
Такая формула будет обновляться при добавлении и удалении строк.
-
-
Мне нужно добавить, вычесть, умножить или поделить числа. Просмотрите серию учебных видео: Основные математические операции в Excel или Использование Microsoft Excel в качестве калькулятора.
-
Как уменьшить или увеличить число отображаемых десятичных знаков? Можно изменить числовой формат. Выберите соответствующую ячейку или соответствующий диапазон и нажмите клавиши CTRL+1, чтобы открыть диалоговое окно Формат ячеек, затем щелкните вкладку Число и выберите нужный формат, указав при этом нужное количество десятичных знаков.
-
Как добавить или вычесть значения времени? Есть несколько способов добавить или вычесть значения времени. Например, чтобы получить разницу между 8:00 и 12:00 для вычисления заработной платы, можно воспользоваться формулой =(«12:00»-«8:00»)*24, т. е. отнять время начала от времени окончания. Обратите внимание, что Excel вычисляет значения времени как часть дня, поэтому чтобы получить суммарное количество часов, необходимо умножить результат на 24. В первом примере используется формула =((B2-A2)+(D2-C2))*24 для вычисления количества часов от начала до окончания работы с учетом обеденного перерыва (всего 8,5 часов).
Если вам нужно просто добавить часы и минуты, вы можете просто вычислить сумму, не умножая ее на 24. Во втором примере используется формула =СУММ(A6:C6), так как здесь нужно просто посчитать общее количество часов и минут, затраченных на задания (5:36, т. е. 5 часов 36 минут).
Дополнительные сведения см. в статье Сложение и вычитание значений времени
-
Как получить разницу между датами? Как и значения времени, значения дат можно добавить или вычесть. Вот распространенный пример вычисления количества дней между датами. Для этого используется простая формула =B2-A2. При работе со значениями дат и времени важно помнить, что дата или время начала вычитается из даты или времени окончания.
Другие способы работы с датами описаны в статье Вычисление разности двух дат.
-
Как вычислить сумму только видимых ячеек? Иногда когда вы вручную скрываете строки или используете автофильтр, чтобы отображались только определенные данные, может понадобиться вычислить сумму только видимых ячеек. Для этого можно воспользоваться функцией ПРОМЕЖУТОЧНЫЕ.ИТОГИ. Если вы используете строку итогов в таблице Excel, любая функция, выбранная из раскрывающегося списка «Итог», автоматически вводится как промежуточный итог. Дополнительные сведения см. в статье Данные итогов в таблице Excel.
Дополнительные сведения
Вы всегда можете задать вопрос специалисту Excel Tech Community или попросить помощи в сообществе Answers community.

См. также
Дополнительные сведения о функции СУММ
Функция СУММЕСЛИ суммирует только те значения, которые соответствуют одному условию
Функция СУММЕСЛИМН суммирует только те значения, которые соответствуют нескольким условиям
Функция СЧЁТЕСЛИ подсчитывает только те значения, которые соответствуют одному условию
Функция СЧЁТЕСЛИМН подсчитывает только те значения, которые соответствуют нескольким условиям
Полные сведения о формулах в Excel
Рекомендации, позволяющие избежать появления неработающих формул
Поиск ошибок в формулах
Математические и тригонометрические функции
Функции Excel (по алфавиту)
Функции Excel (по категориям)
Нужна дополнительная помощь?
Функция СУММ относится к категории: «Математические». Нажмите комбинацию горячих клавиш SHIFT+F3 для вызова мастера функций, и вы быстро ее там найдете.
Использование этой функции существенно расширяет возможности процесса суммирования значений ячеек в программе Excel. На практике ее рассмотрим возможности и настройки при суммировании нескольких диапазонов.
Как в таблице Excel посчитать сумму столбца?
Просуммируем значение ячеек A1, A2 и A3 с помощью функции суммирования. За одно и узнаем, для чего используется функция сумм.
- После ввода чисел перейдите на ячейку A4. На закладке инструментов «Главная» выберите инструмент «Сумма» в разделе «Редактирование» (или нажмите комбинацию горячих клавиш ALT+=).
- Диапазон ячеек распознан автоматически. Адреса ссылок уже введенные в параметры (A1:A3). Пользователю остается только нажать Enter.
В результате в ячейке A4 отображается результат вычисления. Саму функцию и ее параметры можно увидеть в строке формул.
Примечание. Вместо использования инструмента «Сумма» на главной панели, можно в ячейку A4 сразу ввести функцию с параметрами вручную. Результат будет одинаковый.
Поправка автоматического распознания диапазонов
При введении функции с помощью кнопки на панели инструментов или при использовании мастера функций (SHIFT+F3). функция СУММ() относится к группе формул «Математические». Автоматически распознанные диапазоны не всегда являются подходящими для пользователя. Их можно при необходимости быстро и легко поправить.
Допустим, нам нужно просуммировать несколько диапазонов ячеек, как показано на рисунке:
- Перейдите в ячейку D1 и выберите инструмент «Сумма».
- Удерживая клавишу CTRL дополнительно выделите мышкой диапазон A2:B2 и ячейку A3.
- После выделения диапазонов нажмите Enter и в ячейке D4 сразу отобразиться результат суммирования значений ячеек всех диапазонов.
Обратите внимание на синтаксис в параметрах функции при выделении нескольких диапазонов. Они разделены между собой (;).
В параметрах функции СУММ могут содержаться:
- ссылки на отдельные ячейки;
- ссылки на диапазоны ячеек как смежные, так и несмежные;
- целые и дробные числа.
В параметрах функций все аргументы должны быть разделены точкой с запятой.
Для наглядного примера рассмотрим разные варианты суммирования значений ячеек, которые дают один и тот же результат. Для этого заполните ячейки A1, A2 и A3 числами 1, 2 и 3 соответственно. А диапазон ячеек B1:B5 заполните следующими формулами и функциями:
- =A1+A2+A3+5;
- =СУММ(A1:A3)+5;
- =СУММ(A1;A2;A3)+5;
- =СУММ(A1:A3;5);
- =СУММ(A1;A2;A3;5).
При любом варианте мы получаем один и тот же результат вычисления – число 11. Последовательно пройдите курсором от B1 и до B5. В каждой ячейке нажмите F2, чтобы увидеть цветную подсветку ссылок для более понятного анализа синтаксиса записи параметров функций.
Одновременное суммирование столбцов
В Excel можно одновременно просуммировать несколько смежных и несмежных столбцов.
Заполняете столбцы, так как показано на рисунке:
- Выделите диапазон A1:B3 и удерживая клавишу CTRL так же выделите столбец D1:D3.
- На панели «Главная» щелкните по инструменту «Сумма» (или нажмите ALT+=).
Под каждым столбцом автоматически добавилась функция СУММ(). Теперь в ячейках A4; B4 и D4 отображается результат суммирования каждого столбца. Это самый быстрый и удобный метод.
Примечание. Данная функция автоматически подставляет формат ячеек которых она суммирует.
Просмотров 4к. Обновлено 8 декабря 2020
В этом руководстве по Excel объясняется, как использовать функцию СУММ(SUM) в Excel, с синтаксисом и примерами.
Содержание
- Описание
- Синтаксис
- Пример функции СУММ
- Cумма столбца в эксел
- Автосумма столбца
- Сумма строки эксел
Описание
Функция СУММ возвращает сумму предоставленных значений. Эти значения могут быть числами, ссылками на ячейки, диапазонами, массивами и константами в любой комбинации. SUM может обрабатывать до 255 отдельных аргументов.
Функция СУММ — это встроенная функция Excel, относящаяся к категории математических / триггерных функций. Как функцию рабочего листа, функцию СУММ можно ввести как часть формулы в ячейку рабочего листа.
| Функция СУММ на Русском | Функция СУММ на Английском |
|---|---|
| СУММ | SUM |
Синтаксис
Синтаксис функции СУММ
=СУММ([Число1], [Число2] ,…)
Первый аргумент является обязательным, другие числа необязательны, и вы можете ввести до 255 чисел в одной формуле.
В Формуле суммы Excel каждый аргумент может быть положительным или отрицательным числовым значением, диапазоном или ссылкой на ячейку. Например:
=СУММ(A1:A100)=СУММ(A1;A2;A5)=СУММ(1;5;-2)
Пример функции СУММ
Давайте посмотрим на несколько примеров функции СУММ в Excel и узнаем, как использовать функцию СУММ в качестве функции рабочего листа в Microsoft Excel:
На изображении выше у нас в столбце А расположены значения, допустим вы хотите сложить значения 2 и 3 строки для этого пишем в ячейке которой вы хотите увидеть результат =СУММ(A2;A3).
Если вы хотите суммировать весь диапазон значений то указывайте его через двоеточие, например в нашем случае это будет =СУММ(A2:A6).
Для того чтобы не писать какие ячейки вы хотите суммировать, вы набираете =СУММ( или выбираете эту функцию в окне «Вставка функции» найти его можно на панели меню выбираете «Формулы»->»Вставка функции»
И щелчком мыши с зажатой клавишей CTRL выбираете ячейки которые хотите суммировать, для выбора диапазона CTRL можно не зажимать.
Cумма столбца в эксел
Если вы хотите посмотреть сумму всего столбца и при этом не выводить ее в таблице, то вам нужно щелкнуть по заголовку столбца левой кнопкой мыши и внизу будет вся нужная вам информация, на изображении ниже показано где смотреть.
Таким же способом можно подсчитать сумму нескольких столбцов, просто выделив нужные вам.
Если столбец, который вы хотите суммировать, имеет переменное количество строк (т. е. Новые ячейки могут быть добавлены, а существующие могут быть удалены в любое время), вы можете просуммировать весь столбец, указав ссылку на столбец, без указания нижней или верхней границы , Например: =SUM(B:B), но в этом случае вы не должны помещать формулу «Сумма столбца» в столбец, который вы хотите суммировать потому что это создаст циклическую ссылку на ячейку, и ваша формула СУММ вернет 0.
Автосумма столбца
Если в конце столбца вам необходимо вывести сумму этого столбца то вам необходимо выполнить следующие шаги:
- Выделить ячейку в которой будет сумма строк выше
- Выбираем в меню «Главная» значек Сумма
- После выбора программа выделяет нужный диапазон, проверяем все ли правильно и нажимаем Enter.
Более быстрый способ выполнить автосумму в Excel — использовать
Alt + =,
Просто удерживайте клавишу Alt, нажмите клавишу со знаком равенства, а затем нажмите Enter, чтобы завершить автоматически вставленную формулу суммы.
Сумма строки эксел
Чтобы суммировать всю строку с неопределенным числом столбцов, укажите ссылку на всю строку в формуле Excel СУММ, например:
=СУММ(2:2)
Помните, что вы не должны вводить эту формулу «Сумма строки» в любой ячейке той же строки, чтобы избежать создания циклической ссылки, поскольку это приведет к неправильному вычислению, если таковое имеется:
- Функция СУММ в Excel
Сумма в Excel (Оглавление)
- Функция СУММ в Excel
- СУММА Формула в Excel
- Как использовать SUM в Excel?
Функция СУММ в Excel
- Это тип функции листа, функция Sum — встроенная функция, которая классифицируется как Math / Trig Function.
- Это самая широко используемая и популярная функция в Excel
- Функция SUM добавляет все числа в заданном диапазоне ячеек и возвращает результат
- Функция SUM позволяет вам добавлять диапазон ячеек, здесь мы должны просто указать первую и последнюю ячейку в диапазоне ячеек, которые должны быть добавлены (объяснено в EG 1)
- С помощью функции суммирования вы можете добавлять более одной строки, столбца или диапазона ячеек одновременно.
Определение
- Microsoft Excel определяет функцию SUM как формулу, которая «добавляет все числа в диапазоне ячеек или заданный набор чисел
- Функция SUM суммирует ячейки в столбце или строке, которые представлены в виде нескольких аргументов.
СУММА Формула в Excel
Формула для функции SUM выглядит следующим образом:
ГДЕ «num1», «num2» и «num_n» обозначают числовые значения или числа, которые вы хотите добавить
Может принимать до 255 чисел или отдельных аргументов в одной формуле
Как использовать функцию SUM в Excel?
Эта сумма очень проста в использовании. Давайте теперь посмотрим, как использовать функцию SUM с помощью нескольких примеров.
Вы можете скачать этот шаблон SUM Function Excel здесь — Шаблон SUM Function Excel
Пример № 1
Здесь, используя функцию SUM, вы узнаете общие продажи за четыре квартала, т.е.
В листе Excel перейдите к параметру «Математика и триггеры» в разделе «Формулы» в строке меню, откроется раскрывающееся меню, в котором выберите «СУММА» и заполните аргумент для вывода.
Столбец C содержит значения квартальных продаж, здесь мы должны просто указать первую и последнюю ячейку в диапазоне ячеек, которые нужно сложить.
Здесь функция суммирования суммирует все ячейки от C6 до C9.
В ячейке C10 используется формула SUM, т.е. = SUM (C6: C9). Нам нужно выбрать диапазон от C6 до C9, чтобы получить общие данные о продажах.
Возвращает общую квартальную стоимость продаж как 3398
Пример № 2
В этом примере лист Excel со ссылками на ячейки «B15» и «B16» содержит значение «3».
Формула SUM применяется в ячейке «C15», т.е. = SUM (B15, B16). Здесь мы должны выбрать ячейки, которые содержат значения, которые мы хотим добавить вместе. В аргументе необходимо добавить ссылки на ячейки «B15» и «B16», разделив их запятой.
Функция SUM возвращает значение 6
Пример № 3
В этом примере лист Excel со ссылками на ячейки «B21», «B22» и «B23» содержит десятичные значения.
Формула SUM применяется в ячейке «C21», т. Е. = SUM (B21, B22, B23). Здесь мы должны выбрать ячейки, которые содержат десятичные значения, которые мы хотим сложить вместе. В этом аргументе необходимо добавить ссылки на ячейки «B21», «B22» и «B23», разделенные запятой.
Функция SUM возвращает значение 17.2
Пример № 4 — Значения дроби
В этом примере я хочу применить функцию суммы для значений дроби «6/2» и «4/2»
Формула СУММА применяется в ячейке «F6», т.е. = СУММА (6 / 2, 4 / 2)
В аргументе необходимо добавить дробные значения «6/2» и «4/2», разделив их запятой.
Функция SUM возвращает значение 5
Пример № 5 — более одного диапазона ячеек
В более ранних примерах функции SUM мы добавляли только один диапазон за раз
В приведенном ниже примере будут суммироваться несколько или несколько диапазонов ячеек одновременно. Все ячейки во всех диапазонах суммируются, чтобы получить общий итог
В листе Excel в каждом столбце представлены квартальные данные о продажах компании. Есть четыре четверти продаж данных
Здесь мы должны выяснить общий объем продаж по данным за четыре квартала. мы должны просто указать первую и последнюю ячейку в диапазоне ячеек, которые будут добавлены для каждого квартала или столбца
В формуле SUM нам нужно указать четыре отдельных диапазона в аргументе & через запятую, т.е.
= СУММ (F11: F15, G11: G15, Н11: Н15, I11: I15)
Где F11: диапазон F15 представляет данные о продажах за первый квартал
G11: диапазон G15 представляет данные о продажах во втором квартале
H11: диапазон H15 представляет данные о продажах в третьем квартале
I11: диапазон I15 представляет данные о продажах в четвертом квартале
Функция SUM возвращает значение или общие данные о продажах, т. Е. 12393
Пример №6 — опция AUTOSUM в Excel
Числа в диапазоне ячеек могут быть быстро добавлены с помощью опции AUTOSUM в Excel
Сочетание клавиш для AUTOSUM: Alt + =
В диапазоне ячеек он содержит данные о продажах между ячейками от F20 до F24, мне нужно применить функцию автоматического суммирования для этого диапазона
В ячейке «F25» нажмите «Alt + =». Формула Excel SUM появится в активной ячейке вместе со ссылкой на ячейку. Затем нам нужно нажать клавишу Enter, чтобы завершить функцию SUM
То, что нужно запомнить
- Функция Sum также может делать сложение дробей и десятичных чисел
- В формуле SUM, т. Е. = SUM (num1, num2, … num_n) и вместо ‘num’, если она содержит или вы ввели нечисловой контент, то функция Sum вернет #Name? ошибка, тогда как или в случае применения формулы SUM для диапазона, функция Sum будет игнорировать это значение
- Если в диапазоне ячеек одна или несколько ячеек являются пустыми или пустыми или содержат текст, а не число, Excel игнорирует эти значения при вычислении результата.
- В функции SUM также могут использоваться математические операторы, такие как (+, -, / и *)
- Предположим, если в диапазоне ячеек значения, которые нельзя интерпретировать как числа (например, текстовые представления чисел и дат, логические значения), игнорируются функцией SUM.
Рекомендуемые статьи
Это было руководство к функции SUM. Здесь мы обсуждаем формулу SUM и как использовать SUM вместе с практическими примерами и загружаемыми шаблонами Excel. Вы также можете просмотреть наши другие предлагаемые статьи —
- Функция Excel PMT
- КОЛОННА Функция в Excel
- Функция FV в Excel — MS Excel
- Лучшие 25 полезных расширенных формул и функций Excel
На чтение 1 мин
Функция СУММ (SUM) в Excel используется для суммирования всех значений в выбранном диапазоне ячеек.
Содержание
- Что возвращает функция
- Синтаксис
- Аргументы функции
- Дополнительная информация
- Примеры использования функции СУММ в Excel
Что возвращает функция
Возвращает сумму значений ячеек выбранного диапазона.

Синтаксис
=SUM(number1, [number2], …) — английская версия
=СУММ(число1;[число2];…) — русская версия
Аргументы функции
- number1 (число1) — первое число, которое вы хотите суммировать. Аргументом может быть также результат вычисления, диапазон ячеек;
- [number2] ([число2]) (опционально) — второе число, которое вы хотите суммировать с помощью функции. Оно также может быть диапазоном ячеек или результатом какого-либо вычисления.
Дополнительная информация
- Если аргумент функции — массив или ссылка на диапазон ячеек, то, подсчитываются только числа в этом массиве или ссылке. Пустые ячейки, логические значения или текст игнорируются;
- Если какой-либо из аргументов является ошибкой, то функция выдаст ошибку.