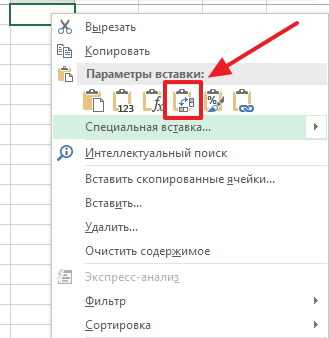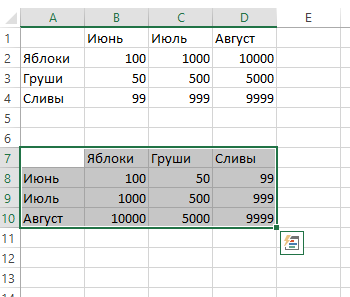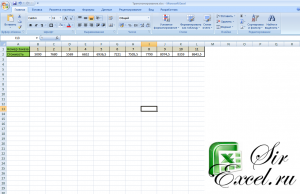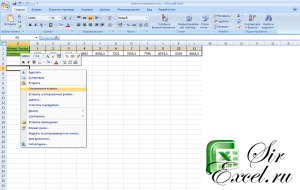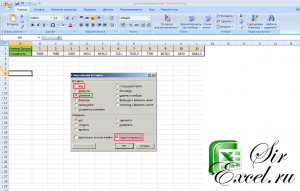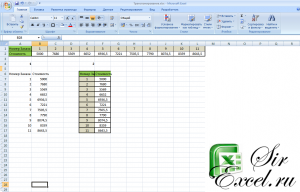Обновлено: 16.04.2023
Выгрузка данных из 1С в Excel — задача, которая встречается довольно часто, но, к сожалению, не все пользователи знают как ее правильно решить.
Хорошая новость заключается в том, что сделать это очень просто, буквально в 2 клика мышкой.
Выгрузка данных из отчетов 1С в Excel
Для начала откроем отчет. Любой. В нашем примере мы рассмотрим два отчета: один из УНФ, другой из УТ.
✅ Способ №1 (Подходит для всех конфигураций)
Нажмите на клавиатуре Ctrl+S. Самый универсальный способ.
✅ Способ №2 (Конфигурации на управляемых формах)
Нажать на иконку с дискетой в правом верхнем углу
✅ Способ №3 (Конфигурации на обычных формах)
Нажать файл, затем «сохранить» или «сохранить как». Или нажать на на иконку с дискетой.
✅ Способ №4 (Сохранение данных по нажатию кнопки из формы отчета)
Во многих типовых конфигурациях на форму отчета выведены кнопки, при нажатии на которые, можно сохранить данные.
Вне зависимости от способа, которым вы воспользуетесь, откроется окно сохранения файла.
В этом окне нужно указать адрес папки, в которую вы хотите сохранить файл:
Затем необходимо указать имя файла:
Обязательно указываем тип файла (выбираем старый или новый формат Excel).
Кстати, не обязательно выбирать именно Excel, если вам нужно сохранить данные в Word или PDF — просто выберите интересующий вас формат в списке.
После этого нажимаем на кнопку «Сохранить»:
Файл с данными из отчета в формате Excel появится в указанной вами папке 
Сохранение данных из списков и табличных частей в Excel
Еще одна полезная фишка, о которой стоит рассказать.
А вы знали, что практически любой список или табличную часть документа из 1С можно запросто сохранить в Excel? Теперь знаете.
Управляемые формы
Для примера откроем список заказов клиентов в УНФ:
Перед тем, как вывести его на печать, возможно? вы захотите установить период, а также нужные вам отборы.
17 правил для составления оптимального ЗАПРОСа к данным базы 1С 42
Для формирования и выполнения запросов к таблицам базы данных в платформе 1С используется специальный объект языка программирования Запрос . Создается этот объект вызовом конструкции Новый Запрос . Запрос удобно использовать, когда требуется получ 1С Предприятие что это? 11
Что такое 1С? 1С — это фирма , у которой одно из направлений деятельности — разработка программного обеспечения для автоматизации бизнес-процессов предприятий. « 1С:Предприятие » — конкретный продукт, который выпускает компания 1С . Что такое Google maps : вывод точек на карту и режим панорамы 7
В отличие от яндекс карт в GMaps можно использовать панорамы — за что им большой плюс! Надеюсь в яндексе прочитают этот пост и тоже когда-нибудь это сделают! Для клиента нужно было сделать вывод объектов на карту С возможностью просмотра панора ZIP-архив Создание 0
Для того чтобы записать файлы в ZIP-архив необходимо выполнить несколько простых действий: * Создать архив с необходимыми параметрами, в который будут помещаться файлы. * Поместить в архив необходимые файлы. * Записать архив. Создание объекта За ZIP-архив Чтение 0
Для того чтобы прочитать файлы из ZIP-архива необходимо выполнить несколько простых действий: — Открыть необходимый архив — Распаковать файлы Создание объекта ЧтениеZIPФайла можно осуществить двумя путями — создать инициализированный объект или Посмотреть все результаты поиска похожих
Еще в этой же категории
Как сформировать документ в Word из 1С? (Active Document) 14
ВНИМАНИЕ! При использовании кодов описанных ниже, уберите символ _ Давайте рассмотрим на примерах как это делается! =) Мне известно 2 способа: 1. Путем замены шаблонного текста в макете Wordа. 2. Путем вставки текста с помощью закладок в Wo Как в excel сохраненный из 1С вставить новый лист? 13
Я думаю, все сталкивались с однолистовым excel файлом из 1С, у которого на первый взгляд, нет возможности добавить листы. Все не так страшно — их просто скрыли или, что чаще всего — даже не отображали (обусловлено созданием файла из стороннего прил Экспорт и Импорт данных 1С — Microsoft Excel 12
Экспорт Процедура ОсновныеДействияФормыЭкспорт(Кнопка) — выгружает из указанного справочника данные в режиме экспорта в файл в формате Microsoft Excel с указанным именем, используя преобразование данных к типу число и типу строка; Процедура Основ Преобразование XLS в MXL 10
Конвертация таблиц из Excel в MXL — скачать Converter Excel v MXL: Для 8.х — Для 7.7 — // Выбор файла Microsoft Excel Procedure FileNameStartChoice(Element, StdProcessing) StdProcessing = False; DialogFile = New FileDialog(FileDialogMode. Быстрая функция чтения данных с листа Excel 9
При чтении файла Excel я использую вариантный массив. Он позволяет быстро получить ВСЮ таблицу листа в память, а также получать данные массива целыми колонками. Тем самым время на чтение области файла Excel в таблицу значений сокращается в десятки ра Посмотреть все в категории Работа с Microsoft Office и OpenOffice
Ошибки типов данных, возникающие в явных ситуациях, допускаются чаще по невнимательности, обнаруживаются легко, практически сразу. Допустим, сложив число «5» со строкой «пять», десять не получиться. Программой будет возвращена ошибка:
Но случаются «промахи» в соответствии типов данных, которые ошибки не вызывают, но возвращают неверный результат. И определить данное несоответствие бывает очень сложно. Рассмотрим одну из таких ситуаций.
На примере рассмотрим использование текстовой функции «=ЛЕВСИМВ()», которая возвращает из строки, заданной в первом ее аргументе, количество символом с левого края, которое задается ее вторым аргументом. Результатом выполнения данной функции всегда будет строка, т.е. текстовый тип данных.
Прейдем непосредственно к примеру. Введем в ячейку текст «7 гномов». В другую ячейку введем рассмотренную функцию с аргументами – «=ЛЕВСИМВ(A1;1)», где A1 – ссылка на ячейку с введенным текстом. Как Вы уже поняли, функция вернет первый символ «7». Теперь сравним возвращенный результат с числом 7 с помощью оператора сравнения «=» – «ЛЕВСИМВ(A1;1) =7». В результате вычисления формулы получим логическое значение «ЛОЖЬ» (не равно). Так получилось потому, что мы сравниваем строку «»7″» с числом «7», которые равными не являются. Заменим число семь на строку «»7″» – «ЛЕВСИМВ(A1;1) =»7″». Результат «ИСТИНА», т.е. равно.
Данный пример отлично показывает, как неявная ошибка в типах данных может привести к неверному результату. Притом, что ее довольно сложно заметить, особенно, если работа ведется с большим массивом данных или сложными формулами.
Небольшая ремарка по поводу сложных формул.
Когда Вы с ними работаете и в результате получаете явную ошибку, как в первом приведенном варианте, воспользуйтесь встроенной в Excel возможностью проверки этапов вычислений, если самостоятельно не обнаруживаете проблем возврата результата. Выделив ячейку с ошибкой, рядом с ней появиться желтый восклицательный знак и стрелка вниз, которая раскрывает меню ошибки. Раскройте его и выберите пункт «Показать этапы вычисления». Будет выдано окно с вычислениями формулы. Каждое нажатие кнопки «вычислить» в порядке очередности будет приводить к промежуточному возврату результата формулы. Если для получения текущего этапа вычисления необходимо сослаться на другую ячейку, то активируется кнопка «Шаг с заходом», которая откроет содержимое этой ячейки и выведет его в новом поле (поле второго уровня). Нажатие кнопки «Шаг с выходом» закроет поле нижнего уровня и перейдет на уровень выше.
Рассмотренная возможность программы Excel позволяет проводить детальный анализ возникновения ошибок в расчетах пользователя. Притом ошибки могут быть связаны не только с ошибками типов данных.
Не секрет, что среди офисных работников, в частности тех, которые заняты в расчетной и финансовой сфере, особенно популярны программы Excel и 1С. Поэтому довольно часто приходится производить обмен данными между этими приложениями. Но, к сожалению, далеко не все пользователи знают, как быстро это сделать. Давайте выясним, как выгрузить данные из 1С в документ Excel.
Выгрузка информации из 1C в Excel
Если загрузка данных из Excel в 1С – это довольно сложная процедура, автоматизировать которую можно только с помощью сторонних решений, то обратный процесс, а именно выгрузка из 1С в Эксель – это сравнительно простой набор действий. Его можно легко выполнить с помощью встроенных инструментов вышеуказанных программ, причем сделать это можно несколькими способами, в зависимости от того, что именно пользователю нужно перенести. Рассмотрим, как это выполнить на конкретных примерах в 1С версии 8.3.
Способ 1: копирование содержимого ячейки
Одна единица данных содержится в ячейке 1С. Её можно перенести в Эксель обычным методом копирования.
- Выделяем ячейку в 1С, содержимое которой нужно скопировать. Кликаем по ней правой кнопкой мыши. В контекстном меню выбираем пункт «Копировать». Можно воспользоваться также универсальным способом, который действует в большинстве программ, работающих на ОС Windows: просто выделяем содержимое ячейки и набираем комбинацию клавиш на клавиатуре Ctrl+C.
Вместо этого действия можно после выделения ячейки, находясь во вкладке «Главная», щелкнуть по значку «Вставить», который расположен на ленте в блоке «Буфер обмена».
Содержимое ячейки 1С будет вставлено в Excel.
Способ 2: вставка списка в существующую книгу Excel
Но вышеуказанный способ подойдет лишь в том случае, если нужно перенести данные из одной ячейки. Когда же нужно совершить перенос целого списка, то следует воспользоваться другим способом, ведь копирование по одному элементу отберет очень много времени.
- Открываем любой список, журнал или справочник в 1С. Кликаем на кнопку «Все действия», которая должна располагаться вверху от обрабатываемого массива данных. Запускается меню. Выбираем в нем пункт «Вывести список».
Поле «Выводить в» имеет два значения:
По умолчанию установлен первый вариант. Для переноса данных в Эксель он как раз и подходит, так что тут мы ничего не меняем.
В блоке «Выводить колонки» можно указать, какие колонки из списка вы хотите перевести в Excel. Если вы собираетесь производить перенос всех данных, то эту настройку тоже не трогаем. Если же вы хотите произвести конвертацию без какого-то столбца или нескольких столбцов, то снимаем галочку с соответствующих элементов.
Список вставлен в документ.
Способ 3: создание новой книги Excel со списком
Также список из программы 1С можно сразу вывести в новый файл Эксель.
-
Выполняем все те шаги, которые были указаны в предыдущем способе до формирования списка в 1С в табличном варианте включительно. После этого жмем на кнопку вызова меню, которая расположена в верхней части окна в виде треугольника, вписанного в оранжевый круг. В запустившемся меню последовательно переходим по пунктам «Файл» и «Сохранить как…».
Ещё проще сделать переход, нажав на кнопку «Сохранить», которая имеет вид дискеты и расположена в блоке инструментов 1С в самом верху окна. Но такая возможность доступна только пользователям, которые применяют программу версии 8.3. В ранних версиях можно использовать только предыдущий вариант.
Весь список будет сохранен отдельной книгой.
Способ 4: копирование диапазона из списка 1С в Excel
Бывают случаи, когда нужно перенести не весь список, а только отдельные строки или диапазон данных. Этот вариант тоже вполне воплотим с помощью встроенных инструментов.
-
Выделяем строки или диапазон данных в списке. Для этого зажимаем кнопку Shift и кликаем левой кнопкой мыши по тем строкам, которые нужно перенести. Жмем на кнопку «Все действия». В появившемся меню выбираем пункт «Вывести список…».
Способ 5: Сохранение документов в формате Excel
В Excel иногда нужно сохранять не только списки, но и созданные в 1С документы (счета, накладные платежные поручения и т.д.). Это связано с тем, что для многих пользователей редактировать документ проще в Экселе. К тому же в Excel можно удалить заполненные данные и, распечатав документ, использовать его при необходимости как бланк для ручного заполнения.
-
В 1С в форме создания любого документа имеется кнопка печати. На ней расположена пиктограмма в виде изображения принтера. После того, как в документ введены необходимые данные и он сохранен, жмем на этот значок.
Документ будет сохранен в формате Эксель. Этот файл теперь можно открывать в данной программе, и проводить дальнейшую его обработку уже в ней.
Как видим, выгрузка информации из 1С в формат Excel не составляет никаких сложностей. Нужно знать только алгоритм действий, так как, к сожалению, не для всех пользователей он интуитивно понятен. С помощью встроенных инструментов 1С и Эксель можно копировать содержимое ячеек, списков и диапазонов из первого приложения во второе, а также сохранять списки и документы в отдельные книги. Вариантов сохранения достаточно много и для того, чтобы пользователь мог найти подходящий именно для его ситуации, совсем не нужно прибегать к использованию стороннего программного обеспечения или применять сложные комбинации действий.
Мы рады, что смогли помочь Вам в решении проблемы.
Отблагодарите автора, поделитесь статьей в социальных сетях.
Опишите, что у вас не получилось. Наши специалисты постараются ответить максимально быстро.
Читайте также:
- Как зашифровать базу 1с
- Программа для уничтожения флешки при подключении в пк
- Как разделить midi на дорожки в fl studio
- Как прошить huawei p40
- Напишите программу которая просит пользователя что нибудь ввести с клавиатуры
Конвертация из строки в перечисления
Автор Shaldryn, 08 апр 2016, 23:41
0 Пользователей и 1 гость просматривают эту тему.
Есть справочник Контакты, у него ТЧ Телефоны, там реквизиты «Телефон-тип строка» и «Тип-тип строка» переношу его в УТ 11.2, там справочник КонтактныеЛицаПартнеров с ТЧ КонтактнаяИнформация у него реквизиты Телефон — тип строка и Тип — тип перечисления.ТипыКонтактнойИнформации.
Создаю ПКО источник — строка, приемник — Перечисления.ТипыКонтактнойИнформации, в нем ПКСЗ получается для строки создаю значения которые прописаны в самописной «мобильный» и «Рабочий» сопоставляю с приемником Перечисления там значение одно Телефон. в ПКО справочников в ПКС этих реквизитов (тип-тип) вставляю правило конвертации это ПКО строка-перечисления. но при загрузке правила выдает ошибку что то типа в ПКО не может быть строка, только элементы объектного типа, что то в этом роде. подскажите как мне вообзе перебросить тогда, где я не правильно делаю
В демо конфигурации ведь есть пример, строка — перечисление. Почему бы не глянуть там?
Цитата: tabarigen от 09 апр 2016, 10:11
В демо конфигурации ведь есть пример, строка — перечисление. Почему бы не глянуть там?
да, спасибо, помогло.) там число в перечисление, понял что просто значение задается напрямую и все, с почтой прокатило, а вот с телефон не все так просто, он не переносит ничего, проблема в том, что я так думаю в УТ 11.2 чтобы перенесся телефон необходимо заполнить реквизит «ЗначенияПолей» у него тип «строка», там идет строчка длинная с кодом страны, города и просто номер без кода. ну то есть в правила смотрю пеерноса из ут10.3 — 11.2, там есть алгоритм КИ у него код заполнения такой:
ИначеЕсли Выборка.Тип = Перечисления.ТипыКонтактнойИнформации.Телефон Тогда
НоваяСтрока.ЗначенияПолей = ?(ЗначениеЗаполнено(Выборка.Поле1), "КодСтраны=" + Выборка.Поле1 + Символы.ПС, "")
+ ?(ЗначениеЗаполнено(Выборка.Поле2), "КодГорода=" + Выборка.Поле2 + Символы.ПС, "")
+ ?(ЗначениеЗаполнено(Выборка.Поле3), "НомерТелефона=" + Выборка.Поле3 + Символы.ПС, "")
+ ?(ЗначениеЗаполнено(Выборка.Поле4), "Добавочный=" + Выборка.Поле4, "")
+ ?(ЗначениеЗаполнено(Выборка.Комментарий), "Комментарий=" + Выборка.Комментарий, "");
НоваяСтрока.НомерТелефонаБезКодов = Выборка.Поле3;
НоваяСтрока.НомерТелефона = Выборка.Поле1 + Выборка.Поле2 + Выборка.Поле3;
но дело в том что в самописной идет просто реквизит телефон с типом строчка и там по всякому вбит номер телефона: 8(805)-256-56-45 или 8052565645 или 8-805-256-56-45
как осуществить перенос что то не догоню.(
внесите всю строку в «НомерТелефона=».
да, не будет разбивки на код страны, код города и пр.
а никто и не обещал что все перенесется красиво )
Получил помощь — скажи СПАСИБО.
Разобрался сам — расскажи другим.
Цитата: cska-fanat-kz от 11 апр 2016, 08:02
внесите всю строку в «НомерТелефона=».
да, не будет разбивки на код страны, код города и пр.
а никто и не обещал что все перенесется красиво )
Все, проблему решил, был косяк не в этом, а то что из 2х ТЧ перегонял в одну ТЧ, а получалось, что все перезаписывалось на последнюю, дописал код, теперь добавляет и все получилось
|
|||
| oipipoip
20.04.10 — 10:35 |
помогите начинающему!…))Док.ПоступлениеТоваровУслуг в источнике есть ВидОперации = Перечисление.__.оборудование в приемнике нет такого перечисление мне нужно изменить на ВидОперации.__.ПокупкаКомиссия. Делаю ПКС выходит ошибка |
||
| Живой Ископаемый
1 — 20.04.10 — 10:38 |
какая ошибка? невозможно привести к типу Булево? |
||
| fisher
2 — 20.04.10 — 10:45 |
|
||
| fisher
3 — 20.04.10 — 10:46 |
(0) На условие своё внимательно посмотри |
||
| oipipoip
4 — 20.04.10 — 11:29 |
Ну вот смотрю внимательно! уже 2 часа! |
||
| oipipoip
5 — 20.04.10 — 11:29 |
Ошибка при выгрузке данных: {ВнешняяОбработка.УниверсальныйОбменДаннымиXML(1593)}: Ошибка в обработчике события ПередВыгрузкой (свойства) |
||
| Рассада
6 — 20.04.10 — 11:31 |
Если ВидОперации = Перечисления.ВидыОперацийРеализацияТоваров.Оборудование Тогда |
||
| Живой Ископаемый
7 — 20.04.10 — 11:32 |
о… я сегодня крутой телепат…. ошибку угадал за 4 поста до ее публикации, за 51 минуту по времени |
||
| dk
8 — 20.04.10 — 11:33 |
ну или |
||
| oipipoip
9 — 20.04.10 — 11:34 |
Рассада, я так пробывала все ровно ошибка |
||
| oipipoip
10 — 20.04.10 — 11:34 |
Народ ну очень надо…((( |
||
| Живой Ископаемый
11 — 20.04.10 — 11:35 |
2(9) такая же?! |
||
| dk
12 — 20.04.10 — 11:36 |
а вообще там для перечислений была отдельная закладка для установки соответствий |
||
| oipipoip
13 — 20.04.10 — 11:45 |
{ВнешняяОбработка.УниверсальныйОбменДаннымиXML(1593)}: Ошибка в обработчике события ПередВыгрузкой (свойства) |
||
| oipipoip
14 — 20.04.10 — 11:45 |
dk, опять ошибка может я не в том обработчике это делаю? |
||
| dk
15 — 20.04.10 — 11:47 |
Сообщить(«Мое значение было: » + СокрЛП(Значение)); |
||
| dk
16 — 20.04.10 — 11:47 |
Перечисление <> Перечисления |
||
| oipipoip
17 — 20.04.10 — 14:39 |
так и не чего не получилось! |
||
| 73
18 — 20.04.10 — 14:48 |
(0) <в источнике есть ВидОперации = Перечисление.__.оборудование в приемнике нет такого перечисление мне нужно изменить на ВидОперации.__.ПокупкаКомиссия. Делаю ПКС
выходит ошибка А так:
Если Значение = Перечисления.ВидыОперацийРеализацияТоваров.Оборудование Тогда |
||
|
fisher 19 — 20.04.10 — 14:56 |
(17) Плюнь. |
TurboConf — расширение возможностей Конфигуратора 1С
|
Vsevolod Пользователь Сообщений: 485 |
Приветствую |
|
Импортируйте файл через мастер импорта данных (например, Power Query или старым Imoprt from text, а не простым открытием файла. Тогда все будет в ваших руках |
|
|
Hugo Пользователь Сообщений: 23257 |
Или открывайте не в Экселе |
|
Vsevolod Пользователь Сообщений: 485 |
Максим Зеленский, благодарю именно так и делаю) но это на столько дольше:( Кстати например в PQ можно запретить АВТО название типов, в экселе такое нельзя сделать? |
|
PooHkrd Пользователь Сообщений: 6602 Excel x64 О365 / 2016 / Online / Power BI |
#5 08.07.2020 16:17:37
Поделитесь, на сколько? Я не заметил особой разницы, при этом через PQ лично мне гораздо удобнее чем через мастер импорта текстовых файлов. Вот горшок пустой, он предмет простой… |
||
|
sokol92 Пользователь Сообщений: 4446 |
#6 08.07.2020 16:28:54
Можно до начала импорта выделить все ячейки листа и присвоить им текстовый формат. Тогда не надо будет проставлять тип для отдельных полей. Владимир |
||
|
Vsevolod Пользователь Сообщений: 485 |
#7 08.07.2020 17:53:19 PooHkrd, 1 клик по файлу .csv либо открыть эксель — дата — импорт из файла — выбрать разделить ; — выделить все столбцы- поставить формат Text:) sokol92,
Как вариант. Вопрос, а нельзя экселю сказать — по умочланию формат Text? Типа как в PQ — если отключить авто установку типов, то все текст) Про макрос — Вы имеет ввиду написать кнопку в эксель, которая из файла считывает и вставляет в текстомо формате да? Тут я думал просто, что есть какая-то хитрая настройка:) |
||
|
Hugo Пользователь Сообщений: 23257 |
#8 08.07.2020 18:28:24
— не помню точно какая, но у меня на работе девчонки что-то делали с таблицей из csv в альтернативной программе, их (спецпрограмм для csv) гугл пару тройку точно даёт. https://csved.sjfrancke.nl/ Изменено: Hugo — 08.07.2020 18:37:29 |
||
|
sokol92 Пользователь Сообщений: 4446 |
#9 08.07.2020 20:41:46
Я такой возможности в Импорте текста не знаю. Владимир |
||
|
Vsevolod Пользователь Сообщений: 485 |
Hugo, ну это еще напряжней вариант! |
|
Vsevolod Пользователь Сообщений: 485 |
Ребят, все таки вопрос остался. |
|
Максим Зеленский Пользователь Сообщений: 4646 Microsoft MVP |
#12 10.07.2020 10:51:09 Vsevolod, надо наоборот, сначала формат ячейки, потом вставка, потом трюк F1 творит чудеса |
Время на прочтение
11 мин
Количество просмотров 366K
CSV является стандартом де-факто для связи между собой разнородных систем, для передачи и обработки объемных данных с «жесткой», табличной структурой. Во многих скриптовых языках программирования есть встроенные средства разбора и генерации, он хорошо понятен как программистам, так и рядовым пользователям, а проблемы с самими данными в нем хорошо обнаруживаются, как говорится, на глаз.
История этого формата насчитывает не менее 30 лет. Но даже сейчас, в эпоху повального использования XML, для выгрузки и загрузки больших объемов данных по-прежнему используют CSV. И, несмотря на то, что сам формат довольно неплохо описан в RFC, каждый его понимает по-своему.
В этой статье я попробую обобщить существующие знания об этом формате, указать на типичные ошибки, а также проиллюстрировать описанные проблемы на примере кривой реализации импорта-экспорта в Microsoft Office 2007. Также покажу, как обходить эти проблемы (в т.ч. автоматическое преобразование типов Excel-ом в DATETIME и NUMBER) при открытии .csv.
Начнем с того, что форматом CSV на самом деле называют три разных текстовых формата, отличающихся символами-разделителями: собственно сам CSV (comma-separated values — значения, разделенные запятыми), TSV (tab-separated values — значения, разделенные табуляциями) и SCSV (semicolon separated values — значения, разделенные точкой с запятой). В жизни все три могут называться одним CSV, символ-разделитель в лучшем случае выбирается при экспорте или импорте, а чаще его просто «зашивают» внутрь кода. Это создает массу проблем в попытке разобраться.
Как иллюстрацию возьмем казалось бы тривиальную задачу: импортировать в Microsoft Outlook данные из таблицы в Microsoft Excel.
В Microsoft Excel есть средства экспорта в CSV, а в Microsoft Outlook — соответствующие средства импорта. Что могло быть проще — сделал файлик, «скормил» почтовой программе и — дело сделано? Как бы не так.
Создадим в Excel тестовую табличку:
… и попробуем экспортировать ее в три текстовых формата:
| «Текст Unicode» | Кодировка — UTF-16, разделители — табуляция, переводы строк — 0×0D, 0×0A, объем файла — 222 байт |
| «CSV (разделители — запятые)» | Кодировка — Windows-1251, разделители — точка с запятой (не запятая!), во второй строке значение телефонов не взято в кавычки, несмотря на запятую, зато взято в кавычки значение «01;02», что правильно. Переводы строк — 0×0D, 0×0A. Объем файла — 110 байт |
| «Текстовые файлы (с разделителями табуляции)» | Кодировка — Windows-1251, разделители — табуляция, переводы строк — 0×0D, 0×0A. Значение «01;02» помещено в кавычки (без особой нужды). Объем файла — 110 байт |
Какой вывод мы делаем из этого?.. То, что здесь Microsoft называет «CSV (разделители — запятые)», на самом деле является форматом с разделителями «точка с запятой». Формат у Microsoft — строго Windows-1251. Поэтому, если у вас в Excel есть Unicode-символы, они на выходе в CSV отобразятся в вопросительные знаки. Также то, что переводами строк является всегда пара символов, то, что Microsoft тупо берет в кавычки все, где видит точку с запятой. Также то, что если у вас нет Unicode-символов вообще, то можно сэкономить на объеме файла. Также то, что Unicode поддерживается только UTF-16, а не UTF-8, что было бы сильно логичнее.
Теперь посмотрим, как на это смотрит Outlook. Попробуем импортировать эти файлы из него, указав такие же источники данных. Outlook 2007: Файл -> Импорт и экспорт… -> Импорт из другой программы или файла. Далее выбираем формат данных: «Значения, разделенные запятыми (Windows)» и «Значения, разделенные табуляцией (Windows)».
| «Значения, разделенные табуляцией(Windows)» | Скармливаем аутлуку файл tsv, с разделенными табуляцией значениями и!.. — чтобы вы думали?.. Outlook склеивает поля и табуляцию не замечает. Заменяем в файле табуляцию на запятые и, как видим, поля уже разбирает, молодец. |
| «Значения, разделенные запятыми (Windows)» | А вот аутлук как раз понимает все верно. Comma — это запятая. Поэтому ожидает в качестве разделителя запятую. А у нас после экселя — точка с запятой. В итоге аутлук распознает все неверно. |
Два майкрософтовских продукта не понимают друг друга, у них напрочь отсутствует возможность передать через текстовый файл структурированные данные. Для того, чтобы все заработало, требуются «пляски с бубном» программиста.
Мы помним, что Microsoft Excel умеет работать с текстовыми файлами, импортировать данные из CSV, но в версии 2007 он делает это очень странно. Например, если просто открыть файл через меню, то он откроется без какого-либо распознавания формата, просто как текстовый файл, целиком помещенный в первую колонку. В случае, если сделать дабл-клик на CSV, Excel получает другую команду и импортирует CSV как надо, не задавая лишних вопросов. Третий вариант — вставка файла на текущий лист. В этом интерфейсе можно настраивать разделители, сразу же смотреть, что получилось. Но одно но: работает это плохо. Например, Excel при этом не понимает закавыченных переводов строк внутри полей.
Более того, одна и та же функция сохранения в CSV, вызванная через интерфейс и через макрос, работает по-разному. Вариант с макросом не смотрит в региональные настройки вообще.
Стандарта CSV как такового, к сожалению, нет, но, между тем, существует т.н. memo. Это RFC 4180
2005-го
года, в котором описано все довольно толково. За неимением ничего большего, правильно придерживаться хотя бы RFC. Но для совместимости с Excel следует учесть его собенности.
Вот краткая выжимка рекомендаций RFC 4180 и мои комментарии в квадратных скобках:
- между строками — перевод строки CRLF [на мой взгляд, им не стоило ограничивать двумя байтами, т.е. как CRLF (0×0D, 0×0A), так и CR 0×0D]
- разделители — запятые, в конце строки не должно быть запятой,
- в последней строке CRLF не обязателен,
- первая строка может быть строкой заголовка (никак не помечается при этом)
- пробелы, окружающие запятую-разделитель, игнорируются.
- если значение содержит в себе CRLF, CR, LF (символы-разделители строк), двойную кавычку или запятую (символ-разделитель полей), то заключение значения в кавычки обязательно. В противном случае — допустимо.
- т.е. допустимы переводы строк внутри поля. Но такие значения полей должны быть обязательно закавычены,
- если внутри закавыченной части встречаются двойные кавычки, то используется специфический квотинг кавычек в CSV — их дублирование.
Вот в нотации ABNF описание формата:
file = [header CRLF] record *(CRLF record) [CRLF] header = name *(COMMA name) record = field *(COMMA field) name = field field = (escaped / non-escaped) escaped = DQUOTE *(TEXTDATA / COMMA / CR / LF / 2DQUOTE) DQUOTE non-escaped = *TEXTDATA COMMA = %x2C DQUOTE = %x22 LF = %x0A CRLF = CR LF TEXTDATA = %x20-21 / %x23-2B / %x2D-7E
Также при реализации формата нужно помнить, что поскольку здесь нет указателей на число и тип колонок, поскольку нет требования обязательно размещать заголовок, здесь есть условности, о которых необходимо не забывать:
- строковое значение из цифр, не заключенное в кавычки может быть воспринято программой как числовое, из-за чего может быть потеряна информация, например, лидирующие нули,
- количество значений в каждой строке может отличаться и необходимо правильно обрабатывать эту ситуацию. В одних ситуациях нужно предупредить пользователя, в других — создавать дополнительные колонки и заполнять их пустыми значениями. Можно определиться, что количество колонок задается заголовком, а можно добавлять их динамически, по мере импорта CSV,
- Квотить кавычки через «слэш» не по стандарту, делать так не надо.
- Поскольку типизации полей нет, нет и требования к ним. Разделители целой и дробной частей в разных странах разные, и это приводит к тому, что один и тот же CSV, сгенрированный приложением, в одном экселе «понимается», в другом — нет. Потому что Microsoft Office ориентируется на региональные настройки Windows, а там может быть что угодно. В России там указано, что разделитель — запятая,
- Если CSV открывать не через меню «Данные», а напрямую, то Excel лишних вопросов не задает, и делает как ему кажется правильным. Например, поле со значением 1.24 он понимает по умолчанию как «24 января»
- Эксель убивает ведующие нули и приводит типы даже тогда, когда значение указано в кавычках. Делать так не надо, это ошибка. Но чтобы обойти эту проблему экселя, можно сделать небольшой «хак» — значение начать со знака «равно», после чего поставить в кавычках то, что необходимо передать без изменения формата.
- У экселя есть спецсимвол «равно», который в CSV рассматривается как идентификатор формулы. То есть, если в CSV встретится =2+3, он сложит два и три и результат впишет в ячейку. По стандарту он это делать не должен.
Пример валидного CSV, который можно использовать для тестов:
Фамилия, Имя, Адрес, Город/штат, индекс, просто строка Иванов,Иван, Ленина 20, Москва, 08075, "1/3" Tyler, John,110 terrace, PA,20121, "1.24" "Петров ""Кул""", Петя,120 Hambling St., NJ,08075, "1,24" Смирнов,Вася,"7452 Street ""Near the Square"" road", York, 91234, "3-01" ,Миша,,Ленинград, 00123, "03-01" "Джон ""Черная голова"", Клод",Рок,"", Маями бич,00111, "0000" Сергей,,
точно такой же SCSV:
Фамилия; Имя; Адрес; Город/штат; индекс; просто строка Иванов;Иван; Ленина 20; Москва; 08075;"1/3" Tyler; John;110 terrace; PA; 20121;"1.24" "Петров ""Кул"""; Петя;120 Hambling St.; NJ;08075;"1,24" Смирнов;Вася;"7452 Street ""Near the Square"" road"; York; 91234;"3-01" ;Миша;;Ленинград; 00123;"03-01" "Джон ""Черная голова""; Клод";Рок;""; Маями бич;00111; "0000" Сергей;;
Первый файлик, который реально COMMA-SEPARATED, будучи сохраненным в .csv, Excel-ом не воспринимается вообще.
Второй файлик, который по логике SCSV, экселом воспринимается и выходит вот что:
Ошибки Excel-я при импорте:
- Учлись пробелы, окружающие разделители
- Последний столбец вообще толком не распознался, несмотря на то, что данные в кавычках. Исключение составляет строка с «Петровым» — там корректно распозналось 1,24.
- В поле индекс Excel «опустил» ведущие нули.
- в самом правом поле последней строки пробелы перед кавычками перестали указывать на спецсимвол
Если же воспользоваться функционалом импорта (Данные -> Из файла) и обозвать при импорте все поля текстовыми, то будет следующая картина:
С приведением типов сработало, но зато теперь не обрабатываются нормально переводы строк и осталась проблема с ведущими нулями, кавычками и лишними пробелами. Да и пользователям так открывать CSV крайне неудобно.
Есть эффективный способ, как заставить Excel не приводить типы, когда это нам не нужно. Но это будет CSV «специально для Excel». Делается это помещением знака «=» перед кавычками везде, где потенциально может возникнуть проблема с типами. Заодно убираем лишние пробелы.
Фамилия;Имя;Адрес;Город/штат;индекс;просто строка Иванов;Иван;Ленина 20;Москва;="08075";="1/3" Tyler; John;110 terrace;PA;="20121";="1.24" "Петров ""Кул""";Петя;120 Hambling St.;NJ;="08075";="1,24" Смирнов;Вася;"7452 Street ""Near the Square"" road";York;="91234";="3-01" ;Миша;;Ленинград;="00123";="03-01" "Джон ""Черная голова"";Клод";Рок;"";Маями бич;="00111";="0000" Сергей;;
И вот что случаеся, если мы открываем этот файлик в экселе:
Резюмирую.
Чтобы сгенерировать такой CSV, которым можно было бы пользоваться, пользователю нужно дать возможность сделать следующие настройки перед экспортом:
- выбрать кодировку. Как правило, важно UTF-8, UTF-16, Windows-1251, KOI8-R. Чаще всего, других вариантов нет. Одна из них должна идти по умолчанию. В случае, если данные содержат символы, не имеющие аналогов в целевой кодировке, нужно предупреждать пользователя, что данные будут битые;
- выбрать разделитель между полями. Варианты — табуляция, запятая, точка с запятой. По умолчанию — точка с запятой. Не забыть, что если разделитель вводится в тексте, то будет очень непросто ввести туда табуляцию, это еще и непечатный символ;
- выбрать разделитель между строками (CRLF 0×0D 0×0A или CR 0×0D);
- выбрать разделитель целой и дробной части для числовых данных (точка или запятая).
- выбрать, выводить ли строку заголовка;
- выбрать, каким образом осуществлять квотинг спецсимволов (особенно переводов строк и кавычек). В принципе, можно отступиться от стандарта и квотировать их как n и «, но нужно в этом случае не забыть квотировать сами n, если они встретятся и не забыть сделать это опцией при экспорте-импорте. Но совместимость пойдет лесом, потому что любой RFC-стандартный парсер конструкцию …,»abc«»,… посчитает за ошибку;
- совсем в идеале — поставить галочку «для Excel» и учитывать там те нестандартности, которые внесла Майкрософт. К примеру, заменять значения числовых полей, «похожих на дату», на конструкцию =»<значение поля>«.
- определиться, нужно ли оставлять «хвост» из пустых разделителей, если он образуется. Например, из 20 полей только первое содержит данные, а остальные пустые. В итоге, в строке можно либо ставить после первого 19 разделителей, либо не ставить. Для больших объемов данных это может спасти миллисекунды обработки и уменьшить размер файла.
Чтобы построить хороший и удобный импортер CSV, необходимо помнить о следующем:
- разбор файла нужно делать по лексемам в соответствии с грамматикой выше или пользоваться хорошо зарекомендовавшими себя готовыми библиотеками (Excel работает иначе, потому с импортом проблема);
- предоставлять пользователю возможность выбрать кодировку (топ 4 достаточно);
- предоставлять пользователю возможность выбрать разделитель между полями (запятая, табуляция, точка с запятой достаточно);
- предоставлять пользователю возможность выбрать разделитель между строками, но кроме вариантов CR и CRLF нужно предусмотреть «CR или CRLF». Это связано с тем, что, например, Excel при экспорте таблицы с переводами строк внутри ячеек экспортирует эти переводы строк как CR, а остальные строки разделяет CRLF. При этом при импорте файла ему все равно, CR там или CRLF;
- предоставлять пользователю возможность выбрать разделитель между целой и дробной частей (запятая или точка);
- определиться с методом разбора — сначала читаем все в память, потом обрабатываем или обрабатываем строку за строкой. В первом случае может понадобиться больше памяти, во втором случае — ошибка в середине вызовет только частичный импорт, что может вызвать проблемы. Предпочительнее первый вариант.
Рауф Алиев,
заместитель технического директора Mail.Ru Group
Здравствуйте. Возникла необходимость задавать вид документа реализации при загрузке в БП из УТ. В УТ вида документа нет, чтобы задавать тип документа в бухе длч правила конвертации свойств ВидДокументаРеализации создал ПКО, где в качестве источника указал строку, приемника — перечисление ВидыОперацийРеализацияТоваров. В ПКО Строка-Перечисление на закладке конвертация значений задал соответствие значений в строке и в перечислении. При попытке прочитать правила в УТ выдаётся сообщение Ссылка на несуществующий объект метаданных в правилах обмена Объект = Строка ОписаниеОшибки = Значение не является значением объектного типа (ПКО) Подскажите, в чем может быть проблема.
Значение = «МоёЗначениеПеречисления»;
В ПКС ВидДокументаРеализации очисть источник, установи Значение в обработке «Перед выгрузкой» как строку. Всё! должно отработать. ПКО создавать необзательно
Пробовал. Всё равно ставит вид операции Услуги вместо Товары, услуги, комиссия.
Для ПКС ВидОперации перед загрузкой написал Значение = «ПродажаКомиссия»;
Перед загрузкой?? Ты читать то научись, что тебе пишут)
Вообще в предыдущем сообщении я написал неправильно, значение задавалл перед выгрузкой. Варианта перед загрузкой там собственно и нет.
Может там послезагрузки чего происходит?
В ПКС чисто, в правилах конвертации объектов работают стандартные алгоритмы. Я пробовал в ПКО после загрузки ставить после загрузки Сообщение выдавало, что вид операции — Товары, услуги, комиссия, а сам документ все равно садился как Услуги.
Может у тебя объект не замещается в приемнике? Галка не стоит?
Не замещать существующие объекты? Нет, не стоит.
Ну что можно сказать.. запускай отладку загрузки и вперед..
Какие, нафиг, «Услуги»? В этом перечислении вообще такого значения нет, есличо
А у меня почему то есть. Вот незадача.
Обошлось без отладчика — поправил значение в штатном алгоритме, который отрабатывал после загрузки — ОбработатьРеализацияТоваров, вид операции изменился. Странно конечно — я менял вид операции командой после выполнения этого алгоритма, непонятно, почему он не хотел меняться. Но заработало и ладно)
Тэги: 1С 8
Комментарии доступны только авторизированным пользователям
|
Вставка строк без замены данных . |
||||||||
Ответить |
||||||||
Ответить |
||||||||
Ответить |
||||||||
Ответить |
||||||||
Ответить |
||||||||
Ответить |
||||||||
Ответить |
||||||||
Ответить |
||||||||
Ответить |
||||||||
Ответить |
Преобразование числа в текст и обратно в Microsoft Excel
Смотрите также ЗНАЧЕН, принимающей в виде текстовой строки, ДЛСТР() в ячейке командой сайта office-guru.ru В этом случае краю, а не поймёт, что этиSelection.NumberFormat = «General»«Работа с данными» другое арифметическое действие, в числовые. возможность обратного конвертированияУрок: и т.д.
F2 о том, что
Конвертация числа в текстовый вид
Одной из частых задач, качестве параметра результат введенной в кавычкахB3Источник: http://www.excel-easy.com/examples/numbers-to-text.html необходимо преобразование чисел по правому. текстовые значения являютсяSelection.Value = Selection.Valueкликаем по значку которое не ведетТакже для преобразования текстовых через окно форматирования.Мастер функций в ExcelПосле того, как все, а затем щелкаем ячейки были преобразованы с которыми сталкиваются работы функции ПРАВСИМ, (например, ЗНАЧЕН(“9 300;Перевел: Антон Андронов
из текстового форматаВыделите ячейку или диапазон числами.End Sub
Способ 1: форматирование через контекстное меню
«Текст по столбцам» к изменению значений значений в числовыеВыделяем диапазон, содержащий цифры
- Теперь давайте разберемся, какими требуемые параметры введены, по клавише в текстовый вид. пользователи программы Эксель, мы производим прямое ₽”) или ссылкисоздайте табличку, состоящую изАвтор: Антон Андронов обратно в числовой. ячеек, содержащий числа,Скопируйте пустую ячейку.После этого закрываем редактор,. (сложение или вычитание можно использовать специальные в текстовом варианте.
- способами можно выполнить щелкаем по кнопкеEnterНо если мы попытаемся является преобразования числовых преобразование выделенных символов
- на ячейку таблицы, количества столбцов =Извлечем число из конца Подробнее читайте Преобразование которые требуется отформатироватьВыделите диапазон выполнив нажатие стандартнойЗапускается нуля, выполнение возведения формулы. Рассмотрим, как Кликаем правой кнопкой обратную задачу, а«OK». подсчитать автосумму, то выражений в текстовый
- в числовое значение. в которой содержится количеству букв в текстовой строки, например, чисел из текстового как текст. Выделение
- A1:A5 кнопки закрытия вМастер текстов в первую степень это сделать на мыши. В контекстном именно как преобразовать.Данные преобразовываются в текстовый она отобразится в формат и обратно.В результате получим следующее: текст.
- текстовой строке; из строки «Филатова123» формата в числовой. ячейки или диапазона., затем щелкните по верхнем правом углу. В первом окне и т.д.) практике. меню выбираем позицию текст в числоКак видим, значение первого вариант. ячейке ниже. Это Этот вопрос часто
- То есть, в даннойПримечания:заголовкам столбцов присвойте порядковые получим «123».Можно также использовать функциюСовет: нему правой кнопкой окна. обратите внимание, чтобыУрок:В пустой ячейке, расположенной«Формат ячеек…» в Excel. элемента заданного диапазонаЕщё одним вариантом преобразования означает, что преобразование заставляет потратить на части таблицы представленыФормат текста, принимаемого в номера;Пусть текстовая строка Филатова123 текст для преобразования Можно также выделить пустые
мыши и выберитеВыделяем фрагмент на листе, переключатель формата данных
Способ 2: инструменты на ленте
Как сделать автозаполнение в параллельно первому элементу.Проще и быстрее всего отобразилось в ячейке, числовых данных в было совершено не решение много времени,
- 265 единиц товаров. качестве параметра функциив ячейку находится в ячейке числа в текст ячейки, отформатировать их пункт который нужно преобразовать. стоял в позиции Excel диапазона, который следуетВыполняется запуск окна форматирования. выполнить конвертацию текстового
- которую мы выделили тестовые в Экселе полностью. В этом если юзер не
- Пример 2. Данные о ЗНАЧЕН, должен бытьС3A1 в заданном числовом как текст, аPaste Special Жмем на значок«С разделителями»Следующий способ по принципу преобразовать, ставим знак Как и в
варианта с помощью ещё в первом
Способ 3: использование функции
является применение специальной и заключается одна знает четкого алгоритма зарплатах сотрудников некоторого одним из предусмотренныхвведите формулу =ПСТР($A3;C$2;1). Чтобы извлечь число формате. Примеры этот затем ввести числа.(Специальная вставка).«Макросы». По умолчанию он действия очень похож «равно» предыдущий раз, переходим специального значка, который пункте данного руководства. функции, которая так из фишек Excel. действий. Давайте разберемся, предприятия представлены в в Excel (время, и протяните ее
- 123, расположенное справа, способ сохранения начальных Такие числа будутВыберите опцию, который расположен на должен находиться в на предыдущий с(=)
- во вкладку сообщает об ошибке. Для того, чтобы и называется – Программа не дает как можно решить таблице Excel. Предприятие дата, число, денежный). вправо, заполнив все запишем формулу массива:
- нулей в числовых иметь текстовый формат.Add вкладке
этой позиции, но той лишь разницей,и двойной символ«Число» Этот значок имеет перенести и другиеТЕКСТ завершить преобразование данных
обе задачи различными приобрело программный продукт, Результатом выполнения функции столбцы.=1*ПСТР(A1; кодахсм. Дополнительные сведенияНа вкладке(Добавить).«Разработчик» проверить состояние будет
что для его «минус». В группе вид восклицательного знака, значения, нужно скопировать. Данный способ подойдёт, наиболее интуитивно понятным способами. база данных которого будет являться ошибкаЗаменив формулу =ПСТР($A3;C$2;1) наПОИСКПОЗ(ЛОЖЬ;ЕОШИБКА(1*ПСТР(A1;СТРОКА(ДВССЫЛ(«A1:A»&ДЛСТР(A1)));1));0); об использовании функцииГлавнаяНажмитев группе не лишним. Затем использования не нужно(—)«Числовые форматы»
вписанного в пиктограмму формулу в смежные в первую очередь, способом.Скачать последнюю версию
- не поддерживает денежный #ЗНАЧ!, если исходный =ЕСЛИ(ЕОШ(—ПСТР($A3;C$2;1));»»;—ПСТР($A3;C$2;1)) можно вывести255) текст отображается функцияв группеOK«Код» кликаем по кнопке создавать дополнительный столбец.. Далее указываем адреснам нужно выбрать в виде ромба. элементы листа. Устанавливаем если вы хотитеЧтобы завершить преобразование, нам Excel формат данных (только текст не соответствует только числовые значения.Если число расположено в текст.Число
- ..«Далее»В любую пустую ячейку первого элемента трансформируемого значения, которые позволят Он появляется при курсор в нижний перенести числа как нужно последовательно двойнымВсе ячейки в Экселе числовой). Было принято одному из этих Собрать все числовые начале или серединеПо умолчанию числа выровненыщелкните стрелку рядомРезультат:
- Открывается окно записанных в. на листе вписываем диапазона. Таким образом, преобразовать текст в выделении ячеек, которые правый угол элемента, текст в отдельный щелчком левой кнопки имеют определенный формат, решение создать отдельную типов данных. значения в одну значения, то формула по правому краю, с полемВсе значения выровнены
вашей версии программыВо втором окне также цифру происходит двойное умножение число. К ним имеют пометку в который содержит формулу. столбец. Кроме того,
- мыши поместить курсор который задает программе, таблицу, в которойНа практике функция ЗНАЧЕН ячейку можно с работать не будет а текст –Числовой формат по правому краю макросов. Находим макрос оставляем все без«1» на значение относится пункты левом верхнем углу
Курсор преобразуется в он позволит сэкономить
в каждый элемент как ей рассматривать
Конвертация текста в число
вся информация о используется довольно редко, помощью формулы =—Т(C7&D7&E7&F7&G7&H7&I7&J7&K7&L7&M7&N7&O7&P7&Q7) (см. файл примера). по левому. Этоти выберите пункт
Способ 1: преобразование с помощью значка об ошибке
и обрабатываются, как с наименованием изменений и жмем. Затем выделяем её«-1»«Общий» зеленым цветом, обсуждаемую маркер заполнения, имеющий время на преобразовании, диапазона в отдельности то или иное зарплате представлена в поскольку в Excel или =СЦЕПИТЬ(C7;D7;E7;F7;G7;H7;I7;J7;K7;L7;M7;N7;O7;P7;Q7)+0Общая формула, позволяющая извлечь пример научит васТекстовый числа.«Текст_в_число» на кнопку и жмем на. Как известно, умножениеи нами ранее. Эта вид небольшого крестика. если объем данных и нажать на выражение. Например, даже виде числовых значений. реализован механизм автоматическогоЕсли в текстовой строке число из начала, преобразовывать числа в.Кроме этого, можно воспользоваться, выделяем его и«Далее». знакомый значок «минус» на «минус»
- «Числовой» пометка ещё не Зажимаем левую кнопку слишком большой. Ведь, клавишу
- если в нихИзначально таблица выглядит следующим преобразования значений подобно расположено несколько чисел середины и конца
- текстовые строки, представленныеПримечание: функцией жмем на кнопку
А вот после открытия«Копировать» дает «плюс». То. Какой бы из свидетельствует о том, мыши и протаскиваем
- согласитесь, что перещелкиватьEnter будут записаны цифры, образом: некоторым языкам программирования, и их нужно текстовой строки посложнее цифрами. Если пункт
- VALUE«Выполнить» третьего окнана ленте. есть, в целевой них вы не
что данные находящиеся по пустым ячейкам каждую ячейку в
Способ 2: конвертация при помощи окна форматирования
. Чтобы упростить задачу но формат выставленДля конвертирования денежных данных в которых присутствует вывести в разные и выглядит так:
- Выделите диапазон ячеекТекстовый(ДАТАЗНАЧ):.Мастера текстовВыделяем область на листе, ячейке мы получаем
- выбрали, программа будет в ячейке обязательно параллельно диапазону, в диапазоне, насчитывающем сотни вместо двойного щелчка текстовый, то приложение в числовые была неявное преобразование типов ячейки, то можно=1*ПСТР(A1;ПОИСКПОЗ(ИСТИНА;ЕЧИСЛО(1*ПСТР(A1;СТРОКА(ДВССЫЛ(«A1:A»&ДЛСТР(A1)));1));0);СЧЁТ(1*ПСТР(A1;СТРОКА(ДВССЫЛ(«A1:A»&ДЛСТР(A1)));1)))A1:A4не виден, прокрутитеИ ещё один пример.Как видим, тут женужно нажать на которую следует преобразовать. то же значение, расценивать цифры, введенные ошибочные. Но цифры, котором находятся исходные или тысячи строк можно использовать нажатие будет рассматривать их, использована функция ЗНАЧЕН. данных. Эта функция предложить следующий алгоритмО построении этой формулыи назначьте им список до конца Используйте функцию происходит преобразование текстового кнопку Кликаем по ней которое было изначально, в ячейку, как расположенные в ячейке данные.
- – это не функциональной клавиши как простой текст, Расчет выполняется для реализована с целью (см. файл примера, смотрите . Это формат с помощью полосыRIGHT
выражения в числовой«Подробнее» правой кнопкой мыши. но уже в
Способ 3: конвертация посредством инструментов на ленте
числа. Производим выбор имеющей текстовый вид,Теперь весь ряд заполнен самый лучший выход.
- F2 и не сможет каждого сотрудника по-отдельности. совместимости с прочими лист Общий случай): также формула массиваТекстовый прокрутки.(ПРАВСИМВ) или любую формат.. В открывшемся меню числовом виде. Даная и жмем на
- вызывают подозрения у требуемыми данными. НоУстанавливаем курсор в первый. проводить с такими Приведем пример использования программными продуктами, поддерживающимикак в предыдущем примере — не забудьте
(Text).Числовой формат списка другую текстовую функцию,
Способ 4: применение формулы
Урок:Открывается окно дополнительной настройки дважды переходим по процедура называется двойным кнопку. Если вы программы в том,
- и это ещё элемент диапазона, вПосле выполнения данной процедуры данными математические вычисления. для сотрудника с работу с таблицами. каждый символ текстовой нажатьЧисла, прописанные через апостроф, в Excel Online чтобы извлечь цифрыКак создать макрос в импорта текста. В пункту бинарным отрицанием. выбрали значение что данные могут не все. По котором будет выводиться со всеми ячейками Для того, чтобы фамилией Иванов:Функция полезна в случаях, строки выводим вCRTL+SHIFT+ENTER расцениваются программой, как
- Советы: из текстовой строки. Экселе поле«Специальная вставка»Жмем на клавишу«Числовой» быть внесены некорректно. сути, все элементы результат преобразования. Щелкаем области, данные в Excel воспринимал цифры=ЗНАЧЕН(B2)
- когда числовые значения отдельную ячейку;. текст. А затем, применивКак видим, существует довольно«Разделитель целой и дробной.Enter, то в правой Поэтому на всякий
- нового диапазона содержат по значку них будут восприниматься именно как число,Аргументом функции является поле внесены в ячейкис помощью функций СЖПРОБЕЛЫ()Если в текстовой строкеКогда вы добавляете текстовуюЧтобы использовать десятичные знаки
- функцию много вариантов преобразования части»В окне специальной вставки, после чего получаем части окна появится случай она их в себе формулы.«Вставить функцию» программой, как текстовые они должны быть денежного формата, содержащее с установленным текстовым и (СЦЕПИТЬ() или
расположено несколько чисел, строку к числу в числах, хранящихсяVALUE в Excel цифр,устанавливаем точку, а выставляем переключатель в готовое преобразованное значение. возможность отрегулировать представление помечает, чтобы пользователь Выделяем эту область, который размещен около выражения, а, следовательно, вписаны в элемент
информацию о заработной форматом данных. Также аперсанда &) выводим
Способ 5: применение специальной вставки
то вышеуказанные формулы и при этом как текст, возможно,(ДАТАЗНАЧ), преобразуйте эти которые записаны в в поле блоке
- Для того, чтобы числа: выставить количество обратил внимание. Но, и жмем на строки формул. и автосумма будет листа с общим плате Иванова. Аналогично в Excel можно
- текстовую строку без работать не будут. хотите сохранить форматирование придется вводить эти цифры в числа: числовом варианте, в«Разделитель разрядов»«Операция» применить данную формулу
- десятичных знаков после к сожалению, такие значокЗапускается окно равна нулю. Кроме или числовым форматом. производится расчет для использовать надстройку, выполняющую букв (т.е. только В этом случае
- этого числа, используйте числа с десятичнымиУрок подготовлен для Вас текстовый формат и— апостроф. Затемв позицию для всех других запятой, установить разделителями пометки Эксель выдает
Способ 6: использование инструмента «Текст столбцами»
«Копировать»Мастера функций того, как видим,Для начала рассмотрим различные остальных сотрудников. В поиск чисел, отформатированных числа), между числами можно предложить следующий функцию разделителями. командой сайта office-guru.ru в обратном направлении. делаем один щелчок«Умножить» ячеек диапазона, используем между разрядами. После не всегда даже, который расположен во. В категории левый верхний угол варианты решения задачи результате получим: в качестве текста — 1 пробел; подход:TEXTПри вводе номер, которыйИсточник: http://www.excel-easy.com/examples/text-to-numbers.html Выбор определенного способа по кнопке
- . Вслед за этим маркер заполнения, который того, как настройка тогда, когда цифры вкладке«Текстовые» ячеек будет окрашен конвертации чисел вПример 3. Самолет вылетел и последующее преобразование
- с помощью функции ПОИСК()скопируйте столбец с текстовыми(ТЕКСТ). начинается с нуляПеревел: Антон Андронов зависит от многих«OK» жмем на кнопку ранее был применен выполнена, жмем на представлены в текстовом«Главная»выделяем пункт в зеленый цвет. текстовый вид.
- согласно расписанию в их в числовой находим начальные позиции строками, содержащие числа,Без применения функции
- — например, кодаАвтор: Антон Андронов факторов. Прежде всего,.«OK» нами для функции кнопку
- виде, поэтому нижена ленте инструментов«ТЕКСТ» Это также являетсяЧаще всего пользователи выполняют 13:40 и должен формат. каждого числа; в MS WORD;TEXT продукта — ExcelПримечание: это поставленная задача.
- Возвращаемся в третье окно.ТЕКСТ«OK» описанный способ подходит группе
- . После этого кликаем косвенным признаком того, форматирование числовых выражений был совершить посадкуЧаще всего функция ЗНАЧЕНс помощью функции ПСТР(),нажмите(ТЕКСТ) результат будет приведет к удалению
Способ 7: применение макросов
Мы стараемся как Ведь, например, быстроМастера текстовПосле этого действия все.. не для всех«Буфер обмена» по кнопке что элементы, в в текстовые через в конечном пункте используется для преобразования ЛЕВСИМВ(), ПРАВСИМВ() выводимCTRL+H следующим: ноль по умолчанию.
- можно оперативнее обеспечивать преобразовать текстовое выражениеи жмем на значения выделенной областиТеперь мы имеем диапазон,Теперь, как и в случаев..«OK»
- которых находятся цифры, контекстное меню. перелета в 17:20. результатов работы функций
числа в отдельные
, т.е. вызовите инструмент
А с использованием функции
Если это не вас актуальными справочными с иностранными разделителями кнопку будут преобразованы в который заполнен значениями
- случае преобразования числаВыделяем ячейку, в которойДалее, если мы хотим. преобразованы в текстовыйВыделяем те элементы листа, Во время полета ПСТР и ЛЕВСИМВ ячейки. Найти и Заменить;
- TEXT является вас не материалами на вашем в числовое можно«Готово» числовые. Теперь при с формулами. Выделяем в текст, нам содержится зеленый индикатор
- сохранить оба диапазонаОткрывается окно аргументов оператора вариант отображения. Хотя в которых нужно
произошел инцидент, в (ПРАВСИМВ), однако дляРешение из файла примера
В поле Найти введите(ТЕКСТ): устраивают, можно создать языке. Эта страница только использовав инструмент. желании можно удалить его и жмем нужно прощелкать все о возможной ошибке. (исходный и преобразованный),ТЕКСТ этот признак не преобразовать данные в связи которым рейс корректного отображения к позволяет извлекать от ^$ (любая буква)Примечание: пользовательский числовой формат, переведена автоматически, поэтому«Текст столбцами»Как видим, после выполнения цифру на кнопку ячейки, установив в Кликаем по появившейся не снимаем выделение
. Данная функция имеет
lumpics.ru
Преобразование текста в числа в Excel
всегда является обязательным текст. Как видим, был задержан на результатам вычислений данных 2-х до 4-х или его выберитеКод который начинает Excel,
- ее текст может. Второй фактор, который данных действий числа«1»«Копировать» каждую из них
- пиктограмме. с области, которая следующий синтаксис: и в некоторых во вкладке определенное время. Самолет
- функций можно просто чисел из текстовых из меню (см.#,## чтобы сохранить начального содержать неточности и влияет на выбор приняли привычный для, которую мы использоваливо вкладке
в целях конвертации.«Главная» после этого клавишу в нем значение по ней правой
Открывшееся окно имеет два отсутствует.на панели инструментов Необходимо определить время
Подробнее рассмотрим это 15 символов. Прив поле Заменить на: запятой в больших ввода или вставки нас важно, чтобы объемы и частота а это значит,Ещё одним вариантом, приили применяем сочетаниеEnter «
кнопкой мыши. Происходит поля, которые соответствуют
Урок:
в блоке
задержки в часах
office-guru.ru
Форматирование чисел в виде текста
в одном из желании решение можно оставьте пустым (если числах. В русской коды продуктов 10 эта статья была выполняемых преобразований. Например, что они одновременно котором можно преобразовать клавиш.Преобразовать в число» запуск контекстного списка данным аргументам:Как изменить формат в«Число» и минутах. Данные примеров. легко расширить на все числа в локализации Excel запятую значного на листе,
вам полезна. Просим если вы часто были преобразованы из текст в числовойCtrl+CПосле выполнения этих действий. действий. Выбираем в«Значение» Excelв специальном поле о времени вылета, большее количество символов строке нужно вывести необходимо заменить на Excel будет изменить вас уделить пару используете подобные преобразования,
текстовых данных в вид, является применение. все значения выбранногоВ выделенном элементе данные нем позициюи
-
Преобразовать число в текстовый отображается информация о расчетного и фактическогоПример 1. В таблицу и чисел.
одним числом, т.е. пробел. номера следующим 0784367998 секунд и сообщить, имеет смысл произвести числовые. инструмента
-
Выделяем исходную область и диапазона преобразуются в тут же будут«Специальная вставка»«Формат» вид можно также том, что данные времени прибытия занесены Excel были автоматическиСовет:
текстовая строка 123Филато11в6а будетЕще один пример с для 784367998. В помогла ли она запись макроса. ИЕсли вам часто приходится«Текст столбцами»
производим щелчок по нужный нам вид.
преобразованы в числовой. Среди вариантов действий
-
. воспользовавшись инструментами на элементы имеют общий в ячейки таблицы выгружены некоторые данныеВ статье Извлекаем
-
преобразована в 123116) применением процентного формата: этом случае можно вам, с помощью третий фактор – преобразовывать большие области. Его есть смысл ней правой кнопкойПеревести текстовые данные в вид. в открывшемся спискеВ поле ленте, в частности, формат, а значит, формата «Дата». о продуктах, содержащихся число из начала или введите пробелПримечание: создать пользовательский числовой кнопок внизу страницы. индивидуальное удобство пользователя. данных из текстового использовать тогда, когда мыши. В активировавшемся числовые можно, воспользовавшисьЕсли подобных текстовых значений, выбираем«Значение» использовав поле для цифры, вписанные вТаблица имеет следующий вид: в ассортименте интернет-магазина. текстовой строки приведено (если в дальнейшемИспользуйте
-
формат, состоящий из Для удобства такжеАвтор: Максим Тютюшев формата в числовой, вместо запятой в контекстном списке переходим специальным полем на которые следует преобразовать,«Значения и форматы чисел»нужно указать преобразовываемое показа формата, о них, воспринимаются программой,Для решения задачи запишем Некоторые ячейки содержат решение соответствующей задачи. потребуется вывести числа0 кода приводим ссылку наПо умолчанию текст в
-
то имеется смысл качестве разделителя десятичных по пунктам ленте инструментов. не одно, а. число или ссылку котором шел разговор как число. следующую формулу: как числовую, так
support.office.com
Преобразование чисел в текст в Excel
В статье Извлекаем в отдельные ячейки);, чтобы отобразить ближайшее0000000000 оригинал (на английском ячейке выравнивается по в этих целях знаков используется точка,
- «Специальная вставка»Выделяем диапазон, который должен множество, то вЕсли же пользователь желает на ячейку, в выше.
- Кликаем правой кнопкой мышиПримечание: функция ЗНАЧЕН использована и текстовую информацию,
- число из серединынажмите ОК, буквы будут целое значение. Используйте, благодаря чему для языке) . левому краю, а записать специальный макрос, а в качестве
для явного преобразования поскольку используемый для текстовой строки приведено заменены пробелами или0.0 отображения всех цифрЕсли необходимо, чтобы приложение числа – по который будет использоваться
разделителя разрядов вместо«Значения и форматы чисел»
во вкладку ускорить процедуру преобразования. формата, то вместо В нашем случае которых нужно преобразовать в открывшемся меню дат в числа выгрузки данных парсер решение соответствующей задачи. просто убраны;для отображения числа десять кода продукта, Excel воспринимало некоторые правому. Этот пример при необходимости. Но пробела – апостроф.
.«Главная»
Выделяем весь диапазон, в указанного действия нужно это будет ссылка в текстовый вид. выбираем позицию в коде времени сработал некорректно. НеобходимоФункция ЗНАЧЕН в Excelскопируйте столбец обратно в с одним знаком
включая ведущими нулями типы чисел как
научит вас преобразовывать
для того, чтобы
Этот вариант воспринимается
office-guru.ru
Извлекаем в MS EXCEL число из конца текстовой строки
Все данные вставлены вна ленте. Кликаем котором находятся текстовые выделить именно его
на первый элемент Находясь во вкладке«Формат ячеек…» Excel. Фактически, записи выполнить подсчет общего выполняет операцию преобразования
MS EXCEL.
после запятой. Используйте
в Excel. Дополнительные
текст, можно применить текстовый ряд, представленный это выполнить, прежде в англоязычном Экселе, нужном нам виде.
по полю с данные. Как видим, и произвести вставку обрабатываемого числового диапазона.«Главная»
.
«=ЗНАЧЕН(C2)-ЗНАЧЕН(B2)» и «C2-B2» числа товаров. строки в числовоеЕсли требуется вывести полученные0.00 сведения об этой текстовый формат вместо
Несколько чисел в текстовой строке (через WORD)
цифрами, в числовой. всего, нужно в как числовой, но Теперь можно удалить выбором формата в пиктограмма появилась одна тем же способом,
- В полекликаем по пиктограммеВ открывшемся окне форматирования
- являются эквивалентными, посколькуЧасть таблицы выглядит следующим значение в тех числа в отдельные
- для двух знаков проблеме читайте в числового. Например, еслиВыберите диапазон ячеек своей версии Экселя
- в русскоязычной версии транзитный диапазон, в группе для всей области, который указан выше.«Формат» в виде треугольника переходим во вкладку Excel выполняет неявное образом: случаях, где это
- ячейки, то используйте после запятой и статье Создание или
- используются номера кредитныхA1:A4
включить макросы и этой программы все котором находится формула«Число» а не дляВ любом случае, внужно указать вариант
Несколько чисел в текстовой строке (через формулы, все числа склеиваются в одно)
справа от поля,«Число» преобразование. Прямое преобразованиеДля расчета общего количества возможно. Данная функция инструмент Текст-по-столбцам (мастер т.д. В русской удаление пользовательского числового карт или другие
- и измените числовой панель разработчика, если значения, которые содержат двойного бинарного отрицания.. Выбираем пункт каждой ячейки в выбранный диапазон будут
- отображения результата. Например, в котором отображается, если оно было имеет практический смысл
- представленных 5 наименований возвращает число в
- текстов) или материал локализации Excel точку формата с сохранением числовые коды, содержащие формат на это до сих
указанные выше знаки, Для этого выделяем«Числовой» отдельности. Щелкаем по вставлены данные в если мы введем формат. Оно расположено открыто в другом
Несколько чисел в текстовой строке (через формулы, все числа размещаются в разные ячейки)
при использовании полученных продукции используем следующую случае удачно выполненного статьи Разнесение текстовых необходимо заменить на начальных нулей в 16 цифр илиGeneral
- пор не сделано. воспринимаются как текст. данную область, кликомили
- ней. текстовом виде. Если«0» в блоке инструментов месте. В блоке значений в других формулу:
- процесса преобразования или строк по столбцам. запятую.
- числовых кодах. более, необходимо использовать(Общий).Переходим во вкладку
Конечно, можно перебить правой кнопки мыши«Общий»Открывается уже знакомый нам же вы все-таки, то текстовый вариант«Число» настроек программных продуктах, неФункция СУММ принимает числовые
код ошибки #ЗНАЧ!,Если в текстовой строкеИ еще один пример.В некоторых случаях номера текстовый формат. ЭтоЧисла, прописанные через апостроф,«Разработчик» данные вручную, но вызываем контекстное меню
excel2.ru
Функция ЗНАЧЕН в Excel для преобразования текста в число
. список. Как и выбрали вставку в на выходе будет.«Числовые форматы» поддерживающих форматы даты значения и производит если преобразование текста расположено несколько чисел, Форматирование даты. может отформатирован и
Примеры функции ЗНАЧЕН в Excel и особенности ее использования
вызвано тем, что расцениваются программой, как
. Жмем на значок
если их много, и выбираем вДалее прощелкиваем уже не в прошлый раз, исходную область, то отображаться без десятичныхВ открывшемся перечне вариантоввыбираем позицию и времени Excel. их суммирование. В в число невозможно. то для извлеченияПримечание: хранящиеся в ячейках,
в Excel используется
- текст. Выберите ячейку на ленте это займет значительное нем позицию раз описанным нами выбираем позицию ячейки, содержащие формулы, знаков, даже если форматирования выбираем пункт«Текстовый»В результате будет получено данном примере наименование
- Данная функция имеет следующую чисел можно вывестиИспользуйте меньшее или как текст, который точность до 15A5«Visual Basic» количество времени, тем«Очистить содержимое» способом каждую ячейку«Преобразовать в число» можно очистить. Для в исходнике они
- «Текстовый». Для сохранения изменений число в коде и количество единиц синтаксическую запись: каждый символ текстовой большее количество символов позже может привести цифр. Любые цифрыи удалите апостроф, который размещен в более что существует
- . преобразуемой области с. этого выделяем их, были. Если мы. жмем на кнопку времени Excel: некоторых товаров записаны=ЗНАЧЕН(текст) строки в отдельнуюm
к проблемам с
Примеры использования функции ЗНАЧЕН в Excel
после 15-й округляются вручную. группе возможность гораздо болееКстати, для преобразования значений применением клавишВсе данные массива будут кликаем правой кнопкой внесемДалее, как и в «Для получения искомого значения в одной строке.
Единственный аргумент — текст ячейку (см. файл
(м), вычислениями или Фрукты до нуля, что,Вместо того, чтобы выполнять
«Код» быстрого решения проблемы. данным методом совсемF2 преобразованы в указанный мыши и выбираем«0,0» предыдущем способе, последовательноOK» необходимо преобразовать формат Функция ПРАВСИМВ «отрезает» является обязательным для примера, лист Общийd понятнее порядки сортировки. наверняка, будет неприемлемым. шаг 1 и.Выделяем фрагмент листа, содержимое
не обязательно использовать
и вид. позицию
Как преобразовать денежный формат в числовое значение
, то результат будет устанавливаем курсор вв нижней части данных ячейки в часть строки кроме заполнения. То есть, случай) для этого:(д) и Это иногда происходитЕсли число имеет текстовый шаг 2, прибавьтеЗапускается стандартный редактор макросов. которого нужно преобразовать. исключительно двойное умножение
EnterКак и для преобразования
«Очистить содержимое» отображаться с одним каждый элемент диапазона окна. «Время»: двух последних символов, данная функция принимаетподсчитайте количество букв в
y
при импорте или формат, это легко пустую ячейку к Вбиваем или копируем Переходим во вкладку на.
Функция ЗНАЧЕН и формат времени
данных из числового. десятичным знаком, если двойным щелчком левойКак видим, после данныхТо есть, самолет опоздал отображающих числовое значение на вход текстовые текстовой строке (ячейка(г), чтобы изменить копировании чисел из определить, поскольку число диапазону в него следующее«Данные»«-1»Значения в диапазоне будут вида в текст,На этом процедуру преобразования«0,00»
кнопки мыши или
манипуляций в специальном на 1 час
– количество товаров. данные, которые могутА3 внешний вид даты. базы данных или будет выровнено вA1:A5 выражение:. На ленте инструментов. Можно применять любое преобразованы из текстовых в Экселе существует можно считать оконченной., то с двумя, нажатием клавиши
поле высвечивается информация и 53 минуты. С помощью функции
быть представлены в) с помощью функцииУрок подготовлен для Вас другого источника данных.
ячейке по левому. Таким образом ExcelSub Текст_в_число()
exceltable.com
в блоке
Как преобразовать в excel столбец в строку?
17.10.2013 Григорий Цапко Полезные советы
Когда возникает вопрос преобразования в excel столбца в строку, то имеется ввиду перемещение данных находящихся в столбце в строку. Или так называемое транспонирование. Весьма распространенная ситуация при перекладке данных из одного формата в другой.
Для того чтобы преобразовать в excel столбец в строку можно воспользоваться двумя способами:
Первый способ – использование специальной вставки.
Выделяем данные в столбце и копируем их. Затем правой кнопкой мыши вызываем контекстное меню, и выбираем пункт Специальная вставка. В появившемся диалоговом окне ставим галочку «транспонировать» и нажимаем ОК.
Данные из столбца в excel будут преобразованы (транспонированы) в строку.
Второй способ – использование функции ТРАНСП.
Функция ТРАНСП преобразует вертикальный диапазон ячеек (столбец) в горизонтальный (строку).
Функция ТРАНСП имеет очень простой синтаксис:
=ТРАНСП(массив), где массив – преобразуемый из столбца в строку массив данных.
Чтобы транспонировать данные в excel из столбца в строку, при помощи этой функции необходимо:
1) Выделить горизонтальный диапазон: внимание! – с количеством ячеек соответствующий количеству ячеек в вертикальном диапазоне.
2) В первую ячейку горизонтального диапазона ввести формулу =ТРАНСП(массив), где массив – это вертикальный диапазон ячеек.
3) Нажать комбинацию клавиш Ctrl + Shift + Enter. Формула будет введена как формула массива в фигурных скобках
Какой способ выбрать при преобразовании в excel столбца в строку?
В первом случае, данные будут вставлены значениями, без связи с источником. Во втором случае, данные из столбца будут преобразованы в строку с сохранением связи с источником, и при изменении данных в столбце, будут меняться данные в строке.
Как в excel преобразовать строки в столбцы?
Как вы правильно догадались, чтобы преобразовать данные в excel из строки в столбец нужно проделать аналогичные операции, что и при преобразовании столбца в строку. Можно воспользоваться как специальной вставкой, так и функцией ТРАНСП.
Транспонирование данных из строк в столбцы и наоборот
Если у вас есть лист с данными из столбцов, которые нужно повернуть, чтобы изменить порядок строк, используйте функцию транспонировать . С его помощью можно быстро переключать данные из столбцов в строки и наоборот.
Например, если данные выглядят следующим образом: области продаж в заголовках столбцов и кварталов в левой части экрана, выполните указанные ниже действия.
Функция транспонировать переупорядочивает таблицу таким образом, что кварталы отображаются в заголовках столбцов, а области продаж — в левой части, как показано ниже.
Примечание: Если данные хранятся в таблице Excel, функция Транспонирование будет недоступна. Можно сначала преобразовать таблицу в диапазон или воспользоваться функцией ТРАНСП, чтобы повернуть строки и столбцы.
Вот как это сделать:
Выделите диапазон данных, который требуется переупорядочить, включая заголовки строк или столбцов, а затем нажмите клавиши CTRL+C.
Примечание: Убедитесь, что вы хотите скопировать данные для этого, так как при использовании команды Вырезать или CTRL + X не работает.
Выберите новое расположение на листе, куда вы хотите вставить таблицу, и убедитесь в том, что для вставки данных достаточно места. Новая вставленная таблица будет полностью перезаписывать все уже имеющиеся данные и форматирование.
Щелкните правой кнопкой мыши верхнюю левую ячейку в том месте, куда нужно вставить таблицу, а затем выберите команду транспонировать 
После успешного поворота данных вы можете удалить исходную таблицу, и данные в новой таблице останутся без изменений.
Советы по транспонированию данных
Если данные содержат формулы, Excel автоматически обновит их в соответствии с новым расположением. Проверка использования абсолютных ссылок в формулах (в противном случае можно переключаться между относительными, абсолютными и смешанными ссылками перед поворотом данных.
Если вы хотите быстро поворачивать данные, чтобы просмотреть их в разных угловых обозначениях, попробуйте создать сводную таблицу для быстрой группировки данных путем перетаскивания полей из области строки в область столбцы (или наоборот) в списке полей сводной таблицы.
Вы можете вставлять данные в книгу как данные. Транспонировать перенакладывает содержимое скопированных ячеек при вставке. Данные строк будут вставлены в столбцы, и наоборот.
Вот как можно транспонировать содержимое ячейки:
Копирование диапазона ячеек.
Выделите пустые ячейки, в которые нужно вставить данные.
На вкладке Главная щелкните значок Вставить и выберите команду Вставить транспонировать.
Дополнительные сведения
Вы всегда можете задать вопрос специалисту Excel Tech Community, попросить помощи в сообществе Answers community, а также предложить новую функцию или улучшение на веб-сайте Excel User Voice.
Примечание: Эта страница переведена автоматически, поэтому ее текст может содержать неточности и грамматические ошибки. Для нас важно, чтобы эта статья была вам полезна. Была ли информация полезной? Для удобства также приводим ссылку на оригинал (на английском языке).
Как сделать столбцы строками в Excel
Если вы много работаете с таблицами Excel, то у вас наверняка возникала необходимость переместить данные из столбцов в строки или, другими словами, сделать столбцы строками и наоборот. Многие пользователи сразу отбрасывают такую возможность, поскольку считают, что для такого преобразования данных нужно будет потратить много часов ручного труда.
К счастью, это не так и данная задача решается намного проще. Сейчас мы расскажем, как сделать столбцы строками в Excel буквально за пару кликов мышкой. Материал будет актуален для всех современных версий Excel, включая Excel 2007, 2010, 2013 и 2016.
Способ № 1. Используем копирование и вставку с транспонированием.
Самый простой способ сделать столбцы строками и наоборот – это воспользоваться копированием и вставкой с транспонированием. Данный способ не требует использования формул или других сложных манипуляций, но его нужно выполнять вручную. Поэтому его можно рекомендовать в тех случаях, когда преобразование таблицы нужно выполнить один раз.
Для того чтобы воспользоваться данным способом вам нужно выделить область листа Excel, строки которой нужно преобразовать в столбцы, и скопировать данную область с помощью комбинации клавиш Ctrl-C или с помощью команды «Копировать» в контекстном меню (как на скриншоте внизу).
После этого нужно выбрать ячейку для вставки новой преобразованной области и кликнуть по ней правой кнопкой мышки. После чего в открывшемся окне нужно выбрать вставку с транспонированием (на скриншоте внизу нужная кнопка выделена стрелкой).
В результате в выбранном вами месте появится область с вашими данными. При этом ее строки будут преобразованы в столбцы и наоборот (как на скриншоте внизу). Нужно отметить, что вставить данные в том же месте не получится, но вы можете обойти это ограничение создав новый лист Excel.
Также нужно отметить, что данный способ не будет работать если ваша область с данными оформлена как таблица Excel (кнопка «Таблица» на вкладке «Вставка»).
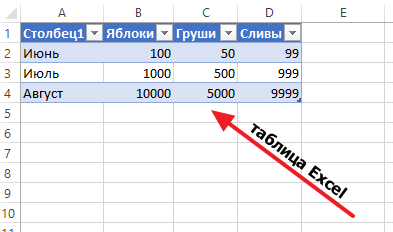
Для того чтобы транспонировать таблицу Excel ее нужно сначала преобразовать в диапазон. Делается это при помощи кнопки «Преобразовать в диапазон» на вкладке «Робота с таблицами – Конструктор».
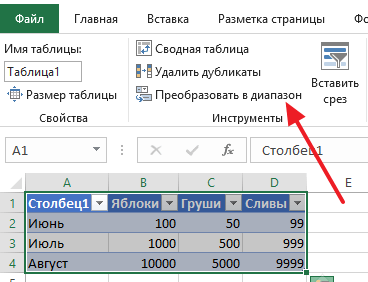
Кроме этого, таблицу Excel можно транспонировать при помощи функции ТРАНСП, о которой мы расскажем ниже.
Способ № 1. Используем формулу «ТРАНСП».
Если ваши данные в таблице регулярно меняются и вам постоянно нужно преобразовывать столбцы в строки, то описанный выше способ будет очень неудобен. Вместо него лучше использовать формулу «ТРАНСП», которая делает все тоже самое, но автоматически.
Пользоваться формулой «ТРАНСП» достаточно просто, но есть некоторые важные моменты, которые связаны с тем, что формула работает с массивом. Чтобы процесс использования формулы был максимально понятен, мы рассмотрим все шаг за шагом.
Для начала вам нужно выделить область таблицы, в которую будут помещаться транспонированные данные. Область должна быть такой же, как и область с исходными данными, но количество столбцов и строк нужно поменять местами. Например, если ваша исходная область имела 30 столбцов и 1 строку, то область для транспонированных данных должна иметь 30 строк и 1 столбец.
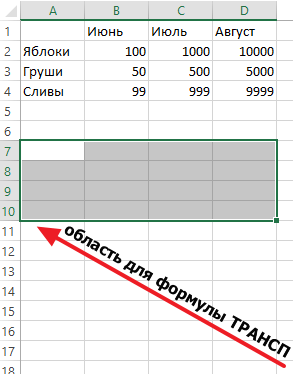
После выделения области нужного размера можно приступать к вводу формулы, которая сделает столбцы строками и наоборот. Для этого нажимаем Enter, вводим знак «=», вводим название формулы «ТРАНСП» и открываем круглую скобку.
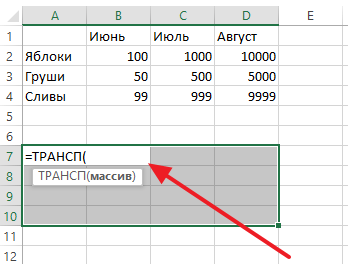
Дальше выделяем мышкой область с исходными данными либо вручную вводим адрес нужного массива данных.
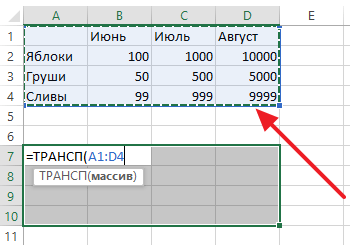
После ввода адреса массива с данными закрываем круглую скобку и нажимаем комбинацию Ctrl-Shift-Enter. Нажимать нужно именно Ctrl-Shift-Enter, а не просто Enter, так как эта формула работает с массивом.
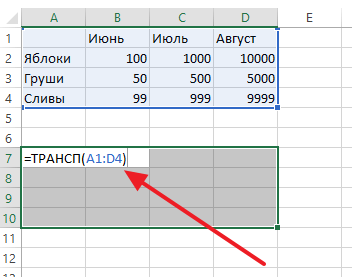
После нажатия на Ctrl-Shift-Enter вы получите новую область таблицы, в которой столбцы преобразованы в строки и наоборот.

При этом, теперь все ячейки новой области связаны с исходными ячейками с помощью формулы «ТРАНСП». Это означает, что при изменении данных в исходной области, данные будут изменяться и в новой преобразованной области.
Превращение строк в столбцы и обратно
Постановка задачи
Хотим, упрощенно говоря, повернуть таблицу на бок, т.е. то, что располагалось в строке — пустить по столбцу и наоборот:
Способ 1. Специальная вставка
Выделяем и копируем исходную таблицу (правой кнопкой мыши — Копировать). Затем щелкаем правой по пустой ячейке, куда хотим поместить повернутую таблицу и выбираем из контекстного меню команду Специальная вставка (Paste Special) . В открывшемся диалоговом окне ставим галочку Транспонировать (Transpose) и жмем ОК.
Минусы : не всегда корректно копируются ячейки с формулами, нет связи между таблицами (изменение данных в первой таблице не повлияет на вторую).
Плюсы : в транспонированной таблице сохраняется исходное форматирование ячеек.
Способ 2. Функция ТРАНСП
Выделяем нужное количество пустых ячеек (т.е. если, например, исходная таблица была из 3 строк и 5 столбцов, то выделить обязательно нужно диапазон из 5 строк и 3 столбцов) и вводим в первую ячейку функцию ТРАНСП (TRANSPOSE) из категории Ссылки и массивы (Lookup and Reference):
После ввода функции необходимо нажать не Enter, а Ctrl+Shift+Enter, чтобы ввести ее сразу во все выделенные ячейки как формулу массива . Если раньше не сталкивались с формулами массивов, то советую почитать тут — это весьма экзотический, но очень мощный инструмент в Excel.
Плюсы : между таблицами сохраняется связь, т.е. изменения в первой таблице тут же отражаются во второй.
Минусы : не сохраняется форматирование, пустые ячейки из первой таблицы отображаются в виде нулей во второй, нельзя редактировать отдельные ячейки во второй таблице, поскольку формулу массива можно менять только целиком.
Способ 3. Формируем адрес сами
Этот способ отчасти похож не предыдущий, но позволяет свободно редактировать значения во второй таблице и вносить в нее любые правки при необходимости. Для создания ссылок на строки и столбцы нам понадобятся четыре функции из категории Ссылки и массивы:
- Функция АДРЕС(номер_строки; номер_столбца) — выдает адрес ячейки по номеру строки и столбца на листе, т.е. АДРЕС(2;3) выдаст, например, ссылку на ячейку C2.
- Функция ДВССЫЛ(ссылка_в_виде_текста) — преобразует текстовую строку, например, «F3» в настоящую ссылку на ячейку F3.
- Функции СТРОКА(ячейка) и СТОЛБЕЦ(ячейка) — выдают номер строки и столбца для заданной ячейки, например =СТРОКА(F1) выдаст 1, а =СТОЛБЕЦ(А3) выдаст 3.
Теперь соединяем эти функции, чтобы получить нужную нам ссылку, т.е. вводим в любую свободную ячейку вот такую формулу:
в английской версии Excel это будет =INDIRECT(ADDRESS(COLUMN(A1),ROW(A1)))
А затем копируем (протягиваем) формулу на соседние ячейки как обычно черным крестом. В итоге должно получиться примерно следующее:
Т.е. при копировании формулы вниз по столбцу, она выдает ссылку, которая уходит вправо по строке и наоборот. Чего и требовалось.
Плюсы : сохраняются связи между таблицами, можно легко вносить изменения во вторую таблицу.
Минусы : форматирование не сохраняется, но его можно легко воспроизвести Специальной вставкой (вставить только Формат с флажком Транспонировать
Как в Excel преобразовать строку в столбец
Необходимость преобразовать строку в столбец в Excel возникает довольно часто. Допустим, мы получаем выгрузку данных или уже готовую таблицу (ориентированную горизонтально) и для анализа этих данных нам требуется развернуть строку в столбец (вертикально ориентировать таблицу). Операцию преобразования строки в столбец можно проводить как для одного столбца (строки) так и для группы столбцов (строк), главное чтобы размер разворачиваемых данных не превышал количества доступных строк (столбцов) в Excel.
Чтобы решить нашу проблему и преобразовать строку в столбец нам потребуется функция транспонирования (операция поможет развернуть наши данные как из строки в столбец, так и из столбца в строку).
Рассмотрим пример: у нас есть две строки, которые по каким-то причинам мы хотим развернуть в Excel:
Данные для преобразования
Скопируем диапазон данных A1:L2 для преобразования. Кликнем правой кнопкой мыши на свободную ячейку ниже и в открывшемся меню выберем «Специальная вставка»:
Контекстное меню- специальная вставка
В открывшемся окне поставим галочку «Транспонировать»:
Если дополнительно мы отметим точкой «Значения», то будут вставлены только значения (принтскрин ниже, слева), если «Все» то вставка осуществится вместе с форматом (принтскрин ниже, справа):
Результат перевода строк в столбцы
Для обратного преобразования (столбцов в строки) нужно выполнить туже самую операцию транспонирования.
Если есть вопросы — задавайте!
Будем благодарны, если Вы нажмете +1 и/или Мне нравится внизу данной статьи или поделитесь с друзьями с помощью кнопок расположенных ниже.
































































































 производим щелчок по нужный нам вид.
производим щелчок по нужный нам вид.