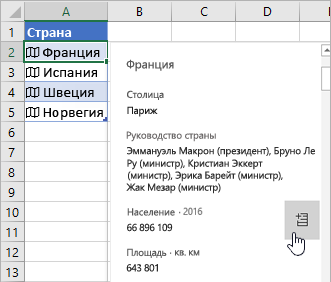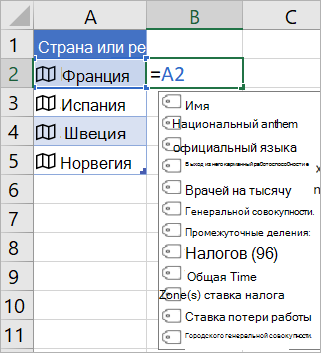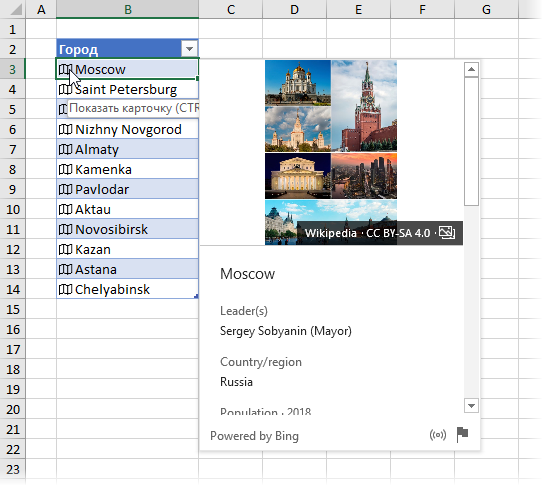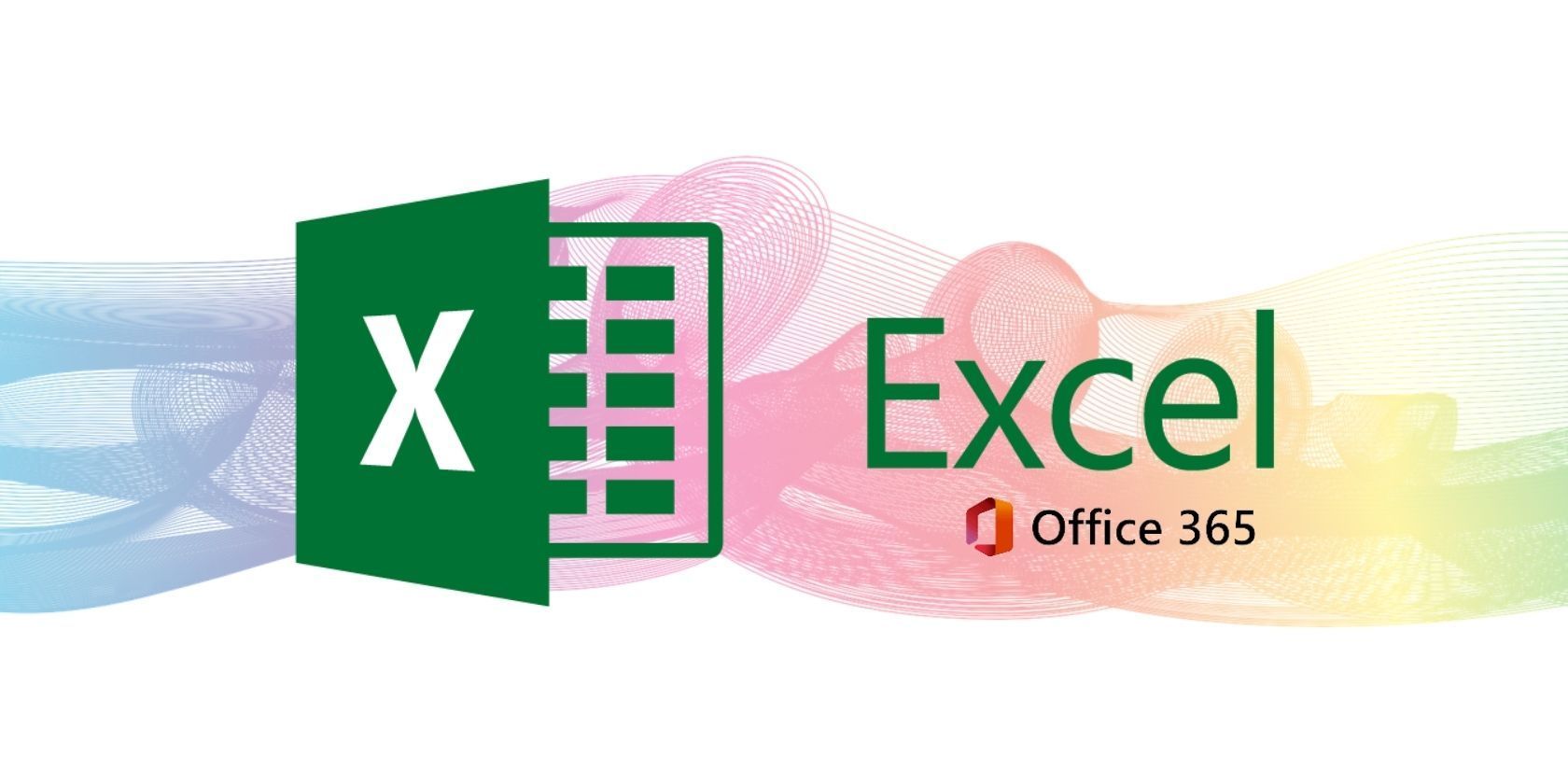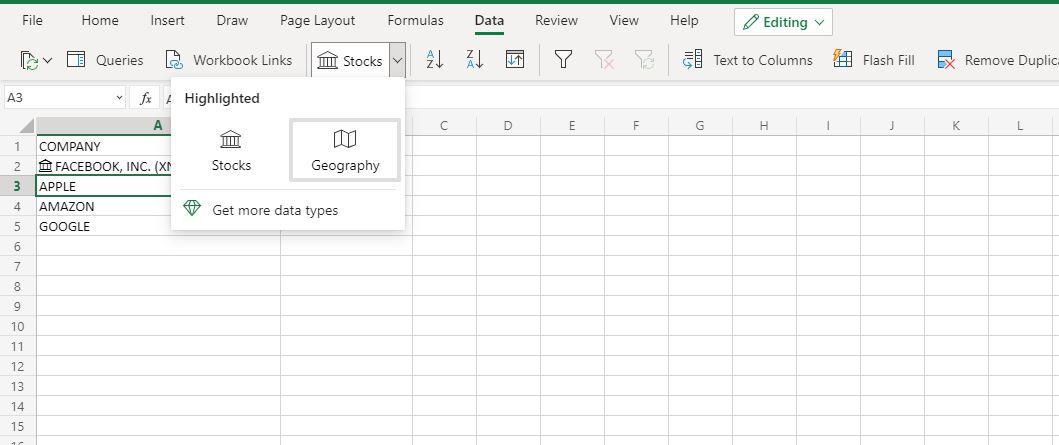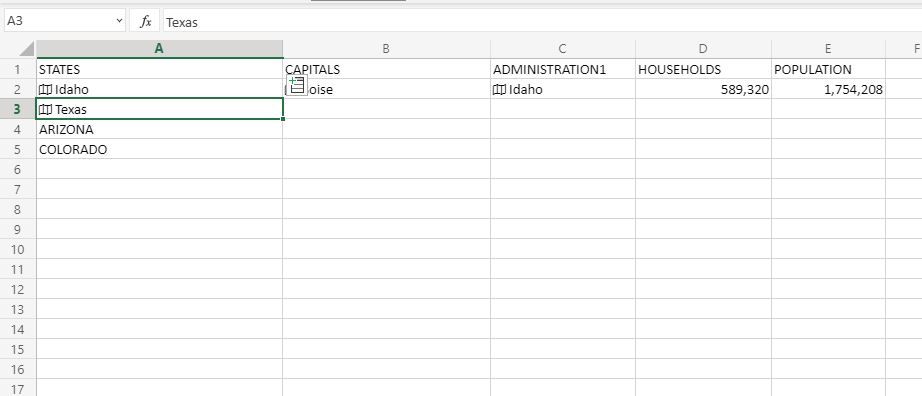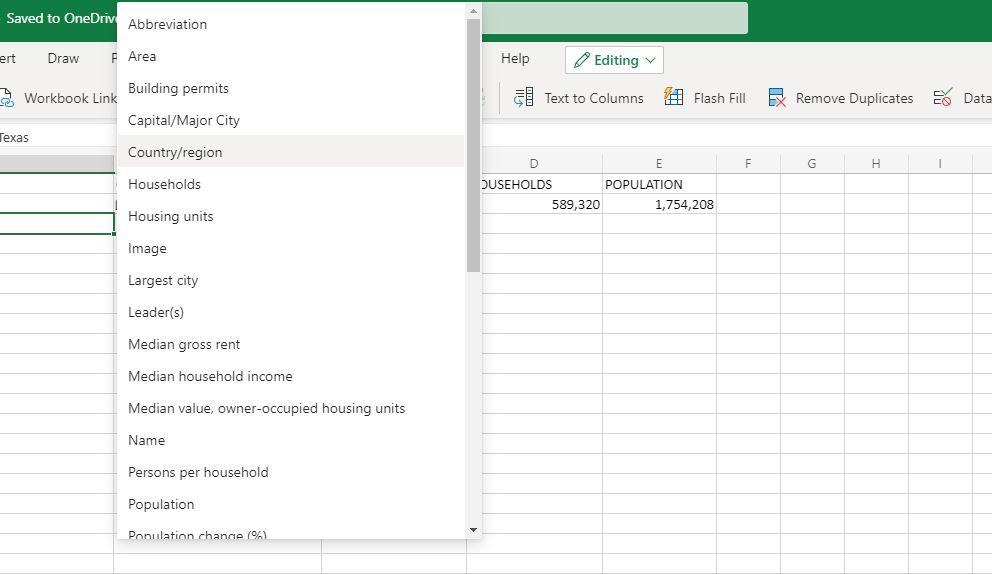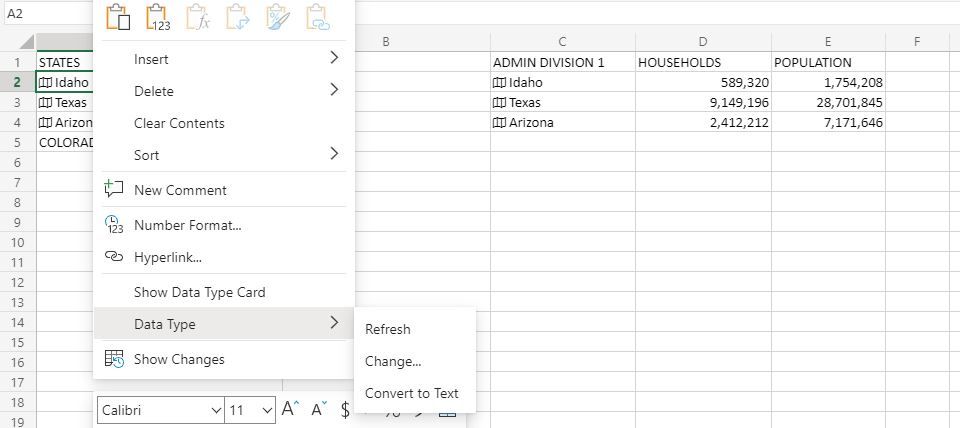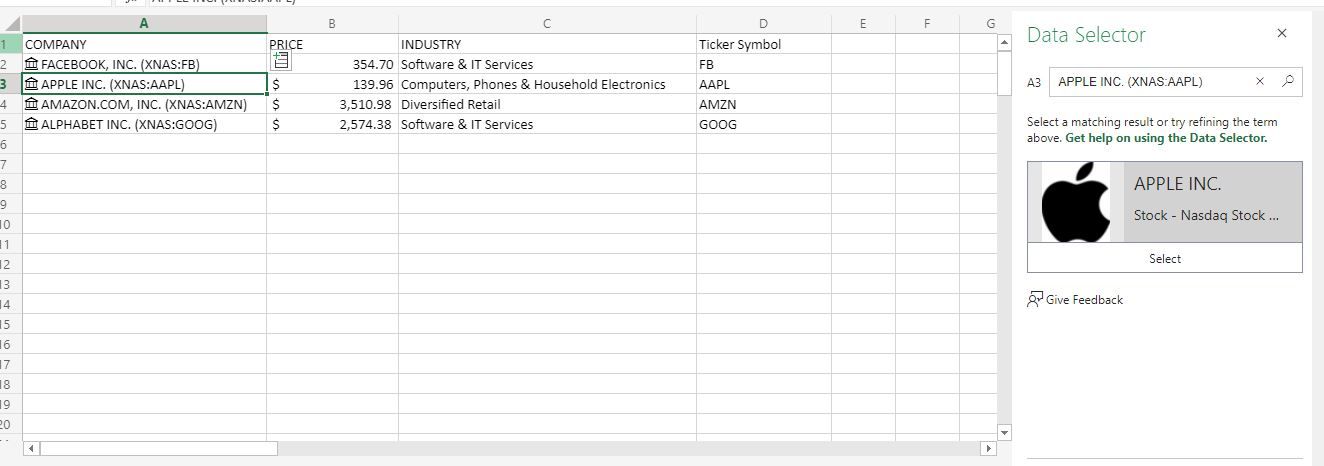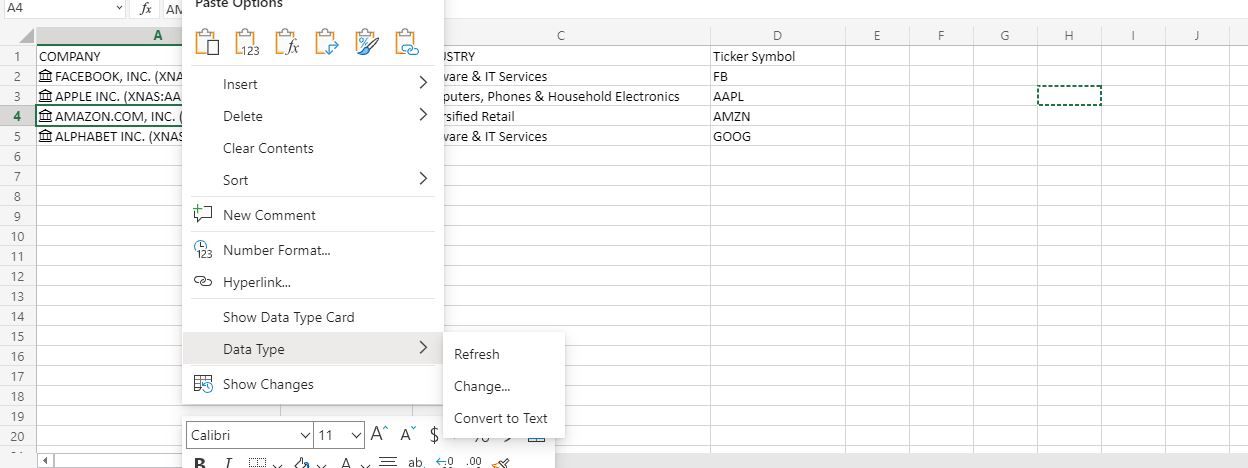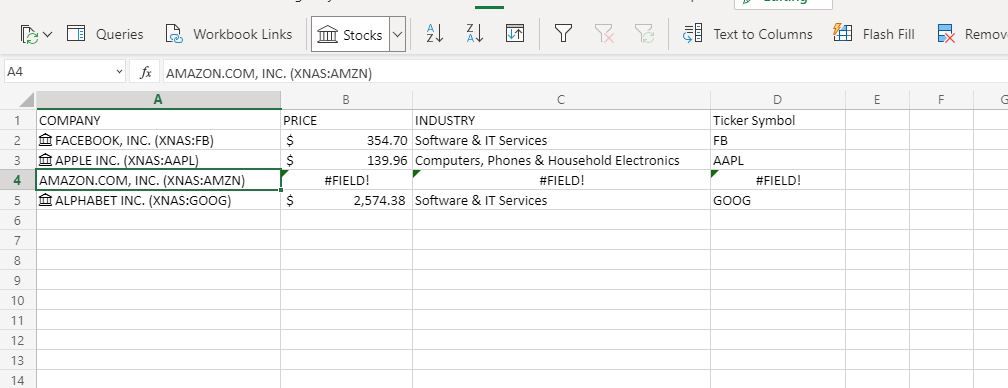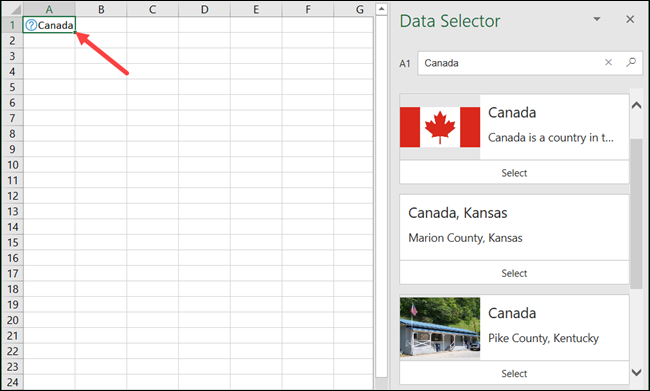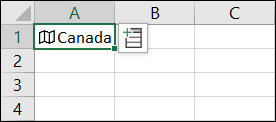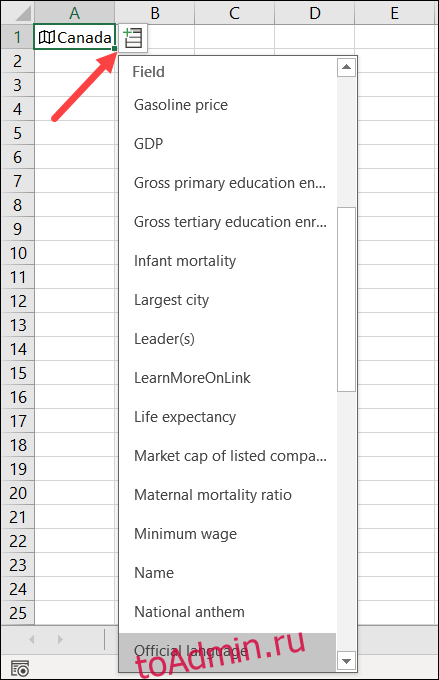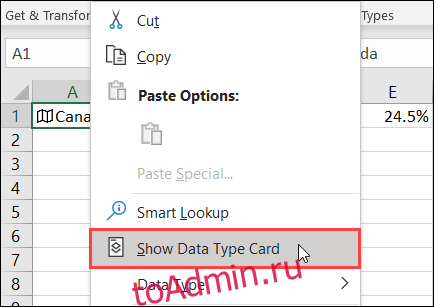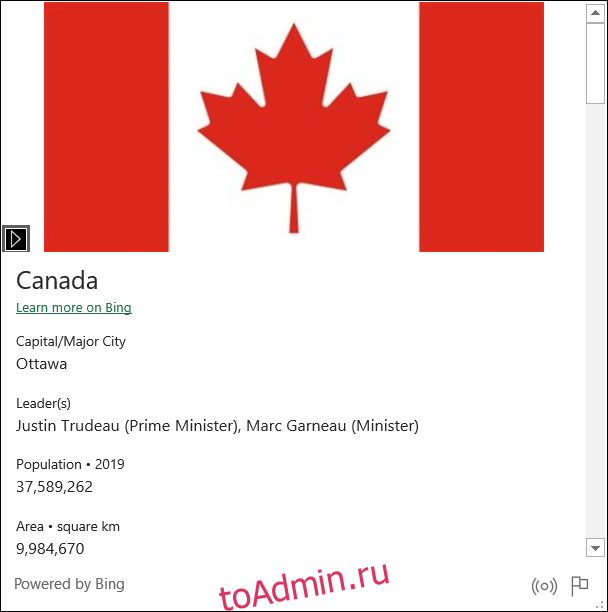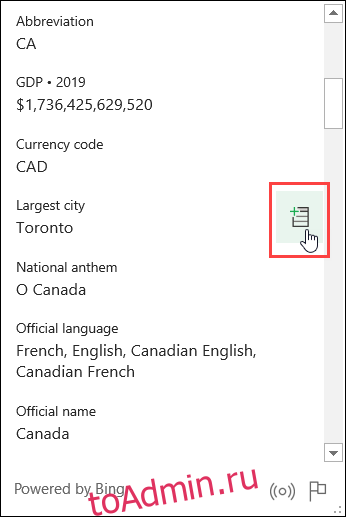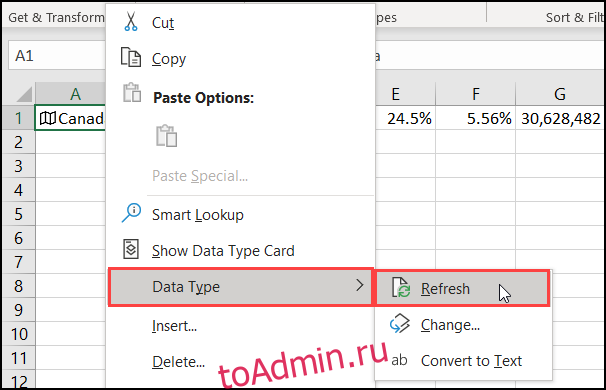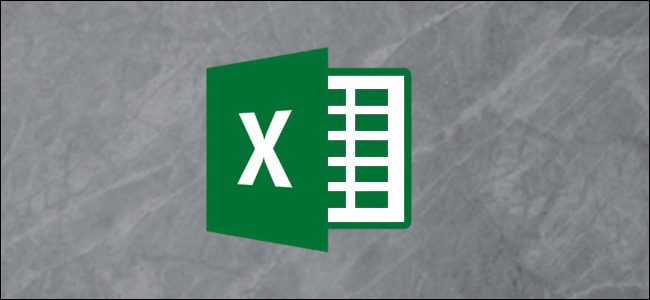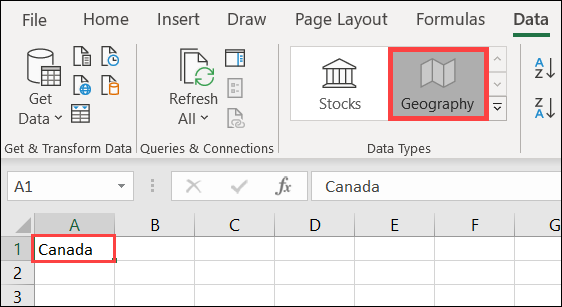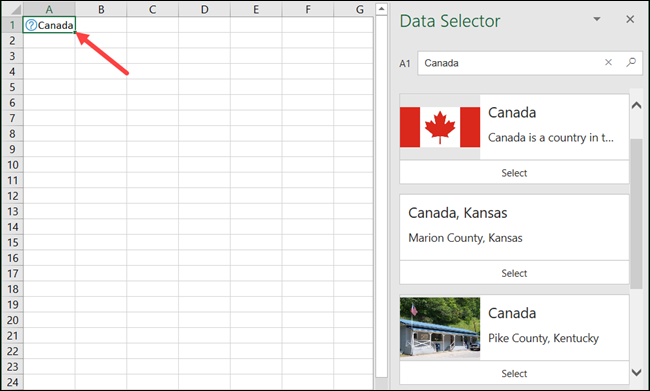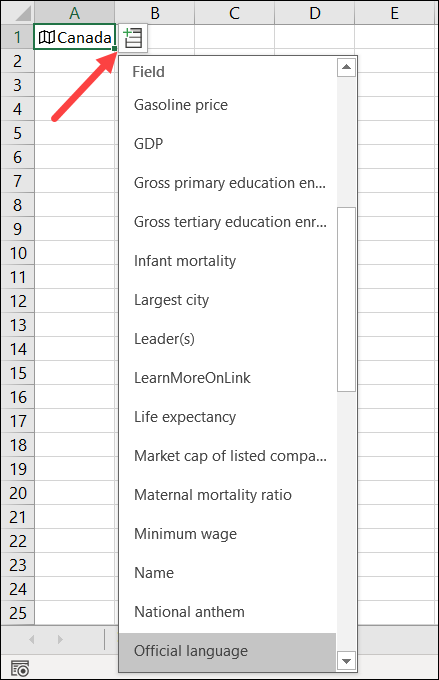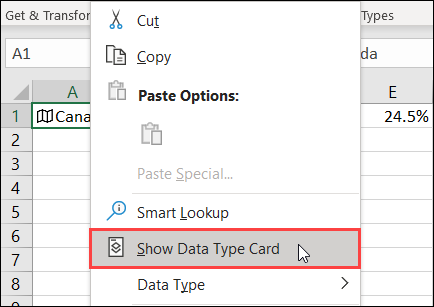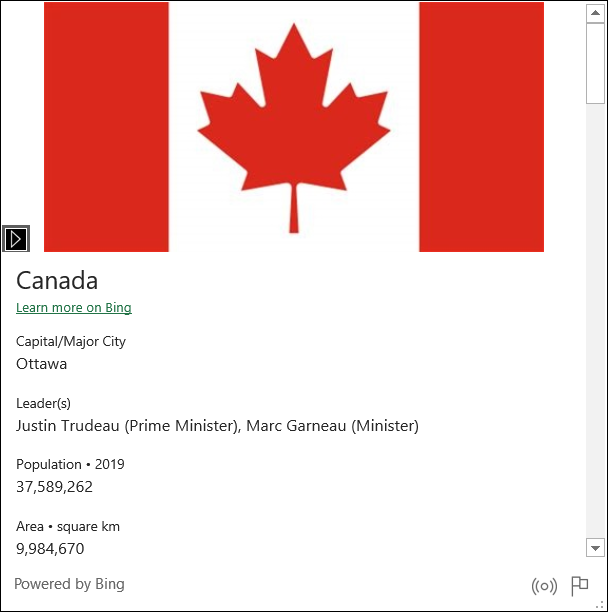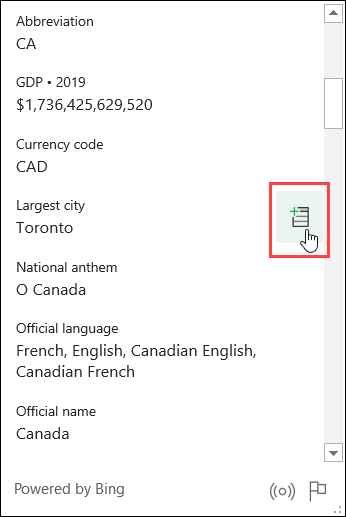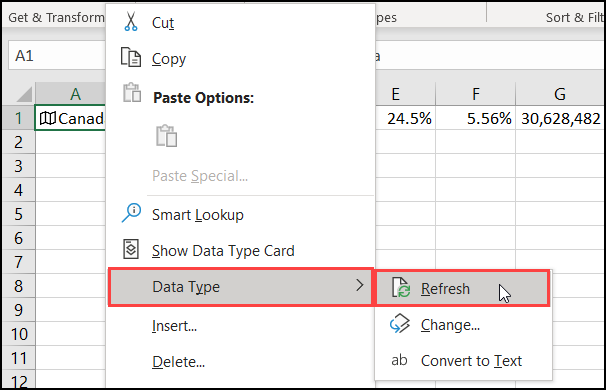Excel для Microsoft 365 Excel для Microsoft 365 для Mac Excel для Интернета Excel для iPad Excel Web App Excel для iPhone Excel для планшетов с Android Excel для телефонов с Android Еще…Меньше
В Excel можно вставлять сведения об акциях и географические данные. Для этого достаточно просто ввести текст в ячейку и преобразовать его в тип данных Stocks (Акции) или Geography (География). Эти два типа данных считаются связанными, так как они связаны с источником данных в Интернете. Такое подключение позволяет получать разнообразные полезные сведения, которые можно использовать и обновлять.
Примечание: Если Excel распознает то, что вы введете, как финансовое или географическое расположение, оно предлагает настроить связанный тип данных («Акции» или «География»).
Сведения о других доступных типах данных можно найти в этой Excel.
Примечание: Типы данных Stocks и Geography доступны толькоMicrosoft 365 или с бесплатной учетной записью Майкрософт. В языковых параметрах Office также должен быть добавлен английский, французский, немецкий, итальянский, испанский или португальский язык редактирования.
Stocks (Акции)
На рисунке выше ячейки с названиями компаний в столбце A содержат тип данных Stocks (Акции). Это известно, потому что у них есть такой значок: 
Ищете простой способ получения исторических финансовых данных? Попробуйте функцию STOCKHISTORY.
Geography (География)
В этом примере столбец A содержит ячейки с типом данных Geography. Это 
-
Введите текст в ячейки. Если вам нужна информация об акциях, в каждой ячейке введите тикер, название компании или название фонда. Если вам нужны географические данные, в каждой ячейке введите название страны, области, территории или города.
-
Затем выберем ячейки.
-
Хотя это необязательно, рекомендуем создать таблицу Excel. Это упростит получение сведений из Интернета. Чтобы создать таблицу, выберите Вставка > Таблица.
-
Выбирая ячейки, перейдите на вкладку Данные и выберите stocks (Акции) или Geography (География).
-
Если Excel находит совпадение между текстом в ячейках и веб-источниками, текст преобразуется в тип данных Stocks (Акции) или Geography (География). Вы узнаете, что преобразование было преобразовано, если у них есть значок акций:
и значок географии:
-
Выберите одну или несколько ячеек с типом данных, и появится кнопка
данные. Нажмите эту кнопку, а затем щелкните имя поля, чтобы извлечь дополнительные сведения. Например, для акций можно выбрать «Цена», а для географических — «Население».
-
Нажмите кнопку Вставить данные еще раз, чтобы добавить дополнительные поля. Если вы используете таблицу, введите имя поля в строке заглавных строк. Например, введите Change (Изменить) в строке колонок акций, и в столбце цен появится изменение.
Примечание: Если вместо
вы видите значок, Excel не можете найти соответствие текста данным в веб-источниках. Исправьте орфографические ошибки и нажмите клавишу ВВОД, чтобы повторить попытку. Можно также нажать
и появится области выбора. Выполните поиск по ключевым словам, выделите нужные данные, а затем нажмите кнопку Выбрать.
-
Если вы хотите получить актуальные данные для типов данных, щелкните правой кнопкой мыши ячейку со связанным типом данных и выберите Тип данных > Обновить. При этом будет обновлена выделенная ячейка и все остальные, в которых используется этот же тип данных.
Дополнительные действия
Связанные типы данных подключаются к источнику данных в сети. После преобразования текста в связанный тип данных в книге создается подключение к внешним данным. Если данные изменяются в Интернете, можно получить обновленные данные, обновив их в Excel. Чтобы обновить данные, щелкните правой кнопкой мыши ячейку со связанным типом данных и выберите тип данных >обновить. При этом будет обновлена выделенная ячейка и все остальные, в которых используется этот же тип данных.
Если вы хотите обновить все связанные типы данных и все подключения к данным, которые могут быть в книге (включая запросы, другие подключения к данным и стебли), выберите данные> Обновить все или нажмите CTRL+ALT+F5.
После преобразования текста в тип данных Stocks или Geography в ячейке появится значок. Щелкните его, чтобы просмотреть карточку. На карточке выводится список полей и соответствующих значений. У некоторых данных может быть несколько пар полей и их значений.
Например, на этом рисунке показана карточка для записи France (Франция). Одним из полей, доступных для нее, является Capital (Столица). Его значение — Paris (Париж). Еще одно поле — Leader(s) (Руководители), значениями которого являются имена руководителей.
Если вы хотите увидеть другие пары полей и значений, прокрутите вниз страницу внутри карточки.
Если вы хотите узнать, откуда приходят поля и значения, обратите внимание на заметку Powered by в нижней части карточки.
Вы также можете добавлять поля из карточек. Когда карточка открыта, навейте курсор на поле. Затем нажмите кнопку Извлечь 
Также можно создавать формулы, использующие значения из типов данных Stocks и Geography. Это может быть полезно, если данные не находятся в таблице. Например, введите =A2, Excel появится меню автозавершения, в котором показаны доступные поля для «Франция». Вы также можете ввести «точка», например: =A2. и меню также от вас отсвеет. Дополнительные сведения см. в статье Создание формул, ссылающихся на типы данных
Нужна помощь по связанным типам данных?
Получить обменный курс валюты
Создание формул, ссылающихся на типы данных
Связанные типы данных: вопросы и ответы, советы
Какие связанные типы данных доступны?
Использование связанных типов данных в Excel
Создание типа данных (Power Query)
Нужна дополнительная помощь?
С летними обновлениями 2018 года Excel 2016 получил революционно новую возможность добавления в ячейки данных нового типа — Акции (Stocks) и География (Geography). Соответствующие иконки появились на вкладке Данные (Data) в группе Типы данных (Data types):
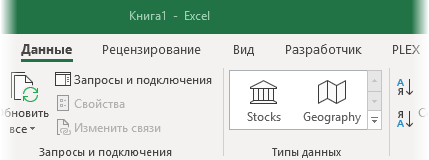
Что это такое и с чем это едят? Как это можно использовать в работе? Какая часть этого функционала применима для нашей российской действительности? Давайте разберемся.
Ввод нового типа данных
Для наглядности начнем с геоданных и возьмем «для опытов» вот такую табличку:
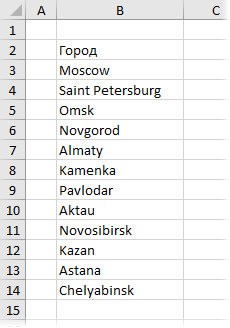
Сначала выделим её и превратим в «умную» сочетанием клавиш Ctrl+T или с помощью кнопки Форматировать как таблицу на вкладке Главная (Home — Format as Table). Потом выделим все названия городов и выберем тип данных Geography на вкладке Данные (Data):
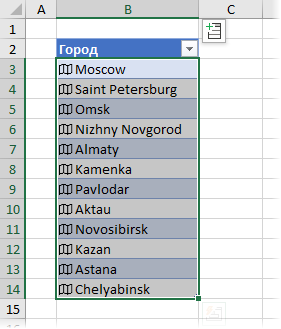
Слева от названий появится значок карты — признак того, что Excel распознал текст в ячейке как географическое название страны, города или области. Щелчок мышью по этому значку откроет красивое окошко с подробностями по данному объекту:
То, что распознать автоматически не получилось будет отмечено вопросительным знаком, при нажатии на который справа появится панель, где можно уточнить запрос или ввести дополнительные данные:
Некоторые названия могут иметь двойственное значение, например Novgorod может быть как Нижним Новгородом, так и Великим Новгородом. Если Excel распознал его не как нужно, то можно щелкнуть по ячейке правой кнопкой мыши и выбрать команду Тип данных — Изменить (Data Type — Edit), а затем выбрать правильный вариант из предложенных на панели справа:
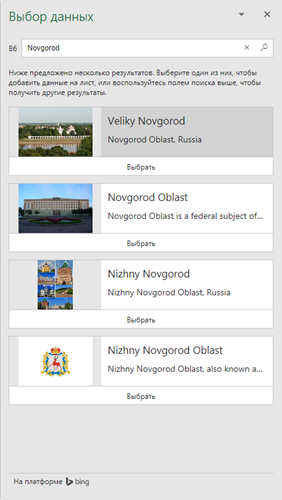
Добавление столбцов с подробностями
В созданную таблицу можно легко добавить дополнительные колонки с подробностями по каждому объекту. Например, для городов можно добавить столбцы с названием области или края (admin division), площадью (area), страной (country/region), датой основания (date founded), населением (population), широтой и долготой (latitude, longitude) и даже именем мэра (leader).
Для этого можно либо нажать на всплывающий значок в правом верхнем углу таблицы:
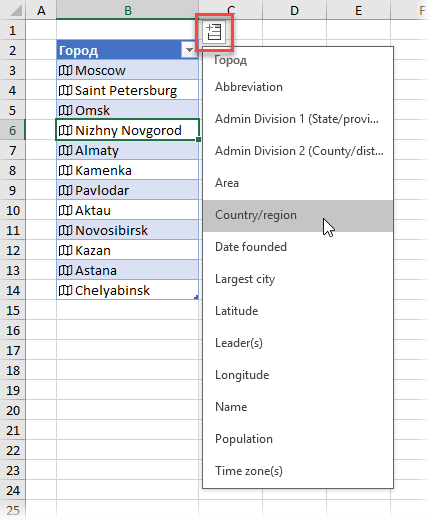
… либо использовать формулу, которая будет ссылаться на соседнюю ячейку и добавить к ней точку, а затем выбрать нужный параметр из выпадающего списка подсказок:
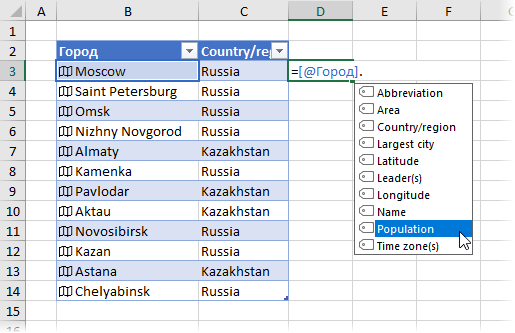
… либо просто создать еще один столбец, назвав его соответствующим именем (Population, Area и т.д.) из выпадающего списка с подсказками:
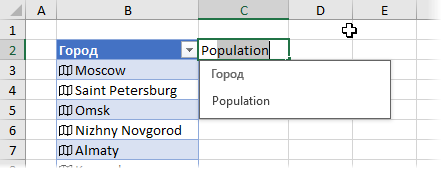
Если попробовать всё это на столбце не с городами, а со странами, то можно увидеть ещё больше полей:
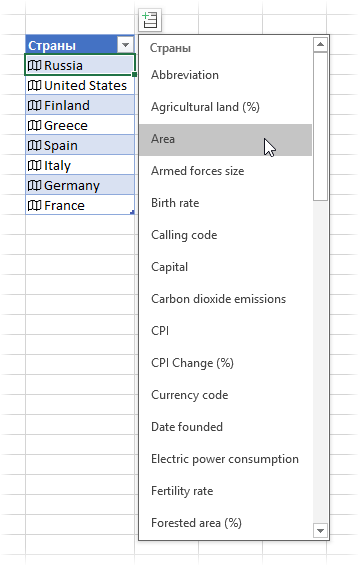
Здесь и экономические показатели (доход на душу населения, уровень безработицы, налоги), и человеческие (рождаемость, смертность), и географические (площадь лесов, выброс CO2) и много что ещё — всего почти 50 параметров.
Источником всей этой информации служат интернет, поисковая машина Bing и Wikipedia, что бесследно не проходит — многих вещей для России эта штука не знает или выдает в искаженном виде. Например, из мэров выдает только Собянина и Полтавченко, а самым крупным городом России считает … ни за что не угадаете какой! (не Москву).
В то же время для Штатов (по моим наблюдениям) система работает гораздо более надежно, что не удивительно. Также для USA кроме названий населенных пунктов можно использовать ZIP-код (что-то вроде нашего почтового индекса), который вполне однозначно определяет населенные пункты и даже районы.
Фильтрация по неявным параметрам
В качестве приятного побочного эффекта, преобразование ячеек в новые типы данных даёт возможность фильтровать потом такие столбцы по неявным параметрам из подробностей. Так, например, если данные в столбце распознаны как Geography, то можно отфильтровать список городов по странам, даже если столбца с названием страны явно нет:
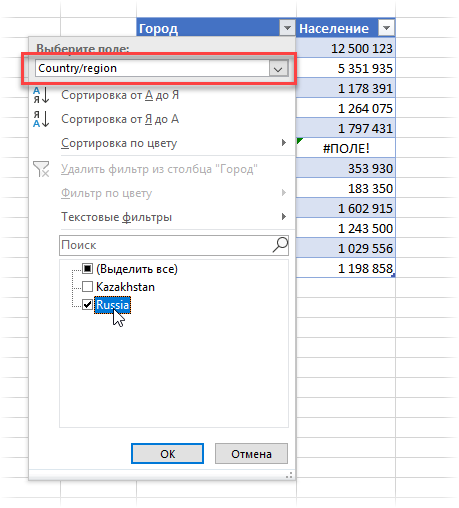
Отображение на карте
Если использовать в таблице распознанные географические названия не городов, а стран, областей, округов, провинций или штатов, то это дает возможность впоследствии построить по такой таблице наглядную карту, используя новый тип диаграмм Картограмма на вкладке Вставка — Карты (Insert — Maps):
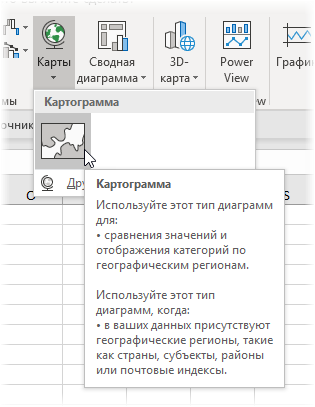
Например, для российских областей, краев и республик это выглядит весьма приятно:
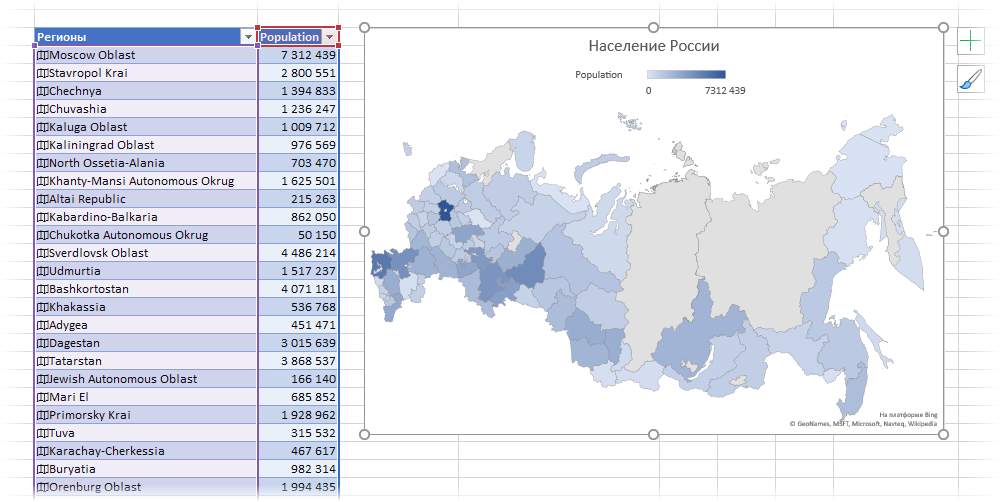
Само-собой, не обязательно визуализировать только данные из предлагаемого списка подробностей. Вместо населения можно так отображать любые параметры и KPI — продажи, число клиентов и т.д.
Тип данных Stocks
Второй тип данных Stocks работает совершенно аналогично, но заточен под распознавание биржевых индексов:
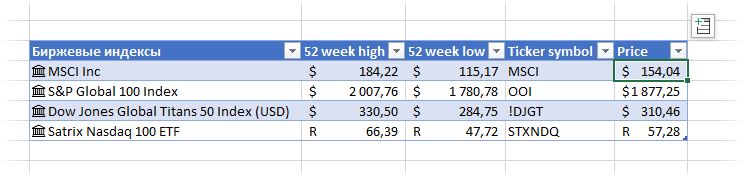
… и названий компаний и их сокращенных наименований (тикеров) на бирже:
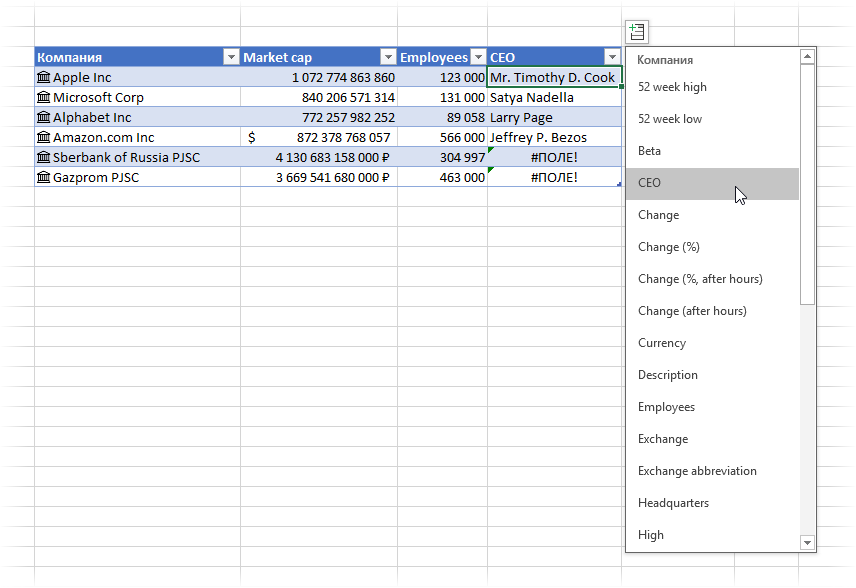
Обратите внимание, что рыночная стоимость (market cap) приводится почему-то в разных денежных единицах, ну и Грефа с Миллером эта штука не знает, очевидно 
Сразу хочу предупредить, что использовать всё это для трейдинга не очень получится, т.к. данные обновляются только раз в день, что, в большинстве случаев, для торговли слишком медленно. Для более частого обновления и получения актуальной информации лучше использовать макросы или запросы к биржам через интернет с помощью Power Query.
Будущее новых типов данных
Несомненно, это только начало, и Microsoft, скорее всего, будет расширять набор подобных новых типов данных. Возможно, со временем у нас с вами даже появится возможность создавать свои типы, заточенные под конкретные рабочие задачи. Представьте себе тип, например, для отображения данных о сотруднике или клиенте, содержащий его личные данные и даже фото:
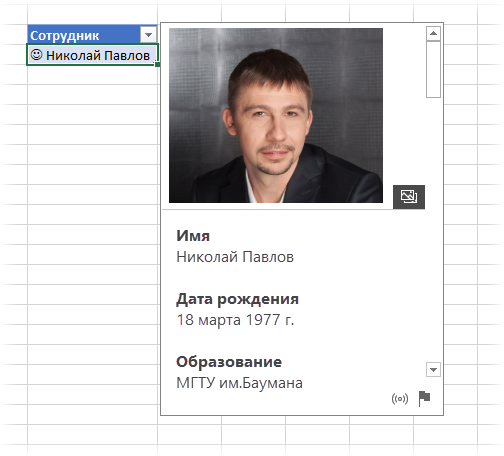
HR-менеджерам такая штука бы понравилась, как думаете?
Или представьте себе тип данных, хранящий подробности (размеры, вес, цвет, цену) по каждому товару или услуге из прайс-листа. Или тип, содержащий всю статистику игр определенной футбольной команды. Или исторические данные о погоде? Почему нет?
Уверен, впереди нас ждет много интересного 
Ссылки по теме
- Импорт курса биткойна с онлайн-биржи в Excel с помощью Power Query
- Визуализация геоданных на карте в Excel
- Конвертирование величин функцией ПРЕОБР (CONVERT)
Using the Geography data type, you can retrieve rich geographical data into your Excel spreadsheets. Here’s how to use it!
When dealing with Microsoft Excel worksheets, there are times you may have to add geographical data into your worksheet. Luckily, Microsoft Excel allows you to do this via a few simple steps. All you have to do is convert your data into the Geography data type. Doing this will enable you to link your data to an online data source.
This article will take you through the processes of turning your data into Geography data types, whether you have a free Microsoft account or a Microsoft 365 account.
Geography Data Type
When entering your geographical data into your Microsoft Excel worksheets, you want to keep it as simple as possible. What better way to do this than to use a geographical map chart? Thanks to the Microsoft Excel built-in Geography data feature, you don’t need professional help to develop an elaborate map chart.
Once you apply the data types into your data, they create links to information in the cloud. By linking your data within the worksheet to cloud data, you gain access to an unlimited scope of data valuable to your project.
Things You Should Know
Here are some essential tips you should be aware of when using this tool:
- Before using these data types, you should also check on your language preferences. Be sure to add English, Spanish, French, Italian, or German into your language settings in order for them to work.
- If you type in your data and Excel displays a question mark (?) instead, you should know that it could not match your values to anything on the cloud. In this case, you may want to double-check and ensure that you’ve spelled all your words correctly before proceeding.
- You can click on the question mark (?) icon whenever Excel can’t find a match for your data to manually search for the appropriate data. By typing keywords into the pop-up window, you can also manually find your matches.
- Adding a title or a legend to your map chart will help you make your chat more understandable by your worksheet users. Excel allows you to format your chart maps as you please.
- Another helpful tool is the Chart Styles button, which allows you to apply different formatting features to your chart while making it much more attractive.
- Lastly, you can resize your chart whenever you want. You could also move it around to various locations within your worksheet, or even paste it onto a different worksheet if you’re going to replicate its contents.
How to Create Map Links in Excel
If you are curious about using the in-built map links in Excel, here is a guideline on successfully creating a map link.
- Type in your text into their respective cells. Ensure that your data is geographic. That means that it should either be a country, territory, province, or city in each of the required cells in your worksheet.
- Click on the cells containing the data to select them.
- If you wish to have an easier time working on your data, generate a professional table that will help you manipulate your data. You can do this by clicking on Insert, then on Table.
- Click on the Data tab > Geography.
- Excel will automatically convert your data into a Geography data type if there is a match between your data in the cells and the data in online sources.
- Click on one or more cells that contain the Geography data type.
- Click on the Insert Data button.
- To extract more information, click on a field name. For instance, clicking on Population in the Geography data type will give you further data on the field.
- To add more fields to your worksheet, click again on the Insert Data button and follow the process above.
- You can then update the data to more current versions by right-clicking the cell that contains your Geography data, selecting Data Type > Refresh. This process will refresh all the linked data in the worksheet.
Creating Your Custom Values
After inserting your relevant data types and data links, you can opt to add custom values based on your worksheet and the kind of data you deal with. If, for instance, you want to create values of the number of hotels in a city, you can easily do it by creating your custom value.
Unlinking Your Data Cells
If you want to unlink your data cells from the online cloud sources, the process is pretty simple.
- Click on a cell that contains the linked data type.
- Copy it by pressing Ctrl+C.
- Press CTRL+ALT+V.
- Choose the Values option.
- This process will paste all your copied values into a different cell without allowing the Refresh feature’s functionality.
Switching Out Your Data
You can also switch the data type in your worksheets whenever you want. To do this;
- Right-click on the particular cell whose data you want to change.
- Click on the Data Type option.
- Click on Change.
- Clicking on Change will prompt a pane on the right.
- Use the pane to search for your desired data.
- Click on Select once you find the appropriate information you intend to use.
- The information will then appear in place of your initial data.
Removing Data Types
While working on your worksheets, you may decide to eliminate the data types that you have already inserted. Here is a guide on how to remove data types from your worksheet.
- Right-click on the cell containing the data type.
- Select the Data Type option.
- Click on Convert to Text.
- Your computer will then convert your data type to regular texts. Your cell no longer has any connection to the online cloud.
- Note that you will lose all the data initially extracted from the data type once you do this. In their place, you will notice an error message (#FIELD!).
Advantages of Using Data Types
- Saves your time by automatically extracting data and values from online sources. This way, you do not have to enter multiple values into your worksheet manually.
- They categorize your data based on online matches. This gives you a broader scope of data compared to your manual searches.
- They increase the accuracy of your values. Automated processes often yield higher accuracy levels compared to manual options.
- They allow easy updating of the relevant fields. Your updates are just a click away. All you have to do is click on the refresh button.
Get the Best Out of Excel
If you have never used Excel’s built-in Geography feature, it’s high time you did! Use it today and save yourself plenty of time while keeping your data up-to-date. Here is a list of other unique Excel features you may find useful. With Excel’s in-built features, you hardly need additional apps or software to process your data!
В Microsoft Excel есть отличные инструменты, которые помогут вам легко получать важные данные без каких-либо исследований. Вы можете получить практически любые данные в Excel напрямую с помощью некоторых функций. Менее используемая функция данных в Excel — Географические данные.
Функция географических данных в Excel — это золотая жила с большим количеством данных в один клик. Вы можете получить данные о местоположении, например о населении, площади, столице, языке, часовом поясе и т. Д. Если вы обновите данные, существующие данные будут заменены новыми. Давайте посмотрим, как мы можем использовать функцию географии в Excel.
Шаги по использованию типа данных Geography в Excel
- Заполните документ названиями локаций
- Выберите локации
- Щелкните Данные в меню / ленте.
- Выберите географию
- Затем щелкните значок списка над выделенным текстом.
- Выберите тип данных, который хотите добавить
Чтобы использовать функцию географических данных, заполните лист названиями местоположений, о которых вам нужны данные, и выберите их. Теперь нажмите «Данные» на ленте и выберите «География».
Функция географических данных теперь включена для выбранного текста. Щелкните значок списка, чтобы просмотреть типы данных. Выберите тип данных, который вы хотите заполнить на листе.
Вы можете выбрать любое количество типов данных, и все они будут добавлены в следующую строку на листе.
Если вы хотите обновить данные, которые вы добавили в документ с помощью функции «География», нажмите «Обновить все» на ленте.
Это обновляет ваши данные с учетом изменений. Если вы хотите обновить отдельные данные, щелкните их правой кнопкой мыши, выберите «Тип данных» и нажмите «Обновить».
Данные о географии отсутствуют в Excel
Если вы не можете использовать функцию географических данных в Excel, вы должны войти в систему с учетной записью подписки Microsoft 365.
Если вы не являетесь подписчиком, вы не можете получить эту функцию. Кроме того, вашим языком редактирования должен быть английский.
А теперь читайте: Как построить кривую колокола в Microsoft Excel.
.
Вместо того, чтобы исследовать и обновлять географические данные в ваших электронных таблицах, сэкономьте время, используя инструменты, предоставленные вам Microsoft. Встроенная функция географии в Microsoft Excel сделает за вас тяжелую работу.
С типом данных «География» вы можете получать такие сведения, как население, часовой пояс, руководители областей, цены на бензин, язык и многое другое. Информация поступает из онлайн-источника, который вы можете обновлять по мере необходимости. Итак, если вам нужны данные этого типа для вашей электронной таблицы, пока вы подключены к Интернету, вы можете их добавить!
Добавьте данные о географии на свой лист
Чтобы проверить тип данных «География» в Microsoft Excel, просто выберите и добавьте то, что вам нужно. Затем, если вы хотите расширить его, вы можете создать таблицу или использовать формулы.
Выберите ячейку в электронной таблице и введите местоположение. Это может быть город, штат, регион, территория или страна. Выделив ячейку, нажмите «Данные», а затем нажмите «География» в разделе «Типы данных» на ленте.
Через несколько секунд вы можете увидеть вопросительный знак, появившийся рядом с названием места в ячейке, и откроется боковая панель «Выбор данных». Это происходит, если местоположение не может быть найдено или если доступно несколько местоположений с одинаковым именем.
Нажмите «Выбрать» под правильным местом справа. Если вы не видите нужное местоположение, вы можете ввести его в поле поиска в верхней части боковой панели, чтобы продолжить поиск.
После выбора местоположения в средстве выбора данных вы увидите значок карты рядом с названием местоположения, а боковая панель исчезнет. Пришло время собрать необходимые данные.
При необходимости щелкните ячейку, содержащую имя расположения, а затем щелкните значок «Вставить данные», который появляется рядом с ячейкой. Это отобразит прокручиваемый список данных, из которых вы можете сделать выбор. Доступные здесь данные будут зависеть от типа выбранного вами места. Например, если вы введете страну, вы увидите больше вариантов, чем для города.
Вы можете выбрать аббревиатуру, площадь, общий налог или уровень безработицы, городское население и многое другое.
Когда вы выбираете что-то из списка, оно сразу же появляется в ячейке справа от вашего местоположения. Вы можете продолжать добавлять данные из списка, и они будут заполнены в последующих ячейках справа.
Однако если вы добавите несколько элементов для своего местоположения и не помечаете их заголовками столбцов, легко забыть, для чего они нужны. Просто щелкните ячейку, содержащую данные, чтобы увидеть, что они находятся на панели формул.
Просмотр типа данных
Наряду с данными в списке вы можете просматривать так называемую карточку типа данных для вашего местоположения. Это дает вам снимок данных с метками. Чтобы увидеть это, просто щелкните правой кнопкой мыши ячейку, содержащую ваше местоположение, и выберите «Показать карточку типа данных».
Затем вы увидите удобную для чтения карточку, содержащую все детали. Вы можете перетащить правый нижний угол, чтобы увеличить его.
Чтобы добавить фрагмент данных из карточки типа данных в электронную таблицу, наведите на него курсор и щелкните появившийся значок «Извлечь в сетку».
Обновите географические данные
Поскольку данные о географии поступают из онлайн-источника, они регулярно обновляются. Это означает, что вы захотите обновить свою электронную таблицу, чтобы она содержала самые свежие данные.
Для этого щелкните правой кнопкой мыши ячейку, содержащую ваше местоположение, и выберите Тип данных> Обновить.
Не видите особенности географии?
Если вы не видите тип данных «География» в Microsoft Excel, убедитесь, что ваше устройство соответствует следующим требованиям:
Вы используете Excel для Microsoft 365: Microsoft позже может добавить эту функцию в другие версии Excel, но пока она доступна только в MS365.
Он развертывается постепенно: возможно, вам придется подождать еще несколько дней или недель. Обязательно регулярно проверяйте наличие последней версии Office.
В качестве языка редактирования установлен английский: типы данных Excel доступны только в том случае, если английский язык является языком редактирования в языковых настройках Office. Вы можете ознакомиться с нашим руководством по изменению языка в Word, которое также применимо к Excel.
Функция типа данных «География» позволяет сэкономить время! Попробуйте в следующий раз, когда вам понадобится добавить любую географическую информацию в электронную таблицу Excel.
Как использовать встроенную функцию географии в Microsoft Excel
Гайд в разделе MS Office Как использовать встроенную функцию географии в Microsoft Excel содержит информацию, советы и подсказки, которые помогут изучить самые важные моменты и тонкости вопроса….
Вместо того, чтобы исследовать и обновлять географические данные в ваших электронных таблицах, сэкономьте время, используя инструменты, предоставленные вам Microsoft. Встроенная функция географии в Microsoft Excel сделает за вас тяжелую работу.
С типом данных «География» вы можете получать такие данные, как население, часовой пояс, лидеры по регионам, цены на бензин, язык и многое другое. Информация поступает из онлайн-источника, который вы можете обновлять по мере необходимости. Итак, если вам нужен этот тип данных для вашей электронной таблицы, пока вы подключены к Интернету, вы можете добавить его!
Добавить данные о географии в свою таблицу
Чтобы проверить тип данных о географии в Microsoft Excel, просто выберите и добавьте то, что вам нужно. Затем, если вы хотите расширить ее, вы можете создать таблицу или использовать формулы.
Выберите ячейку в своей электронной таблице и введите местоположение. Это может быть город, штат, регион, территория или страна. Выделив ячейку, щелкните «Данные», а затем щелкните «География» в разделе «Типы данных» на ленте.
В течение нескольких секунд, вы можете увидеть вопросительный знак рядом с названием местоположения в ячейке, и откроется боковая панель «Выбор данных». Это происходит, если местоположение не может быть найдено или доступно более одного местоположения с тем же именем.
Нажмите «Выбрать» под правильным местоположением справа. Если вы не видите нужное местоположение, вы можете ввести его в поле поиска в верхней части боковой панели, чтобы продолжить поиск.
После выбора местоположение в селекторе данных, вы увидите значок карты рядом с названием местоположения, и боковая панель исчезнет. Пришло время загрузить нужные данные.
Щелкните ячейку, содержащую имя местоположения, если необходимо, а затем щелкните значок «Вставить данные», появляется рядом с ячейкой. Это отобразит прокручиваемый список данных, из которых вы можете сделать выбор. Доступные здесь данные будут зависеть от выбранного вами местоположения. Например, если вы введете страну, вы увидите больше вариантов, чем для города.
Вы можете выбрать аббревиатуру, область, общий налог или уровень безработицы, городское население и т. Д.
Когда вы выбираете что-то из списка, оно сразу же появляется в ячейке справа от вашего местоположения. Вы можете продолжать добавлять данные из списка, и они будут заполнены в последующих ячейках справа.
Однако если вы добавите несколько элементов для своего местоположения и не помечаете их заголовками столбцов, это легко забыть, для чего они нужны. Просто щелкните ячейку, содержащую данные, чтобы увидеть их содержимое на панели формул.
Просмотр типа данных
Наряду с данными в списке вы можете просмотреть так называемая карта типа данных для вашего местоположения. Это дает вам снимок данных с метками. Чтобы увидеть его, просто щелкните правой кнопкой мыши ячейку, содержащую ваше местоположение, и выберите «Показать карточку типа данных».
Затем вы увидите простой карточка для чтения, содержащая все детали. Вы можете перетащить правый нижний угол, чтобы увеличить его.
Чтобы добавить фрагмент данных из карточки типа данных в вашу электронную таблицу, наведите на него курсор , а затем щелкните появившийся значок «Извлечь в сетку».
Обновление данных о географии
Поскольку данные о географии поступают из онлайн-источника, они регулярно обновляются. Это означает, что вам нужно обновить свою электронную таблицу, чтобы она содержала самые свежие данные.
Для этого щелкните правой кнопкой мыши ячейку, содержащую ваше местоположение, и выберите Тип данных & gt, Обновить.
Не видите функцию географии?
Если вы не видите тип данных «География» в Microsoft Excel, убедитесь, что ваше устройство соответствует следующим требованиям:
- Вы используете Excel для Microsoft 365: Microsoft может добавить эту функцию в другие версии Excel позже, но пока он доступен только в MS365.
- Он развертывается постепенно: возможно, вам придется подождать еще несколько дней или недель. Обязательно регулярно проверяйте наличие последней версии Office.
- Английский язык установлен в качестве языка редактирования: типы данных Excel доступны только в том случае, если английский язык является языком редактирования в языковых настройках Office. Вы можете ознакомиться с нашим руководством по изменению языка в Word, которое также применимо к Excel.
Функция типа данных «География» позволяет сэкономить время! Попробуйте в следующий раз, когда вам понадобится добавить любую географическую информацию в электронную таблицу Excel.
Как использовать встроенную функцию географии в Microsoft Excel
Просмотров: 29
У клиентов Office 365 должна появиться новая галерея на вкладке «Данные» ленты со значками для акций и географии. Это новые типы данных в Excel, и мы надеемся, что это первые из многих таких типов данных.
Информация
Раньше единственный реальный ввод данных в Excel выполнялся при форматировании ячейки как Date или Text. Эти новые типы данных с расширенными возможностями являются большим достижением.
Для начала введите в Excel несколько городов, штатов или стран. Выберите диапазон. На приведенном ниже рисунке города были предложены в ответ на этот твит — вы заметите, что формат варьируется, иногда включая штат или аббревиатуру штата или отсутствие штата вообще.
На вкладке «Данные» выберите «География». Данные отправляются на географический сервер, чтобы определить местоположение каждого города.
Ячейка успешна, если вы видите этот значок карты. Обратите внимание, что информация о состоянии удалена — осталось только официальное название города.
Щелкните любой значок карты (или выберите ячейку и нажмите Ctrl + Shift + F5), чтобы отобразить карточку с информацией о городе.
Но карта не так уж и полезна.
Полезной функцией является новая номенклатура формул. В Little Rock в ячейке A2 перейдите к ячейке B2 и введите =A2точку с точкой. Появится всплывающая подсказка со всей известной информацией о Литл-Роке. Начните вводить свойство, и всплывающая подсказка сузится. На этом изображении элементы, начинающиеся с L, — это Широта, Долгота и Лидер (и).
На изображении ниже показано несколько столбцов, в которых указаны широта, долгота, численность населения и лидеры. Получив первую строку данных, дважды щелкните маркер заполнения, чтобы скопировать формулу во все строки.
В сегодняшнем видео показаны дополнительные функции:
- Как искать город, когда Excel не может автоматически определить город
- Как отсортировать таблицу по полю, которое не отображается
Смотреть видео
Скачать файл Excel
Чтобы загрузить файл Excel: geography-data-types-in-excel.xlsx
Новые типы данных в Excel были популярной функцией на моих семинарах по Power Excel.
Идея дня в Excel
Я попросил совета у моих друзей-мастеров Excel по поводу Excel. Сегодняшняя мысль задуматься:
«Тот, кто придумал нестандартное форматирование чисел, был настоящим $ # @ _ *;»
Лиам Бастик




 данные. Нажмите эту кнопку, а затем щелкните имя поля, чтобы извлечь дополнительные сведения. Например, для акций можно выбрать «Цена», а для географических — «Население».
данные. Нажмите эту кнопку, а затем щелкните имя поля, чтобы извлечь дополнительные сведения. Например, для акций можно выбрать «Цена», а для географических — «Население». вы видите значок, Excel не можете найти соответствие текста данным в веб-источниках. Исправьте орфографические ошибки и нажмите клавишу ВВОД, чтобы повторить попытку. Можно также нажать
вы видите значок, Excel не можете найти соответствие текста данным в веб-источниках. Исправьте орфографические ошибки и нажмите клавишу ВВОД, чтобы повторить попытку. Можно также нажать