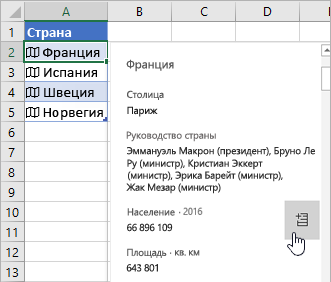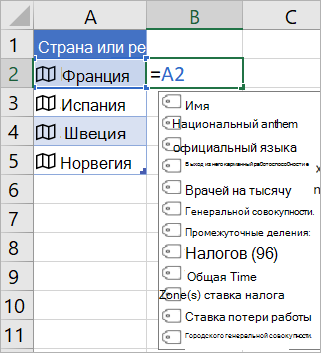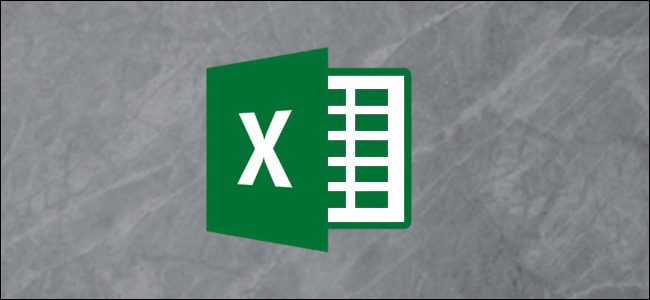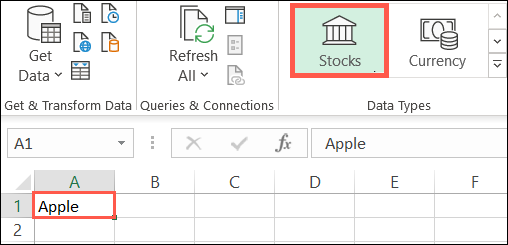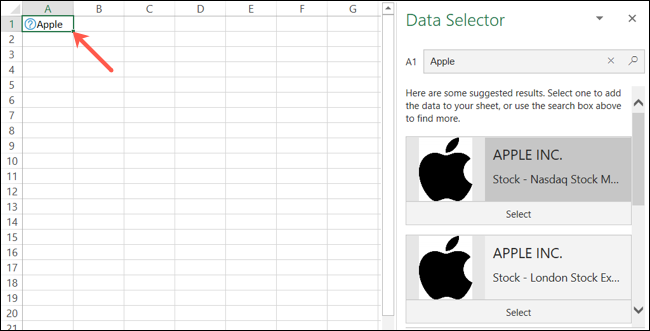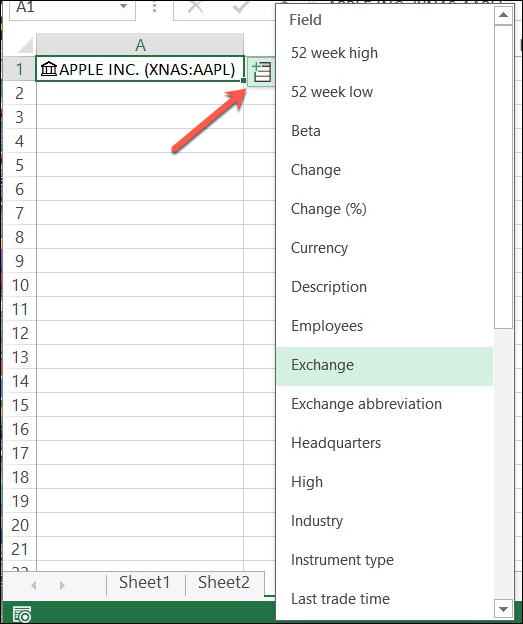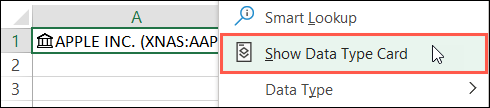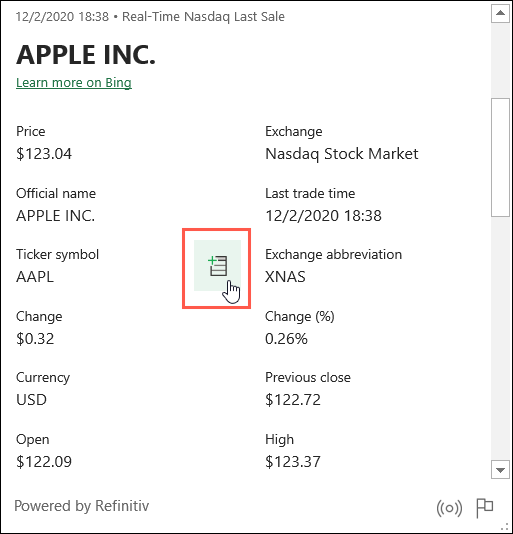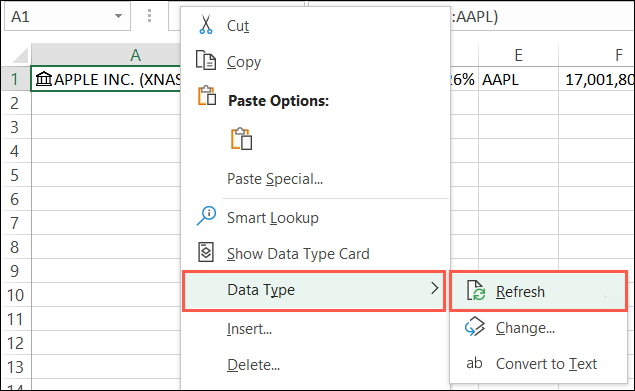Excel для Microsoft 365 Excel для Microsoft 365 для Mac Excel для Интернета Excel для iPad Excel Web App Excel для iPhone Excel для планшетов с Android Excel для телефонов с Android Еще…Меньше
В Excel можно вставлять сведения об акциях и географические данные. Для этого достаточно просто ввести текст в ячейку и преобразовать его в тип данных Stocks (Акции) или Geography (География). Эти два типа данных считаются связанными, так как они связаны с источником данных в Интернете. Такое подключение позволяет получать разнообразные полезные сведения, которые можно использовать и обновлять.
Примечание: Если Excel распознает то, что вы введете, как финансовое или географическое расположение, оно предлагает настроить связанный тип данных («Акции» или «География»).
Сведения о других доступных типах данных можно найти в этой Excel.
Примечание: Типы данных Stocks и Geography доступны толькоMicrosoft 365 или с бесплатной учетной записью Майкрософт. В языковых параметрах Office также должен быть добавлен английский, французский, немецкий, итальянский, испанский или португальский язык редактирования.
Stocks (Акции)
На рисунке выше ячейки с названиями компаний в столбце A содержат тип данных Stocks (Акции). Это известно, потому что у них есть такой значок: 
Ищете простой способ получения исторических финансовых данных? Попробуйте функцию STOCKHISTORY.
Geography (География)
В этом примере столбец A содержит ячейки с типом данных Geography. Это 
-
Введите текст в ячейки. Если вам нужна информация об акциях, в каждой ячейке введите тикер, название компании или название фонда. Если вам нужны географические данные, в каждой ячейке введите название страны, области, территории или города.
-
Затем выберем ячейки.
-
Хотя это необязательно, рекомендуем создать таблицу Excel. Это упростит получение сведений из Интернета. Чтобы создать таблицу, выберите Вставка > Таблица.
-
Выбирая ячейки, перейдите на вкладку Данные и выберите stocks (Акции) или Geography (География).
-
Если Excel находит совпадение между текстом в ячейках и веб-источниками, текст преобразуется в тип данных Stocks (Акции) или Geography (География). Вы узнаете, что преобразование было преобразовано, если у них есть значок акций:
и значок географии:
-
Выберите одну или несколько ячеек с типом данных, и появится кнопка
данные. Нажмите эту кнопку, а затем щелкните имя поля, чтобы извлечь дополнительные сведения. Например, для акций можно выбрать «Цена», а для географических — «Население».
-
Нажмите кнопку Вставить данные еще раз, чтобы добавить дополнительные поля. Если вы используете таблицу, введите имя поля в строке заглавных строк. Например, введите Change (Изменить) в строке колонок акций, и в столбце цен появится изменение.
Примечание: Если вместо
вы видите значок, Excel не можете найти соответствие текста данным в веб-источниках. Исправьте орфографические ошибки и нажмите клавишу ВВОД, чтобы повторить попытку. Можно также нажать
и появится области выбора. Выполните поиск по ключевым словам, выделите нужные данные, а затем нажмите кнопку Выбрать.
-
Если вы хотите получить актуальные данные для типов данных, щелкните правой кнопкой мыши ячейку со связанным типом данных и выберите Тип данных > Обновить. При этом будет обновлена выделенная ячейка и все остальные, в которых используется этот же тип данных.
Дополнительные действия
Связанные типы данных подключаются к источнику данных в сети. После преобразования текста в связанный тип данных в книге создается подключение к внешним данным. Если данные изменяются в Интернете, можно получить обновленные данные, обновив их в Excel. Чтобы обновить данные, щелкните правой кнопкой мыши ячейку со связанным типом данных и выберите тип данных >обновить. При этом будет обновлена выделенная ячейка и все остальные, в которых используется этот же тип данных.
Если вы хотите обновить все связанные типы данных и все подключения к данным, которые могут быть в книге (включая запросы, другие подключения к данным и стебли), выберите данные> Обновить все или нажмите CTRL+ALT+F5.
После преобразования текста в тип данных Stocks или Geography в ячейке появится значок. Щелкните его, чтобы просмотреть карточку. На карточке выводится список полей и соответствующих значений. У некоторых данных может быть несколько пар полей и их значений.
Например, на этом рисунке показана карточка для записи France (Франция). Одним из полей, доступных для нее, является Capital (Столица). Его значение — Paris (Париж). Еще одно поле — Leader(s) (Руководители), значениями которого являются имена руководителей.
Если вы хотите увидеть другие пары полей и значений, прокрутите вниз страницу внутри карточки.
Если вы хотите узнать, откуда приходят поля и значения, обратите внимание на заметку Powered by в нижней части карточки.
Вы также можете добавлять поля из карточек. Когда карточка открыта, навейте курсор на поле. Затем нажмите кнопку Извлечь 
Также можно создавать формулы, использующие значения из типов данных Stocks и Geography. Это может быть полезно, если данные не находятся в таблице. Например, введите =A2, Excel появится меню автозавершения, в котором показаны доступные поля для «Франция». Вы также можете ввести «точка», например: =A2. и меню также от вас отсвеет. Дополнительные сведения см. в статье Создание формул, ссылающихся на типы данных
Нужна помощь по связанным типам данных?
Получить обменный курс валюты
Создание формул, ссылающихся на типы данных
Связанные типы данных: вопросы и ответы, советы
Какие связанные типы данных доступны?
Использование связанных типов данных в Excel
Создание типа данных (Power Query)
Нужна дополнительная помощь?
|
Андрей Г Пользователь Сообщений: 5 |
Помогите, в Excel не отображаются кнопки акция и география. Пробовал ставить офис 365, 2016 и 2019 но кнопки так и не появились. |
|
buchlotnik Пользователь Сообщений: 3863 Excel 365 Бета-канал |
#2 03.03.2021 07:46:36
возможно, а сама группа Типы данных отображается (вкладка Данные)? Соблюдение правил форума не освобождает от модераторского произвола |
||
|
PooHkrd Пользователь Сообщений: 6602 Excel x64 О365 / 2016 / Online / Power BI |
#3 03.03.2021 10:43:30
В О365 появилось далеко не сразу, а где-то с 2019 года. После установки дистрибутива свежие обновления накатывали?
vikttur, предлагаю. Изменено: PooHkrd — 03.03.2021 10:48:42 Вот горшок пустой, он предмет простой… |
||||
|
Андрей Г Пользователь Сообщений: 5 |
#4 03.03.2021 16:37:35
Тип данных в том виде, в котором я видел в обучающих роликах не отображается. Через настройки ленты добавил, но какая то серая иконка, кнопок акции и география нет |
||
|
Андрей Г Пользователь Сообщений: 5 |
#5 03.03.2021 16:56:16
Накатывал была версия 2101, стала 2102. Сейчас попробую найти что нибудь посвежее, вероятно дело в версии |
||
|
Дмитрий(The_Prist) Щербаков Пользователь Сообщений: 14182 Профессиональная разработка приложений для MS Office |
#6 03.03.2021 16:58:28
мало просто поставить — надо иметь подписку офис 365. Без неё плюшки не появятся. Если подписка есть — то да, надо тогда обновления накатывать. Даже самый простой вопрос можно превратить в огромную проблему. Достаточно не уметь формулировать вопросы… |
||
|
Андрей Г Пользователь Сообщений: 5 |
купил подписку, через сайт установил офис 365 но проблема осталась. Серая иконка горит и все Изменено: Андрей Г — 03.03.2021 17:44:21 |
|
Дмитрий(The_Prist) Щербаков Пользователь Сообщений: 14182 Профессиональная разработка приложений для MS Office |
#8 03.03.2021 17:48:49
тогда есть смысл написать в тех.поддержку MS. Может они что подскажут по делу. Для активных подписчиков они должны шустро отвечать. Даже самый простой вопрос можно превратить в огромную проблему. Достаточно не уметь формулировать вопросы… |
||
|
Андрей Г Пользователь Сообщений: 5 |
Уфффф во вкладке учетная запись по умолчанию включена галочка про необязательные сетевые функции, отключил, заработало |
|
Тимофеев Пользователь Сообщений: 1497 |
Что-то в этой географии ничего полезного: грузит только по городу
|
||||||||||
|
PooHkrd Пользователь Сообщений: 6602 Excel x64 О365 / 2016 / Online / Power BI |
Да ладно! Даже по Тамбову подгрузил данные. Уж куда малой пункт. Понятно что по деревням вряд ли что подгрузится. Вот горшок пустой, он предмет простой… |
|
Михаил Трайтель Пользователь Сообщений: 1 |
#12 15.06.2021 14:23:40
Андрей, а можете скрином поделиться? Все настройки облазал — не могу найти. |
||
Если вам нужны данные фондового рынка для вашей электронной таблицы, вы можете сэкономить время и получить актуальную информацию с помощью встроенного типа данных Stocks в Microsoft Excel. Вот как можно заполнить таблицу подробностями, такими как символы тикера, рыночная капитализация, предыдущее закрытие и многое другое.
Чтобы использовать тип данных Stocks в Microsoft Excel, вам нужно только подключение к Интернету и немного собственных данных для начала.
Откройте электронную таблицу и введите информацию, например название компании или символ акций. Не снимая выделения с ячейки, откройте вкладку «Данные» и нажмите «Акции» в разделе «Типы данных» на ленте.
Через несколько секунд (в зависимости от вашего интернет-соединения) вы можете увидеть, что справа открыта боковая панель «Выбор данных». Это происходит, когда ваш товар не может быть найден или доступно более одной акции с таким названием.
Нажмите «Выбрать» под любым из доступных вариантов на боковой панели.
Если вы щелкните в стороне от ячейки, содержащей ваши исходные данные, просто выберите ее снова, а затем щелкните небольшой значок «Вставить данные», который появляется рядом с ней. Появится длинный прокручиваемый список, содержащий всю информацию о фондовом рынке, которая может вам понадобиться.
Выберите информацию, которую вы хотите включить, и она появится в ячейке справа. Таким же образом вы можете продолжить добавление деталей для акции. Любые дополнительные сведения, которые вы выберете, появятся в следующих ячейках справа.
Вы также можете добавить заголовки столбцов для идентификации включаемых вами данных. Однако в любое время вы можете просто щелкнуть ячейку, содержащую элемент, чтобы увидеть, что это за элемент на панели формул.
Просмотр карты типа данных
Прокручиваемый список сведений об акции полезен, но вы также можете просмотреть те же данные в формате карты. Просто щелкните правой кнопкой мыши ячейку, содержащую компанию или акции, которые вы впервые ввели, а затем выберите «Показать карточку типа данных» в появившемся меню.
Затем вы можете увидеть те же детали в удобном для чтения снимке. Вы также можете перетащить правый нижний угол, чтобы увеличить карточку, если это необходимо. Чтобы добавить информацию о перемещении с карточки на лист, просто наведите курсор на этот фрагмент данных, а затем щелкните значок «Извлечь в сетку».
Обновите данные о запасах
Как и тип данных Geography в Microsoft Excel, тип данных Stocks извлекает информацию из онлайн-источника. Это означает, что вы можете обновить его, не открывая веб-браузер.
Для этого просто щелкните правой кнопкой мыши ячейку, содержащую название компании или символ акций, а затем выберите Тип данных> Обновить в появившемся меню.
Не видите функцию «Акции»?
Если вы не видите тип данных Stocks в Microsoft Excel, убедитесь, что ваша система соответствует следующим требованиям:
- Вы используете Excel для Microsoft 365: Microsoft может добавить эту функцию в другие версии в будущем, но пока вам придется использовать эту.
- Вы обновились до последней версии Office: Microsoft постепенно внедряет эту функцию, поэтому вам, возможно, придется немного подождать. Просто продолжайте проверять наличие новых версий Office.
- В качестве языка редактирования в Office установлен английский: Типы данных Excel доступны только в том случае, если вы это сделали. Вы можете узнать, как изменить его в Microsoft Word здесь, и это также изменит его в Excel.
I recently purchased the Microsoft 365 personal subscription specifically for the new Stocks feature under Date Types, but so far I have not been able to make it appear in my Excel program installed on my computer. I can get it to show up in the Excel App on Office.com, but I really need it to be functional on the Excel installed on my PC as well. (See attached images)
Solutions I’ve already attempted:
-I uninstalled everything related to Office and reinstalled the latest versions.
-I updated my Windows 10 to the latest version.
-I did a quick repair on my Office program.
-I made sure my language is set to English.
-I made sure I’m connected to the internet.
My system and hardware:
-Windows 10 Version 20H2 Build 19042.985
-Microsoft Excel Version 2104 Build 13929.20296
Thanks for your help
Microsoft добавляет в Excel типы данных Stock и Geography. Хотя в понедельник я рассмотрел типы данных географии, сегодня мы обсудим типы данных акций. Эта функция доступна только людям с подпиской на Office 365 — она никогда не будет включена, если вы купите Excel 2019, Excel 2016 или Excel 2013.
Для начала введите серию символов акций в столбце Excel. Отформатируйте данные в виде таблицы, используя Home, Format as Table или Ctrl + T. Выберите только ячейки, содержащие символы акций, и используйте Data, Stocks, как показано ниже.
Символы биржевых тикеров изменятся на официальное название компании вместе со значком с римскими колоннами перед зданием. Убедитесь, что каждая компания правильно конвертировала. На изображении ниже я хотел Sony вместо Sanofa SA.
В случае ошибок повторно введите символ над названием компании. Sony — это SNE, а не SNY.
Менее чем за секунду Excel вернет новое название компании, преобразовав SNE в Sony.
Выберите ячейку и нажмите Ctrl + Shift + F5 или просто щелкните значок, чтобы отобразить карточку данных для ячейки.
В статье в понедельник я пошутил, что карта в основном бесполезна, потому что нам нужны данные в сетке. Но если вы наведете достаточно времени на поле, появится этот символ. Щелкните символ, чтобы добавить данные в сетку Excel.
Данные появятся в следующем доступном столбце. В текущем примере я использовал столбец A, чтобы запомнить, что я набрал изначально. Столбец B содержит связанные типы данных. Предыдущее закрытие переходит в столбец C с формулой =(@Stock).(Previous close).
Вот еще один отличный трюк, который работает, если вы отформатировали данные в виде таблицы. Если вы знаете название данных, вы можете просто ввести новый заголовок «Цена». После того, как вы нажмете Enter, Excel заполнит формулу=(@Stock).Price
Excel заполняет столбец формулой для возврата цены акции.
Осторожно
Эта функция обязательно разочарует любого серьезного дневного трейдера. Это потрясающая трехминутная демонстрация, но ответы на все последующие вопросы вас разочаруют. Вы можете получить исторические цитаты? Нет. Можете ли вы сохранять котировки каждую минуту, чтобы отслеживать тенденции? Нет. Я пробовал демонстрировать эту функцию на моих живых семинарах, но последовавшее разочарование настолько обескураживает, что я больше не показываю это в реальной жизни. География из статьи в понедельник потрясающая, потому что данные по городу меняются только раз в год. Большинство серьезных биржевых трейдеров не смогут заменить свои подписки этой функцией в Excel. Это отлично подойдет для получения текущей стоимости небольшого портфеля. Но если вы копнете глубже, скорее всего, это вас довольно быстро разочарует.
Поскольку Excel должен выйти в Интернет, чтобы пересчитать эти ячейки, они не являются частью обычной цепочки вычислений. Чтобы заставить Excel получать новые данные, щелкните правой кнопкой мыши ячейку, содержащую котировку акций, и выберите Тип данных, Обновить, как показано здесь. Или используйте «Данные», «Обновить все», чтобы повторно загрузить все данные в книгу.
Бонусный контент в сегодняшнем видео показывает шаги по преобразованию данных в сетке в значения, чтобы вы могли отправить их кому-то, у кого нет Office 365.
Смотреть видео
Скачать файл Excel
Чтобы загрузить файл Excel: stock-data-types-in-excel.xlsx
Идея дня в Excel
Я попросил совета у моих друзей-мастеров Excel по поводу Excel. Сегодняшняя мысль задуматься:
«Не помещайте пустые строки или столбцы в» непрерывные «данные»
Боб Умлас
Как использовать функцию встроенных акций в Microsoft Excel
Гайд в разделе MS Office Как использовать функцию встроенных акций в Microsoft Excel содержит информацию, советы и подсказки, которые помогут изучить самые важные моменты и тонкости вопроса….
Если вам нужны данные фондового рынка для вашей электронной таблицы, вы можете сэкономить время и получить актуальную информацию с помощью встроенного типа данных Stocks в Microsoft Excel. Вот как заполнить свой лист такими деталями, как тикеры, рыночная капитализация, предыдущее закрытие и т. Д.
Добавьте данные о запасах в лист Excel
Чтобы использовать тип данных по акциям в Microsoft Excel, вам нужно только подключение к Интернету и немного ваших собственных данных для начала.
Откройте электронную таблицу и введите информацию, например название компании или символ акций. Не снимая выделения с ячейки, откройте вкладку «Данные», а затем щелкните «Запасы» в разделе «Типы данных» на ленте.
После несколько секунд (в зависимости от вашего интернет-соединения) вы можете увидеть открытую боковую панель «Выбор данных» справа. Это происходит, когда ваш товар не может быть найден или доступно более одной акции с таким названием.
Нажмите «Выбрать» под любой из доступных опций на боковой панели.
Если вы щелкните вне ячейки, содержащей ваши исходные данные , просто выберите его еще раз, а затем щелкните небольшой значок «Вставить данные», который появляется рядом с ним. Появится длинный прокручиваемый список, содержащий всю информацию о фондовом рынке, которая может вам понадобиться.
Выберите информацию, которую вы хотите включить, и она появится в ячейке справа. Таким же образом вы можете продолжить добавление деталей для акции. Любые дополнительные сведения, которые вы выберете, будут заполнены в последующих ячейках справа.
Вы также можете добавить заголовки столбцов, чтобы идентифицировать данные, которые вы включаете. Однако в любое время вы можете просто щелкнуть ячейку, содержащую элемент, чтобы увидеть, что он находится на панели формул.
Просмотр карточки типа данных
Прокручиваемый список сведений об акции полезен, но вы также можете просмотреть эти же данные в формате карты. Просто щелкните правой кнопкой мыши ячейку, содержащую компанию или акции, которые вы впервые ввели, и затем выберите «Показать карточку типа данных» в появившемся меню.
Вы можете затем просмотрите те же самые детали на легко читаемом снимке. Вы также можете перетащить правый нижний угол, чтобы увеличить карточку, если это необходимо. Чтобы добавить информацию о перемещении с карточки на лист, просто наведите курсор на этот фрагмент данных и щелкните значок «Извлечь в сетку».
Обновление данных о запасах
Как и тип данных Geography в Microsoft Excel, тип данных Stocks извлекает информацию из онлайн-источника. Это означает, что вы можете обновить его, не открывая веб-браузер.
Для этого просто щелкните правой кнопкой мыши ячейку, содержащую название компании или символ акций, а затем выберите Тип данных & gt, Обновить в появившемся меню .
Не видите функцию «Акции»?
Если вы не видите тип данных Stocks в Microsoft Excel, убедитесь, что ваша система соответствует следующим требованиям:
- Вы используете Excel для Microsoft 365: Microsoft может добавить эту функцию в дополнительные версии в будущем, но пока вам придется использовать эту.
- Вы обновились до последней версии Office: Microsoft постепенно развертывает эту функцию, поэтому вам, возможно, придется Подожди немного. Просто продолжайте проверять наличие новых версий Office.
- В качестве языка редактирования в Office установлен английский: типы данных Excel доступны только в том случае, если вы это сделали. Вы можете узнать, как изменить его в Microsoft Word здесь, и это также изменит его в Excel.
Как использовать функцию встроенных акций в Microsoft Excel
Просмотров: 25
39 комментариев
Какое отношение Excel имеет к таблице Google?
Где все-таки расположена неработающая формула? В каком табличном редакторе?
Что творится в ячейке А2?
Много, в общем, вопросов.
- 08 февраля 2023, 14:47
- Ответить
Алексей Федоров, а в Excel такие же формулы, если не ошибаюсь.
В A2 находится название тикера.
- 08 февраля 2023, 14:55
- Ответить
они в iss какую то трансформацию провели, что на днях все перестало работать. Надо ссылки перестраивать. Еще не разбирался
- 08 февраля 2023, 14:52
- Ответить
Андрей К, в (бондовом, по крайней мере) споте все по-старому (в части структуры url-ов), и все старые баги с расчетными параметрами, увы, на своих местах
- 09 февраля 2023, 07:56
- Ответить
flextrader, у нас все послетало нафиг из специфичной инфы. Но свечи работают стабильно ) решил уже на выхах позаниматься.
- 09 февраля 2023, 15:09
- Ответить
iss.moex.com/iss/engines/stock/markets/shares/boards/TQBR/securities.xml?iss.dp=comma&iss.meta=off&iss.only=marketdata&marketdata.columns=SECID,LAST
- 08 февраля 2023, 14:57
- Ответить
Доктор Ливси, не работает или что-то не туда пишу
- 08 февраля 2023, 15:01
- Ответить
Доктор Ливси, Замените в своей формуле URL на мой и поменяйте парсинг в формуле concatenate(«//row[@SECID='»,A2,»‘]/@PREVADMITTEDQUOTE» на concatenate(«//row[@SECID='»,A2,»‘]/@LAST»
И имейте ввиду, что мосбиржа выдает котировки с задержкой примерно 15 мин. для запросов без платной подписки.
- 08 февраля 2023, 15:07
- Ответить
Доктор Ливси, так и делал. Только Loading пишет и всё.
- 08 февраля 2023, 15:15
- Ответить
Доктор Ливси, а можете файл на гугл диск выложить с примером?
- 08 февраля 2023, 15:31
- Ответить
Доктор Ливси, =importxml(«https://iss.moex.com/iss/engines/stock/markets/shares/boards/TQBR/securities.xml?iss.dp=comma&iss.meta=off&iss.only=marketdata&marketdata.columns=SECID,LAST»;»//document//data//rows//row[@SECID=’AFKS’]/@LAST»)
- 08 февраля 2023, 15:49
- Ответить
Доктор Ливси, друзья, выложите файл с примером плс а ? уже неск человек просят.
- 08 февраля 2023, 18:19
- Ответить
Доктор Ливси, Здесь для проверки указан тикер AFKS, работает. Поменяйте у себя на подстановку тикера из требуемой ячейки.
- 08 февраля 2023, 15:51
- Ответить
Доктор Ливси, хмм… Работает только в новой таблице.
- 08 февраля 2023, 16:10
- Ответить
Доктор Ливси, Спасибо большое, очень помогли.
- 08 февраля 2023, 16:52
- Ответить
- 08 февраля 2023, 15:24
- Ответить
hdd, а можете файл на гугл диск выложить с примером?
- 08 февраля 2023, 15:31
- Ответить
тупо, конечно, но вставлю свои пять копеек. у меня excel после обновы перестал адрес показывать как «A2». Вместо этого теперь красуется «R2C1», может дело в названии?
- 08 февраля 2023, 15:26
- Ответить
Akreg, я читал, что надо PREVADMITTEDQUOTE заменить на PREVLEGALCLOSEPRICE. Но у меня не срабатывает.
- 08 февраля 2023, 15:30
- Ответить
Akreg, стиль ссылок в параметрах поменяйте. Галку снять надо
- 08 февраля 2023, 17:13
- Ответить
Заметил, что у вас в ссылке https, а у меня http. Я менял в свое время, помогало, попробуйте
- 08 февраля 2023, 15:46
- Ответить
- 08 февраля 2023, 16:16
- Ответить
у меня тоже через раз грузятся данные.
- 08 февраля 2023, 16:47
- Ответить
Если кому нужно, могу выложить вечером пример для LibreOffice Calc — у меня все работает — получение котировок с Мосбиржи по API бесплатному.
- 08 февраля 2023, 17:35
- Ответить
Alexide, скажите, а можно как-то автоматом выгружать данные по открытым позициям юров/физов в ексель, те, которые ещё каждые 5 минут обновляются? Что надо вообще прописать?
- 08 февраля 2023, 17:47
- Ответить
Xomyak147, это вроде платный сервис Мосбиржи. Бесплатно они только вчерашние данные показывают. Я не умею извлекать такие данные.
- 08 февраля 2023, 18:06
- Ответить
Alexide, не, это бесплатные данные, просто проходите регистрацию и они доступны будут
- 08 февраля 2023, 18:22
- Ответить
Alexide, Конечно выкладывайте! У меня Либре Офис на линуксе
- 08 февраля 2023, 18:09
- Ответить
можно попросить код для получения котировки золота?
=IMPORTXML(«iss.moex.com/iss/engines/currency/markets/selt/securities/GLDRUB_TOM.xml», «/document/data[@id=»«marketdata»»]/rows/row[@BOARDID=«CETS»]/@LAST»)
Так пробовал не получается
- 08 февраля 2023, 17:51
- Ответить
- 24 февраля 2023, 16:53
- Ответить
Алексей Заказников, Подскажи, пожалуйста, код для получения курса евро и доллара.
в приведенном выше коде пробовал менять GLDRUB_TOM на USDRUB_TOM, не получается
- 12 марта 2023, 12:14
- Ответить
- 08 февраля 2023, 19:18
- Ответить
Да что за WTF? Ежедневно вношу какие-то изменения в ссылки в Google Sheets. Начинает работать, на след день открываешь рабочий файл, — опять ошибки. Че происходит-то
- 09 февраля 2023, 20:16
- Ответить
- 28 февраля 2023, 09:38
- Ответить
Для таблиц Google:
=ImportXML(CONCATENATE(«https://www.moex.com/iss/engines/stock/markets/shares/boards/TQBR/securities/»,C5,».xml?iss.meta=off&iss.only=marketdata&securities.columns=LAST»),»/document/data/rows/row/@LAST»)
где С5 — это тикер.
Для Excel:
=ФИЛЬТР.XML(ВЕБСЛУЖБА(СЦЕПИТЬ(«https://www.moex.com/iss/engines/stock/markets/shares/boards/TQBR/securities/»;C5;».xml?iss.meta=off&iss.only=marketdata&securities.columns=LAST»));»//document//data//rows//row/@LAST»)
- 17 марта 2023, 17:33
- Ответить
Дайте совет, как сделать, чтобы котировки в экселе обновлялись автоматически? Приходится нажимать F2+Enter. Параметр автоматического расчета для формул включен.
Значение в ячейке такое: =ПОДСТАВИТЬ( ФИЛЬТР.XML(ВЕБСЛУЖБА(«iss.moex.com/iss/engines/stock/markets/shares/boards/TQBR/securities.xml?iss.dp=comma&iss.meta=off&iss.only=marketdata&marketdata.columns=SECID,LAST»);»//document//data//rows//row[@SECID=’SBER’]/@LAST»);».»;»,»)
- 04 апреля 2023, 21:10
- Ответить
Большинство из нас используют Microsoft Excel в повседневной жизни по-разному. Мы используем его для отслеживания задач, которые должны быть выполнены с использованием цветовой кодировки и людей, занимающихся бизнесом, используем его для отслеживания продуктов, которые были привезены и проданы, и каждый использует их тем или иным способом. Функции Excel облегчают нашу работу по минимизации выполняемой нами задачи. Существует множество встроенных формул, и вы даже можете создавать свои собственные пользовательские функции для расширения функциональности. Помимо использования его для обычных вещей, вы даже можете получить или получить котировки акций в Excel. Итак, давайте посмотрим, как получить котировки акций в Excel .

Получить котировки акций в Excel
Чтобы получить котировки акций в Excel, вам не нужно устанавливать какие-либо дополнительные дополнения к вашему листу Excel. Вы можете использовать MSN MoneyCentral Investor Stock Quotes, встроенное соединение с Excel и получить котировки акций. Я проведу вас через шаги, которым нужно следовать, чтобы достичь этого.
Откройте лист Excel и нажмите на вкладку «Данные». Затем нажмите «Соединения», после чего откроется «Соединения с книгой» и нажмите кнопку «Добавить».

Выберите «Котировки акций MSN MoneyCentral Investor» и дважды щелкните по нему.

Нажмите «Свойства», чтобы открыть всплывающее окно «Свойства подключения». Установите флажок «Включить фоновое обновление» и любые другие параметры, которые вам требуются. Нажмите «ОК» и «Закрыть».
Нажмите на вкладку «Данные» еще раз и нажмите «Существующие подключения». Выберите соединение, которое вы только что добавили, и нажмите кнопку «Открыть», или вы можете дважды щелкнуть по соединению.

Он открывает всплывающее окно «Импорт данных» и спрашивает вас, куда поместить данные. По умолчанию в качестве начальной ячейки отображается $ A $ 1 (ячейка as A1 ’). Вы даже можете выбрать диапазон ячеек, просто перетаскивая мышь над ячейками и нажимая кнопку «ОК».
Он попросит вас «ввести значение параметра» и добавить котировки акций, разделенные запятой. Установите флажки «Использовать это значение/ссылку для будущих ссылок» и «Обновлять автоматически при изменении значения ячейки».

Чтобы обновить данные, выберите ячейку с данными и нажмите на вкладку «Данные». Выберите «Обновить все», а затем «Обновить».
Он работает с Microsoft Excel 2007 и более поздними версиями, включая Excel 2013. Это простой способ получить котировки акций в Excel с помощью MSN Money. Вы даже можете просматривать и график и новости, касающиеся каждой котировки акций. Нет необходимости создавать какие-либо макросы или добавлять сторонние надстройки. Просто добавьте встроенное соединение, и оно просто тянет котировки акций в Excel.
Известно ли вам об этом методе получения биржевых котировок в Excel?
Теперь посмотрим, как можно добавить калькулятор Windows на панель быстрого доступа Excel.




 данные. Нажмите эту кнопку, а затем щелкните имя поля, чтобы извлечь дополнительные сведения. Например, для акций можно выбрать «Цена», а для географических — «Население».
данные. Нажмите эту кнопку, а затем щелкните имя поля, чтобы извлечь дополнительные сведения. Например, для акций можно выбрать «Цена», а для географических — «Население». вы видите значок, Excel не можете найти соответствие текста данным в веб-источниках. Исправьте орфографические ошибки и нажмите клавишу ВВОД, чтобы повторить попытку. Можно также нажать
вы видите значок, Excel не можете найти соответствие текста данным в веб-источниках. Исправьте орфографические ошибки и нажмите клавишу ВВОД, чтобы повторить попытку. Можно также нажать