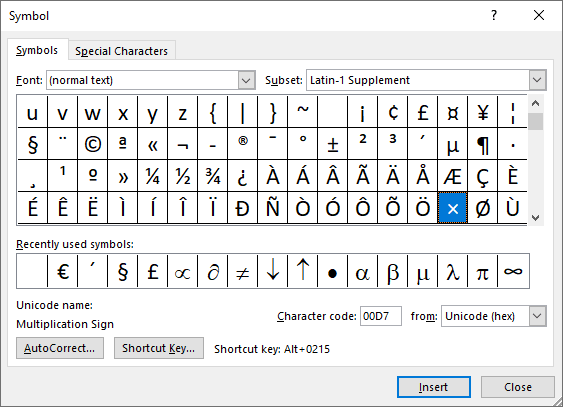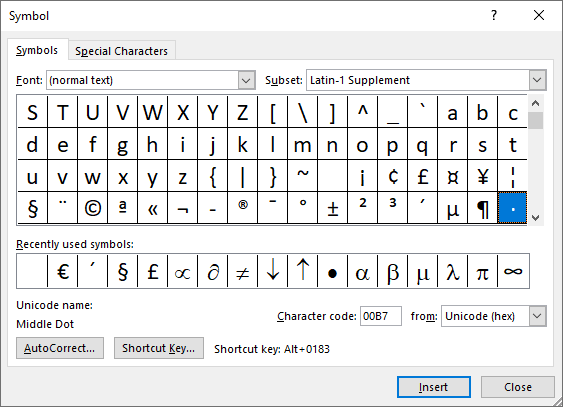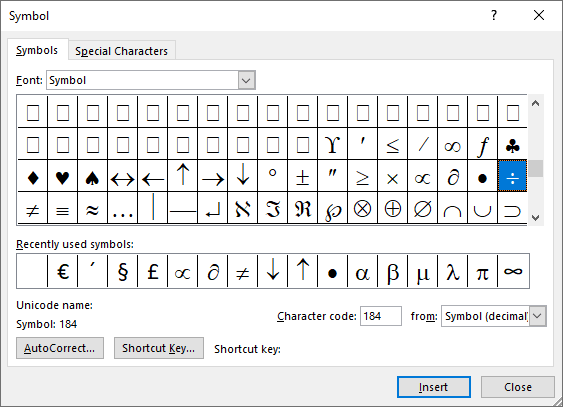HTTA is reader supported. When you buy through links on our site, we may earn an affiliate commission at no extra cost to you. Learn more.
The Multiplication symbol, also known as the times sign, is a sign used in mathematics to show the multiplication operation.
In today’s article, you’ll learn about all the simple methods you can use to type the Times sign on the keyboard using either Windows or Mac.
You can also use the button below to copy and paste the Multiplication symbol.
However, keep reading if you just want to learn how this symbol is typed on the keyboard.
Multiplication symbol (Times Sign) [×] Quick Guide
×
To type the Times or Multiplication symbol on the Windows keyboard, press down the Alt key and type 0215 using the numeric keypad, then release the Alt key. On the Mac, press Option + 00D7 on your keyboard.
These shortcuts work everywhere including Microsoft Word, Excel, and PowerPoint and anywhere on the Windows or Mac PC.
The table below provides a quick guide for the Times sign.
| Symbol Name | Multiplication sign |
| Symbol | × |
| Alt Code | 0215 |
| Shortcut for Windows | [Alt] + [0215] |
| Shortcut for Mac | Option + 00D7 |

The above quick guide provides some useful information about the Multiplication symbol. However, below are other options you can also use to type this symbol in Word/Excel/PowerPoint.
The Multiplication symbol [×] Alt Code for Windows
The Multiplication symbol alt code is 0215.

If you are looking for how you can type this symbol on the keyboard, then you’ve found it. Just obey the following instructions:
- Place the insertion pointer where you need to type the Multiplication symbol.
- Press and hold the Alt key on your keyboard.
- Whilst holding on to the Alt key, press the Times sign alt code (0215) using the numeric keypad.
- Release the Alt key after typing the Alt code to insert the symbol into your Word document.
This is how you may type this symbol on Windows using the Alt Code method.
The alt code method works only for Windows. The next section will show you how to type it on Mac using a keyboard shortcut.
The keyboard shortcut to type the Multiplication symbol on Mac is Option + 00D7 .

Obey the following instructions to type this symbol on Mac using the keyboard shortcut stated above:
- First of all, place the insertion pointer where you need to type this symbol.
- Then press down the [Option] key and then type 00D7 code.
With this keyboard shortcut, you can type the Times symbol anywhere on your Mac computer.
How to insert the Times Sign in Word/Excel
Using the insert symbol dialog box, you can insert any symbol into any of the Office apps including MS Word, Excel, and PowerPoint.
The insert symbol dialog box is a library of symbols from where you can insert any symbol into your Word document with just a couple of mouse clicks.
Using this dialog, you can insert the Multiplication symbol in any of the office programs including Word, Excel, and PowerPoint.
In this section, I am going to show you a step-by-step guide to add the Multiplication sign or any other symbol that is not found on the keyboard.
Without any further ado, let’s get started.
- Launch your Word or Excel or PowerPoint document.
- Click to place the insertion pointer where you wish to insert the symbol.
- Go to the Insert tab.

- In the Symbols category, click on the Symbol drop-down and select More Symbols.

The Symbol dialog box will appear.
- Now to easily locate the Times sign, simply type 00D7 in the character code box near the bottom right side of the window.
- The Times symbol will appear and selected.

- Close the dialog.
The symbol will then be inserted exactly where you place the insertion pointer.
These are the steps you may use to insert the Multiplication symbol or any other symbol into your Word/Excel document.
Using insert Equation Method
The equation feature in Word is very helpful when you need to insert lots of mathematical symbols including the Multiplication symbol.
In this section, I’ll show you how to insert the Multiplication symbol in Word using the insert equation feature.
Just obey the below instructions:
- Place the cursor where you want to type the sign.
- Press Alt+= on your Keyboard to introduce the equation field. The equation field looks like the screenshot below:

- In the Type equation here box, type times and press the spacebar.
The Multiplication sign should appear in the equation field after you type times and press on the spacebar key.
Copy and Paste Multiplication symbol
One of the easiest ways to get any symbol on any PC is to use the copy and paste method.
All you have to do is to copy the symbol from somewhere like a web page or the character map for windows users, and head over to where you need the symbol then hit Ctrl+V to paste.
To copy and paste the Multiplication symbol, select it (×) and press Ctrl+C to copy, switch over to where you need it and press Ctrl+V to paste.
×
For windows users, obey the following instructions to copy and paste this symbol using the character map dialog.
- Click on the Start button and search for Character Map. Click to open the Character map app in the search results.

- The Character Map dialog will appear. Click on the Advanced view checkbox to expand the dialog box for more options.

- On the advanced view, type Multiplication Sign in the Search box at the bottom of the dialog.
- You should now see the Multiplication symbol on the character map dialog. Double click on the symbol to select it. Alternatively, click on the Select button.
- After you select the symbol, it’ll appear in the Characters to copy: field, hit on the Copy button to copy.

- Now switch to where ever you wish to insert the symbol and press Ctrl+V to paste.
This is how you may use the Character Map dialog to copy and paste any symbol on Windows PC.
Conclusion
As shown in this article, there are several methods you can use to type or insert the Times sign or Multiplication symbol on your PC or Mac.
My favorite approach on Windows is to use the Alt code method, it’s a lot easier provided you know the alt code for the symbol you wish to type. For Mac users, using the keyboard shortcut comes handy.
If you still want something to be clarified about this symbol, please let me know in the comments section below.
Thank you!
HTTA is reader supported. When you buy through links on our site, we may earn an affiliate commission at no extra cost to you. Learn more.
In today’s article, you’ll learn how to use some keyboard shortcuts plus other methods to type the Clock or Time Symbol (text – 🕐) in MS Word using either Windows or Mac.
Just before we begin, I’ll like to tell you that you can also use the button below to copy and paste the Time sign into your work for free.
However, if you just want to type this symbol on your keyboard, the actionable steps below will show you everything you need to know.
Quick Guide for Typing Time Symbol Text [🕐]
To type the Clock or Time Symbol on Windows, simply press down one of the Alt keys and type 128336 (in MS Word) using the numeric keypad, then let go of the Alt key.
Note: This shortcut can work only on MS Word.
The below table contains all the information you need to type this Symbol on the keyboard.
| Symbol Name | Clock / Time Symbol |
| Symbol Text | 🕐 |
| Alt Code | 128336 (Word) |
| Windows Shortcut | Alt+128336 |
| Word Shortcut | 1F550, Alt+X |
The quick guide above provides some useful shortcuts and alt codes on how to type the Time or Clock symbol in Word on both Windows and Mac.
Below are some more different variations of the Time Symbols with their respective alt code that can be used to type them in Microsoft Word.
| Symbol Name | Symbol | ALT Code | ALT X Code |
| Clock face one oclock | 🕐 | ALT 128336 | 1F550 ALT X |
| Clock face two oclock | 🕑 | ALT 128337 | 1F551 ALT X |
| Clock face three oclock | 🕒 | ALT 128338 | 1F552 ALT X |
| Clock face four oclock | 🕓 | ALT 128339 | 1F553 ALT X |
| Clock face five oclock | 🕔 | ALT 128340 | 1F554 ALT X |
| Clock face six oclock | 🕕 | ALT 128341 | 1F555 ALT X |
| Clock face seven oclock | 🕖 | ALT 128342 | 1F556 ALT X |
| Clock face eight oclock | 🕗 | ALT 128343 | 1F557 ALT X |
| Clock face nine oclock | 🕘 | ALT 128344 | 1F558 ALT X |
| Clock face ten oclock | 🕙 | ALT 128345 | 1F559 ALT X |
| Clock face eleven oclock | 🕚 | ALT 128346 | 1F55A ALT X |
| Clock face twelve oclock | 🕛 | ALT 128347 | 1F55B ALT X |
| Clock face one-thirty | 🕜 | ALT 128348 | 1F55C ALT X |
| Clock face two-thirty | 🕝 | ALT 128349 | 1F55D ALT X |
| Clock face three-thirty | 🕞 | ALT 128350 | 1F55E ALT X |
| Clock face four-thirty | 🕟 | ALT 128351 | 1F55F ALT X |
| Clock face five-thirty | 🕠 | ALT 128352 | 1F560 ALT X |
| Clock face six-thirty | 🕡 | ALT 128353 | 1F561 ALT X |
| Clock face seven-thirty | 🕢 | ALT 128354 | 1F562 ALT X |
| Clock face eight-thirty | 🕣 | ALT 128355 | 1F563 ALT X |
| Clock face nine-thirty | 🕤 | ALT 128356 | 1F564 ALT X |
| Clock face ten-thirty | 🕥 | ALT 128357 | 1F565 ALT X |
| Clock face eleven-thirty | 🕦 | ALT 128358 | 1F566 ALT X |
| Clock face twelve-thirty | 🕧 | ALT 128359 | 1F567 ALT X |
To type any of the above Time Symbols in your Word document, press down one of the Alt keys on your keyboard and type the alt numbers using the numeric keypad. For example, press Alt + 128336 to type the Clock face one O’clock symbol into your Word document.
You can also type these clock symbols with the Alt+X codes in the above table. To do so, Open your Microsoft Word, type the code and simultaneously press Alt+X to convert the code to the symbol.
For more details, below are some other methods you can also use to insert this symbol into your work such as MS Word document.
Microsoft Office provides several methods for typing Time Symbols or inserting symbols that do not have dedicated keys on the keyboard.
In this section, I will make available for you five different methods you can use to type or insert this and any other symbol on your PC, like in MS Office (ie. Word, Excel, or PowerPoint) for both Mac and Windows users.
Without any further ado, let’s get started.
Using the Time Symbol Alt Code (Windows Only)
The Time Symbol alt code is 128336.
Even though this Symbol has no dedicated key on the keyboard, you can still type it on the keyboard with the Alt code method. To do this, press and hold the Alt key whilst pressing the Time Alt code (i.e. 128336) using the numeric keypad.
This method works on Windows only. And your keyboard must also have a numeric keypad.
Below is a break-down of the steps you can take to type the Time Sign on your Windows PC:
- Place your insertion pointer where you need the Time Symbol text.
- Press and hold one of the Alt keys on your keyboard.
- Whilst holding on to the Alt key, press the Time Symbol’s alt code (128336). You must use the numeric keypad to type the alt code. If you are using a laptop without the numeric keypad, this method may not work for you. On some laptops, there’s a hidden numeric keypad which you can enable by pressing Fn+NmLk on the keyboard.
- Release the Alt key after typing the Alt code to insert the Symbol into your document.
This is how you may type this symbol in Word using the Alt Code method.
Using the Time Symbol Shortcut (Windows)
The MS Word shortcut for the time symbol in Windows is 1F550, Alt + X.
To use this shortcut:
- Click to place the insertion pointer where you want the Time Symbol to be inserted.
- Type this code – 1F550.
- After typing the code and whilst the insertion pointer is still next to the last digit in the code, press Alt + X to convert the code to the symbol.
These is the shortcut you may use to type the Time sign in Word .
Copy and Paste Time Symbol 🕐 (text)
Another easy way to get the Time sign on any PC is to use my favorite method: copy and paste.
All you have to do is to copy the symbol sign from somewhere like a web page, or the character map for windows users, and head over to where you need the symbol (say in Word ), then hit Ctrl+V to paste.
Below is the symbol for you to copy and paste into your Word document. Just select it and press Ctrl+C to copy, switch over to Microsoft Word, place your insertion pointer at the desired location, and press Ctrl+V to paste.
🕐
Alternatively, just use the copy button at the beginning of this post.
For windows users, obey the following instructions to copy and paste the Time Symbol using the character map dialog box.
- Click on the Start button and search for Character Map. The Character Map app will appear in the search results, click to open.

- The Character Map dialog will appear. Click to check the Advanced view check-box to expand the dialog box for more advanced options.

- Change the font to Segoe UI Symbol.
- On the advanced view, type Time/Clock in the Search box and press the Enter key.
- You should now see the Time (🕐) Symbol on the character map dialog. If you can’t see it, then you should look through the library of symbols to spot it. When found, double-click it to select. Alternatively, click on the Select button.
- After you select the symbol by double-clicking it, it should appear in the Character to copy: field, then click on the Copy button to copy the symbol.
- Switch to your Microsoft Word document, place the insertion pointer at the desired location, and press Ctrl+V to paste.
This is how you may use the Character Map dialog to copy and paste any symbol on Windows PC.
Using insert Symbol dialog box (Word, Excel, PowerPoint)
The insert symbol dialog box is a library of symbols from where you can insert any symbol into your Word document with just a couple of mouse clicks.
Obey the following steps to insert this symbol (🕐) in Word using the insert symbol dialog box.
- Open your Word document.
- Click to place the insertion pointer where you wish to insert the symbol.
- Go to the Insert tab.

- In the Symbols category, click on the Symbol drop-down and select the More Symbols button.

The Symbol dialog box will appear.
- To easily locate the Time symbol, select Segoe UI Emoji font type in the Font list at the upper left section of the window. Then type 1F550 in the character code field at the bottom area of the window. After typing this character code, the Time symbol will appear selected.
- Now click on the Insert button to insert the symbol into your document.
- Close the dialog.
The symbol will then be inserted exactly where you placed the insertion pointer.
These are the steps you may use to insert this Symbol in Word.
Conclusion
As you can see, there are several different methods you can use to type the Time Sign in Microsoft Word.
Using the shortcuts for both Windows and Mac make the fastest option for this task. Shortcuts are always fast.
Thank you very much for reading this blog.
If you have anything thing to say or questions to ask concerning the Time Symbol, please drop it in the comments.
The multiplication sign × (also known as the times sign or the dimension sign) is the mathematical sign for the multiplication operation. There are several popular representations for the multiplication operation: a cross (×), a dot (⋅), or an asterisk (∗).
See also
how to insert X mark in Word.
The division sign ÷ is a mathematical symbol in the form of a colon (∶), obelus (÷), or slash or solidus (/) used to denote the division operator. In most standards, the slash (/) is used as a division sign for linear representation or a fraction bar for structured representation. Symbols ÷ and ∶ can define a data range.
We strongly recommend using
the Equation tools to insert any type of equation or mathematical, financial, or even logical formulas and expressions.
A lowercase Latin letter X often substitutes the multiplication sign, but this is a mistake that you need to avoid.
To create a perfect document, use one of the following ways to insert a multiplication symbol, or a division sign:
The standard way: using the Symbol dialog box:
To open the Symbol dialog box, do the following:
1. On the Insert tab, in the Symbols group, select the Symbol button, and then click More Symbols…:
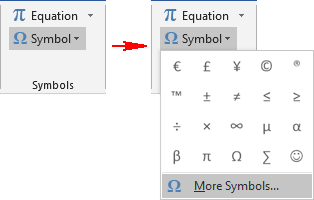
2. On the Symbol dialog box:
- Select the symbol you want to insert:
For example:
- The multiplication sign:
- The dot symbol:
- Choose the Symbol font from the Font list, and then select the division symbol:
- The multiplication sign:
- Click the Insert button to insert the symbol to the current cursor position.
- Click the Cancel button to close the Symbol dialog box.
Using a shortcut key:
In Microsoft Word, you can use Unicode to insert any of the used symbols:
| Shortcut key | Symbol | |
|---|---|---|
| Multiplication sign | Type 00d7 or 00D7 (does not matter, uppercase or lowercase) and immediately press Alt+X | × |
| Multiplication X | Type 2715 and immediately press Alt+X | ✕ |
| Vector or cross product symbol | Type 2a2f or 2A2F and immediately press Alt+X | ⨯ |
| Middle dot | Type 00b7 or 00D7 and immediately press Alt+X | · |
| Dot symbol | Type 22c5 or 22C5 and immediately press Alt+X | ⋅ |
| Division sign | Type 00f7 or 00F7 and immediately press Alt+X | ÷ |
The quicker way: using AutoCorrect for Math:
When you work with many documents and often need to paste a single special symbol, you do not need to insert an equation each time. Microsoft Word offers a helpful feature named AutoCorrect. The AutoCorrect options in Microsoft Word propose two different ways to quickly add any special character, or even
large pieces of text:
- Using
the
Replace text as you type function of the AutoCorrect options. - Using the Math AutoCorrect options:
Using this method, you can benefit from the Math AutoCorrect options without inserting an equation. To turn on or turn off the AutoCorrect of the Math symbols, do the following:
1. On the File tab, click Options:

2. In the Word Options dialog box, on the
Proofing tab, click the AutoCorrect Options… button:

3. In the AutoCorrect dialog box, on the Math AutoCorrect tab, select the Use Math AutoCorrect rules outside of the math regions option:
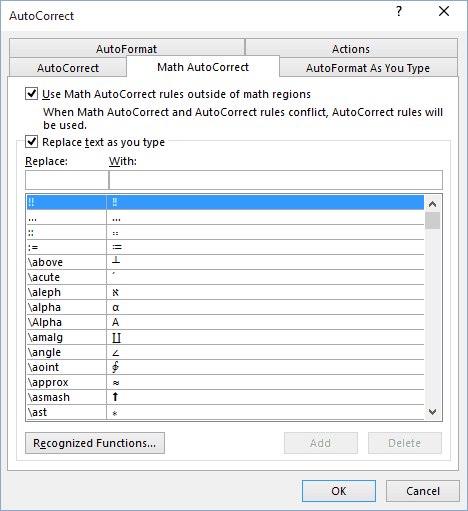
After clicking OK, you can use any of the listed Names of symbols, and Microsoft Word will replace them with the appropriate symbols:
,
,
.
Note: If you do not need the last replacement, click Ctrl+Z to cancel it.
From Wikipedia, the free encyclopedia
«×» redirects here. Not to be confused with the letter X.
«Times sign» redirects here. Not to be confused with sign of the times.
| × | |
|---|---|
|
Multiplication sign |
|
| In Unicode | U+00D7 × MULTIPLICATION SIGN (×) |
| Different from | |
| Different from | U+0078 x LATIN SMALL LETTER X |
| Related | |
| See also | U+22C5 ⋅ DOT OPERATOR U+00F7 ÷ DIVISION SIGN |
The multiplication sign, also known as the times sign or the dimension sign, is the symbol ×, used in mathematics to denote the multiplication operation and its resulting product.[1] While similar to a lowercase X (x), the form is properly a four-fold rotationally symmetric saltire.[2]
History[edit]
The earliest known use of the × symbol to represent multiplication appears in an anonymous appendix to the 1618 edition of John Napier’s Mirifici Logarithmorum Canonis Descriptio.[3] This appendix has been attributed to William Oughtred,[3] who used the same symbol in his 1631 algebra text, Clavis Mathematicae, stating:
«Multiplication of species [i.e. unknowns] connects both proposed magnitudes with the symbol ‘in’ or ×: or ordinarily without the symbol if the magnitudes be denoted with one letter.»[4]
Two earlier uses of a ✕ notation have been identified, but do not stand critical examination.[3]
Uses[edit]
In mathematics, the symbol × has a number of uses, including
- Multiplication of two numbers, where it is read as «times» or «multiplied by»[1]
- Cross product of two vectors, where it is usually read as «cross»
- Cartesian product of two sets, where it is usually read as «cross»[5]
- Geometric dimension of an object, such as noting that a room is 10 feet × 12 feet in area, where it is usually read as «by» (e.g., «10 feet by 12 feet»)
- Screen resolution in pixels, such as 1920 pixels across × 1080 pixels down. Read as «by».
- Dimensions of a matrix, where it is usually read as «by»
- A statistical interaction between two explanatory variables, where it is usually read as «by»
In biology, the multiplication sign is used in a botanical hybrid name, for instance Ceanothus papillosus × impressus (a hybrid between C. papillosus and C. impressus) or Crocosmia × crocosmiiflora (a hybrid between two other species of Crocosmia). However, the communication of these hybrid names with a Latin letter «x» is common, when the actual «×» symbol is not readily available.
The multiplication sign is also used by historians for an event between two dates. When employed between two dates – for example 1225 and 1232 – the expression «1225×1232» means «no earlier than 1225 and no later than 1232».[6]
A monadic × symbol is used by the APL programming language to denote the sign function.
Similar notations[edit]
The lower-case Latin letter x is sometimes used in place of the multiplication sign. This is considered incorrect in mathematical writing.
In algebraic notation, widely used in mathematics, a multiplication symbol is usually omitted wherever it would not cause confusion: «a multiplied by b» can be written as ab or a b.[1]
Other symbols can also be used to denote multiplication, often to reduce confusion between the multiplication sign × and the common variable x. In some countries, such as Germany, the primary symbol for multiplication is the «dot operator» ⋅ (as in a⋅b). This symbol is also used in algebraic notation to resolve ambiguity (for instance, «b times 2» may be written as b⋅2, to avoid being confused with a value called b2). This notation is used wherever multiplication should be written explicitly, such as in «ab = a⋅2 for b = 2«; this usage is also seen in English-language texts. In some languages, the use of full stop as a multiplication symbol, such as a.b, is common when the symbol for decimal point is comma.
Historically, computer language syntax was restricted to the ASCII character set, and the asterisk * became the de facto symbol for the multiplication operator. This selection is reflected in the numeric keypad on English-language keyboards, where the arithmetic operations of addition, subtraction, multiplication and division are represented by the keys +, -, * and /, respectively.
Typing the character[edit]
| HTML, SGML, XML | × or ×
|
| macOS | In the Character Palette by searching for MULTIPLICATION SIGN[7] |
| Microsoft Windows |
|
| OpenOffice.org | times |
| TeX | times
|
| Unix-like (Linux, ChromeOS) |
|
Unicode and HTML entities[edit]
- U+00D7 × MULTIPLICATION SIGN (×)
Other variants and related characters:
- U+002A * ASTERISK (*, *)
- U+2062 INVISIBLE TIMES (⁢, ⁢) (a zero-width space indicating multiplication)
- U+00B7 · MIDDLE DOT (·, ·, ·) (the interpunct, may be easier to type than the dot operator)
- U+2297 ⊗ CIRCLED TIMES (⊗, ⊗)
- U+22C5 ⋅ DOT OPERATOR (⋅)
- U+2715 ✕ MULTIPLICATION X
- U+2716 ✖ HEAVY MULTIPLICATION X
- U+2A09 ⨉ N-ARY TIMES OPERATOR
- U+2A2F ⨯ VECTOR OR CROSS PRODUCT (⨯) (intended to explicitly denote the cross product of two vectors)
- U+2A30 ⨰ MULTIPLICATION SIGN WITH DOT ABOVE (⨰)
- U+2A31 ⨱ MULTIPLICATION SIGN WITH UNDERBAR (⨱)
- U+2A34 ⨴ MULTIPLICATION SIGN IN LEFT HALF CIRCLE (⨴)
- U+2A35 ⨵ MULTIPLICATION SIGN IN RIGHT HALF CIRCLE (⨵)
- U+2A36 ⨶ CIRCLED MULTIPLICATION SIGN WITH CIRCUMFLEX ACCENT (⨶)
- U+2A37 ⨷ MULTIPLICATION SIGN IN DOUBLE CIRCLE (⨷)
- U+2A3B ⨻ MULTIPLICATION SIGN IN TRIANGLE (⨻)
- U+2AC1 ⫁ SUBSET WITH MULTIPLICATION SIGN BELOW (⫁)
- U+2AC2 ⫂ SUPERSET WITH MULTIPLICATION SIGN BELOW (⫂)
See also[edit]
- Division sign
- List of mathematical symbols
- Plus and minus signs
- Reference mark
- X mark
References[edit]
- ^ a b c Weisstein, Eric W. «Multiplication». mathworld.wolfram.com. Retrieved 2020-08-26.
- ^ Stallings, L. (2000). «A Brief History of Algebraic Notation». School Science and Mathematics. 100 (5): 230–235. doi:10.1111/j.1949-8594.2000.tb17262.x. ISSN 0036-6803.
- ^ a b c Cajori, Florian (1928). A History of Mathematical Notations, Volume I: Notations in Elementary Mathematics. Open Court. pp. 251–252.
- ^ William Oughtred (1667). Clavis Mathematicae. p. 10.
Multiplicatio speciosa connectit utramque magintudinem propositam cum notâ in vel ×: vel plerumque absque notâ, si magnitudines denotentur unica litera
- ^ Nykamp, Duane. «Cartesian product definition». Math Insight. Retrieved August 26, 2020.
- ^ New Hart’s rules: the handbook of style for writers and editors, Oxford University Press, 2005, p. 183, ISBN 978-0-19-861041-0
- ^ «Mac Zeichenpalette» (in German). TypoWiki. Archived from the original on 2007-10-25. Retrieved 2009-10-09.
- ^ «Unicode Character ‘MULTIPLICATION SIGN’ (U+00D7)». Fileformat.info. Retrieved 2017-01-13.
External links[edit]
- «Letter Database». Eki.ee. Retrieved 2017-01-13.
- «Unicode Character ‘MULTIPLICATION SIGN’ (U+00D7)». Fileformat.info. Retrieved 2017-01-13.
- «Unicode Character ‘VECTOR OR CROSS PRODUCT’ (U+2A2F)». Fileformat.info. Retrieved 2017-01-13.
Multiplication symbol (×) are frequently used in mathematics and science to denote a product of two numbers or vectors (cross product) or dimensions (e.g. 3 feet × 5 feet). Mostly typed as * or x which are in-correct way to type Multiplication symbol. Place your cursor at the location where you need to insert multiplication symbol and use any of the following methods.
Method 1: Insert Symbols
- Navigate to Insert Tab > Symbols and click on More Symbols.
- In the Symbol widow, select “Symbol” in Font,
- Search for multiplication symbol (×) and double click to insert.
- Click Cancel to close the Symbol window

Method 2: Math Autocorrect Shortcut (times)
Type times and press space to insert × symbol in Word. This is Ms Words Math Autocorrect Shortcut for Multiplication symbol. This method works only inside equation editor by default. However, using the following one time setting, it can be made to work outside Equation editor too.
To enable Math Autocorrect outside Equation Editor, follow these steps;
- Click Files → Options to open Word Options
- Navigate to Proofing and click AutoCorrect Options button to open Auto Correct window
- Navigate to Math Autocorrect tab
- Check the box against “Use Math Autocorrect options outside Math region“
- Click Ok and close all the dialogue boxed.
Method 3: Alt Code if you have separate Number pad in Keyboard
Having a separate number pad in keyboard opens up this additional option to insert Multiplication symbol. To insert × sign, hold Alt key and type 0215 before releasing it.
Summary
Following are the three different ways to insert Multiplication Symbol (×) in Word
| Method Name | Description |
|---|---|
| Insert Symbols | Navigate to Insert Tab > Symbols and click on More Symbols. In the Symbol widow, select “Symbol” in Font and double click on × symbol to insert it |
| Math Autocorrect | Type times and press space to get × symbol. Works in equation editor, but with one time setting can work outside equation editor too |
| Alt Code | Hold Alt key and type 0215 (Alt code for ×) in Number Pad. Works only with Number Pad. |