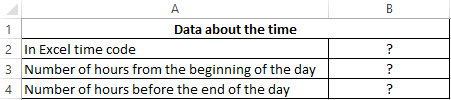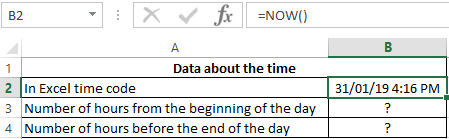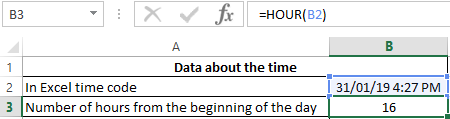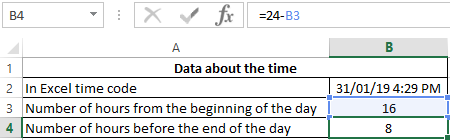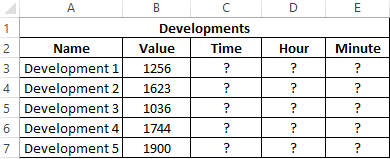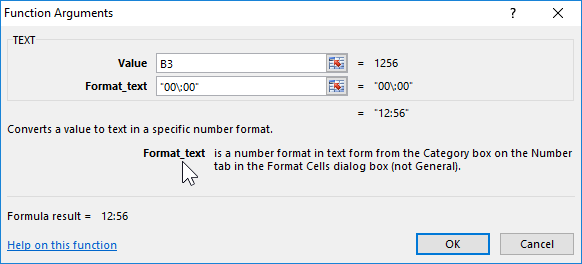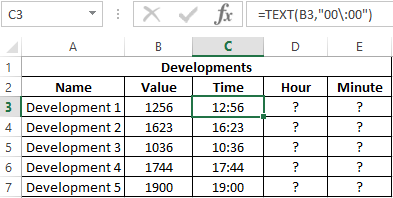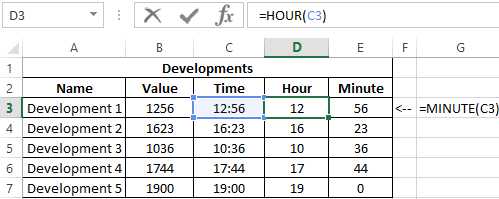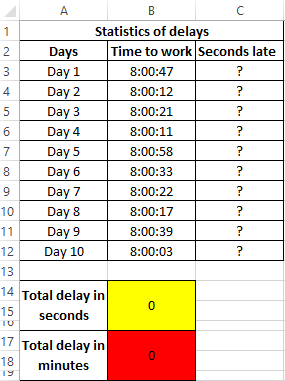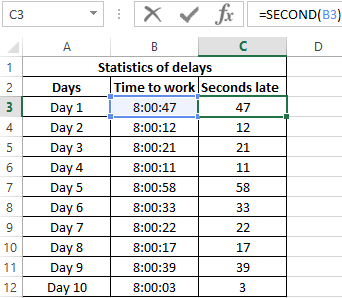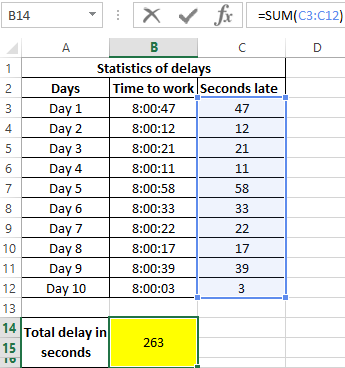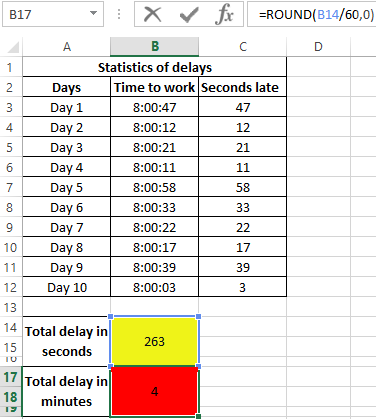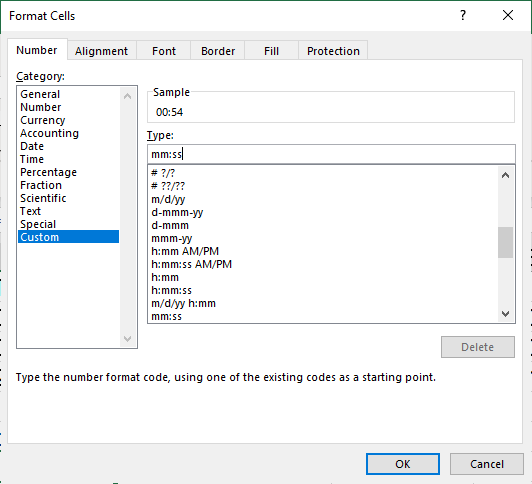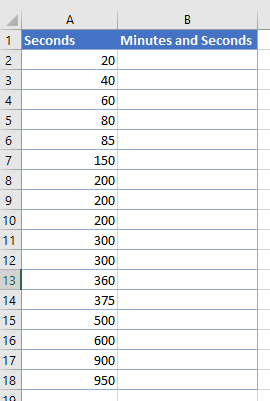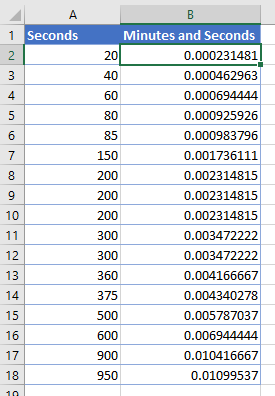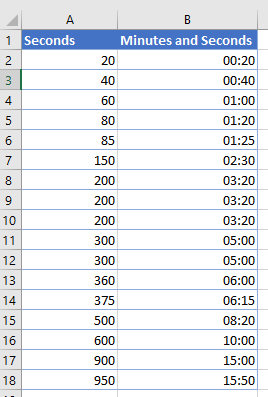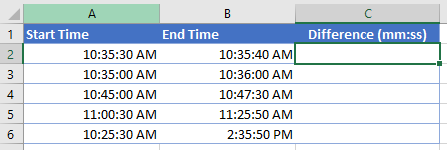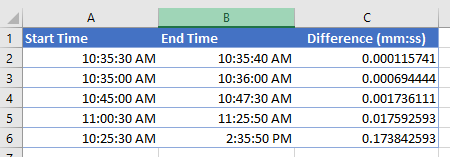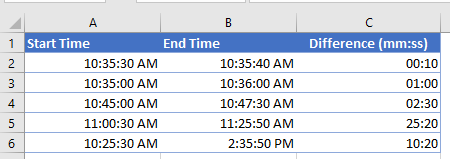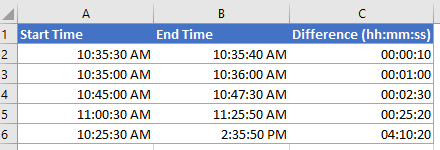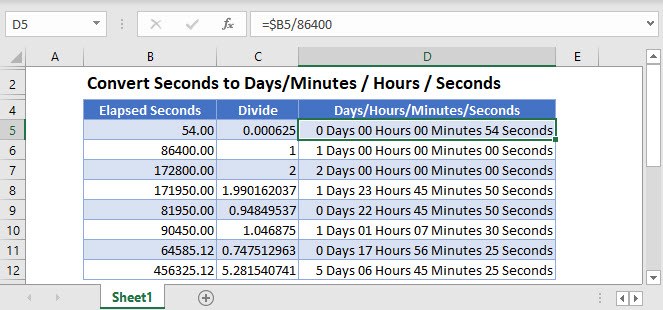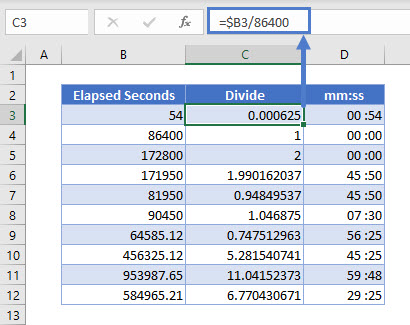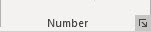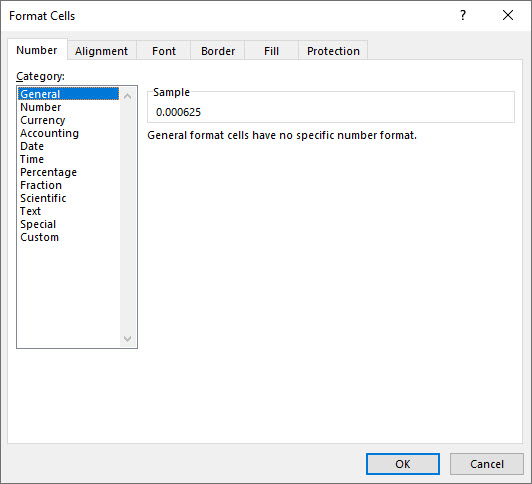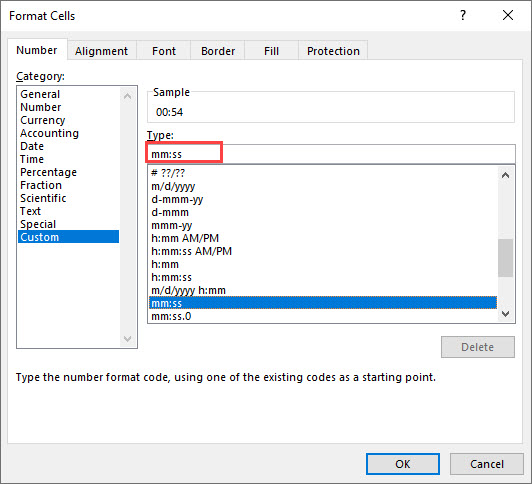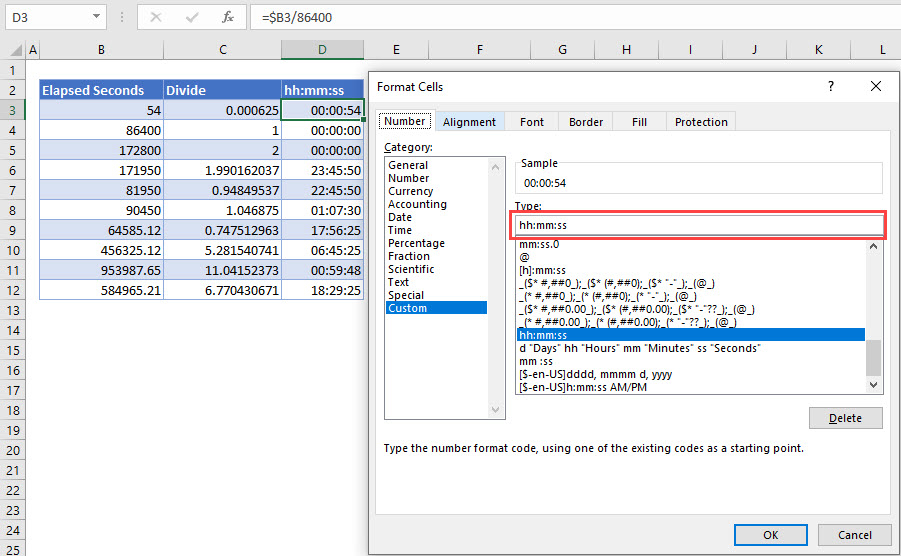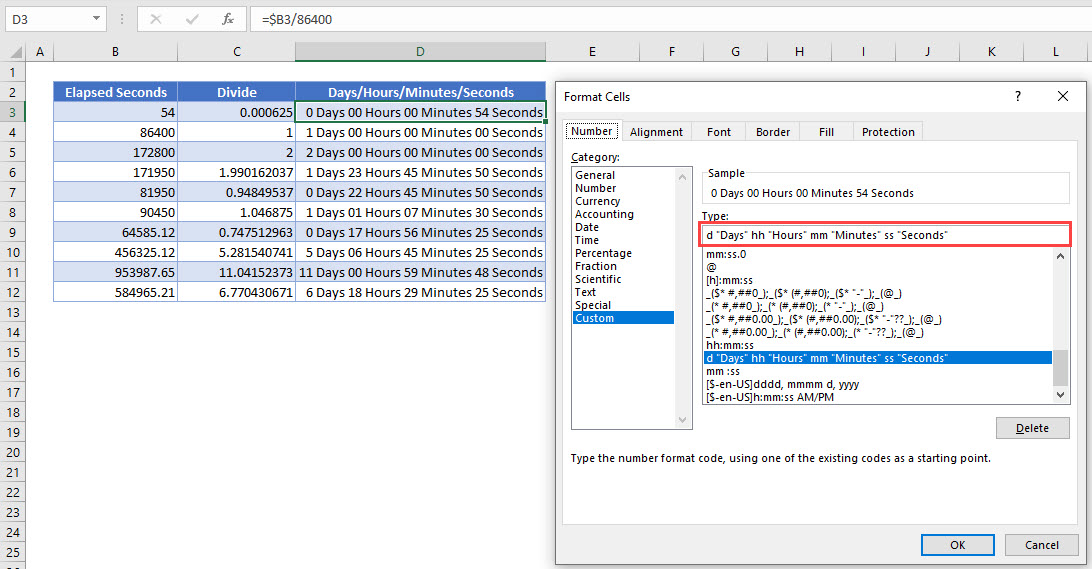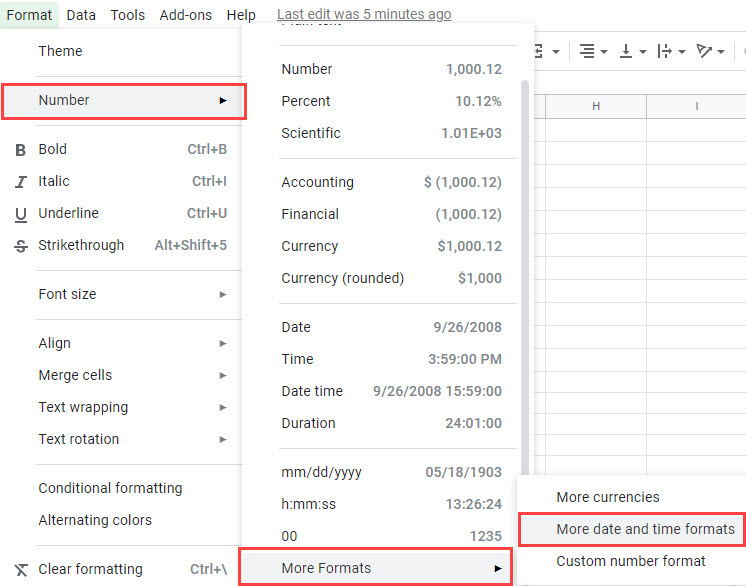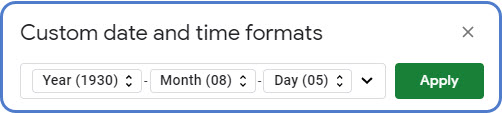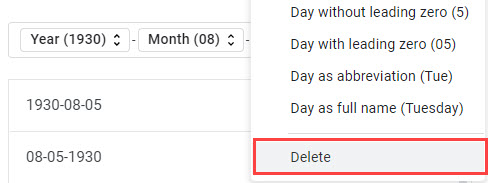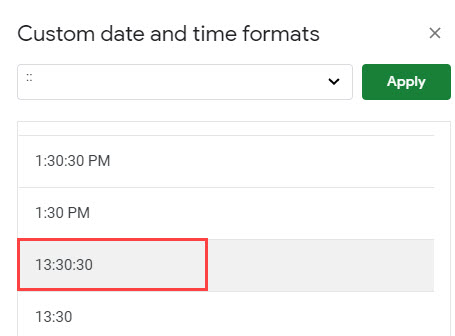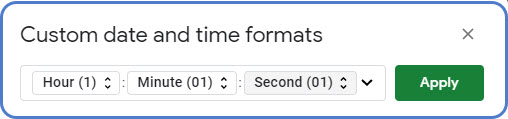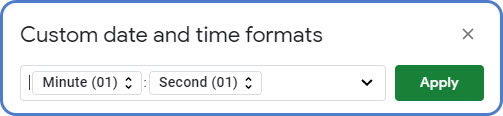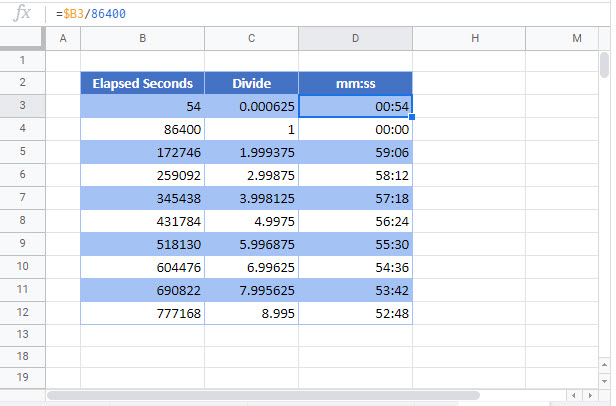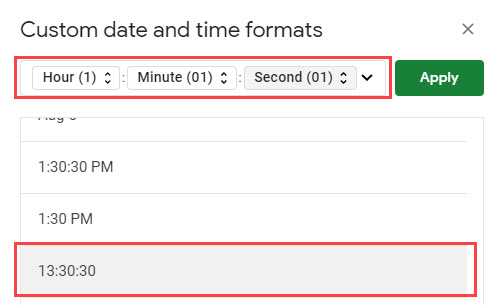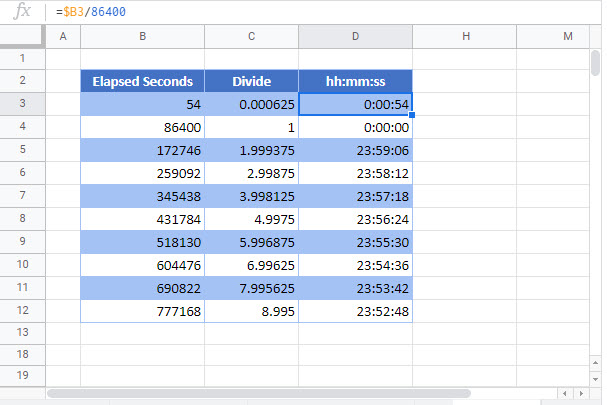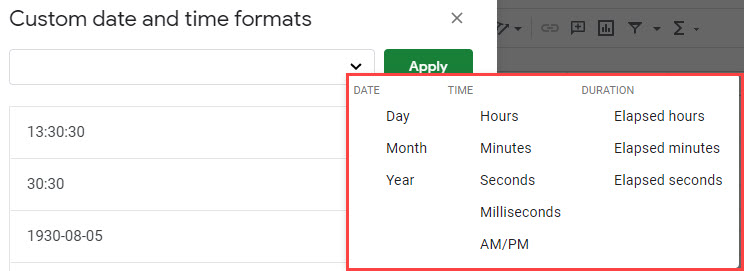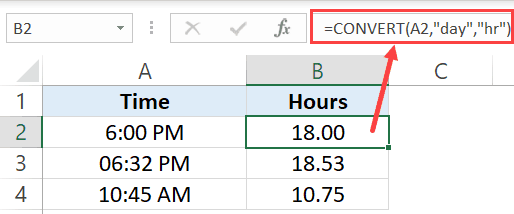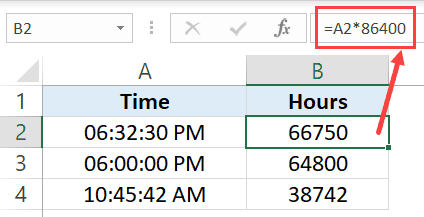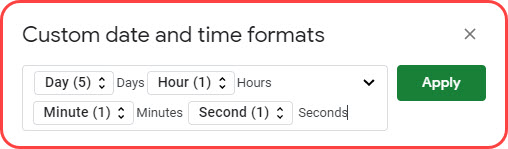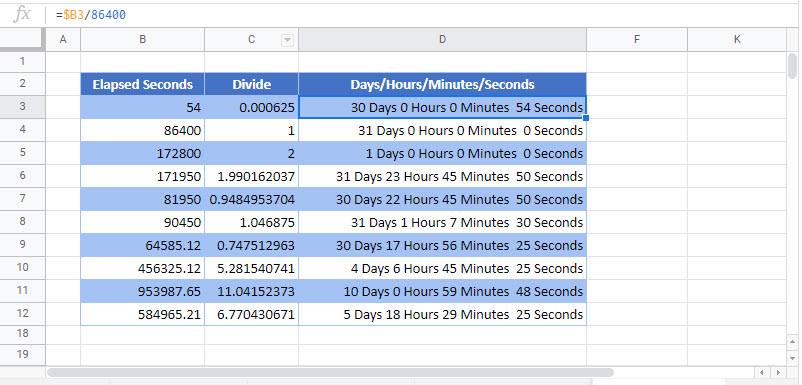Excel defaults to date and time functions: HOUR, MINUTE and SECOND. Consider in detail these three functions in action on specific examples. How, when and where they can be effectively applied, making up various formulas from these functions for working with time.
Examples of using the functions HOUR, MINUTE and SECOND for calculations in Excel
The HOUR function in Excel is designed to determine the hour value from the transmitted time as a parameter and returns data from a range of numeric values from 0 to 23, depending on the format of the temporary record.
The function MINUTE in Excel is used to get the minutes from the transmitted data, which characterizes the time, and returns data from a range of numeric values from 0 to 59.
The SECOND function in Excel is used to get the seconds from data in a time format and returns numeric values from 0 to 59.
Monitoring the daily time clock in Excel using the HOUR function
Example 1. Get the current time, determine how many hours have passed since the beginning of the current day, how many hours left before the beginning of a new day.
Source table:
Let’s define the current moment in the Excel time code:
Calculate the number of hours from the beginning of the day:
- B2 — the current date and time, expressed in the format Date.
Determine the number of hours before the end of the day:
Argument Description:
- 24 — the number of hours per day;
- B3 is the current time in hours, expressed as a numerical value.
Note: The example demonstrates that the result of the work of the HOUR function is a number on which you can perform any arithmetic operation.
Conversion of numbers to time format using the functions HOUR and MINUTE
Example 2. From the application, moments of passing certain events that were recognized by Excel as ordinary numbers were loaded (for example, 13:05 was recognized as the number 1305). It is necessary to convert the obtained values into the time format, select the hours and minutes.
Source data table:
To convert the data, use the function:
=TEXT(B3,»00:00″)
Argument Description:
- B3 — the value recognized by Excel as a normal number;
- «00:00» is the time format.
As a result, we get:
Using the functions HOUR and MINUTE, select the desired values. Similarly, we define the required values for the remaining events:
Example of using the SECOND function in Excel
Example 3. The work day starts at 8:00 am. One worker was systematically late for the previous 10 working days for a few seconds. Determine the total time the employee is late.
Enter the data in the table:
Determine the delay in seconds. Where B3 — data on the time of arrival at work on the first day. Similarly, we define the seconds of delay for the following days:
Determine the total number of seconds of delay:
Where C3:C12 is an array of cells containing seconds of late values. We define the integer value of the minutes of delay, knowing that in 1 min = 60 seconds. As a result, we get:
That is, the total lateness of an employee for 10 days was 263 seconds, which is more than 4 minutes.
Features syntax functions HOUR, MINUTE and SECOND in Excel
The HOUR function has the following syntax entry:
=HOUR(serial_number)
- serial_number is the only function argument (required) that characterizes time data that contains data about the clock.
Notes:
- If a string with text that does not contain time information is passed as an argument to the HOUR function, the error code #VAL! Will be returned.
- If the logical data type (TRUE, FALSE) or a reference to an empty cell was passed as an argument to the HOUR function, the value 0 will be returned.
- There are several permitted data formats that the HOUR function accepts:
- In Excel time code (range of values from 0 to 2958465), while the integers correspond to days, fractional — hours, minutes and seconds. For example, 43284.5 is the number of days elapsed between the current moment and the starting point of reference in Excel (01/01/1900 is a conditional date). Fractional part 0.5 corresponds to 12 hours (half of the day).
- In the form of a text string, for example =HOUR(“11:57”). The result of the function — the number 11.
- In the format of the Date and Time Excel. For example, the function will return the values of the clock if, as an argument, it receives a reference to the cell containing the value “07/03/18 11:24” in the date format.
- As a result of the function that returns data in a time format. For example, the function =HOUR(TIMEVALUE(“1:34”)) returns the value 1.
The MINUTE function has the following syntax:
=MINUTE(serial_number)
- serial_number is a required argument describing the value from which the minutes will be calculated.
Notes:
- As in the case of the HOUR function, the MINUTE function accepts text and numeric data in the format of Dates and Times.
- If the argument of this function is an empty text string (“”) or a string containing text (“some text”), the error #VALUE! Will be returned.
- The function supports date format in Excel time code (for example, =MINUTE(0.34) returns the value 9).
The syntax of the SECOND function in Excel is:
=SECOND(serial_number)
- serial_number is the only argument represented as data from which the seconds will be calculated (required for filling).
Download examples HOUR, MINUTE and SECOND to work with time in Excel
Notes:
- The SECOND function works with text and numeric data types representing Date and Time in Excel.
- Error #VALUE! will occur in cases where the argument is a text string that does not contain data characterizing the time.
- The function also calculates seconds from the number represented in the Excel time code (for example, =SECOND(9,567) returns the value 29).
Excel for Microsoft 365 Excel for Microsoft 365 for Mac Excel for the web Excel 2021 Excel 2021 for Mac Excel 2019 Excel 2019 for Mac Excel 2016 Excel 2016 for Mac Excel 2013 Excel 2010 Excel 2007 Excel for Mac 2011 Excel Starter 2010 More…Less
This article describes the formula syntax and usage of the TIME function in Microsoft Excel.
Description
Returns the decimal number for a particular time. If the cell format was General before the function was entered, the result is formatted as a date.
The decimal number returned by TIME is a value ranging from 0 (zero) to 0.99988426, representing the times from 0:00:00 (12:00:00 AM) to 23:59:59 (11:59:59 P.M.).
Syntax
TIME(hour, minute, second)
The TIME function syntax has the following arguments:
-
Hour Required. A number from 0 (zero) to 32767 representing the hour. Any value greater than 23 will be divided by 24 and the remainder will be treated as the hour value. For example, TIME(27,0,0) = TIME(3,0,0) = .125 or 3:00 AM.
-
Minute Required. A number from 0 to 32767 representing the minute. Any value greater than 59 will be converted to hours and minutes. For example, TIME(0,750,0) = TIME(12,30,0) = .520833 or 12:30 PM.
-
Second Required. A number from 0 to 32767 representing the second. Any value greater than 59 will be converted to hours, minutes, and seconds. For example, TIME(0,0,2000) = TIME(0,33,22) = .023148 or 12:33:20 AM
Remark
Time values are a portion of a date value and represented by a decimal number (for example, 12:00 PM is represented as 0.5 because it is half of a day).
Example
Copy the example data in the following table, and paste it in cell A1 of a new Excel worksheet. For formulas to show results, select them, press F2, and then press Enter. If you need to, you can adjust the column widths to see all the data.
|
Hour |
Minute |
Second |
|---|---|---|
|
12 |
0 |
0 |
|
16 |
48 |
10 |
|
Formula |
Description |
Result |
|
=TIME(A2,B2,C2) |
Decimal part of a day, for the time specified in row 2 (12 hours, 0, minutes, 0 seconds) |
0.5 |
|
=TIME(A3,B3,C3) |
Decimal part of a day, for the time specified in row 3 (16 hours, 48 minutes, 10 seconds) |
0.7001157 |
See Also
Add or subtract time
Insert the current date and time in a cell
Date and time functions reference
Need more help?
Use Calculations and Formatting to Convert Seconds to Minutes and Seconds in Microsoft Excel
by Avantix Learning Team | Updated April 6, 2021
Applies to: Microsoft® Excel® 2013, 2016, 2019 and 365 (Windows)
Although you can convert seconds to minutes and seconds in Excel, it can be a bit tricky to convert and display times in combined units (hours, minutes and seconds). Because time is calculated in Excel as a fraction of a day, you can convert fractions to appropriate time increments by combining calculations and custom number formatting.
Let’s say you have entered 80 in a cell (representing 80 seconds) and you want to convert it to the equivalent of minutes and seconds. Since there are 60 seconds in a minute, you may try to divide it by 60, but the result will be a minute and a fraction, not minutes and seconds (in this case, 1.34). However, 80 seconds is actually 1:20 or 1 minute and 20 seconds.
To convert seconds to minutes and seconds, you can divide the seconds by the total number of seconds in a day and then apply the time custom number format to display as minutes and seconds.
Recommended article: 10 Great Excel Pivot Table Shortcuts
Do you want to learn more about Microsoft Excel? Check out our virtual classroom or live classroom Excel courses >
Applying a custom number format for minutes and seconds
To apply custom number formatting for minutes and seconds, enter or select a time format using the Format Cells dialog box:
- Select the cells, columns or rows to which you want to apply a custom number format.
- Press Ctrl + 1 or right-click and select Format Cells. A dialog box appears.
- Click the Number tab.
- Click Custom in the category on the left.
- In the General Area, enter mm:ss or click it in the list.
- Click OK.
Below is the Format Cells dialog box with the minutes and seconds custom format:
There are several time formats in this dialog box. Codes include h for hour, m for minute and s for seconds.
Converting seconds to minutes and seconds
To convert seconds entered in cells to minutes and seconds, divide the seconds by the total number of seconds in a day (60 multiplied by 60 multiplied by 24) and then apply the time custom number format of mm:ss (minutes and seconds).
In the following example, we have entered seconds in column A that we want to convert to minutes and seconds in column B:
To convert seconds entered in column A to minutes and seconds in column B:
- Click in B2.
- Enter the formula =A2/(60*60*24) and press Enter. Keep in mind that there are 60 seconds in a minute, 60 minutes in an hour and 24 hours in a day.
- Click in B2, click the bottom right corner handle and drag down to row 18 to copy the formula down.
Column B appears as follows with the General format applied:
To format column B as minutes and seconds:
- Select column B.
- Press Ctrl + 1 or right-click and select Format Cells. A dialog box appears.
- Click the Number tab.
- Click Custom in the category on the left.
- In the General Area, enter mm:ss or click it in the list.
- Click OK.
Column B appears as follows with the mm:ss format applied:
Here’s another example. In this worksheet, we’ve entered start times and end times. The times are entered as hours:minutes:seconds and then AM or PM (with a space before AM or PM):
To calculate the time difference between the two columns:
- Click in C2.
- Enter the formula =B2-A2 and press Enter.
- Click in C2, click the bottom right corner handle and drag down to row 6 to copy the formula down. Excel calculates the difference as a fraction.
- You may need to select column C and apply the General format to view the result as a fraction. Click the Home tab in the Ribbon and in the Number group, select General from the drop-down menu of formats.
The values in column C appear as fractions with the General format applied as follows:
To format column C as minutes and seconds:
- Select column C.
- Press Ctrl + 1 or right-click and select Format Cells. A dialog box appears.
- Click the Number tab.
- Click Custom in the category on the left.
- In the General Area, enter mm:ss or click it in the list.
- Click OK.
Column C appears as follows with the mm:ss format applied:
However, in the above example, there is a problem with row 6. The time differential is in hours, minutes and seconds so let’s change the format for column C to hh:mm:ss.
Below is the final result with hh:mm:ss formatting applied to column C::
There are other functions and calculations you can use to calculate time but the strategies we’ve used here are useful for many scenarios. Working with time can be tricky and if start times and end times are not entered correctly, you won’t be able to calculate time differences.
Subscribe to get more articles like this one
Did you find this article helpful? If you would like to receive new articles, join our email list.
More resources
How to Remove Duplicates in Excel (3 Easy Ways)
How to Merge Cells in Excel (4 Ways with Shortcuts)
How to Combine Cells in Excel Using Concatenate (3 Ways)
How to Change Commas to Decimal Points in Excel and Vice Versa (5 Ways)
How to Replace Blank Cells in Excel with Zeros (0), Dashes (-) or Other Values
Related courses
Microsoft Excel: Intermediate / Advanced
Microsoft Excel: Data Analysis with Functions, Dashboards and What-If Analysis Tools
Microsoft Excel: Introduction to Visual Basic for Applications (VBA)
VIEW MORE COURSES >
Our instructor-led courses are delivered in virtual classroom format or at our downtown Toronto location at 18 King Street East, Suite 1400, Toronto, Ontario, Canada (some in-person classroom courses may also be delivered at an alternate downtown Toronto location). Contact us at info@avantixlearning.ca if you’d like to arrange custom instructor-led virtual classroom or onsite training on a date that’s convenient for you.
Copyright 2023 Avantix® Learning
Microsoft, the Microsoft logo, Microsoft Office and related Microsoft applications and logos are registered trademarks of Microsoft Corporation in Canada, US and other countries. All other trademarks are the property of the registered owners.
Avantix Learning |18 King Street East, Suite 1400, Toronto, Ontario, Canada M5C 1C4 | Contact us at info@avantixlearning.ca
Содержание
- Convert Seconds to Minutes / Hours / Time – Excel & Google Sheets
- Convert Seconds to Minutes and Seconds
- Convert to Hours, Minutes and Seconds
- Convert to Days, Hours, Minutes and Seconds in Excel
- Convert Seconds to Minutes and Seconds in Google Sheets
- Convert to Hours, Minutes and Seconds in Google Sheets
- Convert to Days, Hours, Minutes and Seconds in Google Sheets
- TIME function
- Description
- Syntax
- Remark
- Example
- Convert Time to Decimal Number in Excel (Hours, Minutes, Seconds)
- How to Convert Time to Decimal Numbers in Excel
- Convert Time to Hours in Excel
- Using Simple Multiplication to Get the Hour Value
- Using Excel Functions (HOUR, MINUTE, and SECOND)
- Using the Convert Function
- Convert Time to Minutes in Excel
- Using Simple Multiplication to Get the Minute Value
- Using Excel Functions (HOUR, MINUTE, and SECOND)
- Using the Convert Function
- Convert Time to Seconds in Excel
- Using Simple Multiplication to Get the Seconds Value
- Using Excel Functions (HOUR, MINUTE, and SECOND)
- Split Date and Time and Then Convert Time to Decimal
- Split Date and Time using INT Formula
- Split Date and Time using the MOD Formula
Convert Seconds to Minutes / Hours / Time – Excel & Google Sheets
Download the example workbook
This tutorial will demonstrate how to convert seconds to days, hours, and minutes in Excel and Google Sheets.
Convert Seconds to Minutes and Seconds
First divide the number of seconds by 86400 (the number of seconds in a day).
Once you have done this, you will get the time value as a number. To display the time value as a valid time (i.e. in minutes and seconds) format the cell with custom formatting.
- Highlight the cells you wish to format eg: D3:D10.
- In the Ribbon, select Home > Number and then click on the little arrow on the right-hand side of the number group.
- The Format Cells dialog box will be shown.
- Click on Custom at the bottom of the list, and then type mm:ss into the custom format text box.
Convert to Hours, Minutes and Seconds
Use hh:mm:ss format to display in hours, minutes, and seconds.
Convert to Days, Hours, Minutes and Seconds in Excel
To display days as well, you can create custom formatting like below.
Convert Seconds to Minutes and Seconds in Google Sheets
As with Excel, the first step to converting elapsed second to time is to divide the value by 86400.
- To format the cells for mm:ss, select Format > Number > More Formats > More date and time formats from the Menu.
- Delete the 3 formats shown by clicking on each format and selecting Delete.
- Scroll down the list and find a format with minutes and seconds.
- Click on that format to add it to the bar at the top of the custom box.
- Delete the Hour format from the custom format.
- Click Apply to apply the formatting to your worksheet.
Convert to Hours, Minutes and Seconds in Google Sheets
You use the same formula in Google Sheets as you do in Excel to convert the seconds to time by dividing the value by 86400.
You then use custom formatting to display the hours as well as the minutes and seconds.
Convert to Days, Hours, Minutes and Seconds in Google Sheets
You use the same formula in Google Sheets as you do in Excel to convert the seconds to time by dividing the value by 86400.
You then use custom formatting to display the days as well as the hours, minutes and seconds.
- Delete the formatting in the Custom date and time formats box, and then click on the drop-down box to the right of the custom format box to display all the date and time options.
- Select Day and then type “days’, select Hour and then type “hours”, select Minute and then type “minutes” and then select Second and type “seconds”
Источник
TIME function
This article describes the formula syntax and usage of the TIME function in Microsoft Excel.
Description
Returns the decimal number for a particular time. If the cell format was General before the function was entered, the result is formatted as a date.
The decimal number returned by TIME is a value ranging from 0 (zero) to 0.99988426, representing the times from 0:00:00 (12:00:00 AM) to 23:59:59 (11:59:59 P.M.).
Syntax
TIME(hour, minute, second)
The TIME function syntax has the following arguments:
Hour Required. A number from 0 (zero) to 32767 representing the hour. Any value greater than 23 will be divided by 24 and the remainder will be treated as the hour value. For example, TIME(27,0,0) = TIME(3,0,0) = .125 or 3:00 AM.
Minute Required. A number from 0 to 32767 representing the minute. Any value greater than 59 will be converted to hours and minutes. For example, TIME(0,750,0) = TIME(12,30,0) = .520833 or 12:30 PM.
Second Required. A number from 0 to 32767 representing the second. Any value greater than 59 will be converted to hours, minutes, and seconds. For example, TIME(0,0,2000) = TIME(0,33,22) = .023148 or 12:33:20 AM
Time values are a portion of a date value and represented by a decimal number (for example, 12:00 PM is represented as 0.5 because it is half of a day).
Example
Copy the example data in the following table, and paste it in cell A1 of a new Excel worksheet. For formulas to show results, select them, press F2, and then press Enter. If you need to, you can adjust the column widths to see all the data.
Источник
Convert Time to Decimal Number in Excel (Hours, Minutes, Seconds)
By default, date and time are saved as numbers/decimals in Excel. But you often see it in different formats because of the way the cells have been formatted.
For example, in the below example, the value in column A and B is the same, but these are displayed differently because of the format.
And one of the things many people need in Excel is to convert the time to decimal (such as hours or minutes or seconds).
For example, instead of having the date and time as 01-01-2020 6:30 AM, you may want the get:
- Number of hours as 6
- Number of minutes as 30
Thankfully Excel has some awesome formulas, you can easily convert time to decimal values.
This Tutorial Covers:
How to Convert Time to Decimal Numbers in Excel
In this tutorial, I will show you some examples of converting time to a decimal using formulas (i.e, converting time to hours, minutes, and seconds).
There are multiple ways to convert time to decimal in Excel:
- Using arithmetic operation is the easiest way to convert time to decimal numbers. For example:
- To convert time to hours, multiply the time value with 24
- To convert time to minutes, multiply the time value with 24*60
- To convert time to seconds, multiply the time value with 24*60*60
- You can also use Excel in-built formulas such as CONVERT or HOUR/MINUTE/SECOND
In the sections that follow, I will show you examples of how to convert Excel time to decimal values using these methods.
So let’s get started!
Convert Time to Hours in Excel
In this section, I cover three different ways to convert time to hours in Excel.
Using Simple Multiplication to Get the Hour Value
Suppose you have the time in a cell as 6:00 PM (in cell A2) and you want to convert it into hours.
You can simply multiply it by 24 and it will give you how many hours have elapsed till that time.
This works because of the fact that Excel stores dates and times as numbers. A full day (24 hours) is stored as 1 in Excel. This means that each hour is stored as 1/24.
So while you see the value 6:00 PM, in the backend, it is stored as the value 0.75 (indicating that 18 hours out of the 24 hours have already passed). So, when you multiply it with 24, it gives you the number of hours that have passed.
In case you have a value such as 6:32 PM, using the above formula will give you the result as 18.53 (where the minutes/seconds part is shown in decimals and full/complete hours as integers). In this example, the numeric value of 32 minutes in Excel would be 0.53 hours.
In case you only want the complete/full hour value and ignore the minutes part, use the below formula using INT.
INT only gives you the integer part and you don’t have to worry about any extra minutes.
Using Excel Functions (HOUR, MINUTE, and SECOND)
If you don’t like the manual multiplication method, another really easy way to convert time to hours is by using the inbuilt time-related functions (HOUR, MINUTE, and SECOND)
Suppose, you have the times as shown below and you want to know how many hours have elapsed in the day.
Below is the formula to convert the time into hours
The HOUR function simply returns the number of hours that have elapsed in the given time, and so does the MINUTE and SECOND function.
But since we need the final value in hours, we need to divide the minute value by 60 (to convert it into hours) and the second value by 60*60 (again to convert it into hours).
Using the Convert Function
Another really easy (probably the easiest of the three methods), is to use the CONVERT function.
This function takes a numerical value (which would be the time in this case) and can convert it into hours (or minutes/seconds).
Below is the formula that will convert time into hours:
The second argument is to tell the function of the existing data format and the third argument is the format to which you want to convert.
In practice, you’re more likely to get date and time together (instead of just the time as I have shown in the examples above). You can still use the methods shown above, but you first need to split the date and time value and then use the methods shown above on only the time part. Later in this tutorial, I also cover two methods to separate date and time in Excel using formulas.
You can also use these same methods covered above to convert time to minutes and seconds.
Let’s quickly have a look at those examples as well.
Convert Time to Minutes in Excel
In this section, I cover three different ways to convert time to minutes in Excel.
Using Simple Multiplication to Get the Minute Value
In a day, there are 1440 minutes (24*60).
So, to convert time to minutes, you can simply multiply the time value with 1440.
Suppose you have the time in a cell as 6:00 PM (in cell A2) and you want to convert it into minutes.
Below is the formula to do this:
This will give you the total number of minutes that have elapsed on that day in the given time.
In case you only want the minute value and ignore the seconds part, use the below formula using INT.
Using Excel Functions (HOUR, MINUTE, and SECOND)
Just like we used these functions to get the hour value, you can also use these to convert time to minutes.
Below is the formula that will convert time to minutes using these functions:
Since the aim here to get all the parts in minutes (hours, minutes, and seconds), we multiply 60 with hours to get the minutes value in it and we divide seconds by 60 to get the minute value.
Using the Convert Function
Again, definitely the easiest way to convert time to minutes is by using the convert formula.
The below formula takes the time value and converts it into minutes;
The second argument tells the function that the value in cell A2 is in day format and the third argument (“mn”) tells it to convert it into minutes.
Convert Time to Seconds in Excel
In this section, I cover three different ways to convert time to seconds in Excel.
Using Simple Multiplication to Get the Seconds Value
In a day, there are 86400 seconds (24*60*60).
So, to convert time to seconds, you can simply multiply the time value with 86400.
Suppose you have the time in a cell as 6:32:30 PM (in cell A2) and you want to convert it into seconds.
Below is the formula to do this:
This will give you the total number of seconds that have elapsed on that day in the given time.
Using Excel Functions (HOUR, MINUTE, and SECOND)
Below is the formula that will convert time to minutes using these functions:
Since the aim here to get all the parts (hours, minutes, and seconds) in seconds, we multiply 60*60 with hours to get the seconds value in it and we multiply minutes by 60 to get the seconds value.
Split Date and Time and Then Convert Time to Decimal
So far, we have seen examples where we only have the time and we wanted to convert that time into hours, minutes or seconds.
But what if you have the date as well as the time?
In that case, you can not use the above methods directly. You will first have to split the date and time and then convert the time to decimals.
Since date and time are stored as numbers in Excel, separating these gets easier.
A full day is stored as an integer and the time part is stored as a decimal value. So if you want to separate date and time, you simply need to separate the integer part and the decimal part.
Let’s have a look at a couple of really easy ways to split the date and time in Excel.
Split Date and Time using INT Formula
Suppose you have the dataset as shown below and you want to split the date and time.
To do this, enter the following formula in cell B2:
The above formula removes the integer part and gives you the decimal part of the date.
Now you can use any of the three methods covered above (using arithmetic multiplication, using HOUR/MINUTE/SECOND formula, or using the CONVERT formula) to convert the time to decimal.
Split Date and Time using the MOD Formula
Another way to do this can be by using the MOD function.
Suppose you have the dataset as shown below and you want to split the date and time.
To do this, enter the following formula in cell B2:
This would give you the decimal part right away and then you can use any of the three methods covered above to convert time to decimal numbers (hours, minutes, or seconds).
You may also like the following Excel tutorials:
Источник
Return to Excel Formulas List
Download Example Workbook
Download the example workbook
This tutorial will demonstrate how to convert seconds to days, hours, and minutes in Excel and Google Sheets.
Convert Seconds to Minutes and Seconds
First divide the number of seconds by 86400 (the number of seconds in a day).
=$B3/86400Once you have done this, you will get the time value as a number. To display the time value as a valid time (i.e. in minutes and seconds) format the cell with custom formatting.
- Highlight the cells you wish to format eg: D3:D10.
- In the Ribbon, select Home > Number and then click on the little arrow on the right-hand side of the number group.
- This brings up the Format Cells dialog box.
- Click on Custom at the bottom of the list, and then type mm:ss into the custom format text box.
- Click OK.
Convert to Hours, Minutes and Seconds
Use hh:mm:ss format to display in hours, minutes, and seconds.
Convert to Days, Hours, Minutes and Seconds in Excel
To display days as well, you can create custom formatting like below.
Convert Seconds to Minutes and Seconds in Google Sheets
As with Excel, the first step to converting elapsed second to time is to divide the value by 86400.
=$B3/86400- To format the cells for mm:ss, select Format > Number > More Formats > More date and time formats from the Menu.
- Delete the 3 formats shown by clicking on each format and selecting Delete.
- Scroll down the list and find a format with minutes and seconds.
- Click on that format to add it to the bar at the top of the custom box.
- Delete the Hour format from the custom format.
- Click Apply to apply the formatting to your worksheet.
Convert to Hours, Minutes and Seconds in Google Sheets
You use the same formula in Google Sheets as you do in Excel to convert the seconds to time by dividing the value by 86400.
=$B3/86400You then use custom formatting to display the hours as well as the minutes and seconds.
Convert to Days, Hours, Minutes and Seconds in Google Sheets
You use the same formula in Google Sheets as you do in Excel to convert the seconds to time by dividing the value by 86400.
=$B3/86400You then use custom formatting to display the days as well as the hours, minutes and seconds.
- Delete the formatting in the Custom date and time formats box, and then click on the drop-down box to the right of the custom format box to display all the date and time options.
- Select Day and then type “days’, select Hour and then type “hours”, select Minute and then type “minutes” and then select Second and type “seconds”
- Click Apply.