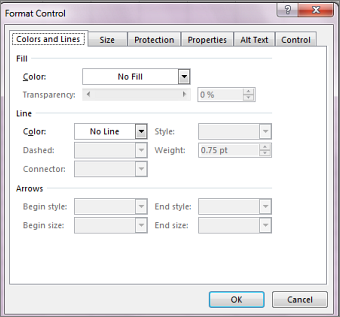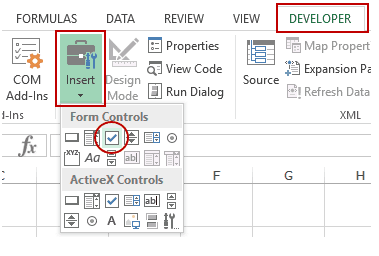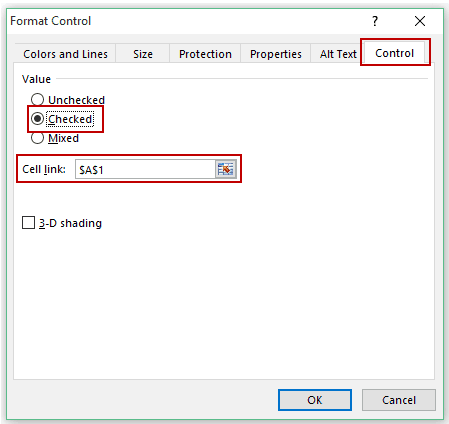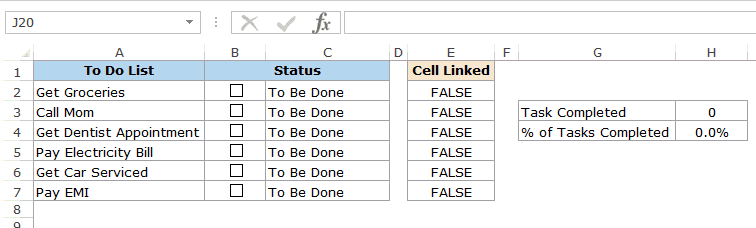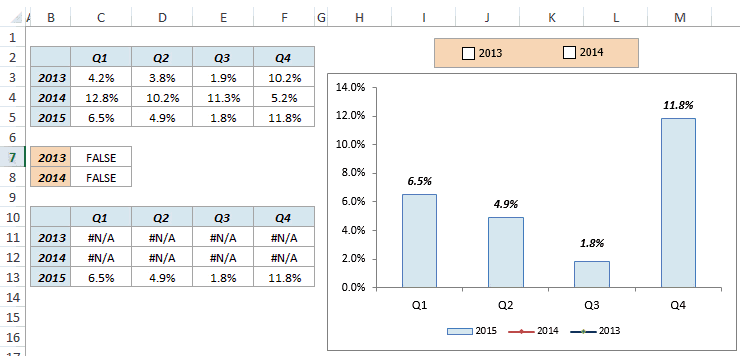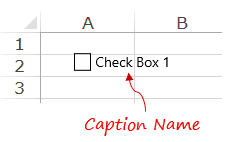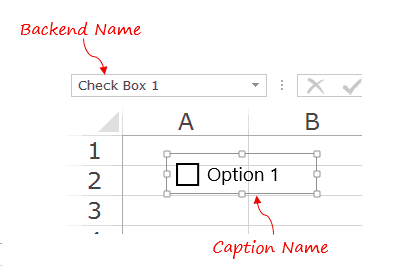You can insert form controls such as check boxes or option buttons to make data entry easier. Check boxes work well for forms with multiple options. Option buttons are better when your user has just one choice.
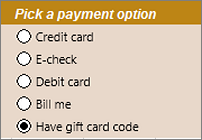
To add either a check box or an option button, you’ll need the Developer tab on your Ribbon.
Notes: To enable the Developer tab, follow these instructions:
-
In Excel 2010 and subsequent versions, click File > Options > Customize Ribbon , select the Developer check box, and click OK.
-
In Excel 2007, click the Microsoft Office button
> Excel Options > Popular > Show Developer tab in the Ribbon.
-
To add a check box, click the Developer tab, click Insert, and under Form Controls, click
.
To add an option button, click the Developer tab, click Insert, and under Form Controls, click
.
-
Click in the cell where you want to add the check box or option button control.
Tip: You can only add one checkbox or option button at a time. To speed things up, after you add your first control, right-click it and select Copy > Paste.
-
To edit or remove the default text for a control, click the control, and then update the text as needed.
Tip: If you can’t see all of the text, click and drag one of the control handles until you can read it all. The size of the control and its distance from the text can’t be edited.
Formatting a control
After you insert a check box or option button, you might want to make sure that it works the way you want it to. For example, you might want to customize the appearance or properties.
Note: The size of the option button inside the control and its distance from its associated text cannot be adjusted.
-
To format a control, right-click the control, and then click Format Control.
-
In the Format Control dialog box, on the Control tab, you can modify any of the available options:
-
Checked: Displays an option button that is selected.
-
Unchecked: Displays an option button that is cleared.
-
In the Cell link box, enter a cell reference that contains the current state of the option button.
The linked cell returns the number of the selected option button in the group of options. Use the same linked cell for all options in a group. The first option button returns a 1, the second option button returns a 2, and so on. If you have two or more option groups on the same worksheet, use a different linked cell for each option group.
Use the returned number in a formula to respond to the selected option.
For example, a personnel form, with a Job type group box, contains two option buttons labeled Full-time and Part-time linked to cell C1. After a user selects one of the two options, the following formula in cell D1 evaluates to «Full-time» if the first option button is selected or «Part-time» if the second option button is selected.
=IF(C1=1,»Full-time»,»Part-time»)
If you have three or more options to evaluate in the same group of options, you can use the CHOOSE or LOOKUP functions in a similar manner.
-
-
Click OK.
Deleting a control
-
Right-click the control, and press DELETE.
Currently, you can’t use check box controls in Excel for the web. If you’re working in Excel for the web and you open a workbook that has check boxes or other controls (objects), you won’t be able to edit the workbook without removing these controls.
Important: If you see an «Edit in the browser?» or «Unsupported features» message and choose to edit the workbook in the browser anyway, all objects such as check boxes, combo boxes will be lost immediately. If this happens and you want these objects back, use Previous Versions to restore an earlier version.
If you have the Excel desktop application, click Open in Excel and add check boxes or option buttons.
На чтение 6 мин Опубликовано 07.01.2021
В Microsoft Office Excel в любую ячейку таблицы можно поставить чекбокс. Это специфический символ в виде галочки, предназначенный для оформления какой-либо части текста, выделения важных элементов, запуска сценариев. В данной статье будут рассмотрены методы установки знака в Эксель с помощью встроенных в программу инструментов.
Содержание
- Как установить флажок
- Способ 1. Использование стандартных символов Microsoft Excel
- Способ 2. Замена символов
- Способ 3. Постановка галочки для активации чекбокса
- Способ 4. Как создать чекбокс для реализации сценариев
- Способ 5. Установка чекбокса с использованием инструментов ActiveX
- Заключение
Как установить флажок
Поставить флажок в Excel достаточно просто. С этим значком презентабельность и эстетичность документа повысится. Подробнее о нем будет рассказано далее.
Способ 1. Использование стандартных символов Microsoft Excel
В Экселе, как и в Word, есть собственная библиотека различных символов, которые можно установить в любом месте рабочего листа. Чтобы найти значок галочки и разместить его в ячейке, необходимо выполнить следующие действия:
- Выделить ячейку, в которую надо поставить чекбокс.
- Переместиться в раздел «Вставка» сверху главного меню.
- Нажать на кнопку «Символы» в конце списка инструментов.
- В открывшемся окне еще раз кликнуть по варианту «Символ». Откроется меню встроенных в программу значков.
- В поле «Набор» указать вариант «Буквы изменения пробелов», найти знак галочки в представленном списке параметров, выделить его ЛКМ и щелкнуть по слову «Вставить» внизу окошка.
- Убедиться, что чекбокс вставился в нужную ячейку.
Обратите внимание! В каталоге символов есть несколько типов чекбоксов. Значок выбирается на усмотрение пользователя.
Способ 2. Замена символов
Выполнять вышеуказанные действия необязательно. Символ чекбокса можно прописать вручную с клавиатуры компьютера, переключив ее раскладку на английский режим и нажав на кнопку «V».
Способ 3. Постановка галочки для активации чекбокса
С помощью постановки или снятия флажка в Excel можно запускать различные сценарии. Для начала потребуется разместить чекбокс на рабочем листе, активировав режим разработчика. Для вставки данного элемента необходимо проделать следующие манипуляции:
- Нажать по слову «Файл» в левом верхнем углу экрана.
- Перейти в раздел «Параметры».
- В следующем окне надо выделить подраздел «Настройка ленты» в левой части экрана.
- В графе «Основные вкладки» в списке найти строку «Разработчик» и поставить галочку напротив этого параметра, после чего щелкнуть по «ОК» для закрытия окошка.
- Теперь в списке инструментов сверху главного меню программы появится вкладка «Разработчик». В нее нужно перейти.
- В рабочем блоке инструмента кликнуть по кнопке «Вставить» и в графе «Элементы управления» формы щелкнуть по иконке чекбокса.
- После выполнения предыдущих действия вместо стандартного курсора мышки будет отображаться значок в виде крестика. На этом этапе пользователю надо кликнуть ЛКМ по области, в которую будет вставлена форма.
- Убедиться, что после клика в ячейке появился пустой квадратик.
- Щелкнуть ЛКМ по этому квадратику, и в нем разместится флажок.
- Рядом с чекбоксом в ячейке будет находиться стандартная надпись. Ее потребуется выделить и нажать на клавишу «Delete» с клавиатуры, чтобы удалить.
Важно! Стандартную надпись, расположенную рядом со вставленным символом, можно заменить на любую другую на усмотрение пользователя.
Способ 4. Как создать чекбокс для реализации сценариев
Установленный в ячейке флажок можно использовать для выполнения того или иного действия. Т.е. на рабочем листе, в таблице будут вноситься изменения после установки или снятия галочки в квадратике. Чтобы реализовать такую возможность, необходимо:
- Выполнить действия, рассмотренные в предыдущем разделе, чтобы пометить значок в ячейке.
- Щелкнуть ЛКМ по вставленному элементу и перейти в меню «Формат объекта».
- Во вкладке «Элемент управления» в графе «Значение» поставить тумблер напротив строки, характеризующей текущее состояние чекбокса. Т.е. либо в поле «Установлен», либо в строчку «Снят».
- Нажать на кнопку «Связать с ячейкой» внизу окна.
- Указать ячейку, в которой пользователь планирует запускать сценарии с помощью переключения чекбокса и еще раз кликнуть по тому же значку.
- В меню «Форматирование объекта» щелкнуть по «ОК», чтобы внесенные изменения применились.
- Теперь после установки галочки в выбранной ячейки будет прописано слово «ИСТИНА», а после снятия значение «ЛОЖЬ».
- К данной ячейке можно привязать любое действие, к примеру смену цвета.
Дополнительная информация! Привязка цвета производится в меню «Формат ячеек» во вкладке «Заливка».
Способ 5. Установка чекбокса с использованием инструментов ActiveX
Такой метод можно будет реализовать после активации режима разработчика. В общем виде алгоритм выполнения задачи можно сократить следующим образом:
- Активировать режим разработчика по рассмотренной выше схеме. Подробная инструкция была приведена при рассмотрении третьего способа вставки флажка. Повторяться нецелесообразно.
- Кликнуть правой клавишей манипулятора по ячейке с пустым квадратиком и стандартной надписью, которая появится после входа в режим «Разработчик».
- В контекстном меню выбрать пункт «Свойства».
- Откроется новое окно, в списке параметров которого надо будет отыскать строку «Value» и вручную прописать слово «True» вместо «False».
- Закрыть окно и проверить результат. Галочка должна появится в квадратике.
Заключение
Таким образом, в Excel чекбокс можно поставить различными способами. Выбор метода установки зависит от целей, преследуемых пользователем. Чтобы просто пометить тот или иной объект в табличке, достаточно воспользоваться методом подмены символов.
Оцените качество статьи. Нам важно ваше мнение:
Watch Video – How to Insert and Use a Checkbox in Excel
In Excel, a checkbox is an interactive tool that can be used to select or deselect an option. You must have seen it in many web form available online.
You can use a checkbox in Excel to create interactive checklists, dynamic charts, and dashboards.
This Excel tutorial covers the following topics:
- How to Get the Developer Tab in Excel Ribbon.
- How to Insert a Checkbox in Excel.
- Examples of Using Checkboxes in Excel.
- How to Insert Multiple Checkboxes in Excel.
- How to Delete a Checkbox in Excel.
- How to Fix the Position of a Checkbox in Excel.
- Caption Name Vs. Backend Name
To insert a checkbox in Excel, you first need to have the Developer tab enabled in your workbook.
Can’t see the developer tab?
Don’t worry and keep reading!
Get the Developer Tab in Excel Ribbon
The first step in inserting a checkbox in Excel is to have the developer tab visible in the ribbons area. The developer tab contains the checkbox control that we need to use to insert a checkbox in Excel.
Below are the steps for getting the developer tab in the Excel ribbon.
Now with the Developer tab visible, you get access to a variety of interactive controls.
Here are the steps to insert a checkbox in Excel:
- Go to Developer Tab –> Controls –> Insert –> Form Controls –> Check Box.
- Click anywhere in the worksheet, and it will insert a checkbox (as shown below).
- Now to need to link the checkbox to a cell in Excel. To do this, right-click on the checkbox and select Format Control.
- In the Format Control dialog box, in the Control tab, make the following changes:
- Value: Checked (this makes sure that the checkbox is checked by default when you open the workbook)
- Cell Link: $A$1 (this is the cell linked to the checkbox). You can manually enter this or select the cell to get the reference.
- Click OK.
Now your checkbox is linked to cell A1, and when you check the checkbox, it will show TRUE in cell A1, and when you uncheck it, it will show FALSE.
Examples of Using a Checkbox in Excel
Here are a couple of examples where you can use a checkbox in Excel.
Creating an Interactive To-Do List in Excel
Below is an example of a To-Do list that uses checkboxes to mark the task as complete.
A couple of things are happening in the example above:
- As soon as you check the checkbox for an item/task, the status changes to Done (from To be Done), the cell gets a green shade, and the text gets a strikethrough format.
- The value of the cell link for that checkbox changes from FALSE to TRUE.
- The ‘Task Completed’ and ‘% of Task Completed’ numbers (in cell H3 and H4) change based on how many tasks have been marked as completed.
Here is how to make this:
- Have the activities listed in cell A2:A7.
- Insert checkboxes and place it in cell B2:B7.
- Link these checkboxes to cell E2:E7. There is no way to link all the checkboxes at one go. You’ll have to manually link each checkbox one by one.
- In cell C2, enter the following formula: =IF(E2,”Done”,”To Be Done”) and drag for all the cells (C2:C7).
- In cell C2:C7, apply conditional formatting to give the cell a green background color and strikethrough format when the value in the cell is Done.
- In cell H3, use the following formula: =COUNTIF($E$2:$E$7,TRUE)
- This will count the total numbers of tasks that have been marked as completed.
- In cell H4, use the following formula: =COUNTIF($E$2:$E$7,TRUE)/COUNTIF($E$2:$E$7,”<>”)
- This will show the percentage of tasks completed.
Click here to download the checklist.
Creating a Dynamic Chart in Excel
You can use an Excel checkbox to create a dynamic chart as shown below:
In this case, the checkbox above the chart is linked to cell C7 and C8.
If you check the checkbox for 2013, the value of cell C7 becomes TRUE. Similarly, if you check the checkbox in for 2014, the value of cell C8 becomes TRUE.
The data used in creating this chart is in C11 to F13. The data for 2013 and 2014 is dependent on the linked cell (C7 and C8). If the value in cell C7 is TRUE, you see the values in C11:F11, else you see the #N/A error. Same is the case with data for 2014.
Now based on which checkbox is checked, that data is shown as a line in the chart.
Click here to download the dynamic chart template.
Inserting Multiple Checkboxes in Excel
There are a couple of ways you can insert multiple checkboxes in the same worksheet.
#1 Inserting a Checkbox using the Developer Tab
To insert more than one checkbox, go to the Developer Tab –> Controls –> Insert –> Form Controls –> Check Box.
Now when you click anywhere in the worksheet, it will insert a new checkbox.
You can repeat the same process to insert multiple checkboxes in Excel.
Note:
- The checkbox inserted this way are not linked to any cell. You need to manually link all the checkboxes.
- The checkbox would have different caption names, such as Check Box 1 and Check Box 2, and so on.
#2 Copy Pasting the Checkbox
Select an existing checkbox, copy it and paste it. You can also use the keyboard shortcut (Control + D).
Note:
- The copied checkboxes are linked to the same cell as that of the original checkbox. You need to manually change the cell link for each checkbox.
- The caption names of all the copied checkboxes are the same. However, the backend name would be different (as these are separate objects).
#3 Drag and Fill Cells with Checkbox
If you have a checkbox in a cell in Excel and you drag all fill handle down, it will create copies of the checkbox. Something as shown below:
Note:
- The caption names of all the new checkboxes are the same. However, the backend name would be different (as these are separate objects).
- All these checkboxes would be linked to the same cell (if you linked the first one). You need to manually change the link of all these one by one.
Deleting the Checkbox in Excel
You can easily delete a single checkbox by selecting it and pressing the delete key. To select a checkbox, you need to hold the Control key and the press the left button of the mouse.
If you want to delete multiple checkboxes:
- Hold the Control key and select all the ones that you want to delete.
- Press the Delete key.
If you have many checkboxes scattered in your worksheet, here is a way to get a list of all the checkbox and delete at one go:
Note: The selection pane displays all the objects of the active worksheet only.
How Fix the Position of a Checkbox in Excel
One common issue with using shapes and objects in Excel is that when you resize cells or hide/delete rows/columns, it also affects the shapes/checkboxes. Something as shown below:
To stop the checkbox from moving around when you resize or delete cells, do the following:
Now when you resize or delete cells, the checkbox would stay put.
Caption Name Vs. Name
When you insert a checkbox in Excel, you see a name in front of the box (such as Check Box 1 or Check Box 2).
This text – in front of the box – is the Caption Name of the checkbox. To edit this text, right-click and select the ‘Edit Text’ option.
While you see the new text, in the backend, Excel continues to refer to this checkbox as Check Box 1.
If you select the checkbox and look at the Name Box field, you will see the name Excel uses for this checkbox in the backend.
You can easily change this backend name by first selecting the checkbox in the worksheet and then typing the name in the name box (the naming rules are same as that of named ranges).
See Also: How to Insert a Checkbox in Google Sheets.
You May Also Like the Following Excel Tutorials:
- Inserting Checkmark in Excel.
- Create Dynamic Chart using Checkbox.
- Create Checklists using Checkbox in Excel.
- VBA Guide to Using Checkboxes in Excel.
- How to Insert a Scroll Bar in Excel.
- How to Insert and Use a Radio Button in Excel.
Contents
- 1 How Do You Create A Tick Box In Excel?
- 2 How Do You Insert A Tick Mark In Excel?
- 3 Where Can You Get Symbol Of Tick In Excel?
- 4 How Can I Create A Check Box In Excel?
- 5 Top Suggestions For How To Do A Tick Box In Excel
- 6 Tick Mark Excel
- 7 Insert Check Box Excel
- 8 Excel Checkbox
- 9 How To Insert A Tick Box In Excel
- 10 Tick Box Symbol
- 11 Add Check Box In Excel
- 12 How To Put A Checkbox In Excel
- 13 How To Insert Calendar In Excel
- 14 Insert Tick Symbol In Word
- 15 How To Do Check Boxes In Excel
- 16 Excel Text Box
- 17 Form Controls Excel
- 18 Excel Check Mark Symbol Code
- 19 Ribbon Tab In Excel
- 20 Microsoft Excel Symbols Check Mark
How to do a tick box in excelA tick box, also known as checkbox or checkmark box, is a special control that allows you to select or deselect an option, i.e. check or uncheck a tick box, by clicking on it with the mouse. If you are looking for this kind of functionality, please see How to.
How Do You Create A Tick Box In Excel?
To create a tick box in Excel, view the Developer tab, click on Insert, select Check Box under Form Controls, and on the worksheet, click on the location of the check box. To specify the properties, right-click on the check box, and select Format Control.
How Do You Insert A Tick Mark In Excel?
Select the check mark — it’s located near the bottom of the symbols dialog box — click Insert and Close. Pick from any of the several different types of check mark symbols available. … To insert more than one check mark, continue to click insert the click Close when you’re finished with your insertions.
Where Can You Get Symbol Of Tick In Excel?
Insert tick mark or tick box by using Symbol function Select a cell you will insert tick mark or tick box, click Insert > Symbol. In the Symbol dialog, under Symbols tab, type Wingdings into Font textbox, then scroll down to find the tick mark and tick box. Select the symbol you need, click Insert to insert it.
How Can I Create A Check Box In Excel?
To insert a checkbox in Excel, do the following: On the Developer tab, in the Controls group, click Insert, and select Check Box under Form Controls or ActiveX Controls. Click in the cell where you want to insert the checkbox, and it will immediately appear near that cell.
-
Top Suggestions For How To Do A Tick Box In Excel
A tick box, also known as checkbox or checkmark box, is a special control that allows you to select or deselect an option, i.e. check or uncheck a tick box, by clicking on it with the mouse. If you are looking for this kind of functionality, please see How to.
-
Tick Mark Excel
The tick mark symbol can be found in the Bullet Library in Excel. That can be used as a bullet option. For this Go to Home tab -> Bullet Library -> select Tick mark. The behavior of the Tick ( ) symbol in Excel> Like the normal text and other numeric characters, the.
-
Insert Check Box Excel
To add a check box, click the Developer tab, click Insert, and under Form Controls, click . To add an option button, click the Developer tab, click Insert, and under Form Controls, click . Click in the cell where you want to add the check box or option button control. Tip: You can only add one checkbox or option button at a time.
-
Excel Checkbox
In Excel, a checkbox is an interactive tool that can be used to select or deselect an option. You must have seen it in many web form available online. You can use a checkbox in Excel to create interactive checklists, dynamic charts, and dashboards. This.
-
Using the Symbols Dialog Box. Another way to insert a check mark symbol (or any symbol for that matter) in Excel is using the Symbol dialog box. Here are the steps to insert the check mark (tick mark) using the Symbol dialog box: Select the cell in which you want the check mark symbol. Click the Insert tab in the ribbon. Click on the Symbol icon.
-
Tick Box Symbol
Tick symbol (🗸) also known as a check mark is a symbol for “Yes”. Sometimes tick in a box (☑) is preferred over tick symbol to denote yes or completion. In this blog we have covered, four different ways to insert tick and tick in box symbol in Microsoft Word.
-
Add Check Box In Excel
To add a check box, click the Developer tab, click Insert, and under Form Controls, click . To add an option button, click the Developer tab, click Insert, and under Form Controls, click . Click in the cell where you want to add the check box or option button control. Tip: You can only add one checkbox or option button at a time.
-
How To Put A Checkbox In Excel
From the resulting drop-down menu, select the checkbox under Form Controls: You’ll need to click and drag to create a box in which the checkbox will appear. Drag around the cell that you want the checkbox in to get it near where you want it. (In our case, that’s cell C2.)
-
How To Insert Calendar In Excel
The tutorial shows how to insert a drop-down calendar in Excel (date picker) and link it to a specific cell. You will also learn a quick way to create a printable calendar based on an Excel calendar template. When working with large or shared worksheets, maintaining data integrity is the biggest problem, especially when it comes to entering dates.
-
Insert Tick Symbol In Word
Related: Microsoft Surface Pro 4 review Insert a tick in Microsoft Word – Using its character code. You can also insert a tick using its character code. Basically, a character code is.
-
How To Do Check Boxes In Excel
As already discussed, in order to excel to evaluate the responses, we need to assign a checkbox to a certain cell. Below are the steps: Right-click on a checkbox and click on “Format Control”. A dialog box pops up; in the dialog box, click on the cell link and then select an empty cell to link the checkbox.
-
Excel Text Box
The Excel text box generates a clean space to hold text without occupying a cell or disrupting data and equations. Click the box, and it displays a small or large chunk of text depending on your needs. How Text Boxes Work The Excel workbook is used to organize data and execute formulas.
-
Form Controls Excel
Excel Form Controls. Excel Form Controls are objects which can be inserted at any place in the worksheet to work with data and handle the data as specified.Using these form controls in excel we can create a drop-down list in excel Drop-down List In Excel A drop-down list in excel is a pre-defined list of inputs that allows users to select an option. read more, list boxes, spinners,.
-
Excel Check Mark Symbol Code
When You should be using a Check Mark in Excel. A checkmark or tick is a mark that can be used to indicate the “YES”, to mention “Done” or “Complete”. So, if you are using a to-do list, want to mark something is done, complete, or checked then the best way to use a checkmark. 1. Keyboard Shortcut to Add a Checkmark
-
Ribbon Tab In Excel
Once available, you can use this tab to access all the options within it. Alternate Method to Get Developer Tab in Excel Ribbon. There is another way you can get the Developer tab in the Excel ribbon. Here are the steps: Go to File –> Options. In the Excel Options dialogue box, click on Customize Ribbon in the left pane.
-
Microsoft Excel Symbols Check Mark
Insert a check mark symbol. In your file, place the cursor where you want to insert the symbol. Open the Symbol dialog box: Word or Outlook: Insert > Symbols > More Symbols. Excel: Insert > Symbols. PowerPoint: Insert > Symbols > Symbol.
The mostly used method to insert tick mark or tick box is using the Symbol function.
- Select a cell you will insert tick mark or tick box, click Insert > Symbol.
- In the Symbol dialog, under Symbols tab, type Wingdings into Font textbox, then scroll down to find the tick mark and tick box.
Contents
- 1 How do you insert a tick box in Excel?
- 2 How do you check a box in Excel?
- 3 What is the shortcut key to insert a tick in Excel?
- 4 How do I create a selection box in Excel?
- 5 How do you type a tick mark?
- 6 How do I insert a checkbox in Excel without the Developer tab?
- 7 How do you remove checkboxes in Excel?
- 8 Where is the Developer tab on Excel?
- 9 How do you make a tick symbol on Alt?
- 10 How do I create a drop down list in Excel 2020?
- 11 How do I create a To Do list in Excel?
- 12 How do you tick a box in Microsoft Word?
- 13 How do you tick a box on an online form?
- 14 How do you put tick boxes in Word?
- 15 How do I insert a checkbox into sheets?
- 16 How do I remove a tick box?
- 17 How do I remove the outline of a text box in Excel?
- 18 How do I delete multiple text boxes in Excel?
- 19 Why don’t I have a design tab in Excel?
- 20 How do I create a drop down list in Excel from another cell?
How do you insert a tick box in Excel?
Go to the Insert tab > Symbols group, and click Symbol. In the Symbol dialog box, on the Symbols tab, click the drop-down arrow next to the Font box, and select Wingdings. A couple of checkmark and cross symbols can be found at the bottom of the list. Select the symbol of your choosing, and click Insert.
How do you check a box in Excel?
In Excel 2007, click the Microsoft Office button > Excel Options > Popular > Show Developer tab in the Ribbon.
- To add a check box, click the Developer tab, click Insert, and under Form Controls, click .
- Click in the cell where you want to add the check box or option button control.
What is the shortcut key to insert a tick in Excel?
To insert a check mark symbol in Excel, simply press SHIFT + P and use the Wingdings 2 font. You can also insert a checkbox in Excel.
How do I create a selection box in Excel?
Create a drop-down list
- Select the cells that you want to contain the lists.
- On the ribbon, click DATA > Data Validation.
- In the dialog, set Allow to List.
- Click in Source, type the text or numbers (separated by commas, for a comma-delimited list) that you want in your drop-down list, and click OK.
How do you type a tick mark?
Ticks
- ALT + 0252.
- ALT + 0254.
How do I insert a checkbox in Excel without the Developer tab?
In Excel’s default display, the Ribbon doesn’t display the Developer tab, which you need for inserting checkboxes. We’re going to change that. Go to File > Options, then click on Customize Ribbon. Make sure Developer is checked.
How do you remove checkboxes in Excel?
Re: REMOVE A CHECKBOX FROM EXCEL WORKSHEET
- Right-click a check box.
- Press Esc to dismiss the right-click menu.
- Press Delete.
Where is the Developer tab on Excel?
The Developer tab isn’t displayed by default, but you can add it to the ribbon.
- On the File tab, go to Options > Customize Ribbon.
- Under Customize the Ribbon and under Main Tabs, select the Developer check box.
How do you make a tick symbol on Alt?
Position the cursor where you want to insert the symbol. Hold down the Alt key and use the number keypad to enter the character code–that’s 0252 for the plain checkmark and 0254 for the boxed checkmark. Word will display an odd character (Figure F) to display the checkmark.
How do I create a drop down list in Excel 2020?
Select the cell in the worksheet where you want the drop-down list. Go to the Data tab on the Ribbon, then click Data Validation. On the Settings tab, in the Allow box, click List. If it’s OK for people to leave the cell empty, check the Ignore blank box.
How do I create a To Do list in Excel?
How to create a simple to-do list in Excel
- Step 1: open Excel and add column headers. Open a new Excel spreadsheet and enter new column headers.
- Step 2: fill in task details.
- Step 3: apply a filter to your list.
- Step 4: sort your tasks using the filter.
- Step 5: done!
How do you tick a box in Microsoft Word?
Insert a check mark or tick mark in Word
- Place your cursor at the spot where you want to insert the symbol.
- Go to Insert > Symbol.
- Select a checkmark symbol to insert or do the following. Select More Symbols.
- Double-click the symbol to insert it into your document.
- Select Close.
How do you tick a box on an online form?
how to tick box on online application form
- Open the document in Word 2007.
- Enable the developer ribbon (Office button> Word options> Popular tab> Check ‘Show developer tab….’)
- In developer tab> Click Protect document> Restrict formatting and editing.
- In Section 2 (Editing restrictions) select Filling in forms.
How do you put tick boxes in Word?
Inserting a tick-box in Microsoft Word
- Select the Customize Quick Access Toolbar dropdown.
- Select More Commands.
- Select Developer Tab.
- Select Tick Box.
- Press Insert.
How do I insert a checkbox into sheets?
Insert checkboxes
- On your computer, open a spreadsheet in Google Sheets.
- Select the cells you want to have checkboxes.
- In the menu at the top, click Insert. Checkbox.
- To remove checkboxes, select the checkboxes you want to remove and press Delete.
How do I remove a tick box?
Go To Home tab, click Find & Select (Editing), click Select Objects. It is shown in the following screenshot. Now, select the checkbox objects which you wanted to delete. Press the Delete key to delete check boxes on the keyboard.
How do I remove the outline of a text box in Excel?
Remove the border
- Select the text box or shape. If you want to change multiple text boxes or shapes, click the first text box or shape, and then press and hold Ctrl while you click the other text boxes or shapes.
- On the Format tab, click Shape Outline, and then click No Outline.
How do I delete multiple text boxes in Excel?
Just do the following steps:
- #1 go to HOME tab, click Find & Select command under Editing group.
- #2 Check Objects options in the Go To Special dialog box, click OK button.
- #3 then you can press Delete key or Backspace key to delete all selected text boxes.
Why don’t I have a design tab in Excel?
If you think the cells have been defined as a Table and still can’t see the Table Tools > Design tab, it’s most likely that someone has disabled it by customizing the Ribbon.
How do I create a drop down list in Excel from another cell?
In the same or in another spreadsheet, select a cell or several cells in which you want your primary drop-down list to appear. Go to the Data tab, click Data Validation and set up a drop-down list based on a named range in the usual way by selecting List under Allow and entering the range name in the Source box.

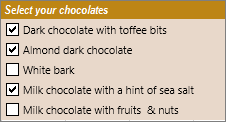
 > Excel Options > Popular > Show Developer tab in the Ribbon.
> Excel Options > Popular > Show Developer tab in the Ribbon. .
.
 .
.