Sign in with Microsoft
Sign in or create an account.
Hello,
Select a different account.
You have multiple accounts
Choose the account you want to sign in with.
Word for Microsoft 365 Word for the web Word 2021 Word 2019 Word 2016 Word 2013 More…Less
To use a picture as a checkmark.
-
Click or tap where you want the checkmark.
-
Go to Insert > Online Pictures.
-
Search for check mark, checkmark, or tick mark.
For 2013 and 2016, search using Bing Image Search.
-
Select an image to use.
-
Select Insert.
-
Resize the image as needed.
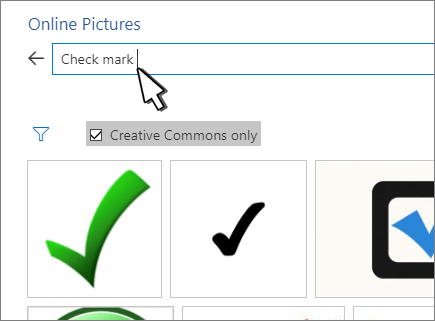
Need more help?
Thank you for your feedback!
×
Tick symbol (🗸) also known as a check mark is a symbol for “Yes”. Sometimes tick in a box (☑) is preferred over tick symbol to denote yes or completion. In this blog we have covered, four different ways to insert tick and tick in box symbol in Microsoft Word.
Place your cursor where you want to insert the symbol and use any of the following 4 methods. Method 4 is easiest and up to 7 times faster.
Method 1 – Insert > Symbols
- Navigating Insert Tab > Symbols and select More Symbols
2. Select Symbol Tab > Wingdings Font, and double click on desired symbol i.e. 🗸 or ☑.
3. Select Close
Method 2 – Alt Code (Requires dedicated Number pad keys)
Ms Word Alt code for Tick (or Check) Mark and Tick in Box are:
| Tick Symbol or Check Mark (🗸) | Tick in Box (☑) |
|---|---|
| 128504 | 128505 |
To insert symbol, type corresponding Alt Code using Number pad (not using numerics key using above letters) while holding down Alt key.
Method 3 – Autocorrect (Fastest method for Tick Symbol Word)
- Create Autocorrect entry
- Locate Tick Symbol or Tick in Box symbol (as shown in Method 1) by navigating to Insert > Symbols > More Symbols and select symbol.
- Click Autocorrect Button to open new AutoCorrect Dialogue box.
- Type desired shortcut text (say tick or checkbox) in Replace.
- Click Add.
- Close Autocorrect and Symbol Window.
2. Type autocorrect text created in above step and press space (for e.g. tick) to convert into corresponding symbol.
Method 4 – Alt X
Alt X code for Tick (or Check) Mark & Tick in Box are
| Tick Symbol or Check Mark (🗸) | Tick in Box (☑) |
|---|---|
| 1F5F8 | 1F5F9 |
To insert thick (or check) mark, type 1F5F8 and press Alt + X immediately following it. Similarly, for inserting tick in box, type 1F5F8 and press Alt + X.
Summary
There are four different methods to insert tick symbol in Ms Word. Of all, Alt X and Alt Code method requires remembering 4-5 digit code. While, the Insert Symbol and Autocorrect method are straightforward and relatively easy to remember. Of all these, the smartest way to insert tick symbol or tick in box is Autocorrect method as it is fastest and easy to remember.
Related Posts
You’ve seen those cool tick symbols used in Microsoft Word Documents in the past but can’t quite figure out how to insert one yourself.
You’re now alone. Nearly all of us know what they are but other than the old copy + paste of the tick image many of us are baffled as to how you are actually suppose to insert one.
So we’re here to decipher the illicit tick symbol mysterys of Word and show you how to insert a tick symbol the ‘real way’. That is, using Words long or short cut methods rather than the old copy + past image method.
Adding a Tick Symbol in Word
The Microsoft Method
This is the method that Microsoft intended us to use, the manual way to insert a tick symbol.
- Open Word
- Place your cursor at the point you want to insert the tick symbol
- Click Insert in the toolbar
- Under Insert, find and press Advanced Symbols
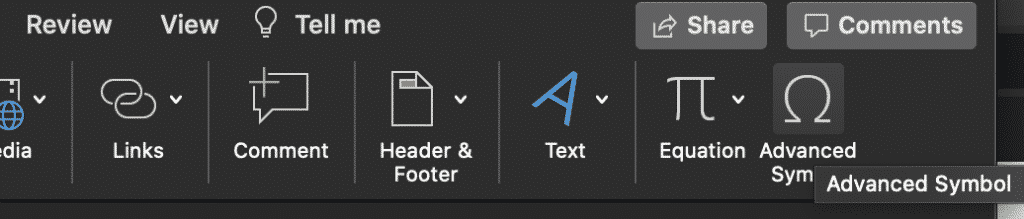
- Click Font dropdown
- Under the Font dropdown, select Wingdings 2 font
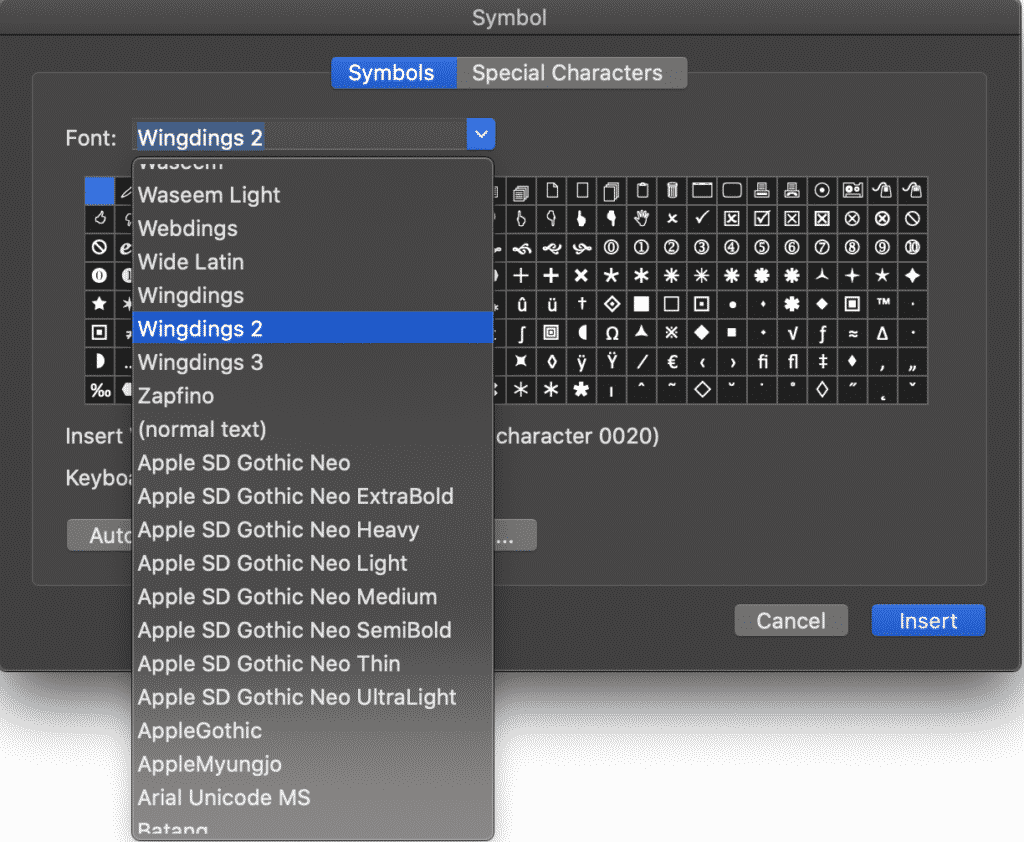
- Select the tick symbol (or any other symbol you want to use from the display box)
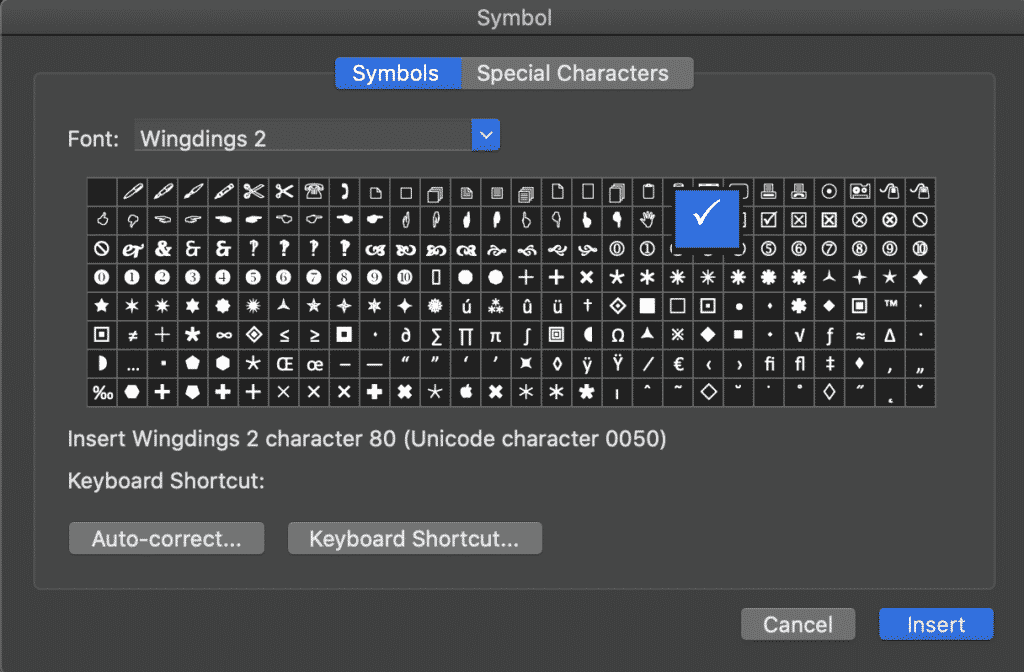
- Click Insert
- Press Close
You have now successfully added a tick symbol to your Microsoft Word Document. The steps above can be repeated as many times as required, or you can simple copy > paste the tick symbol to replicate it multiple times.
Font Shortcuts Method
If you are wanting to add multiple tick symbols into a document, you can also use the shortcut method.
In this method, you change the font and can then use the Shift button to insert your symbols:
- Open Word
- Change the font to Wingdings 2
- Press Shift + P for a tick symbol
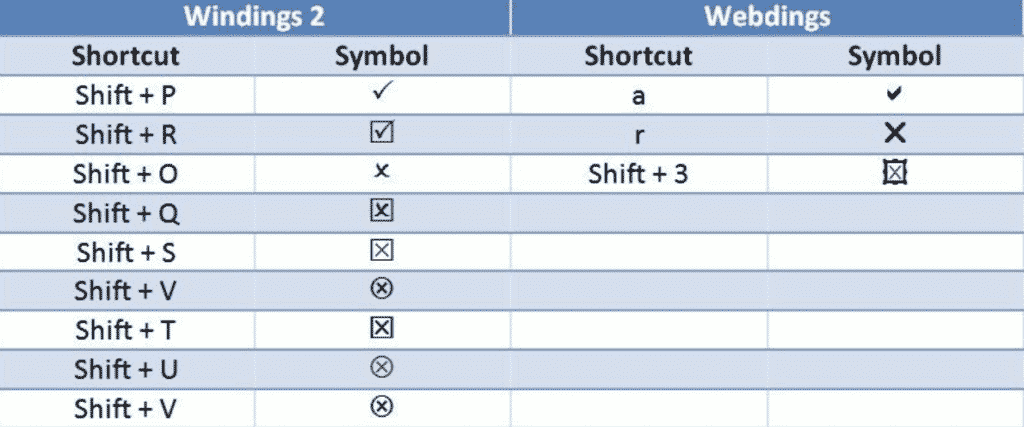
Making your bullet points tick symbols in Word
The last common method to inserting tick symbols is through bullet pointing.
If you are trying to turn your bullet points into tick symbols heres how:
- Open Word
- Right Click on the existing bullet point
- Select Bulletpoints and Numbering…
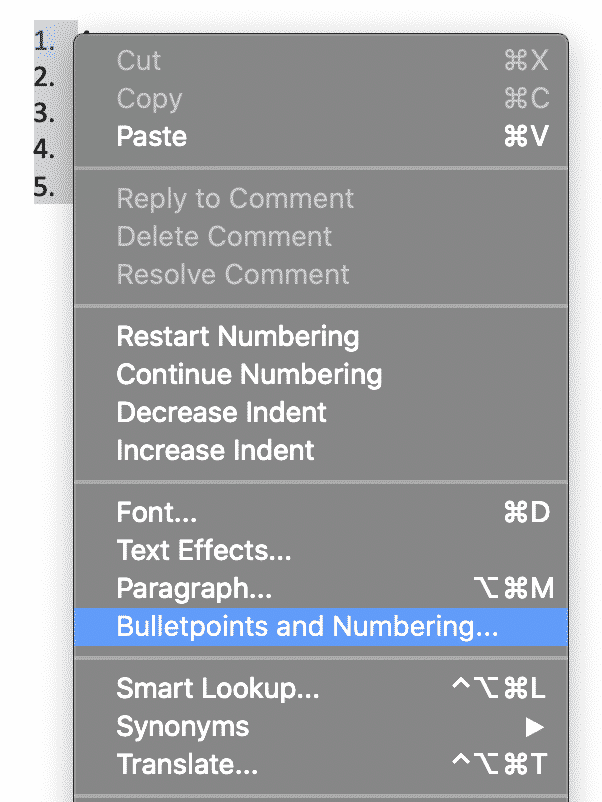
- Select Bulleted
- Click on the image with the tick symbol bullets
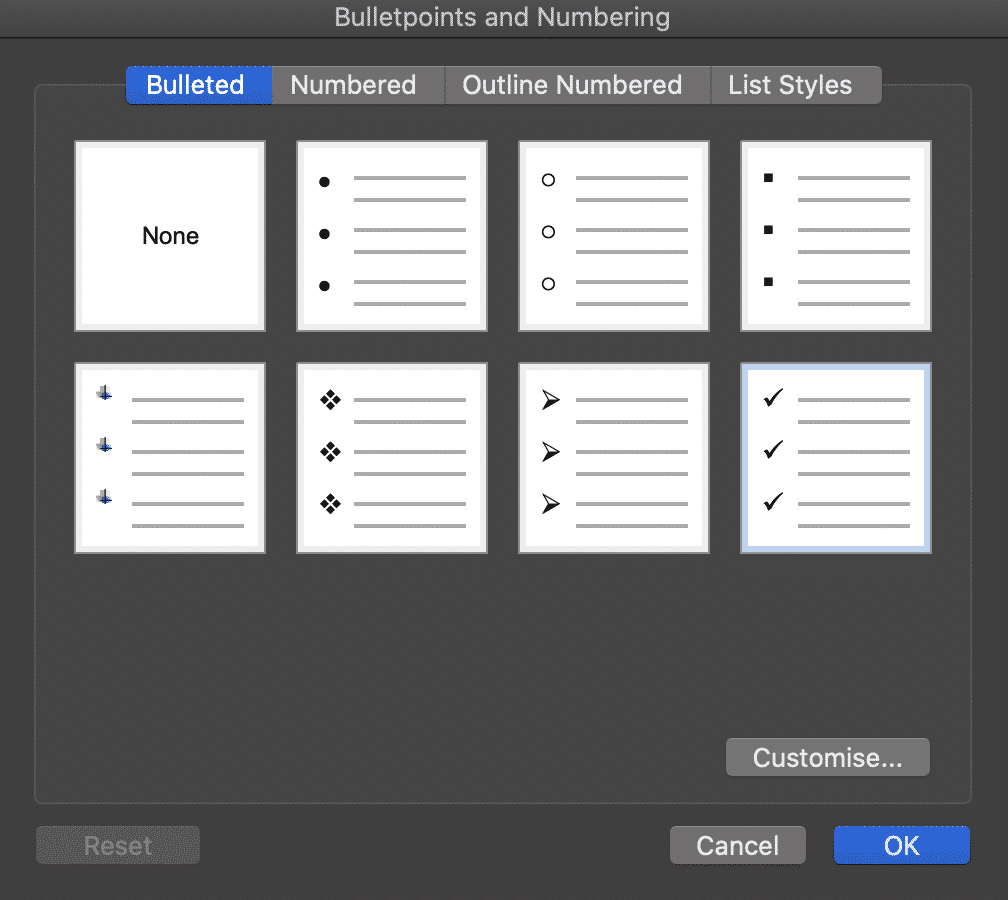
- Press OK
You have now successfully turned your bullet points into tick symbols.
Searching for a better way to work together in Microsoft Word Documents?
When working with a number of people in the same Word document you can quickly find yourself siphoning through old versions to compute who made what changes where and when.
Unless you each have a dedicated ‘edit’ day or time slot, you may also end up accidentally working on the same Word document, at the same time. Leaving you with two versions of the same file and the torturous task of merging them together without wasting 2 hours of precious billable hours.

Before you scroll any further we’d like to introduce you to the solution you have been searching for, meet Simul Docs.
Simul Docs was built to make your life easier.
To make collaborating on a Word Document seamless and pain free.
Simul Docs manages version control for you, version control means they will not only save each new document automatically once an edit is made (no minor feat, with this feature alone you’ll never accidentally save over another author’s document again) but Simul gives each document a version number, relevant to when it was last edited.
This makes it easy to see which document is the most recent file and when it was last edited.

To add a cherry on top of this already sweet tool, Simul also puts the author’s name next to the saved document so you know at a glance when it was saved, how old it is AND who created it. It sounds like a lot but for Simul its a breeze and its what they love doing – making your collaborating life a whole lot easier.

Now without sounding too smug, Simul also has a whole heap of other cool features that might help your team collaborate better.
Think tracked changes, they are automatically turned on, every single new change is tracked and saved. You quite literally will never miss an edit again. Amazing!
Then Simul makes merging as easy as the click of a button.

If two team members are working simultaneously on the document, Simul has your back. Simul will allow the changes to be made, save each version as a new document and let you know there are two new updates for your review. Upon review, you can accept or decline each author’s changes and press ‘merge’. Done. Documents merged!
Simul really does make collaborating easy and it’s a tool that will save you time and frustration.
Содержание
- Добавление символа галочки в Ворде
- Способ 1: Меню вставки символов
- Способ 2: Нестандартный шрифт + комбинация клавиш
- Способ 3: Нестандартный шрифт + код
- Способ 4: Предустановленный набор символов Windows
- Способ 5: Элементы управления в режиме разработчика
- Заключение
- Вопросы и ответы
Довольно часто в процессе работы с текстовыми документами в программе Microsoft Word возникает необходимость добавить к обычному тексту специальный символ. Одним из таковых является галочка, которой, как вы наверняка знаете, нет на компьютерной клавиатуре. Именно о том, как ее поставить, и пойдет речь в данной статье.
Добавление символа галочки в Ворде
Как и большинство задач, с которыми можно столкнуться в процессе работы с документами в текстовом редакторе Microsoft Word, поставленную перед нами сегодня можно решить сразу несколькими способами. Три из них являются по сути разными вариантами одного и того, так как позволяют добавить одинаковые символы, но немного по-разному, один подразумевает обращение к стандартным возможностям Windows, а еще один позволяет создать настоящий чекбокс – интерактивное поле, галочку в котором можно как ставить, так и убирать. Рассмотрим все это подробнее далее.
Способ 1: Меню вставки символов
Это наиболее простой и очевидный вариант добавления в текстовый документ любых символов и специальных знаков, которых нет на клавиатуре. Интересующая нас галочка – не исключение.
- Кликните по тому месту на листе, куда нужно добавить галочку. Переключитесь на вкладку «Вставка»,
найдите и нажмите там на кнопку «Символ», расположенную в одноименной группе на панели управления и выберите в развернувшемся меню пункт «Другие символы». - В открывшемся диалоговом окне найдите символ галочки. Проще всего и быстрее это можно сделать, если в разделе «Шрифт» из выпадающего списка выбрать «Wingdings», а затем немного прокрутить список символов вниз.
- Выбрав необходимый символ, нажмите на кнопку «Вставить», после чего на листе появится символ галочки.

К слову, если вам необходимо вставить галочку в Ворде в квадратик, то есть создать уже упомянутый выше чекбокс (правда, статичный, а не интерактивный), просто выберите соответствующий значок в том же окне «Символы» и при установленном шрифте «Wingdings». Выглядит этот символ следующим образом:

Дополнительно. Если в окне выбора символов изменить шрифт на «Wingdings 2», можно будет вставить в документ аналогичные показанным выше символы, но в более тонком начертании.
Читайте также: Вставка символов и специальных знаков в Ворде
Способ 2: Нестандартный шрифт + комбинация клавиш
Показанные нами выше символы, имитирующие галочку и галочку в квадрате, принадлежат к конкретным шрифтам — «Wingdings» и «Wingdings 2». Как раз последний можно использовать для того, чтобы ввести интересующие нас значки с клавиатуры. Правда, не все здесь так очевидно, а потому без подробной инструкции не обойтись
- Находясь во вкладке «Главная», из выпадающего списка доступных в программе шрифтов выберите «Wingdings 2».
- Переключитесь на английскую раскладку («CTRL+SHIFT» или «ALT+SHIFT», зависит от установленных в системе настроек), и нажмите клавиши «SHIFT+P» для добавления галочки или «SHIFT+R» для добавления галочки, вписанной в квадратное поле.
Читайте также: Настройка и изменение языковой раскладки в Windows
- В обоих случаях после использования вышеуказанной комбинации клавиш появится соответствующей ей символ.

Читайте также:
Изменение шрифта в Microsoft Word
Горячие клавиши для удобной работы в Word
Способ 3: Нестандартный шрифт + код
Если вы внимательно следили за ходом выполнения первого способа, наверняка заметили, что в окне выбора символов, при их непосредственном выделении, в правой нижней области указан «Код знака». Зная его и то, к какому шрифту он относится, можно быстро ввести необходимый символ, не обращаясь к стандартному меню вставки текстового редактора.
Примечание: Обозначенные ниже кодовые комбинации нужно вводить только с цифрового блока клавиатуры (NumPad), расположенного справа. Верхний ряд цифр для этого не подойдет, следовательно, на устройствах ввода без данного блока этот метод не сработает.
Wingdings
Прежде всего необходимо выбрать соответствующий шрифт – «Wingdings», затем переключиться на английскую раскладку клавиатуры, а после – зажать клавишу ALT и поочередно нажимать на цифровом блоке указанные ниже цифры. Как только вы их введете и отпустите ALT, появится закрепленный за кодом символ. Непосредственный ввод кодовой комбинации отображаться не будет.
| ALT+236 | Галочка |
| ALT+238 | Галочка в квадрате |
Примечание: В окне «Символ» для рассматриваемых нами галочек указаны другие, отличные от обозначенных выше коды, но они, почему-то, добавляют совсем другие знаки в документ. Возможно, это просто ошибка или баг программы, который рано или поздно будет исправлен.
Wingdings 2
Если же вы хотите ввести несколько более «стройные» символы галочки или статичного чекбокса, выберите во вкладке «Главная» шрифт «Wingdings 2», после чего, как и в указанном выше случае, зажмите ALT, наберите на цифровом блоке клавиатуры специальный код и отпустите ALT.
| ALT+80 | Галочка |
| ALT+82 | Галочка в квадрате |
Способ 4: Предустановленный набор символов Windows
Все символы, представленные во встроенной библиотеке Ворд, есть и непосредственно в операционной системе – они записаны в специальную таблицу, из которой их можно копировать для дальнейшего использования. Вполне логично, что Виндовс содержит и интересующие нас обозначения галочки и галочки в квадратной рамке.
- Воспользуйтесь поиском по системе (клавиши WINDOWS+S), если у вас установлена Windows 10, и начните вводить в строку запрос «Таблица символов». Как только соответствующий компонент появится в списке результатов, откройте его нажатием левой кнопки мышки (ЛКМ) по названию.
Если у вас установлена Windows 7, поиск следует выполнить через меню «Пуск» — введите аналогичный запрос в присутствующую в нем поисковую строку. - В выпадающем списке «Шрифт» выберите «Wingdings» или «Wingdings 2», в зависимости от того, какие символы вам нужны – более жирные или более тонкие (хотя разница между ними и минимальна).
- В появившемся перечне закрепленных за шрифтом символов найдите галочку или галочку в квадрате, выделите ее нажатием ЛКМ и нажмите по кнопке «Выбрать»,
сразу после чего станет активной кнопка «Копировать», которой нам с вами и нужно воспользоваться для помещения символа в буфер обмена. - Вернитесь к текстовому редактору Word и вставьте скопированный символ (клавиши CTRL+V).
Как вы понимаете, аналогичным образом можно копировать из системной библиотеки и вставлять в документы любые другие символы. Возможно, кому-то такой подход покажется более удобным, чем обращение к меню «Вставка» программы.
Способ 5: Элементы управления в режиме разработчика
Если же статичная галочка, даже облаченная в квадратную рамку, вас не устраивает и в текстовый документ требуется вставить интерактивный элемент, то есть поле, галочку в котором можно как ставить, так и убирать, потребуется выполнить куда более сложные действия, чем во всех рассмотренных выше способах.
Так, если вы хотите создать в Ворде опрос или, например, составить список дел, или представить что-либо в виде перечня с пунктами, которые необходимо отмечать галочками, потребуется обратиться к средствам разработчика, которые по умолчанию (в целях безопасности) отключены, а значит, нам с вами первым делом нужно их включить.
- Откройте параметры текстового редактора (меню «Файл» — пункт «Параметры»).
- Перейдите во вкладку «Настроить ленту», расположенную на боковой панели открывшегося окна.
- В расположенном справа блоке «Основные вкладки» установите галочку напротив пункта «Разработчик», после чего нажмите «ОК» для подтверждения вносимых изменений.

Как только вы это сделаете, на панели инструментов текстового редактора (лента) появится вкладка «Разработчик», в ней мы и будем создавать наш список.
- Перейдя во вкладку «Разработчик», нажмите по расположенной в блоке инструментов «Элементы управления» кнопке «Инструменты из предыдущих версий», которая обозначена на изображении ниже (2).
- В небольшом открывшемся списке кликните по значку галочки в квадрате, расположенном в блоке «Элементы ActiveX».
- В документе появится чекбокс, в который и можно ставить галочку, сопровожденный стандартной подписью – «CheckBox1». Для того чтобы «отметить» его, необходимо выйти из «Режима конструктора» — просто кликните по соответствующей кнопке на ленте.
- Сразу после этого вы сможете установить галочку в чекбоксе.
Вот только вряд ли кого-то устроит шаблонный вид этого элемента – текст подписи явно потребуется изменить. Чтобы получить возможность это сделать, снова перейдите в «Режим конструктора», нажав по соответствующей кнопке на ленте. Далее нажмите правой кнопкой мышки (ПКМ) по полю с чекбоксом, и поочередно перейдите по пунктам контекстного меню «Объект CheckBox» — «Edit».
Область с текстом будет «помещена» в отдельное поле. Выделите надпись, зажав ЛКМ, а затем удалите нажатием клавиш «BACKSPACE» или «DELETE». Введите свое описание.
Для того чтобы интерактивное поле с чекбоксом было «готово к работе», то есть в нем можно было бы ставить и убирать галочки, просто выйдите из «Режима конструктора» - Аналогичным образом можно добавить любое желаемое количество пунктов списка.
Для более детальной работы с «Элементами ActiveX», коими в нашем случае являются чекбоксы, находясь в «Режима конструктора» дважды нажмите ЛКМ по пункту, который требуется изменить. Это откроет окно редактора Microsoft Visual Basic, в левой нижней области которого можно делать все то, что с обычным текстом делается посредством панели с инструментами. Здесь вы сможете изменить описание пункта, шрифт, которым оно написано, его размер, цвет, начертание и много других параметров. Рекомендуем делать только то, что вы понимаете.

Читайте также: Создание макросов для упрощения работы в Ворде
Использование «Элементов ActiveX», доступных в режиме разработчика, с целью добавления галочки в документ Word – это оптимальный вариант решения нашей сегодняшней задачи. Процедуру нельзя назвать простой, но когда необходимо создать что-то, требующее пользовательского взаимодействия и детальной проработки, следует действовать именно так.
Читайте также: Как в Ворде поставить крестик в квадрате
Заключение
Мы рассмотрели все возможные варианты того, как можно поставить галочку в Word. Большинство из них максимально похожи в своей реализации, и только последний заметно выделяется на их фоне, так как позволяет добавить в документ интерактивные элементы, с которыми можно взаимодействовать.
Contents
- 1 Microsoft Word Tick
- 2 Tick For Word Document
- 3 Insert Tick Symbol In Word
- 4 Tick In Ms Word
- 5 How To Insert Tick Mark In Word
- 6 Put A Tick
- 7 Insert Tick Symbol In Excel
- 8 Tick Icon Word
- 9 Tick Sign In Word
- 10 Microsoft Word Symbol Chart
- 11 How To Insert Check Mark In Word
- 12 Checkbox Symbol In Word
- 13 How Do You Insert A Check Box In Word
- 14 How To Add A Check Mark In Word
- 15 How To Create A Check Box In Word
- 16 Keyboard Tick Symbol
- 17 Powerpoint Tick Symbol
- 18 How To Make A Check Mark In Excel
- 19 Insert Symbol Into Word
-
Microsoft Word Tick
Tick Types, Pictures, Removal, Bite Treatment & Prevention
-
Tick For Word Document
These are the most efficient ways to insert a tick mark into a standard Word document. Note that these methods will vary depending upon the version of Microsoft Word that you have installed.
-
There are several ways to insert a tick symbol (otherwise known as a check mark or checkmark) into Microsoft Word. The methods we outline below are relevant for Microsoft Office 365, Microsoft .
-
Tick In Ms Word
Insert a check mark or tick mark in Word Word for Microsoft 365 Word for Microsoft 365 for Mac Word 2021 More. Windows macOS Place your cursor at the spot where you want to insert the symbol. Go to Insert > Symbol. Select a checkmark symbol to.
-
How To Insert Tick Mark In Word
Insert or Type a Check Mark or Tick Mark Symbol in Microsoft Word (with Shortcuts) by Avantix Learning Team | Updated April 2, 2021. Applies to: Microsoft ® Word ® 2013, 2016, 2019 or 365 (Windows). You can insert or type a check mark or tick mark symbol in a Word document in several ways.
-
Put A Tick
Call and Put Open Interest for NIFTY and BANK NIFTY changes today. Detailed insight for Open Interest change. Bar and Line chart for Call vs Put OI
-
Insert Tick Symbol In Excel
Powerpoint Tick Symbol. 2. Use the Symbol dialog box. To access the check mark character from the Symbol dialog box, follow these steps:. In PowerPoint, click within any text container object to place your insertion point, as shown in Figure 5, below.;Figure 5: Place your insertion point Now access the Insert tab of the Ribbon, and click the Symbol button, as shown in Figure 6, below.
-
Tick Icon Word
Ways to insert Tick in Box or Tick Symbol in Word Method 1 – Insert > Symbols. Select Symbol Tab > Wingdings Font, and double click on desired symbol i.e. 🗸 or ☑. Method 2 – Alt Code (Requires dedicated Number pad keys). To insert symbol, type corresponding Alt Code using Number pad. Method 3 – .
-
Tick Sign In Word
Open Word Place your cursor at the point you want to insert the tick symbol Click Insert in the toolbar Under Insert, find and press Advanced Symbols Click Font dropdown Under the Font dropdown, select Wingdings 2 font Select the tick symbol (or any other symbol you want to use from the display box) Click Insert Press Close
-
Microsoft Word Symbol Chart
η: eta (symbol) ζ: zeta (symbol) ι: gi (symbol) κ: gk (symbol) λ: gl (symbol) µ: gm (symbol) ν: gn (symbol) π: gp (symbol) Π: gpp (symbol) ψ: psi (symbol) Ψ: ppsi (symbol) ρ: gr (symbol) σ: gs (symbol) Σ: gss (symbol) τ: gt (symbol) Τ: gtt (symbol) ω: gw (symbol) Ω: gww (symbol) θ: theta (symbol) ξ: xi (symbol)
-
How To Insert Check Mark In Word
The check mark symbol can also be mistakenly used in place of the square root symbol, or as a bullet for the manually created bulleted list. We strongly recommend avoiding misusing symbols; see the appropriate tips to make perfect documents. A tick mark and X mark can be inserted in a document Word using several different ways:
-
Checkbox Symbol In Word
If you have Kutools for Word installed, you can apply its Check Box feature to easily insert checkbox symbols with only one click in Word, Kutools for Word is a handy add-in to ease your work and enhance your ability of processing word document. Free Trial for 60 days! Get It Now! Put the cursor at the place you will insert a checkbox symbol, and click Kutools > Check Box,.
-
How Do You Insert A Check Box In Word
How to Change the Check Box Symbol . By default, an X appears in the check box when someone clicks it. This symbol can be changed, along with many other attributes of the new check box. Select it, then select Properties.From here you can modify the appearance of both checked and unchecked symbols, as well as the behavior of the check box itself when used.
-
How To Add A Check Mark In Word
Type check mark symbol in Word using Alt Code. The alt code to type the checkbox symbol in Word is 10003. Use 10004 for a heavy checkmark. . For example, if you want to add a checkbox without the check mark symbol inside it, select the checkbox symbol from the symbol’s dialog box.
-
How To Create A Check Box In Word
How to Insert the Checkbox in your Word Document First, place the cursor where you want to insert the checkbox. Next, click on the Developer tab in the menu bar. You will see options such as Add-ins, XML Mapping Pane, and some others (you will not see their names until you hover on them). Hover on the one that has a checkmark and select it.
-
Keyboard Tick Symbol
How to Type Symbols Using the ALT Key – wikiHow
-
Powerpoint Tick Symbol
2. Use the Symbol dialog box. To access the check mark character from the Symbol dialog box, follow these steps:. In PowerPoint, click within any text container object to place your insertion point, as shown in Figure 5, below.; Figure 5: Place your insertion point Now access the Insert tab of the Ribbon, and click the Symbol button, as shown in Figure 6, below.
-
How To Make A Check Mark In Excel
To insert a check mark symbol in Excel, simply press SHIFT + P and use the Wingdings 2 font. You can also insert a checkbox in Excel.
-
Insert Symbol Into Word
Place your cursor in the file at the spot where you want to insert the symbol. Go to Insert > Symbol. Pick a symbol, or choose More Symbols. Scroll up or down to find the symbol you want to insert. Different font sets often have different symbols in them and the most commonly used symbols are in the Segoe UI Symbol font set.
































