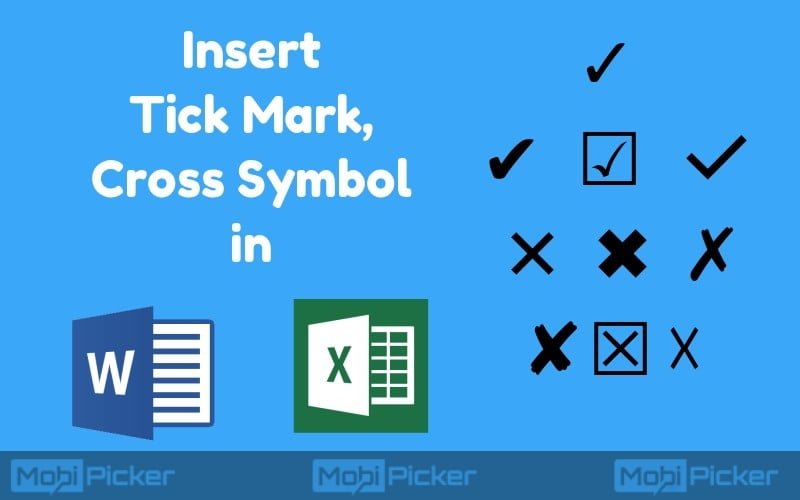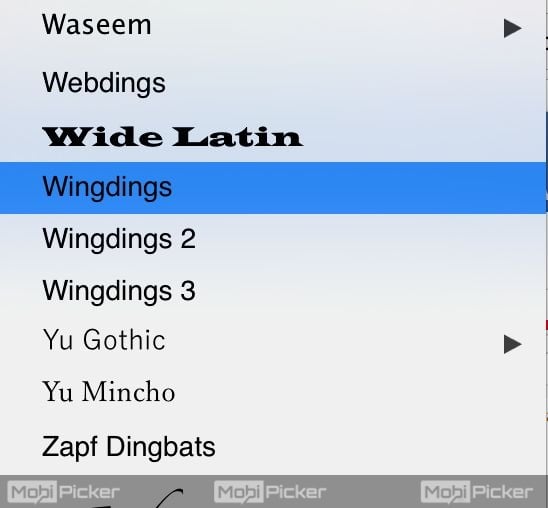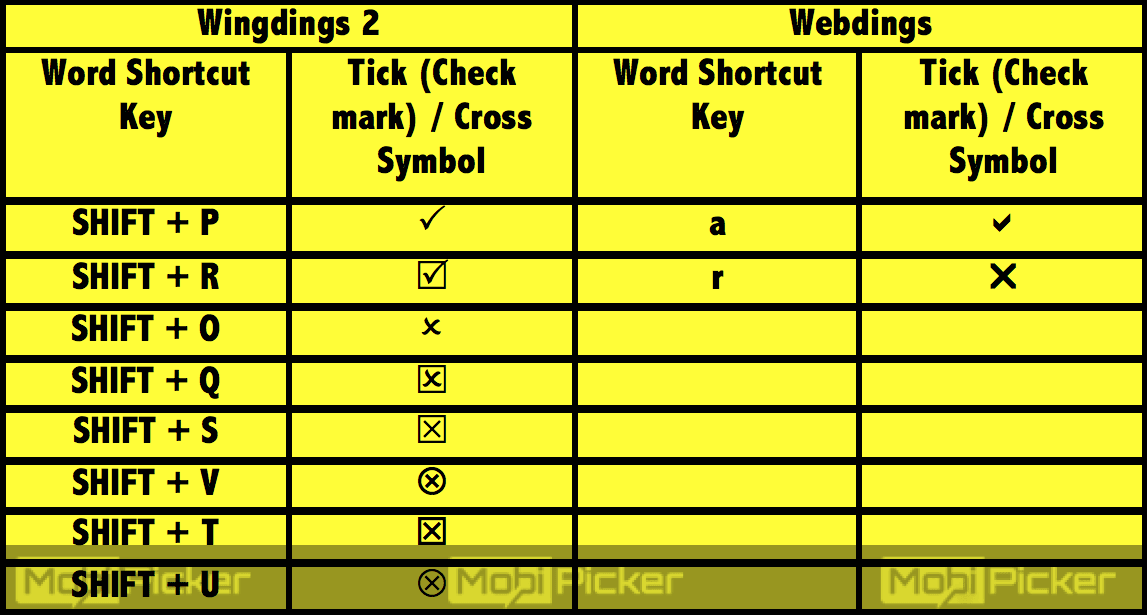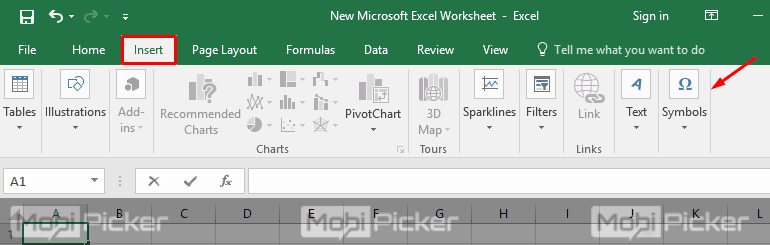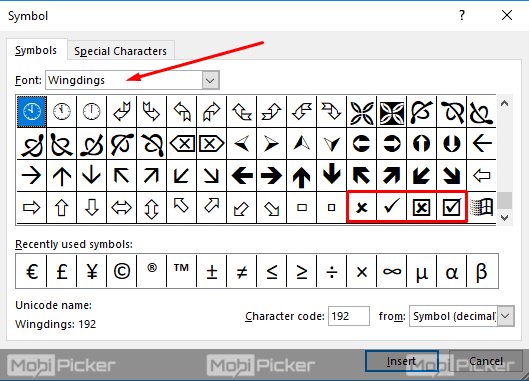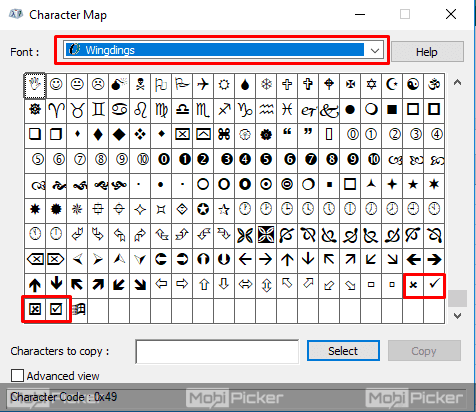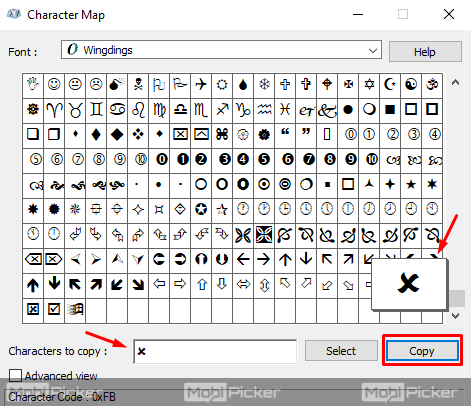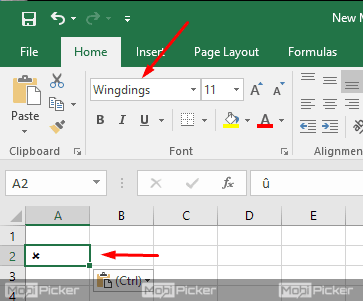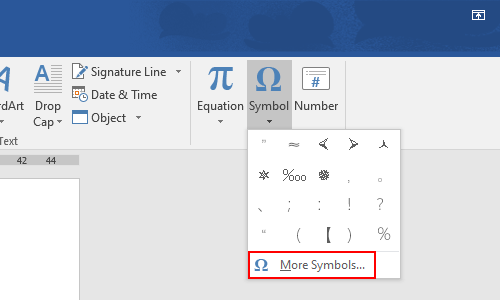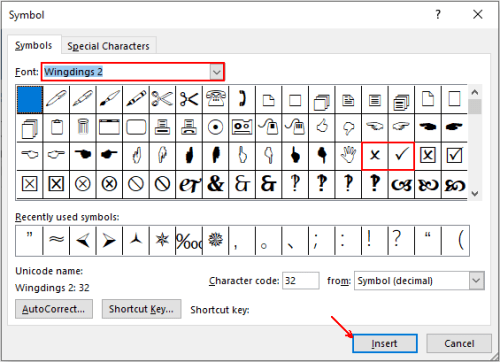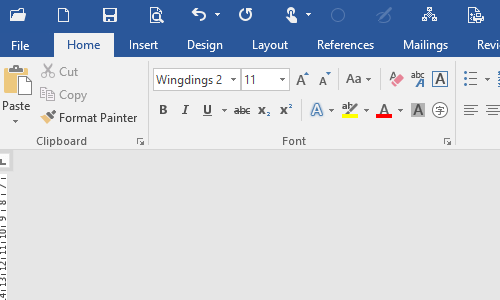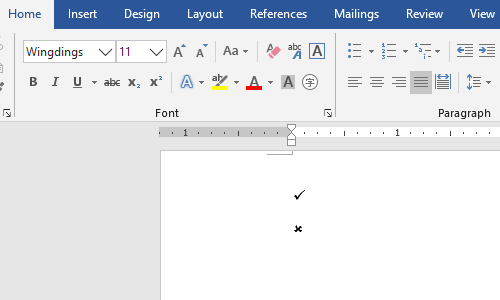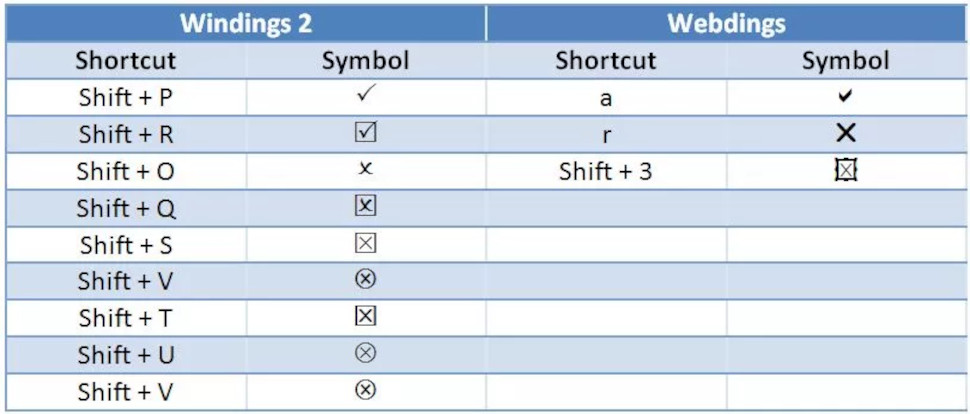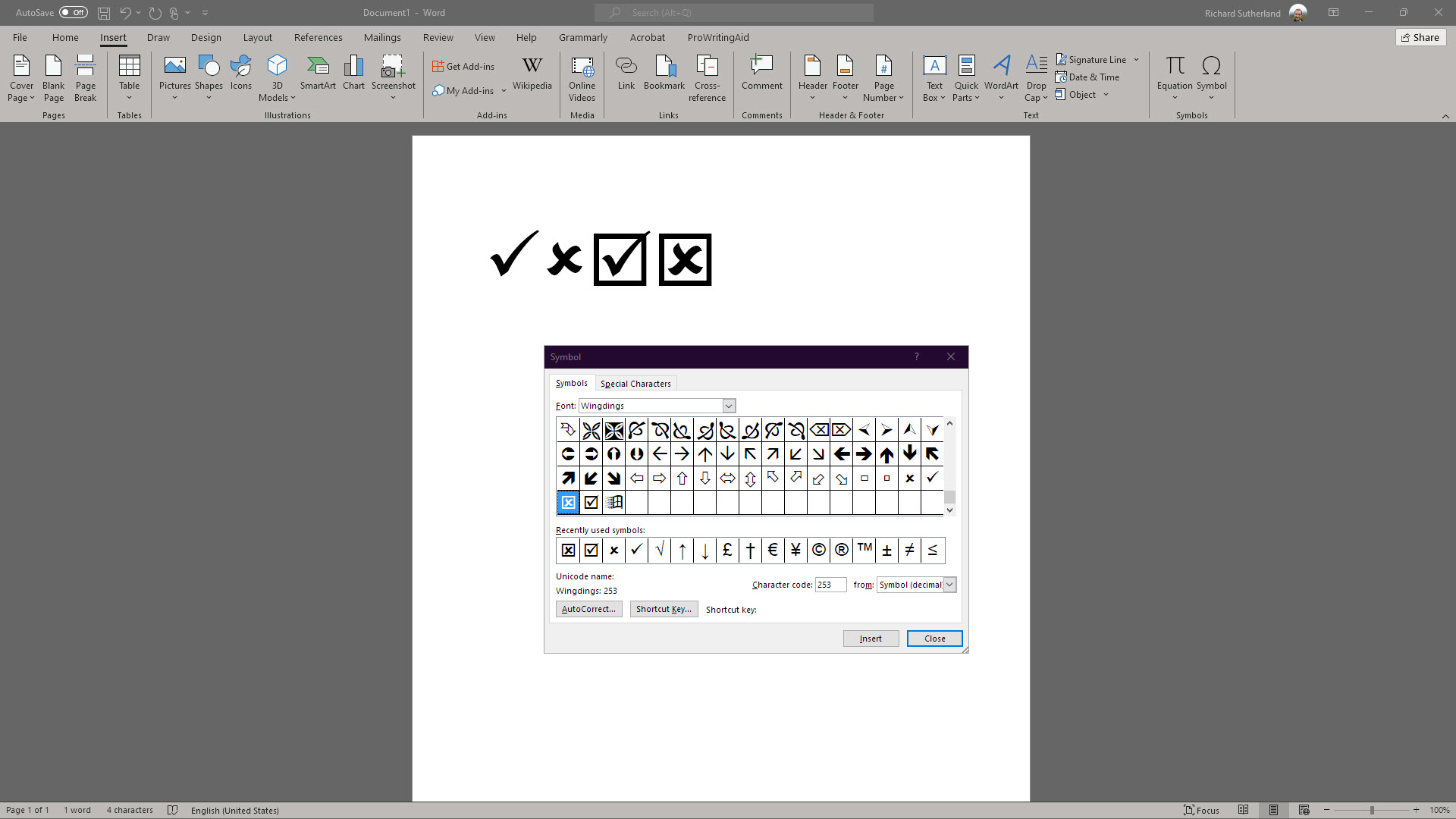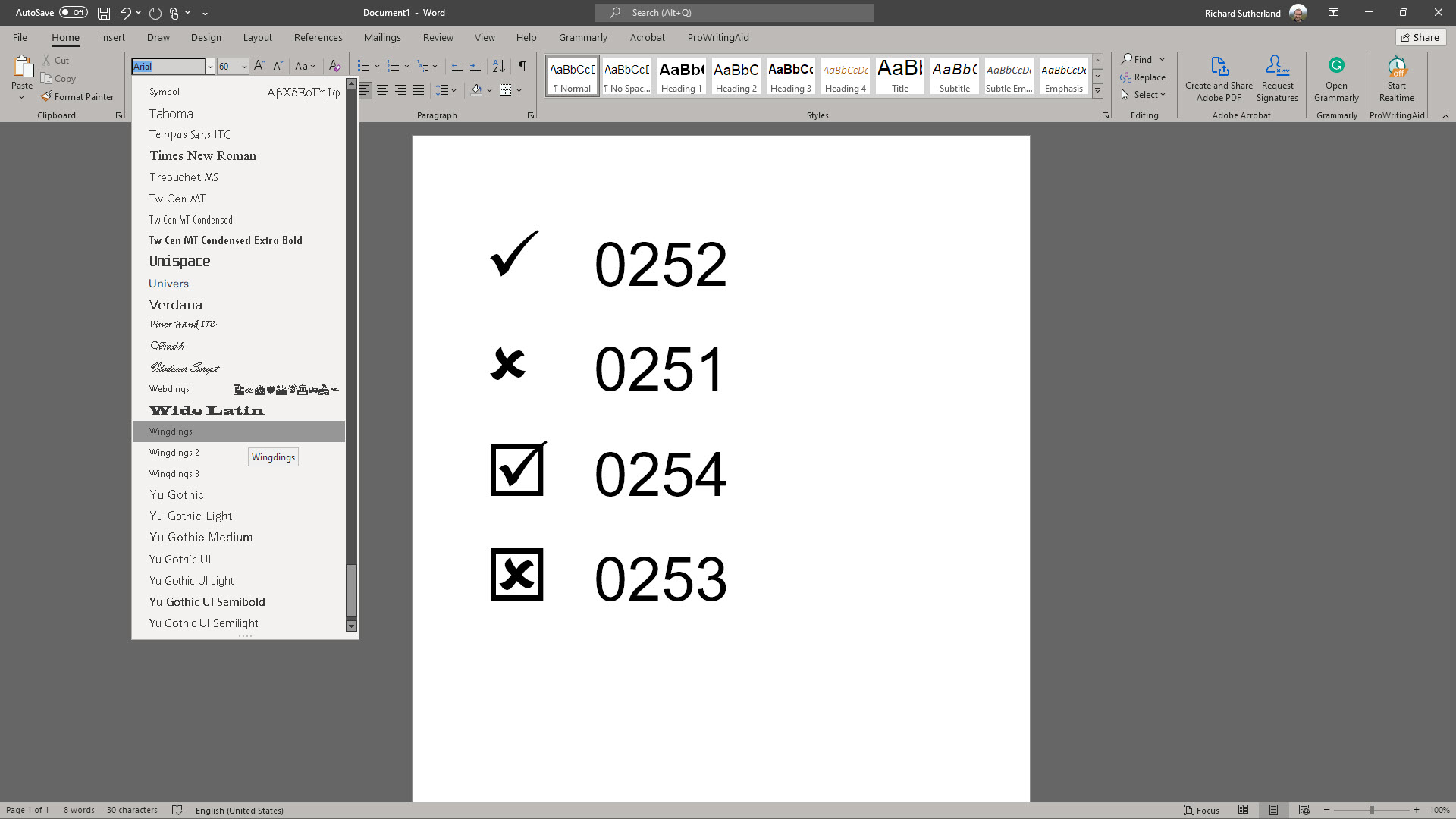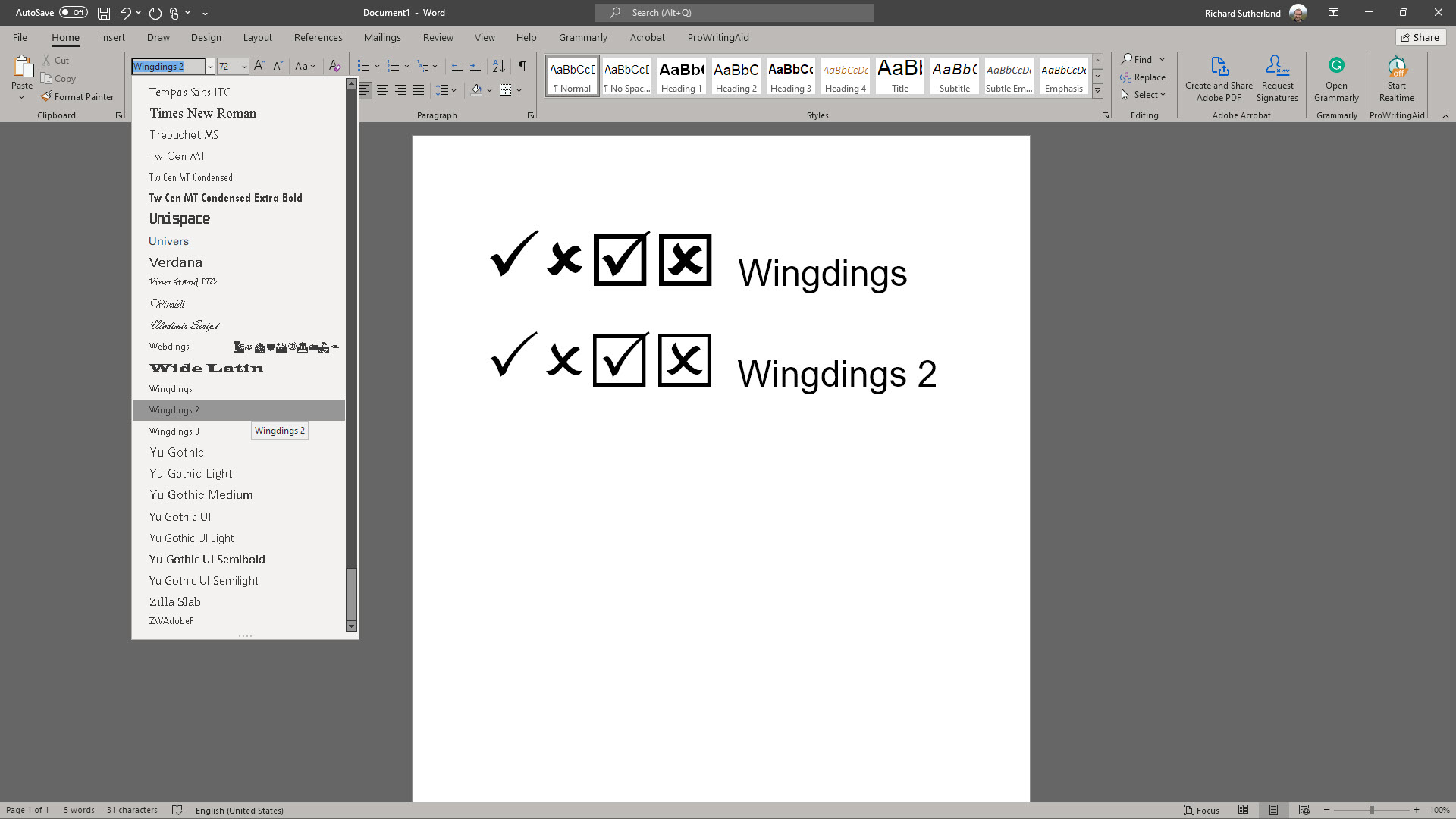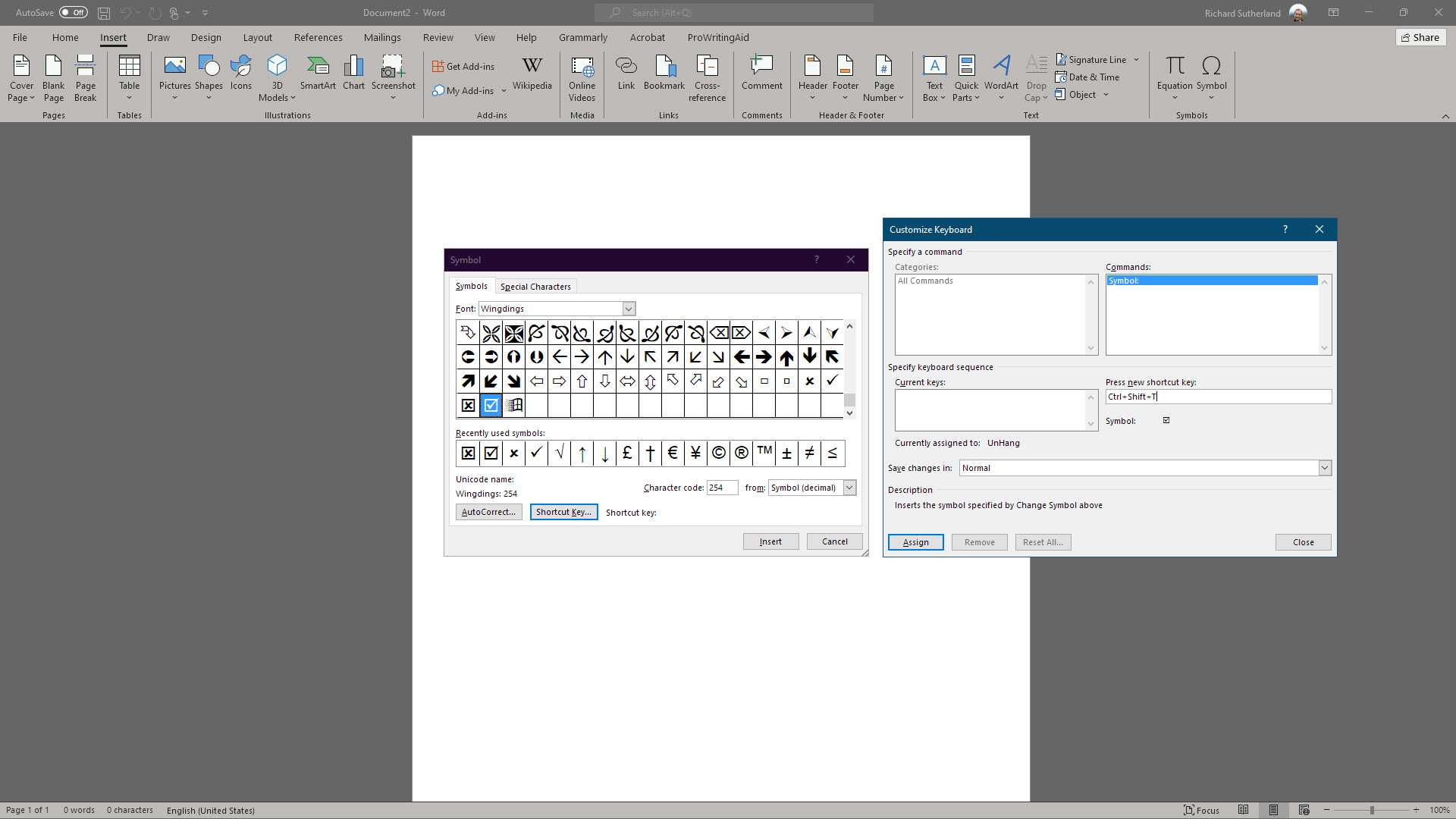If you are looking for the solution to insert cross / tick mark in Word/Excel, you are at the right place. There are several ways to insert cross/ tick symbol (checkmark) into the Microsoft Word or Excel. The methods we are going to discuss in this tutorial applies to Microsoft Word 2016, Word 2013, MS Word 2011, MS Word 2010, Word 2007, Word 2008, Word 2004 and Microsoft Office 365.
We have added five simple methods to insert tick mark (checkmark) or cross symbol in MS Word or MS Excel. Check them out below.
1. Copy and Paste Tick / Cross Symbol in Word / Excel
The first method to insert a tick in Word is quite simple. All you need to do is copy the symbol (tick or a cross) from here ✓ ✔ ☑ ✅ ✕ ✖ ✗ ✘ ☒ ☓ and paste it to the Microsoft Word document where you need the tick/cross symbol. To do the Copy operation, highlight the tick symbol above and press Ctrl + C. Now, to paste it, select where you want the symbol and press Ctrl + V.
2. Insert Tick / Checkmark Symbol in Word/Excel Using Wingdings 2 /Webdings Fonts
If the copy paste method is not suitable, another easy method to insert tick (checkmark) or cross symbol in Word or Excel is to use either the “Wingdings 2” font or the “Webdings” font. You can easily select the font from the drop-down menu.
After selecting the Wingdings 2 or Webdings font, make use of the shortcut keys (Shift + P, R, O, Q, S, V, T, U, V) to insert the Tick symbol in Word. Refer below table for
3. Insert Tick / Check Mark / Cross with Symbol Command
One can also make use of symbol command for this purpose. To perform this method, it is necessary to install MS Excel on your computer. To start with, follow the following steps.
Step 1: Open Excel or Word.
Step 2: Click on “Insert” menu and then tap on “Symbols”
Step 3: Once Symbols box opens, change the font to “Wingdings” and then scroll down to bottom. Select the required tick mark or cross symbol and then click on “Insert.”
4. Insert Tick Symbol / Checkmark/ Cross Symbol using Character Map
To insert tick mark symbol in Excel / Word using Character Map, follow the steps below.
Step 1: Go to “Start” menu. Search “Character Map”
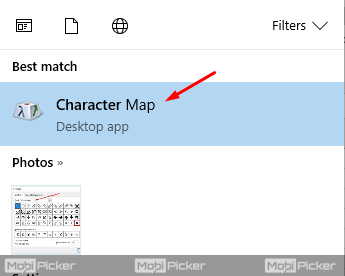
Step 3: Scroll to bottom and click on tick symbol or cross symbol and then click on “Copy”
Step 4: Go to Excel or Word where you want to insert the tick mark / cross symbol.
Step 5: Click on the location where tick mark / cross required and then change the font to “Wingdings.” Now paste (Ctrl + V) the copied symbol.
5. Insert Tick Mark or Cross Symbol in Word / Excel Using Character Code
If you are good with numbers, this method is perfect to insert tick symbol or cross symbol in Word or Excel. In order to insert tick/cross symbol with this method, your keyboard must have numeric pad. With a series of code, you can insert four different tick marks. First, change your font to Wingdings. Now click on the location where you need tick mark or cross symbol in Word / Excel. Now press Alt key and type the combination of numbers as shown below.
For Tick Symbol
- ALT + 0252
- ALT + 0254
For Cross Symbol
- ALT + 0251
- ALT + 0253
Don’t forget to change the font to Wingdings to make it work. Once you are done with inserting tick / cross symbol in Word / Excel, you can change the font back to Ariel or whatever you desire.
NOTE: Methods might vary depending upon the version of Microsoft Word that you have installed.
Let us know if you find any difficulties to insert Cross / Tick symbol in Word or Excel.
Check Also: How to make a line graph in Excel
A tick or a cross symbol can help to clarify your point in Word document, but apparently there are no corresponding keys on the keyboard. So you must take some steps to insert them just like type other special symbols. Here I collected some effective methods, you can choose any one of them to insert a check mark (√) or error mark (×) in Word.
Insert Tick or Cross Symbols
1. Click Symbol in Insert tab, choose More Symbols… in the drop-down menu.
2. Choose the Font as Wingdings 2 under Symbols tab.
3. Then you can find tick and cross symbols very easily. Just select the one you want, and hit Insert button to add it to your document.
Change the Font to Wingdings 2
1. To simplify the process, you can directly change the font in Home tab to Wingdings 2 at first.
2. Then if you enter the capital letter “O”, it will be displayed as a cross symbol, and “P” will be displayed as a tick symbol.
3. Similarly, you can enter the capital letter at first, and then select it and change its font (either in Home tab or right-click menu) to Wingdings 2.
Change the Font to Wingdings
1. Alternately, you can change the font into Wingdings instead of Wingdings 2.
2. Press and hold the [Alt] key while enter the corresponding code on numeric pad. Then you can type the check mark or cross mark easily. The codes are as below:
√ – [Alt] + 0252
× – [Alt] + 0251
The method 1 and 2 can also be applied to Microsoft Excel. And if you want to insert a box with tick or cross, you can also check this post → How to Quick Insert a Box with Tick or Cross in Microsoft Word
As for other mathematical symbols, lick here → 5 Methods to Insert Mathematical Symbols in Word
Copyright Statement: Regarding all of the posts by this website, any copy or use shall get the written permission or authorization from Myofficetricks.
If you’re looking for how to insert a tick symbol (otherwise known as a check mark or checkmark) into Microsoft Word and Microsoft Excel, you’ve come to the right place.
The methods we outline below are relevant for Word Microsoft 365, Word for Microsoft 365 for Mac, Word 2021, Word 2021 for Mac, Word 2019, Word 2019 for Mac, Word 2016, Word 2016 for Mac, Word 2013, Word 2010, Microsoft Word 2007, Microsoft Word 2008 and Microsoft Word 2004, as well as relevant versions of Microsoft Excel.
The final method, using the Windows 10 emoji menu, can be used in any Windows 10 and Windows 11 app.
Method 1 – Copy and Paste — ✓ ✔ ☑ ✅ ✕ ✖ ✗ ✘
To copy and paste a tick or cross, highlight one of the ticks or crosses below, then copy and paste it to your destination
Highlight your preferred symbol below:
✓ ✔ ☑ ✅ ✕ ✖ ✗ ✘
To Copy – once the symbol is highlighted press Ctrl + C
then
To Paste – select where you want the symbol and press Ctrl + V
Method 2 – Font Shortcuts
The most common method is to use either the «Wingdings 2» font or the «Webdings» font. This can easily be found from the drop-down menu and you will be able to choose from a few different styles of tick marks. Alternatively, use the following shortcuts after having selected Wingdings 2 or Webdings as your font of choice:
Method 3 – Symbol command
You can also use the symbol command. Note that you will need to have Excel installed to do this.
After accessing the «Insert» menu, find the «Symbol» tab.
From this section, choose the «Font» option and select «Wingdings». The tick mark will be found at the bottom of the list.
This can also be accessed from the «Start» menu under the «Character Map» section (within System Tools). Choose the font option and once again, select Wingdings. When you hover the mouse over the correct symbol, it will appear larger and you will have the ability to select different versions of the check mark. Finally, copy and paste the icon to the relevant location within the text.
Method 4 – Tick symbol character code
Another quick way is to use the character code of the tick symbol. Remember that you will need the numerical keypad as rather than the keyboard. There are a series of codes that will enable you to insert four different tick marks.
1. Change font to «Wingdings»
2. Using the numerical keypad (not the horizontal line of numbers), hold down Alt and enter any one of the following combination of numbers:
Ticks
ALT + 0252
ALT + 0254
Crosses
ALT + 0251
ALT + 0253
Remember, you will have to change the font to Wingdings before the character code is entered. Thereafter, you can switch the font back to the desired appearance.
These are the most efficient ways to insert a tick mark into a standard Word document. Note that these methods will vary depending upon the version of Microsoft Word that you have installed.
This one’s for Windows 10 and Windows 11 users.
Place the cursor where you want to insert your symbol then hit the Windows key and . (period/full stop) to bring up the emoji/symbol menu. Now start typing «tick» or «check» (or «cross»), and you’ll see the available graphics in the menu. Click on the one you want to insert it into your document.
- Check out our guide to the best alternatives to Microsoft 365
Microsoft Word has lots of useful functions, but if you’ve ever needed to insert a tick or a cross symbol, you may have run into issues. Since these symbols don’t appear on a standard keyboard, you’ll need to do a little extra work. Fortunately, there are a few easy tricks to adding these symbols to your paper or report. Watch the video below or read on to get started.
Copy and Paste Them
If you need a quick fix, here are a handful of symbols to choose from that you can copy and paste directly into your document.
✓
✔
☑
✕
✖
✗
✘
Find this useful?
Subscribe to our newsletter and get writing tips from our editors straight to your inbox.
A shortcut for copying is to highlight the text and press Ctrl+C; then place your cursor where you’d like to paste the text and press Ctrl+V.
Search the Symbols Menu
Copying and pasting is handy, but if you’ll be using these symbols more than once, it’s a good idea to learn to find them on your own so that you don’t have to keep referring to this post. Go to the Insert tab, click on Symbol on the far right, click More Symbols…, and change the font to Wingdings in the box that pops up. Then, scroll down to the bottom and choose the tick or cross symbol that you prefer. Finally, hit Insert.
Apply the Character Code
If your keyboard has a separate number pad, you can use a character code to insert symbols. To do this, you’ll have to change your font to Wingdings, hold down Alt, and type in the numbers pertaining to the symbol you need. The character codes for cross and tick symbols are as follows:
Alternatively, you can change the font to Wingdings 2 and use the following keyboard shortcuts:
Create a Custom Shortcut
If you’ll be using these symbols a lot, you can create your own keyboard shortcut for them so that you don’t have to keep changing the font every time you need to use a cross or a tick.
To do this, follow the steps we laid out earlier for finding a cross or a tick symbol under Insert > Symbols. Once you’ve selected your desired symbol, instead of pressing Insert, click on Shortcut Key. Type in a command, such as Ctrl+8. It’ll tell you if that shortcut is already assigned to something else. Once you’ve decided on your new shortcut key, click Assign.
Proofreading and Editing
We hope this post has helped you to feel confident when adding cross and tick symbols to your writing. And whether you’re a student, professional, or author, you’ll need to get your work proofread before it’s ready to go. Our expert editors can help. Try us out for free by submitting a 500-word sample!

Microsoft Word and Excel are two important applications in the Microsoft Office (opens in new tab) suite. And with more online functionality than ever, the latest versions of the software are considered some of the best online collaboration tools a business can use today.
One issue that Microsoft Office users often run into is how to insert a tick or a cross into a Word or Excel document.
These symbols are nowhere to be found on a keyboard, so you need to discover another way to make them. Thankfully, it’s a simple process, and there are a few ways you can do this. We cover the five best ways to insert a tick or a cross into a Word or Excel document below.
How to insert a tick or a cross symbol in Microsoft Word and Excel: Preparation
Clearly you’ll need a copy of Microsoft Office to perform these tasks, and we recommend Microsoft 365 (opens in new tab) over all the other alternatives to Microsoft Office. Over the past few years, features like AutoSave, editing using a mobile device, and threaded commenting in Excel have made team collaboration easier in Microsoft’s office productivity software.
If you have a standalone version of Microsoft Office, the examples below will also work on Office 2004 and above. However, the arrangement of the interface menus differs significantly between versions.
Option 1: Copy and paste from the below symbols
To copy and paste a tick or cross, highlight one of the ticks or crosses below, then copy and paste it to your destination. Highlight (or double-click on) your preferred symbol below:
✓
✔
☑
✅
✕
✖
✗
✘
To Copy – once the symbol is highlighted press Ctrl + C (or right-click and select Copy from the menu)
Then place the cursor in the desired document (or select a cell)
To Paste – select where you want the symbol and press Ctrl + V (or right-click and select Paste from the menu)
Option 2: Insert a tick or a cross using the Symbol menu
The first way to add a tick or a cross to a Word or Excel document is through the Symbol menu. You’ll find it under the Insert menu, which is on the ribbon at the top of the screen.
Click on Symbol and choose More Symbols. Change the font to Wingdings in the Font select box. Scroll to the bottom, and you’ll find two different styles of ticks and crosses. Choose the symbol you prefer and click Insert.
Option 3: Insert a tick or a cross using the character code
As a slight shortcut, you can insert a tick or a cross by first changing the font to Wingdings, then entering the character codes directly. This only works if your computer’s keyboard has a separate numpad.
After setting the font to Wingdings, hold down the Alt button, type the relevant four-digit character code on the computer’s numpad, and then release the Alt button. The character will be inserted into your document.
The codes for a tick and a cross are 0252 and 0251, respectively. There are two alternatives, 0254 and 0253, respectively, that have boxes around them.
Option 4: Insert a tick or a cross with a built-in keyboard shortcut
Another alternative is to use built-in keyboard shortcuts in conjunction with another font called Wingdings 2.
Set the font to Wingdings 2 in your document where you want the tick or cross to be added. Press Shift+P for a tick or Shift+O for a cross. If you prefer them to be in boxes, press Shift+R or Shift+Q.
Option 5: Set your own keyboard shortcuts for the tick or cross
Finally, you can set up your own keyboard shortcut that will speed up the process of inserting ticks and crosses in the future. You can do this by finding the relevant symbol in the Symbol menu and choosing a shortcut key.
First, open the Insert menu, select the Symbol dropdown, and click on More Symbols. Switch the font to either Wingdings or Wingdings 2 and find the symbol you prefer.
Press Shortcut Key and enter your own combination of keys (e.g., Ctrl+Shift+T). Click Assign. Now, whenever you press that combination of keys, the symbol will be inserted into your document without you having to change the font, visit the Symbol menu, or enter a character code.
Summary
We’ve outlined five ways to insert ticks and crosses into your Microsoft Word and Excel documents. You can use the Symbol menu, enter the character code, or use a keyboard shortcut.
The Microsoft Office suite is in our list of the best tools and apps for remote workers, though we’ve found that many companies still aren’t making the most of Microsoft 365, because employees aren’t always aware of all the features that are available to them.
For more information on how to get the best out of Microsoft Word and Excel, we’ve put together a few guides. We discuss how to use the Microsoft Office Ribbon (opens in new tab) and how to start page numbering from a specific page in Microsoft Word (opens in new tab). You may also find it useful to learn how to insert and edit footnotes in Microsoft Word (opens in new tab).
A daily dose of IT news, reviews, features and insights, straight to your inbox!
Richard brings more than 20 years of computer science, full-stack development and business operations experience to IT Pro Portal. A graduate in Computer Science and former IT support manager at Samsung, Richard has taught courses in Java, PHP and Perl, and developed software for both private businesses and state organisations. A prolific author in B2B and B2C tech, Richard has written material for Samsung, TechRadar Pro, and now IT Pro Portal.