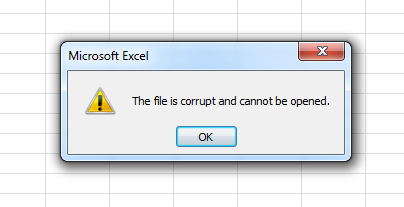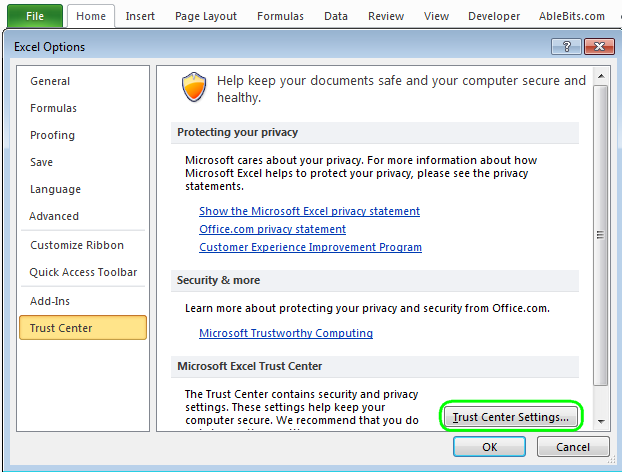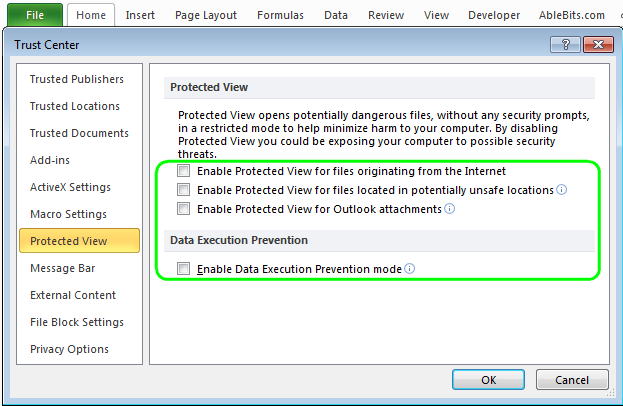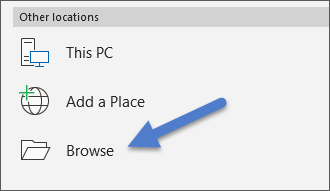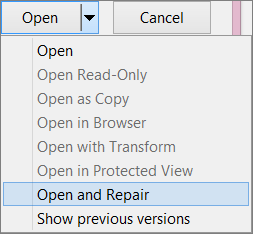Обратился как-то к нам пользователь с такой проблемой: «Не открывается документ в Excel. Выдает ошибку». Подключился я к компьютеру, и увидел ошибку — Файл поврежден поэтому его нельзя открыть . Обычный документ, скачанный с флешки на компьютер, вполне штатная ситуация, но проблема на лицо.
Решил пойти от обратного, беру флешку иду за свой компьютер и….у меня файл открылся без каких-либо проблем. Непонятно…
Решение было очевидным, у себя этот файл я пересохранил, скопировал на компьютер пользователя и все открылось. Списал на глюк программы, которые случаются часто по неизвестным причинам и благополучно забыл данный казус.
Проходит несколько дней и снова обращается тот же пользователь, с этой же проблемой, но документ теперь другой. Провожу те же манипуляции что и в предыдущий раз и снова все работает, хорошо, но не могу же я каждый документ обрабатывать под конкретного пользователя, нужно кардинальное решение, начинаем ковырять настройки, изучать форумы и искать возможные варианты.
По информации с сайта microsoft удалось понять, что такая проблема имеет место быть у программ: word, excel, power point.
Проявляется в следующем виде:
Microsoft Excel
- Файл поврежден, поэтому его нельзя открыть.
Microsoft Word
- Ошибка Word при попытке открытия файла.
Microsoft PowerPoint
- Приложение PowerPoint обнаружило проблему с содержимым в имя файла. Приложение PowerPoint может попытаться восстановить эту презентацию.
Решение было найдено там же. Как оказалось, проблема кроется непосредственно в самой windows. А именно в компонентах безопасности, которые и требуется до настроить. Сейчас покажу как.
Файл поврежден поэтому его нельзя открыть — Исправляем ошибку
Используем сочетание клавиш «win+r» — откроется окно выполнить и в нем вводим команду dcomcnfg

В открывшемся окне, следует поочередно раскрыть следующие пункты — Службы компонентов — Компьютеры.

Теперь по пункту «Мой компьютер» нажимаем правой кнопкой мыши и выбираем — свойства.

Переходим на вкладку «Свойства по умолчанию» и настраиваем следующие пункты:
- Разрешить использование DCOM на этом компьютере: установить галочку.
- Уровень проверки подлинности по умолчанию: Подключиться
- Уровень олицетворения по умолчанию: Определить

Нажимаем кнопку «ОК» закрываем предыдущие окна, идем к проблемному документу, открываем и не испытываем больше никаких трудностей. Проблема решена.
Видео инструкция по вышеописанному:
На этом все. Надеюсь кому-то эта статья окажется полезной.
Спасибо за внимание.
Пишите комментарии, подписывайтесь на блог, буду регулярно размещать интересные задачи, которые возникают в процессе работы.
Всем добра!
Перейти к содержанию
На чтение 2 мин Опубликовано 06.05.2015
В этой статье Вы узнаете, как получить доступ к повреждённому файлу .xls в Excel 2010.
Обычно, делая апгрейд файла, Вы ожидаете сплошные улучшения. Это может стать серьёзным разочарованием, когда, перейдя на Excel 2010, Вы больше не сможете получить доступ к файлам формата .xls, созданным в приложении Excel 2003 года или более ранней версии. Вы понимаете, о чем я говорю, если хоть раз сталкивались в Excel 2010 со следующим сообщением об ошибке: The file is corrupt and cannot be opened (Файл повреждён и не может быть открыт). Вы ещё верите, что сможете открыть этот файл? Конечно, сможете!
Попробуйте следующие действия, чтобы снова увидеть свои драгоценные данные в формате .xls открытыми в MS Excel:
- Запустите приложение.
- Перейдите: File > Options (Файл > Параметры).
- Откройте раздел Trust Center (Центр управления безопасностью) и нажмите кнопку Trust center settings (Параметры центра управления безопасностью).
- Выберите Protected view (Защищённый просмотр).
- Уберите все галочки в разделе Protected View (Защищенный просмотр) и для подтверждения нажмите ОК.
- Перезапустите Excel и попробуйте теперь открыть повреждённые документы Excel.
Из соображений безопасности, Вам следует сохранить Ваши документы в новом формате MS Excel, например, .xlsx. Далее проделайте шаги: File > Options > Trust Center > Trust Center settings > Protected View (Файл > Параметры > Центр управления безопасностью > Параметры центра управления безопасностью > Защищённый просмотр). Поставьте галочки для всех предлагаемых параметров, нажмите ОК и перезапустите Excel.
Так Вы вернете все настройки безопасности в прежнее состояние. Уверен, Вы не хотите открыть какой-либо файл без уверенности в своей безопасности!
Вот и всё. Надеюсь, этот прием окажется полезным для Вас и Ваших документов!
Оцените качество статьи. Нам важно ваше мнение:
Excel for Microsoft 365 Word for Microsoft 365 PowerPoint for Microsoft 365 Word 2021 Word 2019 Excel 2016 Word 2016 PowerPoint 2016 Excel 2013 Word 2013 PowerPoint 2013 Excel 2010 Word 2010 PowerPoint 2010 Excel 2007 Word 2007 PowerPoint 2007 Word Starter 2010 More…Less
Sometimes a file can be damaged in such a way that Word, Excel, or PowerPoint can’t open it normally. But all is not lost. The Open and Repair command might be able to recover your file.
-
Click File > Open > Browse and then go to the location or folder where the document (Word), workbook (Excel), or presentation (PowerPoint) is stored. Don’t try to open the file from the Recent section as this won’t go into the Open dialog box.
Notes:
-
If you’re using Office 2013 select the location, such as OneDrive or the local Computer, then select Browse.
-
If you’re using Office 2010 you don’t need to click Browse.
-
-
Click the file you want, and then click the arrow next to Open, and click Open and Repair.
Preventing file corruption in the future
Problems with file corruption typically happen when the file is stored on a USB device that is disconnected while the device is open in Windows. You can prevent damaging files by using the Safely Remove Hardware icon in the Windows taskbar. If you don’t see the icon, click the up-arrow in the notification area to show hidden icons.
In the event of a crash or loss of power, you can recover a previous version of your file if you turned on the Autorecover feature in Office.
If you’re running Microsoft 365 storing your files on OneDrive and using AutoSave can help to protect your changes.
Application specific troubleshooting steps
For more information about repairing damaged Office files in Excel, Word, or PowerPoint, go to the following articles:
-
For Excel: Repairing a corrupted Excel workbook
-
For Word: How to troubleshoot damaged Word documents
-
For PowerPoint: How to troubleshoot damaged PowerPoint presentations
Need more help?
Повреждение файлов стало серьезной проблемой для пользователей по всему миру, которые потеряли свои драгоценные данные из-за ошибки. Microsoft Excel будет показывать всплывающее окно с сообщением “Файл поврежден, поэтому его нельзя открыть”. каждый раз, когда вы пытаетесь открыть неисправный файл. Вы страдаете от подобной ситуации и хотите найти выход? Что ж, у нас есть шесть проверенных исправлений, которые помогут вам устранить неполадку и снова получить ваши старые файлы.
Часть 1: 6 исправлений ошибки «Файл поврежден, поэтому его нельзя открыть»
Получение этой ошибки «Файл поврежден, поэтому его нельзя открыть» действительно раздражает, поскольку поврежденный файл так важен для нас. Но не волнуйтесь, здесь мы собрали 6 способов решить эту проблему. Давайте познакомим их один за другим с подробными шагами. Следуйте дальше.
Исправление 1: Изменить настройки служб компонентов
Файл Excel/Word может быть объявлен поврежденным по нескольким причинам. Хотя всплывающее окно указывает на то, что файл поврежден, в большинстве случаев это не ошибка в файле, а незначительное изменение настроек службы компонентов. Таким образом, чтобы исправить сообщение “файл поврежден и не может быть открыт”, нам потребуется сбросить настройки службы компонентов.
Нажмите кнопки “Windows + R” вместе и найдите “dcomcnfg”.
Разверните раздел ”Службы компонентов» и выберите “мой компьютер” в левой колонке.
В открывшемся столбце щелкните правой кнопкой мыши “мой компьютер” и откройте свойства.
Перейдите к свойствам по умолчанию и установите параметры, как показано ниже:
- Уровень аутентификации по умолчанию: Подключение
- Уровень олицетворения по умолчанию: Определение
Нажмите “ОК”, чтобы сохранить настройки.
Исправление 2: Снять флажок с опций защищенного просмотра
Опция защищенного просмотра ограничивает использование файла режимом только для чтения, в котором пользователь не может вносить какие-либо изменения в файл. В файле, экспортированном из Интернета или по почте, может быть включена опция защищенного просмотра, что приводит к ошибке “файл поврежден и не может быть открыт”. В таком случае нам нужно было бы отключить параметры защищенного просмотра, чтобы устранить ошибку.
Запустите word/Excel на вашем компьютере и перейдите в меню “Файлы”.
Откройте центр доверия, а затем найдите настройки центра доверия.
Нажмите на защищенный вид и снимите все флажки на вкладке.
Нажмите кнопку “ОК” и перезапустите программное обеспечение.
Исправление 3: Разблокировать поврежденный файл
Другой причиной ошибки может быть блокировка файла. В случае попытки открыть заблокированный файл в excel/word появится сообщение об ошибке «поврежденный файл». Чтобы получить этот файл, нам нужно будет разблокировать его, и приведенные ниже шаги помогут вам это сделать.
Перейдите к “поврежденному файлу” в вашем проводнике и щелкните по нему правой кнопкой мыши.
Выберите в меню пункт “Свойства” и перейдите в панель “Общие”.
Установите флажок “разблокировать” и примените настройки.
Исправление 4: Восстановить приложение MS Office
На данный момент мы рассмотрели только потенциальные ошибки в файлах, но существует большая вероятность того, что ошибка “файл поврежден и не может быть открыт” появляется из-за сбоя в работе приложения Microsoft office. Вирусное заражение или атака вредоносного ПО часто являются причиной расхождений в ваших сохраненных данных и могут привести к ненадлежащему функционированию приложений. Чтобы устранить эту проблему, нам нужно было бы восстановить программное обеспечение. В следующих шагах будет подробно описана процедура исправления заявки.
В меню “Пуск” найдите «Панель управления» в подколонке.
Перейдите в приложение “Microsoft Office”.
В верхнем меню выберите пункт “Изменить”.
Появится экран ремонта, выберите “Быстрый изменить” и подтвердите свой вызов.
Исправление 5: Использовать функцию открытия и восстановления
Открыть и восстановить документ — отличная функция для восстановления документов Word, созданных вами, но вы не смогли сохранить их непосредственно в своей системе. Вы можете получить документ, следуя приведенным ниже рекомендациям:
Запустите MS Word в вашей системе и перейдите на вкладку «Файл».
На вкладке «Файл» нажмите на опцию «Открыть».
Теперь найдите поврежденный файл документа Word. Нажмите на файл, а затем нажмите стрелку рядом с кнопкой «Открыть», затем выберите опцию «Открыть и восстановить«.
Советы: Если ошибка все еще появляется, выполните те же действия. Но на этот раз вам нужно выбрать опцию «Восстановить текст из любого файла» в диалоговом окне.
Исправление 6: Изменить расширение файла (только для Excel)
После попытки вышеуказанного способа, если вы все еще сталкиваетесь с ошибкой, последним средством является изменение расширения файла. Многие пользователи MS Word сообщили, что изменение расширения файла помогло им устранить проблему. Однако этот метод подходит только для файлов Excel. Вот процедура изменения расширения файла:
Запустите «Командную строку» в вашей системе.
В окне командной строки введите букву диска, на котором сохранен поврежденный файл Excel, и нажмите кнопку «Ввод».
После ввода целевого диска в командной строке просто введите следующую команду: ren (old _filename.extension)(new_filename.extension). Обязательно замените имя файла в приведенной выше команде. (например, ren letter.xlsx letter updated.xls )
Большинство людей спрашивали о наилучшем решении для исправления «файл поврежден и не может быть открыт». После того, как вы перепробовали все вышеперечисленные решения, но все они не работают. Затем вы можете попытаться восстановить потерянные документы Excel или Word в их первоначальной версии. Таким образом, вы можете попробовать Tenorshare 4DDiG. Это один из самых надежных и широко используемых инструментов восстановления данных для восстановления потерянного или удаленного содержимого на всех ваших устройствах хранения данных. Кроме того, этот инструмент доступен как для пользователей Mac, так и для Windows. Основными моментами Tenorshare 4DDiG являются:
- Позволяет восстанавливать данные из потерянного или отформатированного раздела.
- Восстанавливает поврежденные документы, видео и изображения.
- Он предлагает два режима сканирования данных, которые включают глубокое сканирование и обычное сканирование.
- Восстановить более 1000 типов файлов, включая Excel 2017, Office 365, Excel 2007, Word 2016, Excel 2013, Powerpoint, PDF, фотографии, видео, музыку.
Давайте научимся использовать Tenorshare 4DDiG для восстановления потерянных данных:
Заключение:
Давайте рассмотрим, что мы узнали из этого руководства. В этом руководстве мы обсудили шесть различных методов исправления ошибки «файл поврежден и не может быть открыт». Если все они не смогли решить вашу проблему, использование Tenorshare 4DDiG является наиболее удобным выбором и имеет самый высокий процент успеха для восстановления поврежденного файла.
Вам Также Может Понравиться
-
Home>>
- Проблемы Офис >>
- Исправлено: Файл поврежден, поэтому его нельзя открыть в Word / Excel
Если вы получаете сообщение об ошибке Файл поврежден и не может быть открыт при открытии файла в Word, Excel или PowerPoint в Windows 11 или Windows 10, вот как вы можете решить эту проблему. Это происходит, когда вы загружаете файл из Интернета и пытаетесь открыть его на своем компьютере.
Когда вы скачиваете файл из интернета, он почему-то заблокирован. Вам необходимо вручную разблокировать его, чтобы использовать со всеми программами. Ваш компьютер делает это для защиты системы от нежелательных атак вредоносного ПО. То же самое происходит с файлами Microsoft Word. Одним из компонентов безопасности является Защищенный просмотр. Он предварительно просматривает файл Word в Microsoft Word, чтобы ничего не было введено в вашу систему. То же самое может использовать и эту проблему. Поэтому вам необходимо временно отключить эту функцию, чтобы проверить, является ли это источником проблемы.
Чинить Файл поврежден и не может быть открыт ошибка в Microsoft Word, Excel, PowerPoint, выполните следующие действия:
- Отключить защищенный просмотр
- Разблокировать файл вручную
- Восстановите файл Office
Хотя мы взяли в качестве примера документ Word, аналогичная процедура должна выполняться и для файлов Excel и PowerPoint.
1]Отключить защищенный просмотр
Как упоминалось ранее, Protected View — это название функции, которая защищает вашу систему от частых атак вредоносных программ при открытии файла Word. Чтобы отключить или отключить защищенный просмотр в Word, выполните следующие действия:
- Откройте Microsoft Word на своем компьютере.
- Щелкните меню «Файл» в верхнем левом углу.
- Щелкните Параметры.
- Перейдите на вкладку Центр управления безопасностью слева.
- Нажмите кнопку «Настройки центра управления безопасностью».
- Перейдите на вкладку Защищенный просмотр.
- Снимите галочки со всех флажков.
- Щелкните кнопку ОК.
После этого откройте файл в Word. Теперь у вас не должно возникнуть никаких проблем.
Чтение: файл не открывается из-за проблем с содержимым.
2]Разблокировать файл вручную
Если вы загрузили файл из Интернета, вам может потребоваться разблокировать его вручную. После этого он будет совместим со всеми программами на вашем компьютере. Для этого сделайте следующее:
- Щелкните правой кнопкой мыши загруженный файл.
- Выберите параметр «Свойства».
- Кроме того, вы можете щелкнуть файл и нажать Alt + Enter.
- Установите флажок Разблокировать.
- Нажмите кнопки «Применить» и «ОК».
После этого вы можете использовать файл в Word без каких-либо ошибок.
Чтение: не удается открыть файлы Word, Excel, PowerPoint.
3]Восстановить файл Office
Когда ни одно из решений не работает, вы можете использовать параметр «Восстановить» в Word, Excel и PowerPoint. Вам не нужно загружать стороннее программное обеспечение, чтобы выполнить эту работу. Чтобы восстановить поврежденный файл Word, сделайте следующее:
- Откройте Microsoft Word на своем ПК.
- Нажмите Ctrl + O, чтобы открыть файл.
- Выберите файл, который хотите восстановить.
- Щелкните значок стрелки рядом с параметром Открыть.
- Выберите вариант «Открыть и восстановить».
Теперь Microsoft Word попытается восстановить файл, если есть какие-либо повреждения. После этого он откроет файл, если все пойдет правильно.
Связанные чтения:
Как исправить? Файл поврежден и не может быть открыт в Excel, PowerPoint, Word?
Чинить Файл поврежден и не может быть открыт ошибка в Excel, PowerPoint, Word вы можете использовать вышеупомянутые решения. Например, вы можете отключить функцию защищенного просмотра в Word, восстановить файл Word и разблокировать загруженный файл вручную.
Как открыть поврежденный файл?
Возможно, вы не сможете открыть поврежденный файл Word без его восстановления. Вы можете восстановить файл, используя встроенную опцию Word. Вы можете использовать Открыть и отремонтировать опция включена в Word. После этого Word исправит все возможные проблемы и соответственно откроет файл.
Надеюсь, это руководство помогло.
Читайте: Microsoft Word продолжает вылетать в Windows.