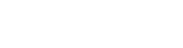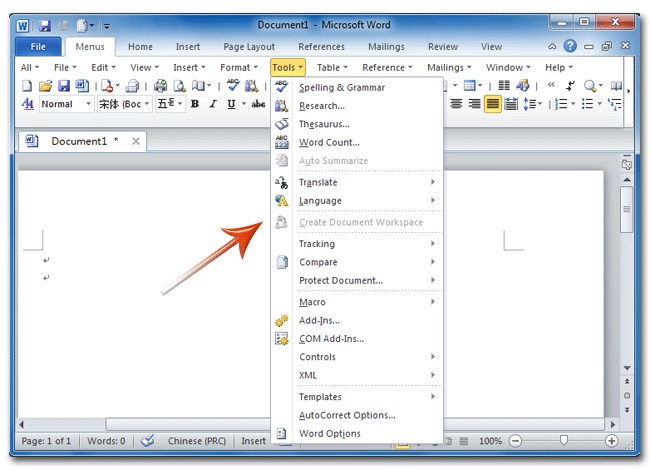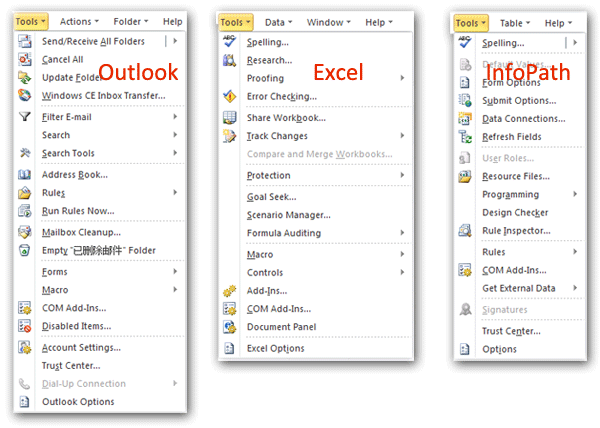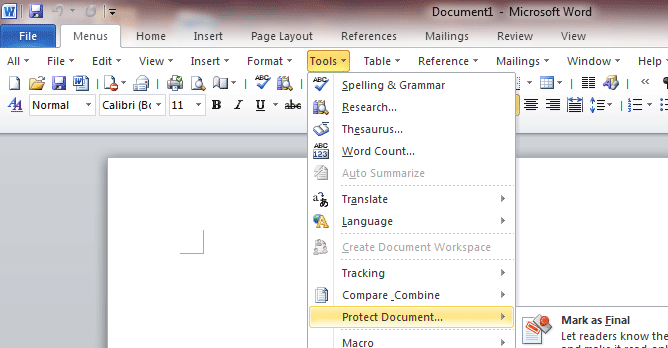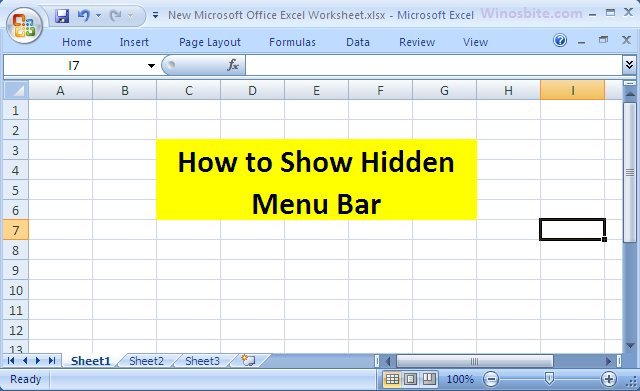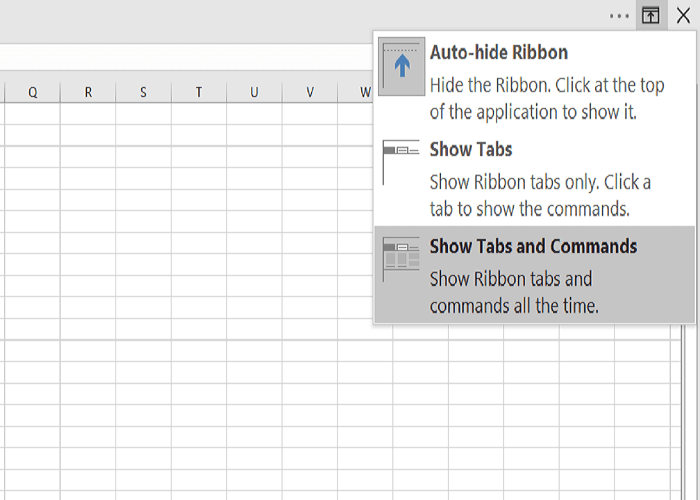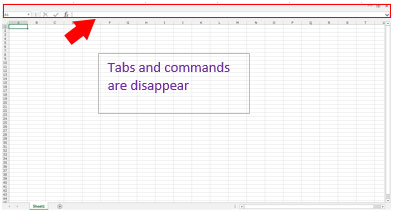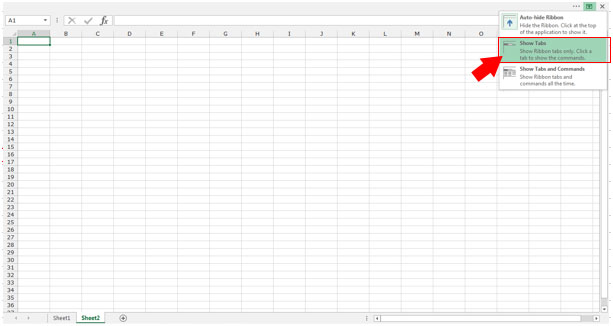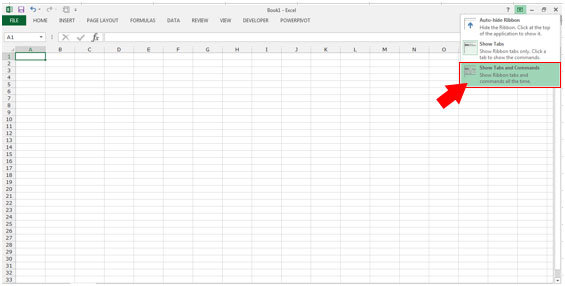Содержание
- No tools menu in excel
- Where is the Tools menu in Microsoft Office 2007, 2010, 2013, 2016, 2019 and 365
- Easily find Tools menu in the familiar interface of Office 2003 if you have Classic Menu
- If you do not have Classic Menu…
- Classic Menu for Office
- Classic Menu for Office
- Classic Menu for Office 2007
- Меню или свернуть, восстановить и закрыть кнопки отсутствуют в Excel и Word
- Симптомы
- Решение
- Отсутствует строка меню
- Отсутствующие кнопки
- Отсутствует меню и кнопки
- Панель инструментов отсутствует, как отключить автоматическое скрытие меню в Excel
- Шаги, чтобы показать отсутствующую строку меню в Excel
- Excel Toolbar Missing: Here’s How To Get It Back
- If the toolbar is not showing in Excel, the ribbon shortcut makes it visible.
- How to show the toolbar in Excel?
- 1. Ribbon hidden, show the ribbon
- ✅ How to get toolbar back in Excel in 2 clicks
- 2. If the add-in tab is not showing in Excel
- 3. Other solutions for when Excel toolbars are missing
- Инструменты Эксель — где их можно найти в таблице, как закрепить, почему пропадают
- Базовый инструментарий Эксель
- Как сворачивать верхнюю панель в Экселе
- Где в Экселе инструменты можно найти
- Как в Эксель вернуть панель инструментов
- Как в Экселе закрепить панель инструментов
- Как сделать работу с Эксель быстрее
In the new Office Fluent user interface, the Ribbon takes place of familiar menus and toolbars. Some users may find out that useful tool menus disappeared, and they can’t find those original commands anyway.
How to Bring Back Classic Menus and Toolbars to Office 2007, 2010, 2013, 2016, 2019 and 365?
Just download Classic Menu for Office 2007 or Classic Menu for Office
Kutools for Excel: 120 Powerful New Features for Excel.
Office Tab: Tabbed Editing and Browsing in Office, Just Like Chrome, Firefox, IE 8/9/10.
It is quite easy to get Tools Menu in Office 2007, 2010, 2013, 2016, 2019 and 365 if you have installed Classic Menu for Office. Classic Menu for Office will restore your original menus and toolbar of Office 2003/XP(2002)/2000.
So just going to the Tools drop down menu, you will view all familiar tools menu commands.
Classic Menu for Office 2007 will bring Tools menu into Microsoft Word, Excel, PowerPoint, Outlook, and Access 2007. Classic Menu for Office 2010 and 2013 will bring Tools menu into all Microsoft Office 2010 and 2013 (includes Office 365) apps, Including Microsoft Word, Excel, PowerPoint, Outlook, Access, InfoPath, OneNote, Publisher, Project, and Visio 2010 and 2013.
No more Tools Menu in Microsoft Office 2007, 2010, 2013, 2016, 2019 and 365 again. There is even no a “Tools” tab to match with old Tools Menu in the new Ribbon.
The new ribbon is designed to make users more productive with Office 2007, 2010, 2013, 2016, 2019 and 365. Commands and functions are separated into different tabs and groups, so that users can find the right features, discover new functionality more easily and efficiently. So the rich-functional tools menu commands are moved into other tabs, and there is no more tool menus command group any more.
Brings your familiar old menus and toolbars of Office 2003 (2002, 2000) back to Microsoft Office 2007, 2010, 2013 and 365. You can use Office 2007/2010/2013/2016 (includes Office 365) immediately and efficiently, and don’t need any trainings or tutorials when upgrading to Microsoft Office (includes Word, Excel, and more . ) 2007, 2010 or 2013.
Screen Shot of Classic Menu for Word
It includes Classic Menu for Word, Excel, PowerPoint, Access, Outlook, OneNote, Publisher, InfoPath, Visio and Project 2010, 2013, 2016, 2019 and 365 (includes Office 365).
It includes Classic Menu for Word, Excel, PowerPoint, Access and Outlook 2007.
Источник
Меню или свернуть, восстановить и закрыть кнопки отсутствуют в Excel и Word
Симптомы
При просмотре в полноэкранном режиме листа Microsoft Excel или документ Microsoft Word в меню может не отображаться. Или, Свернуть окно, Окно Восстановление (или Развернуть окно), и кнопки Закрытия окна могут быть пропущены.
Решение
Для решения этой проблемы воспользуйтесь одним из следующих методов в зависимости от вашей конкретной проблемы.
Отсутствует строка меню
Если меню отсутствует, доступны кнопки Свернуть окно, Окно Восстановлениеи Закрыть окно , нажмите кнопку Закрытия окна в Полноэкранном режиме окно или нажмите кнопку Восстановить окно для возврата в обычный Вид окна.
Отсутствующие кнопки
Если доступен в меню, но отсутствуют кнопки Свернуть окно, Окно Восстановлениеи Закрыть окно , нажмите кнопку Просмотри выберите Весь экран.
Отсутствует меню и кнопки
Если отсутствуют кнопки и меню, выполните следующие действия.
Нажмите кнопку Пуск и выберите команду Завершение работы.
В диалоговом окне Завершения работы Windows выберите параметр перезагрузить компьютер и нажмите кнопку ОК.
После перезагрузки компьютера несколько раз появляется нажмите клавишу F5, пока Microsoft Windows заставку (tap).
Выберите Открыть в безопасном режиме, а затем нажмите клавишу ВВОД.
Примечание: эти шаги запустить компьютер в безопасном режиме, и поэтому многие обычные меры безопасности, предоставляемые Windows не работают.
Запустите Excel или Microsoft Word (в зависимости от того, какая программа эта проблема возникает в).
В меню Вид выберите Полный экран , чтобы отключить эту функцию.
В меню Файл выберите команду Открыть.
В диалоговом окне Открыть найдите файл, в котором возникает проблема.
Примечание: Если эта проблема возникает в Microsoft Word, перейдите к шагу 11.
В меню Вид выберите команду панели инструментови выберите команду Настройка.
В диалоговом окне Настройка проверьте флажок листа .
В меню Файл нажмите кнопку Сохранить.
Выйти из программы и перезагрузите компьютер.
Если эта проблема возникает в Microsoft Excel и содержит общей панели инструментов листа Excel, который вы работаете, или была создана в другой версии Excel, может потребоваться переименовать файл, содержащий параметры общей панели инструментов. Чтобы сделать это, выполните следующие действия.
В меню Файл выберите команду Открыть.
В диалоговом окне Открытие документа нажмите кнопку панели инструментов в списке Тип файлов .
Определите, существует ли файл .xlb в следующей папке:
Application DataMicrosoftExcel имя пользователяC:Documents and Settings
Если нет, измените имя файла и нажмите кнопку ОК.
Источник
Панель инструментов отсутствует, как отключить автоматическое скрытие меню в Excel
Это действительно раздражает, если панель меню отсутствует, и каждый раз вам приходится нажимать на верхнее меню, чтобы показать инструмент. Я нашел один простой способ отключить автоматическое скрытие меню в Microsoft Excel. Он будет работать в основном со всеми MS Office 2007, 2010, 2013 и 2016 годов. Если вы регулярно используете лист Excel и вам нужно использовать панель инструментов форматирования, такую как буфер обмена, шрифт, выравнивание и т. д., то это, безусловно, поможет вам.
Шаги, чтобы показать отсутствующую строку меню в Excel
Это один из самых простых способов включить отсутствующую панель инструментов в Microsoft Excel, и он работает с 2007, 2010 и другими последними версиями. Вот шаги:
1]Откройте лист Microsoft Excel
2]Щелкните правой кнопкой мыши в верхнем меню.
3]Не отмечен галочкой Свернуть ленту
И он перестанет скрывать строку меню с листа Excel.
Теперь вы можете легко включить или отключить опцию меню.
Используя ту же опцию, вы также можете показать и скрыть панель быстрого доступа.
Кроме того, вы можете настроить внешний вид в соответствии с вашими предпочтениями.
Вам также может быть интересно прочитать:
ярлык увеличения в excel
вставить ярлык столбца excel
Если вы знаете какой-либо другой способ отключить или включить строку меню Excel, дайте мне знать, я добавлю его сюда.
Источник
- If your Excel toolbar disappeared, that is because you probably enabled it by mistake.
- As a preliminary check, you can try the simple command mentioned in the article.
- If it didn’t work for you, the guide below will show you what to do to unhide the excel menu bar when missing.
- Download Restoro PC Repair Tool that comes with Patented Technologies (patent available here) .
- Click Start Scan to find Windows issues that could be causing PC problems.
- Click Repair All to fix issues affecting your computer’s security and performance
- Restoro has been downloaded by 0 readers this month.
Microsoft Excel is one of the most sophisticated tools in the Office suite, and it comes with loads of functions, most of which are manipulated using the toolbar. The toolbar missing makes it tough to get work done with Excel.
Without these crucial elements in Excel, you won’t be able to get jobs done quickly, so, understandably, you are searching for fixes.
The missing or hidden toolbar in Excel is a common complaint, but this is not usually a bug or issue from Excel itself. Incorrect display settings commonly cause it. Learn how to get your toolbar back in Excel.
Preliminary check:
➡️ Press CTRL + F1 , which is the ribbon shortcut.
Pressing the ribbon button when the toolbar is visible hides it. If the toolbar is not showing in Excel, the ribbon shortcut makes it visible.
1. Ribbon hidden, show the ribbon
✅ How to get toolbar back in Excel in 2 clicks
This is a simple process that will unhide the toolbar. Be sure you follow the steps below:
- In an MS Excel window, click on the Ribbon Display Options icon to reveal the following options:
- Auto-hide Ribbon:
- The ribbon disappears when you work on the sheet and shows up only when you hit ALT or click on the More ellipse icon.
- Show Tabs:
- Display only the tabs and leave the toolbar and ribbon hidden.
- Show Tabs and Commands:
- Display the tabs and commands at all times.
2. Select either Show Tabs or Show Tabs and Commands to display your toolbar to show the missing Excel toolbar.
2. If the add-in tab is not showing in Excel
- Hit the File menu link at the top of the page.
- From the File menu, select Options.
- Next, navigate to the Add-ins section from the left panel and select Disabled Items.
- If Excel disables the add-in, you will find it on the list here.
- Select the add-ins for which its tab is missing and hit Enable.
Read more about this topic
3. Other solutions for when Excel toolbars are missing
➡️Click on a tab to view the ribbon temporarily. Then, to the lower right of the screen, click the pin icon to pin the ribbon to the screen permanently.
➡️Double-click on the visible tab names.
➡️Right-click the tab and uncheck Collapse the Ribbon (or Minimize the Ribbon, depending on your Excel version).
➡️If you select the option of Auto-hide Ribbon, while working on the sheet, the ribbon and toolbar disappear. To see them, simply move your mouse to the top of the workbook and click.
Note that the above items are not steps to resolve the toolbar not showing in Excel issue; they are rather individual solutions that can help you get your toolbar back in Excel . Also, you can try them in any order.
The ribbon or toolbar is not showing in Excel is rarely a sign of an issue or bug; it is mostly due to the ribbon display settings. Press the ribbon shortcut (CTRL +F1) to show the Excel toolbar missing.
If that still does not solve the problem, then try out another solution on this page.
Источник
Инструменты Эксель — где их можно найти в таблице, как закрепить, почему пропадают
Работа в табличном редакторе предполагает использование тех или иных инструментов. Для удобства и быстрой ориентации пользователей разработчики из Майкрософт разместили весь инструментарий на единой панели. Все функции и операции разделены по категориям, отдельным вкладкам. А саму панель инструментов в Экселе можно сворачивать, восстанавливать обратно и даже закреплять.
Базовый инструментарий Эксель
Вкладка инструменты в Эксель содержит исчерпывающий перечень базовых функций, которые предназначены для исполнения той или иной операции. Среди них:
- Вставка новых столбцов. Инструмент позволяет расширить создаваемую таблицу. Вставку можно произвести как с краю, так и между двумя другими столбиками. Аналогичный инструмент – вставка новой строки.
- Объединение. При необходимости совмещения данных из разных табличных ячеек достаточно выделить их мышью и нажать эту клавишу.
- Сортировка. Пользователь может отсортировать табличное содержимое в алфавитном порядке (как в прямом, так и в обратном).
- Автосумма. Базовый инструмент, выполняющий математическое сложение выделенных ячеек Экселя.
- Табличные границы. Можно сделать их невидимыми или, наоборот, четко прорисованными.
- Вставка функции. Еще один базовый инструмент, с помощью которого осуществляют расчет по автоформуле в той или иной ячейке.
Как сворачивать верхнюю панель в Экселе
Сворачивание панели Excel позволяет пользователю увеличить границы обзора таблицы. Это может потребоваться для внимательного изучения или беглого просмотра информации.
Чтобы это сделать, необходимо навести мышь на рабочую ленту Excel. Это та часть приложения, где размещены клавиши «Файл», «Вставка», «Вид» и так далее. Выбрать нужно вкладыш «Вставка». Перейдя на нее, следует поместить курсор на любое неактивное пространство (оно окрашено в однотонный серый) и один раз нажать ПКМ.
После этого перед пользователем развернется меню. Следует найти в перечне клавишу «Свернуть ленту». Достаточно единожды щелкнуть по ней ЛКМ.
После этих простых последовательных действий панель Экселя свернется. Останется только тонкая строка с названием вкладышей.
Где в Экселе инструменты можно найти
Инструментальная панель – основной атрибут для работы в Эксел. Все инструменты данных в Эксель, начиная с версии 2010 года, теперь находятся на едином пространстве. До 2010 года в Экселе существовало «главное меню», через которое и проводилась вся работа.
Все инструменты Эксель строго зафиксированы в верхней области рабочего экрана. Найти их можно именно там. Перемещать панель нельзя. Однако у пользователя есть возможность изменять ее «состав», оставляя на ней только необходимые функции. Также можно «спустить» инструментальную панель под ленту. Это делается исключительно для удобства.
Если в верхней области экрана инструментальная панель отсутствует, значит, она была случайно или намеренно свернута. В свернутом режиме пользователь видит только наименования основных вкладышей ленты. Иногда панель скрывается и исчезает из-за программных ошибок, но чаще всего это происходит по случайности.
Как в Эксель вернуть панель инструментов
То, как восстановить панель инструментов в Экселе, зависит от причины случившегося. Если лента была свернута и пропала случайно, вернуть ее можно двумя способами:
- Нажать на крошечную белую стрелку, расположенную в правом углу оставшейся ленты. В версиях до 2016 года данная стрелочка размещена, наоборот, в левой части ленты.
- Зажать комбинацию кнопок – «Ctrl» и «F1».
Оба способа восстановления достаточно быстрые, поэтому выбор зависит только от удобства пользователя.
Если в Экселе пропадает панель инструментов из-за неверных настроек приложения, потребуется следующее:
- Закрыть табличную программу и зайти в менеджер задач.
- В нем отыскивается файл с наименованием «com.microsoft.Excel.prefs.plist».
- После этого указанный файл перебрасывается на рабочий стол.
- Эксель запускается заново.
- Если запуск и работа приложения корректны и исправны, файл можно удалять. Если нет – потребуется переустановка пакета.
Как в Экселе закрепить панель инструментов
Инструменты в Экселе, расположенные на верхней панели, можно закрепить, то есть предотвратить ее исчезновение или сворачивание. Чтобы это сделать, также необходимо навести мышь на рабочую ленту Excel и осуществить переход на вкладыш «Вид».
Во вкладыше «Вид» необходимо найти параметр «панели инструментов» и нажать на него. После – перейти в раздел с настройкой инструментальной панели и меню.
В открывшемся окошке следует отыскать подраздел «Закрепить». Убрав флажки с соответствующих строк, пользователь успешно закрепит панель на рабочем экране. Теперь инструментальная лента не будет сворачиваться в автоматическом режиме. Выполнив действия в обратной последовательности, можно снова включить эту функцию.
Как сделать работу с Эксель быстрее
При длительной и кропотливой работе с табличными процессорами возникает закономерный вопрос — как упростить и ускорить работу в Excel и Google Таблицах. Если самостоятельно «ковыряться» в приложении, можно потерять очень много времени. Гораздо проще, когда обучающий материал постепенно и структурированно подается в удобном формате.
Обучение Excel онлайн направлено на освоение специальных продвинутых «фишек» программы, которые значительно облегчают повседневную работу и сокращают расход времени в разы. Занятия в форме видеоуроков ведут опытнейшие специалисты. Каждому обучающемуся предназначен индивидуальный наставник, консультирующий и направляющий ученика.
Огромным преимуществом дистанционных занятий является свобода в выборе времени и места их прохождения. А ориентация на практическую работу позволит обучающимся уже на первых занятиях самостоятельно испробовать продвинутый потенциал Экселя.
Источник
Adblock
detector
Последнее обновление Ноя 12, 2021
- Microsoft Excel – самый известный в мире инструмент для работы с электронными таблицами.
- В приведенном ниже руководстве показано, что делать, чтобы восстановить панель инструментов MS Excel.
- Чтобы узнать больше об этом удивительном продукте, посетите наш специальный центр Excel.
- Если вам нужно узнать больше обо всем программном наборе, посетите нашу страницу с руководствами по Excel.
Чтобы исправить различные проблемы с ПК, мы рекомендуем Restoro PC Repair Tool: это программное обеспечение исправит распространенные компьютерные ошибки, защитит вас от потери файлов, вредоносных программ, сбоев оборудования и оптимизирует ваш компьютер для максимальной производительности. Исправьте проблемы с ПК и удалите вирусы прямо сейчас, выполнив 3 простых шага:
- Загрузите Restoro PC Repair Tool, который поставляется с запатентованными технологиями (патент доступен здесь ).
- Нажмите Начать сканирование, чтобы найти проблемы Windows, которые могут вызывать проблемы с ПК.
- Нажмите «Восстановить все», чтобы исправить проблемы, влияющие на безопасность и производительность вашего компьютера.
- В этом месяце Restoro скачали 662 786 читателей.
Microsoft Excel – один из самых сложных инструментов в пакете Office, он содержит множество функций, большинством из которых можно управлять с помощью панели инструментов. Отсутствие панели инструментов затрудняет работу с Excel.
Без этих важных элементов в Excel вы не сможете быстро выполнять работу, поэтому, естественно, вы ищете исправления.
Отсутствующая или скрытая панель инструментов в Excel является распространенной жалобой, но обычно это не ошибка или проблема самого Excel. Причиной этого обычно являются неправильные настройки дисплея. Узнайте, как вернуть панель инструментов в Excel.
Как вернуть панель инструментов в Excel?
1 Лента скрыта, показать ленту
- В окне MS Excel щелкните значок Параметры отображения ленты, чтобы открыть следующие параметры:
- Автоматически скрывать ленту:
- Лента исчезает, когда вы работаете с листом, и появляется только тогда, когда вы нажимаете ALT или щелкаете значок эллипса «Еще».
- Показать вкладки:
- Отображать только вкладки и оставлять панель инструментов и ленту скрытыми.
- Показать вкладки и команды:
- Всегда отображайте вкладки и команды.
- Выберите «Показать вкладки» или «Показать вкладки и команды», чтобы отобразить панель инструментов и показать отсутствующую панель инструментов Excel.
2 Если вкладка надстройки не отображается в Excel
- Нажмите ссылку меню ” Файл ” вверху страницы.
- В меню “Файл” выберите ” Параметры”.
- Затем перейдите в раздел «Надстройки» на левой панели и выберите «Отключенные элементы».
- Если Excel отключит надстройку, вы найдете ее в списке здесь.
- Выберите надстройки, для которых отсутствует вкладка, и нажмите «Включить».
3 Другие решения при отсутствии панелей инструментов Excel
- Нажмите CTRL + F1 – ярлык на ленте.
Нажатие кнопки ленты, когда панель инструментов видна, скрывает ее. Если панель инструментов не отображается в Excel, ярлык на ленте делает ее видимой.
- Щелкните вкладку, чтобы временно просмотреть ленту.
- Затем, в нижней правой части экрана, нажмите на контактный значок, чтобы закрепить ленту на экране постоянно.
- Дважды щелкните видимые названия вкладок.
- Щелкните вкладку правой кнопкой мыши и снимите флажок Свернуть ленту (или Свернуть ленту, в зависимости от вашей версии Excel).
- Если вы выберете параметр «Автоматически скрывать ленту» во время работы с листом, лента и панель инструментов исчезнут.
- Чтобы увидеть их, просто наведите указатель мыши на верхнюю часть книги и щелкните.
Обратите внимание, что приведенные выше элементы не являются действиями по устранению проблемы с панелью инструментов, которая не отображается в Excel; это скорее индивидуальные решения, которые могут помочь вам вернуть панель инструментов в Excel. Также вы можете попробовать их в любом порядке.
Лента или панель инструментов, которые не отображаются в Excel, редко являются признаком проблемы или ошибки; в основном это связано с настройками отображения ленты. Нажмите ярлык на ленте (CTRL + F1), чтобы показать, что панель инструментов Excel отсутствует.
Если это по-прежнему не решает проблему, попробуйте другое решение на этой странице.
Источник записи: windowsreport.com
In this topic we will learn about how wecan hide toolbars in Excel 2010.
You can Hide Ribbon, Show Tabs and Show tabs with Commands from the bottom top icon of the spreadsheet through the Ribbon Display Option. In Excel this option is available in the top right corner.
- When youclick on Auto-hide Ribbon, then tabs and commands will disappear from the spreadsheet. When you are working on the sheet, the ribbon will be hidden.
To display the hidden ribbon click on the Ribbon Display Options button again and select Show tabs. This will display only the main tabs. If you want the commands in the tab to be visible, you need to click on the specific tab.
- To display all the tabs and its commands click on the Ribbon Display Options button and then
select Show tabs and Commands.
There is another way to show and hide the commands, just double click on the main tab from the ribbon.
The above is the menu which appears when you open the excel file.
So now double click on the “Home” tab as an example and you will that the commands in each tab will disappear.
Now if you double click on the “Home” tab again, you will be able to see the menu commands.
If the toolbar is not showing in Excel, the ribbon shortcut makes it visible.
by Vlad Turiceanu
Passionate about technology, Windows, and everything that has a power button, he spent most of his time developing new skills and learning more about the tech world. Coming… read more
Updated on February 9, 2023
Reviewed by
Alex Serban
After moving away from the corporate work-style, Alex has found rewards in a lifestyle of constant analysis, team coordination and pestering his colleagues. Holding an MCSA Windows Server… read more
- If your Excel toolbar disappeared, that is because you probably enabled it by mistake.
- As a preliminary check, you can try the simple command mentioned in the article.
- If it didn’t work for you, the guide below will show you what to do to unhide the excel menu bar when missing.
XINSTALL BY CLICKING THE DOWNLOAD FILE
This software will repair common computer errors, protect you from file loss, malware, hardware failure and optimize your PC for maximum performance. Fix PC issues and remove viruses now in 3 easy steps:
- Download Restoro PC Repair Tool that comes with Patented Technologies (patent available here).
- Click Start Scan to find Windows issues that could be causing PC problems.
- Click Repair All to fix issues affecting your computer’s security and performance
- Restoro has been downloaded by 0 readers this month.
Microsoft Excel is one of the most sophisticated tools in the Office suite, and it comes with loads of functions, most of which are manipulated using the toolbar. The toolbar missing makes it tough to get work done with Excel.
Without these crucial elements in Excel, you won’t be able to get jobs done quickly, so, understandably, you are searching for fixes.
The missing or hidden toolbar in Excel is a common complaint, but this is not usually a bug or issue from Excel itself. Incorrect display settings commonly cause it. Learn how to get your toolbar back in Excel.
Preliminary check:
➡️ Press CTRL + F1, which is the ribbon shortcut.
Pressing the ribbon button when the toolbar is visible hides it. If the toolbar is not showing in Excel, the ribbon shortcut makes it visible.
- How to show the toolbar in Excel?
- 1. Ribbon hidden, show the ribbon
- ✅ How to get toolbar back in Excel in 2 clicks
- 2. If the add-in tab is not showing in Excel
- 3. Other solutions for when Excel toolbars are missing
1. Ribbon hidden, show the ribbon
✅ How to get toolbar back in Excel in 2 clicks
This is a simple process that will unhide the toolbar. Be sure you follow the steps below:
- In an MS Excel window, click on the Ribbon Display Options icon to reveal the following options:
- Auto-hide Ribbon:
- The ribbon disappears when you work on the sheet and shows up only when you hit ALT or click on the More ellipse icon.
- Show Tabs:
- Display only the tabs and leave the toolbar and ribbon hidden.
- Show Tabs and Commands:
- Display the tabs and commands at all times.
2. Select either Show Tabs or Show Tabs and Commands to display your toolbar to show the missing Excel toolbar.
2. If the add-in tab is not showing in Excel
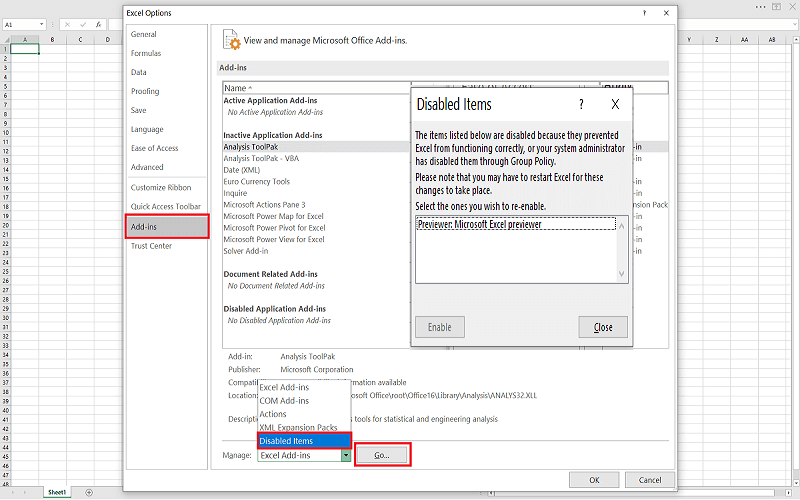
- Hit the File menu link at the top of the page.
- From the File menu, select Options.
- Next, navigate to the Add-ins section from the left panel and select Disabled Items.
- If Excel disables the add-in, you will find it on the list here.
- Select the add-ins for which its tab is missing and hit Enable.
- Excel Running Slow? 4 Quick Ways to Make It Faster
- Fix: Excel Stock Data Type Not Showing
- Best Office Add-Ins: 15 Picks That Work Great in 2023
- Errors Were Detected While Saving [Excel Fix Guide]
3. Other solutions for when Excel toolbars are missing
➡️Click on a tab to view the ribbon temporarily. Then, to the lower right of the screen, click the pin icon to pin the ribbon to the screen permanently.
➡️Double-click on the visible tab names.
➡️Right-click the tab and uncheck Collapse the Ribbon (or Minimize the Ribbon, depending on your Excel version).
➡️If you select the option of Auto-hide Ribbon, while working on the sheet, the ribbon and toolbar disappear. To see them, simply move your mouse to the top of the workbook and click.
Note that the above items are not steps to resolve the toolbar not showing in Excel issue; they are rather individual solutions that can help you get your toolbar back in Excel. Also, you can try them in any order.
The ribbon or toolbar is not showing in Excel is rarely a sign of an issue or bug; it is mostly due to the ribbon display settings. Press the ribbon shortcut (CTRL +F1) to show the Excel toolbar missing.
If that still does not solve the problem, then try out another solution on this page.
Newsletter
Asked by: Mr. Javonte Adams IV
Score: 4.5/5
(71 votes)
Click the Menus tab to experience the classic style interface and find the Tools menu easily. Click the arrow next to the Tools to access the familiar functions from the dropdown menu.
How do I enable tools in Excel?
Click the File tab, click Options, and then click the Add-Ins category. In the Manage box, select Excel Add-ins and then click Go. In the Add-Ins available box, select the Analysis ToolPak check box, and then click OK.
What are the tools in Excel?
Five Excel tools you should use
- Flash fill. Excel’s Flash Fill feature makes it easy to fill data in an Excel worksheet based on adjacent data patterns. …
- Filter and calculate with tables. …
- Dropdown lists. …
- Isolate variable data in a data area. …
- Exception reporting with conditional formatting.
What are Excel tools and features?
The Top 10 Excel Features
- Conditional Formatting. Utility: 100 | Difficulty: 3 | Learn in 180 mins. …
- PivotTables. Utility: 95 | Difficulty: 3 | Learn in 240 mins. …
- Paste Special. Utility: 88 | Difficulty: 3 | Learn in 10 mins. …
- Add Multiple Rows. …
- Absolute References. …
- Print Optimisation. …
- Extend formula across/down. …
- Flash Fill.
How do I get to Tools menu?
You can open the tools menu in Windows 10 by right-clicking the Start button or pressing “Windows + X”. Or, if you’re using a touchscreen, hold down the start button a little longer than usual and then lift your finger off the screen again.
40 related questions found
Where is the tools menu in Excel 2020?
Click the Menus tab to experience the classic style interface and find the Tools menu easily. Click the arrow next to the Tools to access the familiar functions from the dropdown menu.
Where are more tools?
Responses (3) In Chrome go to More Tools > Extensions from the menu at top right hand corner. From the list of installed extensions, find yours, right above the “Allow in incognito” checkbox you will find — Inspect Views: background page.
What is the use of tools menu?
A menu of user options for configuring software and hardware. Such menus are also called «settings,» «preferences,» «options» and «control panels.» Sometimes, there is a tools option inside an options menu, or an options selection inside a tools menu.
What are the 5 functions in Excel?
5 Functions of Excel/Sheets That Every Professional Should Know
- VLookup Formula.
- Concatenate Formula.
- Text to Columns.
- Remove Duplicates.
- Pivot Tables.
What are the 3 features of Excel?
The main features of MS Excel include inserting a pivot table, sorting of tabulated data, adding formulas to the sheet, and calculating large data.
What is in an Excel formula?
In Excel, a formula is an expression that operates on values in a range of cells or a cell. For example, =A1+A2+A3, which finds the sum of the range of values from cell A1 to cell A3.
Tool Menu Disappeared- How Can I Retrive It — Excel |
|
My tools menu from the menu bar disappeared. How can I bring it back?
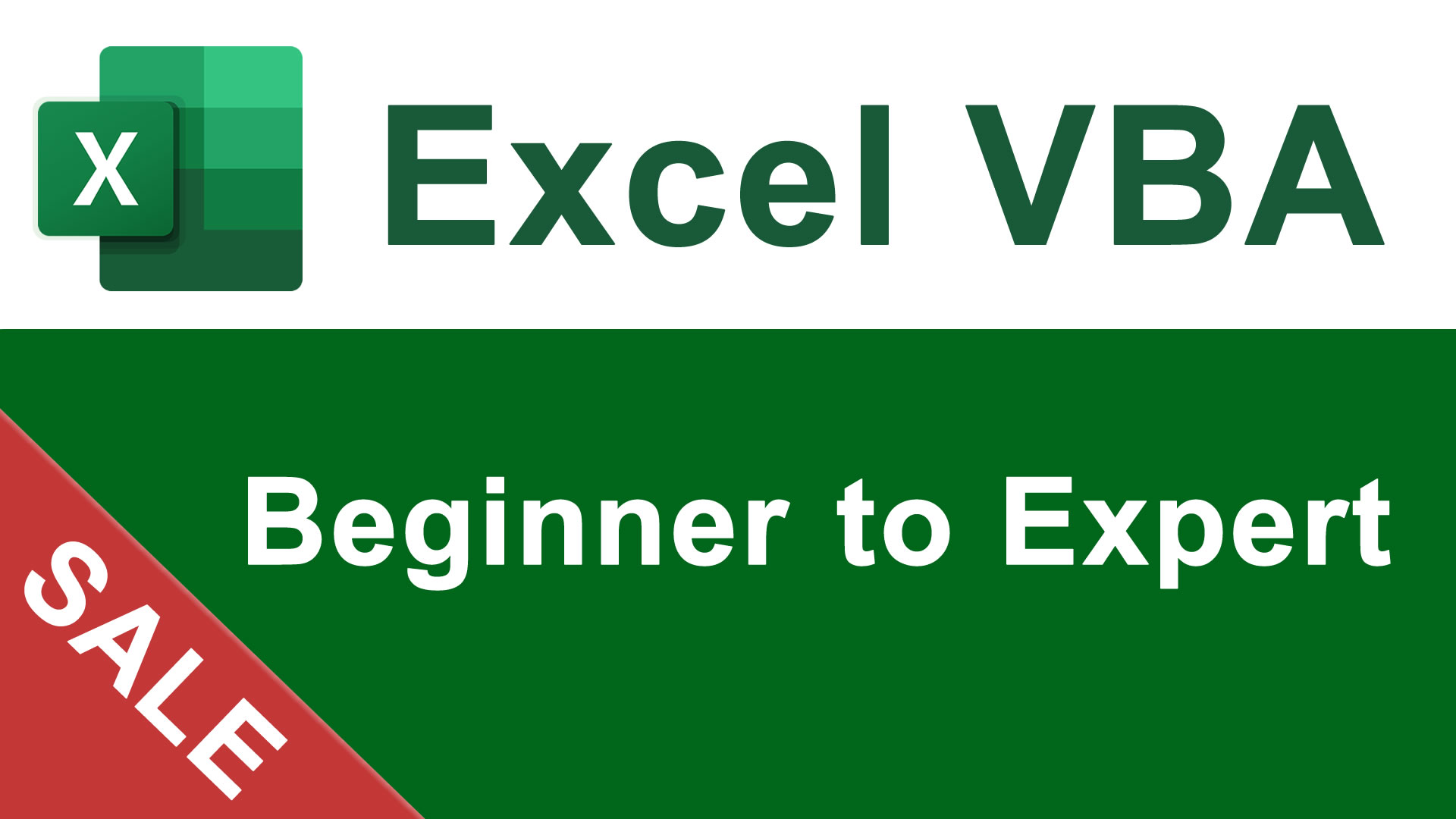
Excel VBA Course — From Beginner to Expert
200+ Video Lessons
50+ Hours of Instruction
200+ Excel Guides
Become a master of VBA and Macros in Excel and learn how to automate all of your tasks in Excel with this online course. (No VBA experience required.)
(80% Discount Ends Soon!)
View Course
Similar Topics
I’ve lost my menu bar in Excel. I tried to enable Worksheet Menu bar, but
that is not even listed in my toolbar section in the Customize box. Any
other ideas?

Is there an Excel guru that can help with this — its related to «drop down menus»
I have 2 colombs of data.
AT the bottom of the first, I have created a drop down menu using the «data validation» feature in excel.
At the bottom of the second colomb, I have used an «IF» function that returns a result, which depends on what value is chosen from the drop down menu in colomb 1
The problem I have is that I want the TRUE result from the IF function to be another drop down menu, being the data in colomb 2.
How do you write an IF function where the TRUE result is a drop down menu??
I tried to create a drop down menu of colomb2 elsewhere in the spread sheet, and used that cells location as the TRUE value, but this didn’t work either…
ANy suggestions??

I want to make a searchable drop down menu. In other words if I click on it and press «D» I want to see the instances that begins with a D.
How do I do this?

I have the strangest problem… somehow, right clicking a cell doesn’t
bring up a menu anymore. It happens only when I’m in Excel only… it still
works even if I bring up macro editor within Excel… it only doesn’t work
when I’m in Excel. I’ve tried Options and Customize… nothing there seems
to work…
HELP!!!

Hi,
I have a long list of data validation. I was wondering if there is a way when I clik on the drop down menu and type the first letter, automatically Excel shows all list with that letter.
Right now, I have to click on the drop down menu and scroll manually until I reach that desired list.
Thanks.

I need help desparately. Last night I spent several hours working on an
Excel 2002 spreadsheet and it has disappeared.
I saved it routinely as I was making many changes updates etc. I opened
original file —stuff.xls — made changes and saved it as again as
stuff.xls. I have done this several times before.
Today, when I go to open stuff.xls, it is nowhere to be found!!!!! I have
done a search, for any file modified since Thurs and nothing has appeared. I
have checked the recycle bin, this did not go into auto recover nothing of
the like. I am just traumatized, because I have NEVER had anything like this
happen before.
I even thought perhaps I didn’t save it as often as I thought, (I know that
I did) but I remembered that I saved it at least once and I can’t even find
an Excel file that has been modified since Thurs!!!
Does anyone have any idea what could have happened to this file?? BTW, I
have prayed, rebooted, run spybot, called witch doctor, all with no success.
I have never had a file to just disappear with no trace. Any help would be
greatly appreciated.
Thanks in advance—

Posted this on the Ozgrid forums, but haven’t gotten any help yet, so I thought I’d try here too!
I’ve been having a strange problem lately. I have a fairly lengthy macro that works perfectly most of the time. Occasionally it will run as expected but as soon as the macro ends, excel becomes unresponsive to mouse-clicks. When I click anywhere (trying to select a cell, or an excel menu item…clicking anywhere in excel) I’ll get the a ‘ding’ system sound and nothing will happen. BUT, if I use the keyboard arrow keys, I can see that the active cell selection moves accordingly. Then it gets really strange — when I have a cell highlighted and press any key to input text, it gets duplicated. So if I press «s’ it will input «ss» into the cell, and then when I press enter it will auto-move to the next cell down, but nothing ends up getting saved into the previous cell.
I don’t understand what’s going on at all. I can’t think of anything in my macro that would have these kinds of effects. I’ve made sure that screenupdating is turned back on at the end of every procedure. If I go into the VBE, I can manually run procedures and they all work fine. The only way I’ve been able to get back to normal is by force closing excel altogether and re-opening. Any ideas?
______________________
Still having trouble, and the same thing is happening with this workbook on two different computers, so I don’t think it’s a hardware, or OS specific issue. When it gets locked up like this, I can still do anything in the VBE (edits cells, run macros, etc.) with no problems. If I’m in the excel window, I can click alt on the keyboard and the shortcut keys for the menu come up, but I can’t go deeper than that by clicking the letter shortcuts, they do nothing. If I use the delete key to delete the contents of a cell, then it gets deleted. But if I type anything else (numbers, letters, or symbols) then it types 2 instances of the key every time, yet when I hit enter, nothing changes in the cell. I also can’t really bring focus to the excel window if something else (ie. the VBE) is on top of it, clicking into the excel window just gives the little system ‘ding’ sound and nothing happens.
If I hit the save button in the VBE (since I can’t click anything in the excel window), then it seems to snap out of it and go back to normal. I tried searching for anything simmilar to this and can’t find anything…
Any help would be much appreciated. This is driving me nuts!

I did a bit of browsing on this problem. Found others suffering the same but haven’t found any conclusive answer yet.
Every so often when I attempt to save a file, (including save as), Excel won’r let me. By won’t let me I mean:
using Save doesn’t appear to do anything
using Save As doesn’t either do anything, the dialog is not displayed and if I am doing via the File menu then the File menu is exited and the previous ribbon tab is displayed (i.ethe one I was on before clicking ‘File’)
if I close the workbook I am prompted to save, close without saving or cancel. Clicking save just invokes the same msgbox again.
I can’t work out when it goes into this mode. Some days I can work without this problem, other days I encounter this 2 or 3 times.
The only thing I could suspect was I think this started around about the time I installed xlDennis’ code library. I have uninstalled the addin and so far so good, but I cannot categorically say that this was the cause.
Anyone have any idea?
Cheers
Jon
Edit: I have read this: http://support.microsoft.com/kb/271513
Doesn’t seem to cover the issue I describe

Hi there! I have a workbook that is having an issue with drop down menu’s. When I click in a cell the little drop down arrow appears and when I go to click on the drop down arrow nothing happens. The drop down list does not appear.
BUT…….if I click in the cell and right click and chose «pick from list» the list will then appear.
Why is this happening? Why does the drop down list not appear when I click on the arrow but only work if I chose the «pick from list» ???
I need the drop down arrow to work

Hi!
I have a question regarding filtering of columns, hopefully someone is able to put me on the right track. I have set up Excel 2007 so that I can click on the drop-down menu in each column to filter them.
However, in my data set there is one blank row separating two set of rows. Now, when I apply the filter on a column, all the rows above the blank row filter correctly, but all the rows below stay un-filtered.
I guess Excel only looks at the consequtive rows, then stops when it hits a blank row. Is there any way of applying the filter beyond a blank row (i.e. the whole column)?
Any advice is higly appreciated.

There sure is…Here’s how:
From the Excel main menu:
<data><group and outline><settings>
Uncheck: Summary rows below detail
Does that help?
***********
Regards,
Ron
XL2002, WinXP
«JMSprout» wrote:
> When you highlight rows, go to Data, then Group or Outline, then Group, it
> creates a nice plus/minus expand/collapse box for that group, only when the
> group is expanded the button to collapse it is at the bottom row of the
> group. Is there a way to get this button located at the top row of the group?

We have a number of Excel users in our office who cannot copy and paste
between Excel workbooks. They can copy and paste between worksheets. When
you highlight the section to copy and then go to the new workbook both the
paste
and paste special are «grayed out». This is true whether you right-click the
mouse, go to the edit menu, or use control keys. This occurs with any data
type and the most simple workbooks. I have seen some suggestions here but
none have worked for this particular problem. I have reset the menus and
renamed the .xlb files and neither helps. You can open the clipboard and the
paste will work, but there is no paste special option. Any help would be
greatly appreciated. Thanks!

Also, I cannot move the Pivot Table from the new Worksheet it is created in, to my existing Worksheet.
I am running Excel 2011 for Mac.
I have a Worksheet with a small amount of data, and when I click the Pivot Table button it automatically creates the Pivot Table in a new Worksheet. The Pivot Table data is fine, but I want it to display alongside the source data.
I’ve tried using the Move Pivot Table option and choosing to Create Pivot Table in Existing Worksheet and choosing a source cell alongside my current data, but nothing appears. Also, I checked in Edit menu and found that the Pivot Table appears to have not even been created/moved because there is no option to undo it.
Appreciate any help, let me know if you have any further questions.
Hunter

Hi all,
I’ve had a long search through your pages to see if this question has been answered before but having browsed through about 50 pages worth of threads I couldn’t see anything, but if I am repeating prior information I do apologise.
I’ve written a macro that is relatively simple. It just takes some information in one format, rearranges it, adds some formatting and performs some calculations. Nothing incredibly fancy but it works fine on my computer.
Now, I need to share this macro with some other people, so basically I’ve just sent that excel file on to the people that need to use it. Should be fine and in most cases it is, however there is one user who although they can open the file, can’t seem to get the macro to run properly.
It seems to get a small way through the macro but then stop with no error messages or any sign that it hasn’t completed properly.
I have checked Macro Security level and that is the same as mine, Tools — Add-Ins is the same, In Visual Basic, Tools — References is the same as mine. It is the same Operating system and the same version of Excel.
I have even signed into this person’s computer as myself (it’s a big company network thing) and tried to run the macro and it works fine, so there is nothing wrong with the hardware.
I’ve googled and searched and tried everything I can think of but I’m no closer to solving this problem, so if anyone has read through this wall of text and can come up with a possible solution, that would be greatly appreciated to save me from tearing ALL my hair out!
Thanks very much for your time.

Hey there,
I have been tasked with introducing userforms into an excel sheet and tbh I’m quite amazed that excel has this capability of adding userforms to excel sheets.
Anyway, I have 2 columns of data in an excel sheet and I wish to add this to a userform so that the userform displays the 2 columns beside each other with headings, like a table. The user should then be able to select a particular row and insert it into the specified cell.
I would also like the user to select a row on the table and then be able to bring up another table depending on the row selected…basically so that the user can draw deeper into the information that they require.
I have an example excel sheet where I have 2 sheets. One sheet is the user entry sheet called User Entry Screen. the next sheet is the tables sheet where my tables are held. Once the user selects the cell shown in the example sheet, it should then bring up the user form. the user then, depending on which item clicked, then gets shown the next window with a table and info on it. then user should then be able to select an item and the cells on the user entry screen would then get populated.
Personally I think this is a really tricky challenge and any help with doing this would be extremely appreciated.
I’ll post up further comments as I am trying to work my way through it!
Thanks,
Jag

Does anyone know how to automatically go back to the cell I was working on (meaning, the cell I last worked on) before I run a macro?
thanks

Good mornng — I am new to the forum — my name is Jena
My question is this — I have a large spreadsheet with multiple columns of information. I want to sort it by a certain column. I know how to do this. My question is, once I’m done with my work I want to sort it back to the original «sort» but I’m not sure how they have it sorted. I’ve tried to figure out how they have it sorted but can’t. Is there some way to go back to the original sort?
Thank you for your anticipated help.
Jena

I have excel sheets that cross link with each other. I’ve just migrated to Office 2007. When I open my excel sheet I always get the question at the bottom of the tool bar Security Warning Data connections have been disabled. And then I have to click on option and enable content.
My question is, how do I always enable the content?
Thanx

I feel like this should be really easy and I am just out of it today but I cannot figure this out. I want to lock a row and filter (with filter,not sort, tool) the other rows. I attached an example
The row in RED I want to never be changed or added in the filter, but I want row 2 and 1 to filter together. So I want (in this case) the flavor to filter with the same number. SO i guess the filter process would be dependent upon the total number of votes. Any ideas? Thanks!
I had to create the information in tables and went from there. Got it. Thanks!

I know this question has been asked a bajillion times, so I apologize for the redundancy.
I am working with an Excel spreadsheet and saving it as a .csv file in order to upload to an application that parses out the .csv data as transactions. The system requires .csv files, so this is how I need to save my doc (with this extension). I have been successful at preventing Excel from coverting that long number into scientific format. I have saved as a TXT file, pasted the longer number and it displays correctly. That is all good. But I have to save as a .csv. So if I do that, close the Excel window, and then open again (as the .csv file), the numbers are back to being displayed in scientific format. I have tried creating an Excel doc from scratch and entering text in Text format, to see if this created a cleaner file. But again, the second I save as .csv, close the window and then open that file up again, that dang scientific format is back.
Does anyone have any idea of how to work around this? Once I have successfully gotten the numbers to display as the long-chain number, how can I get them to «stick» so that they don’t revert back to scientific format when I reopen the file?
Thanks so much for your help!

It’s really irritating if the menu bar is missing and every time you have to click on top menu to show the tool. I found one easy method to turn off auto-hide menu from the Microsoft Excel. It will work on mostly all MS Office from 2007, 2010, 2013 and 2016. If you are the one who use Excel sheet on regular basis and need to use formatting toolbar like Clipboard, Font, Alignment etc then this will surely help you.
Steps to Show Missing Menu Bar in Excel
This is the one of easiest ways to enable the missing toolbar in Microsoft Excel and it works with 2007, 2010 and other latest versions. Here are the steps:
1] Open Microsoft Excel Sheet
2] Right-click over the top menu
3] Unchecked Minimize the Ribbon
And it will stop hiding Menu bar from the excel sheet.
Now you can easily enable or disable the menu option.
Using same option you can also Show and Hide Quick Access Toolbar.
Additionally you can customize the look as per your preference.
You also might like reading:
excel zoom shortcut
insert column excel shortcut
If you know any other way to disable or enable the Excel menu bar then let me know, will add it here.
Founder and Writer @ WinOSBite. Future plan is to make this platform open to community to resolve and discuss various issues, usage related to Operating System.