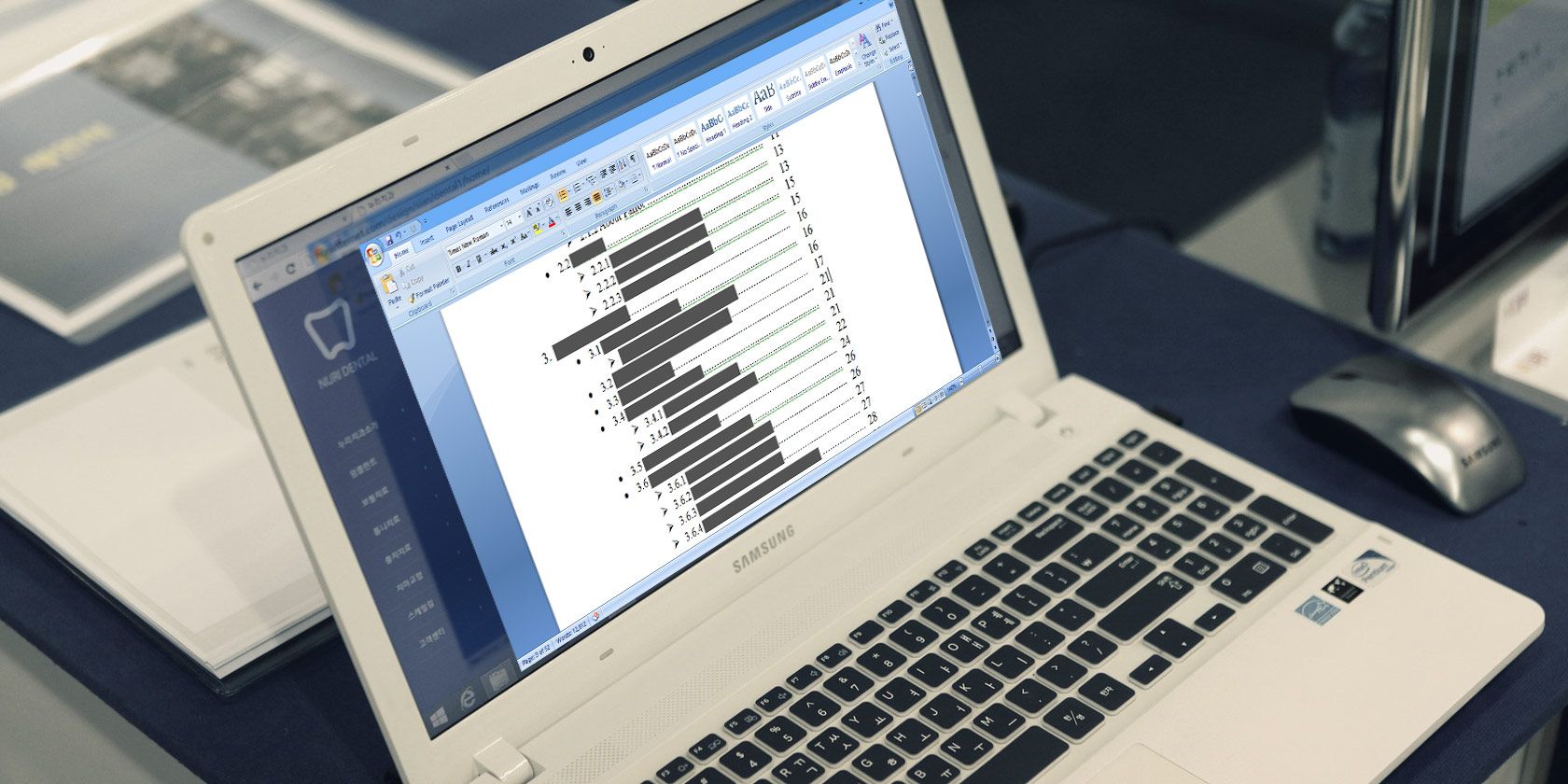Add citations to your document Click at the end of the sentence or phrase that you want to cite, and then on the References tab, in the Citations & Bibliography group, click Insert Citations. From the list of citations under Insert Citation, select the citation you want to use.
Contents
- 1 How do you add References manually?
- 2 Can I add a referencing style to Word?
- 3 How do I turn on References in Word?
- 4 How do you add more references?
- 5 How do you do apa style referencing?
- 6 How do I add Oxford Referencing to Microsoft Word?
- 7 How do I insert references in Word 2010?
- 8 How do you put references in a research paper?
- 9 Is APA the same as Harvard?
- 10 How do you write references?
- 11 How do I reference a website in APA?
- 12 How do I install Oscola in Word?
- 13 How do you reference in-text Harvard style?
- 14 How do you reference a website Harvard style?
- 15 How do you copy and paste references in Word?
- 16 How do I insert a reference in Word 2016?
- 17 How do you add references to a research paper in Word?
- 18 How do you incorporate references in an essay?
- 19 Which referencing style is the best?
- 20 Is APA 6th Harvard?
How do you add References manually?
Select “References” and then “New Reference”, or press “Ctrl+N” on your keyboard or click the “New Reference” button (a clipboard with a plus sign). Choose the appropriate reference type from the “Reference Type” drop-down menu.
Can I add a referencing style to Word?
In your Word document, click on the References tab in the Ribbon. In the Citations & Bibliography group, click the arrow next to Style. Click the style that you want to use for the citation and source. Click at the end of the sentence or phrase that you want to cite.
How do I turn on References in Word?
Go to Add-In tab -> Reference Manager -> Instant Formatting. Click the Enable Instant Formatting box to toggle Instant Formatting. Click OK to save changes to the Instant Formatting settings. Click OK to format all citations and build the bibliography.
How do you add more references?
Put your cursor at the end of the text you want to cite. Go to References > Style, and choose a citation style. Select Insert Citation. Choose Add New Source and fill out the information about your source.
How do you do apa style referencing?
About APA Style
The APA referencing style is an “author-date” style, so the citation in the text consists of the author(s) and the year of publication given wholly or partly in round brackets. Use only the surname of the author(s) followed by a comma and the year of publication.
How do I add Oxford Referencing to Microsoft Word?
The Oxford referencing system
On any Microsoft Word document, simply click on the ‘Insert’ menu and select ‘Footnote’ (or ‘Reference’ and then choose ‘Footnote’ from the drop-down list).
How do I insert references in Word 2010?
- On the References tab, in the Citation & Bibliography group, choose the style of citation you want to use.
- Position the cursor where you want the citation to appear, and then click Insert Citation, Add New Source.
- In the Create Source dialog box, select the type of source and then fill in the fields shown.
How do you put references in a research paper?
Book: online / electronic
- Author/Editor (if it is an editor always put (ed.)
- Title (this should be in italics)
- Series title and number (if part of series)
- Edition (if not the first edition)
- [Online]
- Place of publication (if there is more than one place listed, use the first named)
- Publisher.
- Year of publication.
Is APA the same as Harvard?
APA (American Psychological Association)
APA referencing is a variant on Harvard style. Many of the conventions are the same, with brief author-date citations in brackets in the body of the text and full citations in the reference list.
How do you write references?
References
- author(s) name and initials.
- title of the article (between single quotation marks)
- title of journal (in italics)
- any publication information (volume, number etc.)
- page range.
- accessed day month year (the date you accessed the article)
- from name of database.
- item number (if given).
How do I reference a website in APA?
When citing a web page or online article in APA Style, the in-text citation consists of the author’s last name and year of publication. For example: (Worland & Williams, 2015). Note that the author can also be an organization. For example: (American Psychological Association, 2019).
How do I install Oscola in Word?
To create a footnote in Microsoft Word, click your mouse on the place you want it to refer to. Click on ‘References’ at the top and then on ‘Insert Footnote‘. A number will appear in the text, and also at the bottom of the page, where you write your citation.
How do you reference in-text Harvard style?
An in-text citation should appear wherever you quote or paraphrase a source in your writing, pointing your reader to the full reference. In Harvard style, citations appear in brackets in the text. An in-text citation consists of the last name of the author, the year of publication, and a page number if relevant.
How do you reference a website Harvard style?
To reference a website in Harvard style, include the name of the author or organization, the year of publication, the title of the page, the URL, and the date on which you accessed the website. Author surname, initial. (Year) Page Title. Available at: URL (Accessed: Day Month Year).
How do you copy and paste references in Word?
Use the keyboard shortcut CTRL+C (CMD+C for Mac) to copy. Alternatively you can use the menu “Edit > Copy”. In your email, IM, Google Docs or any other text editing field, paste the content you just copied. Do so by pressing CTRL+V (CMD+V for Mac) or the menu “Edit > Paste”.
How do I insert a reference in Word 2016?
To add a citation to your document, first add the source you used.
- On the References tab, click the arrow next to Bibliography Style, and click the style that you want to use for the citation and source.
- Click at the end of the sentence or phrase that you want to cite.
- On the References tab, click Insert Citation.
How do you add references to a research paper in Word?
Add citations to your document
- Click at the end of the sentence or phrase that you want to cite, and then on the References tab, in the Citations & Bibliography group, click Insert Citations.
- From the list of citations under Insert Citation, select the citation you want to use.
How do you incorporate references in an essay?
You must cite all information used in your paper, whenever and wherever you use it. When citing sources in the body of your paper, list the author’s last name only (no initials) and the year the information was published, like this: (Dodge, 2008). (Author, Date).
Which referencing style is the best?
How to do I choose a citation style?
- APA (American Psychological Association) is used by Education, Psychology, and Sciences.
- MLA (Modern Language Association) style is used by the Humanities.
- Chicago/Turabian style is generally used by Business, History, and the Fine Arts.
Is APA 6th Harvard?
The Harvard (APA 6th) system of referencing requires you to set this information out in a certain way, and the examples below will show you how to do this.
Managing citations for research papers, theses, dissertations, and other nonfiction works can be overwhelming. However, you can ease the process by learning how to insert citations in Microsoft Word using the software’s citation and bibliography tools.
This tutorial covers six topics:
- How to select a citation style
- How to insert citations for new sources
- How to insert citations for existing sources
- How to edit sources
- How to use citation placeholders
- How to insert bibliographies, reference lists, or works cited lists
Important Note: At the time this tutorial was published, Microsoft Word did not offer the most up-to-date formatting for several of our primary style guides, including APA, Chicago, MLA, and Turabian. Therefore, I encourage you to review the available styles before using the citation and bibliography tools. We will cover the steps to customize citation and bibliography styles in a separate tutorial.
This tutorial is also available as a YouTube video showing all the steps in real time.
Watch more than 150 other writing-related software tutorials on my YouTube channel.
The images below are from Word in Microsoft 365. The steps are the same in Word 2021, Word 2019, and Word 2016. However, your interface may look slightly different in those older versions of the software.
How to Select a Citation Style in Microsoft Word
- Select the References tab in the ribbon.
- Select your citation style from the Style menu in the Citations & Bibliography group.
How to Insert Citations for New Sources in Microsoft Word
- Place your cursor where you want to insert the citation.
- Select the References tab in the ribbon (see figure 1).
- Select the Insert Citation button in the Citations & Bibliography group.
- Select Add New Source from the drop-down menu.
- Select the source type from the Type of Source menu in the Create Source dialog box.
- Enter the source information into the bibliography fields.
- (Optional Step) Select Show All Bibliography Fields if you need to add additional information.
- (Optional Step) Enter the source information into the additional fields.
- Select the OK button.
Your citation should appear in your text.
How to Insert Citations for Existing Sources in Microsoft Word
Once you enter a source, as shown in the section above, you can create additional citations for that source without reentering the information.
- Place your cursor where you want to insert the citation (see figure 3).
- Select the References tab in the ribbon (see figure 1).
- Select the Insert Citation button in the Citations & Bibliography group (see figure 4).
- Select the source from the drop-down menu.
Your citation should appear in your text (see figure 11).
How to Edit Sources in Microsoft Word
When you edit an existing source, you will also edit any existing citations for that source in your current document.
- Select the References tab in the ribbon (see figure 1).
- Select the Manage Sources button in the Citations & Bibliography group.
- Select the source you want to edit in the Master List or the Current List in the Source Manager dialog box.
Pro Tip: The Master List is stored in your computer and is accessible in all your documents. The Current List is part of your current file and is only accessible in that file. By default, Word stores new sources in the Master List and the Current List.
- Select the Edit button.
- Enter your edits in the Edit Source dialog box. (Select Show All Bibliography Fields, if necessary.)
- Select the OK button.
- Select Yes or No in the alert box stating that you will be updating the source in both the Master List and the Current List. (Strongly consider selecting Yes to update both lists if you plan to cite this source in future documents.)
- Select the Close button in the Source Manager dialog box.
How to Use Citation Placeholders in Microsoft Word
You can use placeholders if your source information is not available.
- Place your cursor where you want to insert the citation placeholder.
- Select the References tab in the ribbon (see figure 1).
- Select the Insert Citation button in the Citations & Bibliography group (see figure 4).
- Select Add New Placeholder from the drop-down menu.
- (Optional Step) Change the name of the placeholder in the Placeholder Name dialog box.
- Select the OK button.
Pro Tip: You can use the same placeholder in the future by selecting it from the Insert Citation drop-down menu (see figure 12).
- When you are ready to replace the placeholder with a source, complete the steps in How to Edit Sources above.
How to Insert Bibliographies, Reference Lists, or Works Cited Lists in Microsoft Word
These steps will only work if you inserted your sources using Word’s citation and bibliography tools.
- Place your cursor where you want to insert the bibliography, reference list, or works cited list.
- Select the References tab in the ribbon (see figure 1).
- Select the Bibliography button in the Citations & Bibliography group.
- Select Bibliography, References, or Works Cited from the drop-down menu.
Your bibliography, reference list, or works cited list should appear in your document.
Related Resources
How to Create Hanging Indents in Microsoft Word
How to Insert Footnotes and Endnotes in Microsoft Word
How to Convert Individual Footnotes to Endnotes in Microsoft Word (and Individual Endnotes to Footnotes)
How to Create a Cover Page in Microsoft Word (Built-In and Custom)
Updated August 22, 2022
Download PC Repair Tool to quickly find & fix Windows errors automatically
Referencing is a prominent thing in academic writing. It is used to provide sources to other authors’ work you have referred to in your studies. In this article, I am going to share a tutorial on how you can add references for research papers in Microsoft Word.
Thankfully, Microsoft Word comes with a dedicated feature to add references to your documents. So, you don’t need any external app or add-on to do that. You can add citations to your sources and research papers in different styles. Plus, it also lets you search for references to research papers online and then directly cite them in your documents.
We have seen how to put References or cite Sources in PowerPoint. now let us see how to use the Referencing feature of Word.
Launch Microsoft Word and open your document or create a new one.
Then, go to the References tab present on main toolbar. In this tab, you will find a Citations & Bibliography section.
From here, click on the Insert Citation > Add New Source option.
You can also select a Style to add citations in the required format, such as APA, Chicago, IEEE, Harvard, MLA, etc.
Now, add details of the research paper to add its reference. You can enter type of source (journal article, book, conference proceedings, website, electronic source, etc.), title, author, year, pages, and more. Press OK button after specifying the details of your reference.
A reference for the research paper will be added to your document. To list all your references and sources in a dedicated bibliography or works cited section, click on the Bibliography option.
If you want to generate citation for a research paper automatically, you can use its Search feature. This feature basically lets you search for your sources online and then directly add their references into your document.
From the References tab, click on the Search button which will open a Search panel at the right. Type the full title of your research paper and press Enter button. It will fetch and display your research paper and similar results. Select the one you want to cite, click on the three-dot menu, and then tap on the Cite button. This will add a citation to your referred research paper in the Word document.
You can manage all your references and sources that you have added to a document using its Manage Sources option. It lets you copy, edit, delete, and search for required sources from one place.
Hope this guide helps you add references and citations of research paper and other sources to your Microsoft Word document.
Now read: How to create a Drop-down List in Word.
Komal has done M.Tech in Computer Science & Engineering. She is a keen follower of the Windows ecosystem & a technical writer since the last six years. She loves finding solutions for day-to-day tech problems.
Some Office features may seem intimidating, but they’re essential. The Microsoft Word References tab is one them, especially for students, academics, and anyone who writes professionally. We’ll show you how to use it.
While Microsoft Word is an easy-to-use application, you may find certain Word features to be intimidating. For students, writers, and academics, the References tab is a must-have feature. But if you have never used it or do not use it often, it can be scary.
To help you use that tab’s default features to their fullest, here are explanations and steps for using them.
Table of Contents
The table of contents feature is probably one of the more common tools. You should consider using these nifty tables in lengthy documents to provide a quick view of the sections contained. You have built-in options to add either an automatic or manual table of contents to your document.
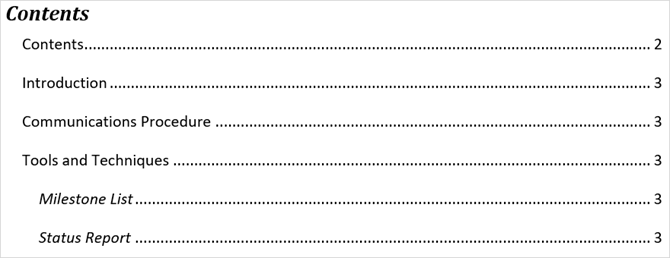
The automatic option is a real time-saver, but it requires you to use headings for your sections so that they display correctly. Do apply this style, just select your text and choose your heading from the Styles section from the ribbon on the Home tab.
An advantage of using the automatic table of contents in Word is that readers can click within it to move directly to a specific section.
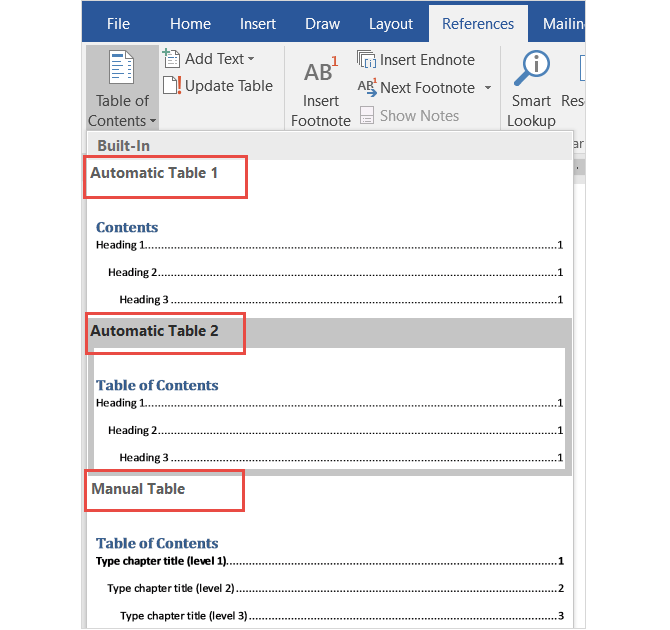
If you go with the convenient automatic table, keep in mind that you will need to update it as you create and edit your document. But don’t worry because this is actually quite simple.
Just select Update Table from the ribbon under Table of Contents or right-click anywhere within the table and select Update Field from the context menu. In the pop-up window, choose between updating just the page numbers or the entire table.
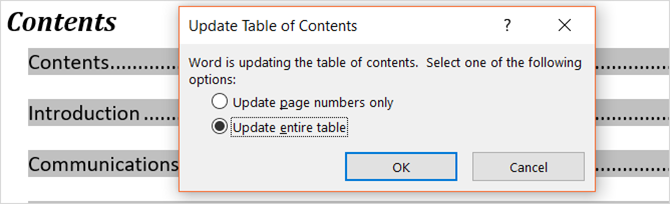
If you prefer to go with the manual table option, it does take more time. However, it allows you to control your table completely. Just remember that you must manually type in the sections and page numbers.
Footnotes provide a convenient way to include a comment that pertains to certain text in your document at the bottom of the page. An endnote is like a footnote, however the comment displays at the end of the document instead of the bottom of the page.
Both tools allow your reader to continue and only stop to read the comment if they so choose. They are commonly used to display additional resources on the topic, explanatory notes, and citing sources, which makes them ideal for research papers. The use of footnotes and endnotes will likely depend on your style guidelines or publication requirements.
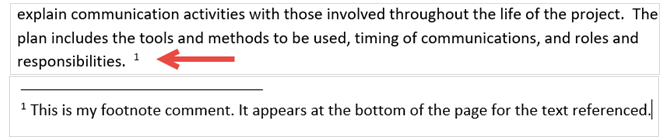
While you normally see footnotes and endnotes with number indicators, you can choose from different options in Word. Open the Footnotes formatting arrow from the ribbon. Under Format, you can choose from numbers, letters, or special characters.
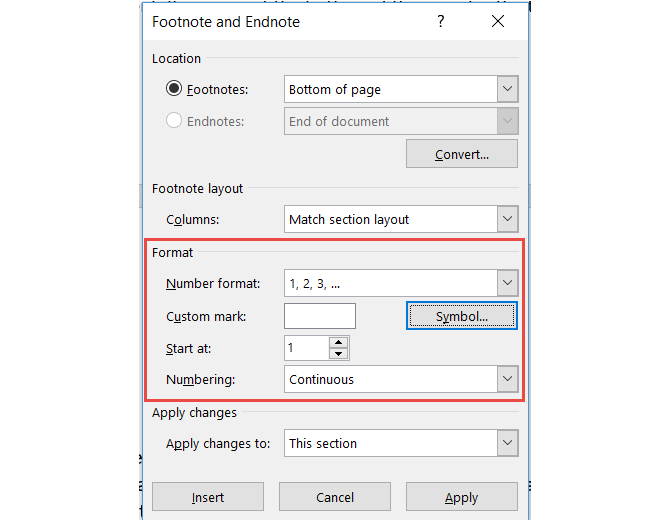
With the formatting box open, you will also see options for adjusting the location of the footnote or endnote, the column layout for footnotes, and a choice for the document section to apply your changes.
For more information, here’s our guide on how to add and format footnotes and endnotes.
Citations & Bibliography
The Citations & Bibliography tool in Word is extremely handy for creating essays and research papers. And if you are in school it is likely that you are required to include a bibliography for your term papers. While we are covering the basics of that section here, you can also check out Saikat’s article on how to create an annotated bibliography for further details.
First, you must pick your style and insert your citations. You can choose from various style options such as APA, MLA, or Chicago. Then, select your text or document location and click the arrow next to Insert Citation from the Citations & Bibliography section of your ribbon.
You can then insert a placeholder if you plan to gather the details later or click to Add a New Source to complete the citation information.
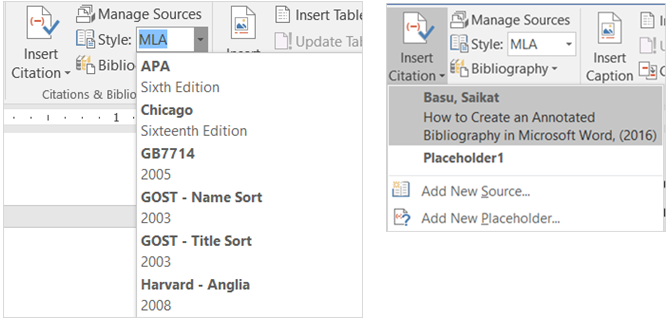
When you select Add a New Source, a pop-up window will display for you to enter all of the source’s details. Be sure to choose the correct source type in the drop-down box at the top. Depending on the type you pick, the fields below it will automatically adjust for the details you need to provide.
Each source you add will be saved so that you can reuse, edit, or delete it. You can also add all of your sources up front if you prefer. These actions can be done by clicking Manage Sources from the Citations & Bibliography section of your ribbon.
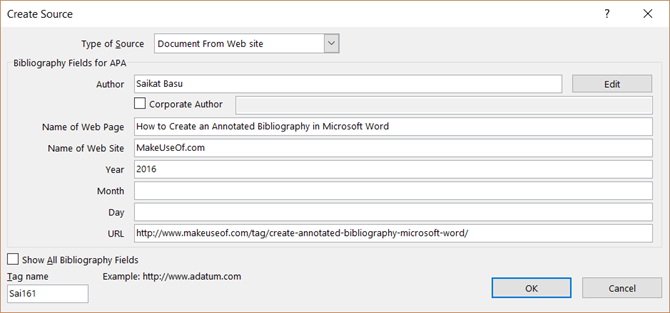
When you are finished inserting your citations, Word provides three options for an automatically-generated bibliography. You can select this table to be labeled Bibliography, References, or Work Cited. Just click the arrow next to Bibliography in this section of your ribbon to make your choice.
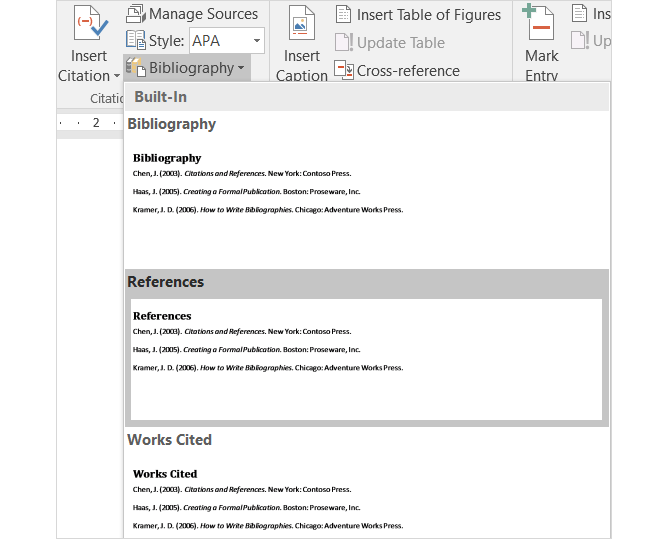
Captions
Captions is probably the easiest to understand within the References tab. This convenient tool adds labels to your tables, charts, images, figures, and similar document items. You can then insert a table of figures with page numbers. You can and should use captions for most any type of document where you will be referencing those items.
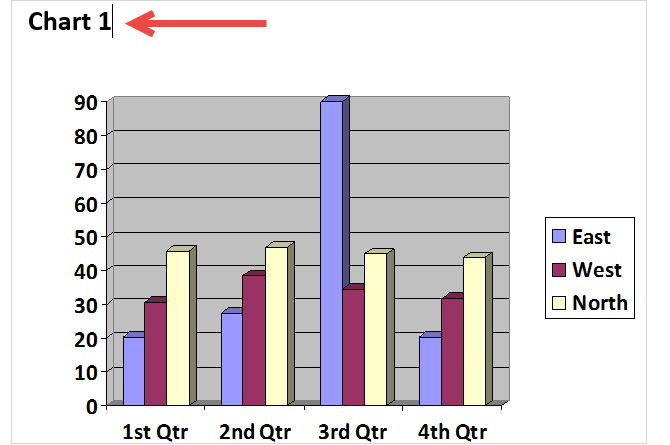
To insert a caption, select your item and click Insert Caption from the Captions section of your ribbon.
Then, choose a label and location for the caption, whether above or below the item. You cannot change the caption name, however you can mark the checkbox to remove the label from it if you like.
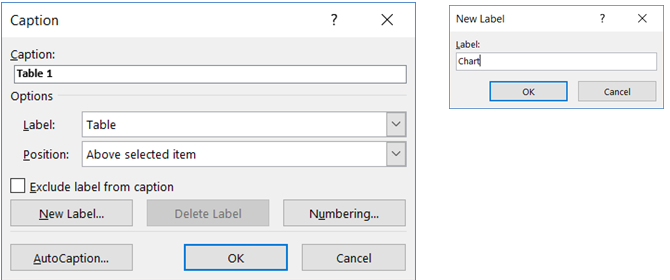
Word has a few built-in labels, but you can easily add your own by clicking the New Label button. Once you do this and apply the label, you will see the caption name change automatically.
Next, if you would like to include a table for those captioned items click Insert Table of Figures from the Captions section of your ribbon. You have formatting options in the pop-up box for showing and aligning page numbers, using hyperlinks, and including both the label and the number.
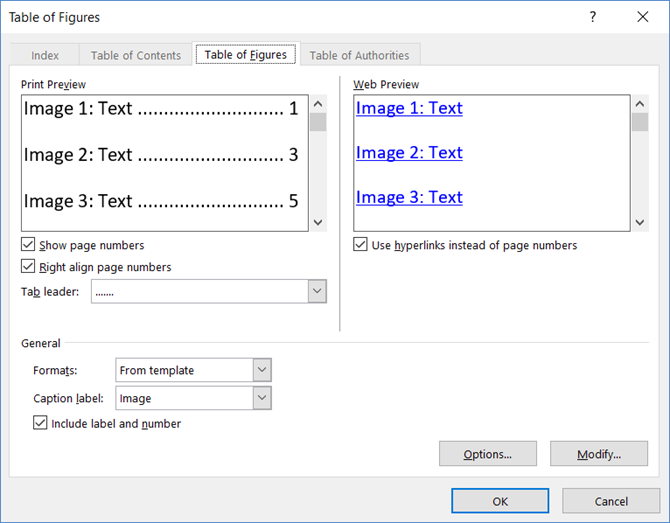
Index
An index is like a table of contents but is located at the end of the document rather than the beginning. Additionally, an index is based on keyword or subject, can contain more detail, and displays the reference pages within the document.
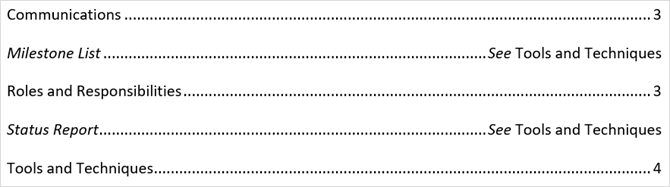
Creating an index in Word begins with marking your entries. First, select the text that you would like to reference in the index and click Mark Entry in the Index section of your ribbon. When the pop-up window appears, you will enter your options and formatting.
You can adjust the main entry, add a sub-entry, choose a cross-reference or page, and pick a page number format. When you are finished with that entry, click Mark and then Close.
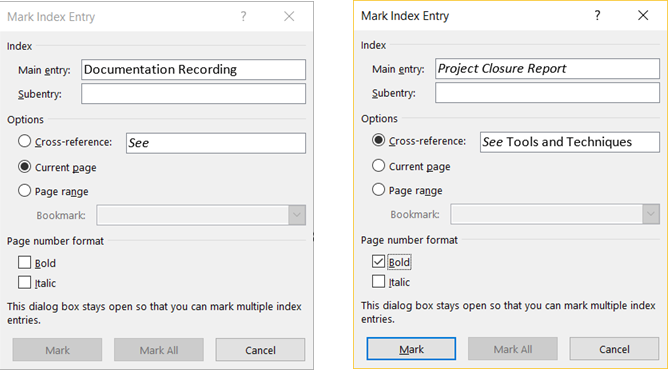
After marking your entries, navigate to the place in your document where you would like to place the index. Then, click Insert Index from the Index section of your ribbon.
You can now adjust the format of your index in the pop-up box including number of columns, page number alignment, and indented or run-in. When you are done, click OK.
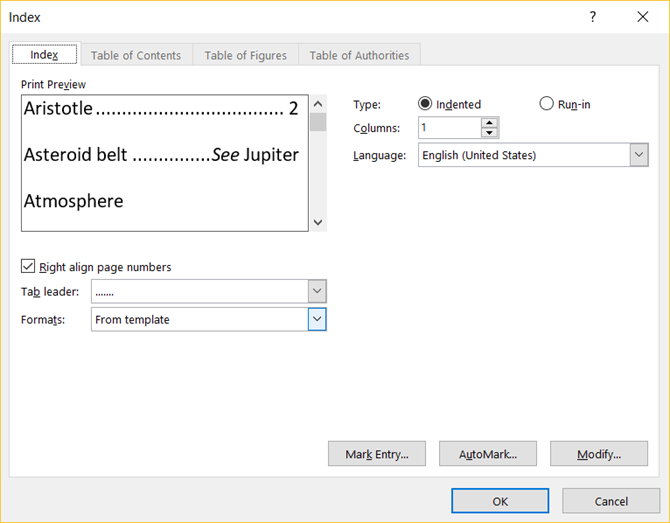
Table of Authorities
The table of authorities is normally used in legal documents. It lists references in the document with the page numbers. The process for creating a table of authorities is similar to that of creating an index where you begin with marking your text.
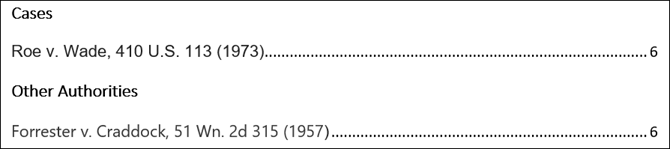
First, select the text that you would like to reference in the table and click Mark Citation in the Table of Authorities section of your ribbon. You can adjust the selected text, include a category, and view the short and long citation sections. When you are done, click Mark and then Close.
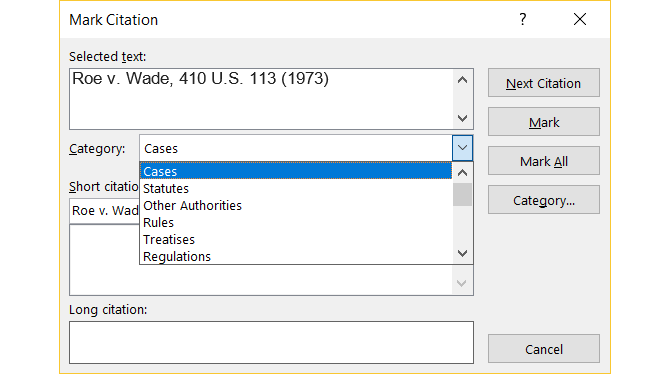
After all of your citations have been marked, navigate to the spot in the document where you want the table. Click Insert Table of Authorities from that section of the ribbon.
Here again, you will see formatting options for your table such as keeping the original formatting and selecting the categories to display. Click OK when you are finished.
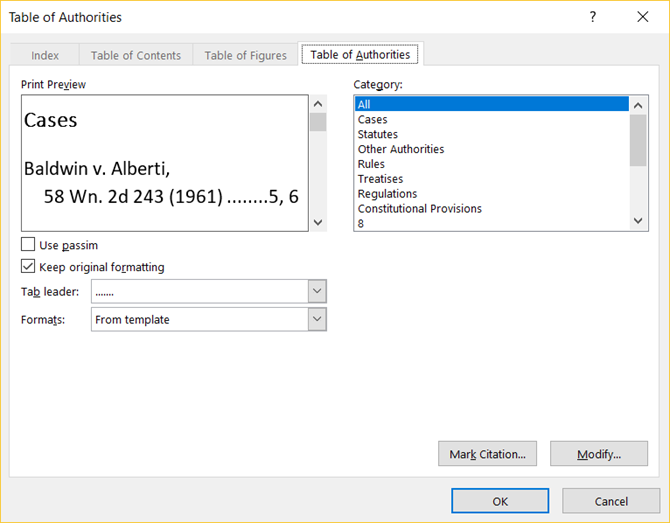
One Tip to Note
If you use the Index or Table of Authorities feature, you may notice that your document suddenly contains markings. These items include paragraph and space indicators like in the image below. These can be very distracting, so to hide them, simply press Ctrl + Shift + 8.

How Do You Use the References Tab in Word?
Are you in school or a profession where the References tab in Word is one that you use often?
If so, do you find it to be easy to use or confusing? Hopefully these explanations and steps will assist you in taking full advantage of the References tab and its built-in features.
And if you have suggestions and tips for others, feel free to share them below!
As part of my series on footnotes and endnotes, here’s how to change your footnote and endnote numbering styles on the go (e.g. while editing someone’s work, or when you change your mind, or when you’re working to a particular journal’s style and need to amend something you’ve already written) in Word 2007, Word 2010 and Word 2013.
Why would I want to change my footnote or endnote numbering style?
The main reason to change your footnote or endnote numbering style is because of the style guide of whatever you’re writing the document for. For example, academic journals will usually have some form of Guidelines for Authors which will lay out (sometimes) the font, heading styles, reference styles and footnote styles that you are expected to use. If you’re re-using an article which has been rejected by another journal, or repurposing a chapter of your PhD, you might find that the style for one journal is different from what you’ve done previously.
Alternatively, you may just decide you would prefer to use roman numerals, arabic numerals, symbols or whatever for your footnotes or endnotes, and want to change them.
How to change the number format for footnotes/endnotes
In this example, we’re starting off with some footnotes or endnotes that use roman numerals (i, ii, iii …):
Now, we want to change them to, for example, arabic numerals (1, 2, 3 …)
First of all, go to the Footnotes menu. This is in the References tab, and there’s a whole area called Footnotes:
Click the little arrow at the bottom right of the Footnotes area to access the Footnote and Endnote menu. Once you’ve clicked on the little arrow, you should see this menu:
We can see lots of things we can do here, including changing the number footnotes start at, whether they restart every chapter, etc. (these more obscure details will be the subject of another article). But for our purposes, the important features are choosing whether you’re telling Word about Endnotes or Footnotes and telling Word what the number format should be.
In this case, we’re using Endnotes (although these instructions cover both), so I’ve clicked the radio button (circle) next to Endnotes. This tells Word that we’re using Endnotes and talking about the Endnote numbering.
Going down one section, you can see that at the moment, the Number format is set to i, ii, iii … To change this, click on the down arrow to the right of the box saying i, ii, iii … (if the Endnotes are set to 1, 2, 3 or a, b, c, this will display in this box):
Once you’ve clicked that arrow, you will be able to see all of the choices you have for your footnote or endnote numbering. Now click on the format that you want to use:
The Number format will now change to the one that you have chosen. Once you have got the correct format in this box, click the Apply button to apply the changes:
When we return to our document, the endnote numbering has changed from a roman numeral (i) to an arabic numeral (1). You can change this as many times as you want.
This article has explained how to change the number format in your footnotes or endnotes.
Related posts from this blog:
How to insert and format footnotes
How to insert and format endnotes
How to swap between using footnotes and endnotes
Please note, these hints work with versions of Microsoft Word currently in use – Word 2007, Word 2010 and Word 2013, all for PC. Mac compatible versions of Word should have similar options. Always save a copy of your document before manipulating it. I bear no responsibility for any pickles you might get yourself into!
Find all the short cuts here …
Download Article
Download Article
Microsoft Word has many automatic features that can help you write a report or academic paper. Among these, you can keep a list of sources and citations to automatically generate a bibliography (also called a «Reference List» or «Works Cited») at the end of your paper. If you need footnotes or endnotes, Word has features that can help you format those as well.
-
1
Choose a citation style on the «References» tab. When you click on the «References» tab, you’ll see the word «Style» next to a drop-down menu. If you click on the drop-down menu, you can select the citation style you want to use for your references.
- Make sure the edition is the same as the one you need to use. Word typically offers the most recent edition of each style, but if you have an older version of Word you may need to upgrade. If you have a subscription version, simply download the latest update.[1]
- Make sure the edition is the same as the one you need to use. Word typically offers the most recent edition of each style, but if you have an older version of Word you may need to upgrade. If you have a subscription version, simply download the latest update.[1]
-
2
Click «Add New Source» to enter information about a source. On the «References» tab, click the «Insert Citation» button in the «Citations and Bibliography» group. Any sources you’ve already entered will appear in a drop-down. Select «Add New Source» if the source you want to cite isn’t already listed.
- A dialogue box will appear with the necessary fields for the citation, including spaces for the author, title, year of publication, city, and publisher. Enter all the information you have for your source, then click «OK.»
- If you have additional information about the source that doesn’t fit into any of these basic fields, check the box next to «Show All Bibliography Fields.»
Tip: If you don’t have all the information for the source, or if you don’t want to interrupt your train of thought to add a new source, you can click «Add New Placeholder» instead. This alerts you that you need to add a citation there.
Advertisement
-
3
Continue to insert citations as you write your paper. Set the cursor at the end of a sentence where you need a citation. Go back up to the «References» tab and click on «Insert Citation» to bring up the list of sources. Click on the source you want to cite, and Word will automatically generate an in-text citation in the style you’ve chosen.
- To edit an individual citation, such as if you wanted to add a page number for a direct quote, right-click the citation for citation options and click «Edit Citation.»[2]
- To edit an individual citation, such as if you wanted to add a page number for a direct quote, right-click the citation for citation options and click «Edit Citation.»[2]
-
4
Use the «Manage Sources» button to edit or delete sources. Particularly if you have a long paper with a lot of sources, you may find as you go that you have some duplicated sources or some that you no longer need to use. You can add, delete, or edit sources using the «Manage Sources» button in the «Citations & Bibliography» group under the «References» tab.
- Choose the source you want to edit from your master list. As you edit, you’ll see a preview of the final citation in the lower box.
- If you inserted placeholders while you were writing, you can also use this menu to add information for those sources.
Advertisement
-
1
Select the footnote or endnote option on the «References» tab. Set your cursor where you want the footnote or endnote number in your text. Typically this will be at the end of a sentence, but it may be after a signal phrase or author’s name. Go up to the «References» tab and click «Insert Footnote» or «Insert Endnote.»[3]
- Word will automatically create a superscripted number in your text and move the cursor to the footnote or endnote field.
Keyboard shortcuts:
Insert Footnote: Alt+Ctrl+F (PC); Command+Option+F (Mac)
Insert Endnote: Alt+Ctrl+D (PC); Command+Option+E (Mac) -
2
Use the «Expand» icon to adjust footnote or endnote settings. You can use sequential numbers, letters, or other symbols to mark your footnotes or endnotes. You can also specify what number or letter you want them to start from.[4]
- By default, footnotes or endnotes will continue sequential numbering throughout your document. If you want the numbers to restart at the beginning of each new section or chapter, you can specify this in the settings.
If you need to convert footnotes to endnotes, click on the «Insert» menu, then «Footnote,» then «Options.» Select «Convert» from the menu, then click on «Endnotes.»
-
3
Type your footnote or endnote into your document. You can enter your citation by hand, or you can use the «Insert Citation» tool to add a citation in your footnote or endnote. Choose your source from the drop-down or add a new source if you want to cite a source that you haven’t entered yet.[5]
- You can also use the «Placeholder» tool if you don’t yet have all the information for the source and need to add it in later.
- Check the formatting against your style guide to make sure it’s correct before you continue.
-
4
Double-click the footnote number to go back to the document. When you’re ready to go back up to where you left off and start writing again, double-click the number or other symbol at the beginning of the footnote. It will send the cursor back to the end of the text.[6]
- Similarly, you can double-click a superscripted footnote number in the text to check that footnote, edit, or add to it. While you can also simply scroll down the page, this is a quicker way to get there.
To delete a footnote or endnote, highlight the footnote or endnote number in your text and press the delete key. Word will automatically renumber your other footnotes or endnotes to accommodate for the deletion.
Advertisement
-
1
Choose the format for your bibliography. Word automatically builds your bibliography for you as you enter your sources. Select «Bibliography» fro the «References» tab, then choose the type of bibliography you want from the drop-down.[7]
- For example, if you’re writing your paper in MLA style, you would want a «Works Cited» bibliography. Assuming you chose MLA as the style for your source citations, the «Works Cited» format would be the first format option in the «Bibliography» drop-down menu.
-
2
Generate your bibliography with a click. When you find the format you want, simply select it from the drop-down menu and click. Word will automatically create your bibliography at the end of your document.[8]
- The bibliography is considered a separate object from the paper you’re writing, and will automatically start on a new page.
Tip: You don’t have to wait until you’ve finished writing your paper to create your bibliography. Word will auto-populate your bibliography with any new sources you add after the bibliography has been generated.
-
3
Proofread your bibliography carefully. Even though Word has done the hard work of formatting for you, you still need to double-check each entry. Make sure the source is correct and the entry is formatted correctly for the style you’ve chosen.[9]
- For example, if you made a typographical error when entering the information about the source, that error would carry over into your bibliography.
Advertisement
Ask a Question
200 characters left
Include your email address to get a message when this question is answered.
Submit
Advertisement
Thanks for submitting a tip for review!
-
The steps and information in this article are accurate for Word for Office 365, Word 2019, Word 2016, Word 2013, Word 2010, and Word 2007. If you have a different edition of Word, your menu options may differ slightly.[10]
Advertisement
About This Article
Thanks to all authors for creating a page that has been read 91,028 times.