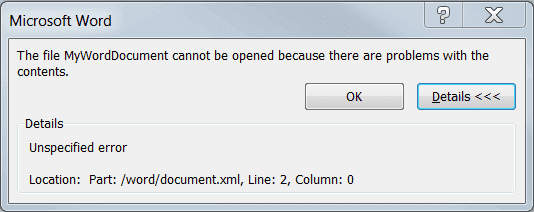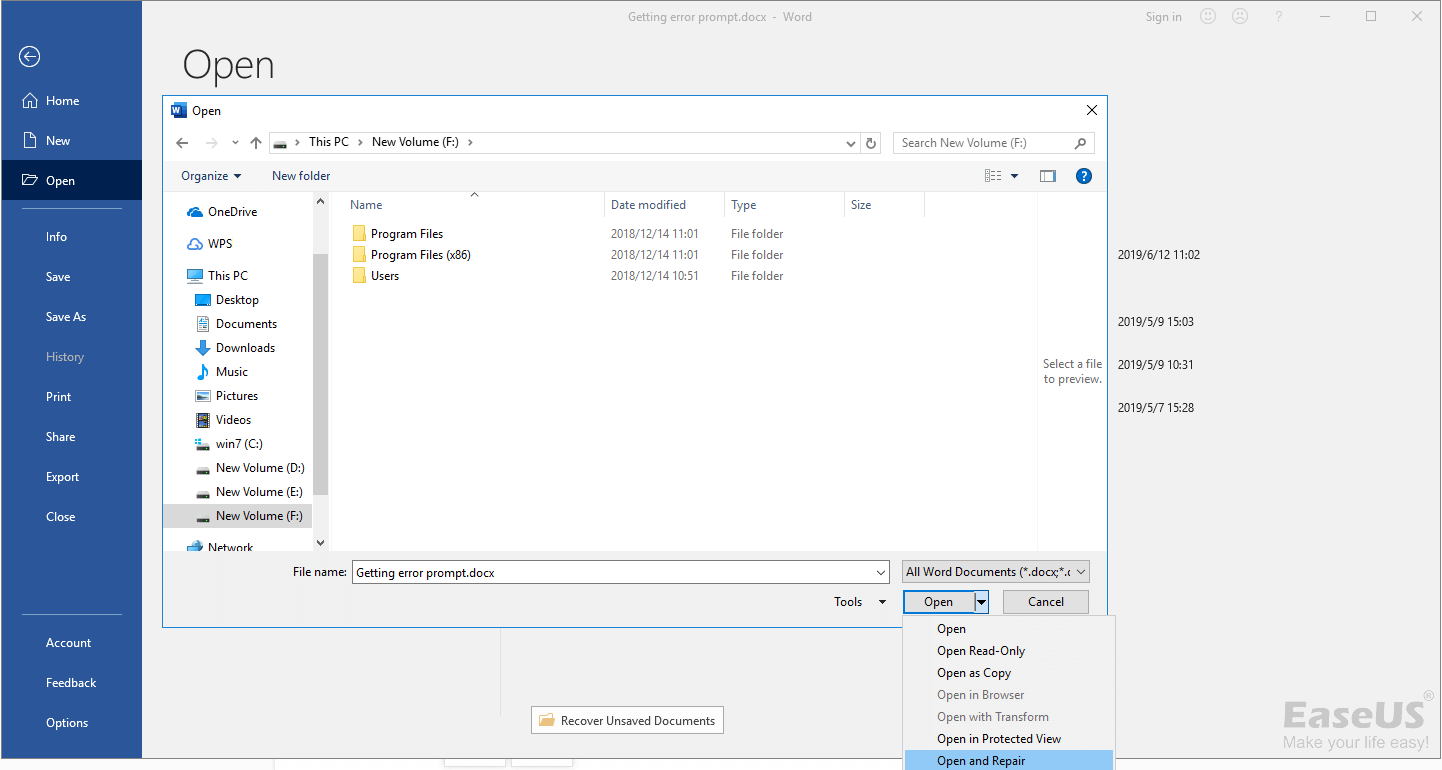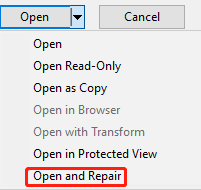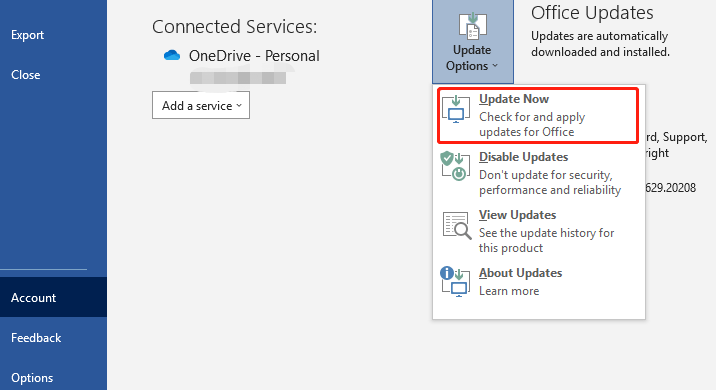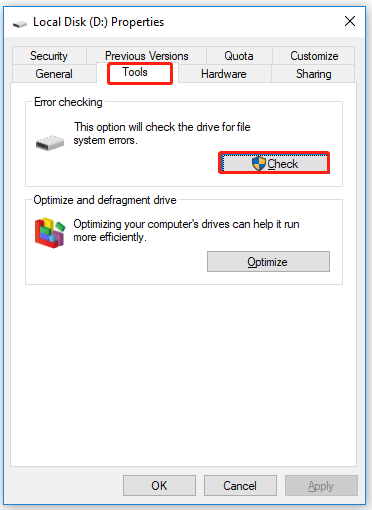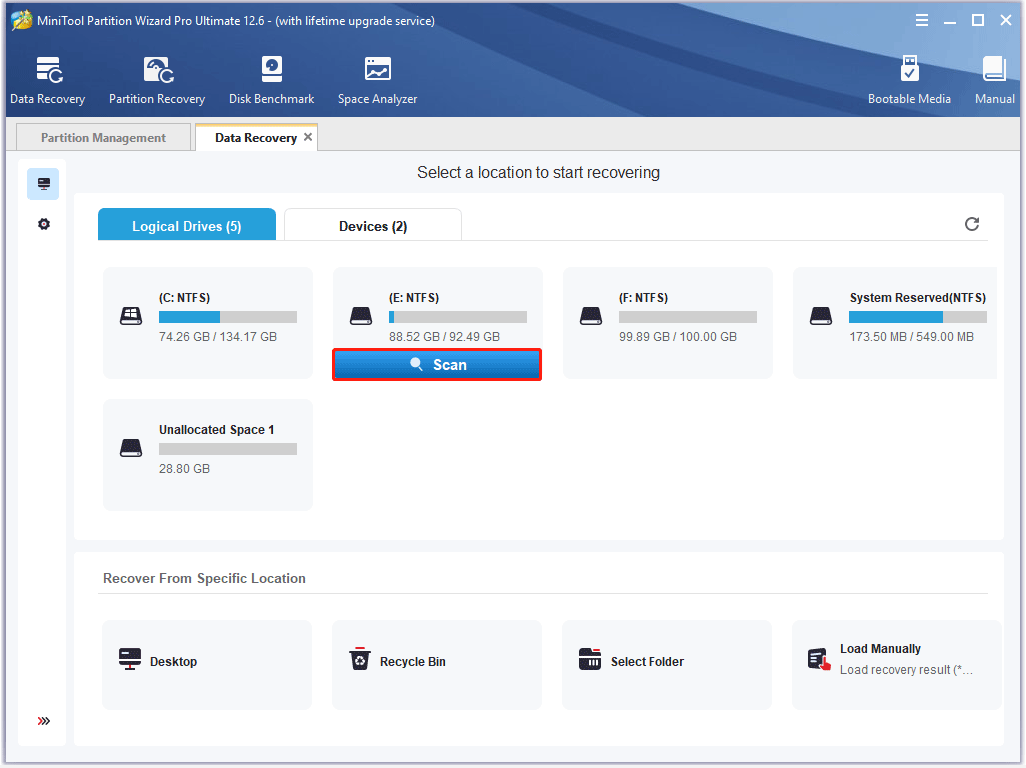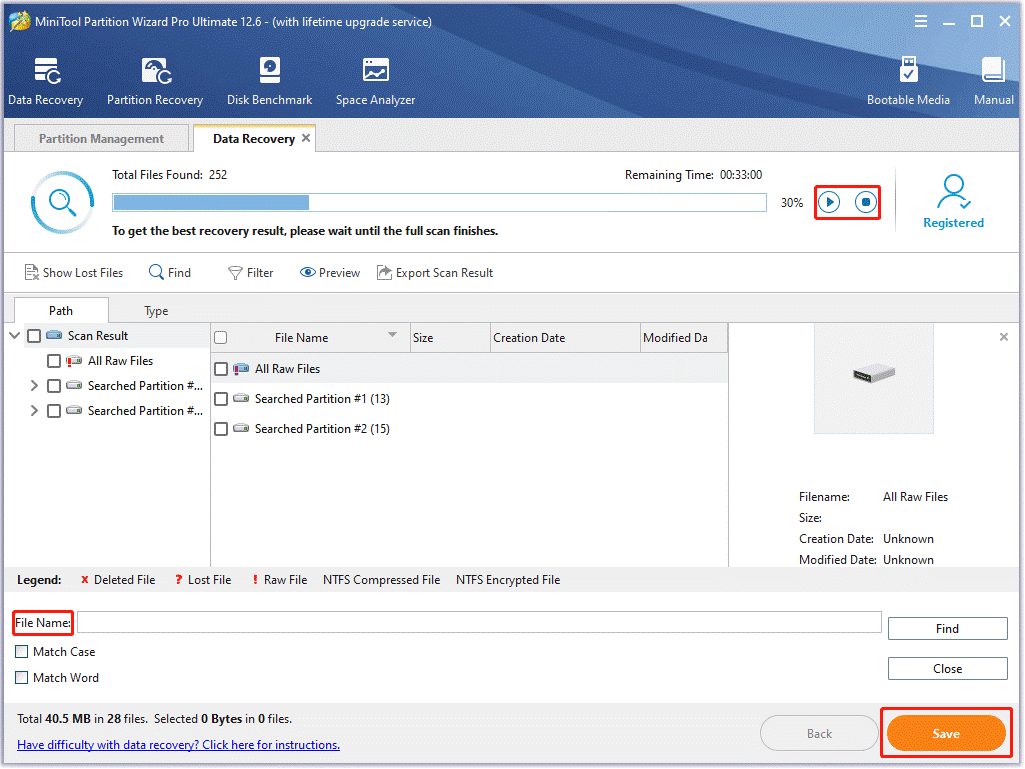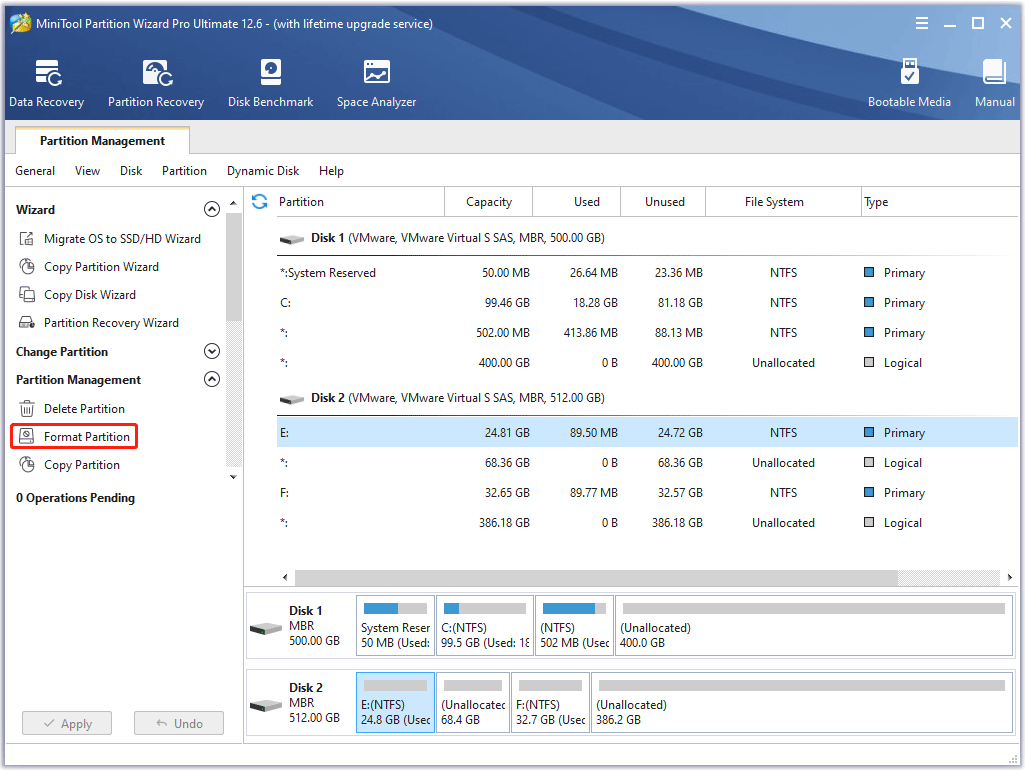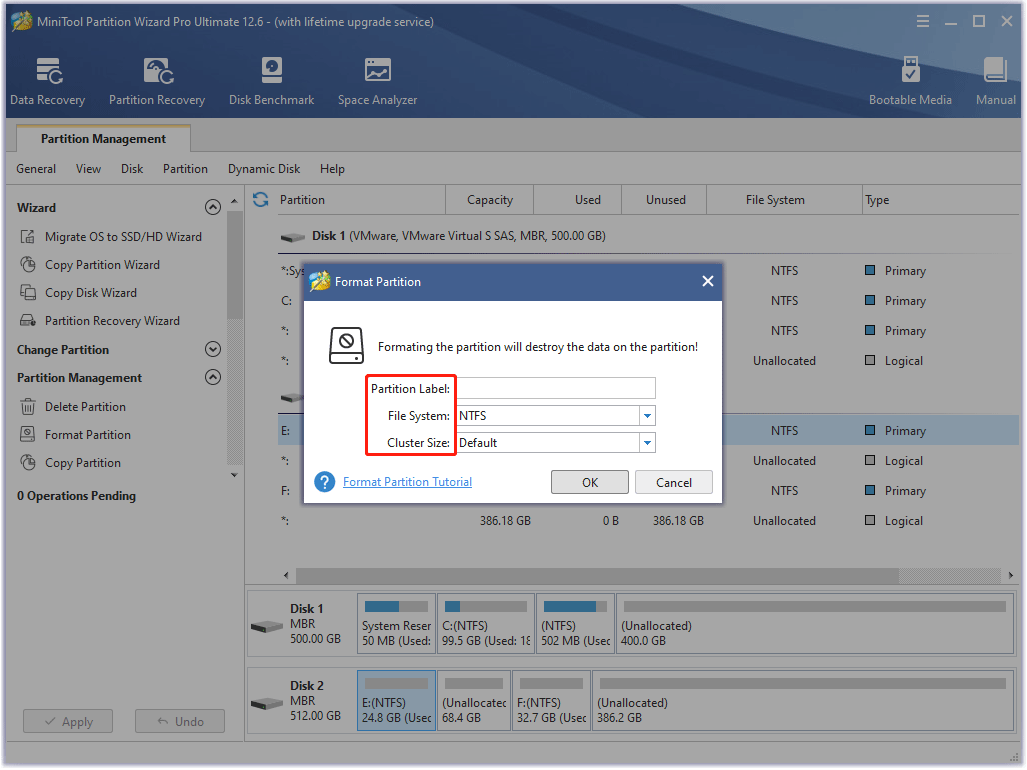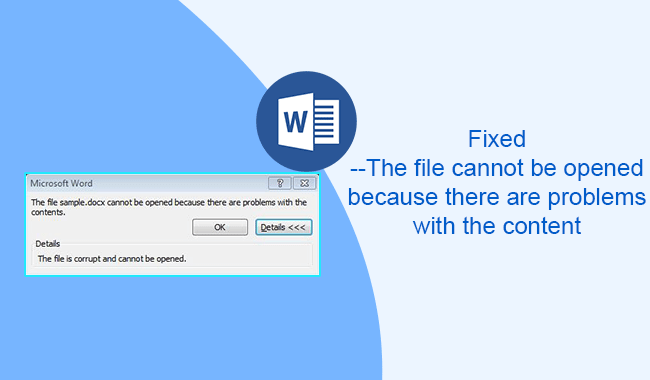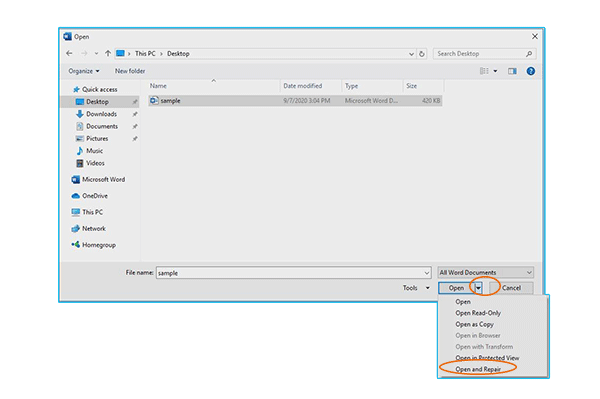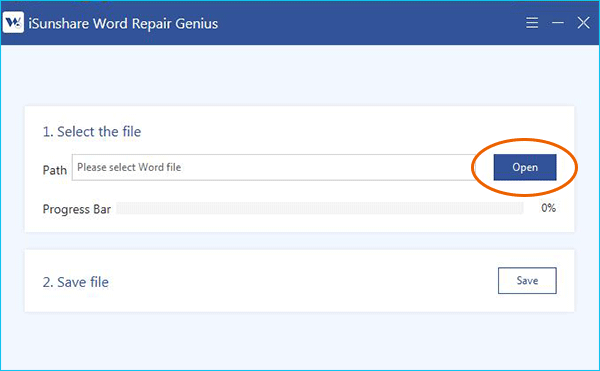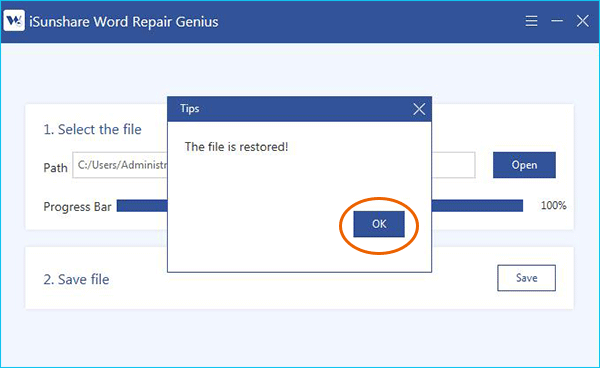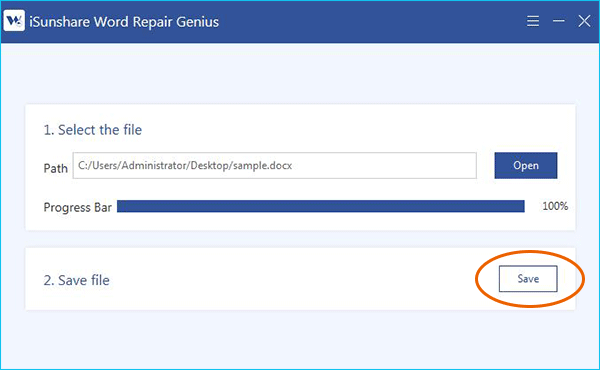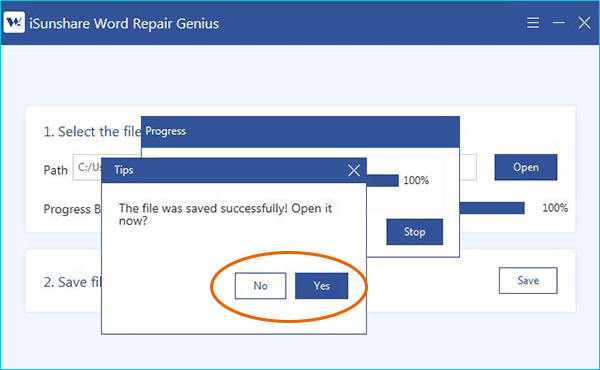Download PC Repair Tool to quickly find & fix Windows errors automatically
While opening a Word document, if you are getting Microsoft Office cannot open this file because there are problems with the contents error, this article will help you. You can get rid of this problem even if the file is corrupted and you cannot open it on your computer. This article solves the issue irrespective of the file extension – .doc or .docx.
The entire error message says something like this-
The file cannot be opened because there are problems with the contents
Details
The file is corrupt and cannot be opened.
A Word document gets corrupted due to many reasons. If your computer was attacked recently by malware, adware, etc., there is a chance of acquiring such an error. On the other hand, if your hard drive was corrupted due to a malfunction, you might see this error message while opening a Word document. Either way, the following solutions will work to solve your problem.
Microsoft Office cannot open this file because there are problems with the contents
To fix this error in Microsoft Word, follow these steps-
- Use Open and Repair option in Word
- Use Google Docs or Word Online to open the file
- Download a copy from Google Docs or Word Online
To know more about these steps, keep reading.
1] Use Open and Repair option in Word
Microsoft Word comes with a handy feature that lets you fix common issues with Word documents. It enables you to repair a corrupted copy and open it so that you can edit or view the file as usual. For that, you do not have to install an add-in or software. To get started, open Microsoft Word on your computer, and press Ctrl+O. Alternatively, click the File button and select Open from the next window.
Now, select the file that is showing the error. After that, click the arrow icon visible next to the Open button and choose the Open and Repair option.
Then, you do not have to do anything else since Microsoft Word will fix common corruption and open the file on your computer.
In case it doesn’t work, you can try using the Google Docs or Word Online programs as well.
2] Use Google Docs or Word Online to open the file
To use these Microsoft Office alternatives, upload the file first. If you like to use Google Docs, upload the file to Google Drive. If you want to use Word Online, upload the corrupted Word document to OneDrive. After that, try to open them using your desired online tool.
Opening the file with web tools defines that your Word installation is corrupted, and that is causing the issue. In that case, repair or reinstall Microsoft Office.
3] Download a copy from Google Docs or Word Online
If Google Docs or Word Online doesn’t show any problem, download a copy of the file and try to open it on your computer. After opening the file-
Google Docs: Go to File > Download > Microsoft Word.
Word Online: Go to File > Save as > Download a Copy.
Now, open the file with Microsoft Word.
More here: How to repair a corrupted Word file.
Mainly the first solution fixes the issue. However, there is no harm to try others if the first one doesn’t work.
Related:
- The file is corrupt and cannot be opened error in Word, Excel, and PowerPoint.
- Word cannot open this file because it is larger than 512 Megabytes
- Word cannot open the file because the file format does not match the file extension
- Microsoft Office cannot open this file because some parts are missing or invalid
- Microsoft Office cannot open this file because the .zip archive file is an unsupported version.
When he is not writing about Microsoft Windows or Office, Sudip likes to work with Photoshop. He has managed the front end and back end of many websites over the years. He is currently pursuing his Bachelor’s degree.
“Microsoft Word is unable to repair the file. Also, this problem is happening with most of the documents saved in documents folder in Windows. To fix this, I have tried to place files in a different location than the documents folder that is inside the user’s folder. But, I received the same error message that says error the file cannot be opened because there are problems with the contents. Basically, this is happening with every single file in the documents folder. In addition, I cannot open Word files on another computer. Hence, it is clear now that the problem is not with Office but, with the files. Thanks if you can help.”
Microsoft Word is always one of the most popular word processing application. However, it has some shortcomings too. Sometimes when users try to open a large-sized Word file, they encounter various error messages that state that there is something wrong with the file. In this article, we are going to discuss one such Word file error that occurs often ‘The file cannot be opened because there are problems with the contents word’. This error indicates that the contents of word file have formed some problems that are stopping the application from opening it. Thus, the problem can be anywhere in tables, headers, footers, images or hyperlinks and removing the problematic content is not that much simple.
Instant Fix: To get a hassle-free solution, you can opt for SysTools DOCX Repair Tool. Through this is capable enough to fix corrupted DOCX file with full formatting.
Download DOCX Repair Tool Purchase Now
What Causes the Error?
There may several factors that can prevent Microsoft Word file from opening. Some of them are following:
-
Large
Sized Files:
The larger the file, the more stress it will put on the application
and it increases the chances to fail the write operation. Basically,
this happens when the word file crosses 200kb threshold and contains
non-text elements. -
File
Format:
Latest Word file format .docx is more stable than the older .doc
format. Also, the older version’s Word file can deny opening with
newer Word application. -
Complicated
Functioning:
Heavy operations like Track changing also can result in errors. In
addition, corruption also can occur while applying the formatting,
moving images or any other advance operations. -
Location
of File: Corruption
in word files also can be occurred due to storage media. If there
are any issues with storage media where the Word file is saved then,
one can change the location of the file.
How to Resolve Word File Cannot Be Opened Issue?
The error message The File Cannot Be Opened Because there are problems with the contents Word prevents users from accessing the Word .doc, .docx., or .xml files. The error basically represents that the file is corrupted and cannot be opened. Now, the main question is how to open corrupt Word files. Below are some simple techniques to resolve this error quickly and seamlessly.
Method One. Using Open and Repair Option
Microsoft
Word provides a built-in feature to fix the corruption and other
issues detected on documents. Below are the guidelines to use this
option:
-
First
of all, launch Word application -
Now,
click on File
tab and select Open -
Select
blank Word file and click on the down arrow next to the Open button -
Eventually,
select Open
and Repair
option
Method Two. Using Google Docs Software
It
might be possible that there are some issues with the local machine
so, one can try to open Word file with Google Docs.
-
Send
the corrupt Word file to your Gmail account -
Open
the mail and click on attachment to open the file with Google Docs
previewer -
Next,
click Open
with Google Docs
and view the file content -
After
this, click on File
>> Download As
and select Microsoft
Word (.docx)
option -
Now,
you can open the downloaded document with Microsoft Word
DOCX Repair Tool: The Solution to All Evils
The software is one of the best solutions to recover damaged or corrupted DOCX files of MS Office 2019/ 2016/ 2013/ 2010/ 2007. It allows users to repair corrupt DOCX files having multiple pages and recover multiple files in a single attempt with File and Folder Mode. Using this, one can recover DOCX files and displays preview in Rich and Plain Text. It has the capability to fix damaged DOCX files along with their complete formatting of layouts and fonts. The software supports repairing DOCX files with Macro and Restricted Editing etc. It auto-detects DOCX files saved within Drive and subfolders to repair and provides Print, Copy, and Search DOCX options after performing DOCX recovery. The tool supports the recovery of DOCX files even without installing MS Office application.
Conclusion
Getting error prompt ‘ The file cannot be opened because there are problems with the contents Word ‘, is quite common and several users encounter it while attempting to open Office documents. In this technical page, we have discussed the same issue and its reasons. Apart from this, we also have disclosed some actually working techniques or errors opening the word here. Now, users can opt any solution accordingly.
Frequently Asked Questions
Q: Is there any file size restrictions?
No, using SysTools DOCX Repair Tool, you can repair corrupted DOCX file of any size. This tool doesn’t has any file size constraint.
Q: Can I recover multiple corrupted files at once?
Yes, you can easily repair and recover multiple corrupted Word DOCX files. Also, this tool maintains the formatting of the document intact.
Q: What are the dual preview modes?
This tool has two preview modes, namely, rich and plain text format. Rich text format allows users to view the DOCX file in its original format and layout, while plain text displays only the text portion.
What are the advantages of using a tool over a manual solution?
This tool comes with a user-intuitive interface which means even a non-technical user can use it with ease. It takes less time as compared to manual approach and guarantees that there will be no loss of data.
MS Word Error: Docx Cannot Be Opened Problems with Contents
Updated on August 17, 2022
If you are encountering an error stating File cannot be opened because there are problems with the contents in Word while trying to open a file, it may be due to the corruption in the Word document. Sometimes, it occurs when file is shared on multiple devices. Be a Windows user or Mac user, this article helps you fix the error using various simple methods. If you are Windows user and tried all the manual methods and still unable to fix the error, try the professional choice SFWare to fix the error.
This error message indicates that the Word file contents have some issue which is preventing Microsoft Word from opening the file.
What causes Word Document Content Error?
The content error message is not very common. So whenever you encounter this error – “The file DOCX cannot be opened because there are problems with the contents”, it indicates that the Word file could be corrupted. Some of the reasons behind Word document corruption are as follows:
- Word file header corruption
- Opening DOCX file in an incompatible application
- Microsoft Word application crash
- Interruptions when .docx files are in transfer
- Frequently upgrading Word document from one version to another
Therefore, when you are unable to open Word DOCX file due to content error message, the next step is to fix the file that has a problem with content.
How to Fix a Docx Cannot Be Opened, Problems with Contents Error?
Method 1: Check the ‘Trust Center’ settings to Fix Word file can’t Open-
Sometimes, when file is shared with one or more devices, the error problem with the content occurs and cannot open the Word file. The Trust Centre settings of the Microsoft programs allow you to customize the privacy and security settings. Disable the protected view settings it can also resolve and open corrupt word DOC and DOCX files. to fix the issue where the Word file would not open.
- 1. Open the Microsoft Word application on your system.
- 2. Click on Options in the File menu.
- 3. Click on Trust Center and then select Trust Center Settings
- 4. Go to the Protected View tab and uncheck all the boxes. Finally, click on ‘OK.’
- 5. Now, close the Word application and try to open the file.
Method 2: Using Open and Repair feature:
- Open Microsoft Word
- Go to File menu, click Open
- In the Open dialog box, select the Word document
- Click on the arrow next to Open button, and click Open and Repair option
With the help of above mentioned method, any problem or corruption with the Word document will be fixed. Suppose Word DOCX file doesn’t get fixed with Open and Repair option, then it means the corruption could be more severe. You need a Word File Repair software to fix the file.
The SFWareWord File Repair application is built with strong algorithms that fix corrupt docx file which displays content error message. The tool scans and extracts data from the damaged Word DOCX file and saves it in a new healthy Word file, thus keeping the original file unaltered. The application repairs .docx / .doc files and also recovers text, hyperlinks, forms, OLE objects, clipart, and so on from the file. Thus it will safely repair DOCX file cannot be opened, and make it accessible again.
Fix the error docx cannot be opened problems with contents using SFWare
To fix the problem with the content error in Word document. download and install SFWare Repair Word Document software on your system and run the tool.
Steps to Fix DOCX File with Content Error:Fix docx cannot be opened problems with contents using SFWare
Bonus Information: With SFWare Word Repair utility you can also fix run-time error 4605 that occurs due to improper setting of preferences on Word application.
The above mentioned methods are helpful to fix the Word error problem with content on windows. What if you are a Mac user? How to fix the file problem with content or to be opened? The error indicates that it required permissions to access the file and the content.
Fix the File Cannot Be Opened Because There Are Problems with the Contents on Mac
Method 1: Edit the User Account Permissions
- Step 1. In Finder, select the folder that contains the affected file.
- Step 2. Hit on Apple logo + I to open the Info dialog for this folder.
- Step 3. In the Sharing & Permissions tab, assign Read & Write to your current user account.
- Step 4. Click on apply to enclosed items so that all other sub-folders are also read/write enabled for your user account.
Method 2. Restart your Mac in Safe Mode to Fix docx cannot be opened problems with contents
Another way to fix this error is to boot into safe mode and fix the error. Working in Safe Mode fixes most of the problems in operating systems. Here’s how:
- Step 1. Close all the application and turn off your Mac. Turn on your Mac and immediately press and hold the Shift key.
- Step 2. Keep holding the Shift key until you see the login screen, then release the key. And Login.
- Step 3. Then, try opening a file using Preview in safe mode and check it works.
The file cannot be opened because there are problems with the contents error can be solved with the solutions given above on both Windows and Mac.
Overview
There are three ways in all to fix ‘The file cannot be opened because there are problems with the contents’ problem. The table below is an overview of the solution, read detailed content for full steps.
| Workable Solutions | Step-by-step Troubleshooting |
|---|---|
| Windows Fixes — The File Cannot Be Opened |
|
| Mac Fixes — The File Cannot Be Opened |
|
«When I try to open a .docx file, Microsoft Word 2013 doesn’t allow me to access the file and flashes an error message saying ‘The file [.docx] cannot be opened because there are problems with the contents.’ Clicking on the details displays an ‘unspecified error’. Is there a way to recover the word document or its contents?»
Causes of the Error
There are many reasons to stop Microsoft Office from working correctly and saying the .docx or .xml file cannot be opened because there are problems with the contents. The following are the most common causes for Word files cannot be opened.
- Large-sized files (Files are over 200kb threshold and contain non-text elements.)
- Old and new versions are not compatible
- Complicated functioning and advanced operations
- Corruption or damage of the storage media that used to save Word document
Windows Fixes — The File Cannot Be Opened Because There Are Problems with the Contents
Getting an error prompt, ‘The file cannot be opened because there are problems with the contents’ is quite common when you try to open your office documents like .docx or .xml files. On this page, we have created three solutions, including professional Word file repair software to help! Now, you can opt for any solution accordingly.
Fix 1. Use Word Repair Software to Fix Word Documents with Problematic Content
If the Word documents have corrupted and you will get the «Word cannot be opened because there are problems with the contents» issue. To solve this problem and repair corrupted Word documents, take EaseUS file repair tool for help.
This Office file repair software allows you to repair damaged DOCX files and recover unreadable content of MS Office 2019/ 2016/ 2013/ 2010/ 2007. It is highly recommended to get rid of the error from your Word document. This application resolves all types of error messages that a Word file shows while viewing its contents.
EaseUS toolkit for file repair key features:
- Perform batch repair of multiple corrupted Word, Excel, PPT, and PDF documents at a single time
- Fix damaged files saved on various storage media like USB flash drive, SD card, pen drive, etc.
- Repair and recover all file data without affecting the original format
Step 1. Launch EaseUS Data Recovery Wizard, and then scan disk with corrupted documents. This software enables you to fix damaged Word, Excel, PPT, and PDF files in same steps.
Step 2. EaseUS data recovery and repair tool will scan for all lost and corrupted files. You can find the target files by file type or type the file name in the search box.
Step 3. EaseUS Data Recovery Wizard can repair your damaged documents automatically. After file preview, you can click «Recover» to save the repaired Word, Excel, and PDF document files to a safe location.
Except for file recovery, EaseUS data recovery software is capable of recovering lost files from formatted disk/partition, emptied recycle bin, lost partition, damaged/corrupted hard drive, etc.
Don’t miss: How to recover unsaved Word documents on Windows 10
Fix 2. Use Open and Repair Feature
The Word built-in «Open and Repair» feature can probably fix the issue of corruption detected on the document.
Step 1. Start Word.
Step 2. On the «File» menu or the Microsoft Office button, click «Open».
Step 3. In the Open dialog box, click to select the blank Word file.
Step 4. Click the down arrow on the «Open» button, and then click «Open and Repair».
Fix 3. Use Google Doc
Step 1. Send the corrupted Word file to your Gmail account.
Step 2. Click the attachment to open it in the Google Docs previewer.
Step 3. Click «Open With Google Docs». The document should open and be viewable.
Step 4. Click «File» > «Download As» > «Microsoft Word (.docx)».
Step 5. Use Microsoft Word to open the document you just downloaded.
Mac Fixes — The File Cannot Be Opened Because There Are Problems with the Contents
What if you are a Mac user? How to fix the file that cannot be opened or changed? The error indicates that Live doesn’t have the required permissions to access the file. It happens when you are trying to open or save files on the same machine, an external hard disk, or any other location with restricted access rights. You fail to open files because the current user account doesn’t have read/write permissions for the content of other user accounts on your Mac. You can fix this error with the solutions below:
Solution 1. Edit the User Account Permissions
Step 1. In Finder, select the folder that contains the affected file.
Step 2. Hit cmd Apple + I to open the Info dialog for this folder.
Step 3. In the «Sharing & Permissions» tab, assign «Read & Write» to your current user account.
Step 4. Hit «apply» to enclosed items so that all other sub-folders are also read/write enabled for your user account.
Solution 2. Restart your Mac in Safe Mode
Another way to fix this error is to boot into safe mode and fix the error. Here’s how:
Step 1. Turn off your Mac. Then, turn on your Mac and immediately press and hold the Shift key.
Step 2. Keep holding the Shift key until you see the login screen, then release the key.
Step 3. Log in (you may need to log in a few times). Then, try opening a file using Preview in safe mode, does it work?
Conclusion
The file cannot be opened because there are problems with the contents errors that can be solved with these solutions. To fix a broken Word, Excel, or PDF document, the most efficient way is to apply a reliable file repair tool — the EaseUS file repair tool. If you still have problems, you can contact us to get additional help.
The File Cannot Be Opened Because There Are Problems with the Contents FAQs
That’s all about the way to fix the error «cannot be opened because there are problems with the contents» Read on to get more help on the document cannot be opened.
1. How do you fix the office open XML file that cannot be opened because there are problems with the contents?
You can fix Office open XML cannot be opened error with these solutions:
- Use Word Repair Software
- Use Open and Repair Feature
- Use Google Doc
- Edit the User Account Permissions
- Restart your Mac in Safe Mode
2. How do I enable XML in Chrome?
- Send the corrupted Word file to your Gmail account
- Click the attachment to open it in the Google Docs previewer
- Click Open With Google Docs and the document should open and be viewable
- Click File > Download As > Microsoft Word (.docx)
- Use Microsoft Word to open the document you just downloaded
3. What is a table of contents?
The table of contents is where you list the chapters and major sections of your thesis, dissertation, or research paper, alongside their page numbers.
When you open a Microsoft Word file and it says «the file cannot be opened because there are problems with the contents», how can you access your original content? In this article from MiniTool Partition Wizard, you can learn why this error occurs and how to fix it.
Microsoft Word files sometimes encounter errors. In this case, the software issues an error message telling the user that there is a problem with their word file. «The file cannot be opened because there is a problem with the content» is one such error message.
This indicates that something has gone wrong with the content of the word file and is preventing the software from opening the file. The whole error message is as follows:
The file xxx.docx cannot be opened because there are problems with the contents.
Details
The file is corrupt and cannot be opened.
What causes this error to occur? Microsoft Word rarely displays a content problem «error message. Therefore, if you encounter this error message, it is most likely caused by a corrupt word file. Here are some of the reasons for the word file corruption:
- Macro Viruses: Macro viruses are one of the biggest causes of corruption in Microsoft Word files. They target word files and destroy what exists in them. These corrupted contents cause the software to generate this error message when you try to open the word file.
- Word files are large: This will always happen when your Word files contain rich media and are over 200kb. So, if you need to transfer your content to life, it’s best to control non-text elements. Or you can split it into several small files.
- Microsoft Word crashes: Microsoft Word can easily crash if it hasn’t been updated for a while. The software tends to have issues over time. If they are not fixed in time, it will soon start affecting word files opened with it.
- Bad sector formation on local hard disk: It is well known that bad sectors can occur if the hard disk is corrupted. These bad sectors are especially harmful to word files. If any of them are saved on these bad sectors, they can corrupt the word file.
- Improper System Shutdown: The «the file cannot be opened because there are problems with the contents» error is usually caused by corrupted Word files. If a Word file is running when the system is not shut down properly, it may become corrupted.
Now that we know all the potential causes of the «the file cannot be opened because there are problems with the contents» error, please try the following solutions.
How to Fix Word File Problems with Contents Errors in Windows
Here we summarize the following 5 methods to fix the «the file cannot be opened because there are problems with the contents» error. You can try them in order until the error gets solved.
Method 1: Use the Open and Repair Option in Word
Microsoft Word comes with a handy feature that allows you to fix common problems with Word documents. It enables you to repair the damaged word file so you can edit or view the file as usual. To do this, you don’t have to install plugins or software.
To use the Open and Repair option in Word, here is how to do:
Step 1: Open Microsoft Word on your computer.
Step 2: Select File from the menu bar, and then choose Open from the submenu.
Step 3: Browse your drivers and folders to select the target Word document that cannot open.
Step 4: Click on the down arrow next to the Open button in the pop-up Open window.
Step 5: Select the Open and Repair option from the drop-down list.
Microsoft Word will then repair common damage and open the file on your computer. If it doesn’t work, you can also try the next method.
Method 2: Use Google Docs
Sometimes, there can be a problem with your local computer, which is why you can’t open the file. So, in this case, you can try to open the damaged Word document with Google Docs. Here are the simple steps to do this:
Step 1: Make sure your computer is connected to the network. Then send the Word document to your Google Gmail account.
Step 2: Open the message and click the attachment to open your document with the Google Docs Previewer
Step 3: If you can successfully open the file, you can click File > Download as, and then select Microsoft Word (.docx).
Finally, you can open the downloaded file with Microsoft Word to check if the problem is resolved.
Method 3: Update Microsoft Word
if you haven’t updated it for a long time, Microsoft Word can easily crash so that Word files cannot be opened. So, updating Microsoft Word may solve the Word File problems with contents error. The detailed steps are as below:
Step 1: Launch Microsoft Word.
Step 2: Select the File, and then select Account in the left pane.
Step 3: Click the Office Updates section in the right pane.
Step 4: Click the down arrow next to Update Options. Then select Update Now from the drop-down list.
Wait for the check and update process. Microsoft will notify you when the update is complete.
Method 4: Remove Bad Sector from Hard Disk
Bad sector is a permanently damaged disk sector on a disk storage unit. When your hard drive has bad sectors, those sectors will not respond to read or write requests. In this case, you may encounter the «the file cannot be opened because there are problems with the contents» error. To solve it, just follow the steps below to do bad sector repair.
Part 1: Scan Hard Disk to Mark the Bad Sector
You can carry out the following operations to mark the bad sector. Here I take Windows 10 for example.
Note:
Please close all open programs, web browsers, etc. before performing a disk scan to ensure minimal disk activity while scanning the disk.
Step 1: Press the Win + E keys to open the File Explorer.
Step 2: In the File Explorer window, click This PC in the left pane.
Step 3: Right-click the drive you want to scan in the Devices and Drivers section on the right side of the window, and then click the Properties option.
Step 4: In the next window, switch to the Tools tab. Then click the Check button under the Error checking section.
Step 5: Then click Scan drive.
Part 2: Recover Word Document
Bad sectors on the hard disk can cause data loss. In this case, you can try to use the Data Recovery feature of MiniTool Partition Wizard to restore the lost data from the logical bad sectors. It is a powerful, safe, and easy-to-use software.
Free Download
Step 1: Launch the MiniTool software to get its main interface, and then select the problematic drive and click on Data Recovery from the top toolbar.
Step 2: Select the partition from which you want to recover the lost data, and then click on Scan. Here I take partition E as an example.
Step 3: Then wait for the scanning process to complete. If you have found the lost photos and videos during the scanning, you can click on Pause or Stop to get instant data recovery. Also, you can click on Find, and then type the File Name in the search bar to find it quickly.
Step 4: Once the scan is complete, check all items you need to recover and click on Save.
Step 5: In the pop-up window, select a directory to save the selected files and click on OK.
Note:
It is recommended to save the recovered files on another drive. Otherwise, the lost/deleted data could be overwritten.
After recovering the lost data, please back up the data saved on the hard drive, because you need to format the hard drive by following the steps below to complete the bad sector repair.
Part 3: Format Hard Disk with MiniTool Partition Wizard
To format the hard disk, it is recommended to use MiniTool Partition Wizard to achieve the logical bad sector repair. The steps are as follows:
Step 1: Launch MiniTool Partition Wizard to enter its main interface.
Step 2: Choose the partition and click on the Format Partition feature from the left pane. Alternatively, you can right-click it and choose Format.
Step 3: In the prompted Format Partition window, please set Partition Label, File System, and Cluster Size. Then click OK to confirm the operation.
Step 4: When you go back to the main interface, click on the Apply button to perform the pending operation.
How to Fix Word File Problems with Contents Errors on Mac
What if you’re a Mac user? How to fix files that cannot be opened or changed? The error indicates that Live does not have the required permissions to access the file. This happens when you try to open or save a file on the same machine, external hard drive, or any other location with restricted access.
Solution 1. Edit User Account Permissions
You cannot open the file because the current user account does not have read/write access to the contents of other user accounts on the Mac. You can fix this error using the following steps:
Step 1: In the Finder, select the folder containing the affected files.
Step 2: Right-click and select Get info to open the information dialog for this folder.
Step 3: In the Sharing and Permissions tab, assign Read & Write to your current user account.
Step 4: Click Apply to the accompanying item so that all other subfolders are also read/write enabled for your user account.
Solution 2: Restart Your Mac in Safe Mode
Another way to fix this error is to boot into safe mode and fix the error. That’s it:
Step 1: Shut down your Mac. Then, turn on your Mac and immediately hold down the Shift key.
Step 2: Press and hold the Shift key until you see the login screen, then release the key.
Step 3: You may need to log in a few times. Then, try opening the file with Preview in Safe Mode.
Click here to know more about how to recover Mac Word files.
By following the steps in this post, I successfully solved the file cannot be opened because there are problems with the contents error. I’d like to share this post with more friends who encounter this problem.Click to Tweet
Bottom Line
In this post, we tell you how to solve the «the file cannot be opened because there are problems with the contents» error. You can try these methods. And if you have any ideas about the subject, write them down in the comment area below. If you encounter any problem when using the MiniTool Partition Wizard software, you can contact us via [email protected].
- Remove From My Forums
-
Question
-
We have a template that we use at our law firm to create letters. The template was created from scratch using Word 2010. 90% of the time we have no problems, but every now and then once someone creates a new letter and saves it, the next time
they try to open it an error occurs: The file such-n-such.docx cannot be opened because there are problems with the contents. Displaying error details shows «Unspecified error Location: Part: /word/document.xml, Line: 2, Column: 0»- When the problem occurs, it is always with documents created from the same template.
- The template is accessed for a workgroup templates folder over the network
We are able to recover the contents with no problem, but I would like to try and fix the problem so it doesn’t occur in the first place.
I’ve posted one of the documents that recently resulted in the error here:
https://skydrive.live.com/redir.aspx?cid=1cf04c3b06ceacbe&resid=1CF04C3B06CEACBE!116&parid=root. Any help will be greatly appreciated.Thanks in advance,
Jeri
-
Edited by
Wednesday, April 18, 2012 12:52 PM
Answers
-
Hi Jeri,
Now that you have pointed out that the problem only occur when create documents from certain template, I’d suggest to use a new template with the same content instead.
Sincerely,
Max Meng
Forum Support
Come back and mark the replies as
answers if they help and unmark them if they provide no help.
If you have any feedback on our support, please contact
tnmff@microsoft.com.-
Edited by
Max Meng
Thursday, April 19, 2012 7:41 AM -
Marked as answer by
Max Meng
Tuesday, May 8, 2012 7:05 AM
-
Edited by
When you open the Word file and get the prompt “The file cannot be opened because there are problems with the contents”, what can you do to gain access to your original content? Here in this article, you can know why this error happens and how to solve this problem.
- Solution 1—Utilize MS Word Open and Repair Option
- Solution 2—Open with Google Docs
- Solution 3—Repair and Recover the File with iSunshare Word Repair Genius
Part 1: Why this error happens
There are many factors that can lead to the Microsoft Word opening error. You can find the most common issues below:
- Word file is of large size.
When your Word file is with rich media and crosses 200kb, this will always happen. So, if you need to make your content vivid, it is better to control the non-text elements. Or you can separate it into several small files.
- File Format.
When you open the older .doc word file in the newer Word application, it will definitely stop MS Word from working normally.
- Corruption or damage to the Word file content
When the Word file is corrupt or damaged, you cannot open the file. But the corruption or damage could be for a number of reasons, such as the corruption of the storage media, or the virus.
Part 2: How to Fix Word File Cannot be Opened Issue
When you get into the file cannot be opened issue and the Word file content is very important for you, you can try the following solutions to open and repair the Word file.
Solution 1—Utilize MS Word Open and Repair Option
The first solution that comes into our minds is Microsoft Word built-in Open and Repair option. It can help users to fix the small errors and then read the content again.
Step 1: Open Microsoft Word program.
Step 2: Click on the File menu and then you can hit the “Open” option.
Step 3: Then you can select the file that cannot be opened.
Step 4: Click on the down arrow alongside the Open button and you can find the Open and Repair option. Click it and your selected word file will be repaired and opened.
Solution 2—Open with Google Docs
You can try the online Google Docs software to open the Word file. If Google Docs software fails to open it, you can try next solution.
Step 1: Make sure your computer is connected to the network. Then send the Word document to your Gmail account.
Step 2: Read the email and you can find the Word file is attached. Move your mouse cursor on the attachment and you can get the operations. Click Open with Google Docs.
Step 3: If you can open the file successfully, you can click on File > Download As and then choose Microsoft Word (.docx). In the end, you can open the download file with Microsoft Word to check whether the problem is fixed or not.
What if the Google Docs fails to open your Word file? Oh, there may not be issue on your local machine. You can try other solutions to solve the issue.
Solution 3—Repair and Recover the File with iSunshare Word Repair Genius
If the Word file still cannot be opened after you try the above two solutions, you can use iSunshare Word Repair Genius to repair and recover the corrupted or damaged DOCX file. This software is designed to help users repair the unreadable error in MS Word, such as “File cannot be opened because there are problems with the contents”. But it is a pity that it only works on .docx Word file.
Step 1: Select the file to restore.
After running the software, you need to select a file by clicking on the Open button. You can locate to the file that cannot be opened and add it to the software.
Once you add it to the software, the software will run automatically to restore your file content. And it will pop out a box with the text “The file is restored”. You can click the OK button to go ahead.
Step 2: Save the restored Word file.
In order to view and edit the restored Word file content, you need to save the file in your local computer. With a simple click on the Save button, you can select the location where to store the Word file.
In no time, the saving process will proceed. When it is done, you will get a prompt saying that “The file was saved successfully! Open it now?” There are two options for you: Yes or No. If you are eager to read the Word file content, you can click the Yes button and all contents of your original Word file will be presented to you soon. Or you can click the No button to close the box and repair other files by repeating the above steps.
Related Articles:
- Fixed–Microsoft Word File Corrupted and Unreadable
- How to Recover Text from a Damaged/Corrupted Word Document
- [Error Fixed] Microsoft Word This File Could Not Be Found