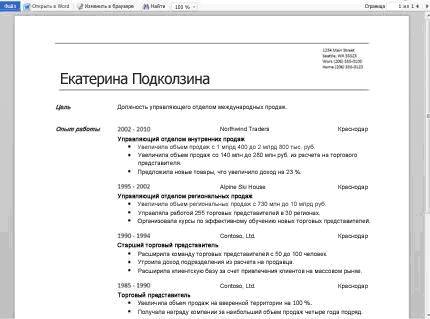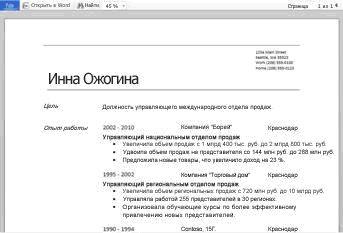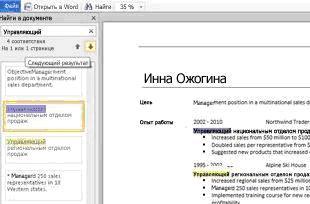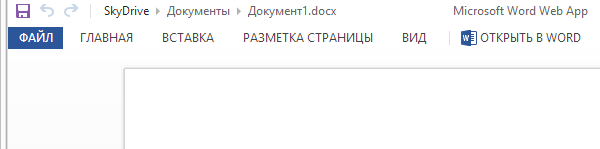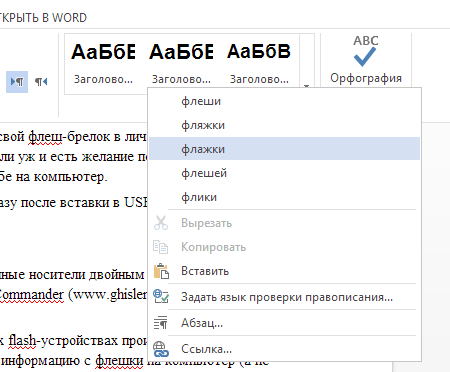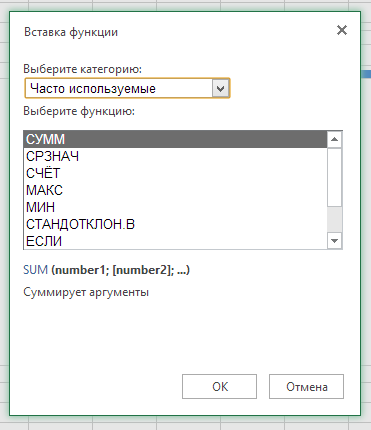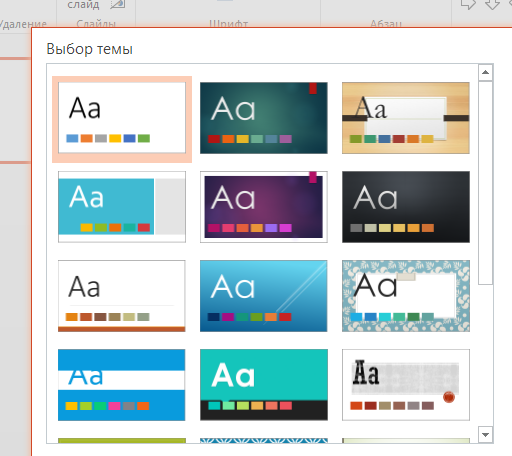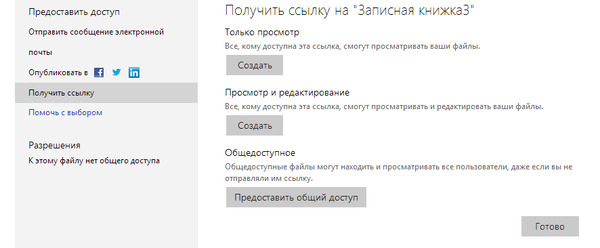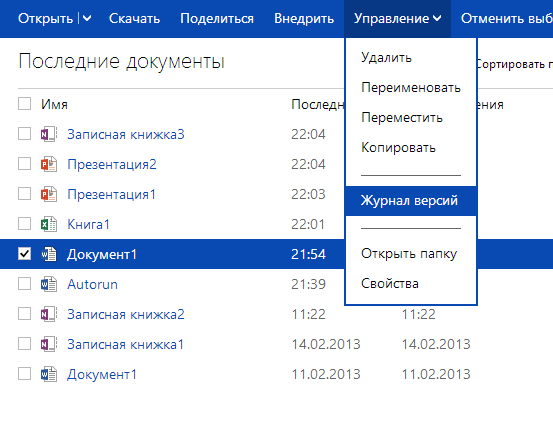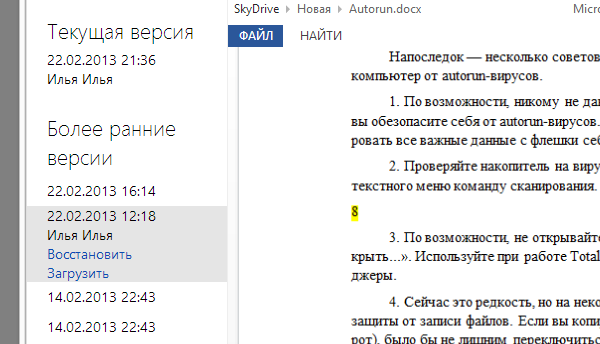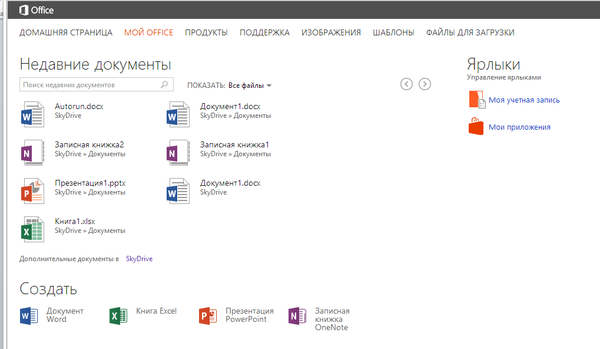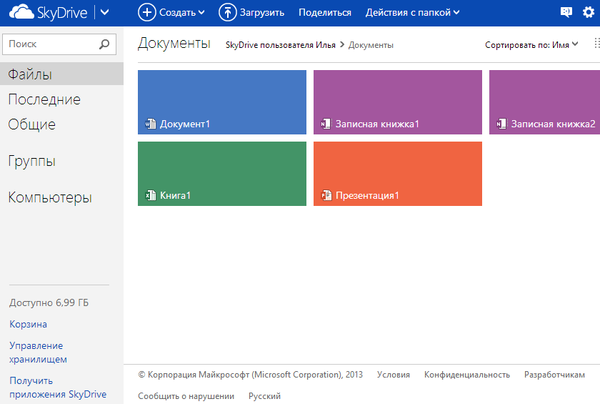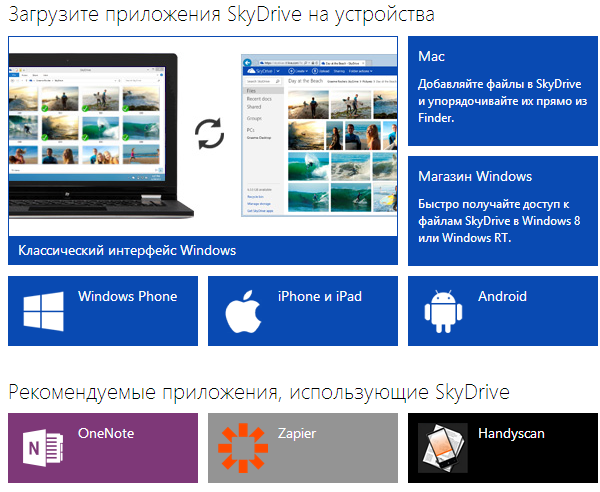Приложение Office — теперь новое приложение Microsoft 365, где вы можете создавать и находить контент, а также делиться им и своими идеями с другими пользователями.
Подробнее
Office — теперь Microsoft 365
Получить мобильное приложение Office (Microsoft 365)¹
Введите адрес электронной почты, и мы отправим на него ссылку для скачивания.
Использование адреса электронной почты.
Корпорация Майкрософт использует ваш адрес электронной почты только для этой разовой операции.
Удаленный доступ без границ
Работайте максимально эффективно в любимом браузере — в офисе или в пути.
Знакомый интерфейс
Работайте со знакомым интерфейсом Microsoft 365 и проверенными приложениями — вам не придется изучать новые инструменты.
Совместная работа
Делитесь нужными документами и работайте над ними вместе с коллегами в реальном времени.
Word для Интернета
Создавайте привлекательные резюме, информационные бюллетени и документы, а также приглашайте других к просмотру и совместному редактированию в режиме реального времени.Используйте бесплатные шаблоны Word, инструменты форматирования для стилей цитирования APA, MLA и Chicago, а также дополнительные функции, доступные в бесплатных надстройках.
Excel для Интернета
Упорядочивайте свои данные в знакомых таблицах и книгах, все изменения в которых сохраняются автоматически.Превращайте обычные числа в ценные данные с помощью современных инструментов визуализации.Работайте вместе с коллегами в режиме реального времени, зная, что всем соавторам доступны самые свежие данные.
PowerPoint для Интернета
Превращайте свои идеи в неотразимые презентации с помощью профессионально оформленных шаблонов.Используйте анимацию, переходы, фотографии и видео для создания неповторимых историй.Работайте над презентациями вместе с коллегами в одно и то же время, где бы вы ни находились.
Начать работу на Microsoft365.com
Не нужно ничего устанавливать.Это бесплатно.
-
[1]
Мобильные приложения доступны не во всех странах и регионах.
Следите за новостями Microsoft 365
Web Apps
Microsoft Word Web App
Благодаря приложению Microsoft Word Web App функции Microsoft Word теперь доступны в браузере, что позволяет работать с документами прямо на веб-сайте, на котором они хранятся. Приложение Word Web App входит в состав набора Office Web Apps, который доступен через службу Windows Live, а также в организациях, в которых приложения Office Web Apps настроены на сервере SharePoint 2010.
Предположим, вы создали документ в приложении Word и хотите опубликовать его на веб-сайте, чтобы другие пользователи могли просматривать его или даже выводить на печать. Кроме того, после публикации может выясниться, что в тексте есть опечатка, которую требуется исправить. Было бы здорово, если бы это можно было сделать непосредственно на веб-сайте. Все эти возможности теперь доступны благодаря приложению Word Web App .
Чтобы приступить к использованию приложения Word Web App из Microsoft Word 2010, нужно просто сохранить документ в службе Windows Live SkyDrive или в библиотеке SharePoint. Для этого откройте вкладку Файл и выберите команду Сохранить и отправить, а затем — Сохранить на веб-сайте или Сохранить в SharePoint.
Рис.
9.14.
Microsoft Word Web App
Теперь документ можно быстро просматривать и выводить на печать, редактировать в браузере и открывать в приложении Word Приложение Word Web App позволяет работать с документами, созданными в более ранних версиях Word. Для достижения наилучшей совместимости загрузите пакет обеспечения совместимости для форматов файлов Microsoft Office Word, Excel и PowerPoint 2007, а затем сохраните необходимые файлы в формате Office Open XML. Сохраните или отправьте документ в библиотеку SharePoint 2010 либо в службу SkyDrive.
Документы, хранящиеся в службе Windows Live или на сервере SharePoint, открываются приложением Word Web App непосредственно в браузере. Их структура и формат выглядят так же, как в режиме разметки в версии Word для настольных компьютеров.
Рис.
9.15.
Microsoft Word Web App
Если на компьютере не установлены компоненты Microsoft Silverlight 2 или более поздней версии, приложение Word Web App отображает строку со ссылкой, позволяющей загрузить и установить Silverlight. Наличие компонентов Silverlight не является обязательным условием, однако если на компьютере установлена последняя версия платформы Silverlight, документ отображается быстрее, а при увеличении выглядит более качественно.
В режиме чтения можно просматривать документ постранично и переходить к нужным страницам. Для этого введите номер страницы или воспользуйтесь кнопками Предыдущая страница и Следующая страница.
Рис.
9.16.
Microsoft Word Web App в режиме чтения
Чтобы приблизить документ или просмотреть на экране всю страницу, воспользуйтесь командой Масштаб, которая позволяет увеличить или уменьшить представление.
Кроме того, с помощью команды Найти можно искать в документах слова и фразы. Результаты поиска при этом выделяются.
Рис.
9.17.
Поиск в Microsoft Word Web App
Как и при работе с веб-страницей, текст в документе можно выделить, а затем скопировать и вставить в другое приложение.
Приложение Word Web App выводит документ на печать в том виде, какой он имеет в режиме чтения. Чтобы напечатать документ, в режиме чтения откройте вкладку Файл и выберите команду Печать. Для вывода данных на печать из приложения Word Web App необходимо средство просмотра PDF-файлов. Если оно не установлено, будет предложено загрузить его.
Чтобы внести в документ изменения, нажмите кнопку Изменить в браузере. В режиме правки можно добавлять и удалять содержимое, а также форматировать текст. Режим правки оптимизирован для редактирования содержимого, а не для его просмотра. В этом режиме разметка упрощена, а элементы, которые нельзя отобразить, показываются в виде заполнителей. Заполнители помогают избежать случайного удаления содержимого документа, которое можно отобразить, но нельзя изменять в приложении Word Web App .
Рис.
9.18.
Правка текста в Microsoft Word Web App
В режиме правки текст можно вводить и форматировать обычным образом, в том числе с помощью команд копирования, вставки, отмены и повтора. Отформатировать текст можно с помощью стилей и команд форматирования, доступных на вкладке Главная.
Кроме того, в документ можно добавлять изображения, картинки, таблицы и гиперссылки. Картинки вставляются из коллекции изображений, доступных на веб-сайте Office.com. Все эти объекты можно добавить на вкладке Вставка.
Чтобы увидеть, как будут выглядеть внесенные в документ изменения, откройте вкладку Файл и нажмите кнопку Сохранить, после чего вернитесь в режим чтения (для этого на вкладке Вид нажмите кнопку Режим чтения ).
Возможности редактирования в Word Web App идеально подходят для внесения быстрых изменений, например исправления ошибок, добавления изображений и текста. Чтобы получить доступ ко всем возможностям Word, откройте вкладку Файл и нажмите кнопку Открыть в Word.
Word Web App откроет документ непосредственно в приложении Word для настольных компьютеров, в котором доступны дополнительные функции (например, возможности настроить стили документа, изменить объект SmartArt или добавить колонтитулы). При нажатии кнопки Сохранить в приложении Word документ будет снова сохранен на веб-сервере. Чтобы можно было использовать функцию «Открыть в Word» приложения Word Web App , на компьютере должна быть установлена программа Word 2003 или более поздней версии (при работе с браузером Internet Explorer) либо Word 2010 (при работе с браузером Firefox).
Часть 3: Microsoft Office Web Apps
- Часть 1: Google Docs
- Часть 2: Zoho Docs (Zoho Office Suite)
Домашняя страница: http://office.microsoft.com/ru-ru/web-apps/
Облачный офис Microsoft был обнародован значительно позже, чем следовало ожидать: тестовая версия и последующий официальный запуск приходятся на 2009—2010 гг.
Данный продукт будет интересен пользователям SkyDrive, почты Outlook и других связанных служб Microsoft как удобная возможность работы со всеми сервисами в облаке. С другой стороны, приложения Office Web Apps можно рассматривать как онлайн-реализацию пакета Office 365. Обе версии во многом схожи и будут привычны пользователям Office.
Как раз два способа знакомства с онлайн-офисом и предлагаются на странице «Приложения Office Web Apps». Первый из них — «Дома и на учебе», второй — «На работе», для корпоративного использования.
Интерфейс
Очевидно, что дизайн офлайн-версии Office 365 разрабатывался не только под новый интерфейс Windows 8, но также с расчетом на облачный офис. В итоге Office Web Apps в точности повторяет свою офлайновую версию: чистый и простой дизайн, плоские элементы, отсутствие градиентов и прочих визуальных усложнений. Все реализовано по большей части на HTML5.
Преимущества, по сравнению с технологией Flash, оценить несложно. Разработчикам удалось практически повторить интерфейс веб-приложения с удивительной точностью — в отличие от некоторых других облачных офисов, где JavaScript и тяжелые элементы дизайна превращают работу в веб-приложениях в неприятное испытание.
При более тщательном исследовании приложений на предмет ошибок обнаружился один неприятный момент: не всегда корректно работает выделение текста, срабатывает самопроизвольная прокрутка страницы.
Панель инструментов Office Web Apps — уже знакомый интерфейс Ribbon. Основными его чертами можно назвать отказ от системного меню, разделение разделов по вкладкам, а также модульную ленту. Лента Ribbon отлично прижилась не только в офисных приложениях Microsoft, но и во множестве сторонних, в том числе в сервисе Zoho Docs.
Вызывает нарекание «прожорливость» ленты: можно было добавить больше значимых функций без необходимости перехода в соседние вкладки. Так, одна лишь палитра стилей занимает почти половину панели. С другой стороны, благодаря этому сервис будет интересен владельцам сенсорных устройств. Для сравнения, в Google Drive элементы расположены гораздо плотнее друг к другу.
Имеется возможность свернуть ленту. Полностью скрыть верхнее меню с вкладками нельзя, хотя особой надобности в этом нет, так как полоса занимает не так много места.
Лента Ribbon в свернутом состоянии
Лента Ribbon в развернутом состоянии
Инструментарий Word
Опций и вкладок в ленте Ribbon предоставлено меньше, чем в офлайновом Office 365, однако базовая функциональность сохранена. Для сравнения, в текстовом процессоре Word Web отсутствуют разделы «Рецензирование», «Ссылки», а также многие опции, касающиеся оформления.
Основные функции собраны во вкладке «Главная»: работа с буфером обмена, шрифтами, абзац, стили, проверка орфографии. Можно задать язык проверки правописания. Варианты замены отображаются в контекстном меню.
Проверка орфографии в Word Web App
Широкий выбор шрифтов из ОС Windows, с возможностью предпросмотра (без предпросмотра напрямую в тексте). Раздел со стилями остался на привычном месте, однако сохранение пресетов недоступно.
Работа со стилями
При импорте файла из форматов DOC и DOCX стили переносятся и отображаются в одноименном списке в панели инструментов.
Отступы, ориентация, размер листа настраиваются в разделе «Разметка страницы».
При работе как с таблицами, так и с изображениями доступны вкладки с дополнительными опциями. К рисункам можно применять стили. Максимальный размер таблицы — 10×10 ячеек. Никаких средств по оформлению не предусмотрено. В целом, работа с таблицами, по сравнению с Office 365, существенно ограничена.
Работа с таблицами
Со списком сочетаний клавиш можно ознакомиться в справке. К сожалению, клавиатурные комбинации не актуальны для быстрого перехода между разделами в ленте (как это реализовано по нажатию Alt в офлайн-версии). Также разработчики не удосужились перенести из Office 365 подсказки по горячим клавишам и функциям при наведении на соответствующие кнопки.
Excel
К функциям в их онлайновом исполнении необходимо привыкнуть, поскольку здесь наблюдаются расхождения с MS Excel, нет определенности и привязки к одному языку. Ввод функций возможен только в их англоязычном написании, хотя в списке функций наряду с этим можно обнаружить русские аналоги. Описание функций — опять же, на русском.
Список функций Excel Web App
Если в Google Sheets есть формы (Forms), то в Excel аналогом является опрос (вкладка «Вставка»). Правда, по интерактивности и удобству Excel значительно уступает. Но здесь речь, скорее, идет о внештатных возможностях табличного процессора.
Создание опроса
В разделе «Диаграммы» вкладки «Вставка» можно ознакомиться со списком диаграмм. Конечно, по сравнению с настольным приложением Excel здесь нельзя выбрать на полотне с диаграммой любой элемент и изменить его через контекстное меню; также отсутствует мастер настройки. Тем не менее, построение диаграмм в упрощенном режиме, даже без мастера, не вызывает вопросов. Выделив диаграмму, можно изменить подписи, названия диаграмм, осей и другие параметры — через соседние разделы во вкладке «Диаграмма».
Вот что сказано в справке касательно невозможности построения сводных таблиц в Excel Web App:
«Если вы выполняете анализ данных, требующий более сложных средств, например создаете сводные таблицы или спарклайны, проверяете данные или подключаетесь к внешнему источнику данных, необходимо открыть электронную таблицу в Excel на компьютере».
Такой подход Microsoft к решению проблем не совсем понятен: сложно представить ситуацию, когда пользователь будет по нескольку раз переключаться между онлайн- и офлайн-версией Excel для того, чтобы построить сводную таблицу; скорее, он предпочтет офлайн-приложение.
PowerPoint
На этапе создания документа предлагается выбрать тему и один из вариантов цветовой гаммы. Можно отметить широкий выбор (более тысячи) бесплатных шаблонов в галерее. В дальнейшем настройки темы можно поменять в конструкторе, разметку — во вкладке «Главная» панели инструментов.
Выбор темы презентации
Из особенностей работы с объектами можно отметить вставку Microsoft Clip Art, а также фигур SmartArt. Возможности анимации и переходов между слайдами достаточно скромные. Применить изменения можно ко всей презентации, но выделить несколько слайдов в левой боковой панели нельзя.
Для создания примечаний необходимо перейти во вкладку «Вид» и активировать соответствующую опцию в боковой панели. «Примечаниями» разработчики почему-то решили назвать обычные комментарии. К каждому слайду, впрочем, можно добавить и заметку (именно это приходит в голову в связи с примечаниями).
Показ презентации возможен в окне браузера в полноэкранном режиме.
OneNote
С помощью OneNote можно создавать записные книжки и заметки с иерархической структурой, предоставлять доступ к ним другим пользователям. Сразу нужно сказать об ограничениях. Выясняется, что для добавления в запись другого документа, аудио, видео или рукописного текста нужно снова переходить в настольную версию OneNote.
Приходятся констатировать, что возможности OneNote оставляют желать лучшего и не дотягивают до онлайн-версии сервиса Evernote. Виной тому очень поверхностная реализация OneNote в составе Web Apps.
Совместная работа
В приложениях Office Web Apps доступна совместная работа пользователей, есть система уведомлений. Список пользователей, которые в данный момент редактируют файл, можно увидеть в статусной панели.
Комментирование в Word Web App — тема для отдельного разговора. В документации эта опция присутствует и подробно описана. В режиме редактирования соответствующей кнопки нет. А вот в режиме чтения, открыв контекстное меню, можно найти опцию «Примечание».
Создание примечания в Word
Изменения, сделанные другими пользователями, помечаются цветными маркерами. Главный недочет синхронизации документов заключается в том, что используется неудобная и нетипичная система сохранения, которая не используется в других офисах в обзоре. Документ сохраняет изменения не в режиме реального времени, а при нажатии кнопки «Сохранить». Это, зачастую, приводит к тому, что тот или иной пользователь утрачивает доступ к сеансу.
При публикации ссылки можно указать режим доступа: «Только просмотр», «Просмотр и редактирование», «Общедоступное».
Доступ к документу по ссылке
Для предоставления общего доступа нужно указать e-mail пользователя, есть возможность взаимодействия с группами. Для сравнения, в Google Docs можно в порядке предоставления доступа зайти в контакты, создать группу и присвоить ей или выбранным контактам права, после чего уведомления придут пользователям на почту. Здесь все по-другому: e-mail для каждого контакта нужно вводить вручную. Если доступ предоставляется группе, указывается ее e-mail, который предварительно нужно создать в SkyDrive.
Единственная опция, которая регулирует доступ к документу — «Получатели могут изменять». Как было замечено, если документ просматривает неавторизованный пользователь, у которого есть ссылка на публичную версию, его активность никак не идентифицируется — даже если он откроет документ, удалит некоторую его часть и сохранит изменения.
Одним словом, разработчики онлайн-версии Office не учли многие моменты, которые значительно повлияли бы на удобство совместной работы.
Хранение файлов
В связи с отсутствием рецензирования в Word Web App возникает вопрос о наличии контроля версий документов. Несмотря на то, что данной возможности нет в самих офисных приложениях, ее можно отыскать в настройках SkyDrive либо SharePoint, где доступен журнал версий.
Такое разделение важных функций не назовешь удачным, как и журнал версий в целом. Как оказалось, он не позволяет отследить изменения визуально: пользователю доступна лишь хронология документов без минимальной возможности сравнения версий.
Доступ к управлению версиями
Журнал версий
Стартовой страницей офиса является не сервис хранения SkyDrive (как в случае с Google Drive, Zoho Docs и их проводниками), а панель быстрого доступа. На ней отображается список недавно открытых документов, папок, ярлыков и других элементов.
Страница быстрого доступа к файлам офиса
Тем не менее, с главной страницы SkyDrive создание документов также доступно.
Доступ к документам через SkyDrive
Замечено, что для редактирования документа нужно совершить больше действий, чем в других офисах, поскольку изначально все файлы открываются в режиме просмотра. Так, если пользователю понадобится открыть несколько десятков документов для редактирования, придется потратить на рутинные действия еще какое-то ощутимое время.
Для сортировки документов можно использовать папки; теги или коллекции не предусмотрены.
Для синхронизации облачного офиса с ПК можно установить приложение, которое доступно для Windows/Mac OS. Исчерпывающее сравнение функций SkyDrive с Диском Google, Dropbox и iCloud доступно в таблице.
Поддерживаемые форматы документов
В настройках SkyDrive можно выбрать серию форматов, в которых файлы будут храниться на сервере:
- Office Open XML (DOCX, PPTX, XLSX)
- OpenDocument (ODT, ODP, ODS)
О различиях между форматами можно прочесть здесь.
К списку импорта/экспорта также следует добавить:
- Формат документов Office 97—2003 (DOC, PPT, XLS)
- Формат шаблона Word (DOTX) или шаблон Word 97—2003 (DOT)
- Документ Word с поддержкой макросов (DOCM), шаблон Word с поддержкой макросов (DOTM)
Форматы RTF, HTML и PDF не поддерживаются.
Мобильная версия
Приложение SkyDrive можно установить на устройства под управлением Windows Phone, iOS и Android. Таким образом открывается доступ ко всем данным в облаке. При использовании просмотрщика Office Mobile для Word, Excel и PowerPoint доступно только чтение документов. Тем не менее, на английском языке доступно описание возможностей по созданию и редактированию документов на мобильных устройствах.
SkyDrive и поддерживаемые устройства
Тарифные планы
Все возможности сервиса Office Web Apps доступны бесплатно, в том числе 7 ГБ файлового хранилища. В наличии есть планы хранения SkyDrive с дополнительным дисковым пространством в 20/50/100 ГБ. Начальная цена — 310 руб./год за дополнительные 20 ГБ.
Итого
[−] Совместная работа с документами требует пересмотра
[−] Небольшой выбор форматов импорта и экспорта, ограниченный проприетарными
[−] Нет автоматического сохранения, неудобное управление версиями
[−] Функциональные «пробелы» в Excel
[−] Невнятная система комментирования
[+] Отличная совместимость с форматами MS Office
[+] Отзывчивый, стабильный сенсорный интерфейс и удобная лента Ribbon
[+] Тесная интеграция с Office 365 и сервисами Microsoft

Думаю, что никто не будет спорить, что Microsoft Word — один из лучших текстовых редакторов в Мире (по крайней мере, без него и не туда, и не сюда)! Но, к сожалению, установлен он далеко не на всех компьютерах, т.к. программа платная…
А что делать, если нужно быстренько подредактировать или просмотреть какой-нибудь документ? Правильно — воспользоваться онлайн редакторами Word! 👌
Причем, если лет 10 назад — подобные редакторы были лишь жалким подобием оригинала (и использовать их можно было лишь для одного небольшого абзаца), то сейчас ситуация кардинально изменилась! Онлайн редактор позволят работать с документами с любого компьютера, подключенного к сети Интернет (даже флешку с собой таскать теперь нет смысла — все в «облаках»).
Ладно, ближе к делу…
*
Лучшие онлайн редакторы документов
Microsoft Word Online
Сайт: https://office.live.com/start/Word.aspx
Дополнение для Chrome: ссылка
Практически оригинальная программа как на компьютере! (кликабельно)
Не мог не поставить этот сервис на первое место (ведь он от Microsoft!). На сегодняшний момент мало чем отличается от программы для Windows: есть большинстве тех же инструментов, что и в классической программе (скрин привел выше, открыта браузерная версия).
Отмечу, что те документы, с которыми вы работаете, сохраняются автоматически на облачный дик (OneDrive, я его уже как-то рекомендовал на страницах блога).
А OneDrive, кстати, предустановлен в Windows 10/11 — и в проводнике можно с одного клика мышкой попасть в этот диск. Сервис по праву занимает первое место, один из самых многофункциональных. Постоянно развивается и обновляется.
Просто и удобно!
*
Сервис Google Документы
Сайт: https://www.google.ru/intl/ru/docs/about/
Новый документ в Google Doc
Отличный сервис для создания и редактирования готовых документов (поддерживается в том числе и новый формат Docx). Инструментов представлено достаточно много: детальная настройка шрифта, линейки, работа с таблицами, с картинками, вставка ссылок и т.д.
Отмечу, что на сервисе есть удобные заготовки: для резюме, делового письма, доклада, составления плана и т.д.
Полученные документы можно сразу же сохранять на свой облачный диск (Google Drive). Кстати, помимо Word, на сервисе можно работать и с таблицами Excel, и презентациями из Power Point. В общем, удобная и незаменимая вещь.
*
Яндекс-диск
Сайт: https://disk.yandex.ru/
Сохранено в Yandex! Почти оригинальный Word!
Такая удобная штука этот диск от Яндекса… Мало того, что его можно в 2 клика подключить к Windows, а затем к своему смартфону (чтобы была полная синхронизация всей документации), так еще можно создавать и редактировать:
- документы — DOCX/DOC, ODT, DOCM;
- таблицы — XLSX/XLS, ODS, XLSM, XLSB;
- презентации — PPTX/PPT, ODP, PPSX;
- текстовые документы;
- просматривать архивы.
Создание документа выполняется в 1 клик мышкой (пример ниже).
Создание нового документа на Яндекс-диск
В общем-то, отличное решение, для тех, кто хочет иметь доступ к своим файлам всегда и везде.
*
Zoho
Сайт: https://www.zoho.eu/writer/
Примечание: чтобы открыть документ с жесткого диска, воспользуйтесь инструментом «Файл/импортировать документ».
Несколько отличный дизайн, но нормальна функциональность
У этого редактора несколько необычный дизайн (меню разработчики засунули слева), однако это не сказывается на функциональности: есть все необходимые инструменты для редактирования и создания качественного документа.
Например, вы можете работать с картинками и изображениями, таблицами, фигурами, создавать отдельные поля для произвольных надписей, вставлять ссылки и комментарии, работать с разделами, настраивать автоматические поля, и многое другое…
Инструментарий
Отмечу, что начать знакомство с этим редактором можно даже без регистрации (однако, есть ли в этом смысл, если вы не сможете сохранить документ у них на сервере?).
*
OffiWORD
Сайт: https://www.offidocs.com/
OffiWord: простой, легкий редактор
Простенький онлайн редактор, покрывающий большинство нужд по быстрой обработке небольших документов. Кстати, этот редактор поддерживает не только Word-вские файлы, но и файлы из-под OpenOffice, LibreOffice.
Форматы, поддерживаемые сервисом: Microsoft Word 6.0/95/97/2000/XP (.doc); Word 2007 XML (.docx); WinWord 5 (.doc); LibreOffice ODF text document (.odt); OpenOffice ODF text document (.odt); Rich Text Format (.rtf); Text and CSV (.csv and .txt).
Как видим, спектр достаточно широк, редактор может заменить не только классический Word, но и его конкурентов
…
На страничку с документом можно в 1-2 клика мышкой вставлять и переносить различные объекты из других ваших документов или веб-страничек: таблицы, картинки, фигуры.
Есть возможность искать по тексту документа, в том числе с помощью различных масок и фильтров (использование так называемых регулярных выражений).
Полученные документы можно сохранить даже в PDF формат! В общем-то, совсем не плохо для такого легкого (с виду) редактора. Кстати, на сайте OffiWord есть онлайн версии и других приложений (для таблиц, презентаций, расчетов).
*
Дополнения по интересный онлайн редакторам — приветствуются!
А на этом я пока останавливаюсь…
Удачи!
👋
Первая публикация: 10.05.2018
Дополнение: 3.11.2022


Полезный софт:
-
- Видео-Монтаж
Отличное ПО для создания своих первых видеороликов (все действия идут по шагам!).
Видео сделает даже новичок!
-
- Ускоритель компьютера
Программа для очистки Windows от «мусора» (удаляет временные файлы, ускоряет систему, оптимизирует реестр).