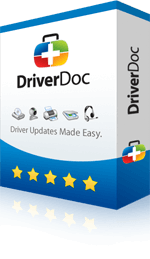Our main support OS are: Windows 7, Windows 7 64 bit, Windows 7 32 bit, Windows 10, Windows 10 64 bit, Windows 10 32 bit, and Windows 8.
Basic Word Processor Driver Details:
Basic Word Processor File Name: basic_word_processor.zip
Basic Word Processor Driver Version: 63G9-o-4
Basic Word Processor ZIP Size: 146.kb
Manufacturer: Basic
Basic Word Processor was fully scanned at: 4/12/2023
Scan Status: 
Basic Word Processor now has a special edition for these Windows versions: Windows 7, Windows 7 64 bit, Windows 7 32 bit, Windows 10, Windows 10 64 bit,, Windows 10 32 bit, Windows 8,
Windows Vista Home Basic 64bit, Windows 7 Enterprise (Microsoft Windows NT) 32bit, Windows Vista Home Basic 32bit, Windows 10 Mobile Enterprise 64bit, Windows 10 IoT 64bit, Windows Vista Starter 64bit, Windows 8 32bit, Windows Vista Enterprise (Microsoft Windows NT 6.0.6000.0) 64bit, Windows Vista Ultimate 32bit, Windows 10 Pro 32bit, Windows 10 Education 32bit,
Basic Word Processor Download Stats:
Driver Uploaded: 1/24/2019
Direct Downloads: 786
Most Recent Download: 11/21/2019
Managed Downloads: 325
Most Recent Download: 11/3/2019
Download Mirrors: 5
Current Delay: 27 Seconds
Driver License: Free
Direct Download Success Stats:
Reports Issued By 531/786 Users
Success Reported By 519/531 Users
Driver Download Score95/100
Driver Installation Score85/100
Overall preformance Score95/100

Up

Down
Basic Word Processor driver direct download was reported as adequate by a large percentage of our reporters, so it should be good to download and install.
Installation Manager Success Stats:
Reports Issued By 257/325 Users
Success Reported By 246/257 Users
Driver Download Score92/100
Driver Installation Score91/100
Overall preformance Score98/100

Up

Down
Basic Word Processor driver installation manager was reported as very satisfying by a large percentage of our reporters, so it is recommended to download and install.
DOWNLOAD OPTIONS:
1. Direct Download
Select your OS and press «Download».
This option requires basic OS understanding.
Select Your Operating System, download zipped files, and then proceed to
manually install them.
Recommended if Basic Word Processor is the only driver on your PC you wish to update.
2. Driver Installation Manager
This option requires no OS understanding.
Automatically scans your PC for the specific required version of Basic Word Processor + all other outdated drivers, and installs them all at once.
Please help us maintain a helpfull driver collection.
After downloading and installing Basic Word Processor, or the driver installation manager, take a few minutes to send us a report:
* Only registered users can upload a report.
Don’t have a password?
Please register, and get one.
Basic Word Processor may sometimes be at fault for other drivers ceasing to function
These are the driver scans of 2 of our recent wiki members*
*Scans were performed on computers suffering from Basic Word Processor disfunctions.
Scan performed on 4/26/2019, Computer: IBM IBM System X3100 M4 -[2582K1G — Windows 7 64 bit
Outdated or Corrupted drivers:9/22
| Device/Driver | Status | Status Description | Updated By Scanner |
| Motherboards | |||
| NVIDIA Microsoft Away Mode System | Corrupted By Basic Word Processor | ||
| Mice And Touchpads | |||
| ELECOM HID mouse | Outdated | ||
| A4Tech HID mouse | Up To Date and Functioning | ||
| Usb Devices | |||
| Acer MTP Device | Up To Date and Functioning | ||
| Sound Cards And Media Devices | |||
| AnalogDevices SoundMAX Integrated Digital HD Audio | Corrupted By Basic Word Processor | ||
| Analog Devices SoundMAX Integrated Digital Audio | Up To Date and Functioning | ||
| YUAN High-Tech Development Multimedia Video Controller | Up To Date and Functioning | ||
| Network Cards | |||
| ZTE ZTE Mobile Connect Wireless Ethernet Adapter | Outdated | ||
| Keyboards | |||
| Microsoft Keyboard Device Filter | Up To Date and Functioning | ||
| Hard Disk Controller | |||
| Intel(R) 82801DBM Ultra ATA Storage Controller — 24CA | Up To Date and Functioning | ||
| Others | |||
| AuthenTec Biometric Coprocessor | Up To Date and Functioning | ||
| Western Digital WD SES Device USB Device | Outdated | ||
| Microsoft HID-compliant apparaat | Outdated | ||
| Hewlett-Packard psc 1200 (DOT4) | Outdated | ||
| Point Grey Research OHCI-konformer Texas Instruments 1394-Hostcontroller | Up To Date and Functioning | ||
| Intel(R) ICH9DO LPC Interface Controller — 2914 | Outdated | ||
| Cameras, Webcams And Scanners | |||
| Canon Canon MP495 ser | Up To Date and Functioning | ||
| Video Cards | |||
| Intel(R) 82945G Express Chipset Family (Microsoft Corporation — WDDM 1.0) | Up To Date and Functioning | ||
| Input Devices | |||
| Logitech Logitech WingMan Digital Device | Up To Date and Functioning | ||
| Port Devices | |||
| Sony Ericsson Sony Ericsson 750 USB WMC OBEX Interface (COM6) | Up To Date and Functioning | ||
| Monitors | |||
| Sony Digital Flat Panel (1024×768) | Up To Date and Functioning | ||
| Mobile Phones And Portable Devices | |||
| Acer NOKIA | Outdated |
Scan performed on 4/26/2019, Computer: IBM IBM System x3500 M4 Server -[7383AC1 — Windows 7 32 bit
Outdated or Corrupted drivers:5/20
| Device/Driver | Status | Status Description | Updated By Scanner |
| Motherboards | |||
| Intel(R) 945G/GZ/P/PL PCI Express Root Port — 2771 | Up To Date and Functioning | ||
| Mice And Touchpads | |||
| Logitech Logitech USB iFeel Mouse | Up To Date and Functioning | ||
| Microsoft Microsoft USB Wheel Mouse Optical | Up To Date and Functioning | ||
| Usb Devices | |||
| SafeNet SafeNet Inc. USB Key | Up To Date and Functioning | ||
| Hewlett-Packard Photosmart 2570 series | Up To Date and Functioning | ||
| Samsung VIA Telecom USB Modem | Corrupted By Basic Word Processor | ||
| Sound Cards And Media Devices | |||
| Analog Devices SoundMAX Integrated Digital Audio | Up To Date and Functioning | ||
| NVIDIA NVIDIA GeForce GT 555M | Up To Date and Functioning | ||
| Realtek Realtek AC97 Audio for VIA (R) Audio Controller | Corrupted By Basic Word Processor | ||
| Network Cards | |||
| TP-LINK USB2.0 WLAN | Corrupted By Basic Word Processor | ||
| Keyboards | |||
| Microsoft Keyboard Device Filter | Up To Date and Functioning | ||
| Hard Disk Controller | |||
| ATI ATI PCI IDE Bus Master Controller | Up To Date and Functioning | ||
| Others | |||
| Nokia Nokia USB Phone Parent | Up To Date and Functioning | ||
| Nokia Nokia C6-00 USB Phonet | Up To Date and Functioning | ||
| Cameras, Webcams And Scanners | |||
| USB2.0 PC CAMERA Periferica video USB | Up To Date and Functioning | ||
| Video Cards | |||
| NVIDIA NVIDIA GeForce GT 630M | Corrupted By Basic Word Processor | ||
| Input Devices | |||
| Wacom Wacom Tablet | Up To Date and Functioning | ||
| Port Devices | |||
| PROLiNK PROLiNK Diagnostics Device (COM8) | Up To Date and Functioning | ||
| Monitors | |||
| Sony Digital Flat Panel (1024×768) | Corrupted By Basic Word Processor | ||
| Mobile Phones And Portable Devices | |||
| Acer NOKIA | Up To Date and Functioning |
| Driver Model | OS | Original Upload Date | Last Modification | Driver File | File Size | Compatible Computer Models | Availabilty To Instalation Manager |
| Basic Word Processor 60796 | For Windows 7 32 bit | 1/15/2014 | 3/1/2017 | basic_word_processor-60796.exe | 188kb | Compaq ER100AA-ABA SR1625NX NA541, IBM 2373WZW, Sony VPCF132FX, HP Rfrb h8-1100z, Toshiba SATELLITE C855-23Z, IBM IBM System x3400 M2 Server -[7837K9G, HP P6772l, Sony VGN-NW238F, Toshiba Satellite Pro C650D, Gigabyte H61M-USB3-B3, IBM 8124PAT, LG R405-A.CPF1E1, Lenovo ThinkPad Edge E220s, Seneca Pro318568, Lenovo SS09254503, HP Rfrb h8-1100z, Toshiba Satellite C660-M21U, , and more. | |
| Basic Word Processor 631.132 | For Windows 7 64 bit | 4/22/2015 | 1/4/2017 | basic_word_processor-631.132.exe | 61kb | HP PX530AA-UUZ t3040.ch, Sony VGN-SZ55_B, HP KT536AA-ABJ IQ507jp, Lenovo ThinkCentre A52, Lenovo ThinkCentre M58, HP 310-1210es, IBM ThinkPad R50e, Biostar GF8200C M2+, IBM 2373NG8, IBM 622138G, Toshiba Dynabook MX/33KRD, MSI GE620, Toshiba Dynabook T552/36FWK, Sun Microsystems Munich, Fujitsu FMVNFD75RG, Seneca T69968, , and more. | |
| Basic Word Processor 63094 | For Windows 7 | 9/27/2016 | 1/27/2017 | basic_word_processor-63094.exe | 124kb | Toshiba SATELLITE C855-23Z, Panasonic CF-SX1WEVHR, HP FJ422AA-UUW a6551.sc, Acer Aspire 5940G, Fujitsu FMVMGG70WY, Panasonic CF-W8GWEZFN2, BenQ Joybook A51, HP PS350AA-ABS 1240.se, HP HP Touchsmart 300-1120, HP HP Pavilion ze2000, NEC EASYNOTE PB47S00186, HP KN476AA-ACB m9250.ru, , and more. | |
| Basic Word Processor 60662 | For Windows 10 | 5/14/2016 | 1/6/2017 | basic_word_processor-60662.exe | 121kb | HP VN470AA-UUZ m9837ch, Toshiba Satellite L855-S5405, LIGHTEDGE 965LTCK, Sony VGN-CS31ST_W, Dell Inspiron 20 Model 3045, LG LS75-26SLCE1, , and more. | |
| Basic Word Processor 62232 | For Windows 10 64 bit | 1/21/2015 | 4/26/2017 | basic_word_processor-62232.exe | 90kb | Sony VGN-SZ15LP_B, HP KP266AA-ABZ a6431.it, Supermicro X9DRE-TF+/X9DR7-TF+, Packard Bell IMEDIA B2501 BE, NEC PC-MY18XAZ35, HP KQ265AA-AB4 s3385d, Lenovo ThinkPad R500, IBM Lenovo ThinkServer TD200 -[38173GG, Lenovo SS09221149, Compaq BK129AA-AB4 CQ3230L, NEC NEC POWERMATE V6122, INFINITY AIRIS, , and more. | |
| Basic Word Processor 6091.16 | For Windows 7 32 bit | 2/24/2015 | 2/8/2017 | basic_word_processor-6091.16.exe | 103kb | MCJ 9223, Dialogue Flybook VM, Compaq PS245AA-ABF SR1339FR FR510, IBM System x3200 M3 -[7328K1G, Supermicro C2SBC-Q, Gateway 310 2900297, Lanix Lanix Corp, Fujitsu FMVFER, Toshiba Dynabook Satellite AW2, , and more. | |
| Basic Word Processor 63648 | For Windows 7 64 bit | 3/6/2015 | 2/21/2017 | basic_word_processor-63648.exe | 51kb | Sony VGN-CS26G_R, EDsys EHI33220M, Fujitsu LIFEBOOK E8310, Sony VGN-TX72B_B, WIPRO WIV37455-0252, Acer AOA150p/BGW, LG S1-M402E1, Medion P861X, HP NE502AAR-ABA a6750t, Panasonic CF-30KTPAX2B, LG R380-AP6BK, , and more. | |
| Basic Word Processor 621.11.19 | For Windows 7 | 3/22/2016 | 3/21/2017 | basic_word_processor-621.11.19.exe | 197kb | IBM 2373B37, Packard Bell IXTREME I7202, HP P6755de, Nvidia MCP7A-ION, Packard Bell IMEDIA H7653, Fujitsu D2812-A1, Packard Bell ISTART D2141, Lenovo 00P3799, BenQ Joybook S42, , and more. | |
| Basic Word Processor 62298 | For Windows 10 | 11/17/2016 | 7/1/2016 | basic_word_processor-62298.exe | 163kb | HP HP d230 MT, Acer A7600U, Gateway FX540B, IBM ThinkCentre A30, HP Rfrb h8-1100z, Lenovo 9174Y1A, HP WC785AA-UUW p6363sc, , and more. | |
| Basic Word Processor 61.181.11.1 | For Windows 10 64 bit | 7/18/2015 | 3/7/2017 | basic_word_processor-61.181.11.1.exe | 85kb | IBM 622142A, LG E500-S.AP28P, Sony VGN-SZ61VN_X, Panasonic CF-19FJGAXNE, Lenovo ChiefRiver Platform, NEC PC-LL750GD1K, NEC PC-VN750RG6B, SAMSUN NP-R510-FS04NL, LG R580-UP75K, Fujitsu FMVNFD40, Sony VPCF11E4E, Packard Bell EASYNOTE_MX52-B-070, ELITEGROUP G713, HP WC785AA-UUW p6363sc, HP KJ357AA-B14 a6310.be, , and more. | |
| Basic Word Processor 622.136 | For Windows 8 | 10/7/2014 | 4/3/2017 | basic_word_processor-622.136.exe | 213kb | IBM 8124PAT, LG R405-A.CPF1E1, Lenovo ThinkPad Edge E220s, Seneca Pro318568, Lenovo SS09254503, HP Rfrb h8-1100z, Toshiba Satellite C660-M21U, Compaq VN458AA-UUW CQ5210SC, Compaq PS430AA-ABG SR1380AN AN510, HP GS292AA-ABG a6150a, Sony VGN-SZ32GP_B, ZOTAC ZBOXNXS-AD11, , and more. | |
| Basic Word Processor 61.1960 | For Windows 7 32 bit | 3/16/2015 | 4/3/2017 | basic_word_processor-61.1960.exe | 47kb | HP 100-5010b, Acer AS5737Z, IBM 2374WDG, Lenovo 2718WLZ, WIPRO WIV37455-0863, Sony VGC-RA204, , and more. | |
| Basic Word Processor 631.102.1 | For Windows 7 64 bit | 3/22/2015 | 6/14/2016 | basic_word_processor-631.102.1.exe | 216kb | LG RD410-L.ADA3E2, HCL Infosystems LUMINA2-LD, Fujitsu FMVNFD80N, Sony VPCF13D4E, HP HP Pavilion dv6-6178ca, Sony VPCW126AG, Toshiba SATELLITE P300-160, Acer AT310 F1, AT AT-IQON, LG RD560-C.ADB1F4, IBM 8307KSU, Fujitsu FMVXDBJH2Z, ICP / IEi KINO-945GSE, Fujitsu FMVXNLHD2A, Toshiba Dynabook T350/56AB, , and more. | |
| Basic Word Processor 60333 | For Windows 7 | 4/1/2016 | 1/2/2017 | basic_word_processor-60333.exe | 121kb | HP KT536AA-ABJ IQ507jp, HP NC232AA-UUZ IQ820ch, Acer Predator G7760, Sony VGN-SZ71E_B, HP Pavilion zd8000, Toshiba SATELLITE C850-1P6, Sony VGN-CR35T_B, Sony VGN-BZ13XN, EMachines EL1352, Packard Bell ISTART D3180, Sony VGN-P25G_Q, Lenovo 1038DBG, HP HP HDX 16 Notebook PC, Toshiba SATELLITE L850-A892, Toshiba Dynabook NX/76JBL, IBM IBM System X3100 M4 -[258282J, Panasonic FZ-G1AAHJB1M, , and more. | |
| Basic Word Processor 60964 | For Windows 10 | 8/14/2016 | 3/6/2017 | basic_word_processor-60964.exe | 21kb | HP P7-1106, Compaq GM442AA-ABA SR5125CL, Gigabyte X58A-OC, NEC PC-VN750RG6B, Gateway DX4710-UB801A, HP P2-1191d, HP VC758AA-ABZ p6120it, , and more. |
Как обновить драйверы устройств Word Processors вручную:
Основные драйверы Word Processors можно получить через %%os%% или проведя обновление Windows®. Встроенный драйвер поддерживает основные функции оборудования Word Processors.
Это руководство по эксплуатации проведет вас через обновление драйверов Panasonic.
Порядок выполнения автоматической загрузки и обновления:
Рекомендация: Пользователи Windows, не имеющие опыта в обновлении драйверов устройства Panasonic Моноблочный ПК, могут выполнить обновления данных драйверов Word Processors с помощью инструмента для обновления драйверов DriverDoc [DriverDoc — Продукт от Solvusoft]. DriverDoc позволяет сэкономить ваше время и силы, автоматически выполняя загрузку и установку надлежащих драйверов Word Processors.
Самым большим преимуществом использования DriverDoc является доступ к более 2 150 000 драйверов (база пополняется на ежедневной основе), благодаря чему вы можете быть уверены, что все драйверы (не только Моноблочный ПК) на вашем ПК обновляются на постоянной основе.
Установить необязательные продукты — DriverDoc (Solvusoft) | Лицензия | Политика защиты личных сведений | Условия | Удаление
Word Processors Часто задаваемые вопросы относительно обновления
Какие операционные системы совместимы с драйверами Word Processors?
Windows.
Почему большинство пользователей пропускают обновления драйверов Word Processors?
Большинство людей не выполняют обновления драйверов Word Processors, потому что они могут столкнуться с ошибками или сбоями.
Каковы преимущества и риски с обновлениями драйверов Word Processors?
Основные преимущества обновления драйверов Word Processors — надлежащее функционирование, увеличение функциональности и повышение производительности аппаратного обеспечения. Основные риски установки неправильных драйверов Моноблочный ПК включают нестабильность системы, несовместимость оборудования и сбои системы.
Какова роль драйверов Моноблочный ПК Panasonic?
По сути, драйверы — это небольшие программные приложения, которые позволяют Word Processors вашего устройства «взаимодействовать» с операционной системой, а также являются залогом функциональности аппаратных средств.
Проблемы технического обслуживания водителей
Ошибки Word Processors могут быть связаны с поврежденными или устаревшими драйверами устройств. Драйверы компьютерного оборудования выходят из строя без какой-либо видимой причины. Хорошей новостью является то, что драйвер системы Моноблочный ПК всегда может быть изменен для решения дилеммы ноутбука.
Это может быть трудно найти точные драйверы, совместимые с вашим Word Processors. Даже опытные, технически подкованные люди с хорошей привычкой обновлять драйверы устройств Word Processors все еще могут найти весь процесс установки и обновления трудоемким и раздражающим. Это проблематично, поскольку установка неправильного или несовместимого драйвера потенциально приведет к худшим результатам.
Чтобы оставаться в курсе всех основных новых функций драйверов, мы предлагаем пойти с программой обновления драйверов. Услуги по обслуживанию драйверов убедитесь, что ваши драйверы обновлены и что у вас есть резервная копия текущих драйверов перед загрузкой новых драйверов. Файлы резервных копий драйверов обеспечивают безопасность функции отката и возможность вернуться к предыдущей версии (при необходимости).
Поиск по моделям Word Processors
- KX-W1000
- KX-W1030
- KX-W1500
- KX-W1510
- KX-W900
- KX-W940
- KX-WD55
Всего страниц: 1
Всего элементов: 7
(реклама)
Обновите Word Processors драйверы в один клик с помощью DriverDoc:
This page describes some of the reported issues with the Zotero word processor plugins, together with possible solutions.
All Plugins/Platforms
Formatting issues
Citations and bibliographies generated by the word processor plugins might appear in a different style (font, font-size, etc) than the surrounding text. The appearance of the generated text can be changed by changing the default style. For example, in LibreOffice, open the Styles Manager in Format → Styles and Formatting or by pressing F12. Right-click on “Default”, select “Modify”, and make the desired changes to this style. In Word, open the Styles Manager in Format → Styles or by clicking the “Styles Pane” or “Manage Styles” buttons on the “Home” tab of the ribbon.
Bibliography formatting is controlled by the citation style you select in Zotero document preferences and should conform to the requirements of the style in use. The formatting of the bibliography can be modified by editing the “Bibliography” (Word) or “Bibliography 1” (LibreOffice) word processor style.
In most cases, the Zotero plugin should appear automatically in the Word ribbon or the LibreOffice toolbar after installing Zotero and restarting the word processor. If you don’t see a Zotero tab or toolbar, follow these steps:
-
Close Word or LibreOffice.
-
In the Cite pane of the Zotero preferences, open the Word Processors tab, click “Install Microsoft Word Add-in” or “Install LibreOffice Add-in”, and then restart your word processor.
-
If you don’t see the installation buttons in the Cite pane, you’ll need to repair your Zotero installation:
-
Go to Tools → Add-ons in Zotero.
-
Make sure “Zotero Word for Mac”, “Zotero for Windows Integration”, and/or “Zotero LibreOffice Integration” are enabled. If any are not, click the “Enable” button.
-
If the “Enable” button is grayed out and you are unable to click it, click the “Remove” button and restart Zotero.
-
If you don’t see the integration plugins in Add-ons at all, then you should re-download and re-install Zotero. It is not necessary to uninstall Zotero before re-installing; simply install Zotero over the top of the existing installation. (Note: Re-installing Zotero rarely fixes problems and should not be used as a general troubleshooting step. This is one of the few instances where re-installation is helpful.)
-
If you still don’t see the installation buttons in the Cite → Word Processors pane of the Zotero preferences, it may help to open your Zotero profile directory, delete extensions.json, and restart Zotero. If you’ve installed any third-party plugins, you may need to reinstall them.
-
-
-
If the Zotero tab or toolbar still doesn’t appear in your word processor after clicking the install button in the Zotero preferences and restarting your word processor, follow the manual installation instructions.
If you still don’t see the plugin after performing a manual installation, follow these OS-specific troubleshooting steps:
Fixing broken documents
Field codes instead of citation/bibiliography text
Citations/bibliography highlighted
Citations converted to plain text
Windows
Error or non-responsive plugin buttons
If you see one of the following errors in a new, empty document (and not just a specific existing document):
-
“Zotero experienced an error updating your document.”
-
“Word could not communicate with Zotero. Please ensure Zotero is running and try again.”
-
“Could not find a running Word instance”
or if no insert citation window appears when you click the plugin buttons, try the following steps:
-
Restart your computer.
-
If you’re getting a communication error, go to Tools → Add-ons in Zotero and make sure that Zotero Word for Windows Integration is enabled.
-
Temporarily disable any security software you’re running, which could interfere with the connection between Word and Zotero.
-
If you’ve set up Zotero to use multiple Zotero profiles (most people haven’t), you might have configured Zotero to launch with the
-no-remotecommand-line option. This will prevent the plugins from functioning, and if you’ve done this you should remove the-no-remotecommand-line option from the shortcut used to launch the Zotero profile. This flag should never be used with Zotero. -
If the plugins still aren’t working, go to your Word Startup folder, delete Zotero.dotm, and restart Word to make sure that the plugin is completely gone from Word. Then reinstall the plugin.
Zotero tab does not appear in the Word ribbon
First, make sure you’ve tried the general troubleshooting steps.
If you’re using Microsoft Office Starter Edition, note that Zotero Word integration is not supported.
Other things to try:
Check if the Zotero plugin is correctly installed
-
Open the Templates and Add-ins window by going to File → Options → Add-ins, selecting “Word Add-ins” in the Manage drop-down at the bottom, and clicking “Go…”.
-
Make sure Zotero.dotm is present and ticked
If Zotero.dotm is present and ticked in the Templates and Add-ins window
-
Go to File → Options → “Trust Center” and in the right-hand pane click “Trust Center Settings…”.
-
Under “Add-ins”, make sure that “Require Application Add-ins to be signed by Trusted Publisher” and “Disable all Application Add-ins” are unchecked.
-
Restart Word.
If the Zotero tab is still not present after these steps, go back into the Trust Center Settings, open the “Macro Settings” pane, and select “Disable all macros with notification”. Restart Word and see if you get a notification asking for macro permissions.
If the Zotero tab still isn’t showing up and this is an institutional computer, you should contact your IT department, as they may be blocking Word templates from running.
Zotero tab has an empty label
If after installing the plugin the Zotero tab has an empty label, it means Word Macro settings are preventing the Zotero plugin from running.
-
In Word, go File → Options.
-
Select the Trust Center panel and click the “Trust Center Settings…” button
-
Select the Trusted Locations panel and make sure that the Word default location startup is in this list.
You can find your Word Startup location in Word Options → Advanced, by clicking the “File Locations…” button at the bottom of the panel.
Word 2010: «Could not find a running Word instance»
If you install Zotero with Word 2010 and receive an error stating
“Zotero experienced an error updating your document.
[zoteroWinWordIntegration Exception… “Could not find a running Word instance.” code: “0” function: “zoteroWinWordDocument::initFromActiveObject” location: ”.zoteroWinWordDocument.cpp”]“
you may be experiencing an issue relating to your Word 2010 installation method. Microsoft distributes a set of “Click-to-Run” versions of Office 2010 that are configured to run within their own virtual environment. Unfortunately, this virtual environment prohibits Zotero from communicating with these Word instances, producing an error.
You can fix this problem by switching your copy of Office 2010 from a Click-to-Run installation to a standard (MSI-based) installation. This process does not require an additional license. To do so, follow the steps under the “Workaround” heading on this page.
You may also experience this error if you are running either Word or Zotero as Administrator or in a compatibility mode in Windows Vista or 7, or if security software is interfering with Zotero’s ability to communicate with Word.
Run-time error ‘5097’: Word has encountered a problem.
This issue affects the users of the Windows 10 October 2018 Update. To fix it you will need to change your regional format to English:
-
In “Windows settings” go to the page for “Region”, which has settings for “Regional format”
-
Change that setting to “English (United States)” or “English (United Kingdom)”
-
Restart Word
«This command is not available because no document is open»
Zotero’s Word add-on currently does not work for documents in OneDrive. Move your document to a different folder. Other cloud-syncing services such as Dropbox or Google Drive are not affected (note that Zotero documents should not be opened or edited in Google Drive’s word proccessor as this will break Zotero citations. See this thread for details and developments.
Citations remain in endnotes when switching to in-text style
When switching from a note-based style set to “Endnotes” under Set Document Preferences to a style that produces in-text citations (author-date or numeric), the citations remain in endnotes.
Workaround: Before switching to the in-text style, click on “Set Document Preferences” in the Word add-on and switch the format to “Footnotes.” Then switch to the in-text style. If you did already switch to the in-text style and are seeing this issue, switch back to the note-based style you were using, toggle to “Footnotes,” and switch back.
Mac
Zotero tab does not appear in the Word 2016+ ribbon
Version 15.41 and higher
Make sure you’re running the latest stable version of Word.
If the tab still does not appear, check whether the plugin was installed in Word correctly:
-
Go to Tools → Templates and Add-ins.
-
Make sure that “Zotero.dotm” is present under Global Templates and Add-ins” and is checked.
If Zotero.dotm still doesn’t show up, you may not have correctly performed the manual installation steps to copy Zotero.dotm to your current Word Startup folder.
Version <15.41
Update Word to the latest stable version (15.41 or above).
Toolbar does not appear in Word 2011 or is incompatible
First, make sure you’ve tried the general troubleshooting steps.
Next, make sure you are running the last available version of Word 2011, 14.7.7.
Finally, check whether “Zotero Bibliographic Management” shows up in the View → Toolbars menu within Word. If it does but it isn’t enabled, enable it.
“Word could not communicate with Zotero. Please ensure that Zotero is open and try again.”
First, make sure the Zotero app is open and running on your computer. Note that this is the Zotero program, not the Zotero website or Zotero Connector in your browser.
If Zotero is open and you’re still receiving this error, the most likely causes are previously having started Zotero from a disk image instead of dragging it to Applications and starting from there or having two copies of the Zotero app in different locations on your computer (e.g., a “Zotero” and “Zotero 2” in Applications). Close Zotero, open the Zotero profile directory, and delete extensions.json. Then restart Zotero.
If you continue to receive the error after deleting extensions.json, go to Tools → Add-ons in Zotero and make sure the Word and LibreOffice plugins are enabled. If they show as disabled, enable them. If they show as incompatible, you may have previously installed a very old version of the plugin, and you should uninstall it and restart Zotero. Current plugins are bundled with Zotero and don’t need to be installed separately.
No response from plugin
If you get no response when you attempt to use the Word plugin, try the following steps:
-
Restart Word and try again.
-
Close Word and go to Tools → Add-ons → Extensions in Zotero. Make sure Zotero Word for Mac Integration is listed and enabled. If it is disabled, enable it. If it is missing entirely, see Zotero toolbar doesn’t appear. After re-enabling/re-installing Zotero Word for Mac Integration, open the Cite → Word Processors pane of Zotero preferences and click “Reinstall Microsoft Word Add-in” on the “Word Processors” tab. Restart Word and try again.
If using Word 2011, make sure you are running the last available version, 14.7.7. If the problem persists with 14.7.7, this may indicate a problem with Visual Basic for Applications. If the above steps do not resolve the issue, follow these steps for resolving Visual Basic for Applications-related issues.
Visual Basic for Applications error
Some Word 2011 users may see the following message upon attempting to insert a citation or bibliography into any Word document using the Script menu:
“Zotero could not perform this action. Please ensure that a document is open. If you have performed a custom installation of Office, you may need to run the installer again, ensuring that “Visual Basic for Applications” is selected.”
Attempting to use the Zotero toolbar may result in no response, accompanied by an error message reading “Word could not fire event” when closing the document.
This error indicates that Visual Basic for Applications is malfunctioning, which may happen for several reasons:
-
Office 2011 may have been installed without Visual Basic for Applications. If you did not select Visual Basic for Applications during installation, or if you’re not sure, reinstall Office 2011, making sure to select this option.
-
A character with an accent or diacritic may be present in the path to Microsoft Word (e.g., in the name of your hard disk).
-
The OLE Registration Database may be corrupt. Delete the OLE Registration Database, located in Home/Library/Preferences/Microsoft/Office 2011. Word will regenerate this file the next time it is opened. (On macOS Lion and later, the Library directory is hidden by default, but you can open it by holding down the Option key and selecting it from the Go menu.)
Linux
The Zotero Word for Windows plugin does not work out of the box under WINE, CrossOver Office, or other compatibility environments for Linux. We do not support running the Word for Windows plugin under Linux, and advise users to use LibreOffice instead. If you absolutely must run Zotero in WINE, this forum thread has some helpful tips.
As of March 2016, the following steps should work getting Office 2010 run with Zotero.
1. Install Office 2010 and Zotero on Wine
2. Change directory to /home/%user%/.wine/drive_c/users/%user%/Application Data/Microsoft/Word/STARTUP/. Substitute “Zotero.dot” file with this file
3. Open Zotero.
4. Open Microsoft Word.
Thanks to Sudarlin Laoddang for providing these instructions on his blog.
LibreOffice
All Platforms
Zotero requires LibreOffice 5.2 or later. If you are using an older version, upgrade to the current version of LibreOffice. See System Requirements. Apache OpenOffice and NeoOffice are based on older versions of LibreOffice and are not supported by Zotero.
Installation error
At the last step of LibreOffice Integration installation, you may see the message
“An error occurred installing Zotero LibreOffice Integration.”
If you experience this error during plugin installation:
-
Check that LibreOffice is up to date, as new Java releases sometimes introduce incompatibilities with LibreOffice.
-
Open the LibreOffice preferences by going to Tools → Options (Windows/Linux) or LibreOffice → Preferences… (Mac). In the dialog, click LibreOffice → Advanced. Ensure that “Use a Java runtime environment” is checked and that a JRE is selected in the list below.
-
If no JRE appears in the list, install the current Java JDK.
-
On macOS, install LibreOffice 7.3.4 or later for compatibility with the latest JDK versions.
-
Apple Silicon (M1/M2) Mac users should install LO 7.3+, which adds compatibility with the Apple Silicon version of the JDK. LibreOffice versions 7.2 or earlier require Intel (x64) versions of both LibreOffice and the JDK rather than the Apple Silicon (ARM/aarch64) versions.
-
Next, restart Zotero, open the Cite pane of the Zotero preferences, and click the Install LibreOffice Add-in button on the “Word Processors” tab.
When you are asked to locate your LibreOffice installations, ensure that your LibreOffice installation is listed. (You can add new LibreOffice installations by clicking the “Add Directory…” button below.)
If installation continues to fail, repeat the same steps, but click the Manual Installation button. This will open a folder containing the integration component to be installed within LibreOffice itself. Double-click this component to install it, or select Tools → Extension Manager within LibreOffice, click the Add button, and navigate to the component. While this is unlikely to succeed, it will provide further information about the cause of the installation failure.
If you believe your Java configuration is correct and you’re still getting an error for a manual installation attempt, you can try deleting some or all of your LibreOffice profile folder, which can fix problems installing LibreOffice extensions.
If you receive an error stating “Could not create Java implementation loader” when attempting to perform a manual installation, follow the instructions below for the Windows, Mac, or Linux.
If you receive an error stating “JNI exception occurred” on Linux, follow these instructions.
For errors not listed below, post the error you receive during manual installation to the Zotero Forums.
Toolbar is missing
Check if there’s an entry for Zotero under View → Toolbars. If not, look for the Zotero LibreOffice Integration plugin in Tools → Extension Manager. If it’s in not there, return to Zotero and the Cite pane of Zotero preferences. On the “Word Processors” tab, click the “Install LibreOffice Add-in” button. If you get an error, refer to installation troubleshooting instructions.
Buttons are unresponsive after updating LibreOffice
Unresponsive Zotero toolbar buttons are an indication of LibreOffice not having access to a working Java JRE. Refer to the Installation Error section.
NullPointerException or lastDataListener is undefined error
In Zotero LibreOffice Integration, when attempting to add or edit a citation or bibliography, you may see the message
java.Lang.NullPointerException
at
org.zotero.integration.ooo.comp.Comm.getMessageResponse
or the message
[JavaScript Error: “_lastDataListener is undefined” … when calling method: [zoteroIntegrationApplication::getActiveDocument]
This error indicates that the version of the extension within Zotero does not match the version of the extension within LibreOffice, typically because installation failed. Try reinstalling the plugin. If the installation fails, or you continue to experience this error after reinstalling, see the above section on how to resolve an installation error.
Users with other word processor integration plugins (Word for Mac or Word for Windows) installed should also make sure that those plugins are the latest available versions.
Add Extension(s)…does not exist error
When attempting to manually install Zotero LibreOffice Integration, you may see the message
Add extension(s): «DIRECTORY»/Zotero_LibreOffice_Integration.oxt does not exist
We believe this is caused by a corrupt LibreOffice profile directory. Move or delete the LibreOffice profile directory, then follow the instructions above to reinstall the Zotero LibreOffice extension. (This will revert any LibreOffice settings you have customized to their default state.)
Windows
Could not create Java implementation loader
Upon manual installation of the LibreOffice component, you may see the message
“Could not create Java implementation loader”
This error reflects a faulty Java installation within LibreOffice. This issue affects not only Zotero, but any LibreOffice extension that uses Java. Follow the steps below, testing whether manual installation succeeds after each.
-
Check that LibreOffice is up to date, as new Java releases sometimes introduce incompatibilities with LibreOffice.
-
Make sure that Java is installed and enabled in LibreOffice. Choose Tools → Options → LibreOffice → Java (or Advanced). Ensure that “Use a Java runtime environment” is checked, and that a JRE appears in the list below. (It may take a few seconds to load.)
-
Remove the Zotero LibreOffice Integration component from Tools → Extension Manager and uninstall and reinstall LibreOffice.
-
You may need to follow these instructions to fix your Java installation. Previous versions of Oracle’s Java installer did not completely remove older versions of Java, and this can confuse LibreOffice.
Mac
Could not create Java implementation loader
Upon manual installation of the LibreOffice component, you may see the message
“Could not create Java implementation loader”
This is usually caused by an outdated version of LibreOffice that does not properly locate the system Java installation. It can be resolved by reinstalling LibreOffice.
Linux
JNI exception
Upon manual installation of the LibreOffice extension, you may see the message
(com.sun.star.uno.RuntimeException) { { Message = JNI exception occurred“, Context = (com.sun.star.uno.XInterface) @7f01b00518b8 (ImplementationName = “com.sun.star.comp.stoc.JavaMachine”) } }
The most common cause of this error is a deselected Java installation due to a system update. To fix this, open Tools → Options, select LibreOffice → Java (or Advanced) on the left, press the radio button to the left of your Java installation, and close LibreOffice. You should now be able to reinstall the LibreOffice extension from within Zotero.
Could not create implementation loader, or clicking toolbar buttons does not have an effect
On some Linux installations the Zotero toolbar refuses to install properly in LibreOffice, or is visible in LibreOffice, but clicking the buttons has no effect.
Installing the libreoffice-java-common package, available in the repositories of most common linux distributions, usually solves this issue.
You may still need to activate the extension: In LibreOffice go to Tools → Extension Manager
Select “Zotero LibreOffice Integration” and click the “Activate” button.
Writer crashes upon interacting with Zotero
There is a known bug in current 32-bit Linux kernel that causes a 32-bit JRE to crash when used with LibreOffice.
The current solution is to install a 64-bit version of LibreOffice and JRE. You will need to upgrade to a 64-bit version of Linux if you are running a 32-bit version of an OS.
Goals
- Students will recognize the major types of word processing programs.
- Students will discriminate the types of problems that are best solved
with various types of word processors. - Students will recognize the major tools that are available in word
processor application programs. - Students will use a text editor to create and modify a simple ASCII
text file. - Students will use a high end word processing program to practice
common text formatting problems.
Prereqs
- Comfort with the keyboard and mouse
- Experience with the STAIR process for solving problems
- Familiarity with principles of data encoding
- Familiarity with differences between hardware and software
- Understanding of the attributes of RAM
- Familiarity with operating systems, file names and directories
Discussion
Word processing is one of the most common applications for computers
today. It would be difficult to spend a day in a modern office or
university without coming into contact with a word processing program.
Most people have had some contact with word processing. We shall
examine the concept in some detail, so you will be familiar with a
number of levels of word processing software applications, the types
of tools such programs make available to you, and so you will know
what kinds of problems are best solved with this type of program.
How Word Processors Work
The advantages of word processing programs can best be illustrated by
thinking of some of the disadvantages of typewriters. When we use a
typewriter to create a document, there is a direct connection between
the keys and the paper. As soon as you press a key on the keyboard,
there is an impact on the paper, and the document has been modified.
If you catch a mistake quickly, you can fix it with correction tape or
white-out. If your mistake is more than one character long, it is
much harder to fix. If you want to add a word, move a
paragraph, or change the margins, you have to completely retype the
page. Sometimes this necessitates changes on other pages as well. A
one word change could lead to retyping an entire document.
Word processing is a type of software that focuses on the ability to
handle text. The computer does this by assigning each letter of the
alphabet and each other character on the keyboard a specific numeric
code. These numeric codes are translated into computer machine language,
and stored in the computer’s memory. Because the information is in memory,
it is very easy to change and manipulate. This is the key to the
success of word processing.
Example
Information in memory can be moved very quickly and easily. If we
want to change a word in a document, what happens in the computer is
something like this:
Imagine Darlene has started out her resume with the following word:
REUME
Obviously she has forgotten a letter. If she were using a typewriter,
the page would be trashed, and she would have to start over. Since
this is a word processor, Darlene can manipulate the memory containing
codes for the word «REUME» and add the «S» to it. When she tries, the
following things happen:
She moves her cursor to the spot in the text where she wants the S to
show up. The «cursor» is a special mark on the screen that indicates
at which place in the document the computer is currently focused. In this
case, Darlene wants to put an S between the E and the U. Her word
processor won’t let her put the cursor between two letters (although
some will), so she puts it on the U.
By moving the cursor, Darlene is telling the program to move around in
memory as well. When she place her cursor on the U on the screen, she
is telling the program to point to the corresponding spot in the
computer’s memory. The computer is now concentrating on the memory
cell that contains the code for the character «U».
She checks to be sure she is in insert mode (more on that later),
and she types the letter «S».
When Darlene does this, the computer shifts all the letters one memory
cell to the right, and inserts the code for the S in its proper
place.
Word processors and RAM
It sounds like a lot is happening. That’s true, but computers do all
these things so quickly that it seems instantaneous to us. You don’t
really have to know exactly where the stuff is in memory, or how it
gets moved around. The important thing to understand is that all the
information in your document is stored in some kind of digital
format in the computer’s memory. When you modify a document, you are really
modifying the computer’s memory. A word processing program handles
all the messy memory manipulation, so all you have to do is concentrate
on writing your paper.
RAM (Random Access Memory), where all the action is happening, has
one serious drawback. It only lasts as long as the computer is receiving
electrical power. Obviously this will cause some problems, because you
can’t just carry a computer around to show people your documents.
(Imagine the extension cord!) You also might run into some serious
problems if your computer were suddenly hit by a monsoon or something,
and you lost electrical power. In short, you cannot count on RAM memory
alone.
Word processing programs (as well as almost every type of program) are
designed to allow you to copy your information. Computer scientists
refer to the information your program is using as data. The data in
RAM can easily be duplicated to floppy disks or a hard drive. This is
called saving. Copying the data from RAM to a printer is called
printing. You can also copy data from other places to RAM. Copying the data
from the disk is referred to as loading the data. You might already
know what saving and printing are. We don’t mean to insult you by
telling you again. We just want to illustrate that it all boils down
to copying binary information to and from RAM.
Types of Word Processing Programs
There are many flavors of word processing programs. Different
programs are better for different types of jobs. One common problem
is deciding which program you will use to do a certain type of job.
It is important to know your options.
Text Editors
The simplest programs that do word processing are known as text
editors. These programs are designed to be small, simple, and cheap.
Almost every operating system made has at least one built in text
editor. Most text editors save files in a special format called
ASCII (American Standard Code for Information Interchange — Whew!)
ASCII is a coding convention that almost all computers understand.
Each letter is assigned a numeric value that will fit in eight digits
of binary notation. «a» is 97 in ASCII, and «A» is 65. All the
numeric digits, and most punctuation marks also have numeric values in
ASCII. You certainly don’t need to memorize all the codes, (That’s
the text editor’s job.) but you should recognize the word « ASCII».
The biggest advantage of this scheme is that almost any program
can read and write ASCII text.
Text editors can be wonderful programs. The biggest advantage is the
price. There is probably already one or more installed on your
computer. You can find a number of text editors for free on the
Internet. Text editors are generally very easy to learn. Since they don’t
do a lot of fancy things, they are generally less intimidating than
full fledged word processor packages with all kinds of features.
Finally, text editors are pretty universal. Since they almost all use
the ASCII standard, you can read a text file written on any text
editor with just about any text editor. This is often not the case
when using fancier programs.
The ability to write ASCII text is the biggest benefit of text
editors. ASCII is also the biggest disadvantage of most text editors.
It is a very good way of storing text information, but it has no way
of handling more involved formatting. Text editors generally do not
allow you to do things like change font sizes or styles, spell
checking, or columns. (If you don’t know what those things are, stay
tuned. We will talk about them later in this chapter.)
Text editors aren’t all simple, though. Text editors are actually the
workhorses of the computing world. Most computer programs and web
pages are written with specialized text editors, and these programs
can be quite involved. You won’t need to learn any hard-core text editors
for this class, but you may end up learning one down the road.
If all you want to do is get text written, and you aren’t too
concerned about how fancy it looks, text editors are fine. (In fact,
this book was written entirely in emacs, a unix-based text editor.)
Common text editor programs:
- Windows: Notepad
- Macintosh: SimpleText
- Linux: vi, emacs
- Multi-platform: notepad++, jedit, synedit, many more
Integrated Packages
Frequently these software packages are included when a person buys a
new computer system. An integrated package is a huge program that
contains a word processor, a spreadsheet, a database tool, and other
software applications in the same program. (Don’t worry if you don’t
know what a spreadsheet or a database is. We’ll get there soon
enough!) An integrated application package is kind of like a «Swiss
army knife» of software.
The advantages of an integrated package derive from the fact that all
the applications are part of the same program, and were written by the
same company. It should be relatively easy to use the parts of an
integrated package together. These programs tend to be smaller, older
versions of larger programs, so they might be less complicated to use.
Since they were presumably written together, they should all have the
same general menu structure, and similar commands. (The command to
save a file would be the same set of keystrokes in all the programs,
for example.) Integrated packages are often designed with casual
users in mind. This might make them easier to use than more robust
programs. The word processor built into an integrated package is
probably more powerful than a typical text editor. Integrated
packages are often already installed on new computers, so they might
not cost you any more than the original purchase price of the
computer. The word processor on an integrated package will almost
certainly give you some features you would not expect to find on plain
text editors.
Integrated packages have some disadvantages. With the advent of
graphic user interfaces and modern operating systems, programs have
become more and more standard even if they were written by completely
different companies. Almost every program for Windows uses Alt-F-S to
save, for example. Also, as in the Swiss army knife analogy, the
programmers had to make some compromises in order to make all the
applications fit in one program. A Swiss army knife does contain a
saw, but if you had to cut down a tree, wouldn’t you rather use a real
saw? The programs in an integrated package are usually stripped down
or older versions of the company’s high end software. They certainly
have fewer features, and might be less friendly. Word processing
programs that are part of integrated packages generally have their own
special code for storing text information, although they can usually
read and write ASCII as well. (However, if you choose to save in
ASCII, you cannot save all the special formatting commands).
Common Integrated Packages:
- Microsoft Works
- Lotus Works
- Claris Works
Today the trend is to package all the high-level programs together, so
MS-Office and OpenOffice.org both contain fully-featured Word
Processors, Databases, Spreadsheets, and more.
High-End Word Processors
Word processing programs have evolved a great deal from the early
days of computing. A modern word processing program can do many
things besides simply handling text.
Since the early ’90s, most word processors feature a WYSIWYG
interface. WYSIWYG (pronounced «whizeewig») stands for «What You See
Is What You Get.» This means that the screen will look reasonably
like the printed document. This feature is important because the
real strength of word processors is in the formatting they allow.
Formatting is the manipulation of characters, paragraphs, pages, and
documents. Most of the word processor features we will discuss below
are various ways of formatting the text, or changing the way it looks
on the page. Formatting was possible before WYSIWYG, but it required
more imagination from the writer, because you couldn’t see the effects
of the formatting until you printed out the document.
Modern word processors also are designed to have numerous features for
advanced users. Since a large portion of most people’s computer time
is spent with a word processing program, it is important that these
programs have features to make editing documents easier. Some of the
additional features that one can expect to find on a modern word
processor are spelling and grammar checkers, ability to handle
graphics, tables, and mathematical formulas, and outline editors. The
word processing market is a very competitive one, and the major
software companies are always competing to have the word processor
with the most advanced features available.
Software companies are also interested in making their programs as
easy to learn as possible. With this goal in mind, most word
processors come with tutorial programs, extensive on-line help, and
clear menus.
These full featured word processors sound wonderful, and they are.
You might wonder if they have any drawbacks. Of course they do.
Word processing programs as have been described often cost hundreds of
dollars. The cost seems prohibitive for something that doesn’t even
have a physical presence! Many of the features of full-fledged
word processors are not needed by casual users. Sometimes the sheer
number of unneeded features can be intimidating. Using a full-power
word processor just to write a couple of letters a week is like
killing flies with a chain saw. You simply might not need that much
power to do the job properly. High end word processing programs
almost always save documents in special proprietary codes rather than
as ASCII code. This means the programs can save all the special
formatting that ASCII cannot handle (like font sizes, columns,
graphics, and so on.) It also means that if you write a document in
WordPerfect, you may not be able to read it in Word. Even
different versions of the same program might not be able to read each
other’s documents directly. There are ways you can work around this
problem, but you should know it exists.
High-end Word Processing Packages:
- WordPerfect
- Microsoft Word
- OpenOffice.org Write
Ironically, there is now a trend away from WYSIWYG towards
«semantic markup.» The idea is not to put all the formatting details
in place, but to explain the meaning of the text in the document. The
actual markup of each meaning is defined in a separate document. For
example, here’s the semantic markup of this paragraph:
<p class = "update"> Ironically, there is now a trend away from WYSIWYG towards "semantic markup." The idea is not to put all the formatting details in place, but to explain the meaning of the text in the document. The actual markup of each meaning is defined in a separate document. For example, here's the semantic markup of this paragraph: </p>
In another part of the document I describe how to format «updates»:
.update {
border: 1px black solid;
background-color: #FFFFCC;
padding-left: .5em;
}
It’s completely OK if you don’t understand any of the code. The
important idea is how markup can be separated from meaning.
Desktop Publishing
Another classification of programs you should know about has an
uncertain future. These programs are called desktop publishing
applications. Desktop publishing takes text that has already been
created, and applies powerful formatting features to that text.
Traditionally, applications that allowed the integration of text and
graphics, and allowed the development of style sheets were thought of
as desktop publishing. Such a program makes it easy to create other
kinds of documents rather than just plain pages. With a desktop
publisher, there are already style sheets developed to help you create
pamphlets, cards, signs, and other types of documents that you wouldn’t
be able to create on a typewriter.
The higher end word processing programs give you most of the features
you could want in a desktop publishing program. It is possible to do
many of the same things. Desktop Publishers are still very popular in
certain specialty fields (graphic arts, printing, and publishing,) but
the effects can be duplicated with skillful use of a word processing
program.
Common Desktop Publishing programs:
- Pagemaker
- Microsoft Publisher
Sign / Banner Programs
Another level of desktop publishing that has become very popular is
the advent of specialty printing programs such as «The Print Shop» or
«Print Master +». These programs are designed specifically to help the
user create signs, banners, and greeting cards. They are very easy to
use, and much less expensive than full-feature desktop publishing
applications, but again the effects can be duplicated with a higher
end word processor.
How Do You Choose Which Word Processor You Use?
As always, the critical question is: «What kinds of problems are you
trying to solve?» For most beginners, the lower end word processor
that came with their computer is a fine start. If it does what you
need, and you are happy with it, don’t spend money unnecessarily.
Many people find that if they do a lot of writing, they begin to yearn
for the features of a more powerful word processing program. As you
gain experience, you will find a favorite program and learn its
commands and idiosyncrasies well. You will find if you concentrate on
the concepts, that all word processors of a certain level are pretty
much the same, although the exact layout and command structure may
differ. You will also probably discover if you do a lot of writing
with the computer that you have several programs you use
interchangeably. A skilled computer user often chooses the program to
solve a specific problem much like a golfer chooses a different club
for each type of shot. Sometimes a text editor is sufficient, and
sometimes only the best, most powerful, and most expensive program
will do the job properly. Learning what is best for you is part of
the process.
Layout of Word Processors
Word processing programs of any type usually share the most basic
features. They universally reserve most of the screen for the text
being edited. Most word processing programs also contain a
menu structure with most of the programs commands available in a
hierarchical organization scheme. Many word processors have graphic
toolbars with icons representing the most critical commands. Almost
all such programs have scroll bars or some other mechanism for
allowing the user to move around in large documents. All word
processors also have a cursor, which is usually a small box or line,
which shows the user where in the document she is currently typing.
Commands Available In Most Word Processing Programs:
Different types of word processing programs will have different
commands available. Generally, text editors have the fewest commands.
More complex programs often start with the same types of commands and
add to them. Commands may be available in a number of ways; by
locating them on the menu system, by looking up shortcut keys, or by
pressing an icon on a graphic tool bar. If in doubt, utilize the
on-line help to locate the command you want.
File Handling Commands
Any level of text editor or word processor will have commands to save,
load, and print your text. These commands are so frequent that you
will usually see many ways to invoke them.
- Save Document
-
Allows you to save your document onto some kind of disk.
If you have already saved this document at least once, it will save
the document to the same drive, directory, and file name you used last
time. Saving a document really means making a copy of the codes in
memory that represent the document, and copying those codes onto a
disk file. If you have never given this document a name, a Save
command often acts like a Save As. (see below) You might also look for
a Write command, a picture of a disk, or a Save As command. - Save As…
-
Often you will see this command in addition to a save command. There
is a subtle difference between the two commands. Save As {it always}
asks you for the name and location of your file. Most of the time,
the Save command does not ask for this information. If the Save
command does not know what to call the file (because you have never
saved it before) it will automatically invoke a Save As. The only
time you absolutely must use a Save As is when you want to load a
file, make some changes to it, and save it as a NEW file with a
DIFFERENT name. If you use the Save command, the new changes will be
written on top of the old document. With Save As, you can force the
changed document to be in a new file. This really doesn’t happen very
much. Many people spend their whole lives using nothing but Save. - Load or Open
-
You will almost always see a command that allows you to open or load a
document. These terms usually mean the same thing. You will usually
get some sort of a dialog box asking you for the directory and file
name of a text document, and the program goes to the disk, grabs the
file, and loads it into the editing area of the screen. (Actually, it
loads the file into memory, and then shows a copy of the memory onto
the screen.) -
A print command takes the document and copies it to the printer.
Obviously, for this to work, you must have a printer attached to your
machine. There are occasional variations to this command. You might
get a dialog box that asks you which pages to print, how many copies you
want, which printer you want to use (if more than one is set up on
your computer), and so on. You might also see a Print Preview command
that shows a picture of what the page will look like when printed.
This is especially useful when you are using a program that does not
support WYSIWYG.
Editing Commands and Block Manipulation
There are a number of commands you will find on nearly any word
processor that enable you to manipulate text in special ways.
Frequently you will find these commands on an Edit menu. The editing
commands are based on a concept called block manipulation.
Block manipulation simply means taking a «chunk» of text and marking
it in some way so it can be treated as one unit. Once a block of text
is marked as such, it can be deleted or manipulated easily.
- Marking a Block
-
Many modern programs allow you to mark a block of text with the mouse.
Simply point the mouse at the beginning of the text you want to mark,
hold down the mouse button, and drag to the end of the block. You
will probably see the text you have dragged over change color. Some
programs put highlighted text in inverse video. Many programs also
allow you to select text with the Shift key and the arrow keys in
combination. This is sometimes more precise than the mouse
techniques. Some older programs require you to move the cursor to the
beginning of the text, mark it as the beginning of a block, move to
the end of the text you want to manipulate, and mark it as the end of
the block. Learn how your program does it. It is worth the effort. - Copying a Block
-
You will usually find some kind of command called Copy. It only works
after you have marked a block of text. Copy by itself doesn’t do
anything on the screen, but it is still a very important command.
What it does is to take the block of text and make a copy of it in a
special part of memory called the clipboard (or sometimes the buffer).
The copy command does not change the original text; it just places a
copy of the text in the clipboard. - Cutting a Block
-
Cutting is very similar to copying. You must start by marking a block
of text. When you activate a cut command, the original block will
disappear. It isn’t gone forever, though. A copy of it has been made
in the clipboard. - Pasting a Block
-
The paste command doesn’t make much sense until you have cut or copied
a block of text into the clipboard. The paste command copies the
contents of the clipboard into the document at whatever point the
cursor was sitting when the paste command was activated. - How Block Manipulation Works
-
These commands really need to be used together to be useful. Which
ones you use depend on the kind of problem you are trying to solve.
If you had to write «I will not talk out in class» 100 times, you
might write the phrase once, mark it as a block, copy it, and then
paste it 99 times.
If you have written a document and realize that the last line really
belongs at the beginning of the document, you might mark the line you
want to move as a block, cut the block move the cursor to the
beginning of the document, and activate the paste command.
Formatting Commands
Another set of commands are found less frequently on text editors, but
are common on higher-level word processors. These commands are for
formatting various elements of a document. You may find a format
menu. Many of these commands also are available on toolbars.
Formatting a Character
A character is one letter or other symbol. There are many ways to
format characters in word processing programs. It is possible to make
characters bold, italic, underlined, or perhaps some other attribute.
Not all word processors will do all these things, but most will do
bold, italic, and underline. Often you activate the command by
choosing it from a menu, clicking on a toolbar icon, or activating a
key sequence. Once you have started the command, anything you type
will be typed in that style. When you want to go back to standard
letters, you activate the same command again. Commands that turn off
and on like this are called toggles, because they are reminiscent of
toggle switches. Many word processors allow you to enter the text
without any format, then to select a set of characters as a block
(like you did to copy and paste), then to activate the command.
Experiment with your word processor to see how it works.
Word processors that feature WYSIWYG frequently support the use of
fonts. A font is defined in computing as a combination of a special
character set and type size. In the typewriter world, you were pretty
much stuck with the size and style of letters the typewriter came
with. Some of the later typewriters had the characters on a ball you
could change, but you still had very little control of exactly how the
letters looked. In a modern word processing application, you have a
great deal of control. You can choose different type faces that look
like script, handwriting, Old English, or whatever. After you have
chosen a basic look for your letters, you can choose what size the
letters are.
Fonts are measured by typesetters in points. 72.25 points is
equivalent to an inch. Most standard text is 10 points. A newspaper
headline might be 200 points. You may be able to control other
attributes of each letter, such as its color, a shadow, and other advanced
features.
Formatting Paragraphs}
Most writing is organized into paragraphs. These divisions make a
document easier to read. There are ways you can control how
paragraphs look on the screen. You can control how your program
handles indention. You can often force the computer to indent the
first line of every paragraph automatically. You can also frequently
control the line spacing inside the paragraph, the amount of spacing
between paragraphs, and the justification.
Justification refers to how the text is lined up between the margins.
Most documents created with a typewriter or word processor are
left-justified. That means that the left margin is lined up perfectly, but
the right margin is a little ragged. The computer keeps track of the
right margin for you when you use a word processor, so you don’t have
to press the «Enter» key at the end of every line (in fact you
shouldn’t press «Enter» at the end of every line. The only time you
should press «Enter» is when you want to end a paragraph!) The
automatic process the computer uses to send text to the next line is
called word wrap. If you want to have the right margin line up
cleanly, but let the left one be a little ragged (Maybe as you type
the return address and date of a business letter) you can choose a
right justify command. If you look at books and magazines, you will
see that both the right and left columns are justified. Many word
processors will allow you to justify both margins. This works by
adjusting the amount of space between letters and words so the margins
work out perfectly. The computer does it automatically when you ask
it to do so. Another form of justification is centering. When you
center a line, you tell the program to give it equal left and right
margins, regardless of the length of the line. Centering is useful
for headlines, but is often distracting when used for body text.
The other major element of a document is the page. There are some
page formatting commands you should be able to find in any word
processor as well. You will probably have some way to adjust the
margins of the page. Note that there are top and bottom margins, as
well as left and right margins.
You can also frequently find some kind of header/footer command.
Headers and footers are special areas at the top and bottom,
respectively, of the page. These areas are not used for regular text,
but reserved for special things like a title at the top of every page,
page numbers, and footnotes. You will have to experiment a little
to see how your word processor handles these features, but they are
well worth learning. You will never go back to the old way of writing
footnotes once you have mastered using footers to automate the
process.
One more page formatting command you might find useful is page
orientation. Many word processors allow you to choose how information
is printed on the page. The «up and down» orientation we are used to
seeing on typewritten documents is called portrait mode. (If you
think about painted portraits, they are usually up-and-down rectangles.)
When your document is printed «sideways» it is referred to as landscape
mode. (Landscape paintings are often oriented in this way.)
__________
| ___ | ________________
| /o o | | |
|| L | | | /WWW |
||___/| | | / |
| / | |/ |
|_/_____| |______________|
Portrait Landscape
mode mode
Most of the time you should use portrait mode, but sometimes landscape
mode is appropriate, especially when you are doing something special
like tables, graphics, or fancy desktop publishing.
Commands Found in More Advanced Programs
High-End Formatting Tools
There are a few more elaborate formatting tools generally found
only in the higher end word processors. These tools border on desktop
publishing, and allow you better control of your document. You
probably won’t use them every day, but they are wonderful when you
need them.
- Tables
-
On a typewriter, creating a table required judicious use of the TAB
key and very careful planning. Most advanced word processors allow
you to create tables very easily. You can usually select the number
of rows and columns, change the size and format of rows and columns,
and easily copy and paste specific cells. The table tool is worth
learning. - Columns
-
Sometimes you will want to have a page formatted into two or more
vertical columns. This was quite tedious on a typewriter, but there
is usually some kind of tool to make column creation easier on a
modern word processor. - Lists
-
You will frequently find tools for making lists. Lists can have
automatic numbering (like an outline) or each list item might have a
small icon marking, called a bullet. Most modern word processing
programs have some kind of tool to make list management easier. - Graphics
-
Most high-end word processing programs enable you to incorporate
graphics into text documents with relative ease. Often they
incorporate small painting programs so you can generate your own
graphics as well. To make graphics and text easier to work with, many
word processing programs include frames, which are boxes on the screen
that can hold text and graphics. When you mix text and graphics on a
page, you may want to investigate frames in the on-line help so you can
have more control over how the text and graphics interact.
Composition Tools
Many word processors have other advanced features that help a writer
with the mechanics of writing properly. These tools can be
instrumental in avoiding common writing mistakes.
- Spell Checking
-
A spell checker is a program that looks at a document and compares
each word in the document to an electronic dictionary. If it finds
the word in the dictionary, it moves on to the next word. If it does
not find the word, it stops and asks the user for guidance. Good
spell checkers try to guess what word the user was trying to type and
make suggestions. Even if you are a very good speller, you should get
in the habit of running your materials through a spell checker. It is
a quick and relatively painless way to keep typos from marring your
paper.Keep in mind that spelling checkers are not perfect, and they cannot
catch every mistake. The following poem excerpt points out the
problem:Ode To The Spell Checker I have a spelling checker. It came with my PC. It plane lee marks four my revue, Miss steaks aye can know sea. Eye ran this poem threw it, Your sure reel glad two no. Its vary polished in it's weigh, My checker tooled me sew.(This poem can be found in its entirety at:
http://selma.ucd.ie/~pdurkin/Jokes/spellcheck.html It is attributed
to Jerry Zar, the Dean of the Graduate School, NW Ill. U) - Grammar Checkers
-
There are also tools available on most high end word processors that
will check your grammar for common mistakes. Grammar checkers are
wonderful at catching mechanical problems like incomplete sentences
and subject-verb agreement. Grammar tends to be more subjective
than spelling, so the advice of a grammar checker might or might not
be useful to you. It is worth running to check your mistakes, but it
will never replace the lessons you learned from your English teachers
or a skilled editor. When grammar checkers first came on the market,
a reporter tried testing the Gettysburg Address by Abraham Lincoln.
The program gave the speech extremely poor marks. Many people
consider it to be one of the most beautiful passages of American
English ever. Use a grammar checker if you have one, but also use
your judgment. - Outline Editors
-
These features allow you to organize your thoughts in outline format.
The advantage is that you can choose to see only your main ideas or
headings, and have all the text hidden. This feature allows you to
move the main headings around and all the text associated with the
headings will automatically move appropriately. If you are going to
do term papers or other serious writing, you should investigate this
feature.
Vocabulary/Important Ideas
- Word Processing
-
A type of software that specializes in handling text. Word processing
programs typically contain commands for handling and formatting text
documents. - Insert/Overwrite Modes
-
Most word processors allow you to choose one of these modes. When you
are in {bf insert} mode, any text you type is inserted into the
document at the cursor position. {it Overwrite} mode also types text
at the cursor position, but it writes over the top of existing text,
much like a typewriter with correcting tape. Most experienced word
processor users prefer insert mode for most of their work. - Text Editors
-
A classification of word processing software characterized by its low
cost, ready availability, tendency to work only in ASCII format, and
inability to do high-powered formatting. - ASCII
-
American Standard C}ode for Information
Interchange. A standard convention used to encode text, numbers, and
common punctuation in numeric format so they can be stored in a
computer’s memory. Nearly all computers and programs can work with
some form of ASCII. Text editors are designed especially to work with
ASCII-based documents. - Integrated Packages
-
Programs that contain all the major applications within one «super
application». These programs are useful, but often lack some of the
more advanced features of full-fledged application packages. - WYSIWYG
-
What You See is What You Get.
A capability often found on higher-level word processing
programs. The screen mimics the output of the printer, so the typist
can see pretty much what the final output of the document will be. - Proprietary
-
The term {it proprietary} is frequently used when discussing software to
denote a certain idea that is particular to a specific brand of
software. When a program uses a proprietary scheme to save word
processing documents, for example, other programs may not be able to
read these documents without some kind of translation. - Desktop Publishing
-
A classification of word processing software that concentrates on
incorporation of graphics, powerful formatting, and development of
complex styles including newsletters, signs, and pamphlets. - Style Sheet
-
In desktop publishing, a template that specifies how a certain type of
document will be created. Style sheets are used to define a uniform
look and feel for documents of the same general type. For example, a
company might issue a standard style sheet for intra-corporation
memoranda. Many high-end word processors incorporate this feature.
Sometimes style sheets are referred to as templates. - Scroll Bars
-
Horizontal or vertical bars which indicate the cursor position in a
document. Usually scroll bars can be used with the mouse to
facilitate moving through the document. - Cursor
-
A small mark on the screen, usually a rectangle, underline, or
I-shaped design. The cursor indicates the exact position within the document
(and memory) where any commands and typing will be executed. - Save
-
The Save command saves a document without prompting for the file
name, unless the file has never been saved before. If this is the
case, it invokes a Save As command instead. - Save As
-
This command always prompts for a file name. It is used when
you want to save the changes to file without changing the file already
saved on the disk. - Load (or Open)
-
This command prompts the user for a file name, then loads the document
into the application. -
A print command is used to send a copy of the document to the
printer. - Print Preview
-
This command is especially useful in non-WYSIWYG environments. It
allows you to see a preview of the document exactly as it will be
printed. It is often a good idea to invoke this command before you
print a document, to be sure it will turn out exactly as you plan. - Block Manipulation
-
The process of defining a section of text so it can be copied, pasted,
or otherwise manipulated as one unit. - Copy
-
A copy command takes a block of text and copies it to a memory
buffer without removing the original text. Used to it
duplicate sections of a document. - Cut
-
This command copies a block of text to a memory buffer, and removes
the original text from the document. Used to {it move} sections of a
document. - Paste
-
This command takes the block of text last placed in the buffer by a
cut or copy command, and inserts it into the document at the current
cursor position. - Formatting
-
The process of defining how a document will look. Formatting can
occur at the character level, as well as at the paragraph and page
level. - Character Attributes
-
The special modifications to letters, such as {bf boldface} and {it
italic} - Font
-
The combination of character set and size that defines how an
individual character looks. Most word processing packages allow the
user to choose from many fonts. - Toggle
-
A command is referred to as a {it toggle} if repeated execution of
the command causes something to switch between two modes. Insert
and Overwrite modes are good examples of toggles. Often character
attributes are also considered toggles. - Point
-
A point is a type setter’s measurement of character size. Officially,
there are 72.25 points to an inch. - Justification
-
The way the lines of text are arranged on the page. The usual options
are left-justified, right-justified, centered, and both-justified. - Left-Justified
-
The text is lined up so that the left margin is even. The right
margin will not be even in left-justified text. - Right-Justified
-
The text is lined up so that the left margin is ragged, but the right
margin is even. Often used to line up dates and return addresses on
business letters. - Both-Justified
-
The text is lined up so that both the left and right margins are lined
up, as in a newspaper or magazine. - Centered
-
The text is lined up with an equal distance from the left and right
margins. Usually used in headlines. - Word Wrap
-
A behavior of word processing programs which automatically moves words
too large to fit the current line onto a new line. Eliminates the
need to press «return» at the end of each line. - Headers, Footers
-
Special areas at the top and bottom of word processing documents.
These sections are reserved for information that will appear on {it
each page} of the document. Usually page numbers, document name, or
document author will be in the header/footer area. The footer is
also useful for holding footnotes. - Landscape Mode
-
Documents in this mode print the long part of the page horizontally, as
in a landscape painting. - Portrait Mode
-
Documents in this mode print the long part of the page vertically,
as in a portrait painting. - Table
-
A section of a document organized into rows and columns. Higher-end
word processors often have a number of tools to help make tables
easier to create and manage. - Column
-
Vertical separation of text into two or more sections. Newspapers and
newsletters are often arranged in columns. High-end word processing
programs and desktop publishing programs usually include some tools to
make column manipulation easier. - Spell Checker
-
A feature of higher-end word processing programs that compares each
word in a document to a dictionary of proper spellings. Most spell
checkers «guess» which word the user was trying to type and give the
user some guesses to choose from. - Grammar Checker
-
A feature in word processing programs that checks a document for
common grammatical errors. Grammar checkers can also grade documents
for readability and complexity. Sometimes grammar checkers are
separate programs. - Outline Editors
-
A feature or program that easily enables the user to create and
manipulate outlines. Most of these programs allow you to hide the
body text so you can see and modify the subject headings. The
associated body text is automatically moved with the appropriate heading.
Summary
Word processing programs are a type of software that make
it easier to create and modify text documents. Word Processing
applications are organized into a number of categories according to
their complexity: Simple programs that manipulate ASCII are called
Text Editors. More complex programs that feature formatting commands
are called Word Processors. Some word processors are included in
integrated application packages, which also feature other application
programs. Such packages are convenient, but may not have all the
features of larger programs. Full-featured word processing programs
contain many options for formatting text and documents. They also
might contain special utilities for more complex formatting and
composition. Desktop publishing programs are designed for more
complex formatting, especially the integration of text and graphics.
Most word processing programs contain the same types of commands,
although the exact ways to access these commands may vary. You will
almost always see file handling commands, including commands to Load,
Save, Save As, and Print. Frequently, you will also see commands for block
manipulation, including Copy, Cut, and Paste. More advanced programs
may contain special commands for formatting characters and paragraphs,
as well as other commands to deal with tables, columns, and lists.
The fanciest word processing programs may also contain commands to
assist with composition, such as spelling and grammar checkers and
outline editors.