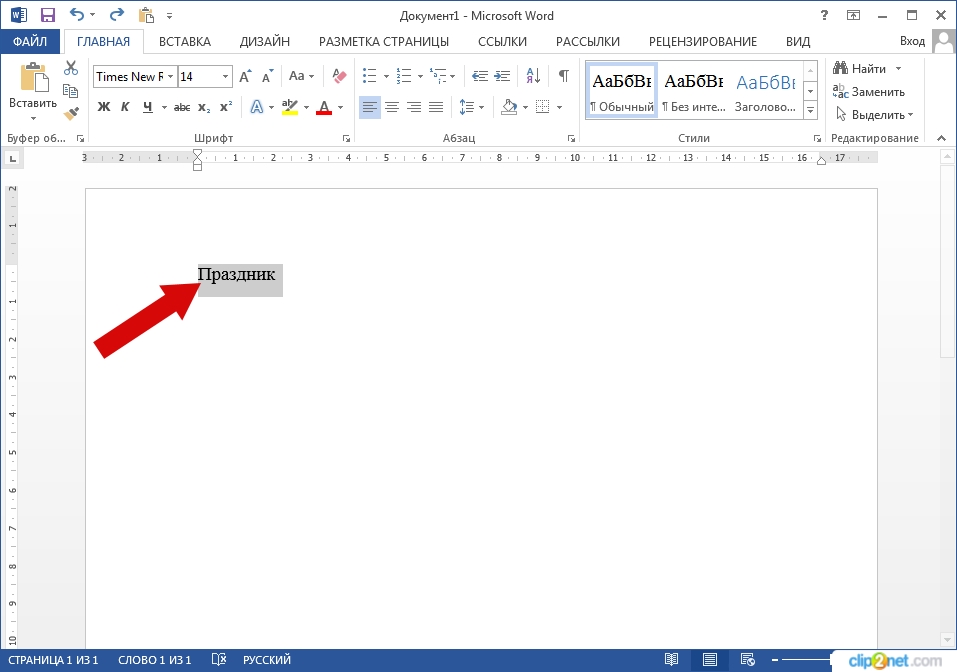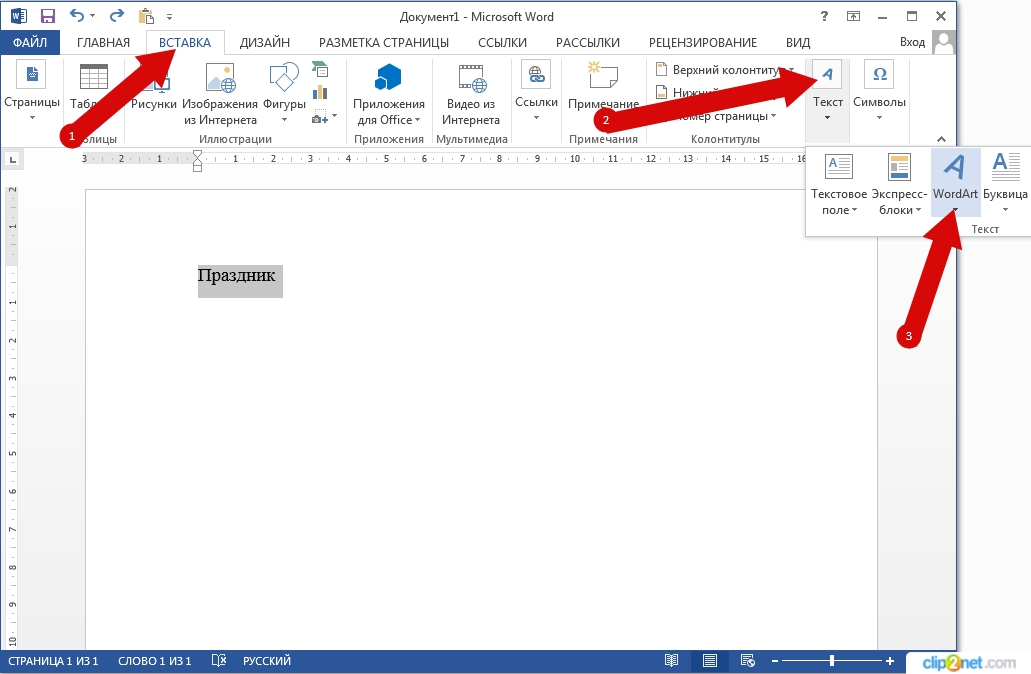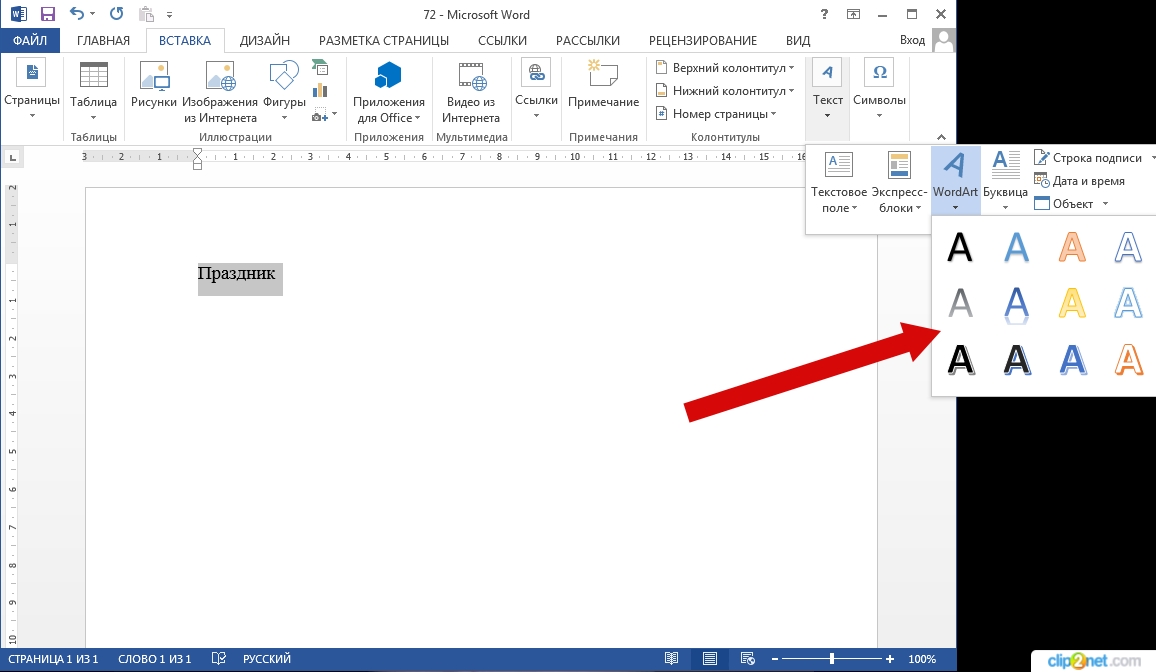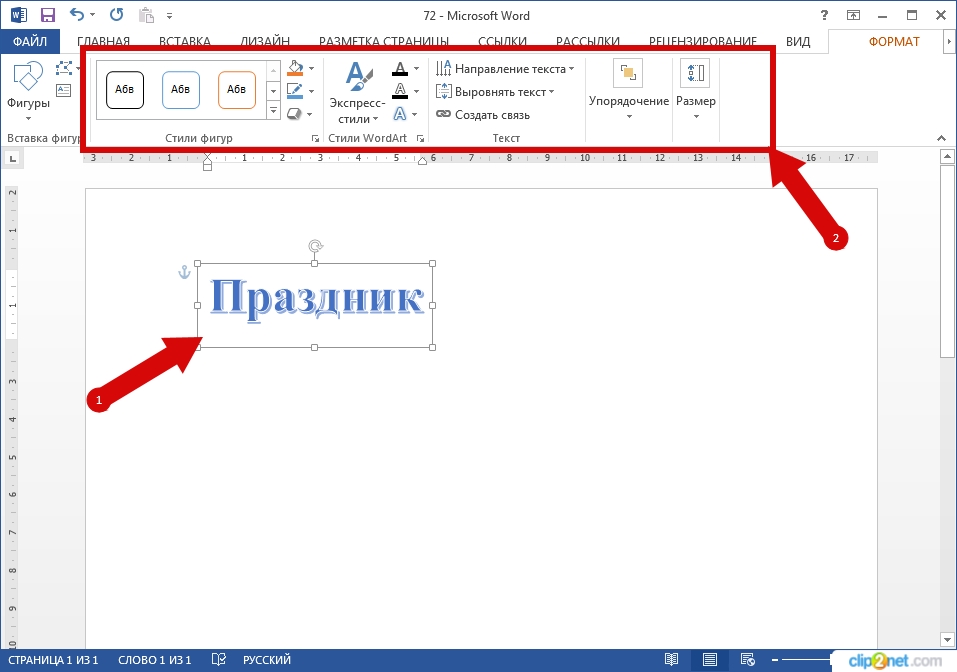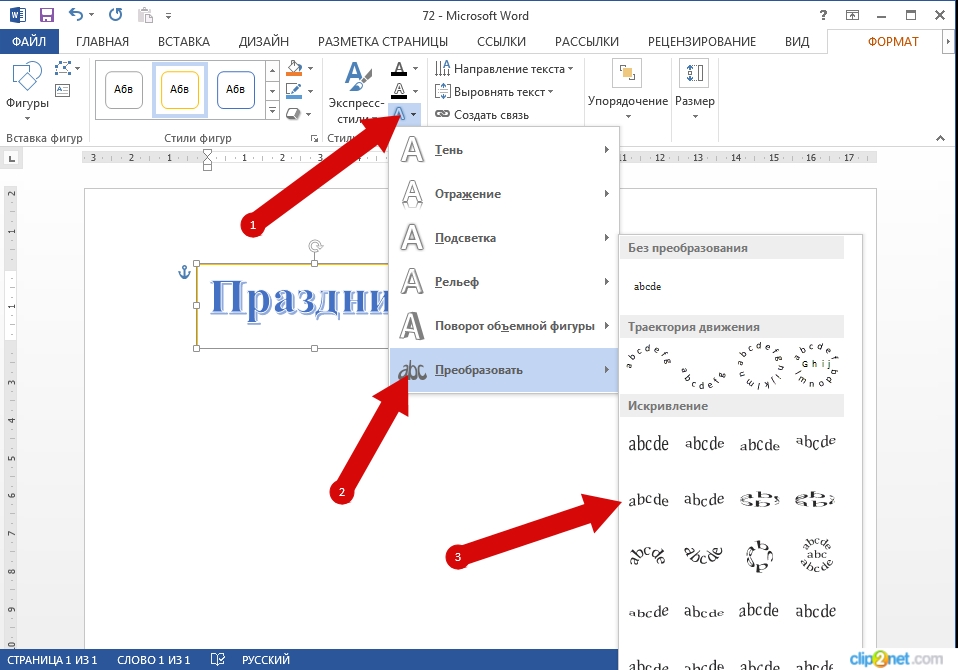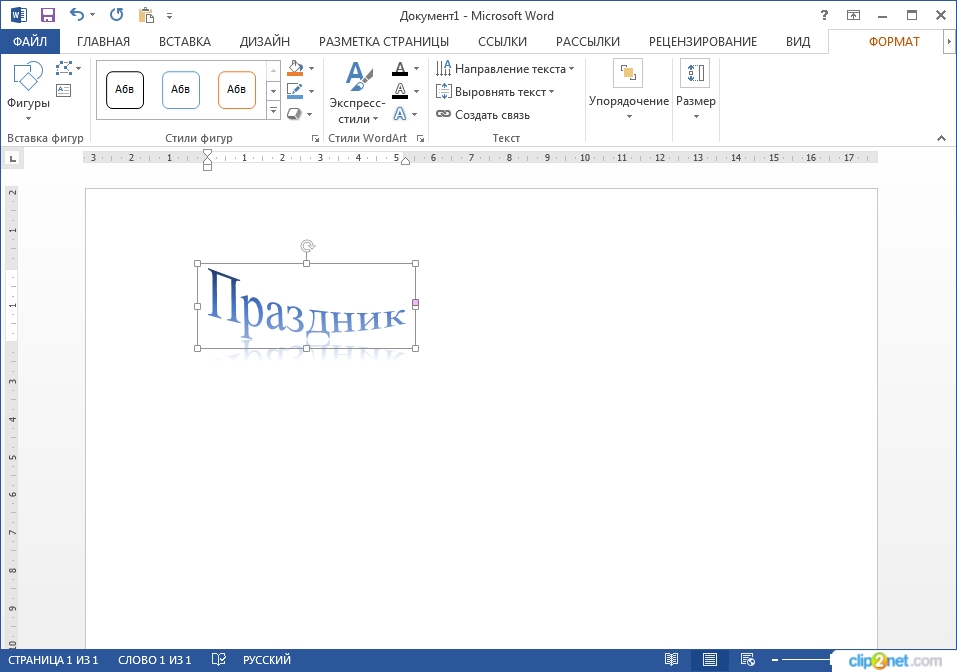Contents
- 1 How do you make word art on paper?
- 2 What is 2point perspective?
- 3 How do you make decorative words?
- 4 Is graffiti a crime or art?
- 5 How do you draw a graffiti name?
- 6 Why do artists use 2 point?
- 7 What is foreshortened in art?
- 8 How can I beautify a letter?
- 9 Is a decorative text that you can add to document?
- 10 What are characters such as paragraph marks and tab symbols that are not printed in a document but can be displayed on the screen?
- 11 How can I draw in Word?
- 12 How do you create letters in Word?
- 13 What lettering style is the easiest?
- 14 Is WordArt still a thing?
- 15 Does Word have a bubble font?
How do you make word art on paper?
Step by step:
- Choose a phrase, motto, or quote.
- Trim the excess paper around your letters.
- Line up your letters and tape each word together.
- Once all my words were taped together, I trimmed the excess off the top and bottom.
- I wanted my words centered and aligned vertically.
- Prep your canvas.
What is 2point perspective?
Two-point perspective: Lines that converge on two vanishing points. Linear Perspective: A technique for representing three-dimensional space on a flat surface. Vanishing Point: The point in space where items seem to disappear. Vertical Lines: Straight lines drawn from top to bottom.
How do you make decorative words?
Applying WordArt
- Click the Insert WordArt button to see the WordArt Gallery. This is a selection of predefined WordArt for you to choose from.
- Click the choice that most nearly matches your preference and click OK.
- In the Edit WordArt Text dialog box that appears, type your text (to replace Your Text Here) and click OK.
Is graffiti a crime or art?
Graffiti is a Crime
Vandalism that exceeds $400 in damage results in a felony and up to three years in Prison.
How do you draw a graffiti name?
Steps
- Write down the name in pencil or chalk. Write in print, rather than cursive, and use an erasable writing tool, since you’ll need to manipulate the letters.
- Turn the letters into blocks or bubbles. Draw around the original letters to create a larger 2-D sketch of the name.
- Connect some of the letters.
Why do artists use 2 point?
Two-point perspective occurs when you can see two vanishing points from your point of view. Two-point perspective drawings are often used in architectural drawings and interior designs; they can be used for drawings of both interiors and exteriors.
What is foreshortened in art?
Foreshortening refers to the technique of depicting an object or human body in a picture so as to produce an illusion of projection or extension in space.
How can I beautify a letter?
Include an introduction, body, and conclusion in the text of your letter.
- Left-align the main text of the letter but indent the first line of each paragraph.
- The entire main text should be single-spaced.
- Leave a blank line after the final sentence of your main text to separate it from the closing.
Is a decorative text that you can add to document?
WordArt is decorative text that you can add to a document.
What are characters such as paragraph marks and tab symbols that are not printed in a document but can be displayed on the screen?
Nonprinting characters
Characters such as paragraph marks and tab symbols that are not printed in a document but that can be displayed on the screen.
How can I draw in Word?
Tip: Learn how to find and replace in Word!
- Click the ‘Shapes’ button and select ‘Scribble’ Open up your Microsoft Word document.
- Hold down your mouse to draw. Click and hold down your mouse to draw.
- Release the mouse. As soon as you release your mouse, the drawing will be finished.
- Edit your drawing.
How do you create letters in Word?
Click the WordArt drop-down arrow in the Text group. A drop-down menu of WordArt styles will appear. Select the style you want to use. Word will automatically create a text box for the text, and the text will appear in the selected style.
What lettering style is the easiest?
So let’s dive in and take a look at three lettering styles that are easier to master than you think!
- Modern Calligraphy. What is Modern Calligraphy?
- Brush Lettering. What’s the Difference Between Lettering and Calligraphy?
- Watercolor Lettering. What is Watercolor Lettering?
Is WordArt still a thing?
Office 365/2013 most certainly does have the WordArt feature. However, if you are looking for the same WordArt as in Word 97-2003 or 2007, then you will need to save the document in Word 97-2003 format. Otherwise, the WordArt is the same as in Word 2010.
Does Word have a bubble font?
There are many fonts that are included with Microsoft Word and most may be suitable for your needs. However, in the font list, there are no bubble letters in which to choose.You can even change the size and color and select bold, italics, highlights and underline as you would other standard fonts.
In this article we will learn about what is word art in google docs, how to do word art and some daily basis operations like rotating word art, changing border style, changing color, curved style word art etc.
Google Docs must be a game-changer amidst the conventional word processors. Unlike the grueling and obscuring features of other processors, the tools of Google Docs are feasible and easily accessible. It does not broadcast all its features at once by confusing the users. The aesthetics of Google docs is the simple interface with ease of access.
Even more, Google docs display the shortcut keys for the task with the menu options. The @menu option helps navigate the required feature directly rather than the menu options. Rather than bombarding the document using all the available features, google doc provides simple formatting options below the menu options. Not just text formatting, it also offers image, chart, and table formatting to help to create more creative documents.
If you are interested to learn about how to use word art in Google Slides, please follow the below link.
How to Use Word Art in Google Slides (Best Practice)
Advantages of using Word Art in Google Docs
A picture is worth a thousand words. But word art is neither text nor image but a combination of both. Word art feature is used in logos, newspapers headlines, headings, and even t-shirts. A picture with a bigger size of words incites a feeling and power to the message.
- Visual appeal
- Promotes legibility
- Helps to communicate the messaging tone
Google docs have a built-in word art option in the drawing tool. Also, you can format the text in any online word art tool and insert the image in Google Docs.
How to Do Word Art in Google Docs
Google docs allows you to change the formatting setting of the word art to incite the visual appeal of the text.
Here is step by step guide to insert word art in google docs.
Step 1:
Open Google Docs. Go to Insert -> Drawing -> New. Also, enter @ and select Drawing -> New.
Step 2:
The Drawing tool window opens. Go to Actions- > Word art.
Step 3:
The word art text box appears. Enter the text in the text box and press Enter.
Step 5:
The word art is displayed in the Drawing window. Click the text box and go to the font drop-down to change the text font.
How to Add Border & Color to Word Art in Google Docs
Step 1:
To change the fill color, click Fill color icon in the format options menu. Select the colors from Solid tab or the Gradient tab. You can customize the text fill with your desired color. You can also change the fill to transparent.
Step 2:
To change the border color of the text, click the Border color icon in the format options menu. You can customize the border color and even change to transparent.
Step 3:
To alter the thickness of the border, click Border weight icon in the format options menu.
Step 4:
To change the border dash, click the Border dash icon. Select the line from the list of options from the drop-down.
How to Do Text Formatting of Word Art in Google Docs
Step 1:
To change the text formatting to bold and italic, select B and I icons in the format options menu.
Step 2:
Click Save and Close. The word art appears in the Google Doc screen. Click the image and select Image options (indicated as a vertical dotted line) in the Edit menu displayed below the image. The Image Options toolbar appears in the right side corner of the screen.
Step 3:
To alter the width and height of the textbox, select the Size & Rotation tab in the Image Options toolbar. Adjust to your required size in the Width and Height labels. The Lock Aspect ratio checkbox enables the ratio between width and height to remain constant.
How to Wrap Word Art Around the Text in Google Docs
To wrap the word art image around the text, click the text wrapping tab and select the required style.
To wrap the image around the text on both sides or left or right, select the Wrap drop-down and to adjust the margin size of the image from the text, change the top, bottom , left and right margin labels.
How to Move Word Art Image in Google Docs
The image can be moved with the text or can be fixed on the same position. In the Position tab, select Move with text to change the position of the image by altering the x-axis and y-axis labels.
Select Fix position on page and the required layout to fix the image on an exact position.
How to Rotate Word Art in Google Docs
To rotate the word art, click the image and select Edit in the menu below the image.
The Drawing window appears. Select the circular anchor point of the textbox and rotate it to any required angle using your mouse movement.
How to Do Curved Word Art in Google Docs
Step 1:
You can also curve the word art using the curve line tool. This is a roundabout way of curving the word art. Open the Drawing tool in Google docs and select the curve line from the Line drop-down. Draw a curve in the drawing panel.
Step 2:
Go to Actions -> Word art. Enter the text in the word art textbox. Adjust the circular anchor point of the word art textbox to each side of the curve. Add as many text boxes as you need to create the word art.
Step 3:
Format the word art to any font and color. Select the curve line and click Line color icon. Select Transparent to change the border color of the curve to transparent.
Step 4:
Click Save and Close. The word art is added to the doc screen.
Alike curved word art, choose any shape from the shapes icon. Insert word art into the selected structure and adjust the angle to get the formation. Even though this is an indirect way of adding effects to the text, this is more feasible than adding an image from an online tool.
Notes
- Use Shift+Enter for multiple lines in the word art text box
- Resize the text box before adding the word art to the Doc screen
- You cannot adjust the font size of the text in the word art
Conclusion
The sentiment of a design emulates a friendly atmosphere. The language and the visual appeal attract more attention. It is easy to insert and use Word art in Google Docs. This article helps in crafting creative text with visual appeal.
WordArt is a quick way to make text stand out with special effects. You begin by picking a WordArt style from the WordArt gallery on the Insert tab, and then customize the text as you wish.
Try it!
-
Click Insert > WordArt, and pick the WordArt style you want.
In the WordArt gallery, the letter A represents the different designs that are applied to all text you type.
Note: The WordArt icon is located in the Text group, and it may appear different depending on the program you’re using and the size of your screen. Look for one of these icons:
-
The placeholder text «Your text here» appears, with the text highlighted.
Enter your own text to replace the placeholder text.
Tips:
-
You can enter entire sentences, and even paragraphs, as WordArt. (You may have to change the font size for longer text.) And in Word, you can also convert existing text to WordArt in Word.
-
You can include symbols as WordArt text. Click the location for the symbol, and on the Insert tab, click Symbol, and pick the symbol you want.
Do more things with WordArt
Select a heading below to open it and see the detailed instructions.
You might have tried using shape styles to change the shape of WordArt and then were puzzled that the text didn’t change. Use the text options in the WordArt Styles group instead. Shape styles and effects apply to the box and background surrounding your WordArt, not to the WordArt text. So, to add effects to your WordArt, such as shadows, rotation, curves, and fill and outline colors, you use the options in the WordArt Styles group, including Text Fill, Text Outline, and Text Effects.
Note: Depending on your screen size, you might only see the icons for WordArt Styles.

-
Select the WordArt text or letters to change.
The Drawing Tools Format tab appears.
-
On the Drawing Tools Format tab, click Text Fill or Text Outline, and pick the color you want.
-
Click outside of your text box to see the effect.
In this example, a light blue text fill and a red text outline were applied.
You can curve text around a circular object.
90 seconds
-
Select the WordArt text or letters to change.
The Drawing Tools Format tab appears.
-
To create a curved effect, on the Drawing Tools Format tab, click Text Effects >Transform and pick the one you want.
Important: The Text Effects
menu is not the same as the Shape Effects
menu. If you don’t see Transform at the bottom of the menu, make sure you’ve clicked the Text Effects menu.
In this example, the first curved transform effect is selected.
-
Click outside of your text box to see the effect.
Use the Text Effects menu to create other effects, such as shadow, reflection, glow, bevels, and 3-D rotation. This example shows WordArt with a curved transform effect and a shadow applied.
-
To rotate WordArt text to any angle, select it, and then drag the circular rotation handle at the top of the box.
-
To flip WordArt or rotate it 90 degrees, click the Drawing Tools Format tab, click Rotate in the Arrange group, and then select an option.
To change the font size or style of your WordArt text:
-
Select the WordArt text or letters to change.
-
On the Home tab, select options in the Font group, such as font style, font size, or underline.
-
In your Word document, select the text to convert to WordArt.
-
On the Insert tab, click WordArt, and then pick the WordArt you want.
Double-click the WordArt that you want to remove, and then press Delete.
Insert WordArt
-
Click where you want to insert decorative text in a document.
-
On the Insert tab, in the Text group, click WordArt.
-
Click any WordArt style, and start to type.
Do more things with WordArt
Select a heading below to open it and see the detailed instructions.
-
Click anywhere in the WordArt text that you want to change.
-
Under Drawing Tools, on the Format tab, click any option.
For example, you can change the direction of the WordArt text by clicking Text Direction in the Text group and choosing a new direction for the text.
Double-click the WordArt that you want to remove, and then press Delete.
Add WordArt
Excel
-
On the Insert tab, in the Text group, click WordArt, and then click the WordArt style that you want.
-
Enter your text.
-
You can add a fill or effect to a shape or text box as well as the text in the WordArt.
-
If you have a chart in your 2007 Office release document, you can replace the chart title with WordArt to give the title additional emphasis.
-
Outlook
-
On the Insert tab, in the Text group, click WordArt, and then click the WordArt style that you want.
-
Type your text in the Text box.
You can add a fill or effect to a shape or text box as well as the text in the WordArt.
PowerPoint
-
On the Insert tab, in the Text group, click WordArt, and then click the WordArt style that you want.
-
Enter your text.
-
You can add a fill or effect to a shape or text box as well as the text in the WordArt.
-
If you have a chart in your 2007 Office release document, you can replace the chart title with WordArt to give the title additional emphasis.
-
Publisher
-
On the Objectstoolbar, click Insert WordArt
.
-
In the WordArt Gallery, click the WordArt that you want, and then click OK.
-
Type your text in the Text box.
If you want to change the text in the WordArt, double-click the WordArt that you want to change, and then type the new text in the Text box.
Word
-
On the Insert tab, in the Text group, click WordArt, and then click the WordArt style that you want.
-
Type your text in the Text box.
You can add a fill or effect to a shape or text boxas well as the text in the WordArt.
Do more things with WordArt
Select a heading below to open it and see the detailed instructions.
Excel
Do one or more of the following:
-
To change the text, select it, and then make the changes that you want.
-
To change the font, see Change the font or font size in Excel or Change the color of text in a worksheet.
-
To add an effect to WordArt, see Add or delete a fill, outline, or effect for text or WordArt.
-
To rotate the WordArt, see Rotate or flip a picture, shape, text box, or WordArt in Excel 2007.
-
To resize the WordArt, see Change the size of a picture, shape, text box, or WordArt.
-
To align the WordArt, see Align or arrange a picture, shape, text box, or WordArt.
-
To move the WordArt, see Move a picture, shape, text box, or WordArt.
For more information about selecting WordArt, see Select a shape or other object.
Outlook
Do one or more of the following:
-
To change the text, select it, and then make the changes that you want.
-
To change the font, see Change the size or formatting of text.
-
To add an effect to WordArt, see Add or delete a fill, outline, or effect for text or WordArt.
-
To rotate the WordArt, see Rotate or flip a picture, shape, text box, or WordArt in Outlook 2007.
-
To resize the WordArt, see Change the size of a picture, shape, text box, or WordArt.
-
To align the WordArt, see Align or arrange a picture, shape, text box, or WordArt.
-
To move the WordArt, see Move a picture, shape, text box, or WordArt.
For more information about selecting WordArt, see Select a shape or other object.
PowerPoint
Do one or more of the following:
-
To change the text, select it, and then make the changes that you want.
-
To add an effect to WordArt, see Add or delete a fill, outline, or effect for text or WordArt.
-
To rotate the WordArt, see Rotate or flip a picture, shape, text box, or WordArt in PowerPoint 2007.
-
To resize the WordArt, see Change the size of a picture, shape, text box, or WordArt.
-
To align the WordArt, see Align or arrange a picture, shape, text box, or WordArt.
-
To move the WordArt, see Move a picture, shape, text box, or WordArt.
For more information about selecting WordArt, see Select a shape or other object.
Publisher
Do one or more of the following:
-
To change the text, select it, and then make the changes that you want.
-
To change the font, see Change the font size or Change the color of text.
-
To add an effect to WordArt, see Add or delete a fill, outline, or effect for text or WordArt.
-
To resize the WordArt, see Change the size of a picture, shape, text box, or WordArt.
-
To align the WordArt, see Align or arrange a picture, shape, text box, or WordArt.
-
To move the WordArt, see Move a picture, shape, text box, or WordArt.
For more information about selecting WordArt, see Select a shape or other object.
Word
Do one or more of the following:
-
To change the text, select it, and then make the changes that you want.
-
To change the font, see Change the font size.
-
To add an effect to WordArt, see Add or delete a fill, outline, or effect for text or WordArt.
-
To rotate the WordArt, see Rotate or flip a picture, shape, or WordArt.
-
To resize the WordArt, see Change the size of a picture, shape, text box, or WordArt.
-
To align the WordArt, see Align or arrange a picture, shape, text box, or WordArt.
-
To move the WordArt, see Move a picture, shape, text box, or WordArt.
For more information about selecting WordArt, see Select a shape or other object.
Excel
When you remove the WordArt style from your text, the text remains and changes to plain text.
-
Select the WordArt text that you want to remove the WordArt style from.
-
Under Drawing Tools, on the Format tab, in the WordArt Styles group, click the More button
, and then click Clear WordArt.
To remove the WordArt style from part of your text, select the text that you want to remove the WordArt style from, and then follow the steps above.
PowerPoint
When you remove the WordArt style from your text, the text remains and changes to plain text.
-
Select the WordArt text that you want to remove the WordArt style from.
-
Under Drawing Tools, on the Format tab, in the WordArt Styles group, click the More button
, and then click Clear WordArt.
To remove the WordArt style from part of your text, select the text that you want to remove the WordArt style from, and then follow the steps above.
Do the following for all programs listed in the Applies To at the top of the article.
-
Double-click the WordArt that you want to remove to select it, and then press Delete.
-
In Office for Mac 2016 or later, select the Insert tab on the Ribbon.
or
In Office for Mac 2011, select Insert on the toolbar.
-
Select WordArt, and pick the WordArt style you want.
In the WordArt gallery, the letter A represents the different designs that are applied to all text you type.
-
Enter your text.
Tip: You can also include symbols as WordArt text. To do so, click the location in your document for the symbol, and on the Insert tab, click Advanced Symbol, and pick the symbol you want.
Do more things with WordArt
Select a heading below to open it and see the detailed instructions.
To create curved or circular WordArt text, you add a Transform text effect.
-
Select the WordArt.
When you do that, the Shape Format tab appears.
-
Click Text Effects > Transform and pick the effect you want.
To change the color of the WordArt text, you change the Text Fill.
-
Select the WordArt text or letters to change.
When you do that, the Shape Format tab appears.
-
Click Text Fill, and pick the color you want.
Tip: To change the outline of the WordArt text, on the Shape Format tab, click Text Outline.
-
Select the text to convert to WordArt.
-
On the Insert tab, click WordArt, and then pick the WordArt style you want.
In Microsoft 365 for the web you can see WordArt that’s already in your document, presentation, or worksheet, but to add more WordArt you need to open or edit the doc in the desktop version of Word, PowerPoint, or Excel.
In Microsoft 365 for the web, you can use the Font features on the Home tab to change the font color and size, and apply bolding, italics, or underlines to your text.
If you don’t have the desktop version of Word or PowerPoint, you can try it or buy it in the latest version of Office now.
Word — высокофункциональный текстовый редактор, который постоянно растет и развивается. Здесь можно писать не только тексты, но и реализовывать иные задачи, к примеру, добавлять фотографии, таблицы, снимки экрана, графику и прочее. Все это находится во вкладке “Вставка”.
В данной статье мы поговорим о таком элементе, как WordArt. Многие пренебрегают его возможностями, хотя он позволяет эффектно украсить документ интересными дополнениями. Более того, это хороший вариант приятно провести время.
- Что такое WordArt и как получить доступ к нему в Microsoft Word
- Как начать использовать WordArt в текстовом редакторе
- Доступные функции для настройки WordArt
- Адаптируйте WordArt к документу Word
Что такое WordArt и как получить доступ к нему в Microsoft Word
Думаю, всем известно, что это коллекция текстовых стилей, которые позволяют создавать оригинальные яркие текста, используя отраженный текст, тени; можно работать с символами, цифрами или словами. Можно добавлять специальные контуры и текстуры, изгибать, вращать или деформировать тени. Все это помогает интересно преподнести текст или презентацию. В общем сложности WordArt содержит до 15 различных стилей, поэтому, проявив немного изобретательности, можно создать оригинальный, интересный текст.
Для тех, кто решил воспользоваться им в первый раз или просто желает освежить в памяти его возможности, для начала выполняем следующее:
- запускаем Word;
- переходим во вкладку “Вставить” и находим надпись “Вставить WordArt”.
Как начать использовать WordArt в текстовом редакторе
После того, как вы нажмете на “Вставить WordArt”, вы увидите 15 образцов в виде буквы “А”. Это позволяет определиться с типом оформления, который подходит под наши потребности.
Работая с WordArt, стоит учитывать, что это не просто текст, а работа с изображением. После того, как вы выбрали нужный образец, появится ряд новых параметров. Выбираем вкладку, где мы будем осуществлять настройку. Появится текст с выбранным стилем, который мы можем вращать, растягивать, изменять размер и т.д.
Доступные функции для настройки WordArt
Существует обширный список функций, которые позволяет настраивать текст в соответствии с нашими задачами. Рассмотрим каждую из них, чтобы вы имели представление как это работает:
- Рамки и обивка.
Перемещаясь по представленным стилям, мы увидим все цвета, которые можно использовать в работе по оформлению текста.
- Площадь поверхность сверла (соединяющаяся со сверлильной головкой) более увеличенная, что позволяет существенно увеличить надежность и точность крепления;
- хорошо держат заточку;
- высокая вязкость;
- ударопрочность (держат высокие нагрузки, не боятся вибраций);
- используется сплав из карбида вольфрама, что обеспечивает чрезвычайную прочность;
- Заливка и контур фигуры.
Выбрав значение Shape Fill, появляется возможность придать необходимый тон для заднего фона текста. Здесь мы также можем добавлять градиенты, менять текстуру;
- Эффекты формы.
В данном вкладке можно добавить к тексту такие эффекты, как затемнение, освещение, сглаживание, скос или даже 3D отображение;
- Заливка, контур и текстовые эффекты.
Перейдя в раздел “Стили WordArt”, можно изменить первоначальный стиль, поменять заливку текста, настроить контур или добавить эффекты;
Адаптируйте WordArt к документу Word
Может показаться, что процесс адаптации текст из WordArt в Word довольно сложный, но на самом деле это не так, вот некоторые полезные функции:
Как мы видим, можно разместить форму, созданную в WordArt на переднем плане или за исходным текстом. Можно изменить размеры, подогнав по страницу. Все это находится в разделе “Организовать”. Если вы проявите немного смекалки и усидчивости, то сможете создать интересный и продающий текст без особых трудностей.
В этом руководстве я покажу Вам, как создать WordArt заголовок в Microsoft Word 2013. Для этого прописываем текст заголовка и выделяем его.
Затем в разделе «Вставка» жмем кнопку «Текст» и в открывшемся окошке щелкаем кнопку «WordArt».
В открывшемся окошке выбираем вид надписи и кликаем по ней.
Заголовок оформлен. Теперь при помощи средств рисования создаем необходимый вид заголовка.
Для создания изогнутого текста заголовка жмем кнопку «Текстовые эффекты», затем щелкаем на графу «Преобразовать» и в новом окошке выбираем искривление и направление текста.
Заголовок готов! Если информация помогла Вам – жмите Спасибо!
Нельзя отрицать, что WordArt играет важную роль в привлечении внимания людей с первого взгляда. В маркетинге или презентации WordArt может быть отличным помощником в донесении сообщения до аудитории инновационным способом.
Сложно ли создать WordArt? WordArt — это часть искусства; для создания Word Art может потребоваться определение эстетики и тенденций. Но это старая история; в настоящее время, с развитием интеллектуального анализа данных и бесплатными генераторами WordArt, любой может создать уникальный WordArt, который всем нравится.
Каковы лучшие бесплатные генераторы Word Art для вас? Эта статья позволяет вам узнать новые идеи о Word Art в благородном и адаптивном облаке слов. Мы предоставим вам целостное представление о плюсах и минусах семи лучших бесплатных генераторов WordArt и определим, какое приложение поможет вам добиться максимального качества вашей работы.
Проверьте больше идей искусства слова, доступных в Интернете!
Дополнительные советы с AhaSlides
- Случайные английские слова
- Процесс генерации идей
- АгаСлайды Живой генератор облака слов
Содержание
- Генератор облаков слов AhaSlides
- Inkpx WordArt — онлайн-генератор модной трехмерной текстовой графики
- Monkeylearn Word Cloud Generator — генератор словесных рисунков на базе искусственного интеллекта
- WordArt.com – Лучшая футболка для печати Word Art
- Облака слов. com — расширенный редактор Word Art
- TagCrowd – Визуализация частоты слов
- Сделать WordArt.com — базовое искусство Word
- Выводы
№1. Генератор облака слов AhaSlides — бесплатные генераторы Word Art
Плюсы: Вы можете настроить свой Word Art с помощью простых шагов с помощью AhaSlides Word Cloud Generator. Его встроенная функция Word Cloud может быть творчески настроена с поддержкой интерактивных и интеллектуальных пользовательских интерфейсов и возможностей. В отличие от других бесплатных генераторов Word Art, AhaSlides Генератор облака слов может воспроизводить длинные фразы и располагать их случайным образом, как по вертикали, так и по горизонтали в привлекательной цветовой гамме радуги.
Его лучшим преимуществом является визуализация живых опросов в презентациях, что позволяет участникам взаимодействовать с размещенными викторинами, например, «Что такое случайные английские слова?». Аудитория может быстро реагировать и одновременно получать доступ к живому отображению Word Cloud со всеми ответами в режиме реального времени.
Минусы: его основная функция — создавать привлекательные объекты Word Art во время интерактивного обучения, поэтому не так много фигур можно настроить.

№ 2. Inkpx WordArt — бесплатные генераторы Word Art
Плюсы: Inkpx WordArt предлагает различную превосходную текстовую графику, которая может немедленно преобразовать ваш вводимый текст в визуальное искусство слова, и вы можете скачать его бесплатно в формате PNG. Если вы хотите создать тематические Word Art, такие как поздравительные открытки и приглашения на день рождения, в течение ограниченного времени, вы можете найти много доступных работ в его библиотеке. Его впечатляющие категории, основанные на стилях, довольно функциональны и удобны для вас, например, натуральные, животные, наложение, фрукты и многое другое, так что вы можете сэкономить время и усилия.
Минусы: функция дизайна карт предлагает 41 шрифт, но когда дело доходит до рисунка из одного слова, шрифты ограничены 7 стилями, поэтому вам довольно сложно создать более сложный шрифт.

№3. Генератор облака слов Monkeylearn — Бесплатный генератор Word Art
Плюсы: Вы можете настроить Word Art в Word Cloud с помощью Генератор облака слов Monkeylearn гибко изменяя тематические фоны с белого и светлого на темный яркий. Кроме того, словесные шрифты ограничены 7 современными и чистыми стилями, поэтому вы не будете злоупотреблять цветами и шрифтами, что может привести к путанице для зрителей. Кроме того, он предоставляет новые возможности для обнаружения сентиментальных текстов и форматирования неструктурированного текста, такого как статьи, социальные сети и электронные письма… более привлекательные.
Минусы: Несмотря на то, что они могут распознавать пары слов или связанные фразы, если в разных фразах со слишком большим количеством слов есть повторяющиеся слова, повторяющееся слово может исчезнуть или быть отделенным. Вы также не можете изменить стиль шрифта каждого слова. Результат облака слов также отделен от экрана поля ввода текста, поэтому вам нужно снова открыть окно, и облако слов отображается снова и снова.

№ 4. WordArt.com — бесплатный генератор изображений Word Art
Плюсы: Цель WordArt.com заключается в том, чтобы помочь клиентам достичь наилучших результатов с легкостью, весельем и индивидуальной настройкой одновременно. Это бесплатный генератор Word Art, который подходит для новичков, которые ищут профессиональный Word Art за пару шагов. Самая выгодная функция — формировать облако слов так, как вам нравится. Существуют различные формы, которые вы можете редактировать и адаптировать в кратчайшие сроки.
Минусы: Вы можете загрузить образцы фотографий HQ перед покупкой. Их высокое качество используется для преобразования визуально рассчитанных изображений в реальные материалы, такие как наряды, чашки для кружек и многое другое, за которое нужно платить.

№ 5. Облака слов. com — Бесплатные генераторы Word Art
Плюсы: Очень похоже на функции WordArt.com, wordclouds.com также фокусируется на превращении скучных отдельных текстов и фраз в изобразительное искусство. Вы можете перейти в галерею, чтобы найти образцы и настроить их прямо на основной странице. Это так интересно, что есть сотни форм значков, букв и даже загруженных форм, чтобы вы могли создавать Word Cloud все, что вам нравится.
Минусы: если вы хотите найти интерактивную платформу Word Cloud для обучения, возможно, это не лучший вариант.

№ 6. TagCrowd — бесплатные генераторы Word Art
Плюсы: чтобы визуализировать частотность слов в любом текстовом источнике, таком как обычный текст, веб-URL или просмотр, вы можете использовать ТегТолпа. Основная функция сосредоточена на преобразовании текстов в элегантный и информативный формат, включая облако слов, текстовое облако или облако тегов. Вы можете проверить частоту появления текста и при необходимости исключить его. Кроме того, приложение поддерживает более 10 языков и автоматически группирует слова в кластеры.
Минусы: минимализм и эффективность являются целями TagCrowd, поэтому вы можете обнаружить, что Word Art довольно монохроматичен или скучен без множества форм, фона, шрифтов и стилей.

№ 7. Make WordArt.com — бесплатные генераторы Word Art
Плюсы: Еще один бесплатный генератор Word Art, который вы можете попробовать, это Сделать WordArt.com если вы знакомы со стилями Microsoft Word Art. Вы можете создавать простые объекты Word Art с редактируемыми шрифтами, цветами, позициями, размерами и фоном, чтобы печатать их на реальных вещах, таких как футболки. Он прост в использовании и не требует высокотехнологичных навыков.
Минусы: По сравнению с другими генераторами Free Word Art, перечисленными выше, он немного классический и простой и может быть не лучшим выбором для тех, кто любит модный стиль.

Выводы
Вы, наконец, определились со своими любимыми бесплатными генераторами словесных рисунков? Помните, что у каждого свои взгляды на Word Art и методы обучения. В зависимости от ваших мотивов и ресурсов вы можете выбрать лучшие бесплатные генераторы Word Art, которые помогут вам раскрыть свой потенциал и повысить производительность.
Теперь, когда вы четко определили свое восприятие различных генераторов Word Art, вы можете начать создавать свой собственный Word Art. Просто выполните несколько простых кликов, и ваш шедевр ждет вас, чтобы показать. Если вы хотите сочетать совместное изучение словарного запаса с Word Art, Генератор облаков слов AhaSlides является перспективной и выгодной платформой.
Давайте зарядимся энергией и расширим кругозор прямо сейчас с помощью удобного АгаСлайды особенности.

Что такое буквица в Ворде, что такое SmartArt и WordArt
Сегодня рассмотрим, что такое буквица в Ворде. Покажем на практике процесс поиска буквицы в Ворде и ее установки в текст. Поговорим об использовании функции SmartArt и WordArt. Данные инструменты Ворда будут нужны для форматирования текста.
Буквица в Ворде, что это такое и зачем она нужна
Здравствуйте, друзья! При работе с текстами в Ворде, мы привыкли писать обычными буквами и шрифтами. Ничего не меняем, делаем текст по стандартному значению. Но иногда возникает вопрос форматирования текста по тем или иным причинам. К примеру, нужно установить буквицу в тексте.
Итак, что такое буквица в Ворде? Это заглавная буква, которая вставляется вначале абзаца в документе Word. Другими словами ее называют прописной буквой.
Для чего нужна буквица в тексте? Она бывает необходима при написании различных книг, пособий, документов, статей и других текстовых материалов. Все зависит от того, какие используются требования в оформлении текста.
Далее установим буквицу в тексте и воспользуемся другими функциями Worda.
Буквица в Ворде, где находится и как пользоваться
Где находится буквица в Ворде? Чтобы найти буквицу, рассмотрим, для примера, Ворд 2007. Для этого открываете программу с готовым текстом. Далее переходите в раздел «Вставка» и нажимаете на «Буквица» (скрин 1).
Пользоваться буквицей в Ворде просто. После нажатия вышеуказанной кнопки, выбираете варианты буквицы – «В тексте» или «На поле». После выбора первого способа, буквица установится перед текстом (скрин 2).
Как видите, вы сможете легко установить буквицу. Если нажмете внизу «Параметры буквицы», сможете поменять ее шрифт и размер.
WordArt в Ворде, что это такое
В Майкрософт Ворд есть инструмент, который называется WordArt. Что это такое? С помощью ВордАрт вы сможете добавлять различные стили для вашего текста. Также эта функция помогает оформлять тексты различными эффектами, например, тенью или отражением.
Вместе с тем, она позволяет создать яркие тексты, которые можно использовать для ваших статей или книг.
Где находится WordArt в Ворде, как пользоваться
Функция WordArt находится в Ворде через раздел «Вставка», далее «WordArt» (скрин 3).
Чтобы использовать данную функцию, кликните по ней левой кнопкой мыши и выберите стили для текста (скрин 4).
В качестве примера, нажмем на второй стиль (скрин 5).
Вы увидите поле, в котором можете ввести текст, например, «Привет Мир!». После чего нажимаете «OK» и появится текст с новым стилем (скрин 6).
Появившейся текст можете отредактировать, если кликнуть по нему левой кнопкой мыши. Вверху будет доступна панель для редактирования. Выберите нужную функцию и сохраняете изменения с текстом.
SmartArt в Ворде, что это такое и где применяется
Итак, SmartArt в Ворде – это стили различных эффектов, которые применяются для фигур, линий и к графическим элементам. Другими словами вставляется рисунок, для визуального представления информации.
Пользователи могут выбрать разные эффекты: список, матрицу, процесс, цикл, иерархию, связь, пирамиду и другое. С помощью эффектов вы сможете изменить вид разных фигур и не только.
Как работать со SmartArt в Ворде
Чтобы работать со СмартАрт, откроем Ворд. Далее переходите в раздел «Вставка» и выбираете «SmartArt» (скрин 7).
Нажимаем на выбранный эффект, далее кнопку «OK».
Появится шаблон стиля, который можно отредактировать, например, написать текст на схеме. Вместе с тем, вы можете выбрать и другие стили в СмартАрт, о которых говорили выше.
Буквица в Ворде, WordArt, SmartArt – где находятся в разных версиях программы
Как установить и где находятся буквица в Ворде, ВордАрт и СмартАрт в разных версиях Ворда? Данные функции находятся аналогичным образом, как в Ворде 2007. У современной программы Ворд разный дизайн, но в целом, эти инструменты устанавливаются по похожему принципу.
Заключение
В статье мы рассматривали, что такое буквица в Ворде и как ее установить в текст. Также использовали другие инструменты, которыми можно изменять текст и не только. Используйте перечисленные функции в статье, чтобы улучшить вашу текстовую информацию.
Как создать WordArt заголовок в Microsoft Word 2013
В этом руководстве я покажу Вам, как создать WordArt заголовок в Microsoft Word 2013. Для этого прописываем текст заголовка и выделяем его.
Затем в разделе «Вставка» жмем кнопку «Текст» и в открывшемся окошке щелкаем кнопку «WordArt».
В открывшемся окошке выбираем вид надписи и кликаем по ней.
Заголовок оформлен. Теперь при помощи средств рисования создаем необходимый вид заголовка.
Для создания изогнутого текста заголовка жмем кнопку «Текстовые эффекты», затем щелкаем на графу «Преобразовать» и в новом окошке выбираем искривление и направление текста.
Заголовок готов! Если информация помогла Вам – жмите Спасибо!
Вставка текста WordArt
В этом курсе:
- Вставка таблицы
Статья - Вставка изображений
Статья - Вставка значков
Статья - Вставка текста WordArt
Статья - Вставка подложки
Статья - Отображение линейки
Статья - Поворот рисунка или фигуры
Статья - Обтекание текста вокруг рисунка
Статья
Добавление объекта WordArt
Совет. Видео не на вашем языке? Попробуйте выбрать Скрытые субтитры .
Перейти к вставке > WordArt
Выберите нужный стиль WordArt.
Примечание: Чтобы преобразовать существующий текст в объект WordArt, выделите его, а затем на вкладке Вставка нажмите кнопку WordArt.
Изменение цвета
Вы можете выбрать текст WordArt, который нужно изменить.
На ленте «Формат фигуры» или «Средства рисования » Формат»выберите «Заливка текста» или «Контуртекста» и выберите нужный цвет.
Щелкните или нажмите за пределами текстового окна, чтобы увидеть эффект.
Выбор текстового эффекта
Вы можете выбрать текст WordArt, который нужно изменить.
Перейдите в формат фигуры или средства рисования > текстовые эффекты > преобразования.
Выберите нужный эффект.
Щелкните за пределами текстового поля, чтобы увидеть результат.
Узнайте, как изогнуть текст вокруг круга.
Подробнее о формировании текста WordArt см. в тексте «Кривая» вокруг круга или другой фигуры.
Поворот
Вы выберите wordArt и перетащите круглый поворот в верхней части окна.
Чтобы отразить или повернуть wordArt на 90 градусов, выберите «Формат фигуры» или «Средства рисования> повернуть,а затем выберите один из вариантов.
Вы можете выбрать текст WordArt, который нужно изменить.
Перейдите на home и выберите такие параметры, как на стиль шрифта, размер шрифта или подчеркнутая.
Дважды щелкните объект WordArt, который нужно удалить, затем нажмите клавишу DELETE.
Щелкните место, куда вы хотите вставить wordArt, или коснитесь его.
На вкладке «> WordArt»
Выберите стиль WordArt и начните ввести его.
Примечание: Чтобы преобразовать существующий текст в объект WordArt, выделите его, а затем на вкладке Вставка нажмите кнопку WordArt.
Вы выберите текст WordArt, который вы хотите изменить.
Перейдите в > форматирование и выберите любой параметр.
Дважды щелкните объект WordArt, который нужно удалить, затем нажмите клавишу DELETE.
На вкладке «> WordArt»
Выберите нужный стиль WordArt.
Примечание: Чтобы преобразовать существующий текст в объект WordArt, выделите его, а затем на вкладке Вставка нажмите кнопку WordArt.
Выделите текст WordArt.
Перейдите в > «>» и выберите нужный эффект.
Подробнее о формировании текста WordArt см. в тексте «Кривая» вокруг круга или другой фигуры.
Вы можете выбрать текст WordArt, который нужно изменить.
После этого появится вкладка Формат фигуры.
Перейдите в > заливки фигуры и выберите нужный цвет.
Чтобы изменить контур текста WordArt, перейдите к формату фигуры > контура текста и выберите цвет.
На панели инструментов выберите «Вставить».
Нажмите кнопку WordArt и выберите нужный стиль WordArt.
Примечание: Чтобы преобразовать существующий текст в объект WordArt, выделите его, а затем на вкладке Вставка нажмите кнопку WordArt.
Выделите текст WordArt.
После этого появится вкладка Формат фигуры.
Перейдите > «Формат > текстовые >» и выберите нужный эффект.
Вы можете выбрать текст WordArt, который нужно изменить.
После этого появится вкладка Формат фигуры.
Перейдите в > заливки фигуры и выберите нужный цвет.
Чтобы изменить контур текста WordArt, перейдите к формату фигуры > контура текста и выберите цвет.
В Word в Интернете есть wordArt, который уже есть в вашем документе, но чтобы добавить другие, необходимо открыть или изменить документ в настольной версии Word.
С помощью функций «Шрифт» на вкладке «Главная» можно изменить цвет и размер шрифта, а также применить к тексту полужирное на применении к тексту полужирного на применении к ней полужирного налиния или подчеркивается.
Insert tab.
Add WordArt On the Insert tab, in the Text group, click WordArt, and then click the WordArt style that you want. Enter your text. You can add a fill or effect to a shape or text box as well as the text in the WordArt.
Contents
- 1 Where do I find WordArt in Word?
- 2 Is WordArt still in Word?
- 3 What is WordArt in Microsoft Word?
- 4 What happened to the old WordArt?
- 5 How do you do word art on Word 2013?
- 6 Does Google Docs have word art?
- 7 What happened to clip art in Word?
- 8 How do I insert WordArt into Powerpoint?
- 9 How do I change the shape of my WordArt?
- 10 What is WordArt in MS PowerPoint?
- 11 How do you make rainbow WordArt?
- 12 Why would you use WordArt?
- 13 On which tab Word Art button is present?
- 14 How do I use word art com?
- 15 What is word art in contemporary art?
- 16 How do you box a word in Microsoft word?
- 17 How do you get Word Art on Google Docs?
- 18 Where is Word Art in Google Slides?
- 19 What can I use instead of clip art?
- 20 How do I put a picture on Microsoft Word?
Where do I find WordArt in Word?
Click the Insert Tab; Go to Text group; Then you will see the WordArt button.
Is WordArt still in Word?
Select WordArt
Click on the Insert tab and then go to a mini tab labeled “Text.” Once there, you should click on the option that says “WordArt.” You will see a drop-down menu, from which you will choose your preferred style.
What is WordArt in Microsoft Word?
WordArt is a gallery of text styles that you can add to your publications to create decorative effects, such as shadowed or mirrored (reflected) text. You can use WordArt to add special text effects to your document.You can modify or add to the text in an existing WordArt object whenever you want.
What happened to the old WordArt?
WordArt pasted in Word 2010 documents retains its classic properties and can be further edited or refined using the WordArt Tools Format contextual tab.Both Word 2003 and Word 2007 documents containing classic WordArt opened in Word 2010 can be converted to Word 2013 format documents.
How do you do word art on Word 2013?
Click the WordArt drop-down arrow in the Text group. A drop-down menu of WordArt styles will appear. Select the style you want to use. Word will automatically create a text box for the text, and the text will appear in the selected style.
Does Google Docs have word art?
To insert word art into a Docs document, open your document and go to Insert > Drawing > New. When the drawing panel opens, go to Actions > Word art and create what you need. When you are done, press the blue Save and Close button to put the word art in your document.
What happened to clip art in Word?
Click the [Insert] tab > From the “Illustrations” group, click [Clip Art]. A clip art pane will open to the right of the document. Select “Organize Clips” on the bottom of the pane. In the left menu, double-click “Office Collections.”
How do I insert WordArt into Powerpoint?
To insert WordArt:
- Click the WordArt button on the Drawing toolbar.
- The WordArt Gallery appears.
- Choose the WordArt that best fits your slide presentation.
- Click OK.
- The WordArt appears in your slide. You can drag it wherever you want it to appear on your slide.
- Type any text you want to display.
- Click OK.
How do I change the shape of my WordArt?
Select the WordArt you want to change. Go to Shape Format >Text Effects >Transform and pick the effect you want.
What is WordArt in MS PowerPoint?
WordArt is a special feature that allows the users to give special effects to the text such as curved text, 3D text, color gradiants, and more. To insert a WordArt you just need to click at Insert > WordArt.You can WordArt in any PowerPoint slide where you need to make nice text effects.
How do you make rainbow WordArt?
To get the rainbow effect, do the following:
- Select the font you want changed.
- Using the other mouse button, choose Font from menu.
- Click the Text Effects button at the bottom of the window.
- Choose Text Fill.
- Choose Gradient Fill.
- Now you need to fiddle with Gradient Stops and Colour to get the effect you want.
Why would you use WordArt?
WordArt helps in dealing with text by providing different styles to the letters and their typographic arrangement.It can modify the look of the text by bending, skewing or stretching the shape. It can help in enhancing the look and feel of the text used in the Microsoft Office applications, especially in Word.
On which tab Word Art button is present?
Insert command tab
WordArt can be added to your document using a button on the Insert command tab. The WordArt Gallery dialog box appears.
How do I use word art com?
- On the Insert tab, in the Text group, click WordArt, and then click the WordArt style that you want.
- Type your text in the Text box. You can add a fill or effect to a shape or text boxas well as the text in the WordArt.
What is word art in contemporary art?
The term “word art” describes a category of text-based postmodernist art employed by several contemporary artists since the 1950s. A simple definition of text-based art might read: “art that includes words or phrases as its primary artistic component”.
How do you box a word in Microsoft word?
Go to Insert > Text Box. Click in your file where you’d like to insert the text box, hold your mouse button down, then drag to draw the text box the size that you want. After you’ve drawn the text box click inside it to add text.
How do you get Word Art on Google Docs?
In your Google Doc, go to Insert > Drawing. Go to Actions > Word Art. In the text box that pops up, enter in the text you’d like to work on. Format the text as you wish, whether it’s changing the fill color, outline color, etc.
Where is Word Art in Google Slides?
How to Insert Word Art in Google Slides
- Select the slide you want to add word art to.
- Click Insert on the menu bar.
- Select Word art.
- Enter text.
- Press Enter.
What can I use instead of clip art?
10 Alternatives to Office Clipart
- Dig into your past:
- Use The Right Search Terms:
- Use Image Search Settings:
- Bookmark photo sites.
- Bookmark Clipart sites.
- Use Icon License search filter :
- Creative Commons on Flickr:
- Buy Royalty Free Images:
How do I put a picture on Microsoft Word?
How to Insert and Crop Pictures in Word
- Click in your document where you want to insert your picture.
- Click the Insert tab.
- Click Pictures button.
- Navigate to the picture you want to insert and select it.
- Click Insert button.
- Переместите маркер поворота объекта в нужном направлении.
- Щелкните область вне объекта, чтобы зафиксировать угол поворота.
- Нажмите на панели инструментов Рисование кнопку Действия, выберите в меню пункт Повернуть/отразить, а затем — пункт Повернуть влево или Повернуть вправо.
7.Изменение расположения объекта WordArt в документе
Чтобы изменить расположение объекта WordArt в документе, выполните одну из описанных ниже процедур.
1. Дважды щелкают объект WordArt, который требуется изменить (или кнопка Изменить текст на панели WordArt).
2. Изменяют текст в диалоговом окне Изменение текста WordArt > OK.
Форматирование объекта
Для форматирования объекта используется окно Формат объекта WordArt,которое вызывается инструментом Формат графического объекта.
Окно Формат объекта WordArt
Оно позволяет выбрать цвет и прозрачность заливки, цвет, шаблон, толщину линий; высоту, ширину, поворот и масштаб объекта; положение (обтекание, горизонтальное, вертикальное выравнивание).
Дополнительные элементы обтекания можно определить Меню «Обтекание текстом» . Меню «Текст — фигура» определяется фигура, в которой располагается текст. Инструментом Выровнять буквы WordArt по высотеустанавливается одинаковая высота всех букв, например, а и р будут одной высоты.
Инструментом Вертикальный текст WordArtможно определить расположение текста вертикально или горизонтально.
Меню Выравнивание текстапозволяет выбрать выравнивание: по левому краю, по центру, по правому краю, по обоим краям, выровнять за счет интервалов, выровнять за счет ширины.
Меню «Текст – Трекинг» позволяет выбрать соотношение между шириной символа и межсимвольным интервалом.
Отражение объекта
1. Выделите объект WordArt, который требуется отразить.
2. На панели инструментов Рисование нажимают кнопку Действия и выбирают команду Повернуть/отразить, а затем — команду Отразить слева направоили Отразить сверху вниз.
Поворот объекта
1. Выделяют объект WordArt, который требуется повернуть.
2. Выполняют одно из следующих действий.
— Поворот на произвольный угол
1. Перетаскивают маркер поворота объекта в нужном направлении. (При положении В тексте маркер отсутствует.)
2. Щелкают за пределами объекта, чтобы зафиксировать поворот.
— Поворот на 90 градусов влево или вправо
На панели инструментов Рисование нажимают кнопку Действия и выбирают команду Повернуть/отразить, а затем — команду Повернуть влево или Повернуть вправо.
Примечание. Чтобы шаг угла поворота объекта был равен 15 градусам, при перетаскивании маркера поворота надо удерживать нажатой клавишу SHIFT.
Создание зеркального отображения объекта
1. Выделяют объект WordArt, который требуется дублировать.
2. Нажимают кнопку Копировать, а затем — кнопку Вставить.
3. На панели инструментов Рисование нажимают кнопку Действия и выбирают команду Повернуть/отразить, а затем — команду Отразить слева направо или Отразить сверху вниз.
4. Перетаскивают и располагают дубликат объекта таким образом, чтобы он зеркально отражал исходный объект.
Примечание. Для точного расположения объекта может потребоваться отключение параметра Привязать к сетке. Для этого нажмают клавишу ALT при перетаскивании объекта.
Добавление и удаление тени
1. Выделяют объект WordArt, который требуется изменить.
2. На панели инструментов Рисование нажмают кнопку Меню тень, а затем выполняют одно из следующих действий:
o выбирают нужный стиль тени;
o нажмают кнопку Нет тени, чтобы удалить тень.
Примечание. При добавлении тени к надписи данный эффект включается для всего текста.
Изменение положения тени
1. Выделяют объект WordArt, который требуется изменить.
2. На панели инструментов Рисование нажимают кнопку Меню тень, а затем нажимают кнопку Настройка тени.
3. На панели инструментов Настройка тени нажимают любую из четырех кнопок Сдвинуть тень, чтобы создать нужный эффект.
При каждом нажатии кнопки Сдвинуть тень тень перемещается на 1 пункт.
Примечание. Чтобы сдвигать тень с шагом в 6 пунктов, нажимают кнопку Сдвинуть тень, удерживая нажатой клавишу SHIFT.
Изменение цвета тени
Выделяют объект WordArt, который требуется изменить.
1. На панели инструментов Рисование нажимают кнопку Меню тень, а затем — кнопку Настройка тени.
2. На панели инструментов Настройка тени щелкают стрелку рядом с кнопкой Цвет тени.
3. Выполняют одно из следующих действий:
o чтобы изменить цвет тени на используемый по умолчанию, нажимают кнопку Авто;
o чтобы задать один из цветов используемой цветовой схемы, выбирают нужный цвет под кнопкой Авто;
o чтобы задать цвет, отсутствующий в используемой цветовой схеме, нажимают кнопку Другие цвета тени. Выбирают нужный цвет на вкладке Обычные или создают новый цвет на вкладке Спектр, а затем нажимают кнопку OK.
Примечание. Для изменения цвета тени таким образом, чтобы через нее можно было видеть, нажмите кнопку Цвет тени, а затем нажмите кнопку Полупрозрачная тень.
Задание:
1. Для выполнения задания скопируйте из Рабочих материалов файл 06.
2. Изучите процедуру создания объекта WordArt:
3. Подключите панель инструментов для работы с текстовыми эффектами: Вид> Панели инструментов> WordArt.
4. Создайте в начале документа текстовые эффекты для фразы Добрый день.
С помощью мыши выберите положение и размер.
Кнопкой Изменить текст… выберите ганитуру Arial, размер — 36, начертание — полужирный курсив.
Вызвав окно Формат объекта WordArt выберите для заливки: цвет зеленый, прозрачность 60%; для линии – цвет красный, шаблон – штрих, толщина – 2,5 пт; увеличьте ширину и высоту на 1 см; поверните на 40º; обтекание – вокруг рамки, горизонтальное выравнивание – по левому краю, дополнительно – установить привязку.
В меню Текст-Фигура выберите Волна 1.
Измените контур обтекания.
Выровняйте буквы WordArt по высоте.
Расположите текст WordArt вертикально.
Отразите объект слева направо; поверните влево на 15º.
Создайте зеркальное отображение объекта.
Добавьте тень – стиль 2; сдвиньте тень вверх на 6 пт; цвет тени – лиловый.
5. В конце первой страницы создайте объект WordArt «Продолжение следует»
выберите гарнитуру Arial, размер — 48, начертание — полужирный;
цвет заливки зеленый, прозрачность 30%; для линии – цвет синий, шаблон – квадратные точки, толщина – 2 пт; увеличьте ширину и высоту до 120%; поверните на 10º; обтекание – перед текстом, горизонтальное выравнивание – по центру;
расположите текст WordArt горизонтально
отразите объект слева направо;
добавьте тень – стиль 3; сдвиньте тень вверх на 6 пт; цвет тени – голубой.
6. В конце документа создайте объект WordArt «Конец»,параметры по вашему усмотрению.
7. Сохраните документ в папке контроль под именем W6.
Контрольные вопросы:
1. Как создать текстовый эффект WordArt?
2. Как форматировать объект WordArt?
3. Как повернуть объект на произвольный угол?
4. Как повернуть объект на угол 90º?
5. Как изменить расстояние между символами?
6. Как изменить обтекание объекта текстом?
7. Как добавить тень?
8. Как выровнять буквы по высоте?
9. Как изменить тень?
10. Как изменить цвет тени?
11. Как переместить объект WordArt?
12. Как копировать объект WordArt?
13. Как создать зеркальное отражение WordArt?
Тема 7. Вставка символов. Редактор формул
Цель: Выработка навыков работы с символами и редактором формул.
Задачи:
Вставка специального знака.
Вставка знака в кодировке Юникод.
Отображение и ввод обозначения денежной единицы евро и символов других валют.
Символы специальные знаки
Символы и специальные знаки, отсутствующие на клавиатуре, можно, тем не менее, вывести на экран и распечатать. Например, можно вставлять символы, такие как ¼ и © , специальные знаки, такие как длинное тире (—), многоточие (…) или неразрывный пробел, а также многие знаки национальных алфавитов, такие как Ç и ü).
Вставка символов производится с помощью диалогового окна Символ или сочетаний клавиш. Функция Автозамена позволяет также автоматически заменять текст символами при вводе.
Типы доступных для вставки знаков определяются имеющимися шрифтами. Некоторые шрифты, например, могут включать простые дроби (¼), символы национальных алфавитов (Ç, ü ), и обозначения национальных валют (£, ¥). Встроенный шрифт Symbol включает стрелки, маркеры и знаки, используемые в науке. Имеются также дополнительные шрифты, например Wingdings, содержащие декоративные знаки.
Недавно использованный символ можно быстро вставить снова, выбрав его в списке Ранее использованные обозначения диалогового окна Символ. Размер окна Символ можно менять, делая доступными большее или меньшее число символов.
Окно Символ можно также использовать для вставки символов в кодировке Юникод, а также для выяснения кода таких символов.
Использование кода позволяет вставлять символы в кодировке Юникод не обращаясь к окну Символ. Введите код символа непосредственно в документ, а затем нажмите ALT+X.
Вставка специального знака
1. Щелкают то место, куда необходимо вставить знак.
2. В меню Вставка выбирают команду Символ, а затем открывают вкладку Специальные знаки.
3. Дважды щелкают нужный знак.
4. Нажимают кнопку Закрыть.
Вставка символа
ОкноСимвол,вкладкаСимволы
Для вставки символов, отсутствующих на клавиатуре, и знаков в кодировке Юникод можно воспользоваться диалоговым окном Символ.
1. Щелкают место вставки символа.
2. В меню Вставка выбирают команду Символ, а затем открывают вкладку Символы.
3. В списке Шрифт выбирают нужный шрифт.
4. Дважды щелкают символ, который следует вставить.
5. Нажимают кнопку Закрыть.
Когда вы вставляете или выбираете объект WordArt становится доступной вкладка «Инструменты WordArt». Из этой статьи вы сможете вставить и удалить объект WordArt, а также использовать возможности вкладки «Инструменты WordArt».
В этой статье
Общие сведения о WordArt
WordArt — это коллекция текстовых стилей, которые можно добавлять в публикации для создания декоративных эффектов, таких как тени или отраженный текст. WordArt можно использовать для добавления в документ специальных текстовых эффектов. Например, вы можете растянуть заголовок, наклонить текст, вписать текст в фигуру или применить градиентную заливку. Объект WordArt можно перемещать или размещать в документе, чтобы украсить его или акцентировать внимание на чем-либо. Вы можете в любой момент изменить или дополнить текст в существующем объекте WordArt.
Добавление и удаление объекта WordArt
Добавление объекта WordArt
Выберите вкладку Вставка.
В группе Текст откройте меню WordArt.
Выберите коллекцию Обычные стили WordArt или Стили преобразования WordArt.
Введите текст в окне Изменение текста WordArt, выберите шрифт, размер шрифта, полужирное или курсивное начертание и нажмите кнопку ОК.
Удаление объекта WordArt
Выделите объект WordArt.
Нажмите клавишу DELETE.
Вкладка «Работа с объектами WordArt»
С помощью вкладки «Работа с объектами WordArt» можно настраивать параметры текста и эффектов объекта WordArt, задавать его расположение относительно других объектов на странице, а также менять размер.
Группа »Текст»
Группа «Текст» содержит инструменты для работы с текстовым содержимым, настройки его интервалов, высоты, горизонтального или вертикального расположения и выравнивания в пределах объекта WordArt.
Изменить текст
Чтобы изменить текст в объекте WordArt, нажмите кнопку Изменить текст и внесите необходимые правки в окне Изменение текста WordArt.
Интервал
С помощью параметра Интервал можно задать расстояние между символами в тексте WordArt на основе одного из пяти стандартных форматов, а также включить или отключить кернинг пар знаков.
Очень узкий: увеличивает ширину текста, убирая расстояние между символами в каждом слове.
Узкий : увеличивает ширину текста, уменьшая расстояние между символами в каждом слове.
Обычный : вариант по умолчанию; соответствует нормальному расстоянию между символами в тексте и нормальной ширине шрифта.
Широкий : уменьшает ширину текста, увеличивая расстояние между символами.
Очень широкий : уменьшает ширину текста, делая расстояние между символами максимальным.
Кернинг пар знаков: этот параметр применяется к парам символов, которые, располагаясь рядом, выглядят дальше друг от друга, чем другие пары. Чтобы увидеть разницу, создайте объект WordArt с текстом «Проверка WordArt» и включите, а затем отключите кернинг.
Одинаковая высота
Этот параметр позволяет сделать одинаковой высоту всех символов (как в верхнем, так и в нижнем регистре).
Вертикальный текст WordArt
Этот параметр позволяет выбрать вертикальное или горизонтальное расположение текста WordArt.
Выравнивание
С помощью этого параметра можно изменить выравнивание текста в объекте WordArt.
Выровнять по левому краю: выравнивание текста по левому краю объекта WordArt.
Выровнять по центру: выравнивание текста по центру объекта WordArt.
Выровнять по правому краю: выравнивание текста по правому краю объекта WordArt.
Выровнять по обоим краям: выравнивание текста одновременно по правому и левому краям объекта WordArt путем перемещения слов в тексте.
Выровнять за счет интервалов: выравнивание текста одновременно по правому и левому краям объекта WordArt путем перемещения букв в тексте.
Выровнять за счет ширины: выравнивание текста одновременно по правому и левому краям объекта WordArt путем растяжения символов.
С помощью группы «Стили WordArt» можно изменить стиль объекта WordArt, цвет заливки и линий, а также фигуру объекта. Чтобы посмотреть, как выглядит тот или иной эффект, наведите на него указатель мыши, и Publisher продемонстрирует его в публикации.
Стили WordArt
Заливка фигуры
Вы можете изменить цвет заливки текста WordArt. Кроме того, можно заменить заливку изображением и настроить ее градиент, текстуру и узор.
В группе Стили фигур выберите команду Заливка фигуры и выполните одно из указанных ниже действий.
Чтобы выбрать недавно использовавшийся цвет, щелкните один из отображаемых цветов.
Чтобы отобразить другие цвета, нажмите кнопку Другие цвета заливки и выберите нужный цвет.
Чтобы использовать цвет из другого места документа, щелкните «Образец цвета заливки» и с помощью пипетки выберите нужный цвет.
Чтобы применить рисунок, градиент, текстуру или узор, выберите необходимый вариант в соответствующем разделе.
Контур фигуры
Вы можете изменить цвет контура текста WordArt. Кроме того, можно настроить толщину линии контура, сделать ее пунктирной или использовать узор.
В группе Стили фигур выберите команду Контур фигуры и выполните одно из указанных ниже действий.
Чтобы выбрать недавно использовавшийся цвет, щелкните один из отображаемых цветов.
Чтобы отобразить другие варианты, нажмите кнопку Другие цвета контура и выберите нужный цвет.
Чтобы изменить толщину, штрихи или узор контура, выберите соответствующий пункт меню.
Изменить фигуру
Текст WordArt создается на базе определенной фигуры.
Например, чтобы изменить стандартную прямую форму на искривленную выберите первый вариант в разделе Искривление:
Примечание: У некоторых фигур есть желтый ромбовидный маркер; потянув за него, можно изменить характеристики выбранной фигуры.
Группа «Эффекты тени»
С помощью команд в группе Эффекты тени можно применить тень к объекту WordArt.
Чтобы изменить цвет тени, выберите пункт Цвет тени и задайте нужные параметры.
Настройте положение тени с помощью кнопок, задающих направление .
Чтобы включить или отключить эффект тени, нажмите кнопку в центре.
Группа «Объем»
Группа «Объем» позволяет придать объекту WordArt объемный вид.
Объем
Вы можете выбрать эффект объема из коллекции. Кроме того, для эффекта можно настроить параметры цвета, глубины, направления, освещения и поверхности. Если навести указатель мыши на вариант объемного эффекта, он отразится на объекте WordArt в режиме предварительного просмотра.
Коллекция «Объем»
Наведите указатель мыши на любой из вариантов в галерее, чтобы увидеть соответствующий эффект в режиме предварительного просмотра на объекте WordArt. Чтобы выбрать эффект, щелкните его. Чтобы удалить все объемные эффекты, выберите вариант Нет объема.
Цвет объема
Чтобы выбрать недавно использовавшийся цвет, щелкните один из отображаемых цветов.
Чтобы отобразить другие цвета, нажмите кнопку Другие цвета объема и выберите нужный вариант.
Чтобы использовать цвет из публикации (например, изображения на странице), выберите вариант Образец цвета объема, наведите пипетку на нужный цвет и щелкните его.
Глубина
Выберите глубину объемного эффекта в диапазоне от бесконечности до 0 пт.
Направление
У каждого эффекта в коллекции есть направление по умолчанию, однако с помощью этого инструмента его можно изменить, чтобы создать эффект объема.
Освещение
Как и для параметра Направление, инструмент Освещение позволяет изменить направление предполагаемого источника света для объемного объета WordArt.
Поверхность
Для объекта WordArt можно выбрать матовую, пластиковую, металлическую поверхность или каркас.
Поворот объемной фигуры
С помощью параметров поворота объемной фигуры можно изменить направление объемного эффекта, вращая объект WordArt влево, вправо, вверх и вниз. Центральная кнопка включает и отключает объемные эффекты.
Группа «Упорядочить»
С помощью команд в группе Упорядочить можно настроить параметры обтекания объекта WordArt текстом, переместить его вперед или назад относительно других объектов на странице, выровнять его относительно страницы, сгруппировать его с другими объектами или отменить группировку, а также повернуть. Дополнительные сведения об упорядочении объектов см. в следующих статьях:
Группа «Размер»
С помощью команд в группе »Размер» можно задать высоту и ширину объекта WordArt. Чтобы изменить размер объекта вручную, перетаскивайте соответствующие маркеры.
.
Microsoft WordArt служит для создания фигурного текста. Существует возможность добавлять к тексту тень, наклонять, вращать и растягивать его, а также вписать его в одну из стандартных форм и тем самым придать ему вертикальную ориентацию, волнообразный изгиб и т. д.
Для создания фигурного текста предназначена кнопка Добавить объект WordArt на панели инструментов Рисование.
Для этой же цели имеется специальная панель инструментов WordArt, которая будет подробно рассмотрена ниже. Поскольку фигурный текст является графическим объектом, для его изменения можно использовать кнопки панели рисования.
Отдельная панель инструментов WordArt заменила программу WordArt, которая поставлялась с предыдущими версиями программ Microsoft: Office, Works, Publisher 95 и т. п.
Фигурный текст, создаваемый WordArt, является графическим объектом, а не текстом. Фигурный текст не отображается на экране в режиме структуры. Также невозможно выполнить проверку орфографии фигурного текста.
Вывод панели WordArt на экран и ее удаление с экрана осуществляются с помощью пункта меню Вид / Панели инструментов / WordArt.
Назначение кнопок, входящих в панель WordArt, описано в табл. 3.16.
Стандартная схема построения рисунка WordArt такова. После нажатия кнопки Добавить объект WordArt появляется окно Коллекция WordArt, где необходимо выбрать один из стилей надписи.
Отказ от выбора одного из стилей равносилен отказу от создания объекта WordArt. Если Вы не хотите пока задавать какой-то особый фигурный стиль для текста, то достаточно выбрать самый первый из стилей в левом верхнем углу окна. Этот стиль соответствует горизонтальному тексту без спецэффектов.
Таблица 3.16. Средства панели инструментов WordArt
Сразу после выбора стиля появляется окно для ввода текста надписи.
Кроме ввода текста в окне можно выполнить и простейшее форматирование: задать тип и размер шрифта, а также полужирное или курсивное начертание.
После закрытия окна изменения текста надпись, которую Вы ввели, переносится на экран, и становится доступным весь арсенал средств WordArt.
При изменении объекта WordArt очень важную роль играет окно форматирования, которое вызывается по нажатию кнопки Формат объекта WordArt.
В этом окне есть шесть вкладок, обеспечивающих разностороннее форматирование.
Некоторые другие инструменты панели WordArt по сути дела дублируют средства, имеющиеся в окне форматирования. Так, вращение надписи с помощью инструмента Свободное вращениеэквивалентно использованию параметра Поворот на вкладке Размер.
Как и любой рисунок в документе Microsoft Word, объект WordArt может находиться внутри текста в различных состояниях. В окне Формат объекта WordArt отношение объекта к остальному тексту определяется параметрами на вкладке Положение.
Текст может либо обтекать рисунок различным образом, либо проходить сквозь него
Вопрос 36.Форматирование текста с помощью стилей. Стиль знака, абзаца. Применение встроенных стилей. Изменение встроенного стиля. Создание пользовательского стиля.
Стиль форматирования — набор элементов форматирования (шрифта, абзаца и пр.), имеющий уникальное имя. Любой абзац документа Word оформлен определенным стилем, стандартным или пользовательским.
В Word существует четыре основных вида стилей:
- стили символов;
- стили абзацев;
- стили таблиц;
- стили списков.
Стилевое форматирование имеет ряд преимуществ перед ручным:
- экономит время. Применить стиль как набор элементов форматирования значительно быстрее, чем применять их один за другим.
- способствует единообразию оформления документа. При ручном форматировании одинаковые по смыслу форматирования разделы могут отличаться своими форматами, применение стиля же вносит строгость в оформление документа.
- позволяет быстро изменить вид отдельных элементов во всем документе. В этом случае достаточно внести изменения в стиль, и оформление вступит в силу во всем документе.
Стили абзацев обычно объединяют элементы форматирования символов и абзацев и определяют вид абзаца. При этом должны быть заданы все элементы форматирования для абзаца.
Стили символов содержат один или несколько элементов форматирования, не требуя полного определения всех элементов форматирования для символа.
К одному и тому же тексту может быть применен стиль абзаца, стиль символов и ручное форматирование. Они выстраиваются в определенную иерархию: ручное форматирование имеет преимущество перед символьным, а стиль символов имеет преимущество перед стилем абзаца.
Если стиль необходимо применить к одному абзацу, то достаточно установить курсор в любое место этого абзаца или выделить необходимый фрагмент.
Стиль можно применить одним из способов.
- Панель инструментов Форматирование, список Стиль, выбрать нужный стиль.
- Панель задач Стили и форматирование, выбрать нужный стиль (для отображения панели задач использовать меню Формат ==>Стили и форматирование (рис. 1)).
- Установить курсор в абзац-образец, щелкнуть кнопку на панели инструментов Стандартная, применить стиль по образцу к нужному абзацу, переместившись к нему.
Рис. 1. Панель задач Стили и форматирование
Используя панель задач Стили и форматирование, можно выделить все фрагменты, имеющие одинаковый стиль форматирования. Это можно сделать, например, так. Установить текстовый курсор в абзац, имеющий нужное форматирование (стиль отобразится в окне Форматирование выделенного текста панели задач), после чего выбрать на панели задач Выделить все, затем выполнить с выделенным текстом необходимое действие. Можно также использовать контекстное меню.
Microsoft WordArt служит для создания фигурного текста. Существует возможность добавлять к тексту тень, наклонять, вращать и растягивать его, а также вписать его в одну из стандартных форм и тем самым придать ему вертикальную ориентацию, волнообразный изгиб и т. д.
Для создания фигурного текста предназначена кнопка Добавить объект WordArt на панели инструментов Рисование.
Для этой же цели имеется специальная панель инструментов WordArt, которая будет подробно рассмотрена ниже. Поскольку фигурный текст является графическим объектом, для его изменения можно использовать кнопки панели рисования.
Отдельная панель инструментов WordArt заменила программу WordArt, которая поставлялась с предыдущими версиями программ Microsoft: Office, Works, Publisher 95 и т. п.
Фигурный текст, создаваемый WordArt, является графическим объектом, а не текстом. Фигурный текст не отображается на экране в режиме структуры. Также невозможно выполнить проверку орфографии фигурного текста.
Вывод панели WordArt на экран и ее удаление с экрана осуществляются с помощью пункта меню Вид / Панели инструментов / WordArt.
Назначение кнопок, входящих в панель WordArt, описано в табл. 3.16.
Стандартная схема построения рисунка WordArt такова. После нажатия кнопки Добавить объект WordArt появляется окно Коллекция WordArt, где необходимо выбрать один из стилей надписи.
Отказ от выбора одного из стилей равносилен отказу от создания объекта WordArt. Если Вы не хотите пока задавать какой-то особый фигурный стиль для текста, то достаточно выбрать самый первый из стилей в левом верхнем углу окна. Этот стиль соответствует горизонтальному тексту без спецэффектов.
Таблица 3.16. Средства панели инструментов WordArt
Сразу после выбора стиля появляется окно для ввода текста надписи.
Кроме ввода текста в окне можно выполнить и простейшее форматирование: задать тип и размер шрифта, а также полужирное или курсивное начертание.
После закрытия окна изменения текста надпись, которую Вы ввели, переносится на экран, и становится доступным весь арсенал средств WordArt.
При изменении объекта WordArt очень важную роль играет окно форматирования, которое вызывается по нажатию кнопки Формат объекта WordArt.
В этом окне есть шесть вкладок, обеспечивающих разностороннее форматирование.
Некоторые другие инструменты панели WordArt по сути дела дублируют средства, имеющиеся в окне форматирования. Так, вращение надписи с помощью инструмента Свободное вращениеэквивалентно использованию параметра Поворот на вкладке Размер.
Как и любой рисунок в документе Microsoft Word, объект WordArt может находиться внутри текста в различных состояниях. В окне Формат объекта WordArt отношение объекта к остальному тексту определяется параметрами на вкладке Положение.
Текст может либо обтекать рисунок различным образом, либо проходить сквозь него
Вопрос 36.Форматирование текста с помощью стилей. Стиль знака, абзаца. Применение встроенных стилей. Изменение встроенного стиля. Создание пользовательского стиля.
Стиль форматирования — набор элементов форматирования (шрифта, абзаца и пр.), имеющий уникальное имя. Любой абзац документа Word оформлен определенным стилем, стандартным или пользовательским.
В Word существует четыре основных вида стилей:
- стили символов;
- стили абзацев;
- стили таблиц;
- стили списков.
Стилевое форматирование имеет ряд преимуществ перед ручным:
- экономит время. Применить стиль как набор элементов форматирования значительно быстрее, чем применять их один за другим.
- способствует единообразию оформления документа. При ручном форматировании одинаковые по смыслу форматирования разделы могут отличаться своими форматами, применение стиля же вносит строгость в оформление документа.
- позволяет быстро изменить вид отдельных элементов во всем документе. В этом случае достаточно внести изменения в стиль, и оформление вступит в силу во всем документе.
Стили абзацев обычно объединяют элементы форматирования символов и абзацев и определяют вид абзаца. При этом должны быть заданы все элементы форматирования для абзаца.
Стили символов содержат один или несколько элементов форматирования, не требуя полного определения всех элементов форматирования для символа.
К одному и тому же тексту может быть применен стиль абзаца, стиль символов и ручное форматирование. Они выстраиваются в определенную иерархию: ручное форматирование имеет преимущество перед символьным, а стиль символов имеет преимущество перед стилем абзаца.
Если стиль необходимо применить к одному абзацу, то достаточно установить курсор в любое место этого абзаца или выделить необходимый фрагмент.
Стиль можно применить одним из способов.
- Панель инструментов Форматирование, список Стиль, выбрать нужный стиль.
- Панель задач Стили и форматирование, выбрать нужный стиль (для отображения панели задач использовать меню Формат ==>Стили и форматирование (рис. 1)).
- Установить курсор в абзац-образец, щелкнуть кнопку на панели инструментов Стандартная, применить стиль по образцу к нужному абзацу, переместившись к нему.
Рис. 1. Панель задач Стили и форматирование
Используя панель задач Стили и форматирование, можно выделить все фрагменты, имеющие одинаковый стиль форматирования. Это можно сделать, например, так. Установить текстовый курсор в абзац, имеющий нужное форматирование (стиль отобразится в окне Форматирование выделенного текста панели задач), после чего выбрать на панели задач Выделить все, затем выполнить с выделенным текстом необходимое действие. Можно также использовать контекстное меню.
Читайте также:
- Название проекта про семью в доу
- Должны ли родители покупать впр в школу
- Что означает в названиях географических объектов слово земля кратко
- Проект по национальному воспитанию в доу
- Что означает слово лузер кратко

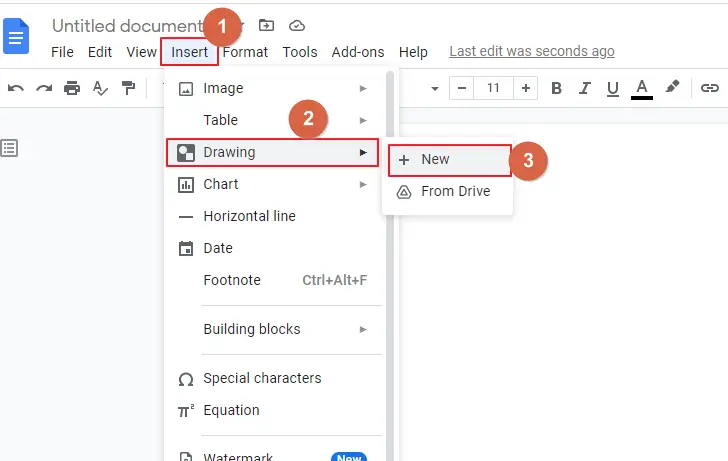
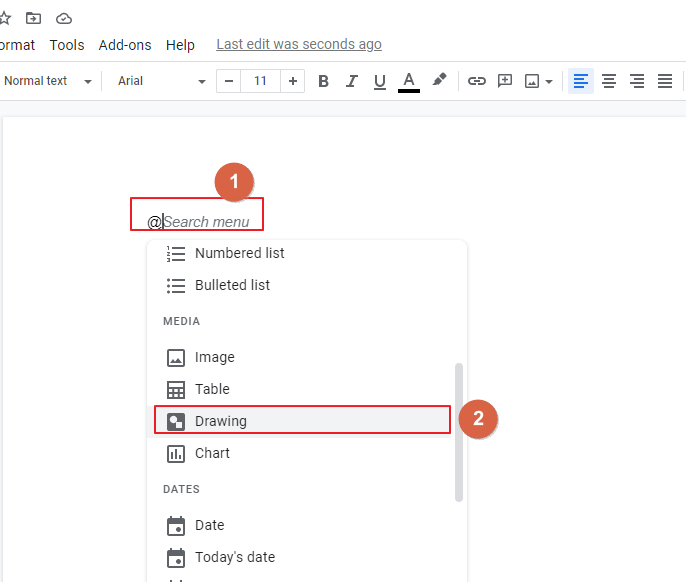
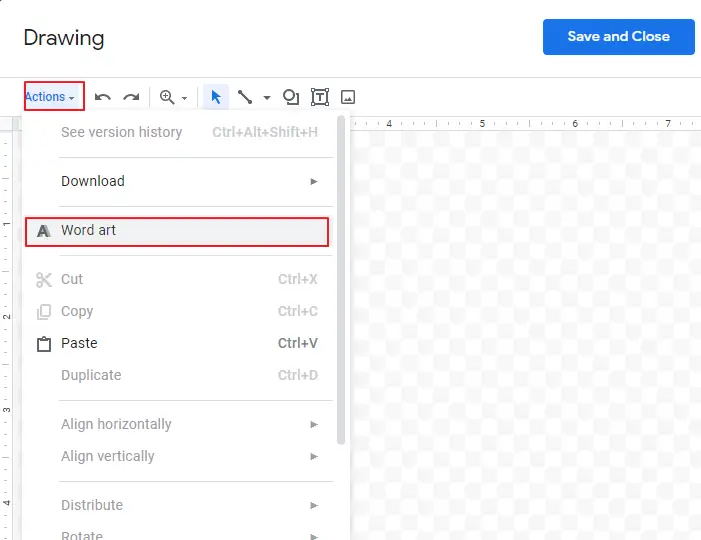
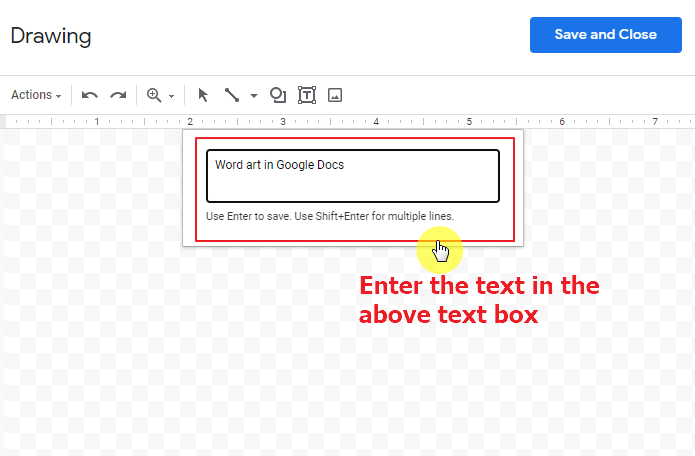
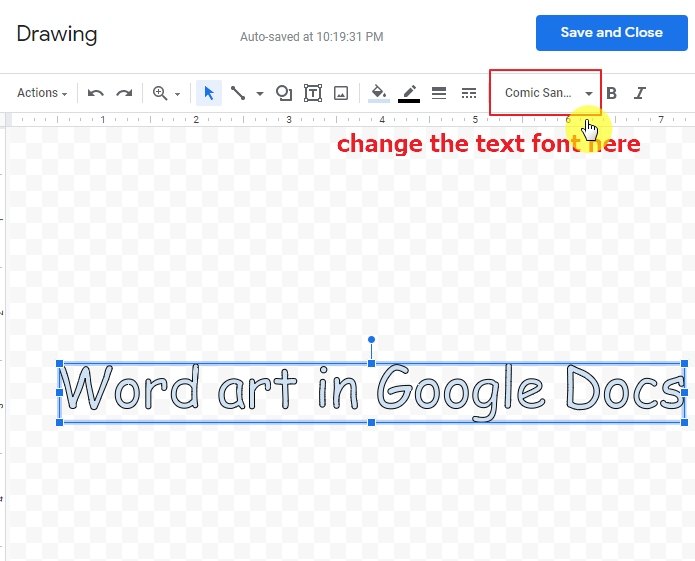
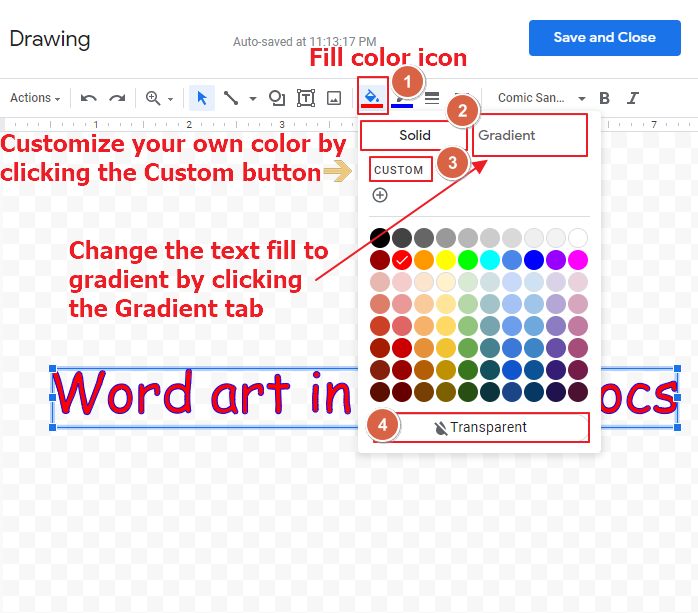
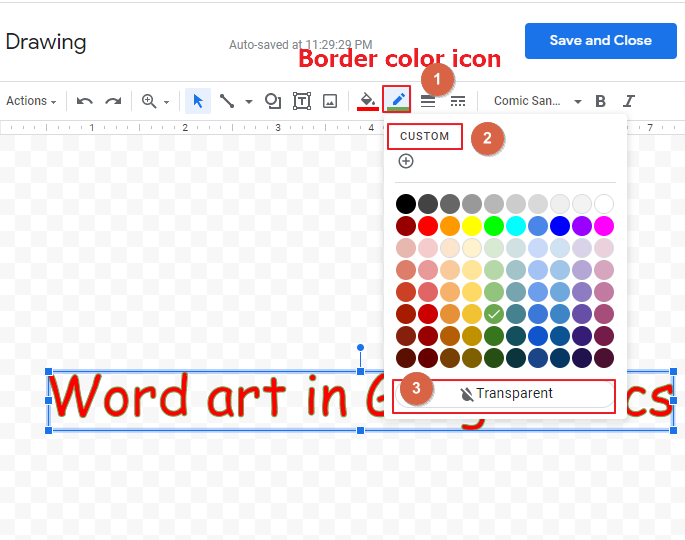
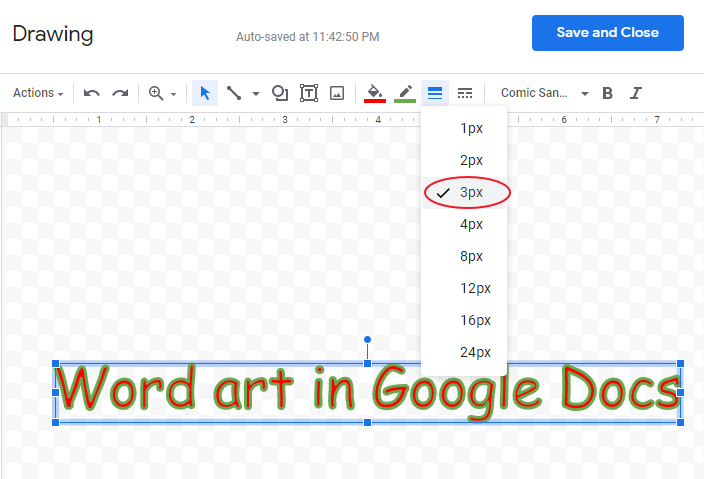
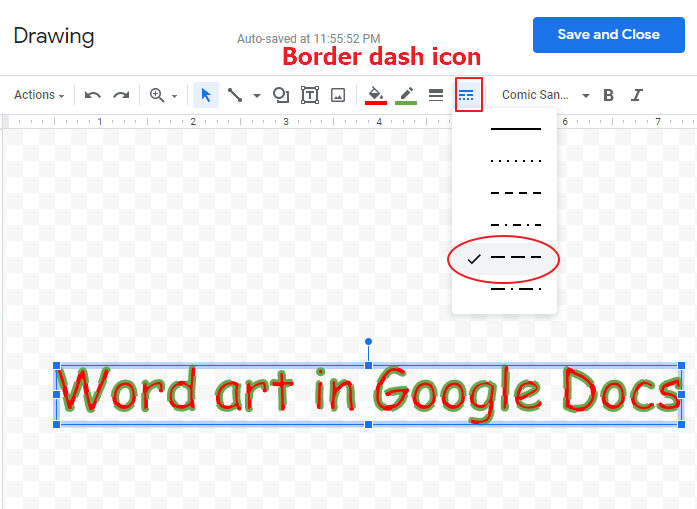
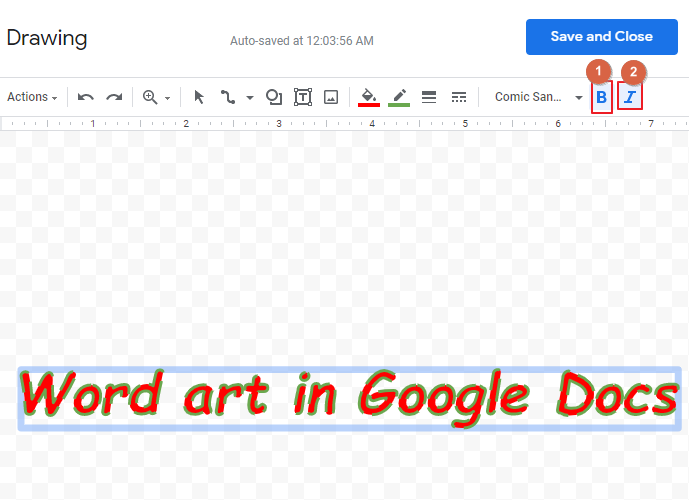
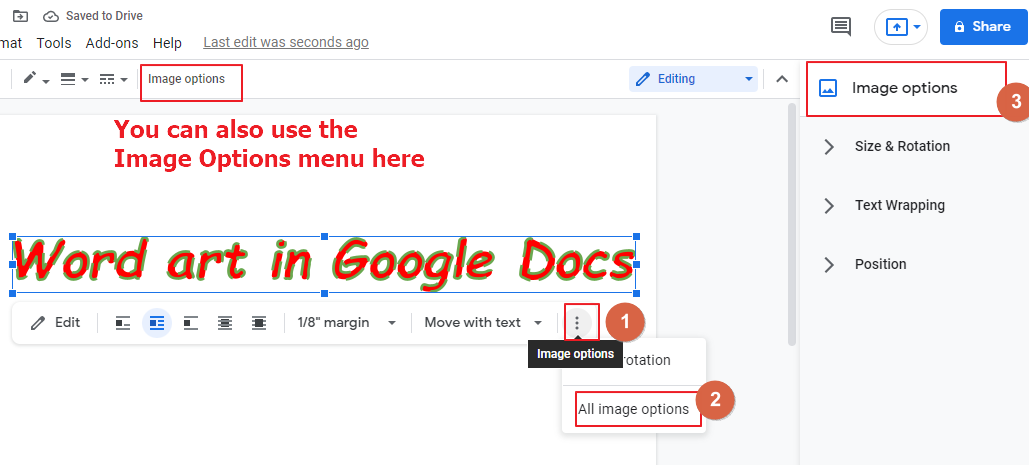
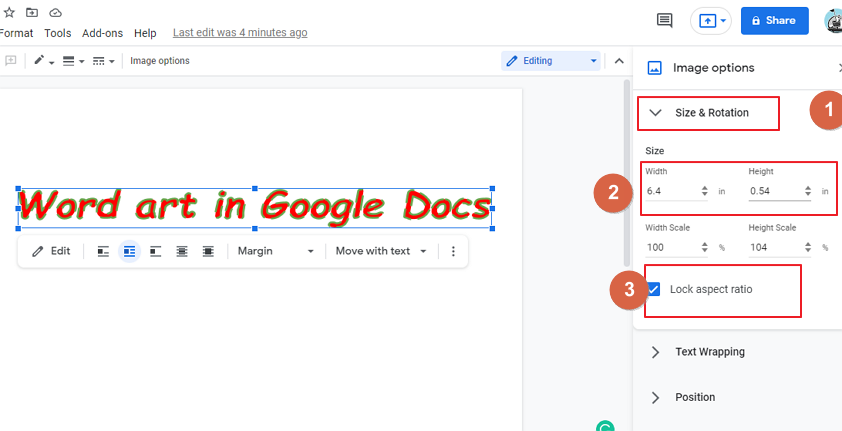
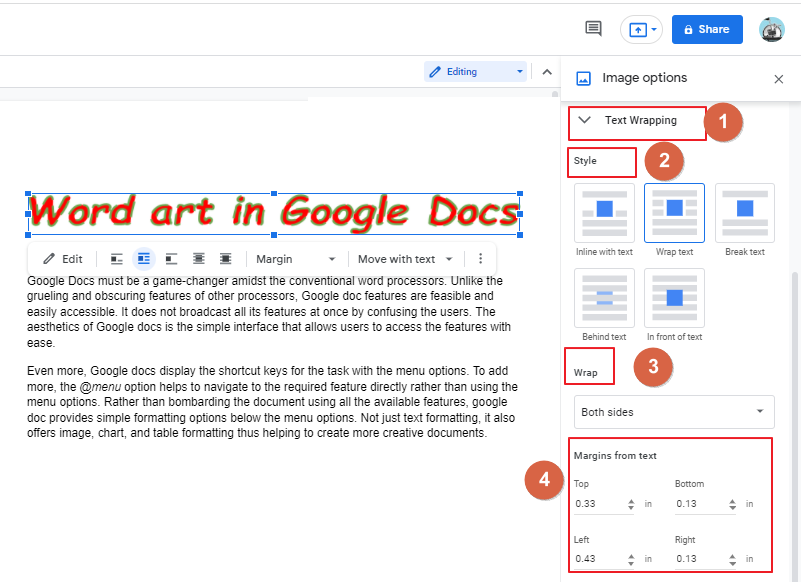
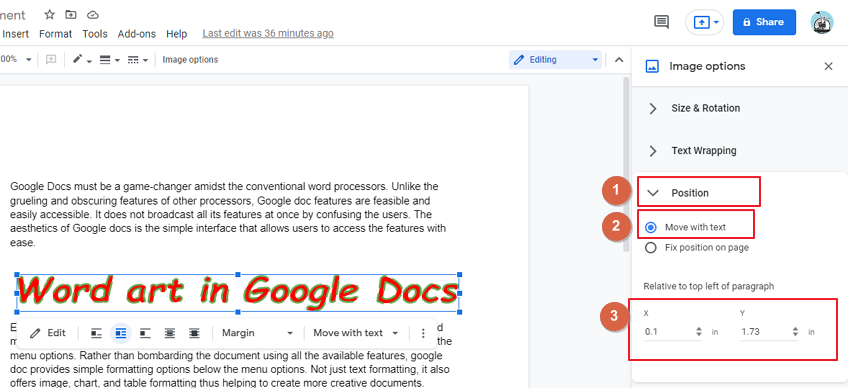
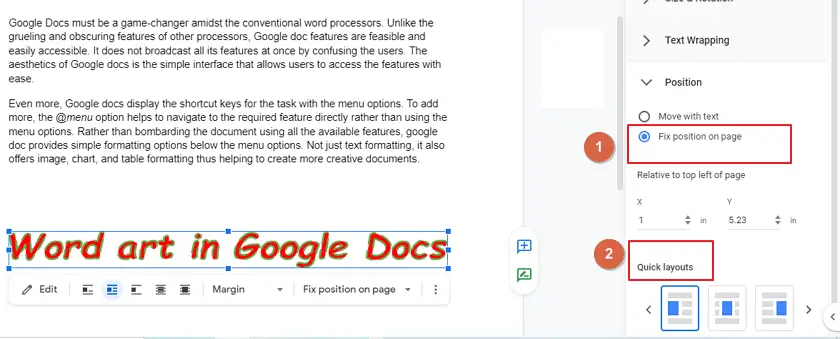
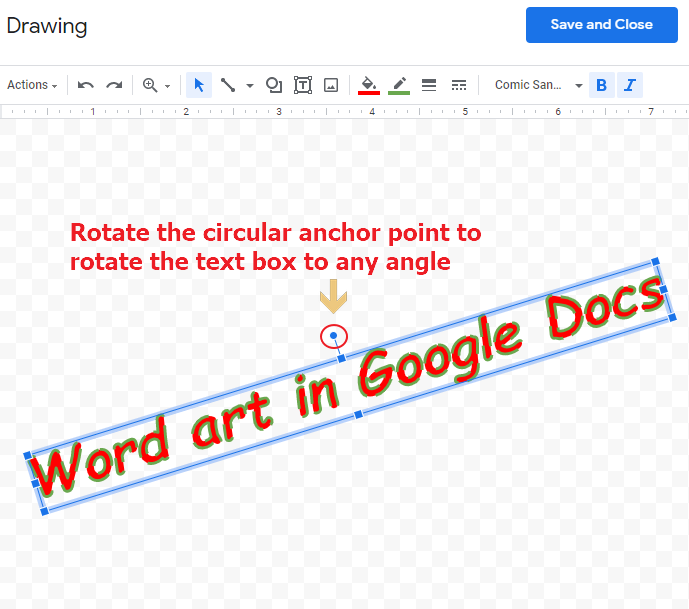
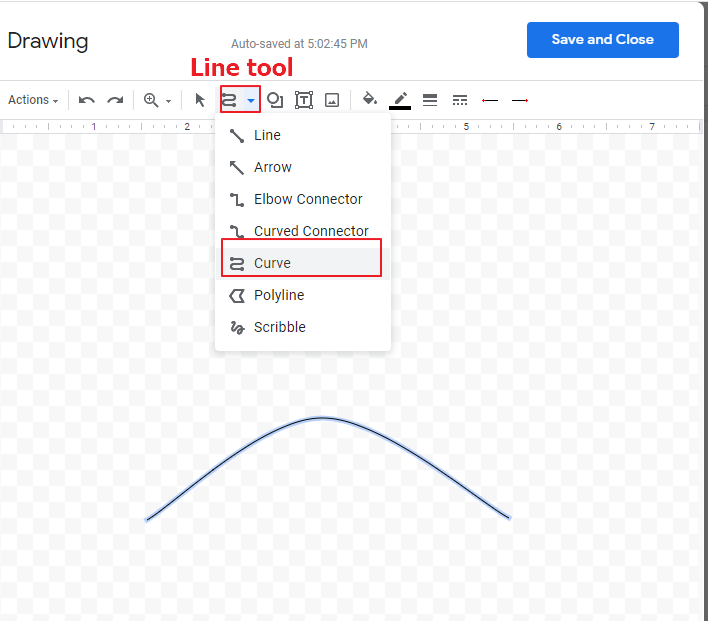
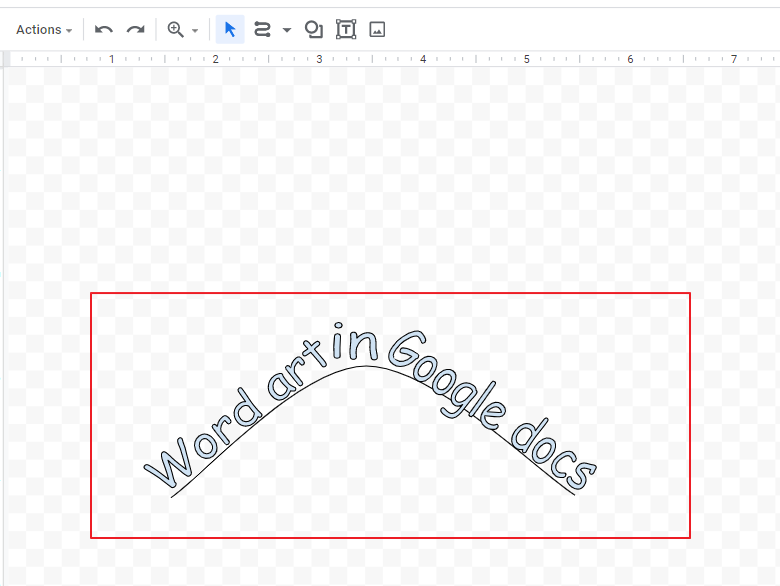
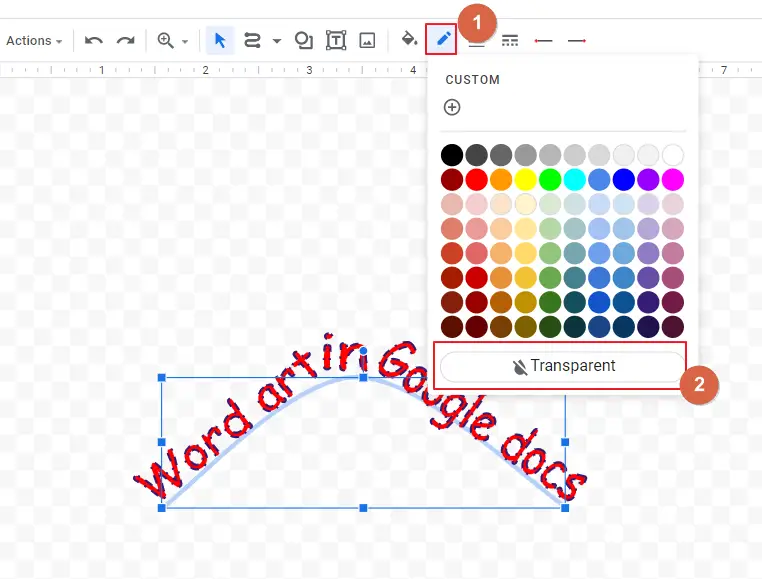
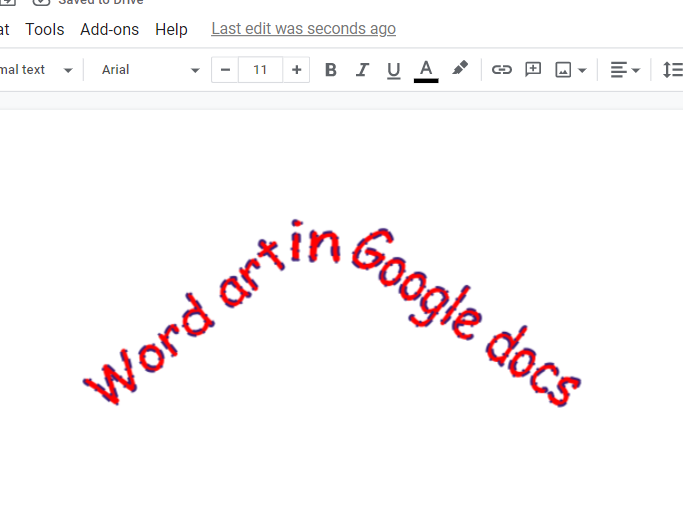











 menu is not the same as the Shape Effects
menu is not the same as the Shape Effects  menu. If you don’t see Transform at the bottom of the menu, make sure you’ve clicked the Text Effects menu.
menu. If you don’t see Transform at the bottom of the menu, make sure you’ve clicked the Text Effects menu.




 .
. , and then click Clear WordArt.
, and then click Clear WordArt.