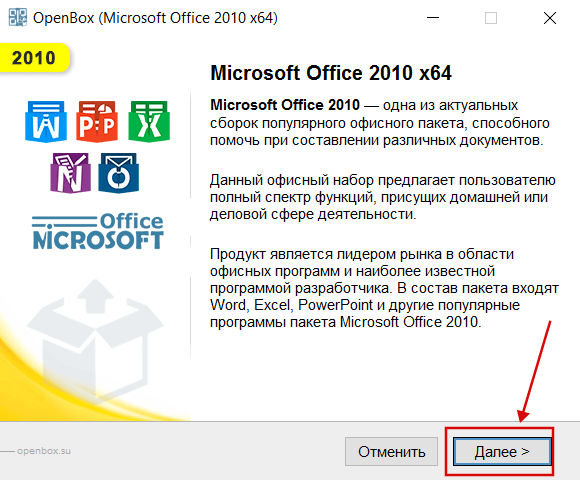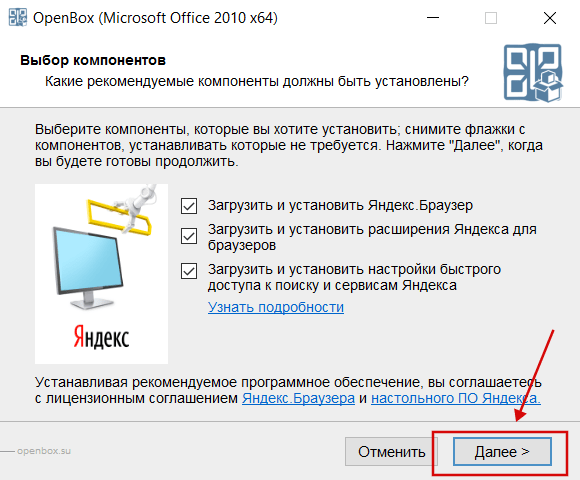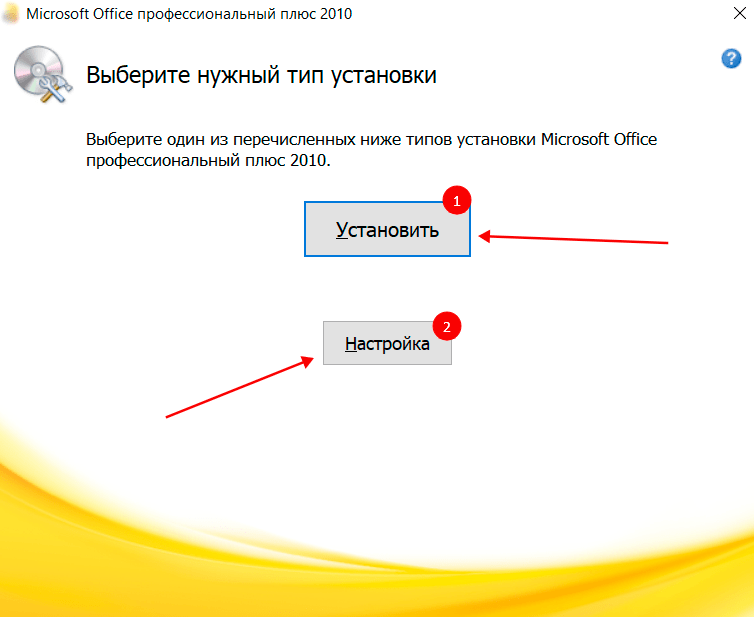In this chapter, we will understand how to explore Window in Word 2010. Following is the basic window which you get when you start the Word application. Let us understand the various important parts of this window..
File Tab
The File tab replaces the Office button from Word 2007. You can click it to check the Backstage view. This is where you come when you need to open or save files, create new documents, print a document, and do other file-related operations.
Quick Access Toolbar
This you will find just above the File tab. This is a convenient resting place for the mostfrequently used commands in Word. You can customize this toolbar based on your comfort.
Ribbon
Ribbon contains commands organized in three components −
-
Tabs − These appear across the top of the Ribbon and contain groups of related commands. Home, Insert, Page Layout are examples of ribbon tabs.
-
Groups − They organize related commands; each group name appears below the group on the Ribbon. For example, group of commands related to fonts or group of commands related to alignment, etc.
-
Commands − Commands appear within each group as mentioned above.
Title bar
This lies in the middle and at the top of the window. Title bar shows the program and document titles.
Rulers
Word has two rulers — a horizontal ruler and a vertical ruler. The horizontal ruler appears just beneath the Ribbon and is used to set margins and tab stops. The vertical ruler appears on the left edge of the Word window and is used to gauge the vertical position of elements on the page.
Help
The Help Icon can be used to get word related help anytime you like. This provides nice tutorial on various subjects related to word.
Zoom Control
Zoom control lets you zoom in for a closer look at your text. The zoom control consists of a slider that you can slide left or right to zoom in or out; you can click the + buttons to increase or decrease the zoom factor.
View Buttons
The group of five buttons located to the left of the Zoom control, near the bottom of the screen, lets you switch through the Word’s various document views.
-
Print Layout view − This displays pages exactly as they will appear when printed.
-
Full Screen Reading view − This gives a full screen view of the document.
-
Web Layout view − This shows how a document appears when viewed by a Web browser, such as Internet Explorer.
-
Outline view − This lets you work with outlines established using Word’s standard heading styles.
-
Draft view − This formats text as it appears on the printed page with a few exceptions. For example, headers and footers aren’t shown. Most people prefer this mode.
Document Area
This is the area where you type. The flashing vertical bar is called the insertion point and it represents the location where text will appear when you type.
Status Bar
This displays the document information as well as the insertion point location. From left to right, this bar contains the total number of pages and words in the document, language, etc.
You can configure the status bar by right-clicking anywhere on it and by selecting or deselecting options from the provided list.
Dialog Box Launcher
This appears as very small arrow in the lower-right corner of many groups on the Ribbon. Clicking this button opens a dialog box or task pane that provides more options about the group.
Microsoft Word 2010 makes it easier to collaborate and to navigate through long documents. For more impact, new features focus on the polish of your finished document. With this new version, you can access the richness and familiarity of Word in your browser and on your mobile phone.
In this article
-
Work in Word anywhere
-
Bring your best ideas to life
-
Work more easily
-
Work better together
Work in Word anywhere
In Word 2010, you have the power and familiarity of Word everywhere you need it. You can view, navigate, and edit your Word documents from the browser and from your mobile phone without compromising your document’s richness.
Word Mobile 2010 for Windows Phone 7
If you have Windows Phone 7, you can use Microsoft Office Mobile 2010 to work with your files from anywhere—whether you’re at work, at home, or on the go. Word Mobile 2010 is part of Office Mobile and already on your Windows Phone 7 in the Office hub, so you don’t need to download or install anything else to get started.
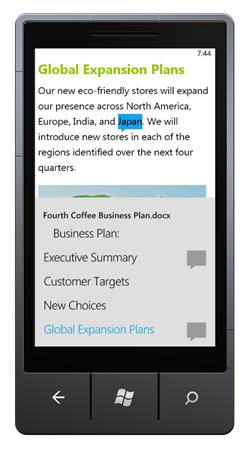
You can use Word Mobile to view and edit documents stored on your phone, sent to you as email attachments, or hosted on a SharePoint 2010 site through SharePoint Workspace Mobile 2010. When you edit a document via SharePoint Workspace Mobile, you can save your changes back to the SharePoint site when you’re online.
With Word Mobile, you can create or update your documents using many of the same formatting tools that you already know and use in the desktop version of Word, add comments, and use the new outline pane to quickly jump to a heading or comment.
Read more about Office Mobile 2010 for Windows Phone 7.
Word Web application
Even when you’re away from Word, you can store your documents on a Web server and use the Word Web application to open the document in your browser. You’ll be able to view it and even make changes.
Top of Page
Bring your best ideas to life
Word 2010 pairs its functional features — such as tables, headers and footers, and style sets — with eye-catching effects, new text features, and easier navigation.
Format text and images together for a seamless look
Word 2010 provides artistic effects for both pictures and text. And when you apply the effects to text, you can still run spell check.
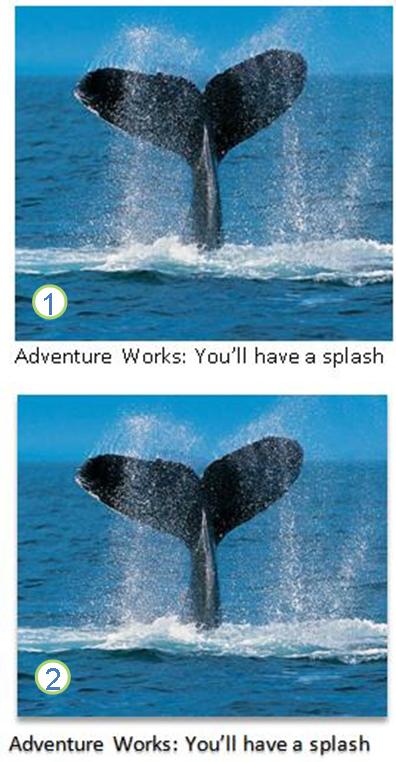
1. Plain picture and text formatting
2. Picture and text with shadow formatting
Fine-tune your text with OpenType features
Word 2010 provides support for advanced text-formatting features that include a range of ligature settings and your choice of stylistic sets and number forms. You can use these new features with many OpenType fonts to achieve that extra level of typographical polish.
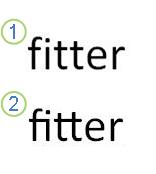
1. Plain text
2. Text with ligatures applied
For more information, see OpenType options in the Font dialog box.
Other new content features
Word 2010 offers several other improvements to help you in your document authoring.
New numbering formats
Word 2010 includes new fixed-digit numbering formats, such as 001, 002, 003… and 0001, 0002, 0003….
Check box content control
Now you can add quickly add a check box to forms or lists.
Alternative text on tables
In Word 2010, you can add a title to a table and a summary, so that readers have access to additional information.
Find your way through long documents with the new Document Navigation pane and Search
In Word 2010, you can quickly find your way around long documents. You can easily reorganize your documents by dragging and dropping headings instead of copying and pasting. And you can find content by using incremental search, so you do not need to know exactly what you are searching for to find it.
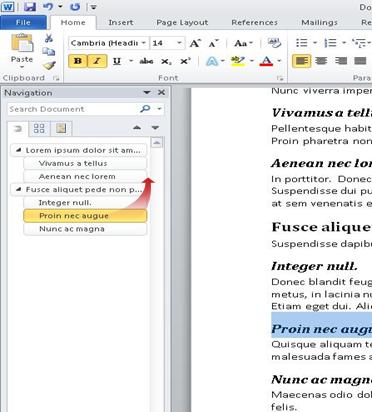
In Word 2010 you can do the following:
-
Move between headings in your document by clicking on the parts of the document map.
-
Collapse levels of the outline to hide nested headings, so you can work easily with the map even in deeply structured and complicated long documents.
-
Type text into the search box to find your place instantly.
-
Drag and drop headings within your document to rearrange the structure. You can also delete, cut, or copy headings and their content.
-
Easily promote or demote a given heading, or a heading and all of its nested headings, up or down within the hierarchy.
-
Add new headings to your document to build a basic outline or insert new headings without having to scroll around in the document.
-
Stay aware of the content being edited by others by browsing the headings that contain a co-authoring indicator.
-
See thumbnails of all the pages in your document and click on them to move through your document.
Illustrate your ideas
Word 2010 brings many graphic enhancements to your work, so you can easily make the impact you want.
New SmartArt graphic picture layouts
In Word 2010, you can use the new SmartArt graphics picture layouts to tell your story with photographs or other images. Just insert your pictures in the SmartArt shapes of your picture layout diagram. Each shape also has a caption where you can add descriptive text.
Even better, if you already have pictures in your document, you can quickly convert them to a SmartArt graphic, just like you can with text.
Using this layout to create a SmartArt graphic is simple:
-
Insert the SmartArt graphic picture layout.
-
Add your photographs.
-
Write descriptive text.
Word includes several different picture layouts to choose from.
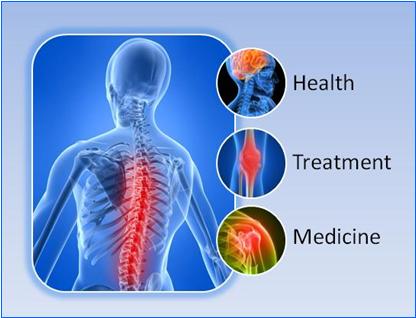
New artistic effects
With Word 2010, you can now apply sophisticated «artistic» effects to your picture to make the picture look more like a sketch, drawing, or painting. It’s an easy way to enhance your images without using additional photo-editing programs.
Some of the 20 new artistic effects include Pencil Sketch, Line Drawing, Watercolor Sponge, Mosaic Bubbles, Glass, Pastels Smooth, Plastic Wrap, Photocopy, and Paint Strokes.
Picture corrections
You can now transform your images into compelling, vibrant visuals by fine-tuning the color intensity (saturation) and color tone (temperature) of a picture. You can also adjust brightness, contrast, sharpness, and blurriness, or you can recolor the picture to better match your document content and to make your work pop.
Automatic background removal of pictures
Another advanced picture editing option in Word 2010 is the ability to automatically remove unwanted portions of a picture, such as the background, to highlight the subject of the picture or to remove distracting detail.
Better picture compression and cropping
Use the new and improved picture-editing tools to trim images and get just the look that you want. Now you have better control of the image quality and compression trade-offs so that you can make the right choice for the medium (print, screen, or e-mail) that your document is used for.
Inserting screenshots
Quickly add screenshots to capture and incorporate visual illustrations into your work in Word 2010. After you add the screenshot, you can use the tools on the Picture Tools tab to edit and enhance the screenshot. When you reuse your screenshots across documents, take advantage of the Paste Preview feature to see what your additions will look like before you drop them in.
Clip art options with Clip Organizer
You can now use, submit, and find thousands of new pieces of community clip art, in addition to the images, videos, and other media you can add to your document. You can see who submitted pieces of community-submitted clip art and report if the images are inappropriate or unsafe.
Ink
The improved inking feature in Word 2010 lets you make ink annotations on your document on your Tablet PC and save those ink annotations together with the document.
Top of Page
Work more easily
In Word 2010, you can customize your workspace so that the commands you use often are all together. You can also access earlier versions of your document, and you can more easily work with text that’s in other languages.
Customize the Ribbon
You can use customizations to personalize the Ribbon, which is part of the Microsoft Office Fluent user interface, to be the way that you want it. You can create custom tabs and custom groups that contain the commands you use most frequently.
The Microsoft Office Backstage view
In the Microsoft Office Backstage view, you do everything to a file that you do not do in the file. The latest innovation in the Microsoft Office Fluent user interface and a companion feature to the Ribbon, the Backstage view is where you manage your files — creating, saving, inspecting for hidden metadata or personal information and setting options.
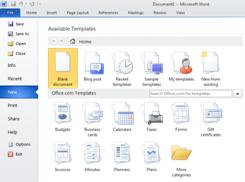
Office Labs Search Commands
Recover unsaved work
It is now easier to recover a Word document if you close your file without saving, or if you want to review or return to an earlier version of the file you’re already working in. As with earlier versions of Word, enabling AutoRecover will save versions while you are working in your file at the interval you select.
Now, you can keep the last autosaved version of a file in case you accidentally close that file without saving, so that you can easily restore it the next time that you open the file. Also, while you are working in your file, you can access a list of the autosaved files from the Microsoft Office Backstage view.
Point to text to see a translation
When you turn on the Mini Translator, you can point to a word or selected phrase with your mouse and see a translation in a small window. The Mini Translator also includes a Play button so you can hear an audio pronunciation of the word or phrase and a Copy button so you can paste the translation into another document.
You don’t even need the language pack, language interface pack, or proofing tools installed on your computer to see a translation in that language.
For more information, see See translations with the Mini Translator.
Simplified language preference setting
Multilingual users can easily access a single dialog box where you can add languages and set the display, ScreenTip, and Help languages. If you don’t have the software or keyboard layout installed that you need, you are alerted and links are provided to make it easier to solve the problem.
For more information, see Add a language or set language preferences in Office.
Top of Page
Work better together
Word 2010 helps you to work with your colleagues more efficiently. Word 2010 also includes features to keep your information more secure when you share your work, and to keep your computer more secure from files that might not be safe.
Work on the same document at the same time
In Word 2010, you can work together right within Word. You do not have to send with e-mail attachments or save draft documents with names such as TSP_final_2_FINAL.docx. Instead, just open your document, and start to work. You can see who else is working with you, and where they are editing.
When you open a shared document, Word automatically caches it so that you can make changes to it offline, and then Word automatically syncs your changes when you come back online. When you must work away from the office, you no longer have to worry about saving local copies or manually merging your changes into the server document when you return to your office.
Multiple authors can edit a single document at the same time and stay in sync with each others’ changes. Authors can block access to document regions while they are working on them.
Stay safer with Protected View
In Protected View, files are opened with editing functions disabled. Files from a potentially unsafe location, such as the Internet or an e-mail attachment, or that contain active content, such as macros, data connections, or ActiveX controls, are validated and can open in Protected View. Files from trusted sources can be enabled by clicking Enable Editing, or data about the file can be explored in the Microsoft Office Backstage view.
Find and remove hidden metadata and personal information in files
Before you share your document with other people, you can use the Document Inspector to check the document for hidden metadata, personal information, or content that might be stored in the document.
The Document Inspector can find and remove information such as the following:
-
Comments
-
Versions
-
Tracked changes
-
Ink annotations
-
Hidden text
-
Document properties
-
Custom XML data
-
Information in headers and footers
The Document Inspector can help you ensure that the documents you share with other people do not contain any hidden personal information or any hidden content that your organization might not want distributed. Additionally, your organization can customize the Document Inspector to add checks for additional types of hidden content.
Help prevent changes to a final version of a document
Before you share a final version of a document, you can use the Mark As Final command to make the document read-only and let other people know that you are sharing a final version of the document. When a document is marked as final, typing editing commands, and proofing marks are disabled, and people who view the document cannot unintentionally change the document.
The Mark As Final command is not a security feature. Anyone can edit a document that is marked as final by turning off the Mark As Final feature.
Accessibility Checker
Accessibility Checker helps identify and resolve accessibility issues in your documents, so that you can fix any potential problems that might keep someone with a disability from accessing your content.
If your document has any accessibility issues, the Microsoft Office Backstage view displays an alert that lets you review and repair any issues in your document, if necessary. You can see the alert by clicking the File tab. Under Prepare for Sharing, click Check for Issues, and then click Check Accessibility.
Top of Page
 |
Категория: | Офисный пакет |
| Поддерживаемые ОС: | Windows XP, 7, 8, 10 | |
| Разрядность: | 32 bit, 64 bit, x32, x64 | |
| Для устройств: | Компьютер | |
| Язык интерфейса: | На Русском | |
| Версия: | Бесплатно | |
| Разработчик: | Microsoft |
Word 2010 считается самым популярным приложением, среди пакета Microsoft Office. При помощи этого текстового редактора, даже новички быстро осваивают создание текстовых файлов с таблицами, матрицами, диаграммами или схемами.
Microsoft Word 2010 на компьютер
Для упрощения работы, макеты стали продуманнее, как и остальные полезные функции. Упрощена навигация по листу громоздкого объема, появляется вариант получения доступа к файлу с другого устройства. При скачивании файлов из неизвестных источников, мгновенно проверяется на безопасность файл ворд. Форматирование увеличилось в разнообразии и теперь, появился вариант придать файлу законченный вид и добавить контент из других программ. Панель инструментов главного меню включает в себя решения для совместного редактирования одного файла. Коллега, у которого отмечены соответствующие права, будет вносить временные исправления или комментарии, с которыми вы сможете ознакомиться удаленно.
С помощью проверки орфографии и синтаксиса, за пару минут можно вставить недостающие знаки препинания, откорректировать ошибки в словах и выражениях. Разбить многосложные предложения и создать текст, который будет легким для восприятия. Новичкам в освоении нововведенных функций поможет справочник. Благодаря поиску, кнопки или команды находить стало в разы легче. Приложение адаптировали под работу через сенсорный дисплей и рукописный ввод через стилус.
Microsoft Word для версий windows:
|
|
Скачать Ворд 2010 бесплатно
| Приложение | OS | Распаковщик | Интерфейс | Загрузка x32 | Загрузка x64 |
|---|---|---|---|---|---|
| Microsoft Word 2010 | Windows 10 | OpenBox | На русском |
Скачать ↓ |
Скачать ↓ |
| Microsoft Word 2010 | Windows 8 | OpenBox | На русском |
Скачать ↓ |
Скачать ↓ |
| Microsoft Word 2010 | Windows 7 | OpenBox | На русском |
Скачать ↓ |
Скачать ↓ |
| Microsoft Word 2010 | Windows XP | OpenBox | На русском |
Скачать ↓ |
Скачать ↓ |
Как установить Ворд 2010:
Запустите файл.
Ознакомьтесь с информацией и нажмите «Далее».
Нажмите «Далее», или снимите галочки с рекомендуемого ПО и нажмите «Далее». Если снять все галочки, рекомендуемое ПО не установится!
Если нажать установить, установятся все сборки пакета, в «настройках» можно отдельно установить пакеты программы.
Интерфейс сосредоточен на вызове инструментов с панели и взаимодействии с несколькими вкладками меню сразу. Пользователь настраивает под себя вид ленты и команды, которые стоят по умолчанию. Изменяйте панель, редактируйте текста без дополнительных проблем. Интегрируйте процесс с облачным хранилищем и ускоряйте работу! Сегодня, 2010 издание программы остается актуальным для использования на персональных и рабочих компьютерах. Установите Word 2010, который будет сочетать в себе необходимые функции и простой для восприятия интерфейс.
 |
|
* Файлы доступные на сайте можно скачать абсолютно бесплатно без регистрации и без смс.
Программное приложение Word является составным элементом офисного комплекта Office от компании Microsoft. Ворд 2010 хорошо работает на новых версиях Windows 10 и 7 без каких то лагов в работе, большинство проблем с программой в основном связанно с самим ПК пользователей.
Существует семь вариантов комплектации Word 2010, предназначенных для выполнения задач широкого спектра. Например «Стартовый» подойдет для обычного пользователя, тогда как «Профессионал Плюс» имеет гораздо больше элементов для оформления и презентации документов, что предопределяет его применение на предприятиях.
| Приложение | Платформа | Распаковщик | Интерфейс | Скачивание | Загрузка |
|
Microsoft Word 2010 |
Windows 10 | OpenBox | на русском | Бесплатно |
Скачать x64 ↓ Скачать x32 ↓ |
|
Microsoft Word 2010 |
Windows 7 | OpenBox | на русском | Бесплатно |
Скачать x64 ↓ Скачать x32 ↓ |
|
Microsoft Word 2010 |
Windows 8 | OpenBox | на русском | Бесплатно |
Скачать x64 ↓ Скачать x32 ↓ |
|
Microsoft Word 2010 |
Windows XP | OpenBox | на русском | Бесплатно |
Скачать x64 ↓ Скачать x32 ↓ |
Грамотно реализованная эргономика управления, удобные возможности форматирования и систематизации, а также встроенный инструментарий позволяют организовывать благоприятную среду как для индивидуальной, так и коллективной работы.
Как установить Word 2010
Ознакомьтесь с информацией и нажмите «Далее».
Нажмите «Далее», или снимите галочки с рекомендуемого ПО и нажмите «Далее». Если снять все галочки, рекомендуемое доп. ПО не установится!
Дождитесь распаковки
После распаковки нажмите «Настройка»
Пометьте в списке не устанавливать все кроме Word и средства Office.
Нажмите установить, дождитесь выполнения установки.
Внимание!! при первом запуске сделать так.
Функциональность Word 2010
В составе Word 2010 немало инноваций, расширяющих возможности для пользователей.
Оптимизированная ленточная панель управления, которая в предыдущей версии Ворд вызывала только недоумение, позволяет предельно гибко подстраивать интерфейс под себя, что поднимает эффективность работы на совершенно иной уровень. Самые востребованные кнопки отмены, сохранения, копирования и повтора расположены в самом начале интерфейса. Редко используемые элементы скрываются и становятся доступны через выпадающий список в нижней его части.
Новая реализация надстройки Office Backstage – внешнего управления документами. В отличие от версии 2007 года, обозначена она стандартно – кнопкой «Файл». При ее инициации, открывается отдельное окно, где представлен всевозможный набор файловых манипуляций, значительно расширенный по сравнению с прошлыми редакторами. Отметим, что теперь готовые документы можно сохранять в PDF-формате, отправлять в виде письма по электронной почте, сразу публиковать в блогах и закреплять в специальном облачном хранилище – SkyDrive.
Появилась возможность анимации шрифтов с помощью надстроечных элементов «Шрифт» и «Стили», расположенных на главной вкладке. В наличии как предустановленные литеры (20 видов), так и инструментарий для собственного их формирования вплоть до расстановки меж строчных интервалов, настройки отражений, уровня подсветки и теней.
В редактор текста Word 2010 разработчики интегрировали SmartArt – средство для визуализации представляемого документа, что улучшает его воспринимаемость. В редакторе также переработаны действия с вставкой геометрических элементов и диаграмм – пользователь может их подгонять и стилистически согласовывать между собой на основе предустановленных разработчиками шаблонов. В этой же подгруппе на вкладке «Вставка» предусмотрено другое нововведение – функция частичного или полноценного снимка экрана.
Microsoft Word 2010 считается самой популярной программой, которая включена в стандартный пакет Microsoft Office 2010-го года выпуска. С помощью этого текстового редактора можно создавать самые разнообразные текстовые документы. Помимо этого, программное обеспечение предусмотрело возможность создания достаточно простых типов таблиц и матриц. Для того, чтобы установить Word 2010, понадобится загрузить комплекс Office на свой компьютер. Однако при необходимости пользователи в любой момент смогут скачать Microsoft Word 2010 бесплатно и отдельно.
Основные особенности Microsoft Word 2010
Профессионалы, которые занимались разработкой этого текстового редактора, всерьез подходили к вопросу оформлению абсолютно каждой детали. Особенно много внимания разработчики уделили созданию макетов данного программного обеспечения. Они стали еще более продуманными, чем в предыдущих версиях. Проектировщики смогли сделать оригинальное шрифтовое и стилистическое оформление. Если же стандартные макеты не устраивают пользователя, и он привык создавать документы в другом формате, ему предоставляется возможность разрабатывать собственный стиль. Сделать это совершенно несложно. Процесс занимает не более двух-трех минут.
Программа Microsoft Word 2010 обладает массой полезных функций. Прежде всего заслуживает внимания автоматическое исправление. Данная опция позволяет системе моментально определять малейшие неточности в наборе текста, после чего она моментально исправляет ее в соответствии с нормами современного правописания. В программе Word 2010 автоисправление стало более продуманным, чем в предыдущих версиях программы. При необходимости пользователь сможет отключить эту функцию.
Преимущества Word 2010
Те, кто решат установить Microsoft Word 2010 на свой компьютер, быстро оценят все преимущества его использования. Документы, которые создаются в этой программе, можно воспроизводить на любых устройствах. Кроме того, ПО обладает такими весомыми преимуществами:
- Удобство интерфейса.
- Возможность контроля над правописанием.
- Легкость установки.
- Простота черчения элементарных таблиц.
Скачать Word 2010 бесплатно можно практически на любое устройство. Если ваш ПК устарел, и не соответствует системным требованиям приложения, обратите внимание на предыдущие версии программы.