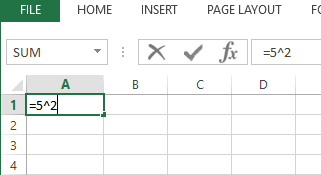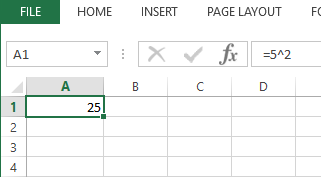Excel for Microsoft 365 Excel 2021 Excel 2019 Excel 2016 Excel 2013 More…Less
You can square a number in Excel with the power function, which is represented by the carat ^ symbol. Use the formula =N^2, in which N is either a number or the value of the cell you want to square. This formula can be used multiple times throughout a worksheet.
Square a number in its own cell
Follow these steps:
-
Click inside a cell on your worksheet.
-
Type =N^2 into the cell, where N is the number you want to square. For example, to insert the square of 5 into cell A1, type =5^2 into the cell.
-
Press Enter to see the result.
Tip: You can also click into another cell to see the squared result.
Square a number in a different cell
Follow these steps:
-
Click inside a cell and type the number that you want to square.
-
Select another empty cell in the worksheet.
-
Type =N^2 into the empty cell, in which N is a cell reference that contains the numeric value you want to square. For example, to display the square of the value in cell A1 into cell B1, type =A1^2 into cell B1.
-
Press Enter to see the result.
Need more help?
You can always ask an expert in the Excel Tech Community or get support in the Answers community.
Need more help?
Want more options?
Explore subscription benefits, browse training courses, learn how to secure your device, and more.
Communities help you ask and answer questions, give feedback, and hear from experts with rich knowledge.
Summary
You can square a number in Excel with the power function, represented by the carat ^ symbol.
1
The formula for this is =N^2, where N is either a number or the value of the cell you want to square.
1
This can be used to calculate the square of any number.
According to
See more results on Neeva
Summaries from the best pages on the web
Summary
You can square a number in Excel with the power function , which is represented by the carat ^ symbol. Use the formula =N^2 , in which N is either a number or the value of the cell you want to square
Square a number — Microsoft Support
microsoft.com
The square root of a number is a value that, when multiplied by itself, gives the number. The SQRT function in Excel returns the square root of a number.
Square Root in Excel (Easy Tutorial)
excel-easy.com
Hundreds of Excel-lent articles on how to do just about anything with Microsoft’s … This Cheat Sheet is a handy reference to these Excel functions.
Excel Articles — dummies
dummies.com
Thanks to spreadsheet software like Excel, it has become easier than ever to find squares of thousands of numbers at a time, even if some of them are quite large.
With Excel there are two ways in which you can square a number:
- Using a Formula
- Using a Function
Both ways are quick and easy, as you will soon see.
In this tutorial, we are going to show you how to use the above two ways to find the square of a number in Excel.
Two Quick Ways to Square a Number in Excel
To understand how to quickly square numbers in Excel, we are going to use the following dataset:
In this dataset, we want to find the square of each value of column A and display the result in column B.
Let us see how to accomplish this in Excel.
Using a Formula to Square a Number
Squaring a number simply means multiplying a number by itself, or raising it to the power of 2.
So, to square the number in the cell reference A2, you can write the formula in two different ways:
- Using the multiplication operator to multiply it by itself
- Using the caret operator to raise the number to the power of 2
Using the Multiplication Operator
In Excel, you can multiply numbers using the multiplication operator, also known as an asterisk symbol (‘*’).
So to multiply the value in cell A2 with itself, you can use the formula:
=A2 * A2
Thus, here are the steps you can follow to find the square of each number in our given dataset:
- Select the cell where you want the first result to appear (cell B2).
- Type the formula: =A2*A2.
- Press the return key.
- The square of the value in A2 should now be displayed as the result in cell B2.
- Drag down the fill handle (the small square at the bottom right corner of cell B2) till you reach the last row of your dataset.
- Each cell in column B should now contain the square of the corresponding value in column A.
Using the Caret Operator
In Excel, you can raise one number to the power of another using the exponent operator, also known as a caret symbol (‘^’).
So to square the value in cell A2 you need to raise it to the power of 2. For this, you can use the formula:
=A2 ^ 2
Thus, here are the steps you can follow to find the square of each number in our given dataset:
- Select the cell where you want the first result to appear (cell B2).
- Type the formula: =A2^2.
- Press the return key.
- The square of the value in A2 should now be displayed as the result in cell B2.
- Drag down the fill handle (the small square at the bottom right corner of cell B2) till you reach the last row of your dataset.
- Each cell in column B should now contain the square of the corresponding value in column A.
Using a Function to Square a Number
Excel provides a useful function to raise a number to a certain power.
The POWER function works like an exponent in a standard math equation and raises one number to the power of another.
The syntax for the POWER function is as follows:
=POWER (number, power)
Here,
- number is the number that you want to raise to an exponent.
- power is the exponent you want to raise the number to the power of.
So if you want to use the POWER function to find the square of a number, say the value in cell A2, you need to raise it to the power of 2 as follows:
=POWER(A2,2)
Thus, here are the steps you can follow to find the square of each number in our given dataset:
- Select the cell where you want the first result to appear (cell B2).
- Type the formula: =POWER(A2,2).
- Press the return key.
- The square of the value in A2 should now be displayed as the result in cell B2.
- Drag down the fill handle (the small square at the bottom right corner of cell B2) till you reach the last row of your dataset.
- Each cell in column B should now contain the square of the corresponding value in column A.
Note: The POWER function is located along with the Math & Trig functions in the Formulas tab (under Function Library). If you’re in the Insert Function dialog box, you can find it under the Select a Category drop-down list.
In this tutorial, we showed you three very easy and quick ways to square a number in Excel.
The first two methods use a formula, while the third method uses the POWER function. We hope you found this tutorial simple and easy to follow.
Other Excel tutorials you may also like:
- How to Insert Square Root Symbol in Excel
- How to Subtract Multiple Cells from One Cell in Excel
- How to Calculate Standard Error In Excel
- How to Use e in Excel | Euler Number in Excel
- How to Use Pi (π) in Excel
- How to Calculate Antilog in Excel
- How to Find Range in Excel
- How to Calculate Nth Root in Excel?
Click inside a cell on your worksheet. Type =N^2 into the cell, where N is the number you want to square. For example, to insert the square of 5 into cell A1, type =5^2 into the cell.
Contents
- 1 How do you type the squared symbol?
- 2 How do you write to the power of 2 in Excel?
- 3 How do I put a tick in an Excel spreadsheet?
- 4 How do you insert a square root symbol in Excel?
- 5 How do you type square root on a keyboard?
- 6 How do you type subscript 2 on a keyboard?
- 7 How do you type a sub letter?
- 8 How do you do 5 square root in Excel?
- 9 What is the square root function in Excel?
- 10 How do you put to the power of in Excel?
- 11 What is the formula for a square root?
- 12 How do you type exponents on a laptop?
- 13 How do you type a superscript 2?
- 14 How do you make the st in 1st small?
- 15 How do you type powers on a keyboard?
How do you type the squared symbol?
Inserting the squared symbol on your Android smartphone is relatively easy and straightforward. To insert the squared sign, just long-press the number 2 and it will insert the superscript ².
How do you write to the power of 2 in Excel?
Use the “Power” function to specify an exponent using the format “Power(number,power).” When used by itself, you need to add an “=” sign at the beginning. As an example, “=Power(10,2)” raises 10 to the second power.
How do I put a tick in an Excel spreadsheet?
The most common way to insert a tick symbol in Excel is this:
- Select a cell where you want to insert a checkmark.
- Go to the Insert tab > Symbols group, and click Symbol.
- In the Symbol dialog box, on the Symbols tab, click the drop-down arrow next to the Font box, and select Wingdings.
How do you insert a square root symbol in Excel?
You can find the Symbol dialog by following the INSERT > Symbols > Symbol path in the Ribbon. In the Symbol dialog, choose Mathematical Operators from the Subset dropdown, and scroll down to find the square root character. Select the square root and click the Insert button.
How do you type square root on a keyboard?
To type the square root symbol using your keyboard, hold down the Alt key and then type 251 on the numeric keypad. The result is this: √.
How do you type subscript 2 on a keyboard?
To make text appear slightly above (superscript) or below (subscript) your regular text, you can use keyboard shortcuts.
- Select the character that you want to format.
- For superscript, press Ctrl, Shift, and the Plus sign (+) at the same time. For subscript, press Ctrl and the Minus sign (-) at the same time.
How do you type a sub letter?
Use keyboard shortcuts to apply superscript or subscript
- Select the text or number that you want.
- For superscript, press Ctrl, Shift, and the Plus sign (+) at the same time. For subscript, press Ctrl and the Equal sign (=) at the same time. (Do not press Shift.)
How do you do 5 square root in Excel?
In Microsoft Excel, the caret symbol (^) acts as the exponent, or power, operator. For example, to square the number 5, i.e. raise 5 to the power of 2, you type =5^2 in a cell, which is equivalent to 52. For example, to get the square root of 25, you type =25^(1/2) or =25^0.5 in a cell.
What is the square root function in Excel?
SQRT function
The Microsoft Excel SQRT function returns the square root of a number. The SQRT function is a built-in function in Excel that is categorized as a Math/Trig Function. It can be used as a worksheet function (WS) in Excel.
How do you put to the power of in Excel?
Enter a caret — “^” — into the formula bar, then enter the power. For example, to multiply 3 to the power of 4, enter “3^4” and press “Enter” to complete the formula.
What is the formula for a square root?
The square root formula is used to find the square root of a number. We know the exponent formula: n√x x n = x1/n. When n= 2, we call it square root.
How do you type exponents on a laptop?
To use this method to type an exponent on a computer, you need to:
- Move your mouse pointer to wherever on your screen you want to type the exponent.
- Press Shift + 6 to type in the caret symbol (^).
- Type in the exponent immediately following the symbol(s).
How do you type a superscript 2?
Using in Windows Documents
On Microsoft Word documents, enter the hexadecimal code as in the above table, then press alt and x keys together. That will convert the code into a superscript or subscript. For example, 00B2 Alt + X will make superscript two like ².
How do you make the st in 1st small?
You can do this through the Font dialog box, but there is a much faster way. For superscript, simply press Ctrl + Shift + + (press and hold Ctrl and Shift, then press +). For subscript, press CTRL + = (press and hold Ctrl, then press =). Pressing the respective shortcut again will get you back to normal text.
How do you type powers on a keyboard?
- Press “Ctrl,” “Shift” and “=” on the keyboard to activate superscript mode.
- Type the exponent.
- Press “Ctrl,” “Shift” and “=” again to deactivate superscript mode.
- Press “Control,” “Command” and “+” on the keyboard to activate superscript mode.
- Type the exponent.
Содержание
- Процедура возведения в квадрат
- Способ 1: возведение с помощью формулы
- Способ 2: использование функции СТЕПЕНЬ
- Вопросы и ответы
Одним из наиболее частых математических действий, применяемых в инженерных и других вычислениях, является возведение числа во вторую степень, которую по-другому называют квадратной. Например, данным способом рассчитывается площадь объекта или фигуры. К сожалению, в программе Excel нет отдельного инструмента, который возводил бы заданное число именно в квадрат. Тем не менее, эту операцию можно выполнить, использовав те же инструменты, которые применяются для возведения в любую другую степень. Давайте выясним, как их следует использовать для вычисления квадрата от заданного числа.
Процедура возведения в квадрат
Как известно, квадрат числа вычисляется его умножением на самого себя. Данные принципы, естественно, лежат в основе вычисления указанного показателя и в Excel. В этой программе возвести число в квадрат можно двумя способами: использовав знак возведения в степень для формул «^» и применив функцию СТЕПЕНЬ. Рассмотрим алгоритм применения данных вариантов на практике, чтобы оценить, какой из них лучше.
Способ 1: возведение с помощью формулы
Прежде всего, рассмотрим самый простой и часто используемый способ возведения во вторую степень в Excel, который предполагает использование формулы с символом «^». При этом, в качестве объекта, который будет возведен в квадрат, можно использовать число или ссылку на ячейку, где данное числовое значение расположено.
Общий вид формулы для возведения в квадрат следующий:
=n^2
В ней вместо «n» нужно подставить конкретное число, которое следует возвести в квадрат.
Посмотрим, как это работает на конкретных примерах. Для начала возведем в квадрат число, которое будет составной частью формулы.
- Выделяем ячейку на листе, в которой будет производиться расчет. Ставим в ней знак «=». Потом пишем числовое значение, которое желаем возвести в квадратную степень. Пусть это будет число 5. Далее ставим знак степени. Он представляет собой символ «^» без кавычек. Затем нам следует указать, в какую именно степень нужно произвести возведение. Так как квадрат – это вторая степень, то ставим число «2» без кавычек. В итоге в нашем случае получилась формула:
=5^2 - Для вывода результата вычислений на экран щелкаем по клавише Enter на клавиатуре. Как видим, программа правильно подсчитала, что число 5 в квадрате будет равно 25.
Теперь давайте посмотрим, как возвести в квадрат значение, которое расположено в другой ячейке.
- Устанавливаем знак «равно» (=) в той ячейке, в которой будет выводиться итог подсчета. Далее кликаем по элементу листа, где находится число, которое требуется возвести в квадрат. После этого с клавиатуры набираем выражение «^2». В нашем случае получилась следующая формула:
=A2^2 - Для расчета результата, как и в прошлый раз, щелкаем по кнопке Enter. Приложение производит подсчет и выводит итог в выбранный элемент листа.
Способ 2: использование функции СТЕПЕНЬ
Также для возведения числа в квадрат можно использовать встроенную функцию Excel СТЕПЕНЬ. Данный оператор входит в категорию математических функций и его задачей является возведение определенного числового значения в указанную степень. Синтаксис у функции следующий:
=СТЕПЕНЬ(число;степень)
Аргумент «Число» может представлять собой конкретное число или ссылку на элемент листа, где оно расположено.
Аргумент «Степень» указывает на степень, в которую нужно возвести число. Так как перед нами поставлен вопрос возведения в квадрат, то в нашем случае данный аргумент будет равен 2.
Теперь посмотрим на конкретном примере, как производится возведение в квадрат с помощью оператора СТЕПЕНЬ.
- Выделяем ячейку, в которую будет выводиться результат расчета. После этого щелкаем по иконке «Вставить функцию». Она располагается слева от строки формул.
- Происходит запуск окошка Мастера функций. Производим переход в нем в категорию «Математические». В раскрывшемся перечне выбираем значение «СТЕПЕНЬ». Затем следует щелкнуть по кнопке «OK».
- Производится запуск окошка аргументов указанного оператора. Как видим, в нем располагается два поля, соответствующие количеству аргументов у этой математической функции.
В поле «Число» указываем числовое значение, которое следует возвести в квадрат.
В поле «Степень» указываем цифру «2», так как нам нужно произвести возведение именно в квадрат.
После этого производим щелчок по кнопке «OK» в нижней области окна.
- Как видим, сразу после этого результат возведения в квадрат выводится в заранее выбранный элемент листа.
Также для решения поставленной задачи вместо числа в виде аргумента можно использовать ссылку на ячейку, в которой оно расположено.
- Для этого вызываем окно аргументов вышеуказанной функции тем же способом, которым мы это делали выше. В запустившемся окне в поле «Число» указываем ссылку на ячейку, где расположено числовое значение, которое следует возвести в квадрат. Это можно сделать, просто установив курсор в поле и кликнув левой кнопкой мыши по соответствующему элементу на листе. Адрес тут же отобразится в окне.
В поле «Степень», как и в прошлый раз, ставим цифру «2», после чего щелкаем по кнопке «OK».
- Оператор обрабатывает введенные данные и выводит результат расчета на экран. Как видим, в данном случае полученный итог равен 36.
Читайте также: Как возводить в степень в Экселе
Как видим, в Экселе существует два способа возведения числа в квадрат: с помощью символа «^» и с применением встроенной функции. Оба этих варианта также можно применять для возведения числа в любую другую степень, но для вычисления квадрата в обоих случаях нужно указать степень «2». Каждый из указанных способов может производить вычисления, как непосредственно из указанного числового значения, так применив в данных целях ссылку на ячейку, в которой оно располагается. По большому счету, данные варианты практически равнозначны по функциональности, поэтому трудно сказать, какой из них лучше. Тут скорее дело привычки и приоритетов каждого отдельного пользователя, но значительно чаще все-таки используется формула с символом «^».