Right Sign Symbol In Word — Right Pointing Hand Symbol In Word Excel Powerpoint And Outlook Office Watch / You can insert a pi symbol into a word document using the symbol section of the upper ribbon in word.. Microsoft word has many types of nonprintable symbols such as different types of spaces, tabulations, line or page breaks, etc. In the font box, select the font that you want, find the symbol that you’d like to use, and then click insert. It’ll occasionally appear in other text. Use microsoft word’s special character shortcuts. Ticks & check marks come in many characters and emoji.
In the font box, select the font that you want, find the symbol that you’d like to use, and then click insert. It can also be used as the symbol in a bulleted list for word or powerpoint, see below. A copy and paste tick & check symbol collection for easy access. It’ll occasionally appear in other text. Go to ‘insert’ tab, click on symbols, then more symbols, locate.
Also you can move to the page dedicated to that symbol.
Click a text symbol below to copy and paste c copyright symbol © c in circle, sound recording note, that correct way to spell the word for giving credit to the author is copyright , like copy right put plus even before that, copyright sign will appear as a suggestion in predictions atop the keyboard. Sign up or log in to customize your list. Right arrow → symbol is used in maths to mean a value approaches another value. On the far right of your ribbon in the symbols group, click the equation command to insert a math region into your document. Then check out our guide to using symbols and special use the symbol menu. Bottom right side scroll of symbols menu click ‘more’, new menu opens, click the easiest way to put mathethic sign is, click insert goto symbol and equation click equation and than click basic math you’ll find every. You do not need to google the symbol or dig through the archaic symbols dialog boxes to get at it. The insert symbol dialog box is a library of symbols from where you can insert any symbol into your word document with just a couple of mouse clicks. Microsoft word has many types of nonprintable symbols such as different types of spaces, tabulations, line or page breaks, etc. In the rest of this post, we’ll look at how to do each. Different font sets often have different symbols in them and the most commonly used symbols are in the segoe. It can also be used as the symbol in a bulleted list for word or powerpoint, see below. Use a symbol or keyboard shortcut to add a degree symbol when you show temperatures or measurements in your document.
Click a text symbol below to copy and paste c copyright symbol © c in circle, sound recording note, that correct way to spell the word for giving credit to the author is copyright , like copy right put plus even before that, copyright sign will appear as a suggestion in predictions atop the keyboard. Ticks & check marks come in many characters and emoji. It’ll occasionally appear in other text. This method involves using the symbols dialog box located in the symbols area at the right border of the insert tab. Microsoft word has many types of nonprintable symbols such as different types of spaces, tabulations, line or page breaks, etc.
Arrow symbols alt codes and unicode html arrows, including down arrow, up arrow, right arrow, left arrow lists of arrow symbols, arrow signs, arrow emojis down arrow, up arrow, right and to type an arrow symbol by using its alt code in word, in excel etc;
If you check this checkbox, all tabulations. Click a text symbol below to copy and paste c copyright symbol © c in circle, sound recording note, that correct way to spell the word for giving credit to the author is copyright , like copy right put plus even before that, copyright sign will appear as a suggestion in predictions atop the keyboard. On the far right of your ribbon in the symbols group, click the equation command to insert a math region into your document. Insert equation (click on π symbol). As a result it’s important to use the right font to find the symbol or character you want. In some countries, this will give you stay safe, use r only when your mark is registered. If you are intrested in the meaning of any arrow, you should mouse over a symbol to see its name. Get weekly news and analysis. Multiplication sign in right half circle. Go to the insert section and look to the far right symbols group. Commonly in formula like x → 0 or x → ∞ (infinity). It can also be used as the symbol in a bulleted list for word or powerpoint, see below. Symbols menu appears in header.
You can use either the equation or symbol section to achieve your task, but unless you’re writing out a full equation, the. As i said last entry, i’m working on a symbolic logic course and am learning new quirks for dealing with with unicode logic symbols.and one of them apparently is the microsoft word insert symbol tool (this is found by going to insert » symbol in most versions of word. You might want to insert a degree symbol when you write about temperatures or measurements in word. To access the symbols menu in word, simply follow the steps below: On the far right of your ribbon in the symbols group, click the equation command to insert a math region into your document.
Insert equation (click on π symbol).
Ticks & check marks come in many characters and emoji. Need a £ sign or € symbol but your keyboard doesn’t have one? Word for microsoft 365 word 2019 word 2016 word 2013 word 2010 word starter 2010 more. You do not need to google the symbol or dig through the archaic symbols dialog boxes to get at it. The methods we are going to discuss in this tutorial.all you need to do is copy the symbol (tick or a cross) from here and paste it to the microsoft word document where you need. If you check this checkbox, all tabulations. The top right corner of your trademark is a perfect. Use a symbol or keyboard shortcut to add a degree symbol when you show temperatures or measurements in your document. Microsoft word has many types of nonprintable symbols such as different types of spaces, tabulations, line or page breaks, etc. Different font sets often have different symbols in them and the most commonly used symbols are in the segoe. Also you can move to the page dedicated to that symbol. Right arrow → symbol is used in maths to mean a value approaches another value. As a result it’s important to use the right font to find the symbol or character you want.
The corresponding symbols display in the grid right symbol in word. In the sign dialog box that appears, type your name in the box provided, or if you.
You have just read the article entitled
Right Sign Symbol In Word — Right Pointing Hand Symbol In Word Excel Powerpoint And Outlook Office Watch / You can insert a pi symbol into a word document using the symbol section of the upper ribbon in word.
. You can also bookmark this page with the URL : https://kostiriwa.blogspot.com/2021/05/right-sign-symbol-in-word-right.html
Fonts, Microsoft 365, Microsoft Excel, Microsoft Office, Microsoft Office for Mac, Microsoft OneNote, Microsoft Outlook, Microsoft Powerpoint, Microsoft Word, Office 2007, Office 2010, Office 2013, Office 2016, Office 2019, Office 365 /
1 February 2021
How to insert the white right pointing hand ☞ into Microsoft Word, Excel, PowerPoint or Outlook. Both in Office for Windows and Office for Mac.
Officially called “WHITE Right POINTING INDEX” ☞ symbol is a different or novelty form of the right arrow as a hand.
It can be used in standard text or a different bullet point in Word or PowerPoint lists.
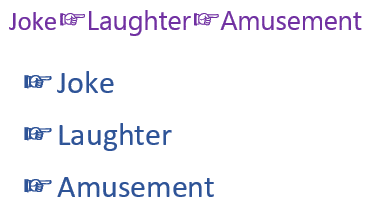
See also More right pointing hand symbols in Word, Excel and PowerPoint
How Right Pointing Index ☞ looks in different fonts
Here’s some examples of how WHITE Right POINTING INDEX ☞ looks in some symbol-oriented Office fonts.

WHITE Right POINTING INDEX ☞ codes
These are the important code numbers or values you’ll need to enter the WHITE Right POINTING INDEX or ☞
Decimal: 9758 Hex: 261E
Web: or ☞ or ☞
(web codes aren’t used in Microsoft Office, we’ve included them for the sake of completeness.)
Word and Outlook
The WHITE Right POINTING INDEX ☞ sign does NOT have an inbuilt shortcut in Word.
Use the standard Word Alt + X symbol shortcut 261E + Alt + X
Once in a document you can copy it to AutoCorrect and make your own shortcut.
Word, Excel, PowerPoint and Outlook
Insert | Symbols | Symbol and look for the WHITE Right POINTING INDEX symbol.

Windows
In Windows there are several shortcuts to enter the WHITE Right POINTING INDEX ☞ character into any program, but they use a numeric keypad, not the number row above the letters.
Alt + 9758
Windows Character Map
The Windows Character Map accessory in all Windows releases

Character Map has a search feature, something missing from the Insert | Symbol in Office.
MacOS and Office for Mac inserting characters
On a Mac, to enter the WHITE Right POINTING INDEX ☞ symbol:
- Command + Control + Spacebar shortcut to open the Character Viewer.
- Go to Arrows and the right pointing index hand is on the top row among many ‘Rightwards Arrows’.

Despite the name Character Viewer, the Apple system tool will also insert characters into any program, including Office for Mac.
Right arrow → symbol in Word, Excel, PowerPoint and Outlook
Left Right arrow ↔ in Outlook, Excel, PowerPoint and Word
Left arrow ← in Word, Excel, PowerPoint and Outlook
Make lines and arrows straight – a Word bug fix
Typing the Right Arrow symbol or Rightward Arrow Sign (→) is very very easy in both windows and mac from a keyboard.
In this guide, I will tell you about various interesting methods using which you can type right arrow signs in word, excel, etc.
Let’s See.
When on a PC or laptop keyboard (for example, when in Microsoft Word or Excel), you can type Right Arrow Symbol by pressing down the Alt key and typing 26.
Using Control + Command + Spacebar on a Mac will bring up the Character viewer and allow you to see the Rightward arrow icon.
Double-clicking the Right arrow sign will insert this symbol into your document. Utilize the search bar at the top of the Character Viewer to find the right arrows sign.
In the table below, you’ll find all the information needed to type the symbol on both Windows and Mac.
The above information can be used regardless of whether you are using Word or Excel.
Nevertheless, if you are not satisfied with my quick answer, you can read below for a detailed explanation of how to get the Right Arrow symbol or any other symbol on your Mac or Windows PC.
There are several keys on the keyboard that are dual-purpose for Mac and Windows users, as you may already know.
The second keys on the keyboard have symbols readily available to them.
The insertion of such symbols is as simple as pressing two or more keys simultaneously.
A few symbols are printed as the second key, however, others aren’t.
Typing those symbols is difficult because of this. The symbol for the Right Arrow [→] belongs to this group.
In a work environment where you regularly use these symbols, typing becomes more difficult for you.
There’s no need to worry about it being difficult. In particular, after reading this guide.
How to Type Right Arrow Symbol Anywhere
You can easily place this symbol (→) just about anywhere on your Windows or Mac PC with the following sections.
Here is an explanation of each method, without further ado.
Method 1: Right Arrow Symbol Shortcut for Windows
There are several shortcuts in Windows, some of which are only available in Microsoft Word.
Shortcuts for symbols such as the right arrow symbol are among them.
Microsoft Word’s shortcut for the rightward arrow Symbol is Alt+26.
Microsoft Word only supports this shortcut.
The following instructions will assist you in using this shortcut:
- The insertion pointer should be placed correctly.
- Press Alt + 26.
That’s all you have to do.
Method 2: Right Arrow Symbol Alt Code
There is a character code for every character in Word.
The right arrow symbol can be inserted using this character code on the Keyboard. It is commonly referred to as the Alt code.
In our case, the upward symbol shortcut is Alt + 26.
Here are the steps (using the Alt code) to insert the symbol:
- Insert the insertion pointer at the location where the symbol will appear.
- Tap and hold the Alt key, then type 26 onto the numeric keypad.
- Now release the Alt key.
After releasing the key, the symbol (→) will automatically be inserted into the document.
Method 3: Insert Rightward Arrow in Mac OS
To insert a Right Arrow symbol using the Character viewer on Mac, follow these steps:
- Select the symbol you would like to add and click the insertion pointer.
- On your keyboard, press Control + Command + Spacebar. By clicking this, you will see the Character viewer.
- Search for “arrows” at the top of the Character Viewer by using the search bar.
- Click on the expanding icon in the upper right-hand corner.
- This will then open the expanded Viewer for the Character viewer.
- There should now be an “Arrow” option in the left-hand menu, just under the “Emoji” section.
- Select an arrow you want to insert from the list and double-click on it.
This is how you can insert a rightward arrow (→) on a Mac.
Method 4: Copy Pasting Right Arrow
Copy and paste the right arrow sign from the button below to use in your work.
[su_note note_color=”#FFFFE0″ radius=”15″]
→
[/su_note]
When I am unable to easily type, copy and paste is the method I prefer to use to insert symbols.
The symbol you need to type is just googled, then copied from one of the search results.
It is, however, possible to recopy and paste the symbol as needed as soon as it is in your document.
Copying this symbol and any other symbol in Windows can be done in another way.
This required the use of the Windows Character Map.
By using the character map, you can copy and paste any symbol. Follow these steps:
- Select the Start button and look for the Character map.
- Your search results will display the Character map. Launch it by clicking on it.
Expand the window for more advanced options by checking the Advanced View checkbox.
Type Rightward Arrow into the search box on the Advanced View page.
You can now view the symbol that you searched for.
Select it with a double click.
When you click the Characters to copy box, the symbol will appear.
Selecting and copying multiple symbols simultaneously is possible with this feature.
You will need to click the Copy button once you have selected the symbol to copy.
Paste the symbol into Microsoft Word, Excel, or PowerPoint where you need it.
This is one of the best ways to find right arrow symbols (→) in windows.
Method 5: Insert Symbol Option for Right Arrow
Unlike shortcut methods, this approach is a bit more complicated. However, the process is relatively straightforward.
As soon as you copy and paste the symbol into your document, you can use it in your work as soon as you need it.
You can use the insert symbol dialog to insert the right arrow Sign in Word. Follow these steps:
- Select the Insert tab.
- Choose More Symbols by clicking the Symbol button on the Insert tab.
- A dialog box named Symbol will appear after a few clicks.
- Symbols can be found in the drop-down list at the upper left of the Symbols window.
- Click on Wingdings to access the right arrow symbol text.
- In this category, you should see the right arrow symbol you are trying to insert.
- Click on the Insert button after selecting the symbol.
- The symbol can also be inserted by double-clicking it.
- Click on the Close button.
This is how to insert the rightward arrow symbol in Word.
Method 6: Up Arrow Sign through AutoCorrect
You can obtain right arrow text or symbol using the AutoCorrect feature in word.
Spelling mistakes can be corrected with this tool. Symbols can be written with an AutoCorrect text by using this option.
For example, each time you type RAS on your keyboard, Word will think you’re typing the rightward arrow symbol (→) so it’ll automatically convert it.
Especially useful when inserting symbols frequently into your work is this approach.
In no time at all, here’s how you can assign AutoCorrect text to symbols.
- Choose More Symbols from the Symbol tab of the Insert tab.
- The symbol appears in the dialog box.
- To select a symbol, locate it and then click it.
- The AutoCorrect dialog will appear when you click the button.
- Select AutoCorrect from the AutoDictionary dialog box and enter the following:
In place of RAS
With: →
Once you have added the item, click OK.
Any time you type RAS into Word, the symbol will be inserted automatically.
When using AutoCorrect, there are a few things to remember.
- There is a case-sensitive feature in AutoCorrect. Word will not translate ras (in lowercase) into the Square root symbol unless you enter RAS (in uppercase).
- The AutoCorrect text will not be converted if any text appears before or following it.
Final Words
Those are the various methods of inserting or typing the right arrow symbol text with the keyboard in Word/Excel.
Copying and pasting into Word is my preferred method for both Windows and Mac. It is also easy to use Alt Code.
I look forward to hearing from you in the comments section below if you have any questions or comments about this guide.
This is a very thorough guide with several methods you can use to insert or type the Right Arrow Symbol text or Rightward Arrow Sign (→) anywhere on your PC keyboard, like in Microsoft Word/Excel/PowerPoint or somewhere in your browser like Google Docs.
Whether you are using Windows or Mac keyboard, you’ll learn all the easy methods to get this symbol including the Right Arrow Alt code and shortcut.
Without any wasting much time, let’s get to work.
Quick Guide for typing the Right Arrow symbol (→)
To type the Right Arrow Symbol anywhere on your PC or Laptop keyboard (like in Microsoft Word or Excel), simply press down the Alt key and type 26 using the numeric keypad on the right side of your keyboard.
For Mac users, to get the Rightward arrow symbol, first press Control + Command + Spacebar to bring up the Character viewer. Using the search bar near the top of the Character Viewer, search for ‘arrows’ and double click on the Right arrow sign to insert it into your work.
The table below contains everything you need to know to be able to type this symbol on both Windows and Mac.
| Name of Symbol | Rightwards Arrow |
| Symbol Text | → |
| Symbol Alt Code | 26 |
| Shortcut for Windows | Alt + 26 |
Whether you are using Windows or Mac, the above information is enough for you to make the Right Arrow sign into your Word/Excel document.
However, if you are not satisfied with this quick help, keep reading below as I will explain in detail, how to get the Right Arrow symbol or any other symbol anywhere on your Mac or Windows PC like in MS Word/Excel/PowerPoint.
As you may already know, there are several dual-purpose keys on the keyboard for both Windows and Mac. That is to say that there are symbols readily available as second keys on the keyboard. Just by pressing two or more keys simultaneously, you can easily insert such symbols into your work. For instance, pressing Shift + 1 keys give you the Exclamation (!) mark.
However, other symbols aren’t printed on the keyboard as second keys. This makes it difficult to type. One of these symbols is the Right Arrow symbol text (→).
Typing becomes very difficult for you if you need to add some of these symbols regularly into your work.
But it doesn’t have to be difficult. Especially now that you are reading this step-by-step guide.
In the following sections, I will show you all the easy ways to type or insert this symbol (→) anywhere on your Windows or Mac PC (such as Word or Excel or PowerPoint).
In a couple of minutes, I’ll explain several methods you can use to get this (→) and any other symbol as and when the need arises.
Without any further ado, below are the methods explained into details.
Method 1: Using Arrow Shortcuts → (For Windows)
The Right Arrow Symbol Shortcut is Alt+26.
Windows has several shortcuts for symbols, some of which works only in Microsoft Word.
However, there’s a Windows shortcut for the Right Arrow Sign that works across all applications. It is the alt code shortcut which is Alt+26 (will be discussed in the next section).

The next section explains more about the Alt Code shortcut for the Right arrow.
Method 2: Right Arrow Symbol Alt Code (Windows)
The Right Arrow (→) Symbol Alt Code is 26.
Every symbol in Word has a unique code that you can use to insert the symbol into your document. This code is well known as “Alt code”.
Below are the steps to type this symbol on your keyboard (using the Alt code provided above:
- Press the num lock key to enable the numeric keypad. Use Fn key + NumLk keys to turn on Num Lock on laptops without the numeric keypad.
- Press and hold the Alt key and type 26 using the numeric keypad.
- After typing the Alt code (i.e. 26), release the [Alt] key you pressed Right.

As soon as you release the Alt Key, the Right Arrow (→) symbol should appear in your document.
Method 3: Right Arrow Symbol on Mac
Using the Character viewer on Mac, below are the steps to insert this Right arrow symbol text on Mac:
- Click to place the insertion pointer where you want to add the symbol.
- Press Control + Command + Spacebar on your keyboard. This brings up the Character viewer, which looks like the picture below:

- Using the search bar at the top of the Character Viewer, search for “arrows”. Alternatively, click on the expand icon in the top right corner that looks like the screenshot below

After you click on this icon, the expanded view of the Character Viewer will look like the screenshot below.

- You should now see “Arrows” in the left-hand menu, just under the “Emoji” group. Browse through these arrows and double-click on the Rightward arrow or any other arrow you wish to insert.

This is how you may easily insert the Rightward arrow sign on Mac.
Method 4: Copy and paste the Arrow symbol text
Use the button below to copy and paste the Right Arrow symbol for your work.
My favorite method for inserting symbols I can’t easily type is copy and paste.
With this method, all you need to do is google the symbol you need to type, then copy it from one of the search results provided. Once you get the symbol into your document, you can always recopy and paste it as and when the need arises.
Use the button above to get this symbol on your clipboard.
There is another way to copy this and any other symbol on Windows. It involved using the Windows Character Map.
Obey the steps below to copy and paste any symbol using the character map.
- Search for the Character map app by clicking on the Start button.
- The Character map app will show up in the search results. Click on it to launch.

- After the Character Map window opens up, click to check the Advance View checkbox to expand the window for more advanced options.

- On the Advanced View section, type Arrow or Rightward Arrow in the search box.
- The symbol you searched for (i.e. the Rightward Arrow) will now appear on the Character map. Double click on it to select it. You’ll see that the symbol appears in the Characters to copy text box. This allows you to select and copy several symbols at the same time.

- After selecting the symbol, you wish to copy, click on the Copy button.
- Switch over to wherever you need the symbol, whether in MS Word, Excel, or PowerPoint and press Ctrl + V to paste.
This is how you may copy and paste the Right Arrow sign using the Character Map on Windows.
Method 5: Using Insert Symbol Dialog
This approach isn’t as straight forward as the shortcut methods. But it’s fairly simple.
And once you get the symbol into your document, you can always copy and paste it again as and when you need it in your work.
This method works on both Windows and Mac.
Below are the steps to insert the Right Arrow Sign in Word using the insert symbol dialog.
- Go to the Insert tab.

- On the Insert tab, click the Symbol button and choose More Symbols…

These few clicks will bring up the Symbol dialog box.
- Under the Symbols tab, in the Font drop-down list, type in and select Wingdings. This should filter out all the Windings symbol texts including the Rightward arrow symbol.
- Select the symbol, and then click on the Insert button.

- Alternatively, double-clicking on the symbol will also insert the symbol into your document.
- Click the Close button.
This is how you may insert a Right Arrow symbol text in Word using the insert symbol dialog.
Method 6: Word’s AutoCorrect for the → Arrow Symbol Text
You can also type the Right Arrow Symbol text using the AutoCorrect feature in Word.
It is a feature in MS Word designed for correcting spelling mistakes like thsi to this.
Using this AutoCorrect Feature, you can assign a short code to the Right Arrow symbol (such as RTARR).
This way, whenever you type the text RTARR, Word will think that you actually wanted to type → and will convert it into the Right Arrow symbol for you automatically.
See illustration below:

What makes this method interesting is that you can assign your own custom shortcut or shortcode to the symbol and Word will automatically insert the symbol whenever you type the code.
Without further ado, below are the steps you can use to type Right Arrow symbol in Word using AutoCorrect.
- Go to the Insert tab.

- On the Insert tab, go to Symbol and then click More Symbols… The Symbol windows will appear.

- Locate the Right Arrow symbol, then click to select it.
- Click on the AutoCorrect… button to display the AutoCorrect window.

- In the AutoCorrect dialog box, enter the following:
Replace: RTARR
With: →

- Click Add, and then then hit the OK button.
Now, word will automatically insert the Right Arrow symbol into your document whenever you type RTARR.

Note about using the AutoCorrect feature in Word
However, below are some things to note when you are using the AutoCorrect Method to insert the Right Arrow sign.
- AutoCorrect is case sensitive. Meaning if you type rtarr (in lowercase), Word will not convert it into the Right Arrow sign unless you type RTARR (in uppercase).
- If there is any text before or after the AutoCorrect text, Word will consider the AutoCorrect text as part of the text and hence will not convert it to the Right Arrow symbol. For example, GetRTARR (without space) will not get converted, but Get RTARR (with space) will get converted to Get →.
Conclusion
As you can see, these are the various ways you may insert or type the Right Arrow symbol text in Word/Excel with or without using the keyboard.
My favorite method is using the copy and paste method followed by the Right Arrow symbol shortcut in Word for both Windows and Mac. The Alt Code method also comes simple.
For any comments or questions about this Right Arrow sign guide, please let me know in the comments section below.
Thanks for reading this blog.
-
Place your cursor at the spot where you want to insert the symbol.
-
Go to Insert > Symbol.
-
Select a checkmark symbol to insert or do the following
-
Select More Symbols.
-
Scroll up or down to find the checkmark you want to insert.
-
Different font sets often have different symbols. Use the Font selector above the symbol list to pick the font you want.
-
-
Double-click the symbol to insert it into your document.
-
Select Close.
Tip: If you want to make your checkmark larger or smaller, select it and use the Font Size setting.
-
Place your cursor at the spot where you want to insert the checkmark.
-
Go to Insert > Advanced Symbol > Symbols.
-
Choose the checkmark symbol that you want.
-
Select Insert.
-
Select Close















