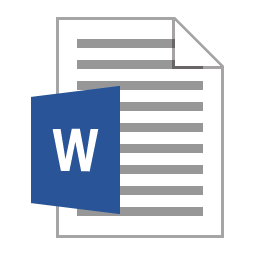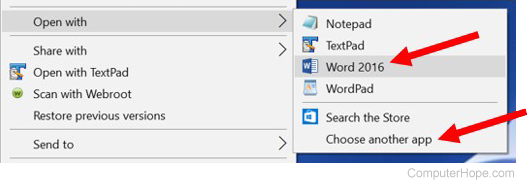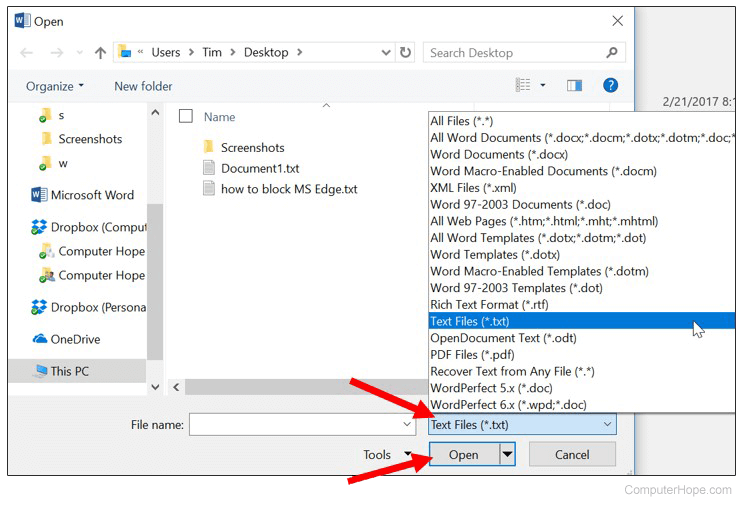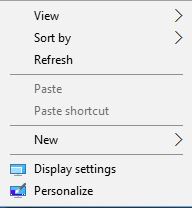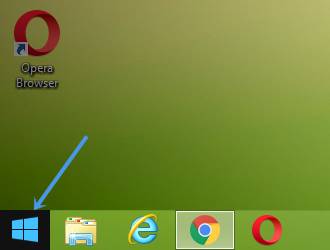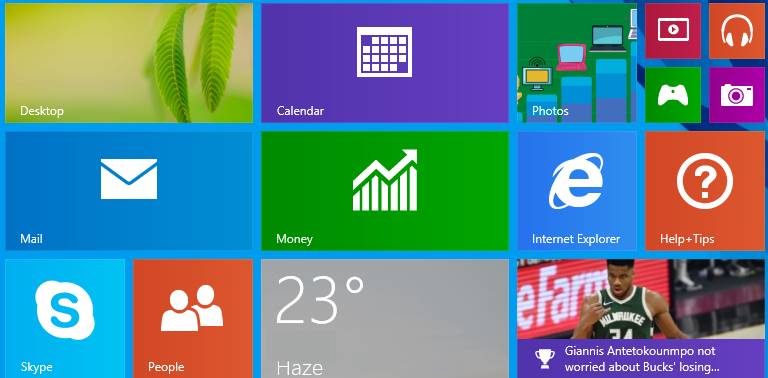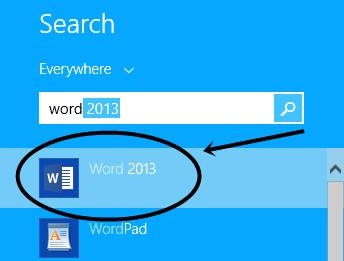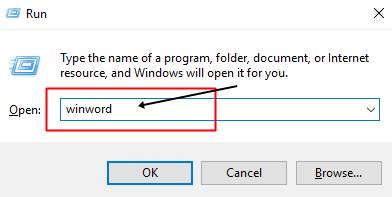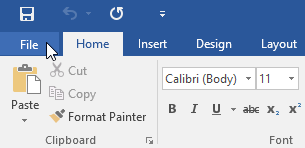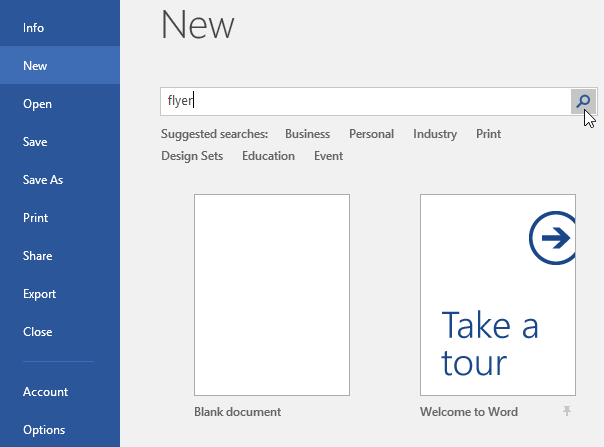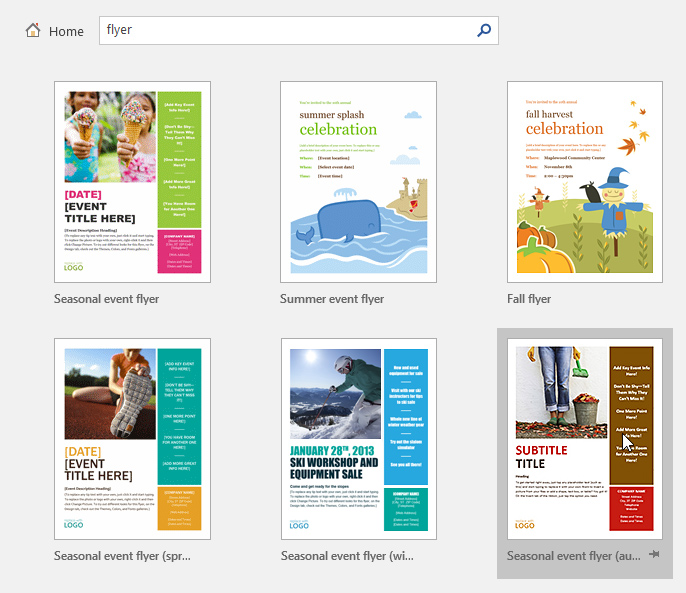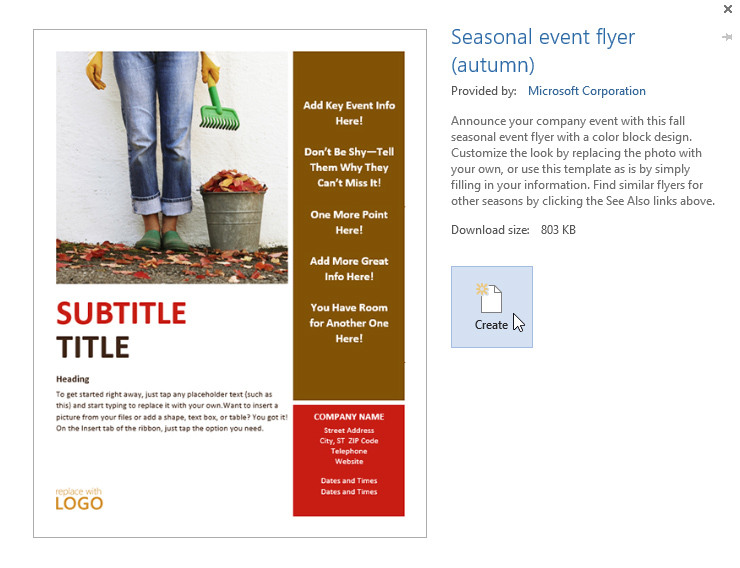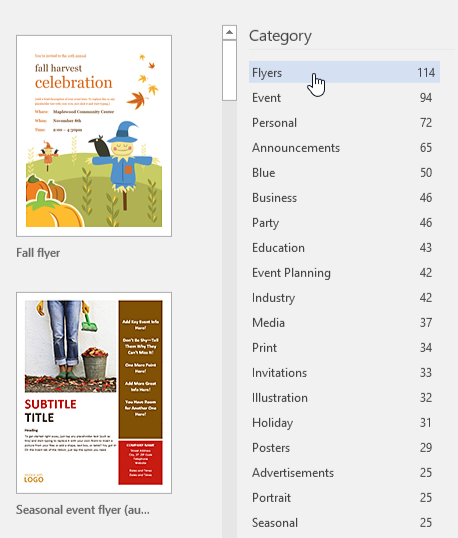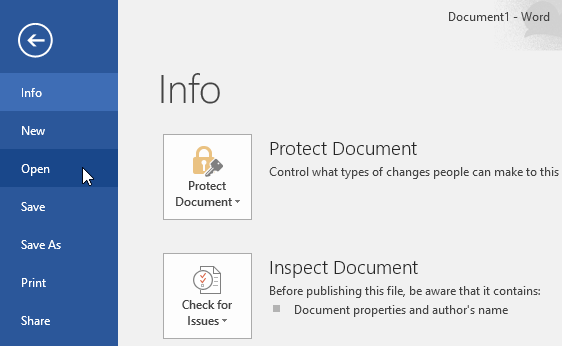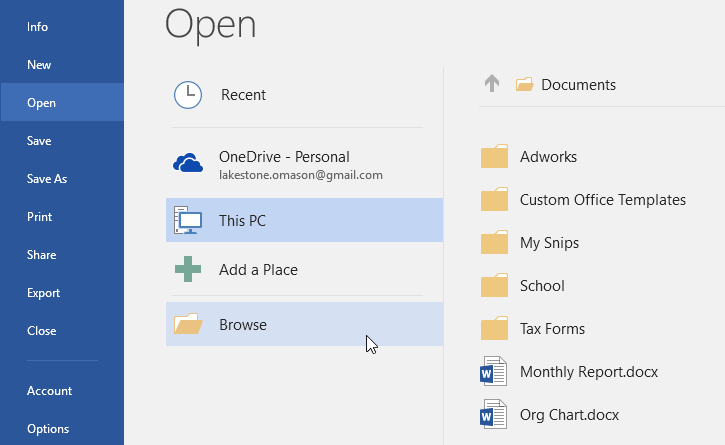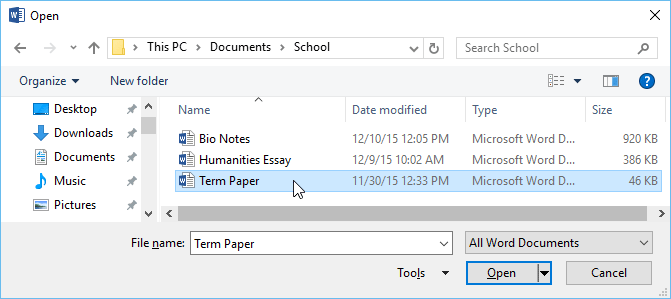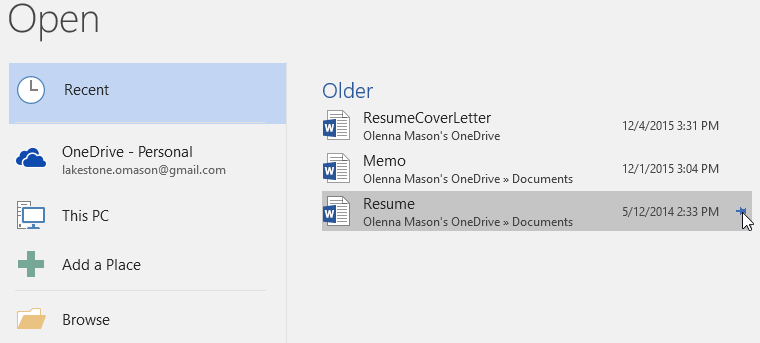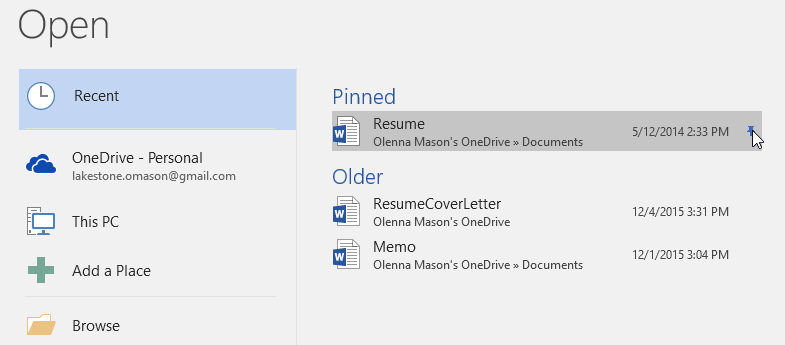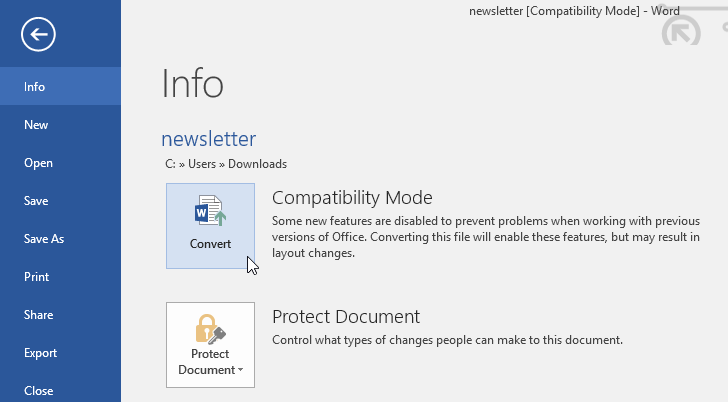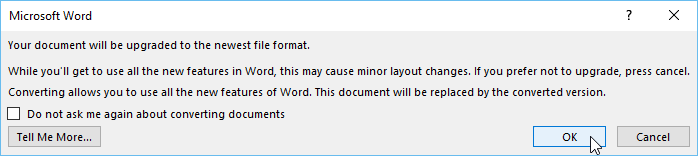View over 150 file types on your Windows PC
How do I open DOC and DOCX files?
DOC and DOCX files are Microsoft Word documents commonly used to author business, academic, and personal documents. These files can contain a variety of document content, including text, images, shapes, styles, and page formatting. While the DOC and DOCX formats are both supported by Microsoft Word, there are differences between the formats. DOC files use a proprietary binary format and are used by Microsoft Word 2003 and earlier.
DOCX files use a newer file format referred to as Open XML, which stores a document as a collection of separate files and folders in a compressed zip package. The DOCX extension is used by Microsoft Word 2007 and later. File Viewer Lite can open both DOC and DOCX files and allow you to view them in their native format.
Open DOC and DOCX files for free with File Viewer Lite
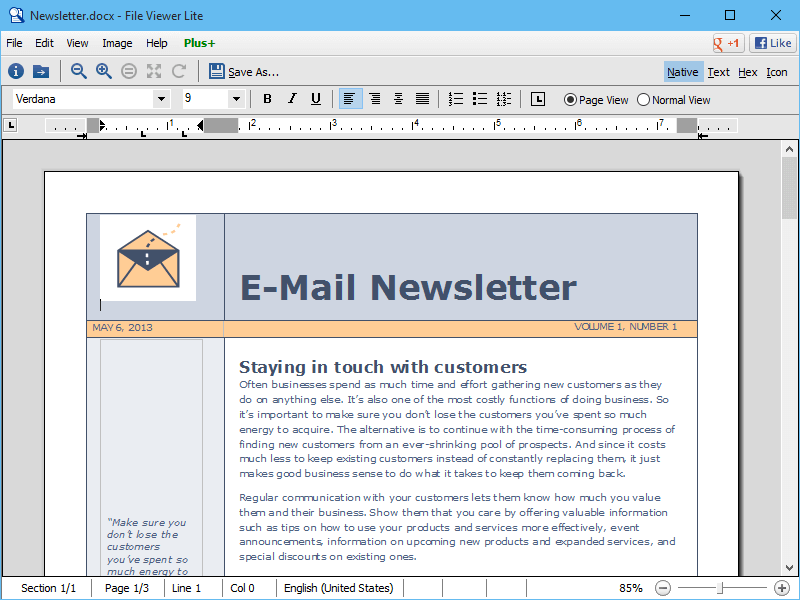 |
File Viewer Lite is a FREE program that can open Microsoft Word .DOC and .DOCX files. Download Now |
More information
File Viewer Lite is a free .DOC and .DOCX file opener that allows you to view Word documents (including .DOCM and .DOTX files) in their native format without having to purchase and install Microsoft Word. In addition to Microsoft Word files, File Viewer Lite can open over 150 file types, including Microsoft Excel spreadsheets, PDF files, images, video files, audio files, and more. You can also view unsupported proprietary document formats in Text View or Hex View. These views display the contents of the document, which can provide useful information.
To view your DOCX or DOC files, download the free file viewer and drag and drop the file onto the program window. File Viewer Lite will open the file and display the document in its native format as if you were viewing the document with Microsoft Word.
About File Viewer Lite
Windows File Viewer Lite combines the functionality of several programs into one simple utility. The program includes zoom and rotate controls for documents, PDFs, and images. It also includes media playback controls for audio and video files. In the rare case that a file format is not supported by File Viewer Lite, the program still displays useful information about the file type from FileInfo.com.
View all the features File Viewer Lite has to offer, or you can download the program for free and try it for yourself!
Updated: 01/24/2018 by
Microsoft Word is a popular word processing program used by computer users. Word can open text (.txt) files, rich text format (.rtf) files, XML (.xml) files, web page (.htm or .html) files, and all Word (.doc, .docx, .docm, and more) files.
To open these files in Microsoft Word, including files created and saved in Word, you can use any of the options below.
Double-click file
In some cases, you can double-click a file to open it in Microsoft Word. However, the file only opens in Microsoft Word if that file type is associated with Microsoft Word. Word documents, like .doc and .docx files, are associated with Microsoft Word by default. However, web page files, text, and rich text format files are often not associated with Word by default, so double-clicking these files may open in another program.
Right-click file and select program
For any file, you can choose the program to open a file with, including Microsoft Word.
- Right-click the file you want to open.
- In the pop-up menu, select the Open with option.
- If available, choose the Microsoft Word program option in the Open with menu. If Microsoft Word is not listed, select the Choose other app or Choose default program option, depending on the version of Windows on your computer.
- In the window that opens, find Microsoft Word in the program list and select that option. Microsoft Word should open and the file opened within Word.
Open within Microsoft Word
Follow the steps below to open a file from within Microsoft Word.
Word 2007 and later
- Open the Microsoft Word program.
- Click the File tab on the Ribbon and click the Open option.
- If the Open window does not appear, click the Browse option to open that window.
- In the Open window, find and select the file you want to open in Microsoft Word. You may need to click the drop-down list next to the File name text field to change the file type, and then select open.
- Click the Open button at the bottom right of the open window.
Word 2003 and earlier
- Open the Microsoft Word program.
- In the menu at the top, click the File menu and select the Open option.
- In the Open window, find and select the file you want to open in Microsoft Word. You may need to click the drop-down list next to the File name text field to change the file type, and then select open.
- Click the Open button at the bottom right of the Open window.
Hello guys, Today we will learn How to open MS Word?
In this post, I will explain How to open MS word on computer and laptop step by step.
This Article is Best on the whole internet.
If you read this article carefully, you can easily understand how to start Microsoft Word.
I Guaranteed you, after reading this article you will not need to read any other Articles. In fact, our reader’s satisfy in this blog post.
How to Open Microsoft Word?
There are different ways to open & Start MS word in computer.
If you follow these steps, you can easily do it.
Way 1.
This is the easiest way to open Microsoft Word in a computer.
If you are using any operating system of the window, this method will also work in it.
In this way, you can open any version of MS Word.
Step 1.
- Right-click with the help of a mouse on the blank screen of your computer.
- After clicking, the interface will open in front of you, as shown in the figure below.
Step 2.
- After doing step 1, you have to click on the New option, after clicking, you will see many options in front of you.
- As shown in the figure below.
Picture of How to Start MS Word
Step 3.
- After completing step 2, you now have to click on the Microsoft word Document option.
- As shown in the figure above.
- Clicking on the Microsoft word document option will open your MS Word.
We hope you understand.
Read Also — What is MS word and its Features?
Way 2.
Note — I am using the Windows 8.1 operating system, but this process that I am describing works on every window operating system like this.
Step 1.
- Click the Window button on the below-left side of a computer screen.
- As you can see in picture 1.0
How to open MS word Picture 1.0
- After clicking on the window button, a new interface will open in front of you.
- As shown in picture 1.1 below.
How to start Microsoft Word
Step 2.
- Now you have to type the Word from your computer keyboard.
- As you type the word, a search box will open in front of you.
- As shown in picture 1.2 below.
Picture 1.2
Note — As my computer has Microsoft Word 2013 installed.
Therefore, Microsoft Word 2013 version is appearing in our search box.
There are many versions of Microsoft Word, but the version of Microsoft Word that is installed in your computer system will appear in your search box.
Step 3.
After typing the word, a lot of options will appear below, but you have to click on Word 2013.
As shown in picture 1.2
After clicking on Word 2013, Microsoft Word will open.
Note — Word 2013 is installed on our computer, but any version of Word 2010, 2007, 2016 is installed on your computer.
As if Word 2010 is installed on your computer, then you have to click on Word 2010.
We hope you understand.
Way 3
Step 1.
- Click on the window button on your computer keyboard.
- After clicking, a new interface will open in front of you.
Step 2.
- After clicking the window button on your computer keyboard, now you type Microsoft Word.
- After that, a new interface will open in front of you And you will see that many options will appear on your computer screen.
Step 3
- After typing, you will see the word and its version together, click on that option.
- Whatever version of MS Word is installed on your computer, the same will appear in front of you.
Like — word 2007, word 2010, word 2013
How to Open MS Word from Run Command?
You can also open Microsoft word very easily with the Run command.
You follow these steps, you can easily do it.
Step 1
- Press Win + R button simultaneously on your computer keyboard.
Step 2.
- The run command opens as soon as you press Win + R button.
- After that, you have to type winword inside the Run box.
- As shown in the picture below.
Step 3.
- After typing winword, click on the OK option or press the Enter button.
- Clicking on the OK option, your Microsoft word will open.
- I Hope you Understand.
How to Open MS Word in Windows 10?
There are various ways to open Microsoft word in windows 10. But we are telling you the easiest way.
Go to the home screen of your windows 10. Then Right-click on the home screen of your windows then click on the new option, then click on the Microsoft Word document.
This will open your Microsoft Word.
If you want to understand this in detail then follow Way 1.
Or you can start Microsoft Word in Windows 10 in this way too.
- Click the Windows button or Start button on your computer. Type Word in the search box. Click the Microsoft Word 2010 in the list that appears.
Shortcut Key to Open MS Word
There is no shortcut key that will open MS Word directly.
If you have already created an MS Word file and saved it on your computer, then it can be opened MS word file with the help of a shortcut key.
If you follow my step carefully, you can also do it very easily.
Step 1.
- You need to press Ctrl + O button simultaneously from your computer keyboard.
- After pressing the Ctrl + O button, a dialog box will open in front of you.
- As given in the picture below.
Shortcut Key to Open MS Word
As we have already created an MS word file named DPL, and we have to open this file.
Step 2.
To open the DPL word file, we will click that file with the help of a mouse and then click on the Open option.
Your MS Word file will open once you click.
Note — This shortcut key will work only when you use any browser.
Suggested video of Shortcut Key to Open MS Word for better understanding.
FAQ Related to How to Start Microsoft Word
Q. Write the Steps to open MS word 2007.
5 steps to open MS word. These steps are based on window 7.
Step 1.
Click the start button on the left side below the computer or laptop screen corner.
Step 2.
Click the All Programs option.
Step 3.
find the Microsoft office and click this option.
Step 4.
After clicking the Microsoft office option then some more options appear in front of you.
Step 5.
and you click the Microsoft word option.
Q. How do I open Microsoft Office on my computer?
Open Microsoft office on your computer and laptop is very easy.
These steps are based on Window 10.
Step 1. — Click the window button on your computer keyboard.
Step 2. — After clicking the window button, a new dialog box opens in front of you.
Step 3. — After doing step 2, then scroll and find Microsoft Office.
Step 4. — After finding the Microsoft Office and click this option.
How many ways can you open Microsoft Word?
There are many ways to open Microsoft word in your laptop and computer.
I know my readers love this article.
If you any doubts in this article please check out contact us page.
I Hope you Understand How to open MS word. Share this post and mention your comment.
Our solutions work for Word, Excel, PowerPoint and Office 365
by Milan Stanojevic
Milan has been enthusiastic about technology ever since his childhood days, and this led him to take interest in all PC-related technologies. He’s a PC enthusiast and he… read more
Updated on October 31, 2022
- If your Microsoft Office files aren’t opening, you have the option to restore and repair them.
- Alternatively, you can get your Word, Excel of PowerPoint file to open using the Task Manager or entering Safe Mode.
XINSTALL BY CLICKING THE DOWNLOAD FILE
This software will repair common computer errors, protect you from file loss, malware damage, hardware failure and optimize your PC for maximum performance. Fix PC issues and remove virus damage now in 3 easy steps:
- Download and Install Fortect on your PC
- Launch the tool and Start scanning to find broken files that are causing the problems
- Right-click on Start Repair to fix issues affecting your computer’s security and performance
- Fortect has been downloaded by 0 readers this month.
Windows 10 users have reported an issue regarding Microsoft Office versions 2010 and 2013, where products like Word, Excel, or PowerPoint will not open and return no error or prompt.
In the reports submitted by Windows 10 users, Microsoft’s Office suite worked fine for a period of time, and for no apparent reason, the shortcuts of the different Office components stopped launching the program.
Microsoft Office didn’t return any error or give any prompt when this issue presented itself. But, by following the steps below, let’s hope that you will be able to solve your problems.
Why is my Office 365 not opening?
Sometimes the applications might encounter bugs, and this can result in We’re getting things ready Office error while trying to run certain apps.
Few users reported that MS Office shortcuts are missing from the Start Menu thus making them unable to run any of these apps.
Issues with your Microsoft account can also lead to various problems, one of them being There are problems with your account Office error.
How do I fix Microsoft Office not opening?
- Why is my Office 365 not opening?
- How do I fix Microsoft Office not opening?
- 1. Use Task Manager
- 2. Go to the source
- 3. Use Safe Mode
- 4. Use a Microsoft Office alternative
- 5. Repair or Reinstall
- 6. Install Windows updates
- 7. Uninstall Windows updates
- 8. Disable Add-Ins
- 9. Make sure Office is activated
- 10. Remove Word Registry Keys
- 11. Remove old printer drivers
1. Use Task Manager

If you’ve tried to open Microsoft Office Word (for example) from your Windows 10 computer or laptop and it didn’t do anything, try opening the Task Manager.
Press Ctrl + Shift + Esc or right-click on the Taskbar and select Task Manager and take a look either through the opened apps or under the Details tab, where you will find it as WINWORD.EXE.
If you see the process there, this means that Windows 10 thinks the program is open and will not do anything about it. In this case, try to create a new document and right-click it, and select Edit.
In some cases, this method has proven useful and might help you in a tight spot.
2. Go to the source
If your Microsoft Office shortcuts don’t do anything when you try to launch them, then there might be an issue of communication between the shortcut itself and the actual executable it should open.
Depending on what Office version you’ve installed, you should find them in one of these locations:
- C:Program FilesMicrosoft OfficeOffice14
- C:Program Files (x86)Microsoft OfficeOffice14
Try launching the tool you need from here, if it works, then your shortcut was to blame. Create a new shortcut for the Office components you use and replace the faulty ones.
3. Use Safe Mode
Starting an Office product in Safe Mode is pretty simple, as it was in previous Windows versions.
Just open the Run utility (Windows key + R) and type in the name of the product you want to follow by /safe.
For example, if you wish to open Microsoft Excel in Safe Mode, type in excel /safe.
4. Use a Microsoft Office alternative
In case you need to sidestep this Office issue, it might be useful for you to consider another document management suite.
WPS Office Suite is a legitimate alternative for Microsoft Office due to the effective management of documents across multiple devices. You can thus edit and manage your files on Windows, macOS, Linux, Android, or iOS.
There are enough Office apps on the market capable to provide extra value. Hence, this alternative provides Writer, Spreadsheet, or Presentation document tools.
Plus, it supports 47 file formats and it’s available in many languages out there.
⇒ Get WPS Office
5. Repair or Reinstall
1. Press the Windows key and type apps in the search box, then click the Apps & features result.
2. Here, type office inside the search bar, then click the Microsoft Office result.
Some PC issues are hard to tackle, especially when it comes to missing or corrupted system files and repositories of your Windows.
Be sure to use a dedicated tool, such as Fortect, which will scan and replace your broken files with their fresh versions from its repository.
3. Click on Advanced options.
4. Scroll down, then click the Repair button. By using this option, your app’s data won’t be deleted, but the app’s files will be checked for any damage or corruption.
5. Alternatively, you can use the Reset button in case repairing the app didn’t work. In this case, your app data will be lost as well.
The built-in Reset option for Microsoft Office will uninstall and reinstall the application, thus fixing the Microsoft Office not opening issue.
You can choose to fully reset the app or merely repair it, thus preserving your app data for later use. Choose the appropriate option according to your needs.
6. Install Windows updates
Microsoft regularly releases updates for Microsoft Office (and other in-house features and programs) through Windows Update.
So, if your current version of Office is disrupted in some way, there’s a chance a new update will fix it. And it doesn’t necessarily need to be an Office update.
Maybe some other features installed on your computer are interfering with Office, preventing you from accessing it. In both cases, installing fresh updates can resolve the problem.

To install the latest updates on your computer, simply go to Settings > Update & Security, and check for updates.
If you’re having issues opening the Setting app, take a look at this article to solve the issue.
7. Uninstall Windows updates
- Go to Settings. Now, go to Updates & Security, followed by Windows Update.
- Go to Update history > Uninstall updates.
- Now, find the latest Office update installed on your computer (you can sort updates by date), right-click it, and go to Uninstall.
- Restart your computer.
Now, let’s do the total opposite of the previous solution. If the problem started to manifest after you’ve updated your Office suite, then you can easily uninstall the latest updates and see if this fixes your problem.
8. Disable Add-Ins

- Open the troublesome app.
- Go to File > Options.
- Click Add-Ins, and then disable all add-ins.
- Restart the program, and run it without any add-ins enabled.
Sometimes, damaged add-ins may block your Word/Excel/PowerPoint from opening any document.
Since you can’t know for sure which add-in causes the problem, we recommend uninstalling all of them and then installing one by one again.
- FIX: Microsoft Publisher won’t open on Windows 10
- The file couldn’t open in Protected View [Excel, Word]
- Outlook keeps asking for your password? Here’s the fix
That way, you’ll be able to find out which one causes problems. The task is time-consuming, but you don’t really have too many choices.
9. Make sure Office is activated

If your copy of Microsoft Office Suite is not genuine, you won’t be able to open any Office app. Technically, you’ll be able to open any program normally, but you can’t do anything with it.
You can’t create new documents, or open and edit existing documents. It’s just an empty shell. So, make sure your Office is properly activated, and try to run in once again.
10. Remove Word Registry Keys

- Go to Search, type regedit, and open Registry Editor.
- Navigate to one of the following paths:
- Word 2002: HKEY_CURRENT_USERSoftwareMicrosoftOffice10.0WordData
- Microsoft Word 2003: HKEY_CURRENT_USERSoftwareMicrosoftOffice11.0WordData
- Word 2007: HKEY_CURRENT_USERSoftwareMicrosoftOffice12.0WordData
- Word 2010: HKEY_CURRENT_USERSoftwareMicrosoftOffice14.0WordData
- Microsoft Word 2013: HKEY_CURRENT_USERSoftwareMicrosoftOffice15.0Word
- Word 2016: HKEY_CURRENT_USERSoftwareMicrosoftOffice16.0Word
- Now, just click on the Data key, and delete it.
- Restart your computer.
If you specifically have problems with opening Word, we’ll try to delete some registry keys. Hopefully, the program will work after that.
11. Remove old printer drivers
And finally, some users have also reported that having old printer drivers installed on your Windows 10 PC prevents Microsoft Office from working. You have to remove your old printer drivers and install up-to-date ones.
Alternatively, you can use dedicated uninstaller software to automatically remove old printer drivers from your PC.
Third-party uninstaller software can scan your PC for any leftover files related to your specific app and permanently remove them.
After you finish removing your old drivers, check to see if the problem persists.
That’s about it. We certainly hope at least one of these solutions helped you resolve the problem with Microsoft Office.
Keep in mind that this problem mainly occurs with Microsoft Word. However, we’ve detailed solutions that apply to all Office programs, nevertheless:
- Microsoft Word not opening
- There are times when trying to open any Word document leads to the same result: you just cannot get passed the opening blue box.
- Word documents not opening
- Users often complain that double-clicking a Word document (.doc or .docx) is useless. They cannot open a Word file or the file icon is blank.
- Microsoft Office won’t open on Windows 10
- Even more, you may face the unfortunate situation of having Office completely unable to open. Apply the above solutions and confirm the one that’s successful in your case.
If you have any comments, questions, or suggestions, just let us know in the comments down below.
Still experiencing issues?
SPONSORED
If the above suggestions have not solved your problem, your computer may experience more severe Windows troubles. We suggest choosing an all-in-one solution like Fortect to fix problems efficiently. After installation, just click the View&Fix button and then press Start Repair.
Newsletter
Written by
ADVERTISEMENTS
Docx is file format extension of Word document files (.docx) created using new Microsoft Office Word program from Microsoft. It replaces .doc format of file extension used in older Microsoft Word program. As a result, docx Word document files do not open in older version of MS Office software. Ideally, one would require latest Microsoft Office Word software program to open, edit and read docx format Word document files.
Can I open docx files without installing latest Office
Still, is there way to open docx files without spending money on new Office software and installing it on computer just to open docx document files? Well, there are many way to do so. Following are few online and offline methods/workarounds to read the content of docx files.
1. Open docx online – You can open docx files online without any software install. Just open drive.google.com website and login using Gmail or Google account. Upload your docx file for automatic conversion into read-able format. After conversion, you can open and view uploaded docx file content online.
2. Open docx with Older version of Office –If you already have older version of Microsoft Office, then you only need to install compatibility pack over existing install. After this install you will able to read docx files in pre-existing Microsoft Office install – Download Microsoft Compatibility Pack
3. No Software install, convert files to doc format online – This is best method to open, read docx files without hassle of installing any software updates. Use either these online tools to convert docx file into doc file format: Zamzar (it is quick and best tool for online docx file conversion).
4. Compatibility with Open Office –If you have Open Office installed on your computer, then you need to install Open XML Translator to able to read docx files – Download Open XML Translator
5. Solution for Office installed on Mac – For MS Office install on Macintosh system (Apple’s Mac) you need to install Microsoft Office Open XML File Format Converter for Mac – Download Open XML File Format Converter
6. Chrome Office Viewer extension (latest method) – Chrome Office Viewer extension allows you to open Microsoft Word docx (and doc format) files within Google Chrome browser. Additionally, you can also open PowerPoint and Excel files of .xls, .xlsx, .ppt, .pptx formats. Only limitation, as of now this extension is experimental and only works in Google Chrome beta version. You will get error if you attempt to install this extension in stable version of Google Chrome.
All the above methods work for opening docx extension word document files. If you are looking for quick one off conversion of docx into doc format, then use Zamzar (2nd method). It allows quick conversion into read-able format without installing any software, just need internet to access Zamzar website.
Microsoft Word Document (Legacy)
| Developer | Microsoft |
| Popularity |
4.0 | 2021 Votes |
| Category | Text Files |
| Format | Binary |
What is a DOC file?
A DOC file is a word processing document created by Microsoft Word or exported by another word processing program, such as OpenOffice Writer or Apple Pages. It may contain formatted text, images, tables, graphs, charts, page formatting, and print settings.
More Information
DOC files are created to save various documents, including letters, resumes, essays, and invitations. When you create a document in Word, you can choose to save it in the DOC file format. The program then creates a DOC file to store the document’s contents, which can be closed and opened again for further editing. When you are done editing your DOC file you can print it or save it as another file, such as a .PDF or .DOT document.
The DOC file was designated as Microsoft Word’s primary format in 1983. Word used the same format until Word 97 when Microsoft released an updated version of the binary format. In 2006, Microsoft replaced the updated DOC file format with the .DOCX file format when it released Word 2007. DOCX files store documents in the Open XML format.
NOTE: Word is the most popular word processing application in the world. It comes with every edition of the Microsoft Office suite and is used in home, academic, and business environments.
Common DOC Filenames
Document1.doc — The default filename that Microsoft Word gives to new documents prior to Word 2007 (Word 2007 and later uses Document1.docx by default).
How to open a DOC file
You can open DOC files with Microsoft Word in Windows and macOS. Word is the best application for opening DOC files because it fully supports the formatting of Word documents, which includes text spacing and alignment, images, charts, and tables. The word processor is also available for Android and iOS devices.
You can also open DOC files with other word processors, but some of the formatting of the original documents may be altered or lost. Some word processors that support DOC files include Corel WordPerfect (Windows), Apple Pages (Mac), and Apache OpenOffice Writer (multiplatform).
You can also open DOC files with various web programs. Google Docs is a free web application that allows you to upload a DOC file and view, edit, save, and convert the document.
How to convert a DOC file
Various word processing applications, including Microsoft Word, Corel Wordperfect, and OpenOffice Writer, can convert DOC files to other formats.
For example, in the Windows and Mac versions of Microsoft Word, select File → Save As to convert DOC files to one of the following formats:
- .DOCX — Microsoft Word Document
- .PDF — Portable Document Format
- .ODT — OpenDocument Text Document
- .XPS — XML Paper Specification (Windows only)
- .RTF — Rich Text Format
- .TXT — Plain Text
- .HTM, .HTML — HTML Webpage
- .XML — Extensible Markup Language
- .MHT, .MHTML — MIME HTML Archive
Open and view .DOC files with File Viewer Plus.Free Download
Programs that open or reference DOC files
Verified by FileInfo.com
The FileInfo.com team has independently researched the Microsoft Word Document (Legacy) file format and Mac, Windows, Linux, Android, and iOS apps listed on this page. Our goal is 100% accuracy and we only publish information about file types that we have verified.
If you would like to suggest any additions or updates to this page, please let us know.
Lesson 3: Creating and Opening Documents
/en/word/understanding-onedrive/content/
Introduction
Word files are called documents. Whenever you start a new project in Word, you’ll need to create a new document, which can either be blank or from a template. You’ll also need to know how to open an existing document.
Watch the video below to learn more about creating and opening documents in Word.
To create a new blank document:
When beginning a new project in Word, you’ll often want to start with a new blank document.
- Select the File tab to access Backstage view.
- Select New, then click Blank document.
- A new blank document will appear.
To create a new document from a template:
A template is a predesigned document you can use to create a new document quickly. Templates often include custom formatting and designs, so they can save you a lot of time and effort when starting a new project.
- Click the File tab to access Backstage view, then select New.
- Several templates will appear below the Blank document option. You can also use the search bar to find something more specific. In our example, we’ll search for a flyer template.
- When you find something you like, select a template to preview it.
- A preview of the template will appear. Click Create to use the selected template.
- A new document will appear with the selected template.
You can also browse templates by category after performing a search.
To open an existing document:
In addition to creating new documents, you’ll often need to open a document that was previously saved. To learn more about saving documents, visit our lesson on Saving and Sharing Documents.
- Navigate to Backstage view, then click Open.
- Select This PC, then click Browse. You can also choose OneDrive to open files stored on your OneDrive.
- The Open dialog box will appear. Locate and select your document, then click Open.
- The selected document will appear.
Most features in Microsoft Office, including Word, are geared toward saving and sharing documents online. This is done with OneDrive, which is an online storage space for your documents and files. If you want to use OneDrive, make sure you’re signed in to Word with your Microsoft account. Review our lesson on Understanding OneDrive to learn more.
To pin a document:
If you frequently work with the same document, you can pin it to Backstage view for quick access.
- Navigate to Backstage view, click Open, then select Recent.
- A list of recently edited documents will appear. Hover the mouse over the document you want to pin, then click the pushpin icon.
- The document will stay in the Recent documents list until it is unpinned. To unpin a document, click the pushpin icon again.
Compatibility Mode
Sometimes you may need to work with documents that were created in earlier versions of Microsoft Word, like Word 2010 or Word 2007. When you open these types of documents, they will appear in Compatibility Mode.
Compatibility Mode disables certain features, so you’ll only be able to access commands found in the program that was used to create the document. For example, if you open a document created in Word 2007 you can only use tabs and commands found in Word 2007.
In the image below, you can see how Compatibility Mode can affect which commands are available. Because the document on the left is in Compatibility Mode, it only shows commands that were available in Word 2007.
To exit Compatibility Mode, you’ll need to convert the document to the current version type. However, if you’re collaborating with others who only have access to an earlier version of Word, it’s best to leave the document in Compatibility Mode so the format will not change.
You can review this support page from Microsoft to learn more about which features are disabled in Compatibility Mode.
To convert a document:
If you want access to the newer features, you can convert the document to the current file format.
- Click the File tab to access Backstage view, then locate and select the Convert command.
- A dialog box will appear. Click OK to confirm the file upgrade.
- The document will be converted to the newest file type.
Converting a file may cause some changes to the original layout of the document.
Challenge!
- Open our practice document.
- Notice that the document opens in Compatibility Mode. Convert it to the current file format. If a dialog box appears asking if you would like to close and reopen the file in order to see the new features, choose Yes.
- In Backstage view, pin a file or folder.
/en/word/saving-and-sharing-documents/content/