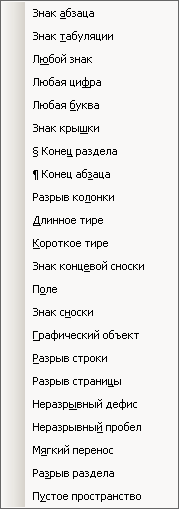Одно из основных правил для правильного создания документов в Word – правописание. Не поймите неправильно, так как это не имеет ничего общего с грамматикой или стилем написания.
Если вы хотите, чтобы Word красиво выравнивал текст и соблюдал интервалы между абзацами, то вы должны убедиться в том, что вы не ставили лишние пробелы между словами и в ячейках, что начало абзацев расположены правильно и отступы настроены так, что документ выглядит правильно оформленным.
Было бы очень трудоемко определить определенные пространства или места в документе, где использовалось случайное двойное нажатие TAB (ТАБУЛЯЦИЯ) вместо одного, если не было бы знаков форматирования. Эти знаки являются непечатающимися символами и показывают нам места, где были использованы клавиши SPACE (ПРОБЕЛ), TAB, ENTER (ВВОД), или где находится скрытый текст.
Без них было бы практически невозможно создать документ в правильном оформлении: это займет очень много времени, чтобы исправить ошибки, которые мешают правильному выравниванию текста и объектов.
Как правило, знаки форматирования скрыты, пока вы не сделаете их видимыми нажатием ¶ на вкладке «Главная» в Word (рис. 1).
Кроме того, вы можете использовать сочетания клавиш Ctrl + * или Ctrl + Shift + 8 для переключения «ПоказатьСкрыть» символов форматирования. Переключение отображения символов форматирования имеет два положения:
Нажмите вкладку « Файл » , а затем нажмите « Параметры » (рис. 2).
Нажмите «Экран» и с лева, под «Всегда показывать эти знаки форматирования» выберите какие знаки форматирования вы хотите сделать видимыми всегда, даже после отключения (рис. 3).
Существуют различные знаки форматирования, или иногда их называют непечатающимися символами, в Word. Рассмотрим основные из них.
Символ пробела
Точки это знаки форматирования пробелов между словами. Одно нажатие на пробел – одна точка (рис. 4).
Символ абзаца
Символ (¶) представляет собой конец абзаца. После этого символа Word начинает новый абзац и перемещает курсор на новую строку (рис. 5).
Знак абзаца помещается в документе при нажатии клавиши Enter на вашей клавиатуре. Текст между двумя этими символами определяется как абзац и имеет ряд свойств, которые можно регулировать независимо от остального текста (или абзацев), такие как выравнивание (по левому и правому краям, по центру и ширине), интервалы перед и после абзаца, интервалы между строками, нумерация и др.
Знак табуляции
Нажатие табуляции (TAB) отображается знаком стрелки, направленной вправо (рис. 6):
Перевод строки
Знак перевода строки или 
Функции знака перевода строки во многом схожи со знаком абзаца и имеет аналогичный эффект, за исключением, что при переводе строки не определяются новые абзацы (рис. 7).
Скрытый текст
Скрытый текст представляет собой пунктирную линию под текстом, который определен как скрытый (рис. 8).
Когда вы отключите знаки форматирования вышеуказанный текст будет выглядеть вот так (рис. 9):
Скрытый текст не печатается. НО! Как же скрыть текст? Это очень просто 😉
Нажмите на «Скрытый» (рис. 11)
Зачем нам прятать текст? В первую очередь для настройки документа или шаблона текста, чтобы соответствовать специфическим требованиям. Вы также можете скрывать текст, если вы не хотите выводить его на печать в данный момент, но не хотите удалять.
Возвращаемся к знакам форматирования.
Якорь
Якорь представляет собой место в тексте, где некоторые объекты в документе были изменены и объект якоря оказывает влияние на поведение данного объекта в тексте. Другими словами, объект якоря, как крюк или кольцо, находится на обратной стороне картины, которые используются, чтобы повесить картину на стене.
Якорь представляет собой небольшую иконку в виде якоря корабля (рис. 12).
Конец ячейки
Установлено, что в ячейках данный знак означает собой конец последнего абзаца в ячейке или в ее конце. Она отражает форматирование ячейки (рис. 13).
Вы думаете, это то, что называется «нецензурными выражениями»? Ничего подобного. Речь идет о символах, которые просто нельзя напечатать в поле Найти диалогового окна Найти и заменить, и их правильное название— непечатаемые. Попробуйте ввести сюда, например, символ табуляции: нажмите клавишу . Ну, и. Ничего не получается. Дело в том, что символ табуляции, как и ряд других, является специальным, и для того чтобы поместить его в диалоговое окно, приходится обратиться к хитрости.
Чтобы провести поиск специальных скрытых символов, в диалоговом окне Найти и заменить щелкните на кнопке Больше, затем — на кнопке Специальный (рис. 5.3). Вы увидите список различных символов, которые Word может найти, но которые, как вы уже убедились, чертовски трудно набрать (рис. 5.4).
Выберите любой специальный символ из этого списка, и в поле Найти появится его специальное, подчас забавное, обозначение (например, At— для табуляции). Щелкните на кнопке Найти далее, и Word начнет поиск этого символа.
Далее будут описаны некоторые наиболее полезные символы, которые скрываются под кнопкой Специальный.
- Любой знак, Любая цифра, Любая буква — могут представлять различную информацию. Эти символы используются как трафареты символов, в которые вы подставляете необходимые вам поисковые элементы.
- Знак крышки — позволяет найти символ знака вставки (л), который является признаком специального символа. Если просто ввести данный символ (Л), Word воспримет это как сигнал, что следующим будет введен специальный символ.
- Знак абзаца ( ¶ ) — это то же самое, что и символ Enter; вы вводите его в конце каждого абзаца, нажимая клавишу .
- Знак табуляции — перемещает курсор к следующей метке табуляции.
- Символ Пустое пространство — означает любое незаполненное пространство (пробел, метку табуляции и т.д.).
Рис. 5.4. С помощью этого списка можно искать специальные символы
Кстати, вы можете одновременно использовать специальные символы и обычный текст, т.е., если требуется найти слово Кол, перед которым стоит символ табуляции, введите символ табуляции (на экране он будет выглядеть, как ^t ) с помощью списка Специальный, а слово Кол наберите вручную. Это выглядит приблизительно так:
Вам не придется пользоваться списком Специальный, если вы сможете запомнить список служебных символов. Я обращаюсь к нему постоянно, так как знаю, что сочетание клавиш ^р заменяет клавишу , и предпочитаю пользоваться им, а не щелкать на кнопке Больше в диалоговом окне Найти и заменить. Полезно будет запомнить следующие сочетания клавиш для основных служебных символов:
- Знак абзаца ^р
- Знак табуляции ^t
- Любой знак ^?
- Любая цифра ^#
- Любая буква ^$
- Знак крышки ^^
- Разрыв строки ^I
- Разрыв страницы ^m
- Пустое пространство ^w
Непечатаемые символы в Word – это те символы, которые вы можете посмотреть в электронном виде, но которые не будут отображаться при печати на бумаге.
Если вы хотите, чтобы ваш электронный документ MS Word выглядел грамотно и красиво, то использование непечатаемых символов – это неотъемлемый инструмент для создания правильно оформленного документа.
Отображение непечатаемых символов
Чтобы включить или отключить непечатаемые символы воспользуйтесь кнопкой
Как правило, непечатаемые символы по умолчанию скрыты. Для того чтобы включить непечатаемые символы, необходимо перейти во вкладку « Главная » и в группе « Абзац » и нажать кнопку отображения непечатаемых символов.
Непечатаемые символы в Word – Кнопка Непечатаемые символы
Кроме этого можно настроить, чтобы определенные символы отображались даже при выключенном режим непечатаемых символов. Для этого нужно зайти во вкладку « Файл » —> « Параметры » и выбрать пункт « Экран ».
Непечатаемые символы в Word – Настройка режима отображения непечатаемых символов
Теперь вы можете выбрать, какие непечатаемые символы показывать или даже выбрать пункт « Показывать все знаки форматирования ».
Основные непечатаемые символы
В MS Word существуют различные непечатаемые символы. Большая часть из них представлена ниже в таблице.
Способ вставки символа
Создает пробел между символами.
Клавиша Пробел на клавиатуре
Переносит на следующую строку не создавая абзац.
Сочетание клавиш Shift+Enter
Создает пробел между символами, который нельзя использовать, чтобы начать новую строку.
Сочетание клавиш Ctrl+Shift+Пробел
Перенос курсора на следующую страницу
Сочетание клавиш Ctrl+ Enter
Перенос курсора на следующую страницу и создание раздела в документе
Вкладка « Разметка страницы » —> Группа « Параметры страницы » —> пункт « Разрывы »
Перенос курсора в следующую колонку
Сочетание клавиш Ctrl+Shift+Enter
Обозначает конец ячейки
Обозначает, что к данному тексту применен хотя бы один из параметров абзаца
Обозначает, где находится объект. Применяется к таким объектам как изображение, автофигура или диаграмма.
Рассмотрим более детально основные из них.
Символ пробела
На изображении, представленном ниже, каждая точка обозначает символ пробела между словами. То есть одно нажатие на клавишу пробел это одна точка.
Непечатаемые символы в Word – Символ пробела
Символ табуляции
Нажатие клавиши табуляции ( Tab ) отображается символом стрелки, направленной вправо:
Непечатаемые символы в Word – Символ табуляции
Символ конец абзаца
После нажатия клавиши Enter ворд перемещает курсор на новую строку и начинает новый абзац. Конец абзаца отображается символом ¶.
Непечатаемые символы в Word – Символ конца абзаца
Символ разрыва строки
Для вставки разрыва строки используются сочетание клавиш Shift+Enter . При вставке разрыва строки происходит перенос на новую строку, но данный текст не определяется как новый абзац. То есть все форматирование, примененное к абзацу сохраняется.
Непечатаемые символы в Word – Символ разрыва строки
Неразрывный пробел
Неразрывный пробел используется когда желаемый текст не должен быть разорван переносом на новую строку. Наглядный пример представлен ниже.
Непечатаемые символы в Word – Символ неразрывного пробела
Символ разрыва страницы
Символ разрыва страницы обозначает перенос текста на следующую страницу. Для вставки разрыва страницы используйте сочетание клавиш Ctrl+ Enter .
Непечатаемые символы в Word – Символ разрыва страницы
Это очень удобный способ, если вам необходимо начать текст с новой страницы. Хотя к сожалению, многие пользователи не используют этот инструмент, а просто многократно нажимают клавишу Enter .
Символ разрыва раздела
Разрыв раздела также переносит текст на следующую страницу, но еще и создает новый раздел. Таким образом можно применить различное форматирование для разных разделов, например изменить ориентацию страниц.
Непечатаемые символы в Word – Символ разрыва раздела
Символ разрыв колонки
При использовании колонок ворд автоматически делит текст на приблизительно равные части. Но бывают случаи, когда необходимо по собственному усмотрению разбить текст в колонках. Тогда используйте сочетание клавиш Ctrl+Shift+Enter .
Непечатаемые символы в Word – Символ разрыва столбца
Символ конца текста в ячейке таблицы
Данный символ означает конец текста в ячейке таблицы С помощью данного символа вы также можете ориентироваться в форматировании текста в ячейке.
Непечатаемые символы в Word – Символ конца текста в ячейке
Черный квадрат
Данный символ означает, что к тексту применен хотя бы один из параметров абзаца.
Непечатаемые символы в Word – Черный квадрат
Символ привязки объектов
Символ привязки объектов работает для таких объектов как изображения, автофигуры и диаграммы, показывает, где находится объект. Данный символ отображается только тогда, когда режим обтекания любой, кроме режима « В тексте ».
Непечатаемые символы в Word – Символ привязки объектов
На этом будем заканчивать статью. Теперь вы не только знаете, как включить отображение непечатаемых символов, но еще и, что эти непечатаемые символы в ворде значат.
Symbol Meaning
Enter Symbol. Miscellaneous Technical.
Enter Symbol was approved as part of Unicode 3.0 in 1999.
Synonyms
login.
| Unicode Name | Enter Symbol |
| Unicode Number | |
| HTML Code | |
| CSS Code | |
| Unicode Blocks | Miscellaneous Technical |
| Unicode Version | 3.0 (1999) |
| Version | 3.0 |
| Block | Miscellaneous Technical |
| Type of paired mirror bracket (bidi) | None |
| Composition Exclusion | No |
| Case change | 2386 |
| Simple case change | 2386 |
| Encoding | hex | dec (bytes) | dec | binary |
|---|---|---|---|---|
| UTF-8 | E2 8E 86 | 226 142 134 | 14847622 | 11100010 10001110 10000110 |
| UTF-16BE | 23 86 | 35 134 | 9094 | 00100011 10000110 |
| UTF-16LE | 86 23 | 134 35 | 34339 | 10000110 00100011 |
| UTF-32BE | 00 00 23 86 | 0 0 35 134 | 9094 | 00000000 00000000 00100011 10000110 |
| UTF-32LE | 86 23 00 00 | 134 35 0 0 | 2250440704 | 10000110 00100011 00000000 00000000 |
Заменить разрыв строки «Shift-Enter» с помощью «Enter» в текстовом документе с использованием API-интерфейса Microsoft Office
У меня есть несколько текстовых документов, которые будут преобразованы в HTML. Требуется, чтобы абзацы в слове документы были преобразованы в элементы
После некоторых тестов с помощью метода SaveAs для Microsoft Office API, чтобы преобразовать документы в HTML, я понял, что абзацы с ручными разрывами строк (break by «Shift-Enter») не могут быть помещены в выделенный элемент
, вместо этого абзацы сгруппированы в один и тот же элемент
Чтобы отделить их, я пытаюсь заменить строки «Shift-Enter» прерываниями с возвратом «Enter»/Carriage перед выполнением преобразования. Однако я не смог найти подходящий способ выполнить работу по замене линии. Я попробовал параметр WdLineEndingType в методе SaveAs, но он кажется неэффективным для этой проблемы.
API-интерфейс MS-word предоставляет функцию поиска в объекте Range, позволяющую выполнять поиск и замену строк.
Следующий код — это поиск ручных разрывов строки («^ l») с возвратом каретки («^ p»).
Затем используйте SaveAs для преобразования документа Word в HTML, он будет правильно помещать каждую строку в элементы
Для тех, кто ищет в MS Word: используйте Control-H <Найти и заменить].
Найти специальный символ: ручной разрыв строки (^ l, строчная L)
Заменить на: Знак абзаца (^ p)
Заменить все сделает весь документ.
Редактировать: изменено на строчные буквы.
Шифт энтер в ворде как заменить
Control+Shift+T — выделить таблицу
Control+Shift+R — читать строку таблицы
Control+Shift+C — читать столбец таблицы
Alt+Shift+C — назвать заголовок столбца таблицы
Alt+Shift+R — назвать заголовок строки таблицы
Alt+1 — назвать первый элемент в столбце таблицы
Alt+7 — назвать первый элемент в строке таблицы
Insert+F5 — преобразовать таблицу в текст
Работа с полями
Control+Insert+Home — фокус на первое поле формы
Control+Insert+NumPad5 — прочитать поле
Control+Shift+L — выделить поле
F9 — Обновление выделенных полей
Shift+F9 — Отображение кодов или значений полей
Control+F9 — Вставка пустого поля
Control+Shift+F9 — Разрыв связи с полем
Alt+F9 — Отображение кодов или значений всех полей
Alt+Shift+F9 — Активизация поля GOTOBUTTON или MACROBUTTON
F11 — Переход к следующему полю
Shift+F11 — Переход к предыдущему полю
Control+F11 — Блокировка поля
Control+Shift+F11 — Снятие блокировки поля
Вставка разрывов
Enter — разрыв строки с созданием абзаца
Shift+Enter — разрыв строки без создания абзаца
Control+Enter — разрыв страницы (новый раздел) с созданием нового абзаца. Если повторить эту команду и вернуться между этими разрывами, то можно в этой части документа изменить ориентацию страниц, с альбомной на книжную и наоборот, изменять любые другие параметры страниц.
Выделение текста
Shift+Стрелка вправо — Выделить один символ справа Shif
t+Стрелка влево — Выделить один символ слева
Shift+Control+Стрелка вправо — Выделить одно слово справа
Shift+Control+Стрелка влево — Выделить одно слово слева
Shift+Стрелка вниз — Выделить следующую строку
Shift+Стрелка вверх — Выделить предыдущую строку
Shift+Control+Стрелка вниз — Выделить следующий абзац
Shift+Control+Стрелка вверх — Выделить предыдущий абзац
Shift+Home — Выделить от курсора до начала строки
Shift+End — Выделить от курсора до конца строки
Shift+Control+Home — Выделить от курсора до начала документа
Shift+Control+End — Выделить от курсора до конца документа
Shift+PageUp — Выделить экран назад
Shift+PageDown — Выделить экран вперёд
Delete — удалить символ справа
BackSpace — удалить символ слева
Control+Delete — удалить слово справа
Control+BackSpace — удалить слово слева
F8 — переключить режим выделения текста
F8 дважды — выделить текущее слово.
F8 трижды — выделить текущее предложение.
F8 четырежды — выделить текущий абзац.
F8 5 раз — выделить весь текст.
Esc — принудительно выйти из режима расширенного выделения текста.
Форматирование текста
Shift+F3 — Изменение регистра букв
Control+Shift+F — диалог выбора нового шрифта
Control+Shift+C — скопировать формат выделенного фрагмента в буфер обмена.
Control+Shift+V — применить скопированный ранее формат к выделенному тексту.
Control+B — полужирный шрифт
Control+I — курсив
Control+U — подчёркнутый шрифт
Control+E — центрировать текст
Control+L — выравнивание по левому краю
Control+R — выравнивание по правому краю
Control+J — выравнивание по обоим краям (по ширине)
Control+Shift+P — изменить размер шрифта
Alt+Control+I — переключение режимов вставка/замена
Стили заголовков
Control+Alt+1 – задать абзацу формат заголовка уровня 1
Control+Alt+2 – задать абзацу формат заголовка уровня 2
Control+Alt+3 – задать абзацу формат заголовка уровня 3
Alt+Shift+СтрелкаВправо- уменьшить уровень заголовка
Alt+Shift+СтрелкаВлево – увеличить уровень заголовка
Структура документа
Alt+Shift+1 — показывать заголовки уровня 1
Alt+Shift+2 — показывать заголовки уровня 2
Alt+Shift+3 — показывать заголовки уровня 3
Alt+Shift+4 — показывать заголовки уровня 4
Alt+Shift+5 — показывать заголовки уровня 5
Alt+Shift+6 — показывать заголовки уровня 6
Alt+Shift+7 — показывать заголовки уровня 7 [Desktop Keys]
Alt+Shift+A — переключатель Показывать весь текст или только заголовки
Alt+2 — на один уровень вверх
Проверка правописания
F7 — Правописание (меню Сервис)
Insert+F7 — прочитать ошибки и предупреждения (в диалоге поиска ошибок Word)
Control+Shift+E — включить режим проверки ошибок правописания
Alt+F7 — Следующая ошибка
Control+Shift+G — список грамматических ошибок или статистика Word для текущего документа
Shift+F5 — Переход к предыдущему исправлению
Клавиши быстрой навигации (как в Internet Explorer).
Работают в режиме виртуального курсора (Insert+Z)
или в режиме непрерывного чтения в версии 7.0 и старше.
Клавиша Shift меняет направление движения.
p — на следующий абзац (Shift+P — на предыдущий)
B — на следующую закладку (Shift+B — на предыдущую)
C — перемещает по примечаниям (comments)
D — на следующий элемент, отличный от предыдущего (different)
E — по сноскам
F — по полям ввода в формах
H — по заголовкам
G — по графикам
N — на следующий блок текста — не гиперссылку
O — по постраничным сноскам
R — по радиокнопкам
S — по разделам документа
T — по таблицам
U — по неактивированным гиперссылкам
V — по активированным гиперссылкам
пробел — вперёд по страницам
Backspace — назад по страницам
————————————————————————
Некоторые из «горячих» клавишь управляют не собственно ms word, а
Jaws’ом, работающим с ms word. Чаще всего Это комбинации, включающие клавишу insert.
начиная с JAWS 7.1
A и Shift+A — перемещение по грамматическим ошибкам
M и Shift+M — перемещение по орфографическим ошибкам
R и Shift+R — перемещение по исправлениям
Работа с маркерами (закладками)
Control+Windows+K — установить маркер (закладку).
Ins+Пробел, затем m (русская буква ь) – выделение куска текста от маркера до активного курсора
Windows+K — вернуться к маркеру (закладке).
Control+Shift+F5 — Изменение закладки
Настройка Shift+Enter
Чтобы отправить ответ, вы должны войти или зарегистрироваться
Сообщений [ 2 ]
1 Тема от exeshki.net 03.06.2014 17:13:57
- exeshki.net
- рядовой
- Неактивен
- Зарегистрирован: 03.06.2014
- Сообщений: 2
Тема: Настройка Shift+Enter
Мне дали готовый документ Word, в котором я никак не могу найти настройки переноса Shift+Enter. Google мне не помог, там только общие настройки.
Проблема в следующем: при нажатии Shift+Enter строка должна перенестись, а окончание предыдущей строки выровняться по правому краю (при выравнивании по ширине), но выравнивание не происходит. Но если скопировать текст и вставить в новый документ, то выравнивание происходит без проблем (образец в приложении). http://wordexpert.ru/forum/misc.php?act … str=5811f2
Подскажите, где копать?
shift_enter.JPG 99.43 Кб, 2 скачиваний с 2014-06-03
You don’t have the permssions to download the attachments of this post.
2 Ответ от exeshki.net 03.06.2014 21:24:07
- exeshki.net
- рядовой
- Неактивен
- Зарегистрирован: 03.06.2014
- Сообщений: 2
Re: Настройка Shift+Enter
Отвечаю на свой вопрос (может быть кому-то поможет).
Решил проблему очень просто:
— открыл параметры Word
— перешел на вкладку «Дополнительно»
— в «Параметрах разметки для:» (. моего документа . ) снял галочку с «Не расширять межзнаковые интервалы в строке с разрывом»
После этого — все встало на свои места
shift_enter.JPG 152.87 Кб, 1 скачиваний с 2014-06-03
You don’t have the permssions to download the attachments of this post.
Сообщений [ 2 ]
Чтобы отправить ответ, вы должны войти или зарегистрироваться
Похожие темы
- Клавиша Shift
- Не вставляется знак абзаца при нажатии на ENTER
- Enter — переход на новую строку, но не на абзац
- Как узнать равна ли последняя строка 2 страницы документа знаку Enter
- Настройка редактора VBA
- настройка страницы
- Настройка таблицы
- Настройка колонтитулов
Настройка Shift+Enter
Если у вас возникли сложности при каких-то операциях с текстом в любой из версии Ворда, то самый лучший способ получить консультацию – обратиться на форум сайта Ворд Эксперт. Наш сайт о Microsoft Office Word даст ответ про: vba word docvariable.
Здесь вы найдете ответы на самые популярные вопросы по этому текстовому редактору, касающиеся использования колонтитулов, удаления лишних пробелов или автоматической записи макросов. На портале о Microsoft Office Word вы узнаете про: виснет ворд при переключении на консультант.
Более развернуто настройки всех версий программы и оформление, редактирование, форматирование документов обсуждаются в подфоруме «Настройки и Форматирование», а создание шаблонов и макросов для различных операция в подфоруме «Автоматизация». На портале о Microsoft Office Word вы узнаете про: знак абзаца в word.
Также вы можете найти готовые решения или сделать заказ в соответствующих разделах.
From Wikipedia, the free encyclopedia
The return (the red circle on the left) and enter (the green circle on the right) keys on a keyboard
On computer keyboards, the enter key ⌅ Enter and return key ↵ Return are two closely related keys with overlapping and distinct functions dependent on operating system and application.
Functions[edit]
The return key has its origins in two typewriter functions: carriage return, which would reset the carriage to the beginning of the line of text, and line feed, which would advance the paper one line downward. These were often combined into a single return key, a convention that continues in modern computer word processing to insert a paragraph break (¶).[1]
An OK button which can be invoked by pressing a return key, or possibly an enter key
The enter key is a computer innovation, which in most cases causes a command line, window form, or dialog box to operate its default function. This is typically to finish an «entry» and begin the desired process, and is usually an alternative to clicking an OK button.[2] Additionally, it can act as the equal to = button in calculator programs.
On modern computers both keys generally have all the functions of the other, allowing for either key to be used, or even for them to be combined into a single key, as is the case with most laptops. Microsoft Windows makes no distinction between them whatsoever,[citation needed] and usually both keys are labelled as enter on Windows keyboards with the United States layout. Other operating systems, such as Apple’s Darwin-based OSs, generally treat them equivalently while still maintaining the technical and descriptive distinction, allowing applications to treat the two keys differently if necessary.
Location[edit]
Return (red) and Enter (green) keys highlighted on the ANSI United States layout (top) and ISO British layout (bottom).
The enter key is typically located to the right of the 3 and . keys on the lower right of the numeric keypad, while the return key is situated on the right edge of the main alphanumeric portion of the keyboard. On ISO and JIS keyboards, return is a stepped double-height key spanning the second and third rows, below ⌫ Backspace and above the right-hand ⇧ Shift.[3] On ANSI keyboards it is wider but located on the third row only, as the backslash key is located between it and ⌫ Backspace.
An example of a non-standard double-height ANSI return key on the NeXTstation keyboard (alongside several other non-standard elements)
Some variants of the ANSI keyboard layout create a double-height return key by subsuming the backslash key into it. This alternate form is most popular in Asia, particularly Russia and Korea. However, this requires the relocation of the backslash key and is relatively uncommon on modern keyboards elsewhere.[4]
Keyboard symbols[edit]
Apple Pro keyboard, showing symbols on the return key and, on the number pad, the enter key
The return key symbol is U+23CE ⏎ RETURN SYMBOL, an arrow pointing down and leftward; however, rendering of the symbol varies greatly by typeface, with it appearing hollow in some or with an additional initial rightward bar in others. For this reason, U+21B5 ↵ or U+21A9 ↩ are sometimes used instead.[5] On most ISO and other keyboards worldwide the return key is labelled solely with the ⏎ symbol across all platforms. Meanwhile, on ANSI US keyboards it is labelled as ↵ Enter by Windows OEMs (sometimes even without the return symbol) and as return by Apple.[6]
For enter, U+2386 ⎆ ENTER SYMBOL exists in Unicode for the ISO 9995-7 enter key symbol;[7] however, it is infrequently used, one example being the French Canadian keyboard.[8] Windows keyboards worldwide tend to simply label the key with the text ↵ Enter, while Apple uses the symbol ⌤ (U+2324 ⌤ [9] or U+2305 ⌅ ) on ISO and JIS keyboards and the text ⌅ enter on ANSI US keyboards;[10] this is acknowledged by an annotation «enter key» on U+2324 in the Unicode code chart.[7]
History[edit]
On IBM’s 3270 and 5250 line of terminals, the Enter key was located to the right of the space bar and was used to send the contents of the terminal’s buffer to the host computer. The Return key was located in a more standard location and was used to generate a new line.
Apple also took advantage of this situation to create an editable command line environment called a «Worksheet» in the Macintosh Programmer’s Workshop, where return was used strictly as a formatting key while enter was used to execute a shell command or series of commands in direct mode. This strict dichotomy has since been relaxed, so that now there are very few situations within macOS where enter and return are not equivalent.
One example of this continued division of use is the type tool in Adobe Photoshop, where the return key produces a new line while the enter key ends editing mode. Another is Mathematica, where the Return key creates a new line, while the Enter key (or Shift-Return) submits the current command for execution.
Historically, many computer models did not have a separate keypad, and only had one button to function as Enter or Return. For example, the Commodore 64 (manufactured from 1982) had only the «Return» key. Most laptop computers continue in this combined tradition.
Before computers, on electric typewriters the «Return» key was kept comparatively large. This is due to the frequency of usage (which also includes the space bar), and therefore, is kept large to reduce the likelihood of finger slips.[citation needed]
See also[edit]
Wikimedia Commons has media related to Enter key.
- Carriage return
- Numeric keypad
References[edit]
- ^ «return key». Cambridge Dictionary. Cambridge University Press. 2020. Retrieved 2020-09-14.
- ^ «Enter key». PCMag. Ziff Davis, LLC. Retrieved 2020-09-14.
- ^ «ISO/IEC 9995-1:2009 Information technology — Keyboard layouts for text and office systems — Part 1: General principles governing keyboard layouts». International Organization for Standardization. 2009.
- ^ «Return key». Deskthority Wiki. Deskthority. Retrieved 2020-09-14.
- ^ Lee, Xah (2010-09-03). «Keyboard Symbols ⌘ ⏎ ⌫». Σ Xah Code. Retrieved 2020-08-31.
- ^ «Mac Accessories». Apple Inc. Retrieved 2020-09-14.
- ^ a b «Miscellaneous Technical» (PDF). Unicode Standard. Unicode Consortium.
- ^ Jobin, Maxime (2012-03-27). «Where are [ and ] in a French keyboard?». Ask Different. Stack Exchange.
- ^ Apple Computer (2005-04-05). «Map (external version) from Mac OS Keyboard character set to Unicode 4.0 and later». Unicode Consortium.
0x04 0x2324 # UP ARROWHEAD BETWEEN TWO HORIZONTAL BARS # Enter key
- ^ Weaks, Joe (2005-05-15). «Special Key Symbols». The Macintosh Biblioblog. BlogSpot. Retrieved 2012-09-19.
|
IBM PC keyboard (Windows, ANSI US layout)
|
||||||||||||||||||||||||
|---|---|---|---|---|---|---|---|---|---|---|---|---|---|---|---|---|---|---|---|---|---|---|---|---|
| Esc | F1 | F2 | F3 | F4 | F5 | F6 | F7 | F8 | F9 | F10 | F11 | F12 | PrtScn/ SysRq |
Scroll Lock |
Pause/ Break |
|||||||||
|
|
Insert | Home | PgUp | Num Lock |
∕ | ∗ | − | |||||||||||||||||
| Delete | End | PgDn | 7 | 8 | 9 | + | ||||||||||||||||||
| 4 | 5 | 6 | ||||||||||||||||||||||
| ↑ | 1 | 2 | 3 | Enter | ||||||||||||||||||||
| ← | ↓ | → | 0 Ins |
. Del |
Tick symbol (🗸) also known as a check mark is a symbol for “Yes”. Sometimes tick in a box (☑) is preferred over tick symbol to denote yes or completion. In this blog we have covered, four different ways to insert tick and tick in box symbol in Microsoft Word.
Place your cursor where you want to insert the symbol and use any of the following 4 methods. Method 4 is easiest and up to 7 times faster.
Method 1 – Insert > Symbols
- Navigating Insert Tab > Symbols and select More Symbols
2. Select Symbol Tab > Wingdings Font, and double click on desired symbol i.e. 🗸 or ☑.
3. Select Close
Method 2 – Alt Code (Requires dedicated Number pad keys)
Ms Word Alt code for Tick (or Check) Mark and Tick in Box are:
| Tick Symbol or Check Mark (🗸) | Tick in Box (☑) |
|---|---|
| 128504 | 128505 |
To insert symbol, type corresponding Alt Code using Number pad (not using numerics key using above letters) while holding down Alt key.
Method 3 – Autocorrect (Fastest method for Tick Symbol Word)
- Create Autocorrect entry
- Locate Tick Symbol or Tick in Box symbol (as shown in Method 1) by navigating to Insert > Symbols > More Symbols and select symbol.
- Click Autocorrect Button to open new AutoCorrect Dialogue box.
- Type desired shortcut text (say tick or checkbox) in Replace.
- Click Add.
- Close Autocorrect and Symbol Window.
2. Type autocorrect text created in above step and press space (for e.g. tick) to convert into corresponding symbol.
Method 4 – Alt X
Alt X code for Tick (or Check) Mark & Tick in Box are
| Tick Symbol or Check Mark (🗸) | Tick in Box (☑) |
|---|---|
| 1F5F8 | 1F5F9 |
To insert thick (or check) mark, type 1F5F8 and press Alt + X immediately following it. Similarly, for inserting tick in box, type 1F5F8 and press Alt + X.
Summary
There are four different methods to insert tick symbol in Ms Word. Of all, Alt X and Alt Code method requires remembering 4-5 digit code. While, the Insert Symbol and Autocorrect method are straightforward and relatively easy to remember. Of all these, the smartest way to insert tick symbol or tick in box is Autocorrect method as it is fastest and easy to remember.