Содержание
- Способ 1: Исправление ошибок
- Способ 2: Пропуск ошибок
- Способ 3: Полное отключение проверки
- Вопросы и ответы
Обратите внимание! Синее подчеркивание текста появилось в Microsoft Word, начиная с версии 2013 года, и означает оно наличие пунктуационной ошибки в предложении. До этого времени такое некорректное написание выделялось зеленой линией. На нашем сайте есть соответствующая статья, в которой подробно описаны способы устранения проблемы в программах 2003 – 2010 годов.
Подробнее: Как убрать зеленое подчеркивание в Microsoft Word
Способ 1: Исправление ошибок
Алгоритмы определения пунктуационных ошибок в Microsoft Word работают довольно качественно, поэтому избавиться от синих подчеркиваний можно путем редактирования текста. Для этого следует воспользоваться подсказками в контекстном меню или внести корректировки вручную. В первом случае кликните по выделенному месту в предложении и выберите вариант исправления ошибки.
Способ 2: Пропуск ошибок
В некоторых случаях программа может ошибочно определить проблемы с пунктуацией, подчеркнув синей линией те участки текста, в которых нет нарушения правил русского языка. Тогда потребуется осуществить пропуск проверки. Если выделений немного, сделать это проще всего через контекстное меню.
Но для обработки большого объема ошибок в тексте лучше воспользоваться меню редактирования орфографии. Для этого установите курсор в начало первого абзаца, перейдите на вкладку «Рецензирование» и кликните по кнопке «Правописание».
В появившейся панели справа последовательно нажимайте по кнопке «Пропустить», чтобы избавиться от всех синих подчеркиваний. Стоит отметить, что здесь же можно применить предлагаемые изменения, если они определены верно.
В отдельной статье на сайте есть подробное описание того, как выполнять пропуск всех ошибок в документе Microsoft Word. Если вышеизложенное руководство не помогло в решение проблемы, рекомендуем ознакомиться с представленным по ссылке ниже материалом.
Подробнее: Как пропустить все ошибки в Microsoft Word
Способ 3: Полное отключение проверки
Посредством изменения настроек текстового процессора можно перманентно отключить проверку орфографических и грамматических ошибок, что исключит появление любых подчеркиваний. Но делать это рекомендуется только в том случае, если материал в документе не нуждается в правках.
- Запустите приложение и, находясь в главном меню, создайте новый файл, выбрав любой шаблон. Также вместо этого можно открыть любой документ через Microsoft Word.
- Перейдите во вкладку «Файл» и раскройте окно параметров, кликнув по соответствующему пункту на боковой панели слева.
- В разделе «Правописание» снимите отметки со строк «Отмечать ошибки грамматики в процессе набора текста» и «Во время проверки орфографии также проверять грамматику», которые находятся в блоке «При исправлении правописания в Word». После этого нажмите «ОК», чтобы изменения сохранились.
Обратите внимание! В разделе «Правописание» есть возможность скрывать грамматические ошибки только в открытом в данный момент документе или во всех создаваемых после. Для этого следует установить соответствующую отметку в блоке «Исключения для файла», предварительно выбрав из выпадающего списка подходящий вариант.
Читайте также: Как убрать все типы подчеркиваний в Microsoft Word

Следует отметить, что после полного отключения проверки орфографии и грамматики остается возможность активировать эту функцию повторно. Для этого следует войти в меню параметров правописания и установить галочки напротив соответствующих опций.
Еще статьи по данной теме:
Помогла ли Вам статья?
Как убрать подчеркивание в Word? Если вы задались таким вопросом, значит с вашим текстом что-то не так. Дело в том, что так программа указывает вам на какие-то несовершенства написанного в документе материала. Какие именно недостатки выискивать и что делать, если на самом деле с текстом все в порядке?
Как убрать красные подчеркивания в Word?
Это самый простой вопрос. цвета, знают все, кто работает с программой не первый день. Красный цвет в данном текстовом редакторе — самый распространенный маркер. Он указывает на то, что в находится какая-то ошибка. Точнее, не какая-нибудь, а одна из этих:
- подчеркнутое слово отсутствует в словаре,
- слово написано с ошибкой,
- также красным Word подчеркивает повторения.
Если вы не понимаете, что за ошибка в этой части текста, нажмите на него правой кнопкой. Встроенный инструмент проверки орфографии поможет вам разобраться.
Стоит отметить, что также ошибки могут быть подчеркнуты зеленым цветом. Это указывает на проблемы с использованием знаков препинания, несогласованность, стилистические ляпы и прочее.
Есть два варианта, как можно справиться с подчеркиванием красного или зеленого цвета:
- Чтобы убрать такое подчеркивание, достаточно исправить ошибки.
- Также можно нажать на «Пропустить», чтобы программа проверки перестала «видеть» этот участок.
Как убрать синие подчеркивания в Word?
Как убрать подчеркивание в Word синего цвета, знают уже не все. Такой цвет встретить можно не во всех версиях текстового редактора. Если текст перед вами подведен синей волнистой линией, в нём есть проблемы с форматированием.
Как и с прочими ошибками, эту можно убрать одним из двух способов:
- Исправить её. Если вы не понимаете, в чем ошибка, нажмите на проблемный участок правой кнопкой мыши.
- Как и прочие ошибки, эту тоже можно пропустить, нажав на соответствующую кнопку.
Как убрать подчеркивания ссылок в Word?
Как убрать подчеркивание в Word, если речь идет о линии под ссылками? Конечно, довольно редко возникают ситуации, когда это может понадобиться. Но если уж мы начали разбирать вопрос ненужных подчеркиваний, стоит затронуть и этот тип.
- Выделить текст, под которым нужно убрать подчеркивание, после чего нажать сочетание клавиш Ctrl+U.
- Также можно пойти более долгим путем: выделить текст, найти в верхнем поле программы во вкладке «Главная» букву «Ч», подчеркнутую снизу. После нажатия на нее линия под выделенным текстом пропадет.
Когда открывается приложение Word, можно видеть пустой документ
. Он похож на лист бумаги и занимает большую часть экрана.
Лента вверху страницы.
Точка вставки текста.
Над документом в верху окна приложения Word находится лента. С помощью кнопок и команд на ленте можно указать приложению, какие действия необходимо выполнить.
Word ожидает начала ввода текста. Мигающая вертикальная черта в верхнем левом углу окна является точкой ввода текста и отмечает место, где начнет появляться вводимый текст. Пустое пространство слева и сверху от точки ввода представляет собой поля, о которых будет более подробно рассказано далее. При вводе текста страница будет заполняться, начиная с верхнего левого угла.
Если нужно начать ввод текста не с самого верха страницы, а ниже, нажимайте клавишу ВВОД до тех пор, пока не достигнете нужной точки ввода текста.
Чтобы установить отступ для первой вводимой строки, перед началом ввода текста нажмите клавишу TAB. В результате этого действия точка ввода переместится на 1,27 см (0,5 дюйма) вправо.
По мере ввода текста точка ввода перемещается вправо. При достижении конца строки с правого края страницы просто продолжите печать. Вводимый текст будет перемещен на следующую строку.
Чтобы начать новый абзац, нажмите клавишу ВВОД.
Знаки форматирования.
Документ с знаками форматирования.
Дополнительный знак абзаца: клавиша ВВОД была нажата два раза.
Дополнительный знак табуляции: клавиша TAB была нажата два раза, в результате чего отступ во втором абзаце больше, чем в первом.
Дополнительный пробел между словами: клавиша ПРОБЕЛ была нажата два раза вместо одного.
Предположим, что было напечатано несколько абзацев. Абзацы расположены очень далеко друг от друга, второй абзац начинается правее первого.
Чтобы понять, почему текст выглядит таким образом, взгляните на знаки, автоматически вставляемые при вводе текста. Эти знаки присутствуют в документах всегда, однако они невидимы, пока не выведены на экран.
Чтобы увидеть знаки форматирования, воспользуйтесь лентой в верхней части окна. На вкладке Главная
в группе Абзац
нажмите кнопку Показать/скрыть
. Щелкните эту кнопку снова, чтобы скрыть знаки форматирования.
Эти знаки имеют полезное значение. Например, удалив дополнительные знаки пробела, можно избавиться от лишних пробелов.
Когда вы увидите эти знаки в первый раз, возможно, спросите себя, что они означают и будут ли они видны в распечатанных документах. Эти знаки не
выводятся на печать, даже если они отображаются на экране.
Так что же все-таки означают знаки форматирования? Вот несколько примеров:
Знак абзаца в приложении Word вставляется каждый раз, когда вы нажимаете клавишу ВВОД, чтобы начать новый абзац. На рисунке между двумя абзацами вставлен дополнительный знак абзаца, который означает, что клавиша ВВОД была нажата два раза. В результате расстояние между абзацами увеличилось. При удалении знака абзаца расстояние между абзацами сократится.
Стрелка вставляется каждый раз при нажатии клавиши TAB. На рисунке в первом абзаце вставлена одна стрелка, а во втором — две. Это означает, что во втором абзаце клавиша TAB была нажата дважды.
Точки показывают, сколько раз между словами нажималась клавиша ПРОБЕЛ и не была ли она случайно нажата между буквами одного слова. Одна точка означает один пробел, две точки — два пробела. Обычно между словами ставится один пробел. К слову, эти точки отличаются от точек, проставляемых в конце предложения. Точки, завершающие предложения, отображаются всегда и находятся внизу строки. Точки, обозначающие пробел, расположены выше у середины строки.
Что означают эти линии подчеркивания в документе?
В процессе ввода текста время от времени под словами может появляться волнистая черта красного, зеленого или синего цвета.
- Подчеркивание красным цветом
Это подчеркивание указывает на возможную орфографическую ошибку или на то, что в приложении Word введенное слово оказалось не распознанным (например, в случае имени собственного или названия местности). Если слово введено верно, однако в приложении Word оно не было распознано, это слово можно добавить в словарь Word, чтобы предотвратить его подчеркивание в будущем. - Подчеркивание зеленым цветом
. Это подчеркивание указывает на то, что должна быть пересмотрена грамматика предложения. - Подчеркивание синим цветом
Это означает, что слово введено правильно, однако оно не соответствует предложению. Например, вместо слова «не» указано слово «нет».
Что делать с подчеркиваниями? Щелкните правой кнопкой мыши подчеркнутое слово, чтобы просмотреть предложенные исправления (иногда они отсутствуют). Щелкните исправление, чтобы заменить им слово в документе и убрать подчеркивание. Обратите внимание, что при печати документа с подчеркиваниями они не отображаются в распечатанном документе.
Небольшое предупреждение по работе с зелеными и синими подчеркиваниями: в приложении Word хорошо осуществляется проверка орфографии, которая чаще всего достаточно очевидна. Однако проверка грамматики и правильного использования слов в предложении не столь проста. Если вы уверены в своей правоте, можно проигнорировать предложенные исправления.
Изменение полей страницы
Чтобы изменить поля, нажмите кнопку Поля
на вкладке Разметка страницы
.
Поля страницы представляют собой пустое пространство по краям страницы. Ширина полей вверху, внизу, слева и справа страницы равна 2,54 см. Это самая распространенная ширина поля, ее можно использовать для большинства документов.
Однако, чтобы изменять размер полей, необходимо научиться это делать в любое время. Поля другого размера могут быть удобны при создании короткого документа, например письма, рецепта, приглашения или стихотворения.
Чтобы изменить поля, воспользуйтесь лентой, расположенной в верхней части окна. Откройте вкладку Разметка страницы
. В группе Параметры страницы
выберите команду Поля
. Появятся изображения полей разного размера, представленные рисунками малого размера (значками) с указанием соответствующих размеров полей.
Первое значение в списке — поле Обычное
, которое активно в текущий момент. Чтобы получить более узкие поля, нажмите кнопку Узкие
. Если требуется сделать левое и правое поля существенно шире, нажмите кнопку Широкие
. При выборе нужного типа поля этот тип автоматически применяется для всего документа.
При выборе поля цвет значка этого поля изменится. При повторном нажатии кнопки Поля
такое выделение цветом позволит понять, какой размер поля установлен для документа.
Сохранение результатов
Сохранить
. Откроется диалоговое окно. Диалоговым окном называется окно небольшого размера, где выполняются определенные действия. С помощью этого окна можно указать, где на компьютере необходимо сохранить документ и как он будет называться.
Продолжая работу после сохранения документа, периодически сохраняйте внесенные изменения. Для этого время от времени нажимайте кнопку Сохранить
на Панели быстрого доступа

После того, как работа над документом завершена и сохранена, закройте файл. Нажмите кнопку Microsoft Office
, а затем — кнопку Закрыть
.
Совет.
Чтобы найти документ после того как он был закрыт, найдите список Последние документы
, показанный на рисунке. Щелкните документ в списке, чтобы открыть его.
- 4630 просмотров
Приложение MS Word выделяет некоторые слова документа, прорисовывая линию под ними. Как убрать подчеркивание в Word? Этим вопросом задаются многие пользователи. Способ, которым ликвидируется линия, находящаяся под текстом, зависит от её вида. Существует стандартная форма подчеркивания, задаваемая настройками форматирования, и специальные варианты, автоматически возникающие при наборе документа.
Разобраться, что означает каждый вид выделения текста и как от него избавиться, поможет статья.
Как убрать подчеркивание в Word: настройка форматирования
Подчеркивание возникает после копирования текста из других источников (файлов или веб-сайтов), в некоторых случаях программа выставляет его автоматически. Пример — гиперссылки. По умолчанию приложение, определив, что фрагмент является путём к внешнему ресурсу, перекрашивает его в синий цвет, делает подчёркивание и проставляет ссылку.
Если под словом находится линия, самый простой способ её удалить — изменить параметры начертания текста. Сделать это можно, используя инструмент вкладки «Главная»
, который визуально представляется собой кнопку с буквой «Ч
». В англоязычной версии программы этой функции соответствует кнопка «U
».
Вот последовательность действий, которая приведёт к требуемому результату:
- выделить текст;
- на вкладке «Главная» сделать неактивной кнопку «Ч
», нажав на неё мышкой.
Продвинутые пользователи знают, как убрать подчеркивание в Word быстрым способом, и применяют для его снятия клавиши .
Специальные виды подчеркивания
Встроенная опция проверки правильности написания и расстановки знаков препинания отмечает фрагменты с ошибками линиями разных цветов. Красная волнистая линия означает, что слово написано неверно (или оно не присутствует в словаре Word), зелёная волнистая линия — требуется корректировка знаков препинания.
Есть три способа, как убрать красные подчеркивания в Word.
- Проверить правильность написания слова и исправить его, если при наборе была допущена опечатка.
- Навести курсор на слово, нажать правую кнопку мышки и в контекстном меню выбрать один из вариантов, предлагаемых программой.
- Отказаться от исправления. Для этого также следует навести курсор мышки на слово, нажать правую кнопку и выбрать в меню «Пропустить» или «Добавить в словарь». Слово, включённое пользователем в словарь, впоследствии ошибкой считаться не будет.
При орфографической проверке необходимо обратить внимание на язык документа. Например, в русском тексте английские слова программа может принять за неправильно написанные.
А как убрать зеленое подчеркивание в Word? Ответ: используйте способы, описанные выше. Отличие состоит в том, что приложение обнаружило ошибку грамматики.
Настройки программы
Кардинальный способ избавиться от цветных волнистых линий — отключить автопроверку текста. Выполняется эта операции через окно настроек программы. В версии 2007 — щелчок мышкой по логотипу Office, в новых версиях — переход в меню «Файл». Далее необходимо на вкладке «Правописание» убрать отметки в полях «Скрыть ошибки».
Итак, теперь вопрос о том, как убрать подчеркивание в Word, перестанет тревожить пользователя. Автоматическое исправление отключено. Но есть и минус — искать ошибки в документе придётся вручную.
Раньше он этим занимался..
format font tam vibaew poslki dlku i mesta hernogo cveta vibiraew krasnuju
tools -> language -> set language и выбери язык на каком проверять
или просто проверка на F7
Мазь. Boro Plus в аптеке.
Хорошая вещь.
Заваром ромашки протирать лицо.
Или пользоваться всякими кремами специальными, их же полно.
Подобает.
«Подобается» − стилистически неверно.
Пятна и рубцы после прыщей
Прыщи на лице сами по себе являются весьма неприятным явлением, но еще более неприятно обнаружить, что после исчезновения прыщей на лице остались заметные следы в виде красных пятен или сосудистых звездочек. В борьбе с ними вам помогут испытанные народные средства, которые мы предлагаем вашему вниманию.
Пятна и рубцы после прыщей — давайте выясним, какие методики помогут убрать следы, избавиться от красных пятен и рубцов после прыщей.
Маски для пятен после прыщей
Замечательным эффектом, рассасывающим пятна и рубцы после прыщей, обладает маска из глины. Чтобы избавиться от красных пятен и рубцов после прящей, возьмите ½ ст. ложки зеленой глины и разведите ее небольшим количеством холодной воды до кремообразного состояния (без комочков). Добавьте к глиняной массе 3-4 капли эфирного масла розмарина и нанесите смесь на проблемные зоны, где есть пятна или следы после прыщей, на 10 минут. Не забудьте потом увлажнить кожу. Курс — 4 маски через день, при необходимости повторить через две недели.
Для удаления красных пятен после прыщей можно также использовать маску на основе белой глины: ½ ст. ложку глины разводят водой как это описано выше и смешивают с 2 ч. ложками сока лимона. Маску наносят на пятна и держат около 15 минут.
А вот еще один, очень приятный, рецепт, чтобы избавиться от пятен после прыщей – медово-коричная маска. 1 ч. ложку меда тщательно растирают с 1 ч. ложкой корицы, а затем смазывают полученной массой следы от прыщей и оставляют на 20 минут.
Как еще избавиться от пятен и рубцов после прыщей
Прекрасными отбеливающими свойствами славится огуречный сок, который вы можете использовать практически в любом виде: например, положите на проблемные зоны огуречные колечки, а можете измельчить огурец на терке и нанести на лицо в таком виде минут на 20.
Эфирные масла для удаления следов от прыщей могут применяться и самостоятельно. Например, помогают избавиться от красных пятен после прыщей поочередное протирание пораженных прыщами участков кожи маслом розмарина и чайного дерева, несколько раз на протяжении дня. Можете использовать и смесь из масел чайного дерева, авокадо, лаванды и сока лимона (все ингредиенты берутся в равных долях), рубцы после прыщей в этом случае быстро проходят. Однако не злоупотребляйте эфирными маслами, так как в больших количествах они могут оказывать слишком сильное влияние на нервную систему и даже спровоцировать повышение давления, количество должно быть минимальным, только чтобы слегка смазать места пятен после прыщей.
Поможет убрать красные пятна после прыщей отвар петрушки. Приготовьте его, остудите, а затем залейте его в формочки для льда и поставьте в морозилку. Этими кубиками полезно протирать следы после прыщей как утром, так и вечером.
Еще народная медицина рекомендует для избавления от следов и рубцов после прыщей использовать настойку из зверобоя: на две столовых ложки зверобоя берут один стакан спирта, ставят закрытую посуду в темное, прохладное место и оставляют на десять дней. Готовый настой используют ежедневно, нанося на следы, оставшиеся после прыщей.
Не менее эффективен и яблочный уксус, однако не в концентрированном, а в разбавленном водой виде (1 часть уксуса на 3 части воды). Устраивайте своей коже ежедневные уксусные умывания по утрам и следы от прыщей вскоре исчезнут. Чтобы убрать застарелые или многочисленные следы и рубцы после прыщей, делайте так: мочите в растворе мягкую ткань и накладывайте ее на лицо на пять минут.
Однако помните, что при некоторых сосудистых заболеваниях народные средства удаления пятен могут быть противопоказаны, поэтому прежде, чем приступать к вышеописанным процедурам устарнения следов от прыщей, посоветуйтесь с лечащим врачом.
If you have just found your Word 2016 document littered with words that are underlined with two horizontal blue lines, then you have just stumbled upon a new feature of Word: Editor. Microsoft claim that
Editor is like your personal writing assistant, helping you write better documents and emails, bringing out the best writer in you. Along with spelling and grammar suggestions, editor gives you better proofing and editing services than before.
Note that the Editor feature is available only to users who have an Office 365 subscription, and that the only language currently supported is English.
In a nutshell, Editor purports to give you better proofing and editing services together with spelling and grammar suggestions. The goal is to make it easier for you to choose the right suggestions in the right context for your document by enhancing the way spelling, grammar and style suggestions are made. Call it arrogant and egotistical if you want, but Microsoft claim that the machine learning and natural language processing technologies now present in Word 2016 will educate you, and improve your writing style. Yeah, right. English lessons from a machine… You are free to take such claims with a pinch of salt.
Here is an example of the double blue underline in Word:
When you right click on the phrase in error, you get the following suggestion:
In this case, the suggestion is actually helpful. The author clearly meant “another” and not “an other”. Afer right clicking on the word, you can select “Another” (see the description of its meaning), Ignore the “error” or See More suggestions.
But lets put the machine learning and natural language processing technologies in Word 2016 through their paces. Let’s think of a phrase that sounds right, but is grammatically wrong. For example:
Oh dear. The fare should be fair and have a double blue underline as punishment, but Word 2016 hasn’t spotted it. Fail!
What about another simple test:
Hymn should obviously be him. No double blue underline, and another fail. I think that’s two to me and one to Word. We’d better stop there…
If you want to be reckless, turn off Word’s suggestions and go it alone, click the File tab > Options > Proofing and uncheck the box labeled Mark grammar errors as you type.
На чтение 3 мин Опубликовано 01.05.2020
Word любит подчёркивать волнистой линией участки текста в документе, чтобы показать, что с ними что-то не так. Думаю, для всех стало привычным видеть красную волнистую линию (вероятность орфографической ошибки) и зелёную (вероятность грамматической ошибки). Но изредка в документе можно увидеть и синие волнистые линии.
Синие волнистые линии в Word сигнализируют о несогласованности форматирования. Например, для какой-то части текста в абзаце может быть задан размер шрифта, отличающийся от остального текста в этом же абзаце (как показано на картинке выше). Если Вы щелкните правой кнопкой мыши по тексту, отмеченному синим волнистым подчёркиванием, появится контекстное меню с тремя вариантами:
- Заменить прямое форматирование стилем Основной текст (Replace direct formatting with style Normal);
- Пропустить (Ignore Once);
- Пропустить правило (Ignore Rule).
Первый вариант внесёт в документ изменения, соответствующие характеру несогласованности форматирования. Если Вы выберете первый вариант, размер шрифта подчёркнутого текста изменится и станет таким же, как у остального текста в абзаце. Выбор варианта Пропустить (Ignore Once) убирает синюю волнистую линию из фрагмента текста, но не исправляет ситуацию с форматированием на этом участке документа. Вариант Пропустить правило (Ignore Rule) пропускает все встречающиеся в документе повторения этой проблемы с форматированием.
Иногда это предупреждение весьма полезно. Однако, если Вы намеренно используете разное форматирование в рамках одного абзаца или другие нестандартные подходы к оформлению текста, Вам вряд ли понравится, что весь документ будет подчёркнут синими волнистыми линиями. Эту опцию легко отключить. Чтобы сделать это, откройте вкладку Файл (File).
В левой части экрана нажмите Параметры (Options).
В диалоговом окне Параметры Word (Word Options) кликните по Дополнительно (Advanced).
Справа, в группе Параметры правки (Editing options), уберите галочку в строке напротив опции Помечать несоответствия формата (Mark formatting inconsistencies).
Примечание: Если параметр Помечать несоответствия формата (Mark formatting inconsistencies) затенён серым, нужно сначала поставить галочку напротив параметра Вести учёт форматирования (Keep track of formatting), а затем уже убрать галочку с параметра Помечать несоответствия формата (Mark formatting inconsistencies).
Нажмите ОК, чтобы сохранить изменения и закрыть диалоговое окно Параметры Word (Word Options).
Теперь Вы можете спокойно оставлять в документе текст с различным форматированием, не наблюдая при этом раздражающие синие подчёркивания.
Синие волнистые подчёркивания могут быть полезны, но могут и очень мешать, особенно, когда в документе есть много несогласованного форматирования. Если Вы сможете разобраться со всеми этими волнистыми линиями, то однозначно приведете форматирование документа в порядок.
Оцените качество статьи. Нам важно ваше мнение:
Contents
- 1 What does it mean if a Word has a blue underline?
- 2 How do I turn off blue grammar check in Word?
- 3 How do I get rid of wavy lines in Word?
- 4 What is the meaning of two blue lines mean on Word?
- 5 What is red wavy underline?
- 6 What does a green wavy line mean in a Word document?
- 7 How do I ignore spelling mistakes in Word?
- 8 What do you call the word processing task associated with changing the appearance of a document?
- 9 Which lines indicate the spelling errors?
- 10 How do you make a green alignment in word?
- 11 For what reason would you use a footer?
- 12 What is the Colour of wavy line that shows the spelling mistake?
- 13 When we type in your document which Colour line appear under the spelling misspelt word?
- 14 What are the three basic type of spelling and grammar error in MS Word?
- 15 Which of the following feature in MS Word helps to identify spelling and grammatical mistakes?
- 16 How does MS Word help you to keep your document error free?
- 17 What does a green wavy line under a Word indicate in Libre Office?
- 18 What does the spelling and grammar feature in MS word helps you to do?
- 19 What is the use of spelling and grammar feature of MS word?
- 20 How do you recheck spelling in word?
- 21 How can I check my sentence is correct or not?
- 22 How text is deleted in MS Word?
- 23 Why is it important to format text and paragraph and check the spelling of your document?
By default, Word automatically checks your document for spelling and grammar errors, so you may not even need to run a separate check. These errors are indicated by colored, wavy lines. The red line indicates a misspelled word. The blue line indicates a grammatical error, including misused words.
How do I turn off blue grammar check in Word?
How do I get rid of wavy lines in Word?
What is the meaning of two blue lines mean on Word?
Most commonly the double blue underline appears where there are two spaces between words instead of one. There are some other grammar “errors” that may also be underlined that way. Right-click the underlined words to see what Word objects to.
What is red wavy underline?
This package changes the style of underline used by the spell-check package to highlight spelling errors to the red, wavy underline. This package does not do any spell checking by itself.
What does a green wavy line mean in a Word document?
By default, Word automatically checks your document for spelling and grammar errors, so you may not even need to run a separate spelling and grammar check. These errors are indicated by colored wavy lines. … The green line indicates a grammatical error. The blue line indicates a contextual spelling error.
How do I ignore spelling mistakes in Word?
To skip the error, do one of the following:
- Click Ignore to skip only that instance of the error.
- Click Ignore All to skip all instances of the error.
- click Add to skip a misspelled word in all documents and add it to the dictionary.
What do you call the word processing task associated with changing the appearance of a document?
The word processing task associated with changing the appearance of a document is Formatting.
Which lines indicate the spelling errors?
The red line indicates a misspelled word.
How do you make a green alignment in word?
Click the shape or object in the document. Under Drawing Tools on the Format tab, in the Arrange group, click Align, and then click View Gridlines.
A header is the top margin of each page, and a footer is the bottom margin of each page. Headers and footers are useful for including material that you want to appear on every page of a document such as your name, the title of the document, or page numbers.
What is the Colour of wavy line that shows the spelling mistake?
The color is red.
Automatic spelling and grammar checking, MS Word by default, Word checks your document for spelling and grammar mistakes automatically. You need not to run a separate spelling and grammar check. These errors are indicated by colored wavy lines. The red line -misspelled word.
When we type in your document which Colour line appear under the spelling misspelt word?
When we type in our documents, RED wavy lines appear under the spelling misspelled words .
What are the three basic type of spelling and grammar error in MS Word?
1-The red line indicates a misspelled word. 2-The green line indicates a grammatical error. 3-The blue line indicates a contextual spelling error. This feature is turned off by default.
Which of the following feature in MS Word helps to identify spelling and grammatical mistakes?
A useful feature when checking spelling and grammar is Word’s AutoCorrect feature. When Word indicates a word in a document may be misspelled or incorrect, with a squiggle under it, you can right-click the word to see suggestions. If a suggestion is correct, simply select it to replace the word.
How does MS Word help you to keep your document error free?
Answer: To hide spelling and grammar errors in a document: Fortunately, Word allows you to hide spelling and grammar errors so the lines will not show up on any computer. Click the File tab to go to Backstage view, then click Options.
What does a green wavy line under a Word indicate in Libre Office?
Answer: By default, Word automatically checks your document for spelling and grammar errors, so you may not even need to run a separate spelling and grammar check. These errors are indicated by colored wavy lines. … The green line indicates a grammatical error.
What does the spelling and grammar feature in MS word helps you to do?
spelling and grammar checkers, computer programs that identify apparent misspellings and grammatical errors by reference to an incorporated dictionary and a list of rules for proper usage. They often appear as components of word-processing programs for personal computers or as stand-alone Web sites.
What is the use of spelling and grammar feature of MS word?
A useful feature when checking spelling and grammar is Word’s AutoCorrect feature. When Word indicates a word in a document may be misspelled or incorrect, with a squiggle under it, you can right-click the word to see suggestions. If a suggestion is correct, simply select it to replace the word.
How do you recheck spelling in word?
You can do so by following these steps:
- Choose Options from the Tools menu. Word displays the Options dialog box.
- Make sure the Spelling & Grammar tab is selected. (See Figure 1.)
- Click on Recheck Document. …
- Click on Yes.
- Click on OK to close the Options dialog box.
How can I check my sentence is correct or not?
Grammarly is more than a grammar check, more than a spell check, and more than a punctuation corrector. It’s a comprehensive writing tool that helps you write clear, flawless text that will impress your readers.
How text is deleted in MS Word?
Place the cursor next to the text then press Backspace key. Place the cursor to the left of the text then press Delete key. Select the text and press the Backspace or Delete key.
Why is it important to format text and paragraph and check the spelling of your document?
Formatting is the fine art of making your documents effective and attractive. Good formatting distinguishes different parts of your text and helps your readers take in your message. You can apply formatting to just about every element of your document, from a single character to entire paragraphs.
With Word 2007 came the blue squiggly underline. So far I’ve found two purposes for it:
- To indicate a word that may be incorrect in the context of its surrounding words (e.g. you write ‘weather’ and, based on the other words, Word thinks that you really meant to write ‘whether’).
- To show formatting inconsistencies.
By right-clicking on the word with the blue squiggly line, you can find out which type it is — if you get the option to change the word to another, then you have the contextual type; if you get the option to replace the formatting with a style (as shown below), then you have the second type.
The rest of this post deals with the blue squigglies associated with formatting inconsistencies.
If you’ve never seen the blue squigglies that means one of two things — either you don’t have any formatting inconsistencies (hmmm… a perfect Word document?), OR you haven’t checked the box to show them (much more likely).
Here’s how to show them:
- Click the Microsoft Office button
.
- Click Word Options.
- Click Advanced on the left.
- Scroll down to the Editing options section.
- Select the Mark formatting inconsistencies check box (if this check box is grayed out, select the Keep track of formatting check box first).
- Click OK.

BTW, I haven’t played with this Mark formatting inconsistencies much, but the little testing I did do with it didn’t show up things I expected it show. Does anyone know what ‘rules’ Microsoft uses to determine whether something is formatted inconsistently or not? I couldn’t figure it out from my short tests. If you do know, please share below in the Comments.
The double underline option might be helpful when highlighting significant information in Microsoft Word. Double underlining can help draw the reader’s attention to the most crucial material in your work.
To create a blue double underline to your text in Microsoft Word, follow these steps:
1. Create a new document in Word by opening it.
2. Type your text into the document.
3. Select the text you want to underline.
4. Click the “Home” tab.
5. Select the Underline button under the Font group.
6. In the Underline drop-down menu, select Double.
7. Your selected text will now have a blue double underline.
How to Create a Blue Double Underline in Word?
Observe these methods to add a blue double underline in Word:
1. Like before, open your word document and select your text.
2. Click on the “Home” tab. In the Font section, click on the down arrow below the right corner.
3. Here, open the Font Style window. Go to the Underline section and click on the drop-down arrow. Select the double underline.
4. You can also set the underline color by using the underline color option. Just click on the drop-down icon and select the color. We selected the blue color for the double underline.
5. Now click on the “OK” button.
6. Here, we create a blue double underline in Word.
How to Create a Blue Double Underline with Shortcut Key in Word?
To create a blue double underline in Word, you can use the shortcut key “Ctrl+D”. Before using the shortcut key, you have to select your text.
After pressing the shortcut key, open the font style window. And here, you can set your text underline and color as we did before.
Reference: https://answers.microsoft.com/en-us/msoffice/forum/all/double-blue-underline-on-office-365-5pc-word/b0752756-08eb-40e7-85ad-8cb7cf247426
Word likes to use squiggly underlines to indicate something isn’t right in our documents. The more common ones are red (a potential spelling error) and green (a potential grammar error). However, you may have seen blue squiggly lines throughout your document as well.
RELATED: The Interface, Fonts, and Templates
Blue squiggly underlines in Word indicate formatting inconsistencies. For example, some text in a paragraph might be formatted in a different font size than the rest of the paragraph (as shown in the image above). When you right-click on text marked with a blue squiggly underline, three choices display at the top of the popup menu: “Replace direct formatting with style Normal,” “Ignore Once,” and “Ignore Rule.” The first option will change depending on the type of the formatting inconsistency. In this example, if you choose the first option, the font size of the underlined text will change to match the rest of the text in the paragraph. Choosing “Ignore Once” removes the blue squiggly line on that one occurrence but doesn’t fix that specific formatting problem for that occurrence. The “Ignore Rule” option skips all occurrences of that specific formatting problem throughout the document.
This feature may be useful at times. However, if you have a document in which you purposely use different formatting in the same paragraph or other uncommon formatting practices, you may not want to see blue squiggly underlines throughout your document. This feature can easily be disabled. To do this, click the “File” tab.
On the backstage screen, click “Options” in the list of items on the left.
On the “Word Options” dialog box, click “Advanced” in the list of items on the left.
In the “Editing options” section on the right, select the “Mark formatting inconsistencies” check box so there is NO check mark in the box.
NOTE: If the “Mark formatting inconsistencies” check box is grayed out, select the “Keep track of formatting” check box so there is a check mark in that box. Now, you can uncheck the “Mark formatting inconsistencies” check box.
Click “OK” to accept the change and close the “Word Options” dialog box.
Now you can leave the differently formatted text as it is without seeing the annoying blue squiggly underlines.
As useful as this feature tries to be, the blue squiggly underlines can be distracting, especially if you have a lot of formatting inconsistencies in your document. However, this feature can help can help you format your documents consistently, if you can get over all the squiggly underlines.
READ NEXT
- › How to Turn Off Spell Check as You Type in Microsoft Office
- › How to Install Unsupported Versions of macOS on Your Mac
- › Liquid Metal vs. Thermal Paste: Is Liquid Metal Better?
- › HoloLens Now Has Windows 11 and Incredible 3D Ink Features
- › The Best Steam Deck Docks of 2023
- › This New Google TV Streaming Device Costs Just $20
- › How Long Do CDs and DVDs Last?
How-To Geek is where you turn when you want experts to explain technology. Since we launched in 2006, our articles have been read billions of times. Want to know more?










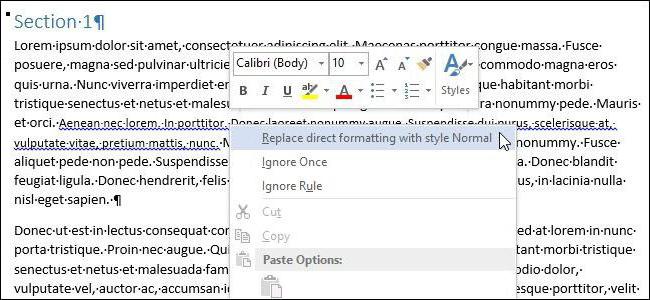

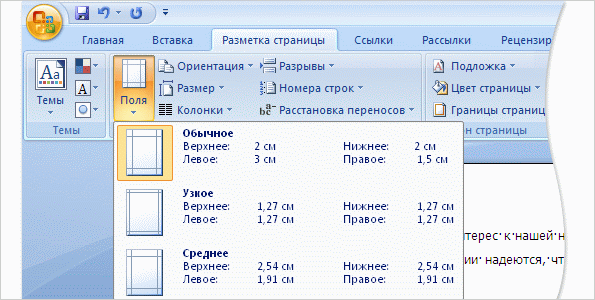
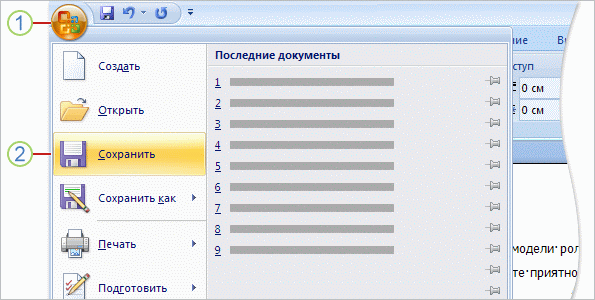
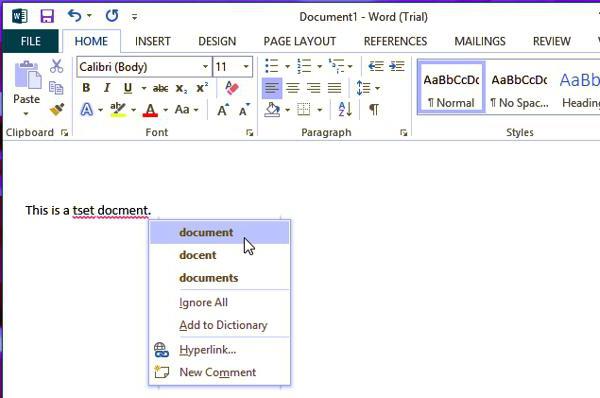
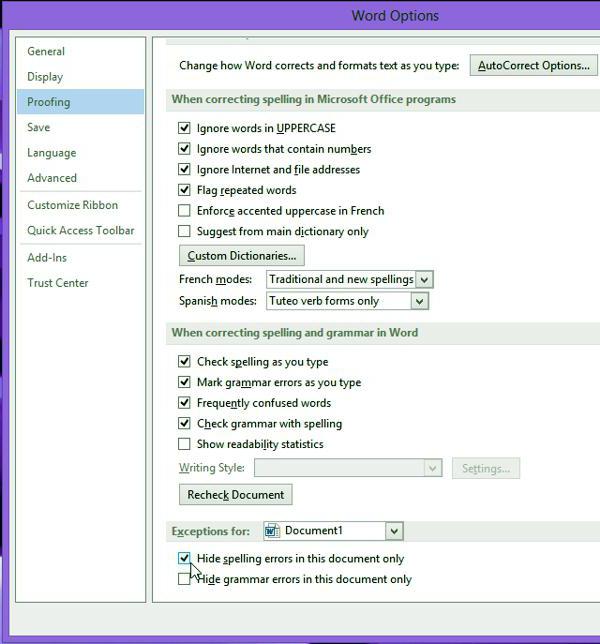


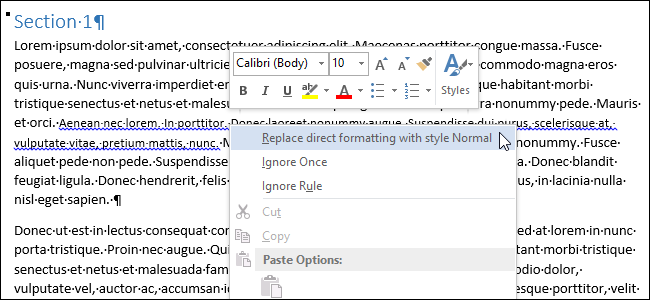
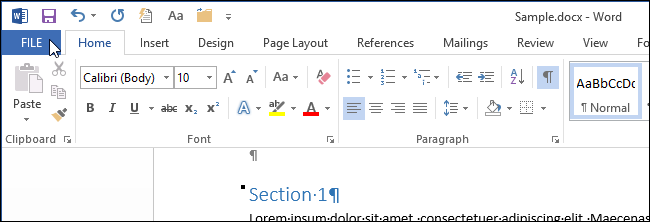
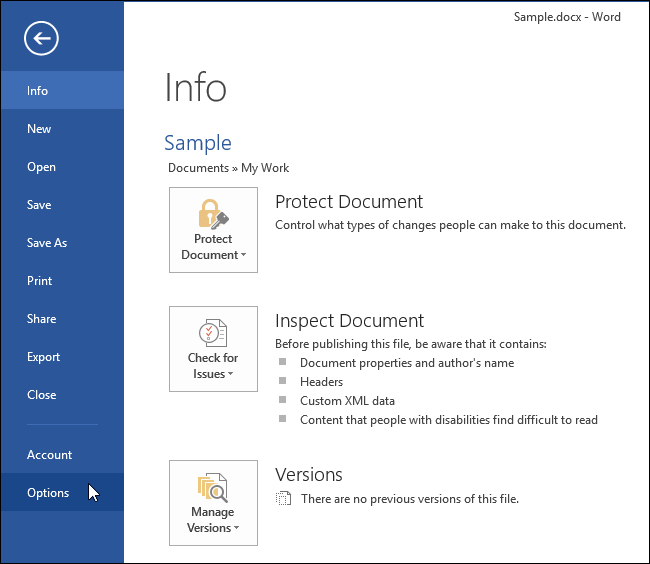
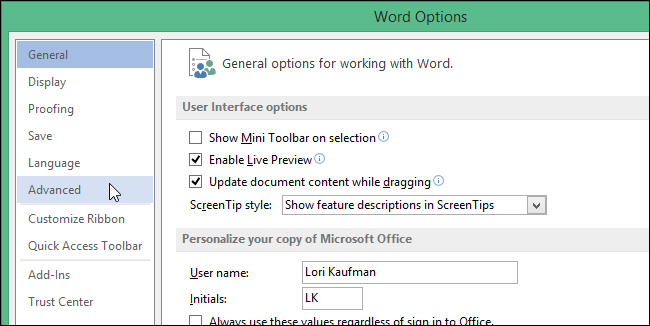
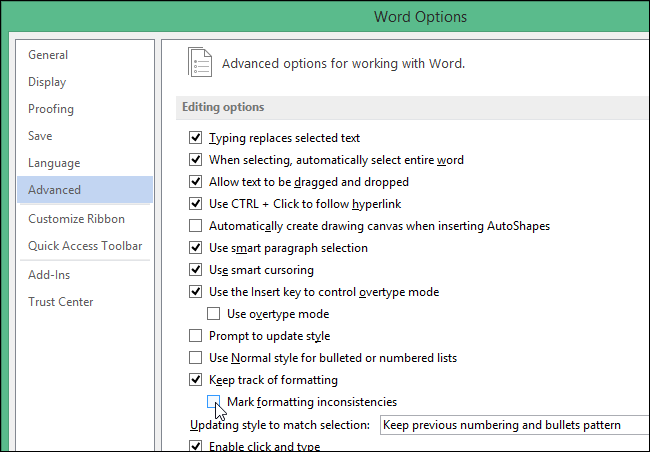
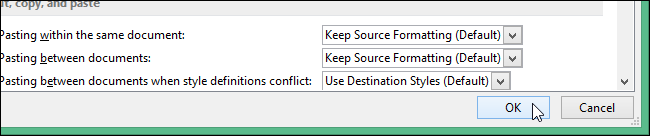
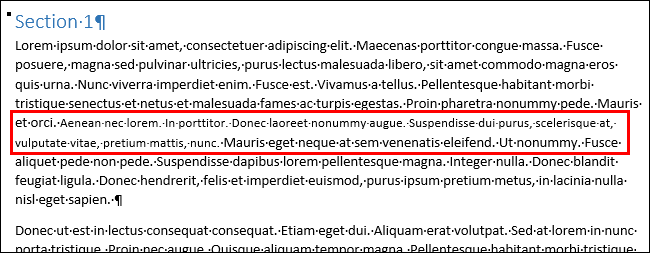

 .
.
