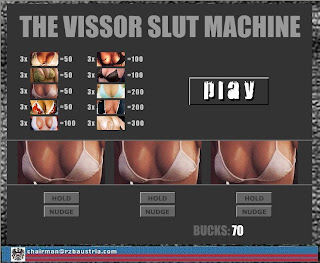See how to create a Contribution Margin Income Statement across various units sold. See how to use Input areas; create formulas; use functions; use the TRANSPOSE function; Relative, Absolute and Mixed Cell References; TRUE FALSE Formula Conditional Formatting to highlight a Row; X Y Scatter diagrams; Add data to chart; Fixed Cost Variable Cost Sales Analysis.
See how to set up the input / assumption area for formulas so that subsequent formulas, functions and charts update beautifully. See Efficient Excel Spreadsheet Construction Guidelines. Learn how to build Excel spreadsheets that are efficient. What is the beauty of Excel? Excel’s Beauty is its ability to allow users to put formula input numbers in cells, refer to those cells in formulas using cell references so that everything updates automatically!
Excel Magic Trick 167p1 IF function formula: 12 Examples!
Excel Magic Trick 167p2 IF function formula: 12 Examples!

本书主要介绍基于Excel 2016的科学图表和商业图表的绘制方法,首次引入R ggplot2、Python Seaborn、Tableau、D3.js、Matlab 2015、Origin等绘图软件的图表风格与配色方案,在无须编程的情况下,就能实现这些软件的图表风格;同时对比并总结了《华尔街日报》、《商业周刊》、《经济学人》等商业经典杂志的图表风格。在详细地介绍散点图、柱形图、面积图、雷达图等基本图表的基础上,同时增加介绍了Excel 2016新增的图表、Excel加载项Map Power (地图绘制功能)和E2D3等的使用方法。特别需要说明的是,作者独立开发了一款与本书配套使用的Excel插件EasyCharts,可以实现颜色拾取、数据拾取、图像截取、图表风格美化、新型图表绘制、数据分析与可视化等功能。
Paperback
Published September 1, 2016
About the author
Join the discussion
Can’t find what you’re looking for?
Get help and learn more about the design.
Every Excel user has their own favorite tip. So we decided to bring some method, data, and science to bear in this hotly debated topic.
We consulted the research of 30 of the world’s leading Excel experts, our own internal Excel experts, grouped up and consolidated the emerging features, and applied a scoring methodology and index to produce a definitive ordered list of the 100 most useful Excel features, hacks, tips and tricks.
These are the top 10 Excel tips as determined by our ranking.
Skills are ranked by usefulness and given a score out of 100. Each skill also has a difficulty rating (out of 5) based on the complexity and sophistication of the feature. Finally, we provide the average time in minutes it takes the average learner to go from no knowledge to proficient.
The videos and gifs inserted in this list were created by Business Insider.
1. Conditional Formatting
Utility: 100
Difficulty: 3
Learn in 180 mins
Making sense of our data-rich, noisy world is hard but vital. Used well, Conditional Formatting brings out the patterns of the universe, as captured by your spreadsheet. That’s why Excel experts and Excel users alike vote this the #1 most important feature. This can be sophisticated. But even the simplest colour changes can be hugely beneficial. Suppose you have volumes sold by sales staff each month. Just three clicks can reveal the top 10% performing salespeople and tee up an important business conversation.
2. PivotTables
Utility: 95
Difficulty: 3
Learn in 240 mins
At 4 hours to get to proficiency, you may be put off learning PivotTables but don’t be. Use them to sort, count, total or average data stored in one large spreadsheet and display them in a new table, cut however you want. That’s the key thing here. If you want to look only at sales figures for certain countries, product lines or marketing channels, it’s trivial. Warning: make sure your data is clean first!
3. Paste Special
Utility: 88
Difficulty: 3
Learn in 10 mins
Grabbing (ie Copying) some data from one cell and pasting it into another cell is one of the most common activities in Excel. But there’s a lot you might copy (formatting, value, formula, comments, etc) and sometimes you won’t want to copy all of it. The most common example of this is where you want to lose the formatting — the place this data is going is your own spreadsheet with your own styling.
4. Add Multiple Rows
Utility: 87
Difficulty: 0
Learn in 10 mins
Probably one of the most frequently carried out activities in spreadsheeting. Ctrl Shift + is the shortcut, but actually it takes longer, so Right Click is what we recommend. And if you want to add more than one, select as many rows or columns as you’d like to add and then Right Click and add.
5. Absolute References
Utility: 85
Difficulty: 2
Learn in 15 mins
Indispensable! The dollar in front of the letter fixes the column, the dollar sign in front of number fixes the row F4 toggles through the four possible combinations.
Business Insider/Sara SIlverstein
6. Print Optimisation
Utility: 84
Difficulty: 3
Learn in 120 mins
Everyone has problems printing from Excel. But just imagine if what you printed were always just what you intended to print. It IS actually possible. There are a few components to this though: print preview, fit to one page, adjusting margins, print selection, printing headers, portrait vs landscape and spreadsheet design. Invest the time to get comfortable with it. You’ll be carrying out this task many, many times in your working life.
7. Extend formula across/down
Utility: 84
Difficulty: 1
Learn in 5 mins
The beauty of Excel is its easy scalability. Get the formula right once and Excel will churn out the right calculation a million times. The + cross hair is handy. Double clicking it will take it all the way down if you have continuous data. Sometimes a copy and paste (either regular paste or paste formulas) will be faster for you.
Business Insider/Sara Silverstein
8. Flash Fill
Utility: 84
Difficulty: 2
Learn in 30 mins
Excel developed a mind of its own in 2013. Say you have two columns of names and you need to construct email addresses from them all. Just do it for the first row and Excel will work out what you mean and do it for the rest. Pre-2013 this was possible but relied on a combination of functions (FIND, LEFT, &, etc). This is much faster and WILL impress people.
9. INDEX-MATCH
Utility: 82
Difficulty: 4
Learn in 45 mins
This is one of the most powerful combinations of Excel functions. You can use it to look up a value in a big table of data and return a corresponding value in that table. Let’s say your company has 10,000 employees and there’s a spreadsheet with all of them in it with lots of information about them like salary, start date, line manager etc. But you have a team of 20 and you’re only really interested in them. INDEX-MATCH will look up the value of your team members (these need to be unique like email or employee number) in that table and return the desired information for your team. This is worth getting your head around this as it is more flexible and therefore more powerful than VLOOKUPs.
10. Filters
Utility: 81
Difficulty: 2
Learn in 60 mins
Explore data in a table quickly. Filtering effectively hides data that is not of interest. Usually there’s a value e.g. ‘Blue cars’ that you’re looking for and Filters will bring up those and hide the rest. But in more modern versions of Excel, you can now also filter on number values (e.g. is greater than, top 10%, etc), and cell color. Filtering becomes more powerful when you need to filter more than one column in combination e.g. both colors and vehicles to find your blue car.
Wednesday, 18 April 2007
The beauty of Excel spreadsheets
Who would have thought? Excel, the business professional’s — who are invovled in finance — favourite tool has wider uses. Having received an e-mail termed the best slot machine one would not expect to see an excel file attachment, maybe a link or something of the sorts. How times have changed.
Posted by
Canis Lupis
at
04:04
No comments:
Post a Comment
Newer Post
Older Post
Home
Subscribe to:
Post Comments (Atom)
Q.1 Explain excel and its features. S
INTRODUCTION OF EXCEL
Excel is a spreadsheet program from Microsoft and a component of its Office product group for
business applications. Microsoft Excel enables users to format, organize and calculate data in a
spreadsheet.
By organizing data using software like Excel, data analysts and other users can make
information easier to view as data is added or changed. Excel contains a large number of boxes
called cells that are ordered in rows and columns. Data is placed in these cells.
Excel is a part of the Microsoft Office and Office 365 suites and is compatible with other
applications in the Office suite. The spreadsheet software is available for Windows, macOS,
FEATURES OF EXCEL
1. Conditional Formatting
Making sense of our data-rich, noisy world is hard but vital. That’s why the first of our Top 10
Excel Features is essential. Used well, Conditional Formatting brings out the patterns of the
universe, as captured by your spreadsheet. That’s why Excel experts and Excel users alike vote
this the #1 most important feature. It can be sophisticated. But even the most straightforward
colour changes can be hugely beneficial. Suppose you have volumes sold by sales staff each
month. Just three clicks can reveal the top 10% performing salespeople and tee up a
meaningful business conversation.
2. PivotTables
At four hours to get to proficiency, you may be put off learning PivotTables, but don’t be.
Use them to sort, count, total or average data stored in one giant spreadsheet and
display them in a new table, cut however you want. That’s the critical thing here. If
you’re going to look only at sales figures for specific countries, product lines, or
marketing channels, it’s trivial. Warning: make sure your data is clean first!
This article was originally published on my blog, where I often write about remote work, learning to code, and technology.
In an age where «software is eating the world», what can we learn from the tool that has withstood the test of time? This piece illustrates how the fundamentals behind Excel can be used to envision the next wave of bulletproof technologies.
2015: I love you
2016: I love you
2017: I love you
2018: I love you
2019: I love you
One “I love you” for every year since I’ve fallen in love with…Microsoft Excel?
You may be surprised to know that I’m not the first to write a love letter to Excel (or to use it to create one), nor to confess an Excel addiction. But in an age where software is “eating the world”, I want to talk about the tool that has withstood the test of time.
A Year in Excel
Just like many other “relationships”, I was introduced to Excel a few years prior, but the fire was lit in 2015. I jokingly say it was the “year of the spreadsheet” because I spent the greater part of that year living in one.
I worked as a business analyst crunching numbers for the Fortune 500. I vividly remember being told on my first day to notice how the other, more seasoned consultants didn’t use their computer mice as they navigated their spreadsheets. Their circuitry had turned the combinations of CTRL+[insert keystroke] into muscle memory. Soon, that too would be me.
In years prior, I thought my ability to create a scatter plot with a trendline meant I was proficient with the tool. But that year, I was exposed to the immense power of Excel. We used the tool to build complex models that would predict anything from the price of oil years out to the minimization of real estate cannibalization. Everything we built was deeply complicated and proprietary, yet also only with a single tool: Excel.
During my 11 months in that job, I estimate that I spent over 1500 hours in Excel. For perspective, there are less than 6000 hours in total across those workdays; including sleep and whatever else I managed to fit in around Excel. (You better bet I calculated that with a spreadsheet)
To be clear, I don’t regret a minute of this. But I do want to reflect on it.
As technology becomes more omnipresent in our lives, we’ve started to champion the technologists behind these inventions. We write about the latest gadgets and SaaS companies as if they will change the course of history, while VCs are willing to bet millions on the next cohort. Simply consider how Musk, Zuckerberg, Page, Bezos, and Cook have all become as common as celebrity names in the household.
But I want to talk about Daniel Bricklin and Doug Klunder, or the piece of software that despite being invented over 30 years ago, lives on hundreds of millions of machines. I want to talk about a tool that spurred entirely new industries and still remains the biggest competitor to many new age companies.
Even after decades of innovation, I want to talk about Excel.
Talk About Ubiquity
“Excel is one of the most successful products in the history of software.” — Andy Lee, Partner Software Development Engineer at Excel
Whether you like Excel or not, it’s hard to dispute that it has been a major underpinning to modern day business.
Just in terms of sheer market penetration, Microsoft believes that 1 in 5 adults use Excel. And despite recent advances by competitors like Google sheets, it is estimated that there may still be 1.2B Microsoft Office licences floating around. Compare the $13.8B that MS Office raked in over 2016 relative to GSuite’s $1.3B, and you get a sense of the sustained market dominance.
But what’s even more impressive about this feat is that we’re talking about software that was introduced over 3 decades ago. And despite the numerous updates and creation of now 476 functions, the concepts behind Excel and even some of the original code still remain. (More on this later)
“You’d think that there wouldn’t be any code from 15, 20, 30 years ago, but a lot of it still is.” — Andy Lee, Partner Software Development Engineer at Excel
You would expect this age-old software to be obsolete by now, but instead it’s thriving. A simple search on Udemy for “Excel” generates more than 10000 results, compared to the 7000 for Javascript. It’s also apparently the number one skill mentioned in job ads, finding its way into every 1 in 3. And if we accept the fundamental nature of spreadsheets in that they are indeed programs, Excel remains the most popular software development environment in the world.
“Microsoft Excel is the most familiar, flexible, and widely used business application in the world due to its capability to adapt to almost any business process.” — The History of Microsoft Excel
The combination of insane backwards compatibility (30+ years!), a gentle learning curve, and almost complete interoperability has resulted in Excel being a market leader for far longer than many companies could ever imagine. Perhaps most principally, people can trust that they can use the program completely out of the box. No dependencies, no boilerplate; it just works.
So despite hundreds of new Microsoft products having been released since Excel’s inception, CEO Satya Nadella still thinks its spreadsheet product stands out.
“Think about a world without Excel. That’s just impossible for me.” — Satya Nadella
Changing the Course of History
Albeit a bit dramatic, Microsoft Excel fundamentally changed the way people run their lives and their businesses.
Personally, I do everything in spreadsheets. I track my life (ranging from how often I exercise to how often I floss), I create lists, I project my finances, and much more. The beauty of spreadsheets are in the fundamentals, which is exactly why the tool can be translated into dozens of practical uses.
“I never know how people are using Excel, because it’s used in so many different ways.” — Terrence Huang, Partner Development Mangaer at Excel
Excel is Fun:
At its core, Excel did and still does something very fundamental. It took something previously reserved for a select few﹣intensive numerical analysis﹣and made it accessible, and even enjoyable, for the rest of the world.
“Excel actually changed the way business works, really by making it easy for people to use and to be able to make decisions and do calculations and put charts on their data” — Derek Burney, Corp VP Data and BI, VP — Data and Business Intelligence
Although Excel didn’t fundamentally invent the spreadsheet (we’ll get into that later), it was the vehicle to take dynamic computation into the mainstream. Zuck wasn’t the first guy to build a social network, nor was Musk the only dude to think we can make commercial space expedition possible. But they are the ones building such things at scale, just as Excel took the concept of the spreadsheet and delivered it to the world.
The advent of MS Excel was one of those era-defining innovations; one that “launched thousands of startups and justified millions of layoffs”, and has now stimulated entirely new industries. Simply consider the swath of job titles that have emerged in business analytics, just like the one I spent the greater part of 2015 in. These exact jobs didn’t exist until Excel enabled us to process and visualize data; to play around with the “what ifs”.
“Corporations and organizations have a lot of information or data that’s in back-end systems, and we need to be able to empower people to look at that data, twist it around, analyze it, pivot it, and examine it in different ways so that they can uncover some insight. So, Excel plays a tremendous role in the whole business intelligence world, by virtue of the fact that it’s the tool that people use. It’s the one that they actually touch.” — Derek Burney, Corp VP Data and BI, VP — Data and Business Intelligence
Entire companies are completely built off of the back of Excel. And for those where Excel isn’t mission critical, it’s almost always still part of the mission. What’s both insane yet also incredible, is that new companies are still emerging in 2019 which still have Excel as their biggest competitor.
Most startup companies’ fiercest competitor? Personal spreadsheets already solving 90% of the problem.
Most startup companies’ fiercest competitor? Personal spreadsheets already solving 90% of the problem.
12:52 PM — 02 Feb 2018
2
9
And even as numerous new technologies have emerged and businesses raise $Ms of dollars, people still opt for Excel. According to a Gartner study in 2015, more than half of IT leaders said they “mostly” or “completely” opt for spreadsheets when performing analysis. This only indicates the explicit competition Excel poses on the data analytics industry, but doesn’t convey the limitless application that people use the tool for: building todo lists, exercise logs, inventory sheets, and much more. Even Excel used their product to generate the RSVP list for their 30th year celebration.
“Spreadsheets are used for everything. From light-weight databases, to todo-lists and scheduling, data gathering, data analysis, and sophisticated business processing. These are all examples of common uses for spreadsheet software, and this is obviously by no means a comprehensive list of the things spreadsheets are used for.” — Hjalmar Gislason
Imagining a World Without Excel
“[I was] sitting next to a person on a plane and started talking and they grabbed me by the shirt, “You work on Excel? I love Excel!”” — Jon Devaan, Sr. VP Windows Development
People (like me) don’t just use Excel. They love it. And as I was researching for this article, I stumbled on a simple question: “If Excel disappeared, what would you use?”
For some of the simpler solutions it provides, there are certainly parallels. But for its more complicated applications, I’m not sure whether there really is a replacement. I truly wonder how many businesses would be “sh** out of luck” if Nadella woke up one day and decided to cut Excel.
How many businesses would not be able to function?
Consider not only the number of explicit businesses that were built off of Excel, but also the sheer amount of business intelligence functioning off of the tooling. All the dashboards. All the financial decisions. All the forecasting. So much in our business ecosystem functions upon this product; certainly every job I’ve occupied over the last 5 years.
“We have financial companies that use it to crunch vast amounts of data to run simulations so they can help determine what’s going to happen in the world. They don’t just use Excel as the tool for writing formulas. They actually build solutions on top of Excel. Things that have been running for 10-15 years.” — Terrence Huang, Partner Development Mangaer at Excel
When Hiten Shah asked Twitter “What’s an app / product you use at work that you can’t live without?”, the most upvoted comment﹣beating out new age apps including Zoom, Slack, Notion, 1Pass, Webflow, and many more﹣was none other than grandfather Excel.
@hnshah If it was a decision between keeping #Excel or, literally, every other app — would keep Excel
20:17 PM — 22 Jul 2019
1
48
So while Excel may not stick around forever, it’s truly difficult to imagine a past, present, and future without it. And during its reign, it’s certainly changed the course of history.
The History of Excel
34 Years of Magic
As much as I love the product (have I told you that I love Excel?), I’ve also grown to love the history of MS Excel.
If we go back to the invention of Excel (34 years ago), so much has changed in the way people communicate and work. And yet, Excel at its fundamentals has not.
Before you get your panties in a knot, it’s important to note that Microsoft did not invent the concept of the spreadsheet. If not Microsoft, then who invented the spreadsheet? We have Dan Bricklin and Bob Frankston to thank for that.
Dan is commonly regarded as the inventor or “father of the spreadsheet”, after creating the very first spreadsheet application: VisiCalc﹣standing for visible calculator﹣in 1979, together with Bob Frankston. Dan was the first person to conceptualize the grid-like structure that continues to be the backbone of the modern spreadsheet. In fact, if you search “who created Excel?” into Google, Dan’s name shows up, despite never being employed by Microsoft.
“I imagined a magic blackboard, that if you erased one number and wrote a new thing in, all the other numbers would automatically change […] I imagined that my calculator had mouse hardware on the bottom of it and a head-up display like in a fighter plane.”- Dan Bricklin, TEDxBeaconStreet 2016
As a technology, the invention of the spreadsheet accelerated the entire PC industry. Steve Jobs is credited as saying that VisiCalc, propelled the Apple II to the success it achieved more than any other single event.
“There have been two real explosions that have propelled the industry forward. The first one really happened in 1977 and it was the spreadsheet.” — Steve Jobs
This was truly the beginning of the WYSIWYG (What You See Is What You Get) computing, something that we now largely take for granted. Bricklin and Frankston’s contributions were furthered in 1983 by another company, Lotus Software (later a part of IBM), launching a more popular Lotus 1-2-3.
Around the same time, Microsoft had already launched its precursor to Excel called Multiplan (code name: Electronic Paper), which unfortunately struggled to compete with the Lotus 1-2-3. In fact, Jon DeVaan (member of Excel 1.0) recalls that in 1984 the spreadsheet market was virtually 100% MS-DOS and Lotus 1-2-3.
Recalc or Die
Microsoft decided to invest in the development of a new product under the code name: Odyssey.
With the success of Microsoft now, it’s hard to imagine the company as an underdog or that Project Odyssey was one that defied the odds, but Excel 1.0 creators were just a small team of four: Mike Koss (team lead), Jabe Blumenthal (program manager), Doug Klunder (lead developer), and Jon DeVaan (Mac expert). To get a sense of the era when Excel was created, consider that Microsoft revealed their mouse, the Microsoft Mouse, only two years prior in 1983.
“It was a product that Microsoft built from the ground up. Started as an underdog and had unparalleled success and is now a true mission-critical part of most businesses across the world.” — Andy Lee, Partner Software Development Engineer at Excel
Ironically, as Lotus 1-2-3 was beating out Microsoft on MS-DOS machines, Microsoft made the difficult decision to develop a product for the Mac, since Lotus wasn’t available on that OS and it was faster at performing the computation required. The decision wasn’t taken lightly, with Doug Klunder quitting when the decision as made.
“Just imagine having this product where one of the key components of it is really only understood by this guy who will quit routinely and go be a migrant farm worker down in California. It was not necessarily the most traditional or stable of environments.” — Jabe Blumenthal
“It caused a bit of a problem when I left in the middle. Rather than trying to write everything down, I presented what was essentially a three-day lecture on Excel’s design … that was videotaped for reference.” — Doug Klunder
Luckily for all of us, Doug made it back after a stint farming lettuce fields, to create what was perhaps the most critical feature of Excel 1.0. Referring to Excel as “his baby”, Klunder estimates that he originally joined Microsoft somewhere in the span of employee number 45 and 65.
“I was literally living in my office, sleeping just a few hours a night and cranking out code around the clock, and the window office got too cold at night.” — Doug Klunder
Perhaps the winning feature of Excel was its recalculating capability which Doug developed. The team’s unofficial motto was “Recalc or Die” after Klunder’s “intelligent recalc”. Instead of recalculating the entire sheet as changes were made, Klunder’s algorithms only recalculated cells impacted by the change. You can imagine that in an era where computing power was fractions of what it is today, this was a huge performance feat that pushed Microsoft ahead.
“Those early PCs couldn’t crank through numbers the way today’s powerhouse machines can, with the result that changing a number in a spreadsheet could bring things to a halt while the change rippled through all the interconnected calculations.” — Doug Klunder
The release date for Excel 1.0 was September 30, 1985 and ever since it came out, Excel truly took the lead. In the years following, it has also claimed many other “firsts” including the first to allow users to customize spreadsheet appearance, auto-fill, and the ability to intelligently copy cells.
And despite Excel seeming like the perfect name in hindsight, the code name for the project was actually Odyssey and potential product names at the time included Master Plan and Mr. Spreadsheet. Can you imagine if I was writing “An Ode to Mr. Spreadsheet?”
Keep in mind that this was a product made in the times when Microsoft still had yet to IPO and most product was still touched by Bill Gates. And I think largely why Excel emerged as the spreadsheet leader was the ethos behind Bill and the Excel team. In fact, Klunder gives credit to Gates himself for the idea behind how to implement the product-defining intelligent recalc feature, despite Gates telling him he implemented something completely different.
“Bill Gates was amazingly technical. He understood Variants, and COM objects, and IDispatch and why Automation is different than vtables and why this might lead to dual interfaces. He worried about date functions. He didn’t meddle in software if he trusted the people who were working on it, but you couldn’t bullshit him for a minute because he was a programmer. A real, actual, programmer.” — My First BillG Review
But really the story pares down to a team that focused on long-term objectives and built up a system that could (and would be) be a market leader for decades to come.
Microsoft Excel 1.5 for Mac (1985):
“When you think of the longevity of Excel, it’s amazing. We had this incredible ethos of being really efficient in how we programmed Excel, which I think is an excellent long-term fundamental.” Jon Devaan, Sr. VP Windows Development
“Of course many features have been added, but the basics of the spreadsheet are the same. And I still use spreadsheets that I created 25 to 30 years ago.” — Doug Klunder
Spotting the Next Excel
In an age where «software is eating the world», we must ask ourselves: “What can we learn from this story of Excel?”
If I can convey anything to you in this piece, it’s not my love for Excel nor how much money Microsoft is making, but how spreadsheets fundamentally changed access to information. It took something that only a few people could process (data) and allowed the world to touch it, see it, and manipulate it. The was no longer just a black box.
“That was really the important thing at that time, to move software from, you know, the PhD thesis user-mode into something that an average person could use.” Jon Devaan, Sr. VP Windows Development
The concept of enabling access is something we as users often take for granted, but a principle that technologists have been leveraging for decades. And just like Excel didn’t invent the spreadsheet, you don’t need to invent the concept, but instead build the access bridge. This access bridge simply needs to identify a constraint for many individuals and to remove it, ideally with technology, just as Klunder enabled high computation on slow machines with intelligent calc.
To be more concrete, here are some new age examples:
- Companies like Webflow or WordPress or Squarespace make it exceptionally easy to create websites.
- Ghost, which this blog is created with, makes it exceptionally easy to launch a high-quality blog in minutes.
- Stripe, makes it exceptionally easy for independent merchants to sell online, just as Shopify made it exceptionally easy for any old person to start an eCommerce business.
The world already glorifies these tools, but often doesn’t sit back and reflect on the new entirely new access they have given us. Without these tools, only a small subset of individuals with tailored experience could participate. Now, the whole world can.
Amidst the “no code” revolution, we can consider Excel to be an enlightening case study featuring a similar concept: creating an access bridge to something of value. So the question now becomes: “What is something currently at the fringe﹣something only a few experts have access to﹣which would fundamentally benefit the wider population? And what can be built to enable these individuals?”
It’s now our job to identify something of value that many people have assumed is inaccessible to them, and then make it accessible.
Long live Excel.
PS: Come join the conversation on Twitter.
You can find me on Twitter, read more here, or subscribe to my blog.
Tuesday, November 16, 2010
The Beauty Of Excel #2: Formulas, Functions & Charts
Posted by
Playing with MS-Officce
at
12:31 AM
No comments:
Post a Comment
Newer Post
Older Post
Home
Subscribe to:
Post Comments (Atom)
Archive
Welcome!!!
Hi my name is MAC and I prepare this blog for your help
macara_celeste@yahoo.com
Check this blog and send me your comments!!
Tutorial for Success
- http://www.gcflearnfree.org/
What is Excel? How to Use Excel
Microsoft Excel Article
What is Microsoft Excel?
Microsoft Excel, which started life as a software program codenamed Odyssey, has been around since the 1980s. It is a spreadsheet program, which in its early days was mostly only known to people who performed accounting-related tasks. This all changed when it was packaged and sold together with other Microsoft Office applications in 1995.
Much has changed in the last 20 years and Excel has become an essential piece of software to learn and use for anyone, not only those in the accounting field.
Excel uses spreadsheets, which consist of rows and columns made up of individual cells. It has built in functions for doing arithmetic, complex mathematical and accounting formulas and functions as well as statistical and data analysis features. Built in functions allow you to create charts, such as pie and bar charts, tables and SmartArt, to graphically display your data:
The beauty of Excel is that it performs many actions that you traditionally would have completed manually, automatically. Excel may appear overwhelming or difficult to learn, especially if your past experiences with training, co-workers or friends have made you feel intimidated by the program. The best place to start with Excel is right at the very beginning with basic tutorials such as the TestsTestsTests.com FREE online Microsoft Excel 2010 Tutorials and Tests. Once you have mastered the basics of navigating around the Microsoft Excel window, you will be on the road to become a spreadsheet guru in no time.
What can Microsoft Excel be used for?
Depending on your current life and work roles, you could do your budget, create address and price lists, generate invoice templates, keep track of debits and credits, analyze statistical data and do cost analysis, to name but a few.
The important thing to remember about Excel is that the way you enter data into the spreadsheet(s) will affect its usability later on. Get a good grounding in how to add data to Excel by completing a tutorial such as our FREE Excel Basic Data Entry and Navigation Tutorial with a corresponing online Test.
Excel is not limited to numerical data. It is very useful for entering textual data, such as employee lists, stock item lists or any other textual or combinations of textual and numerical data, which you want to be able to analyze quickly or use as a database. For example, if you have an address list and you wanted to quickly find out who on your list lived in Atlanta, Georgia in the USA, you could use built-in filters in Excel to find and display all the people who live in Atlanta only. Additionally, you could use formulas and functions to calculate how many people lived in other states and perform a specific calculation based on this.
Learn more about formulas and functions in Excel by doing our FREE Online Excel Formulas and Functions Tutorials with corresponding Tests.
What are the benefits of using Microsoft Excel to perform the above functions?
Microsoft Excel 2010 and 2013 offer built-in tools for analyzing and manipulating data, displaying data visually and even to clean up data by removing duplicates and replacing values based on specific criteria. Excel ensures your information is dynamic and saves you time doing manual calculations and text manipulation by providing multiple built-in formulas, functions and tools.
You can, for example, type a price list into Microsoft Word or into Microsoft Excel. When printed, the two price lists may not even look that different. In Excel you can add an AutoSum formula by clicking one button which allows all the prices in the list to be automatically calculated. Although it is possible, with some effort, to add a sum formula in Microsoft Word, the sum will not automatically calculate if any changes are made to the list. In Excel you can add additional functions that will count the cost of a group of the same items and regardless of changes made to the data, the formulas will automatically update.
Excel saves time, it prevents errors in calculations, allows for ease of data storage, retrieval and presentation. In addition, Microsoft Excel 2010 and 2013 provide tools that take the simple spreadsheet to levels never dreamt of 30 years ago.
The Best Excel Templates – Excel 2016 –
Top 10 Excel Templates for Business & Home
Packaged as part of the Microsoft Office 2016 suite as well as Office 365, Excel 2016 is a powerful productivity tool with some mind-blowing features. MS Excel spreadsheets are not only great for financial workbooks and budgets, it can also be used for creating calendars and schedules, fitness tracker, invoices, to do lists, weight loss tracker, vehicle service logs, address lists and much more.
What MS Excel Training is best for you? Quiz.– Being aware of what kind of Excel user you are, what you wish to use the program for, how often you use it and at what level you currently are (for example Novice, Intermediate or Expert), could act as a guide for the type of training you need to pursue.
What Version of Excel are you using? Find out how to find out!
FREE Online Microsoft Excel
Tutorials with corresponding FREE Online Excel Tests
Excel Training
– Excel Training & Excel MOS Exams Explained
More from TestsTestsTests.com
Everyone must start somewhere and getting started with Excel 365 will be made easy with this massive article. Grab your coffee and get ready to learn Excel in a practical way.
If you have every wondered how to use an Excel Spreadsheet and how you can learn to use Excel quickly then you have come to the right place. We are delighted to have you visit and I hope we can add some value while you are learning Excel.
For those of you new to The Excel Club, you should familiarise yourself with our Learn and Earn Activities. Yes, that’s right, you can earn while you learn with us. This article will offer you plenty of opportunities to practice what you will learn so if you want to earn while you learn then you need to be familiar with our program (don’t worry, this won’t cost you a cent)
What is Excel and Why should you learn it?
Excel is a software that allows you to create spreadsheets. Spreadsheets, traditionally used by Accountants, allow you to lay out data in rows and columns. Basic functions of the spreadsheet include keeping lists and records, so they are easily stored and sorted and organized. Excel is often used for carrying out quick and complex calculations, summarizing and reporting. However, once you move beyond the basics of Excel, it is a powerful tool used that can be used for business intelligence and data analysis.
Having basics Excel skills are entry level requirements for many job roles, from Accounting to administration. Everyone uses Excel. Having advanced level excel skills have been proven to propel your career and it gives you an edge when looking for a new job or even that promotion.
Getting Started with Excel – Table of Content
So, what are you going to learn? Well, we are going to answer the basics questions asked when getting started and learning how to use Excel.
How do I open and save an Excel Workbook?
What are the ribbons for in Excel?
How do I use Excels Help Options (and Help on Steroids)?
How do I enter data to an Excel worksheet?
How do I enter formula and do calculations in Excel?
How do I navigate a workbook and select data?
How do I use and edit Excels quick access toolbar?
Whats next?
Before we get started and you make that coffee, why don’t you bookmark this article now in your browser for easy reference! This is a long article with a lot in it (there is no point in skipping stuff when you are new to Excel) and you might not get through it all in the one sitting. Once you have it bookmarked, we will be easy to find 😊
How do I open and save an Excel Workbook?
As there are numerous options for saving workbooks and there are templates available when opening workbooks. Tasks such as Opening, closing, and saving workbooks are done daily and understanding your options is important.
To open a new Excel workbook, select file from the ribbon bar and then select New. A template window will be shown to you. This contains the most popular templates, such as Blank Workbook which you will use most often.

In addition to the most used templates, there is also a search bar that will allow you to search for more templates.
To open a Blank workbook left click on the Blank workbook option found on the templates page. A new instance of Excel will open with a blank workbook.

To Save a workbook, select File from the ribbon bar and then select Save As. Navigate to the folder you wish to save your file. Then enter your file name. The name of a file should be descriptive and saved in a place that you will find it.
Most often you will save your file as an Excel Workbook (.xlsx) however you can select other file types from the dropdown.
To open a workbook you have saved already, select File from the ribbon bar and then select Open. You will be shown the most recent files you have been working on for quick access. Left click on any of these files and they will open.
If your file is not in the recent files, you can navigate to the location and once you find the file, left click and it will open.
To save a file you have been working on previously, select File from the ribbon bar and then select Save. This will save updates to the file and keep the same name and file location.
Learn and Earn Activity 1:
In the comments section below, answer the following question
What recommendations would you make for naming workbooks and why?
What are the ribbons?
Ribbons are the tabs found on the top of your Excel Workbook. They include Home, Insert, Page Layout, Formulas, Data, Review, View, and Help. By clicking on any of the tabs, all the commands and options from that tab can be actioned.
The Ribbons are often shown in a condensed format. When you click on a tab, the ribbon will expand. To hold the ribbon in expanded mode, click on the pin on the very left of the ribbon.
The home ribbon contains commands for
- The clipboard – Cut, Copy, Paste
- Formatting – Font, Alignment, number
- Styles – Conditional Formatting and styles
- Cell actions – insert, Delete, Format
- Editing actions – Autosum, Fill, clear, sort/filter and Find & select

The Insert Ribbon contains commands for inserting objects to a worksheet such as
- Tables and Pivot tables
- Pictures and shapes
- Charts
- Sparklines
- Filters, links, and comments
- Text, headers, and footers

The Page Layout ribbon contains commands for
- Setting a theme on the workbook
- Page setup options such as setting margins, print orientations and setting print areas
- Sheet options such as scale to fit and showing/printing gridlines and headings.
- Arrange command for aligning objects in a worksheet

The Formulas Ribbon contains the commands for formulas such as
- Function Library to quickly locate a function you wish to use
- Define Names commands such as Name manager.
- Formula auditing tools and
- Calculation options

The Data Ribbon contains commands for
- Getting and Transforming data
- Filter and Sort commands
- Data tools such as flash fill
- Outline feature such as grouping and ungrouping

The Review ribbon contains commands for
- Proofing such as spell check
- Smart lookups for insights on your data
- Comments and notes
- Worksheet protection

The View ribbon contains commands for
- Workbook views such as page break preview
- Show gridlines, formula bar and headings
- Zoom options
- Window options such as freeze panes

Learn and Earn Activity 2:
In the comments section below answer the following questions
On what ribbon will you find page setup commands?
- Page Layout
- Home
- Insert
- Formulas
On what ribbon will you find the clipboard commands?
- Page Layout
- Home
- Insert
- Formulas
How do I use Excels Help Options (and Help on Steroids)
Both new and experienced Excel users should make themselves familiar with Excels Help feature. No matter what you are doing, F1 will bring up help. When you bring up help you will be met with a predefined list of common help topics.

Clicking on any of the help topics will expand it to a list of articles and videos where you can get further help. These videos can be very useful and are often worth watching as supplementary learning. The search bar can be used to type in what it is that you need help with.
Excel natural language search is like help on steroids. Not only can you get help, but you can also quickly access commands and use smart lookup. To use natural language search just type into the box whatever it is that you are looking for.
If you are working with a business subscription, typing a colleague’s name into the natural language search will bring up the contact details for that colleague. If you type in the name of a file and are using Onedrive or Sharepoint, you can insert them into your current file or open them separately.
Typing in a command, such as Save, will search through excel and if there is a command it will bring up the best match and the arrow keys can be used so select the command you want to perform.

Selecting Help will bring up the help feature that we have already been familiar with.

Selecting Smart Lookup will use Bing, Microsoft search engine, to search the internet for more information and explanations.

In this video, we will take a look at both Help and Excels Natural Language Search so that you are familiar with it before we move on teaching you how to use Excel.
Learn and Earn Activity 3:
In the comments section below tell me which you would prefer to use and why. Excels F1 help feature or Excels natural language search?
How do I enter data?
Data can be entered into Excel in different formats, such as numbers, text and even date and time. You would often see labels in excel, which are most often text which describes the row or column of data.
Before we can enter data, we need to first understand the layout of a worksheet

A cell is any of the boxes you can see on the worksheet. Every cell has an address which is made up of the column letter and row number.
1 – Formula bar. This is used for entering formulas into a cell or range of cells
2 – Cells going across the sheet make up rows. Each row is numbered 1,2…….
3 – cells going down a sheet make up columns. This are lettered A, B, C….
4- An active cell is any cell you click on. Selected cells will be shown with a green box
5 – cell address. This will show the cell address for the active cell. The cell address is the column letter and row number. The active cell is the currently selected cell.
How to enter data into a cell
To enter data into a cell, first, select the cell by clicking on it with the mouse or using the keypad arrows to move to the cell you want. For example, we wish to enter the word Name to Cell A1. First click on cell A1, then using the keyboard enter the text “Name”. To accept the text in the cell press, enter. This will move your active cell down to the next cell below.
We can also enter text data directly into the formulas bar. To do this, again select the cell in which you want the data and then in the formula bar enter the text you want.
To edit the contents of a cell, click or navigate to the cell you wish to edit. Press F2 to turn the cell to edit mode and make any adjustments you need. Once you have made your adjustments, press Enter to accept. You can also edit in the formula bar by selecting the cell and making the edits by selecting the formula bar.
To delete the contents of a cell or cells, select the cells and press delete on your keyboard.
How do I enter a calculation or formula?
The beauty of Excel is its ability to carry out calculations in a fraction of a second. Excel is equipped with many built-in functions from basic arithmetic such as sum and average to more complex engineering and financial functions.
To perform a mathematical operation such as add, subtract, divide or multiply, first select in the cell in which you want to perform the calculation.
All calculations are carried out as a formula. All formulas being with typing = at the start of the cell.
To add two numbers, select the cell and type =1 + 2. When you press enter excel will perform the calculation and return the result. We can do this with any other mathematical operations such as +, -, /, *
You can also carry out calculations on numerical data contains in cells. If we wish to add the contents of multiple cells, we would use the SUM function.
Functions are built-in formulas within excel, such as SUM, AVERAGE, and COUNT.
Functions start with a = and then the functions name followed by a bracket. A screen tip will be displayed showing you tips of what to enter for the function to work.
The SUM function tips look for numbers to add. Click on the cell that contains the first number and you will see this cell reference being entered to the formula. Next, enter a comma, you will see the screen tip jump to the second number, again select the cell. Continue this for each cell you wish to include in your calculation and end with a closing bracket. All formulas end with a closing bracket. Press Enter to accept your formula and the value shown will be the result of the calculation.
Learn and Earn Activity 4
Open a new instance of Excel and carry out the following activities
- In cell A1 type name. In cell B1 type sales
- In cell A2 type Paula. In cell B2 type 20
- In cell A3 type Ava. In cell B3 type 25
- In cell A4 type List. In cell B4 type 22.
- In cell B5 enter a formula that will add all the sales value together.
In the comments section below answer the following questions
- What formula did you use to add all the sales values together?
- What value did you get for the total sales?
How do I navigate a workbook and select data?
We saw when entering data into a cell that pressing enter to accept the contents you entered will move the active cell down one on the worksheet. There are however other navigation options available that will ensure you become more efficient when working with Excel
Below is a table of 16 keyboard shortcuts that will allow you to quickly move around and work with select data. This table is available to download so you have it for handy reference. You should practice these shortcuts as often as possible
| Keys | Action |
| Up Arrow, or Shift+Enter | Move up one cell |
| Down Arrow, or Enter | Down one cell |
| Right Arrow, or Tab | Move right one cell |
| Home | will go to the beginning of the row |
| Ctrl+Home | will go to cell A1 |
| Ctrl+End | Go to the last cell of used range |
| Page Down | Move down one screen (28 rows) |
| Page Up | Move up one screen (28 rows) |
| Ctrl+Right Arrow or Ctrl+Left Arrow | Move to the edge of the current data region |
| Shift+F11 | Insert new sheet |
| Alt+Control+Page Down | Switch to next worksheet |
| Alt+Control+Page Up | Switch to previous worksheet |
| Shift+Arrow keys | Select a range of cells |
| Ctrl+SPACE | Select an entire column |
| Shift+SPACE | Select an entire row |
| Ctrl+Shift+Right Arrow or Ctrl+Shift+Left Arrow | Extend selection to the last nonblank cell in the same column or row as the active cell, or if the next cell is blank, to the next nonblank cell. |
It is important to point out there is a difference between a workbook and a worksheet. A worksheet is the pages in a workbook. You can see the pages as tabs on the bottom of the workbook.
To add a new worksheet to a workbook, click on the + button on the worksheet tabs section.
To rename a worksheet, right click on the tab and select Rename. The cursor will become active in the tab. Once you enter the sheet name, press Enter to accept.
To delete a worksheet, right click on the tab and select delete.

The quick access toolbar allows you to quickly access commands that you use on a regular basis. The toolbar is found on top of the ribbons and it is easy to configure to the commands you use the most
To quickly set up the quick access toolbar customized to suit your needs click on the down arrow to open the Customize quick access toolbar. This will show a list of popular command. By clicking on any of these, you will add them to your quick access toolbar.
For commands that are not included in this list, select More commands
A new box will open with two tables. The table on the left contains the commands available. The table on the right will show what has been added to the quick access toolbar. Select a command from the list on the left by clicking on it, press add, and the quick access toolbar icons should now contain this command. Press ok to accept and the quick access toolbar will update.
To use commands in the quick access toolbar, hover the mouse over the icon and left click.
Learn and Earn Activity 6:
In the comments section below answer the following questions
When writing a formula or mathematical operation such as +,-,*,/ you must start with
- SUM
- The first number to be included in the calculation
- =
“The __________ are identified as tabs which are found on the bottom of a workbook
- Formulas
- Worksheets
- Ribbons
- Quick access tool bar
When you enter data, be it text or numbers, and press enter, the data is accepted into the cell. What happens to the active cell?
- When you press enter the active cell moves down the current column by one row
- When you press enter the active cell moves across the current row by one column
- When you press enter the current cell remain the active cell
What’s next?
Congratulations on reaching the end of this article, you did amazingly well to get this far. Believe it or not, this article makes up the bones of module 1 in our FREE Practical Beginner Excel 365 Course. The next step is to sign up for this free course and continue your learning

In addition to the course, each week we post a new Excel, PowerBI or DAX article with a Learn and Earn Activity. Make sure you are on our email list so you don’t miss out on any of these and you can earn while you learn Excel. You can then use these tokens against the price of our premium training, or you can cash them in or use them against other products and services that now accept STEEM.
Learn and Earn Activity 7
We need your help to get more exposure. Please share this article on your social media profiles, Twitter, Facebook, Instagram, Reddit, where every you can. You can use all or any of the following hashtags #excel #learnexcel #theexcelclub #basicexcel.
In the comments below, share a screenshot or a link to the share and we will reward you with STEEM tokens.
Sign up for my newsletter – Don’t worry, I won’t spam. Just useful Excel and Power BI tips and tricks to your inbox

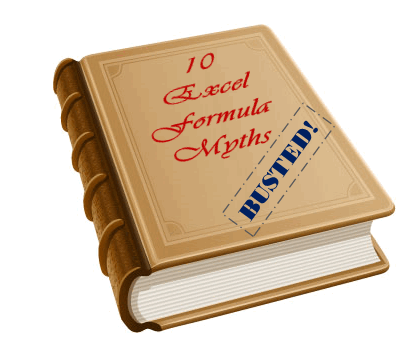
But, along way, we also pick up a few bad habits or believe a few myths. Today, lets bust 10 Excel formula myths that we hear often.
1. Shorter Formulas are Better
I think it is human tendency to shorten and optimize things. We take great pride if we can shrink a task that takes 10 minutes to 12 seconds. But is it the case with Excel Formulas?
In my opinion, any formula that does the job is better. It does not matter how short or long the formula is. Often, we can come up with a reasonable formula in few minutes, but we waste several hours trying to shorten it. Time that could be used for better things like impressing your boss or shipping a product.
2. IF Formulas are Bad
I dont know where this comes from, but I hear it often. Oh, why use IF formula, as if it is going to slow down the computer drastically. Well, for most cases, we are dealing with reasonably sized data and Excel is fast enough to calculate formulas whether they are IFs or REPTs or something else.
So go ahead and use IF formula, if that is what you need to use.
3. VLOOKUP is slower
Ok, here is another one. For some reason people believe that VLOOKUP is slower than alternatives like INDEX+MATCH, OFFSET+MATCH, MATCH, Array formulas. Well, in my private tests, I found mixed results. VLOOKUP performance is almost same as that of other alternatives for small and medium (10000 rows) sized data sets.
Of course, if you have a workbook with million rows, then you should spend time looking for the fastest formula. Otherwise, just use VLOOKUP and be done.
4. Helper Cells, Helper Columns are Lame
Again, another myth that has no reason to exist. Each Excel sheet has 17179869184 cells and there is no reason why we should not use a few to support us in our formulas or models. Use helper cells, they keep your worksheet simple and easy to understand.
5. Formulas should start with = sign only
Do you know that you can start a formula with + or – sign too?
Well, you can type -SUM(1,2,3) to get -6 in a cell.
Similarly, you can type +SUM(1,2,3) to get 6 in a cell.
PS: You can also begin a formula with @ sign. I am not sure if there are more…
PPS: You can put ‘ before the formula if you just want to show the formula instead of running it. So if you write ‘=SUM(1,2,3), Excel would show =SUM(1,2,3) in a cell (instead of 6)
6. Formulas cannot refer to other Excel Workbooks
Well, that is not correct. You can refer to data in other workbooks in an Excel formula. For eg.
=SUM(sales.xlsx!q1Sales,2000,$H$2:$H$13)
will sum up the named range q1Sales in Sales.xlsx workbook, the value 2000 and the cells H2:H13
Remember, if your workbook is closed, you need to put the full path, like this:
=SUM(‘C:fullfolderpathsales.xlsx’!q1Sales,2000,$H$2:$H$13)
PS: Certain formulas do not work with closed workbooks.
7. Formulas should be written in a cells only
Well, this is wrong. You can use formulas in named ranges, conditional formatting, data validation. You can also assign formulas to drawing shapes, chart elements (like titles, labels etc.).
See these examples:
5 ways to use formulas in Conditional Formatting
Custom Data Validation with Excel Formulas: Example 1, Example 2, More
Make your charts smarter with Formulas
8. We cannot copy a formula without changing references
Of course you can. If you want to have the same formula as in the cell above, just press CTRL+’
You will get the same formula and you can modify it as you want.
If you want to have the same formula elsewhere, just go to the formula cell, press F2, select everything (SHIFT+HOME), copy (CTRL+C).
Now go to the target cell and press F2 and paste (CTRL+V)
9. Formulas cannot do ‘x’…
May be they cannot feed your cat or take your dog for walk or change a nappy. But there is a formula for almost everything. And Excel team at Microsoft is adding new formulas in each version. It wont be long before a =ChangeNappy(kidname, <optional dispose nappy>) appears. Well, may be.
But the best part is, you can create your own formulas, called as User Defined Functions. And once you start doing that, there is no limit to the possibilities. You can create a CONCAT() to add up a bunch of text values, a NETWORKINGDAYS() to calculate working days based on a custom weekend setup or anything. [More UDF Examples]
10. Formulas are difficult to learn
Only if you think so.
Excel formulas are very powerful and very easy to learn. You need to start slow and go one step at a time. It might take a while to wrap your head around the referencing styles and various formulas.
But once you learn a few simple formulas, rest of them will be easy to learn. And before you realize, you are in the thick of VLOOKUPs and SUMIFs.
Oh, wait, I said that already. But then who says we cannot repeat. That is another myth!
What myths you hear about Excel Formulas?
Thanks to all your emails, comments and forum discussions. I hear about a lot of myths and bad habits all the time, when it comes to Excel. I found that giving in to these myths limits our ability to do more.
What about you? What myths you have heard when you started learning Excel? Please share using comments.
Learn More About Excel & Excel Formulas
If you just started using Excel, then you are at the right place. Go thru below links to learn more.
1. Excel Tutorials for Beginners – 10 videos to start your Excel Journey
2. Excel Formula e-book – 75 Excel Formulas, explained in plain English
3. Excel Formulas – Examples & Demos – More than a 100 examples on Excel formulas
4. Excel School – Online Excel Training Program by Chandoo. With 23 hours of video lessons and downloadable excel files, you will master every aspect of Excel, very soon.
PS: Join our news letter. You will get emails with Excel tips, tricks, tutorials and more, 3 times a week.
Share this tip with your colleagues

Get FREE Excel + Power BI Tips
Simple, fun and useful emails, once per week.
Learn & be awesome.
-
40 Comments -
Ask a question or say something… -
Tagged under
if() excel formula, Learn Excel, list posts, Microsoft Excel Formulas, named ranges, udf, vlookup
-
Category:
Learn Excel

Welcome to Chandoo.org
Thank you so much for visiting. My aim is to make you awesome in Excel & Power BI. I do this by sharing videos, tips, examples and downloads on this website. There are more than 1,000 pages with all things Excel, Power BI, Dashboards & VBA here. Go ahead and spend few minutes to be AWESOME.
Read my story • FREE Excel tips book



Excel School made me great at work.
5/5

From simple to complex, there is a formula for every occasion. Check out the list now.

Calendars, invoices, trackers and much more. All free, fun and fantastic.

Power Query, Data model, DAX, Filters, Slicers, Conditional formats and beautiful charts. It’s all here.

Still on fence about Power BI? In this getting started guide, learn what is Power BI, how to get it and how to create your first report from scratch.
Related Tips
40 Responses to “10 Excel Formula Myths – Busted!”
-
Gregor Erbach says:
Excel formulas are not suitable for text processing: I think this one is more truth than myth.
I tried once to use Excel to put together a report with lots of text and numbers for a product evaluation by combining data from different Excel sheets from various evaulators. The problem I encountered was that long text blocks were not completely transferred from one workbook to another. It turns out that Excel 2003 appears to have a character limit for references to text cells, but this applies only when the referred workbook is closed — the complete text was transferred when the workbook with the referred cells was opened.
In general, I find that it is often very cumbersome to do simple text transformations with SUBST, RIGHT, LEFT etc. that would be completely effortless with regular expressions in PERL.
Lesson learned: don’t use Excel as a word processor if you can avoid it. -
m-b says:
«Otherwise, just use VLOOKUP and be done.»
I would recommend using INDEX+MATCH though. Not because of speed but because of the flexibility; you can lookup columns to the left from your lookup value and you don’t have to specify column numbers. It takes a little getting used to but I now almost always use INDEX+MATCH instead of VLOOKUP.
-
Your comment doesn’t debunk a myth, it re-states an opinion and adds details that are beyond the scope.
As Chandoo said, for small and medium-sized datasets, VLOOKUP is perfectly fine.
When someone is trying to compare a static list of 200 names against a static list of 150 names, I agree with Chandoo, «use VLOOKUP and be done.»
-
Dabug says:
No. VLOOKUP should be discouraged from use.
1. By default, VLOOKUP returns an approximate match. This is dangerous for users who don’t know formulas
2. VLOOKUP can’t lookup to the left of the table array origin column. So when columns get rearranged, difficulties can arise.
The only good thing about VLOOKUP is that it shows you that the user is a medium level Excel user.
-
Charles says:
Have you ever used VLOOKUP? I doubt because, VLOOKUP has an Exact match. If someone tells me that VLOOkUP is bad because it does not lookup to the left, I will forgive that person if he/she does not have a database background. Unique identifiers (Primary Keys) should always be at the left-most column of a table. Always. Microsoft must have assumed that database principle in coming up with VLOOKUP
-
XavXav says:
#1 — VLOOKUP indeed has an Exact match (by using «FALSE» or «0» as the last argument.
#2 — There are some cases where there are no Primary Keys to be put on the letf-most column. As en example, I need to build a «Table of equivalence» for (i) Country Names and (ii) Country Classification Groups as (i) and (ii) differ between input tables, i.e. between the World Bank, the IMF, the OCED, the United Nations, etc. For this specific case, INDEX/MATCH is more powerful than VLOOKUP.
As for «3. VLOOKUP is slower», I remember that when using Excel 2007 VLOOKUP was indeed waaay slower than INDEX/MACTH for just a few thousand lines. I admit that I did not try again now that we have Excel 2016 with more powerful machine, I will give it a try.
(PS — Apologies, English is not my mother tongue)
-
-
-
-
-
Kevin says:
Myth #11 — Database formulas are ok to use. =DSUM, =DCOUNT, =DCOUNTA, =DGET are just as good as function.
Don’t be afraid….
-
Stephen says:
agree with m-b
MYTH — you can only lookup data to the left or down.
BUST — use INDEX+MATCH
Others (which I think you can find answers to on chandoo)
MYTH — you must have a complete match for vlookup to work
BUST — use fuzzy lookups (e.g. vlookup(«*»&something&»*»,somewhere,index,FALSE)
MYTH — you can’t have a «carriage return» in a cell
BUST — use ALT+ENTER
MYTH — you can’t use EXCEL to change a nappy
BUST — I earn my living in Excel… a little of it pays the nanny… she changes the baby’s dirties! Thanks Microsoft & Excel Gurus for your help! -
Fred says:
vlookup is definitely slower on a lower end machine from the late 90s, where some companies I know still use them. Also, I’m not sure if someone has tested it. Files with vlookup instead of index+match, somehow, look much larger to me.
helper cells or columns are not lame. But the absense of helper columns definitely serve the purpose of making my life harder. Coming in as a temp replacement worker I illustrated to the company that how much harder and more time I needed to understand a 10 line formula with multiple functions. I’m just guessing my predecessor was just making it difficult for the company to replace him.
-
SteveT says:
press CTRL+’ to copy formula in a new cell — AWESOME 🙂 I used to copy and paste from the formula bar, NOW NO MORE!! 🙂
-
bill says:
another great blog. thanks!
as to the vlookup versus index/match issue, i have found that recalcs are tough no matter what you use when you get above 10,000 rows. but, in general, i think that «pointer» operations work best. say you need to pick up 8 fields from one row in a large dataset. then, one match formula finds the relative row location and 8 «index» formulas referencing the match row number are better than many vlookups. for 2007 and 2010 excel, restructuring the database (one that is structurally stable) so that there are more columns and less rows also can speed things up because moving from a match/vlookup operation to a pointer operation (direct to the col with index) is faster… sort order is also inportant as is presence of volatile versus non-volatile formulas in the database set being feferenced. -
«Formulas should start with = sign only»
For clarity, this should not be treated as a myth. Start your formulas with «=» so it’s immediately obvious that it’s a formula.-
Philip Hinton says:
I tend to agree with you Jon, but in Excel 2010, if you start with a + or — Excel will insert a leading = anyway (you end up with «=+…»). I sometimes use the + sign if a formula requires number pad operators and I am mousing left-handed.
I can’t make Excel start a formula with @ or any other top row operators except =, +, -.
However, when training others I say exactly what you say! 🙂
-
-
David says:
I have never heard of these «myths» before. I consider myself an intermediate to advanced Excel user. No one I know of quotes these myths or believes them. Perhaps it is a geographical thing. The other Excel users I know and work with do not quote any of these misconceptions.
The closest thing I have heard to any of these is to avoid long, nested IF statements, especially since Excel 2007 will let you nest dozens of them. If your IF statement is nested twenty or thirty times, then it is too long, and there IS a better formula available.
-
Charles Williams says (http://www.decisionmodels.com/optspeede.htm):
«VLOOKUP is slightly faster (approx. 5%), simpler and uses less memory than a combination of MATCH and INDEX or OFFSET.
However the additional flexibility offered by MATCH and INDEX often allows you to make significant timesaving compared to VLOOKUP.» -
Prem Sivakanthan says:
Great post as always Chandoo. In some ways, I have found it useful to believe in myths #1 Shorter formulas are better; #2 IF formulas are bad; and #4 Helper cells are lame. The reason I say this, is that by believing these myths, I have often forced myself to think about other solutions using a combination of different excel functions. By doing so, it has greatly improved my knowledge. Sure, I could quickly and easily use an IF here and a helper there, but by doing so I feel that I am cheating myself of a more «elegant» solution. As you point out, it often does take longer…but hey I love using Excel so I dont care how long I spend….but my boss probably has a different perspective 🙂
-
I think the two most important lessons people need to learn is that usually there is no need to import data from antother excel file into another.
The second one is: Don’t abuse Excel as a database. However, there are cases that can make sense, but in general you are better off to work in a database like Excel if you want to store data and not calculate or generate diagrams in it.
-
Chris says:
Index + Match
Do be careful with this one depending on your version.
I cannot remember «Exact» details, but back in 2004/05 I cam up with this combination by myself when trying to create a s/sheet.
My system would crach and take hours to do so, freezing everything in sight along the way.
I referred to the Microsoft website for error details and this error was documented.
There was a limit of only being able to use certain nested formulas a certain number of times times within one s/sheet using v2003 (7 or 10 times from memory).
Very random error I know.
Maybe some of the gurus on this site can remember this one in more detail than I do?
-
For my 5 cents worth
1. Shorter Formulas are Better
Any Formula that YOU understand is better than one you don’t.
This doesn’t mean you shouldn’t use formulas you don’t understand but use them as learning guides until you understand them.5. Formulas should start with = sign only
All Formulas DO start with an = sign
You can enter a formula using +, — or @ and Excel happily adds the = bit to it
Type +Sin(B2) and Excel happily adds the = to it
Type in @Len(B2) and Excel once again happily converts it to =Len(B2)
Give it a go… -
5.antiago says:
Crtl+’ <—- Brilliant, thanks!
Oh, and I LOVE helper columns. Obviously we all have different jobs but helper columns are just essential in my little corner of the world
-
Luke M says:
Related to #5 (I think I first saw this on John Walkenbach’s site)
Typing «++++1» into a cell will convert to «=+++1» and will remove an extraneous plus sign every time you re-enter and exit the cell. However, type «++++A1» and while it changes to «=+++A1», the extra plus signs won’t go away.Also, I have to agree with Hui about #1. You need to understand the formula first, and learning how to use some AND/OR functions to reduce your nested IF functions CAN increase formula speed.
-
Joe says:
#9 UDFs
Long nested formulas can be a great opportunity to dip your toe into UDFs and VBA. -
Colin says:
I caution against confusing the terminology:
— FORMULAE are the combination of cell references, hard coded values, Excel functions and/or mathematical operators to produce a desired result (generally in mathematical or text format)
— FUNCTIONS are special inbuilt shortcuts/tools that return an outcome using cell references and hard coded values as their arguments (inputs/fuel).
To produce good outcomes with formulae requires a good understanding of simple algebra (yeah, that strange math’s topic our high school teachers confused us with!)
To produce good outcomes with functions requires the user spending time to read and understand the Excel Help information about what the particular function is designed to do and the arguments it requires. -
Although I haven’t seen any real tests of performance, replacing my IFs with boolean operations appears to significantly speed up performance when there are lots of conditional operations (as I usually have on my spreadsheets). I’ve also noticed that using INDEX is much, much quicker than using OFFSET. Finally, if you are using VBA, Application.VLOOKUP is no where near as fast as using a FIND function within Excel.
-
@Jordan
You are correct, Boolean operations are as fast as you can get within Excel as they have minimal overhead.
.
Index is a Non-Volatile Function whereas Offset is Volatile and this is why you see the slow down expecially when using large number of Offset formula -
Chris says:
Hui,
I think you are correct in the volatile nature of Ofset.
My previous note re nested error may have related to a nested offset — this now makes more sense.
-
Vijay Sharma says:
Another powerful function that people seldom use is LOOKUP….
what is worth noting is the ability of this function to point both Left and Right to get the values…. unlike VLOOKUP…
I am not sure if there is any myth about this function «for not to be used».
-
@Hui Right, so there is a good reason to use boolean operations over IFs. But I do I agree with your earlier post; that the best formula is the one most easily understood.
.
As for VLOOKUP — it is significantly slower in my experience. From a computational complexity standpoint, VLOOKUP must be inherently slower than INDEX because it takes O(n) time (that is — it will have to look through n items before reaching a match — and the match might be on the bottom!) whereas INDEX is constant time. I think the real myth concerning VLOOKUP is that you need several of them to return several items when, in fact, you can supply an array to return several items with one VLOOKUP statement. Chandoo’s post on that point is what made me a follower of this blog! -
dan l says:
I’ll second the UDF’s statement. They were covered in Chandoo’s VBA School(TM), and with really quite minimal learning I hacked together a couple of UDF’s that I’m making regular use of. And the complexity of building them was really on par with ‘hello world’ type stuff.
I literally just ported some of the nasty formulas into VBA. I tried to make use of the case statement that we learned in the class, but even if I didn’t have that, I could have achieved the same thing with if’s — which is to say, just packing what I already do between a few basic lines of code.
A few other assorted comments:
-Vlookup/Index — I don’t really have a dog in that fight. Need quick and dirty? Reach for vlookup. Need something more exotic? Use index. I’m sure there is a performance difference, but I’ve personally never found a project where the performance is magically improved by replacing vlookups with index.-Helper columns? Any ‘mega formula’ (I think that’s what walkenbach calls them) I’m probably going to prototype with helper columns. They help me to isolate and simplify the problem. But I don’t beef with them. I generally try to hide them because I feel like a dope:) Hell, when I make a dashboard, I often end making at least one ‘helper sheet’ that’s all support for the presentation anyway. I’ve done it less and less since somebody put out an excel markup for Notepad++, fwiw.
And Chris: sometimes it’s fun to play with index/offset/match while using things like address or indirect. I guarantee you’ll crash excel at some point.
-
Ken M says:
The beauty of excel is that you can very quickly create a
-
Ken M says:
(Again) The beauty of excel is that you can very quickly create a solution ( hopefully sound) but may not be techically efficient. What one needs to think about prior to getting too bogged down on better or faster ways of doing things is does this spreadsheet have an on-going life and then is some other party going to have to understand its structures and formulas to maintain it.
Beyond that play it as you see it, however
Try and make formulas as readable as possible — refer to named ranges if possible ;
If you’re not using IF formulas then you probably not going to get a great deal of added advantage from a product that has eclipsed a human generation ;
Use Helper rows/columns/cells if you please but ensure that they are safe from destruction ;
If you think that a UDF might be a better approach then its not that hard. It can get a bit fiddly if you send the file elsewhere as there may be mismatched libraries and security issues;
=/+/- are all relevant ways to start a formula with =/+ being a better way to enter a number into a cell as you can add another number to it later and excel will see it as number rather than label (remember Lotus) ;
A formula referencing another spreadsheet was never an issue but there are traps if folder of filenames change or if the primary file is sent to another location;
Ctrl+’ to copy a formula without altering the anchor points seemed interested but all it seemed to do was remove the source formula! -
Stuart says:
#8 We cannot copy a formula without changing references
I’ve created a couple of little macros in my personal workbook that help me with this one — i use it all the time to copy and paste a formula exactly as is from one cell to another.
MyFormula = ActiveCell.Formula ‘mapped to Cntl+Shift+C
and
ActiveCell.Formula = MyFormula ‘mapped to Cntl+Shift+PI now need to figure out how to do the same for a range of cells.
-
@Stuart
I remember the first Spreadsheet I ever used was an Apple Spreadsheet back in 1982, can’t remember what it was called, but it had a Replicate Function which does exactly what your suggesting and nearly 30 years later we still don’t have it in Excel !
If you want send me your code and I’ll assist with applying it to ranges.
Click my Name to the left for my address. -
bhaktharvali says:
Dear chandoo. I have two excel files. Want to copy one to another. I got formulas like: =’C:UsersValiDesktopFOR FEEDBACKWESTWT-IIIDABDAGANG UB[15) HH DEBDAGANG FILE BY vali FINAL 20 JUN 2011.xlsx]Data HH’!J666. Now i want to keep just ‘Data HH’!J666.
I tried in Find replace options. But, I failed. How should I do this. I have bundles of data.
Kindly help me
-
Rudra says:
Replying after four years…you might have already found the solution.
If not here is the solution. Assuming that your formula text is in Cell A1.=MID(A1,FIND(«]»,A1)+1,99)
-
-
[…] encountered. A prime example of recommended reading for moderately familiar excel users is “10 Excel Formula Myths” which contains this […]
-
Simon says:
I just recently realised while trying to explain the benefits of INDEX+MATCH to someone that you can actually use VLOOKUP+MATCH (to look up the column number dynamically). Strangely I’ve never seen anyone mention this. Is there a particular reason for that?
-
From my own experience, I don’t often run into dynamic columns. You know that old saying «a stitch in time saves nine…» so in this spirit I try to organize my spreadsheet in such way as to limit the amount of dynamic lookups — usually that means the location of my columns is always static (so I always know the column number I’m looking for). My guess is that the static-column layout is typical for many folks, so that’s why there hasn’t been much use for VLOOKUP + MATCH. But that’s just a guess. And now that I think about it, there are lots of cool uses for VLOOKUP + MATCH. Good find.