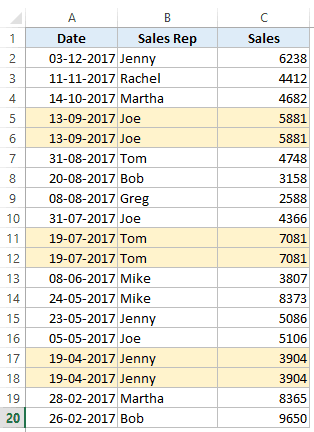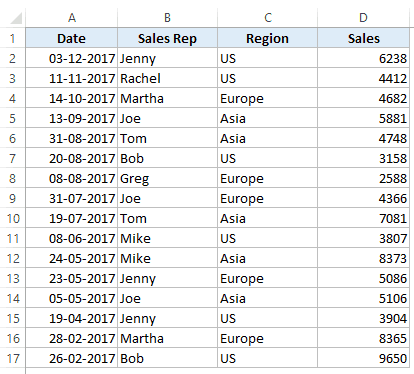Если для фильтрации данных требуются сложные условия (например, Тип = «Фрукты» ИЛИ Продавец = «Егоров»), можно использовать диалоговое окно Расширенный фильтр.
Чтобы открыть диалоговое окно Расширенный фильтр, щелкните Данные > Дополнительно.

|
Расширенный фильтр |
Пример |
|---|---|
|
Обзор расширенных условий фильтра |
|
|
Несколько условий, один столбец, любое из условий истинно |
Продавец = «Егоров» ИЛИ Продавец = «Грачев» |
|
Несколько условий, несколько столбцов, все условия истинны |
Тип = «Фрукты» И Продажи > 1000 |
|
Несколько условий, несколько столбцов, любое из условий истинно |
Тип = «Фрукты» ИЛИ Продавец = «Грачев» |
|
Несколько наборов условий, один столбец во всех наборах |
(Продажи > 6000 И Продажи < 6500) ИЛИ (Продажи < 500) |
|
Несколько наборов условий, несколько столбцов в каждом наборе |
(Продавец = «Егоров» И Продажи >3000) ИЛИ |
|
Условия с подстановочными знаками |
Продавец = имя со второй буквой «г» |
Обзор расширенных условий фильтра
Действие команды Дополнительно отличается от действия команды Фильтр в некоторых важных аспектах.
-
Она отображает диалоговое окно Расширенный фильтр, а не меню «Автофильтр».
-
Вы вводите расширенные условия в отдельном диапазоне условий на листе над диапазоном ячеек или таблицей, которую нужно отфильтровать. В качестве источника расширенных условий в Microsoft Office Excel используется отдельный диапазон условий в диалоговом окне Расширенный фильтр.
Образец данных
Этот пример данных используется для всех процедур, описанных в этой статье.
Эти данные включают четыре пустые строки над диапазоном списка, которые будут использоваться как диапазон условий (A1:C4) и диапазон списка (A6:C10). Диапазон условий содержит названия столбцов и по крайней мере одну пустую строку между значениями условий и диапазоном списка.
Для работы с этими данными выделите их в следующей таблице, скопируйте, а затем вставьте в ячейку A1 на новом листе Excel.
|
Тип |
Продавец |
Продажи |
|
Тип |
Продавец |
Продажи |
|
Напитки |
Шашков |
5 122 ₽ |
|
Мясо |
Егоров |
450 ₽ |
|
фрукты |
Грачев |
6328 ₽ |
|
Фрукты |
Егоров |
6544 ₽ |
Операторы сравнения
Операторы сравнения используются для сравнения двух значений. Результатом сравнения является логическое значение: ИСТИНА либо ЛОЖЬ.
|
Оператор сравнения |
Значение |
Пример |
|---|---|---|
|
= (знак равенства) |
Равно |
A1=B1 |
|
> (знак «больше») |
Больше |
A1>B1 |
|
< (знак «меньше») |
Меньше |
A1<B1 |
|
>= (знак «больше или равно») |
Больше или равно |
A1>=B1 |
|
<= (знак «меньше или равно») |
Меньше или равно |
A1<=B1 |
|
<> (знак «не равно») |
Не равно |
A1<>B1 |
Использование знака равенства для ввода текста или значения
При вводе текста или значения в ячейке знак равенства (=) используется для обозначения формулы, поэтому Excel вычисляет то, что вы вводите. Однако при этом вы можете получить неожиданные результаты фильтрации. Чтобы указать оператор сравнения «равно» для текста или значения, введите условия в виде строкового выражения в соответствующей ячейке в диапазоне условий.
=»=
ввод
»
где ввод — искомый текст или значение. Например:
|
Вводится в ячейку |
Вычисляется и отображается |
|---|---|
|
=»=Егоров» |
=Егоров |
|
=»=3000″ |
=3000 |
Учет регистра
При фильтрации текстовых данных в Excel не учитывается регистр букв. Однако для поиска с учетом регистра можно воспользоваться формулой. Пример см. в разделе Условия с подстановочными знаками.
Использование заранее определенных имен
Вы можете назвать диапазон Условия, и ссылка на диапазон автоматически появится в поле Диапазон условий. Вы также можете указать имя База данных для диапазона списка, который будет фильтроваться, и имя Извлечение для области, в которой вы собираетесь вставлять строки. Эти диапазоны автоматически появятся в полях Исходный диапазон и Поместить результат в диапазон соответственно.
Создание условий с помощью формулы
В качестве условия можно использовать значение, вычисленное с помощью формулы. Обратите внимание на важные моменты, указанные ниже.
-
Формула должна возвращать результат ИСТИНА или ЛОЖЬ.
-
Поскольку используется формула, введенное строковое выражение должно иметь обычный вид, а не тот, который показан ниже:
=»=
ввод
» -
Не используйте название столбца в качестве названия условия. Либо оставьте название условия пустым, либо используйте название, не являющееся названием столбца в диапазоне списка (в последующих примерах: «Среднее арифметическое» и «Точное совпадение»).
Если в формуле используется название столбца, а не относительная ссылка на ячейку или имя диапазона, в ячейке с условием будет выведено значение ошибки #ИМЯ? или #ЗНАЧ!. Эту ошибку можно проигнорировать, поскольку она не влияет на фильтрацию диапазона списка.
-
В формуле, которая используется для условий, необходимо использовать относительную ссылку для ссылки на соответствующую ячейку в первой строке данных.
-
Все остальные ссылки в формуле должны быть абсолютными.
Несколько условий, один столбец, любое из условий истинно
Логическое выражение: (Продавец = «Егоров» ИЛИ Продавец = «Грачев»)
-
Вставьте как минимум три пустые строки над диапазоном списка, которые можно использовать в качестве диапазона условий. Диапазон условий должен включать названия столбцов. Убедитесь, что есть по крайней мере одна пустая строка между значениями условий и диапазоном списка.
-
Чтобы найти строки, отвечающие нескольким условиям для одного столбца, введите условия непосредственно одно под другим в разных строках диапазона условий. Используя пример, введите:
Тип
Продавец
Продажи
=»=Егоров»
=»=Грачев»
-
Щелкните ячейку в диапазоне списка. Используя пример, щелкните любую ячейку в диапазоне A6:C10.
-
На вкладке Данные в группе Сортировка и фильтр нажмите кнопку Дополнительно.
-
Выполните одно из следующих действий:
-
Чтобы отфильтровать диапазон списка, скрыв строки, не отвечающие условиям, выберите вариант Фильтровать список на месте.
-
Чтобы отфильтровать список, скопировав строки, не отвечающие условиям, в другую область листа, выберите вариант Скопировать результат в другое место, щелкните в поле Поместить результат в диапазон, а затем щелкните левый верхний угол области, в которой нужно вставить строки.
Совет При копировании отфильтрованных строк в другое место можно указать, какие столбцы следует включить в операцию копирования. Перед фильтрацией скопируйте нужные названия столбцов в первую строку области, в которую вы собираетесь вставить отфильтрованные строки. При применении фильтра введите ссылку на скопированные названия столбцов в поле Поместить результат в диапазон. Тогда скопированные строки будут включать только те столбцы, названия которых вы скопировали.
-
-
В поле Диапазон условий введите ссылку на диапазон условий, включая названия условий. Используя пример, введите $A$1:$C$3.
Чтобы временно убрать диалоговое окно Расширенный фильтр, пока вы выбираете диапазон условий, нажмите кнопку Свернуть диалоговое окно
.
-
Используя пример, получаем следующий отфильтрованный результат для диапазона списка:
Тип
Продавец
Продажи
Мясо
Егоров
450 ₽
фрукты
Грачев
6 328 ₽
Фрукты
Егоров
6 544 ₽
Несколько условий, несколько столбцов, все условия истинны
Логическое выражение: (Тип = «Фрукты» И Продажи > 1000)
-
Вставьте как минимум три пустые строки над диапазоном списка, которые можно использовать в качестве диапазона условий. Диапазон условий должен включать названия столбцов. Убедитесь, что есть по крайней мере одна пустая строка между значениями условий и диапазоном списка.
-
Чтобы найти строки, отвечающие нескольким условиям в нескольких столбцах, введите все условия в одной строке диапазона условий. Используя пример, введите:
Тип
Продавец
Продажи
=»=Фрукты»
>1 000
-
Щелкните ячейку в диапазоне списка. Используя пример, щелкните любую ячейку в диапазоне A6:C10.
-
На вкладке Данные в группе Сортировка и фильтр нажмите кнопку Дополнительно.
-
Выполните одно из следующих действий:
-
Чтобы отфильтровать диапазон списка, скрыв строки, не отвечающие условиям, выберите вариант Фильтровать список на месте.
-
Чтобы отфильтровать список, скопировав строки, не отвечающие условиям, в другую область листа, выберите вариант Скопировать результат в другое место, щелкните в поле Поместить результат в диапазон, а затем щелкните левый верхний угол области, в которой нужно вставить строки.
Совет При копировании отфильтрованных строк в другое место можно указать, какие столбцы следует включить в операцию копирования. Перед фильтрацией скопируйте нужные названия столбцов в первую строку области, в которую вы собираетесь вставить отфильтрованные строки. При применении фильтра введите ссылку на скопированные названия столбцов в поле Поместить результат в диапазон. Тогда скопированные строки будут включать только те столбцы, названия которых вы скопировали.
-
-
В поле Диапазон условий введите ссылку на диапазон условий, включая названия условий. Используя пример, введите $A$1:$C$2.
Чтобы временно убрать диалоговое окно Расширенный фильтр, пока вы выбираете диапазон условий, нажмите кнопку Свернуть диалоговое окно
.
-
Используя пример, получаем следующий отфильтрованный результат для диапазона списка:
Тип
Продавец
Продажи
фрукты
Грачев
6 328 ₽
Фрукты
Егоров
6 544 ₽
Несколько условий, несколько столбцов, любое из условий истинно
Логическое выражение: (Тип = «Фрукты» ИЛИ Продавец = «Грачев»)
-
Вставьте как минимум три пустые строки над диапазоном списка, которые можно использовать в качестве диапазона условий. Диапазон условий должен включать названия столбцов. Убедитесь, что есть по крайней мере одна пустая строка между значениями условий и диапазоном списка.
-
Чтобы найти строки, отвечающие нескольким условиям в нескольких столбцах, где любое условие может быть истинным, введите эти условия в разных строках диапазона условий. Используя пример, введите:
Тип
Продавец
Продажи
=»=Фрукты»
=»=Грачев»
-
Щелкните ячейку в диапазоне списка. Используя пример, щелкните любую ячейку в диапазоне списка A6:C10.
-
На вкладке Данные в группе Сортировка и фильтр нажмите кнопку Дополнительно.
-
Выполните одно из следующих действий:
-
Чтобы отфильтровать диапазон списка, скрыв строки, не отвечающие условиям, выберите вариант Фильтровать список на месте.
-
Чтобы отфильтровать список, скопировав строки, не отвечающие условиям, в другую область листа, выберите вариант Скопировать результат в другое место, щелкните в поле Поместить результат в диапазон, а затем щелкните левый верхний угол области, в которой нужно вставить строки.
Совет: При копировании отфильтрованных строк в другое место можно указать, какие столбцы следует включить в операцию копирования. Перед фильтрацией скопируйте нужные названия столбцов в первую строку области, в которую вы собираетесь вставить отфильтрованные строки. При применении фильтра введите ссылку на скопированные названия столбцов в поле Поместить результат в диапазон. Тогда скопированные строки будут включать только те столбцы, названия которых вы скопировали.
-
-
В поле Диапазон условий введите ссылку на диапазон условий, включая названия условий. Используя пример, введите $A$1:$B$3.
Чтобы временно убрать диалоговое окно Расширенный фильтр, пока вы выбираете диапазон условий, нажмите кнопку Свернуть диалоговое окно
.
-
Используя пример, получаем следующий отфильтрованный результат для диапазона списка:
Тип
Продавец
Продажи
фрукты
Грачев
6 328 ₽
Фрукты
Егоров
6 544 ₽
Несколько наборов условий, один столбец во всех наборах
Логическое выражение: ( (Продажи > 6000 И Продажи < 6500 ) ИЛИ (Продажи < 500) )
-
Вставьте как минимум три пустые строки над диапазоном списка, которые можно использовать в качестве диапазона условий. Диапазон условий должен включать названия столбцов. Убедитесь, что есть по крайней мере одна пустая строка между значениями условий и диапазоном списка.
-
Чтобы найти строки, отвечающие нескольким наборам условий, каждый из которых содержит условия для одного столбца, используйте несколько столбцов с одинаковым заголовком. Используя пример, введите:
Тип
Продавец
Продажи
Продажи
>6 000
<6 500
<500
-
Щелкните ячейку в диапазоне списка. Используя пример, щелкните любую ячейку в диапазоне списка A6:C10.
-
На вкладке Данные в группе Сортировка и фильтр нажмите кнопку Дополнительно.
-
Выполните одно из следующих действий:
-
Чтобы отфильтровать диапазон списка, скрыв строки, не отвечающие условиям, выберите вариант Фильтровать список на месте.
-
Чтобы отфильтровать список, скопировав строки, не отвечающие условиям, в другую область листа, выберите вариант Скопировать результат в другое место, щелкните в поле Поместить результат в диапазон, а затем щелкните левый верхний угол области, в которой нужно вставить строки.
Совет: При копировании отфильтрованных строк в другое место можно указать, какие столбцы следует включить в операцию копирования. Перед фильтрацией скопируйте нужные названия столбцов в первую строку области, в которую вы собираетесь вставить отфильтрованные строки. При применении фильтра введите ссылку на скопированные названия столбцов в поле Поместить результат в диапазон. Тогда скопированные строки будут включать только те столбцы, названия которых вы скопировали.
-
-
В поле Диапазон условий введите ссылку на диапазон условий, включая названия условий. Используя пример, введите $A$1:$D$3.
Чтобы временно убрать диалоговое окно Расширенный фильтр, пока вы выбираете диапазон условий, нажмите кнопку Свернуть диалоговое окно
.
-
Используя пример, получаем следующий отфильтрованный результат для диапазона списка:
Тип
Продавец
Продажи
Мясо
Егоров
450 ₽
фрукты
Грачев
6 328 ₽
Несколько наборов условий, несколько столбцов в каждом наборе
Логическое выражение: ( (Продавец = «Егоров» И Продажи > 3000) ИЛИ (Продавец = «Грачев» И Продажи > 1500) )
-
Вставьте как минимум три пустые строки над диапазоном списка, которые можно использовать в качестве диапазона условий. Диапазон условий должен включать названия столбцов. Убедитесь, что есть по крайней мере одна пустая строка между значениями условий и диапазоном списка.
-
Чтобы найти строки, отвечающие нескольким наборам условий, каждый из которых содержит условия для нескольких столбцов, введите каждый набор условий в отдельных столбцах или строках. Используя пример, введите:
Тип
Продавец
Продажи
=»=Егоров»
>3 000
=»=Грачев»
>1 500
-
Щелкните ячейку в диапазоне списка. Используя пример, щелкните любую ячейку в диапазоне списка A6:C10.
-
На вкладке Данные в группе Сортировка и фильтр нажмите кнопку Дополнительно.
-
Выполните одно из следующих действий:
-
Чтобы отфильтровать диапазон списка, скрыв строки, не отвечающие условиям, выберите вариант Фильтровать список на месте.
-
Чтобы отфильтровать список, скопировав строки, не отвечающие условиям, в другую область листа, выберите вариант Скопировать результат в другое место, щелкните в поле Поместить результат в диапазон, а затем щелкните левый верхний угол области, в которой нужно вставить строки.
Совет При копировании отфильтрованных строк в другое место можно указать, какие столбцы следует включить в операцию копирования. Перед фильтрацией скопируйте нужные названия столбцов в первую строку области, в которую вы собираетесь вставить отфильтрованные строки. При применении фильтра введите ссылку на скопированные названия столбцов в поле Поместить результат в диапазон. Тогда скопированные строки будут включать только те столбцы, названия которых вы скопировали.
-
-
В поле Диапазон условий введите ссылку на диапазон условий, включая названия условий. Используя пример, введите $A$1:$C$3. Чтобы временно убрать диалоговое окно Расширенный фильтр, пока вы выбираете диапазон условий, нажмите кнопку Свернуть диалоговое окно
.
-
Используя пример, получим следующий отфильтрованный результат для диапазона списка:
Тип
Продавец
Продажи
фрукты
Грачев
6 328 ₽
Фрукты
Егоров
6 544 ₽
Условия с подстановочными знаками
Логическое выражение: Продавец = имя со второй буквой «г»
-
Чтобы найти текстовые значения с совпадающими знаками в некоторых из позиций, выполните одно или несколько действий, описанных ниже.
-
Чтобы найти строки, в которых текстовое значение в столбце начинается с определенной последовательности знаков, введите эти знаки, не используя знак равенства (=). Например, если ввести условие Бел, будут найдены строки с ячейками, содержащими слова «Белов», «Беляков» и «Белугин».
-
Воспользуйтесь подстановочными знаками.
Используйте
Чтобы найти
? (вопросительный знак)
Любой символ (один)
Пример: условию «стро?а» соответствуют результаты «строфа» и «строка»* (звездочка)
Любое количество символов
Пример: условию «*-восток» соответствуют результаты «северо-восток» и «юго-восток»~ (тильда), за которой следует ?, * или ~
Вопросительный знак, звездочку или тильду
Пример: условию «ан91~?» соответствует результат «ан91?»
-
-
Вставьте как минимум три пустые строки над диапазоном списка, которые можно использовать в качестве диапазона условий. Диапазон условий должен включать названия столбцов. Убедитесь, что есть по крайней мере одна пустая строка между значениями условий и диапазоном списка.
-
В строках под названиями столбцов введите условия, которым должен соответствовать результат. Используя пример, введите:
Тип
Продавец
Продажи
=»=Мя*»
=»=?г*»
-
Щелкните ячейку в диапазоне списка. Используя пример, щелкните любую ячейку в диапазоне списка A6:C10.
-
На вкладке Данные в группе Сортировка и фильтр нажмите кнопку Дополнительно.
-
Выполните одно из следующих действий:
-
Чтобы отфильтровать диапазон списка, скрыв строки, не отвечающие условиям, выберите вариант Фильтровать список на месте
-
Чтобы отфильтровать список, скопировав строки, не отвечающие условиям, в другую область листа, выберите вариант Скопировать результат в другое место, щелкните в поле Поместить результат в диапазон, а затем щелкните левый верхний угол области, в которой нужно вставить строки.
Совет: При копировании отфильтрованных строк в другое место можно указать, какие столбцы следует включить в операцию копирования. Перед фильтрацией скопируйте нужные названия столбцов в первую строку области, в которую вы собираетесь вставить отфильтрованные строки. При применении фильтра введите ссылку на скопированные названия столбцов в поле Поместить результат в диапазон. Тогда скопированные строки будут включать только те столбцы, названия которых вы скопировали.
-
-
В поле Диапазон условий введите ссылку на диапазон условий, включая названия условий. Используя пример, введите $A$1:$B$3.
Чтобы временно убрать диалоговое окно Расширенный фильтр, пока вы выбираете диапазон условий, нажмите кнопку Свернуть диалоговое окно
.
-
Используя пример, получаем следующий отфильтрованный результат для диапазона списка:
Тип
Продавец
Продажи
Напитки
Шашков
5 122 ₽
Мясо
Егоров
450 ₽
фрукты
Грачев
6 328 ₽
Дополнительные сведения
Вы всегда можете задать вопрос специалисту Excel Tech Community или попросить помощи в сообществе Answers community.
Вывести на экран информацию по одному / нескольким параметрам можно с помощью фильтрации данных в Excel.
Для этой цели предназначено два инструмента: автофильтр и расширенный фильтр. Они не удаляют, а скрывают данные, не подходящие по условию. Автофильтр выполняет простейшие операции. У расширенного фильтра гораздо больше возможностей.
Автофильтр и расширенный фильтр в Excel
Имеется простая таблица, не отформатированная и не объявленная списком. Включить автоматический фильтр можно через главное меню.
- Выделяем мышкой любую ячейку внутри диапазона. Переходим на вкладку «Данные» и нажимаем кнопку «Фильтр».
- Рядом с заголовками таблицы появляются стрелочки, открывающие списки автофильтра.
Если отформатировать диапазон данных как таблицу или объявить списком, то автоматический фильтр будет добавлен сразу.
Пользоваться автофильтром просто: нужно выделить запись с нужным значением. Например, отобразить поставки в магазин №4. Ставим птичку напротив соответствующего условия фильтрации:
Сразу видим результат:
Особенности работы инструмента:
- Автофильтр работает только в неразрывном диапазоне. Разные таблицы на одном листе не фильтруются. Даже если они имеют однотипные данные.
- Инструмент воспринимает верхнюю строчку как заголовки столбцов – эти значения в фильтр не включаются.
- Допустимо применять сразу несколько условий фильтрации. Но каждый предыдущий результат может скрывать необходимые для следующего фильтра записи.
У расширенного фильтра гораздо больше возможностей:
- Можно задать столько условий для фильтрации, сколько нужно.
- Критерии выбора данных – на виду.
- С помощью расширенного фильтра пользователь легко находит уникальные значения в многострочном массиве.
Как сделать расширенный фильтр в Excel
Готовый пример – как использовать расширенный фильтр в Excel:
- Создадим таблицу с условиями отбора. Для этого копируем заголовки исходного списка и вставляем выше. В табличке с критериями для фильтрации оставляем достаточное количество строк плюс пустая строка, отделяющая от исходной таблицы.
- Настроим параметры фильтрации для отбора строк со значением «Москва» (в соответствующий столбец таблички с условиями вносим = «=Москва»). Активизируем любую ячейку в исходной таблице. Переходим на вкладку «Данные» — «Сортировка и фильтр» — «Дополнительно».
- Заполняем параметры фильтрации. Исходный диапазон – таблица с исходными данными. Ссылки появляются автоматически, т.к. была активна одна из ячеек. Диапазон условий – табличка с условием.
- Выходим из меню расширенного фильтра, нажав кнопку ОК.
В исходной таблице остались только строки, содержащие значение «Москва». Чтобы отменить фильтрацию, нужно нажать кнопку «Очистить» в разделе «Сортировка и фильтр».
Как пользоваться расширенным фильтром в Excel
Рассмотрим применение расширенного фильтра в Excel с целью отбора строк, содержащих слова «Москва» или «Рязань». Условия для фильтрации должны находиться в одном столбце. В нашем примере – друг под другом.
Заполняем меню расширенного фильтра:
Получаем таблицу с отобранными по заданному критерию строками:
Выполним отбор строк, которые в столбце «Магазин» содержат значение «№1», а в столбце стоимость – «>1 000 000 р.». Критерии для фильтрации должны находиться в соответствующих столбцах таблички для условий. На одной строке.
Заполняем параметры фильтрации. Нажимаем ОК.
Оставим в таблице только те строки, которые в столбце «Регион» содержат слово «Рязань» или в столбце «Стоимость» — значение «>10 000 000 р.». Так как критерии отбора относятся к разным столбцам, размещаем их на разных строках под соответствующими заголовками.
Применим инструмент «Расширенный фильтр»:
Данный инструмент умеет работать с формулами, что дает возможность пользователю решать практически любые задачи при отборе значений из массивов.
Основные правила:
- Результат формулы – это критерий отбора.
- Записанная формула возвращает результат ИСТИНА или ЛОЖЬ.
- Исходный диапазон указывается посредством абсолютных ссылок, а критерий отбора (в виде формулы) – с помощью относительных.
- Если возвращается значение ИСТИНА, то строка отобразится после применения фильтра. ЛОЖЬ – нет.
Отобразим строки, содержащие количество выше среднего. Для этого в стороне от таблички с критериями (в ячейку I1) введем название «Наибольшее количество». Ниже – формула. Используем функцию СРЗНАЧ.
Выделяем любую ячейку в исходном диапазоне и вызываем «Расширенный фильтр». В качестве критерия для отбора указываем I1:I2 (ссылки относительные!).
В таблице остались только те строки, где значения в столбце «Количество» выше среднего.
Чтобы оставить в таблице лишь неповторяющиеся строки, в окне «Расширенного фильтра» поставьте птичку напротив «Только уникальные записи».
Скачать пример работы с расширенным фильтром
Нажмите ОК. Повторяющиеся строки будут скрыты. На листе останутся только уникальные записи.
Расширенный фильтр и немного магии
У подавляющего большинства пользователей Excel при слове «фильтрация данных» в голове всплывает только обычный классический фильтр с вкладки Данные — Фильтр (Data — Filter):

Такой фильтр — штука привычная, спору нет, и для большинства случаев вполне сойдет. Однако бывают ситуации, когда нужно проводить отбор по большому количеству сложных условий сразу по нескольким столбцам. Обычный фильтр тут не очень удобен и хочется чего-то помощнее. Таким инструментом может стать расширенный фильтр (advanced filter), особенно с небольшой «доработкой напильником» (по традиции).
Основа
Для начала вставьте над вашей таблицей с данными несколько пустых строк и скопируйте туда шапку таблицы — это будет диапазон с условиями (выделен для наглядности желтым):

Между желтыми ячейками и исходной таблицей обязательно должна быть хотя бы одна пустая строка.
Именно в желтые ячейки нужно ввести критерии (условия), по которым потом будет произведена фильтрация. Например, если нужно отобрать бананы в московский «Ашан» в III квартале, то условия будут выглядеть так:

Чтобы выполнить фильтрацию выделите любую ячейку диапазона с исходными данными, откройте вкладку Данные и нажмите кнопку Дополнительно (Data — Advanced). В открывшемся окне должен быть уже автоматически введен диапазон с данными и нам останется только указать диапазон условий, т.е. A1:I2:

Обратите внимание, что диапазон условий нельзя выделять «с запасом», т.е. нельзя выделять лишние пустые желтые строки, т.к. пустая ячейка в диапазоне условий воспринимается Excel как отсутствие критерия, а целая пустая строка — как просьба вывести все данные без разбора.
Переключатель Скопировать результат в другое место позволит фильтровать список не прямо тут же, на этом листе (как обычным фильтром), а выгрузить отобранные строки в другой диапазон, который тогда нужно будет указать в поле Поместить результат в диапазон. В данном случае мы эту функцию не используем, оставляем Фильтровать список на месте и жмем ОК. Отобранные строки отобразятся на листе:

Добавляем макрос
«Ну и где же тут удобство?» — спросите вы и будете правы. Мало того, что нужно руками вводить условия в желтые ячейки, так еще и открывать диалоговое окно, вводить туда диапазоны, жать ОК. Грустно, согласен! Но «все меняется, когда приходят они ©» — макросы!
Работу с расширенным фильтром можно в разы ускорить и упростить с помощью простого макроса, который будет автоматически запускать расширенный фильтр при вводе условий, т.е. изменении любой желтой ячейки. Щелкните правой кнопкой мыши по ярлычку текущего листа и выберите команду Исходный текст (Source Code). В открывшееся окно скопируйте и вставьте вот такой код:
Private Sub Worksheet_Change(ByVal Target As Range)
If Not Intersect(Target, Range("A2:I5")) Is Nothing Then
On Error Resume Next
ActiveSheet.ShowAllData
Range("A7").CurrentRegion.AdvancedFilter Action:=xlFilterInPlace, CriteriaRange:=Range("A1").CurrentRegion
End If
End Sub
Эта процедура будет автоматически запускаться при изменении любой ячейки на текущем листе. Если адрес измененной ячейки попадает в желтый диапазон (A2:I5), то данный макрос снимает все фильтры (если они были) и заново применяет расширенный фильтр к таблице исходных данных, начинающейся с А7, т.е. все будет фильтроваться мгновенно, сразу после ввода очередного условия:

Так все гораздо лучше, правда? 
Реализация сложных запросов
Теперь, когда все фильтруется «на лету», можно немного углубиться в нюансы и разобрать механизмы более сложных запросов в расширенном фильтре. Помимо ввода точных совпадений, в диапазоне условий можно использовать различные символы подстановки (* и ?) и знаки математических неравенств для реализации приблизительного поиска. Регистр символов роли не играет. Для наглядности я свел все возможные варианты в таблицу:
| Критерий | Результат |
| гр* или гр | все ячейки начинающиеся с Гр, т.е. Груша, Грейпфрут, Гранат и т.д. |
| =лук | все ячейки именно и только со словом Лук, т.е. точное совпадение |
| *лив* или *лив | ячейки содержащие лив как подстроку, т.е. Оливки, Ливер, Залив и т.д. |
| =п*в | слова начинающиеся с П и заканчивающиеся на В т.е. Павлов, Петров и т.д. |
| а*с | слова начинающиеся с А и содержащие далее С, т.е. Апельсин, Ананас, Асаи и т.д. |
| =*с | слова оканчивающиеся на С |
| =???? | все ячейки с текстом из 4 символов (букв или цифр, включая пробелы) |
| =м??????н | все ячейки с текстом из 8 символов, начинающиеся на М и заканчивающиеся на Н, т.е. Мандарин, Мангостин и т.д. |
| =*н??а | все слова оканчивающиеся на А, где 4-я с конца буква Н, т.е. Брусника, Заноза и т.д. |
| >=э | все слова, начинающиеся с Э, Ю или Я |
| <>*о* | все слова, не содержащие букву О |
| <>*вич | все слова, кроме заканчивающихся на вич (например, фильтр женщин по отчеству) |
| = | все пустые ячейки |
| <> | все непустые ячейки |
| >=5000 | все ячейки со значением больше или равно 5000 |
| 5 или =5 | все ячейки со значением 5 |
| >=3/18/2013 | все ячейки с датой позже 18 марта 2013 (включительно) |
Тонкие моменты:
- Знак * подразумевает под собой любое количество любых символов, а ? — один любой символ.
- Логика в обработке текстовых и числовых запросов немного разная. Так, например, ячейка условия с числом 5 не означает поиск всех чисел, начинающихся с пяти, но ячейка условия с буквой Б равносильна Б*, т.е. будет искать любой текст, начинающийся с буквы Б.
- Если текстовый запрос не начинается со знака =, то в конце можно мысленно ставить *.
- Даты надо вводить в штатовском формате месяц-день-год и через дробь (даже если у вас русский Excel и региональные настройки).
Логические связки И-ИЛИ
Условия записанные в разных ячейках, но в одной строке — считаются связанными между собой логическим оператором И (AND):
Т.е. фильтруй мне бананы именно в третьем квартале, именно по Москве и при этом из «Ашана».
Если нужно связать условия логическим оператором ИЛИ (OR), то их надо просто вводить в разные строки. Например, если нам нужно найти все заказы менеджера Волиной по московским персикам и все заказы по луку в третьем квартале по Самаре, то это можно задать в диапазоне условий следующим образом:
Если же нужно наложить два или более условий на один столбец, то можно просто продублировать заголовок столбца в диапазоне критериев и вписать под него второе, третье и т.д. условия. Вот так, например, можно отобрать все сделки с марта по май:
В общем и целом, после «доработки напильником» из расширенного фильтра выходит вполне себе приличный инструмент, местами не хуже классического автофильтра.
Ссылки по теме
- Суперфильтр на макросах
- Что такое макросы, куда и как вставлять код макросов на Visual Basic
- Умные таблицы в Microsoft Excel
Содержание
- Advanced filter details
- Want more?
- Filter by using advanced criteria
- Overview of advanced filter criteria
- Sample data
- Comparison operators
- Using the equal sign to type text or a value
- Considering case-sensitivity
- Using pre-defined names
- Creating criteria by using a formula
- Multiple criteria, one column, any criteria true
- Multiple criteria, multiple columns, all criteria true
- Multiple criteria, multiple columns, any criteria true
- Multiple sets of criteria, one column in all sets
- Multiple sets of criteria, multiple columns in each set
- Wildcard criteria
Advanced filter details
You can use the Advanced Filter to create more powerful filters, such as filtering for unique records and using operators such as OR.
Remove a filter from a column
Click the Filter icon button next to the column heading, and then click Clear Filter from Column Name”>.
Remove all the filters in a worksheet
Click DATA > Clear.
Want more?
We filtered with the AutoFilter in the AutoFilter details video. It is easy to use and has many options.
You can use the Advanced Filter to create more powerful filters, such as filtering for unique records and using operators such as OR.
Tea is in the Product name column twice. To filter so that tea displays only once, on the DATA tab, click Advanced.
In the Advanced Filter dialog box, click the List range.
On the worksheet, select the column you want to use to filter for unique records.
In this case, the Product name column. Click Unique records only. Click OK, and now Tea appears only once.
You could also use the Remove Duplicates button on the DATA tab, depending on what you want to achieve, because this will delete duplicate records, not just filter them.
To use the Advanced Filter to filter with multiple criteria, you need to create a criteria range.
In this example, I created the criteria in cells G1 through H2.
The top cell in each criteria column must be the same as the headers in the columns you want to filter by.
The criteria in the Category column is equal to Drinks, and the Last order column is equal to 3/28/2013.
Click Advanced on the DATA tab. In the Advanced Filter dialog, select the list you want to filter. Click in Criteria range.
Select the criteria, in this case G1 through H2. Click OK, and the range is filtered using the criteria.
To make criteria equal to Drinks OR equal to 3/28/2013, move the Last order date down a row.
Click Advanced, reset the Criteria range, click OK, and the rows where the Category column is equal to Drinks OR the Last order column is equal to 3/28/2013 are displayed.
To remove the filter, click Clear on the DATA tab.
You can add more complex criteria to your criteria range, such as greater than instead of the default equal to.
Type a greater than sign before a value, click Advanced, reset the Criteria range, click OK, and the range is filtered using the criteria.
You can use the asterisk and question mark wild card characters in your criteria.
Left arrow, right arrow, asterisk s will return rows where the text in the category column does not end in s.
In the Advanced Filter dialog, set the Criteria range. I am using just G1 through G2.
To copy the results to a different location on the worksheet, click Copy to another location, click in Copy to, select a cell to copy to, click OK, and the filtered results are copied to the location.
Now, you have a pretty good idea about how to create sort and filter data. Of course, there is always more to learn.
So check out the course summary at the end, and best of all, explore Excel 2013 on your own.
Источник
Filter by using advanced criteria
If the data you want to filter requires complex criteria (such as Type = «Produce» OR Salesperson = «Davolio»), you can use the Advanced Filter dialog box.
To open the Advanced Filter dialog box, click Data > Advanced.
Salesperson = «Davolio» OR Salesperson = «Buchanan»
Type = «Produce» AND Sales > 1000
Type = «Produce» OR Salesperson = «Buchanan»
(Sales > 6000 AND Sales 3000) OR
(Salesperson = «Buchanan» AND Sales > 1500)
Salesperson = a name with ‘u’ as the second letter
Overview of advanced filter criteria
The Advanced command works differently from the Filter command in several important ways.
It displays the Advanced Filter dialog box instead of the AutoFilter menu.
You type the advanced criteria in a separate criteria range on the worksheet and above the range of cells or table that you want to filter. Microsoft Office Excel uses the separate criteria range in the Advanced Filter dialog box as the source for the advanced criteria.
Sample data
The following sample data is used for all procedures in this article.
The data includes four blank rows above the list range that will be used as a criteria range (A1:C4) and a list range (A6:C10). The criteria range has column labels and includes at least one blank row between the criteria values and the list range.
To work with this data, select it in the following table, copy it, and then paste it in cell A1 of a new Excel worksheet.
Comparison operators
You can compare two values by using the following operators. When two values are compared by using these operators, the result is a logical value—either TRUE or FALSE.
> (greater than sign)
= (greater than or equal to sign)
Greater than or equal to
(not equal to sign)
Using the equal sign to type text or a value
Because the equal sign ( =) is used to indicate a formula when you type text or a value in a cell, Excel evaluates what you type; however, this may cause unexpected filter results. To indicate an equality comparison operator for either text or a value, type the criteria as a string expression in the appropriate cell in the criteria range:
Where entry is the text or value you want to find. For example:
What you type in the cell
What Excel evaluates and displays
Considering case-sensitivity
When filtering text data, Excel doesn’t distinguish between uppercase and lowercase characters. However, you can use a formula to perform a case-sensitive search. For an example, see the section Wildcard criteria.
Using pre-defined names
You can name a range Criteria, and the reference for the range will appear automatically in the Criteria range box. You can also define the name Database for the list range to be filtered and define the name Extract for the area where you want to paste the rows, and these ranges will appear automatically in the List range and Copy to boxes, respectively.
Creating criteria by using a formula
You can use a calculated value that is the result of a formula as your criterion. Remember the following important points:
The formula must evaluate to TRUE or FALSE.
Because you are using a formula, enter the formula as you normally would, and do not type the expression in the following way:
Do not use a column label for criteria labels; either keep the criteria labels blank or use a label that is not a column label in the list range (in the examples that follow, Calculated Average and Exact Match).
If you use a column label in the formula instead of a relative cell reference or a range name, Excel displays an error value such as #NAME? or #VALUE! in the cell that contains the criterion. You can ignore this error because it does not affect how the list range is filtered.
The formula that you use for criteria must use a relative reference to refer to the corresponding cell in the first row of data.
All other references in the formula must be absolute references.
Multiple criteria, one column, any criteria true
Boolean logic: (Salesperson = «Davolio» OR Salesperson = «Buchanan»)
Insert at least three blank rows above the list range that can be used as a criteria range. The criteria range must have column labels. Make sure that there is at least one blank row between the criteria values and the list range.
To find rows that meet multiple criteria for one column, type the criteria directly below each other in separate rows of the criteria range. Using the example, enter:
Click a cell in the list range. Using the example, click any cell in the range A6:C10.
On the Data tab, in the Sort & Filter group, click Advanced.
Do one of the following:
To filter the list range by hiding rows that don’t match your criteria, click Filter the list, in-place.
To filter the list range by copying rows that match your criteria to another area of the worksheet, click Copy to another location, click in the Copy to box, and then click the upper-left corner of the area where you want to paste the rows.
Tip When you copy filtered rows to another location, you can specify which columns to include in the copy operation. Before filtering, copy the column labels for the columns that you want to the first row of the area where you plan to paste the filtered rows. When you filter, enter a reference to the copied column labels in the Copy to box. The copied rows will then include only the columns for which you copied the labels.
In the Criteria range box, enter the reference for the criteria range, including the criteria labels. Using the example, enter $A$1:$C$3.
To move the Advanced Filter dialog box out of the way temporarily while you select the criteria range, click Collapse Dialog 
Using the example, the filtered result for the list range is:
Multiple criteria, multiple columns, all criteria true
Boolean logic: (Type = «Produce» AND Sales > 1000)
Insert at least three blank rows above the list range that can be used as a criteria range. The criteria range must have column labels. Make sure that there is at least one blank row between the criteria values and the list range.
To find rows that meet multiple criteria in multiple columns, type all the criteria in the same row of the criteria range. Using the example, enter:
Click a cell in the list range. Using the example, click any cell in the range A6:C10.
On the Data tab, in the Sort & Filter group, click Advanced.
Do one of the following:
To filter the list range by hiding rows that don’t match your criteria, click Filter the list, in-place.
To filter the list range by copying rows that match your criteria to another area of the worksheet, click Copy to another location, click in the Copy to box, and then click the upper-left corner of the area where you want to paste the rows.
Tip When you copy filtered rows to another location, you can specify which columns to include in the copy operation. Before filtering, copy the column labels for the columns that you want to the first row of the area where you plan to paste the filtered rows. When you filter, enter a reference to the copied column labels in the Copy to box. The copied rows will then include only the columns for which you copied the labels.
In the Criteria range box, enter the reference for the criteria range, including the criteria labels. Using the example, enter $A$1:$C$2.
To move the Advanced Filter dialog box out of the way temporarily while you select the criteria range, click Collapse Dialog 
Using the example, the filtered result for the list range is:
Multiple criteria, multiple columns, any criteria true
Boolean logic: (Type = «Produce» OR Salesperson = «Buchanan»)
Insert at least three blank rows above the list range that can be used as a criteria range. The criteria range must have column labels. Make sure that there is at least one blank row between the criteria values and the list range.
To find rows that meet multiple criteria in multiple columns where any criteria can be true, type the criteria in the different columns and rows of the criteria range. Using the example, enter:
Click a cell in the list range. Using the example, click any cell in the list range A6:C10.
On the Data tab, in the Sort & Filter group, click Advanced.
Do one of the following:
To filter the list range by hiding rows that don’t match your criteria, click Filter the list, in-place.
To filter the list range by copying rows that match your criteria to another area of the worksheet, click Copy to another location, click in the Copy to box, and then click the upper-left corner of the area where you want to paste the rows.
Tip: When you copy filtered rows to another location, you can specify which columns to include in the copy operation. Before filtering, copy the column labels for the columns that you want to the first row of the area where you plan to paste the filtered rows. When you filter, enter a reference to the copied column labels in the Copy to box. The copied rows will then include only the columns for which you copied the labels.
In the Criteria range box, enter the reference for the criteria range, including the criteria labels. Using the example, enter $A$1:$B$3.
To move the Advanced Filter dialog box out of the way temporarily while you select the criteria range, click Collapse Dialog 
Using the example, the filtered result for the list range is:
Multiple sets of criteria, one column in all sets
Boolean logic: ( (Sales > 6000 AND Sales
To find rows that meet multiple sets of criteria where each set includes criteria for one column, include multiple columns with the same column heading. Using the example, enter:
Click a cell in the list range. Using the example, click any cell in the list range A6:C10.
On the Data tab, in the Sort & Filter group, click Advanced.
Do one of the following:
To filter the list range by hiding rows that don’t match your criteria, click Filter the list, in-place.
To filter the list range by copying rows that match your criteria to another area of the worksheet, click Copy to another location, click in the Copy to box, and then click the upper-left corner of the area where you want to paste the rows.
Tip: When you copy filtered rows to another location, you can specify which columns to include in the copy operation. Before filtering, copy the column labels for the columns that you want to the first row of the area where you plan to paste the filtered rows. When you filter, enter a reference to the copied column labels in the Copy to box. The copied rows will then include only the columns for which you copied the labels.
In the Criteria range box, enter the reference for the criteria range, including the criteria labels. Using the example, enter $A$1:$D$3.
To move the Advanced Filter dialog box out of the way temporarily while you select the criteria range, click Collapse Dialog 
Using the example, the filtered result for the list range is:
Multiple sets of criteria, multiple columns in each set
Boolean logic: ( (Salesperson = «Davolio» AND Sales >3000) OR (Salesperson = «Buchanan» AND Sales > 1500) )
Insert at least three blank rows above the list range that can be used as a criteria range. The criteria range must have column labels. Make sure that there is at least one blank row between the criteria values and the list range.
To find rows that meet multiple sets of criteria, where each set includes criteria for multiple columns, type each set of criteria in separate columns and rows. Using the example, enter:
Click a cell in the list range. Using the example, click any cell in the list range A6:C10.
On the Data tab, in the Sort & Filter group, click Advanced.
Do one of the following:
To filter the list range by hiding rows that don’t match your criteria, click Filter the list, in-place.
To filter the list range by copying rows that match your criteria to another area of the worksheet, click Copy to another location, click in the Copy to box, and then click the upper-left corner of the area where you want to paste the rows.
Tip When you copy filtered rows to another location, you can specify which columns to include in the copy operation. Before filtering, copy the column labels for the columns that you want to the first row of the area where you plan to paste the filtered rows. When you filter, enter a reference to the copied column labels in the Copy to box. The copied rows will then include only the columns for which you copied the labels.
In the Criteria range box, enter the reference for the criteria range, including the criteria labels. Using the example, enter $A$1:$C$3.To move the Advanced Filter dialog box out of the way temporarily while you select the criteria range, click Collapse Dialog 
Using the example, the filtered result for the list range would be:
Wildcard criteria
Boolean logic: Salesperson = a name with ‘u’ as the second letter
To find text values that share some characters but not others, do one or more of the following:
Type one or more characters without an equal sign ( =) to find rows with a text value in a column that begin with those characters. For example, if you type the text Dav as a criterion, Excel finds «Davolio,» «David,» and «Davis.»
Use a wildcard character.
Any single character
For example, sm?th finds «smith» and «smyth»
Any number of characters
For example, *east finds «Northeast» and «Southeast»
(tilde) followed by ?, *, or
A question mark, asterisk, or tilde
For example, fy91
Insert at least three blank rows above the list range that can be used as a criteria range. The criteria range must have column labels. Make sure that there is at least one blank row between the criteria values and the list range.
In the rows below the column labels, type the criteria that you want to match. Using the example, enter:
Click a cell in the list range. Using the example, click any cell in the list range A6:C10.
On the Data tab, in the Sort & Filter group, click Advanced.
Do one of the following:
To filter the list range by hiding rows that don’t match your criteria, click Filter the list, in-place
To filter the list range by copying rows that match your criteria to another area of the worksheet, click Copy to another location, click in the Copy to box, and then click the upper-left corner of the area where you want to paste the rows.
Tip: When you copy filtered rows to another location, you can specify which columns to include in the copy operation. Before filtering, copy the column labels for the columns that you want to the first row of the area where you plan to paste the filtered rows. When you filter, enter a reference to the copied column labels in the Copy to box. The copied rows will then include only the columns for which you copied the labels.
In the Criteria range box, enter the reference for the criteria range, including the criteria labels. Using the example, enter $A$1:$B$3.
To move the Advanced Filter dialog box out of the way temporarily while you select the criteria range, click Collapse Dialog 
Using the example, the filtered result for the list range is:
Источник
Watch Video – Excel Advanced Filter
Excel Advanced Filter is one of the most underrated and under-utilized features that I have come across.
If you work with Excel, I am sure you have used (or at least heard about the regular excel filter). It quickly filters a data set based on selection, specified text, number or other such criteria.
In this guide, I will show you some cool stuff you can do using the Excel advanced filter.
But First… What is Excel Advanced Filter?
Excel Advanced Filter – as the name suggests – is the advanced version of the regular filter. You can use this when you need to use more complex criteria to filter your data set.
Here are some differences between the regular filter and Advanced filter:
- While the regular data filter will filter the existing dataset, you can use Excel advanced filter to extract the data set to some other location as well.
- Excel Advanced Filter allows you to use complex criteria. For example, if you have sales data, you can filter data on a criterion where the sales rep is Bob and the region is either North or South (we will see how to do this in examples). Office support has some good explanation on this.
- You can use the Excel Advanced Filter to extract unique records from your data (more on this in a second).
EXCEL ADVANCED FILTER (Examples)
Now let’s have a look at some example on using the Advanced Filter in Excel.
Example 1 – Extracting a Unique list
You can use Excel Advanced Filter to quickly extract unique records from a data set (or in other words remove duplicates).
In Excel 2007 and later versions, there is an option to remove duplicates from a dataset. But that alters your existing data set. To keep the original data intact, you need to create a copy of the data and then use the Remove Duplicates option. Excel Advanced filter would allow you to select a location to get a unique list.
Let’s see how to use an advanced filters to get a unique list.
Suppose you have a dataset as shown below:
As you can see, there are duplicate records in this data set (highlighted in orange). These could be due to an error in data entry or result of data compilation.
In such a case, you can use Excel Advanced Filter tool to quickly get a list of all the unique records in a different location (so that your original data remains intact).
Here are the steps to get all the unique records:
This will instantly give you a list of all the unique records.
Caution: When you are using Advanced Filter to get the unique list, make sure you have also selected the header. If you don’t, it would consider the first cell as the header.
Example 2 – Using Criteria in Excel Advanced Filter
Getting unique records is one of the many things you can do with Excel advanced filter.
Its primary utility lies in its ability to allow using complex criteria for filtering data.
Here is what I mean by complex criteria. Suppose you have a dataset as shown below and you want to quickly get all the records where the sales are greater than 5000 and the region is the US.
Here is how you can use Excel Advanced Filter to filter the records based on the specified criteria:
This would instantly give you all the records where the region is the US and the sales are more than 5000.
The above example is a case where the filtering is done based on two criteria (US and sales greater than 5000).
Excel Advanced filter allows you to create many different combinations of criteria.
Here are some examples of how you can construct these filters.
Using the AND Criteria
When you want to use AND criteria, you need to specify it below the header.
For example:
Using the OR Criteria
When you want to use OR criteria, you need to specify the criteria in the same column.
For example:
By now, you must have realized that when we have the criteria in the same row, it is an AND criteria, and when we have it in different rows, it is an OR criteria.
Example 3 – Using WILDCARD Characters in Advanced Filter in Excel
Excel Advanced Filter also allows the usage of wildcard characters while constructing the criteria.
There are three wildcard characters in Excel:
- * (asterisk) – It represents any number of characters. For example, ex* could mean excel, excels, example, expert, etc.
- ? (question mark) – It represents one single character. For example, Tr?mp could mean Trump or Tramp.
- ~ (tilde) – It is used to identify a wildcard character (~, *, ?) in the text.
Now let’s see how we can use these wildcard characters to do some advanced filtering in Excel.
- To filter records where the sales rep name starts from J.
Note that * represent any number of characters. So any rep with the name starting with J would be filtered with these criteria.
Similarly, you can use the other two wildcard characters as well.
Note: In case you’re using Office 365, you should check out the FILTER function. It can do a lot of things that advanced filter can do with a simple formula.
NOTE:
- Remember, the headers in the criteria should be exactly the same as that in the data set.
- Advanced filtering cannot be undone when copied to other locations.
You May Also Like the Following Excel Tutorials:
- Dynamic Excel Filter – Extract Data as you Type.
- Filtering Cells with Bold Font Formatting.
- How to Filter Cells that have Duplicate Text Strings (Words) in it.
- How to Filter Data in a Pivot Table in Excel
- MS Guide for Advanced Filter in Excel.
- How to Compare Two Columns in Excel.
- Excel VBA Autofilter
- 20 Advanced Excel Functions and Formulas (for Excel Pros)

 .
.