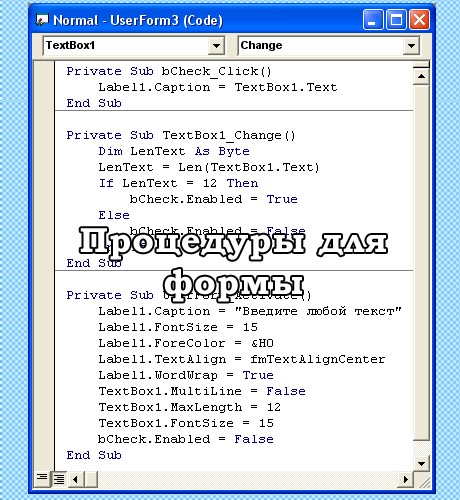Элемент управления пользовательской формы TextBox в VBA Excel. Использование текстового поля для ввода и вывода информации, основные свойства, примеры. Привязка текстового поля к ячейке.
UserForm.TextBox – это элемент управления пользовательской формы, предназначенный для ввода, редактирования и вывода информации в текстовом формате.
Текстовое поле незаменимо, когда необходимо заполнить пользовательскую форму новой информацией. Например, это может быть ФИО нового сотрудника и его паспортные данные, сумма выручки за день, новый электронный адрес и многое-многое другое.
Если с помощью текстового поля требуется вводить заранее известную информацию, элементы которой можно сгруппировать в список, то в этом случае удобнее вместо элемента управления TextBox использовать ListBox или ComboBox.
Вводить информацию в TextBox на открытой форме можно не только с помощью клавиатуры, но и вставкой текста из буфера обмена. Когда текстовое поле применяется для ввода пароля, есть возможность отобразить все его знаки замещающим символом, например, звездочкой.
Иногда, если на пользовательской форме используется только одно текстовое поле и кнопка «OK» (или кнопки «OK» и «Отмена»), для ввода информации такую форму можно заменить функцией InputBox, а для вывода информации, когда не требуется редактирование отображаемого текста, – функцией MsgBox.
Свойства текстового поля
| Свойство | Описание |
|---|---|
| AutoSize* | Автоподбор размера текстового поля. True – размер автоматически подстраивается под длину размещаемой строки. False – размер элемента управления определяется свойствами Width и Height. |
| AutoTab | Включение автоматической табуляции – передачи фокуса следующему элементу управления при достижении максимального числа символов при значениях свойства MaxLenght > 0. True – автоматическая табуляция включена, False – выключена. |
| ControlSource | Ссылка на источник данных для поля TextBox. |
| ControlTipText | Текст всплывающей подсказки при наведении курсора на TextBox. |
| Enabled | Возможность ввода, редактирования, копирования, вставки, удаления текста. True – все перечисленные опции включены, False – выключены (цвет текста в поле становится серым). |
| Font | Шрифт, начертание и размер текста в поле. |
| Height | Высота текстового поля. |
| Left | Расстояние от левого края внутренней границы пользовательской формы до левого края текстового поля. |
| Locked | Запрет ввода, редактирования, удаления текста. True – перечисленные опции запрещены (разрешено выделение и копирование текста), False – перечисленные опции разрешены. |
| MaxLenght | Максимальная длина строки. По умолчанию – 0, что означает – ограничений нет. |
| Multiline | Устанавливает многострочный (True) или однострочный (False) режим ввода-вывода текста. |
| PasswordChar | Задает символ, который будет отображаться при вводе знаков пароля. |
| TabIndex | Определяет позицию элемента управления в очереди на получение фокуса при табуляции, вызываемой свойством AutoTab или нажатием клавиш «Tab», «Enter». Отсчет начинается с 0. |
| Text** | Текстовое содержимое (значение) поля (=Value). |
| TextAlign | Выравнивание текста: 1 (fmTextAlignLeft) – по левому краю, 2 (fmTextAlignCenter) – по центру, 3 (fmTextAlignRight) – по правому краю. |
| Top | Расстояние от верхнего края внутренней границы пользовательской формы до верхнего края текстового поля. |
| Value** | Текстовое содержимое (значение) поля (=Text). |
| Visible | Видимость текстового поля. True – TextBox отображается на пользовательской форме, False – TextBox скрыт. |
| Width | Ширина текстового поля. |
| WordWrap | Актуально при Multiline = True. Переход на новую строку при достижении границы текстового поля. True – переход включен, False – переход выключен. |
* При использовании свойства AutoSize в значении True следует учитывать, что автоматическое изменение размеров поля при вводе текста может нарушить дизайн пользовательской формы.
** Text и Value — это два обозначения одного и того же свойства. Если в окне Properties элемента управления TextBox в поле свойства Text начать ввод строки, в поле Value ввод будет дублироваться. И наоборот, при вводе текста в поле свойства Value, дублирование произойдет в поле Text.
В таблице перечислены только основные, часто используемые свойства текстового поля. Все доступные свойства отображены в окне Properties элемента управления TextBox.
Свойства BackColor, BackStyle, BorderColor, BorderStyle отвечают за внешнее оформление текстового поля и его границ. Попробуйте выбирать доступные значения этих свойств в окне Properties, наблюдая за изменениями внешнего вида элемента управления TextBox на проекте пользовательской формы.
Привязка текстового поля к ячейке
Привязать элемент управления TextBox к ячейке на рабочем листе можно двумя способами.
1. В окне Properties элемента управления TextBox в поле свойства ControlSource необходимо указать адрес ячейки:
2. Присвоить свойству ControlSource адрес ячейки в коде VBA Excel:
|
UserForm1.TextBox1.ControlSource = «C5» |
Теперь ячейка C5 активного листа будет привязана к элементу управления TextBox1. При открытии формы текстовое поле будет заполнено значением ячейки C5.
Чтобы наглядно ознакомиться с взаимозависимостью значения ячейки C5 и содержимого текстового поля, разместите на пользовательской форме еще какой-нибудь элемент управления и откройте ее в немодальном* окне:
|
Sub Test() UserForm1.TextBox1.ControlSource = «C5» UserForm1.Show 0 End Sub |
Измените значение ячейки C5 и нажмите клавишу «Tab» или «Enter» – изменения будут продублированы в текстовом поле на форме. Измените содержимое поля TextBox1, нажмите клавишу «Tab» или «Enter», передав фокус другому элементу управления, – изменения продублируются в ячейке C5.
Чтобы привязать текстовое поле к ячейке неактивного листа, необходимо в адресе указать имя листа по ярлыку с разделителем «!»:
|
UserForm1.TextBox1.ControlSource = «Лист2!A3» |
Если имя листа содержит пробел, заключите его в одинарные кавычки:
|
UserForm1.TextBox1.ControlSource = «‘Мой лист’!B6» |
Точно также адрес ячейки конкретного листа можно указать непосредственно в окне Properties элемента управления TextBox в поле свойства ControlSource (без парных кавычек).
* Отображение пользовательской формы в немодальном окне позволяет редактировать ячейки на рабочем листе Excel, не закрывая форму.
Примеры использования TextBox
Пример 1
Обмен содержимым между текстовым полем, переменной и ячейкой на рабочем листе:
|
‘Присвоение текстовому полю значения ‘ячейки A2 и переменной a1 UserForm1.TextBox1.Text = Range(«A2») UserForm1.TextBox1.Text = a1 ‘Присвоение ячейке B3 и переменной a2 ‘значения текстового поля Cells(3, 2) = UserForm1.TextBox1.Text a2 = UserForm1.TextBox1.Value ‘Свойства Text и Value элемента ‘управления TextBox равнозначны |
Пример 2
Программное создание элемента управления TextBox, размещение его по центру пользовательской формы, добавление всплывающей подсказки и текста по умолчанию.
Предположим, что текстовое поле предназначено для ввода даты, поэтому добавляем соответствующую подсказку, а в качестве текста по умолчанию – текущую дату.
Создаем новую пользовательскую форму с именем UserForm2. Если у вас другое имя формы, это не имеет значения, так как обращаться к ней будем с помощью ключевого слова «Me». Открываем модуль созданной формы и вставляем в него следующий код VBA Excel:
|
1 2 3 4 5 6 7 8 9 10 11 12 13 14 15 16 17 18 19 20 21 22 23 24 25 |
Private Sub UserForm_Initialize() Dim myTextBox As Control ‘Создаем новый TextBox и присваиваем его переменной Set myTextBox = Me.Controls.Add(«Forms.TextBox.1») ‘Задаем размеры и заголовок пользовательской формы With Me .Height = 100 .Width = 220 .Caption = «Форма №2» End With ‘Присваиваем значения свойствам текстового поля With myTextBox .Width = 100 .Height = 20 ‘Left и Top рассчитаны для Excel 2016* .Left = 60 — 5 .Top = 40 — 15 ‘Добавляем всплывающую подсказку .ControlTipText = «Введите дату подписания договора» ‘Вставляем в поле текущую дату .Text = Format(Now, «DD.MM.YYYY») ‘Выравниваем текст по центру .TextAlign = 2 End With End Sub |
В результате выполнения кода откроется следующая форма с всплывающей подсказкой при наведении на TextBox курсора:
* Значения свойств Left и Top рассчитаны для Excel 2016. Вычитаемые числа зависят от толщины границ пользовательской формы, которые в других версиях Excel могут отличаться.
- Что такое VBA TextBox в Excel?
Что такое VBA TextBox в Excel?
VBA TextBox является одним из многих элементов управления из элементов управления UserForm в Excel. VBA TextBox может пригодиться, если вы хотите, чтобы пользователь вводил данные, такие как его имя, возраст, адрес, зарплата и т. Д. Используя элемент управления TextBox, вы можете позволить пользователям вводить такую информацию и сэкономить много времени, а также опечатки., VBA TextBox может состоять из статических или динамических данных.
UserForm сам по себе является очень полезным инструментом, который имеет различные параметры управления, такие как TextBox, MsgBox, InputBox и т. Д., Которые предоставляют более практичный способ получения данных от пользователя, чтобы вы могли функционально обрабатывать эти данные и находить из них некоторые полезные идеи.,
В этой статье вы получите практический опыт работы с Excel VBA TextBox.
Примеры Excel VBA TextBox
Ниже приведены различные примеры VBA TextBox в Excel.
Вы можете скачать этот шаблон Excel для VBA TextBox здесь — Шаблон Excel для VBA TextBox
Пример № 1 — Как вставить TextBox в VBA?
Ниже приведены шаги для вставки TextBox в Excel VBA.
Шаг 1: Откройте файл Excel и нажмите Alt + F11, чтобы перейти на панель VBA.
Шаг 2: Как мы уже обсуждали, TextBox — это опция, доступная в пользовательской форме. Поэтому нам нужно вставить UserForm в VBE. Перейдите в меню «Вставка» > нажмите «Пользовательская форма» .
Шаг 3: Как только вы вставляете пользовательскую форму в VBA, вы можете видеть параметр Toolbox, связанный с ним, и иметь различные параметры, связанные с UserForm.
Шаг 4: В этом наборе инструментов выберите TextBox .
Шаг 5: Перетащите этот TextBox на форму пользователя.
Шаг 6: Нажмите F4, чтобы увидеть свойства пользовательской формы (в качестве альтернативы вы можете сделать это, щелкнув правой кнопкой мыши на вставленной пользовательской форме). Эти свойства позволяют вам внести некоторые необходимые изменения, такие как изменение имени пользовательской формы, чтобы иметь возможность легко получить к нему доступ.
Некоторые другие основные изменения, которые вы можете сделать в панели свойств UserForm, такие как изменение шрифта, изменение размера и т. Д.
Шаг 7: Введите текст « Добро пожаловать в VBA TextBox! В TextBox под UserForm.
Вот как вы можете создать VBA TextBox.
Пример №2 — Установка значения в VBA TextBox
Давайте посмотрим, как мы можем установить значения для TextBox. Иногда бывает необходимо установить значения в противном случае, пользователь будет вводить все, что его интересует.
Шаг 1: Вставьте новую пользовательскую форму в VBE. Перейдите в меню « Вставка» > нажмите «Пользовательская форма».
Шаг 2: Из UserForm Tools выберите TextBox и перетащите его в UserForm.
Шаг 3: Вставьте CommandButton под UserForm так же, как вы добавили TextBox.
Шаг 4: Измените заголовок командной кнопки на « Отправить » в свойствах. Вы можете перейти к свойствам командной кнопки, щелкнув правой кнопкой мыши Command Button> Click Properties .
Шаг 5: Дважды щелкните по кнопке отправки или щелкните правой кнопкой мыши и выберите « Просмотреть код» .
Шаг 6: В коде вставьте строку нового кода в подпроцедуру, как показано ниже.
Код:
Private Sub CommandButton1_Click () TextBox1.Value = "Меня зовут Лалит!" End Sub
Этот выделенный код позволяет назначать значение справа, заключенное в двойные кавычки, в TextBox. Вы также можете использовать свойство TextBox.Text вместо TextBox.Values, чтобы установить значение для TextBox.
Шаг 7: Нажмите F5 или кнопку Run под VBE, чтобы запустить этот код, вы увидите пользовательскую форму с пустым TextBox. Как только вы нажмете кнопку отправки, там появится текст, назначенный для TextBox.
Пример # 3 — Ограничить ввод TextBox, чтобы принимать только числовые значения
Выполните следующие шаги:
Шаг 1: Вставьте новую пользовательскую форму в VBA и добавьте в нее TextBox.
Шаг 2: Измените имя TextBox в разделе «Свойства» на « My_Age ».
Шаг 3: Дважды щелкните TextBox или щелкните его правой кнопкой мыши и выберите View Code .
Вы сможете увидеть начальную подпроцедуру, как показано ниже:
Код:
Private Sub My_Age_Change () End Sub
Шаг 4: Теперь попробуйте добавить условие If, которое начинается с If Not.
Код:
Private Sub My_Age_Change () Если не End Sub
Шаг 5: Попросите компилятор проверить, является ли значение TextBox «My_Age» числовым или не использует IsNumeric Keyword перед условием «Если не».
Код:
Private Sub My_Age_Change () Если не IsNumeric (My_Age.Value) End Sub
Шаг 6: Когда каждое условие IF запрашивает, добавьте ключевое слово Then для него.
Код:
Private Sub My_Age_Change () Если не IsNumeric (My_Age.Value), то End Sub
В этом фрагменте кода вы просите компилятор проверить, является ли значение, введенное пользователем в TextBox, числовым или нет. Если это не цифра, то что делать? Следуйте следующему шагу.
Шаг 7: С помощью MsgBox добавьте комментарий типа «Извините! Разрешены только цифры. », Если значение в TextBox не является числовым.
Код:
Private Sub My_Age_Change () Если не IsNumeric (My_Age.Value), то MsgBox "Извините! Разрешены только номера." End Sub
Шаг 8: Теперь закройте этот оператор IF, используя ключевое слово End IF.
Код:
Private Sub My_Age_Change () Если не IsNumeric (My_Age.Value), то MsgBox "Извините! Разрешены только номера." End If End Sub
Шаг 9: Теперь запустите этот код, нажав кнопку F5 на клавиатуре или кнопку Run из VBE, и просмотрите результат. Вы получите TextBox, как показано ниже:
Теперь я пытаюсь ввести в него целочисленное значение и посмотреть, позволяет ли оно мне вводить то же самое или нет.
Бинго, это позволяет мне хранить целочисленное значение.
Теперь давайте попробуем добавить некоторое число с плавающей точкой (значение с десятичными точками) в это текстовое поле и посмотрим, позволяет ли оно нам вводить то же самое.
Давайте проверим, позволяет ли это текстовое поле хранить некоторые отрицательные значения под ним или нет. Я наберу некоторое отрицательное число и проверю.
Что ж! Что ж!! Ну, это, я стреляю в сообщение о том, что разрешены только цифры Это произошло потому, что этот код, изначально написанный с условием IF, не имеет обходного пути, что делать, если число не положительное. Более того, возраст не может быть отрицательным. Правильно? Поэтому я получаю предупреждающее сообщение, как вы можете видеть выше. Однако, если вы нажмете OK в окне сообщения и попытаетесь ввести номер, это позволит вам сделать это. Но я не буду рекомендовать нарушать правила там.
Наконец, давайте попробуем некоторую текстовую строку в поле и посмотрим, позволяет ли она хранить то же самое в текстовом поле или нет.
Как и ожидалось, как только я ввел первую строковую букву, система помешала мне сделать это, бросив сообщение. Это связано с тем, что мы упомянули в нашем коде условие о том, что если значение не является числовым, отправьте пользователю сообщение о том, что допускаются только числовые значения.
То, что нужно запомнить
- VBA TextBox — это специальная опция в пользовательской форме. Который предназначен для ввода данных от самого пользователя.
- Есть два способа установить значения для TextBox: с помощью TextBox.Text и с помощью TextBox.Value.
- Иногда необходимо ограничить ввод данных пользователем, чтобы мы получали правильный тип данных.
Рекомендуемые статьи
Это руководство по VBA TextBox. Здесь мы обсудим, как создать TextBox в Excel VBA вместе с практическими примерами и загружаемым шаблоном Excel. Вы также можете просмотреть наши другие предлагаемые статьи —
- Как использовать функцию VBA IsNumeric?
- Создание поля со списком в Excel
- Вставьте флажок в Excel
- Функция VBA UCASE в Excel
- Как закрыть UserForm в VBA?
|
Время создания: 16.03.2019 23:43 Текстовые метки: Excel, TextBox, VBA, текстбокс Раздел: !Закладки — VBA — Форма Запись: xintrea/mytetra_db_adgaver_new/master/base/151440704601ozzomq3n/text.html на raw.githubusercontent.com
|
||||||||||||||||||||||||||||||||||||||||
|
Элемент управления TextBox TextBox используется для ввода/вывода текста, который в последующем используется в программе, или для вывода результатов расчетов программы. Текст, введенный в поле, обычно в программе преобразуется либо в числа, либо в формулы.
рис . 1.1 Элемент управления Textbox на панели ToolBox рис. 1.2 Элемент управления Textbox на форме Основные свойства элемента упраления TextBox:
Ввод в TextBox только определенных символов: Иногда требуется, чтобы в текстовое поле можно было вводить только определенные символы, например числа, в этом случае поможет следующий код: Function OnlyMySymbols (Symbol As Integer, Pattern as string) as Integer Применяется код так, если в поле Textbox1 необходимо разрешить введение только чисел: Private Sub Textbox1_KeyPress (KeyAscii As Integer) Быстрое заполнение полей TextBox: Sub All_TextBoxes() Dim li As Long For li = 1 To 10 UserForm1.Controls(“TextBox” & li).Value = li Next li End Sub Недостаток данного метода: имена элементов должны строго соответствовать используемым в коде и лишь нумерация на конце имени должна различаться. В примере TextBox с именами от “TextBox1″ до “TextBox10″ будут подставлены значения номеров самих TextBox. Достоинства данного метода: В зависимости от имени можно проделывать различные действия: стирать значения, менять свойства элементов и т.д. Обзорная статья про элементы управления предоставлена здесь |
||||||||||||||||||||||||||||||||||||||||
|
Так же в этом разделе:
|
||||||||||||||||||||||||||||||||||||||||

|
||||||||||||||||||||||||||||||||||||||||
|
Давайте рассмотрим класс TextBox языка VBA, который позволяет размещать на форме текстовое поле. Класс vba TextBox позволяет создавать как многострочные, так и однострочные области для ввода текста, хот в последнем случае удобней воспользоваться функцией MsgBox. Также можно добавлять полосы прокрутки и определять максимальную длину вводимых символом. TextBox может использоваться и как компонент для ввода пароля.
Давайте для начала рассмотрим основные свойства класса TextBox и его базовое событие, а потом напишем пример.
События класса TextBox VBA языка
Value или Text – текст, который введен в текстовое поле TextBox
Visible – позволяет спрятать (значение false) или снова отобразить (значение true) элемент.
MultiLine – данное свойство позволяет задать, будет ли текстовое поле однострочным (false), или многострочным (true).
WordWrap – свойство актуально использовать, если MultiLine содержит значение true, в таком случае, если WordWrap установлено в true, то произойдет автоматический перенос текста на новую строку, когда будет достигнута граница текстового поля TextBox.
ScrollBars – позволяет указать, будут или отображаться полосы прокрутки. Свойство может принимать следующие значения:
- 0 – fmScrollBarsNone (полосы прокрутки отсутствуют)
- 1– fmScrollBarsHorizontal (горизонтальная полоса прокрутки)
- 2 – fmScrollBarsVertical (вертикальная полоса прокрутки)
- 3 – fmScrollBarsBoth (горизонтальная и вертикальная прокрутки)
PasswordChar – позволяет задать символ, который будет отображаться вместо вводимых данных. Свойство актуально при вводе пароля.
MaxLength – позволяет указать максимальное количество символов, которое можно ввести в текстовое поле. По умолчанию – 0, то есть, ограничения нет.
Как и у других элементов управления, у класса TextBox есть события, основным событием для TextBox является Change – оно возникает каждый раз, когда в текстовое поле вводится символ. Возможно вам приходилось видеть такую картинку: при вводе проверочного кода, пока его длинна не достигнет заданной (например, 12 символов), кнопка “Проверить” не будет доступной. Тут тоже можно такое реализовать.
Хорошо, теперь настало время практики. Я не буду снова вникать во все мелочи, как в прошлых статьях, поэтому скажу прямо: добавьте в проект новый модуль и новую форму. Выберите из окна ToolBox элемент управления Надпись (Label), добавьте ее на форму, пусть будет вверху, под ней поставьте текстовое поле (TextBox), а в самом низу – пусть будет кнопка (CommandButton с надписью “Проверить”). Хорошо, как и прежде, в редакторе кода для модуля прописываем процедуру:
Sub Module3() UserForm3.Show End Sub
Учтите, что имя вашего модуля и формы могут отличаться.
Теперь нам нужно написать программный код на языке VBA, который будет делать следующее:
В текстовое поле будет вводиться текст, длина текста не больше 12 символов, пока длина будет меньше 12 символов, кнопка “Проверить” будет недоступна. Как только мы достигаем предела, кнопка становится активной, при нажатии на нее, содержимое текстового поля TextBox должно отобразиться в поле Label (Надпись).
И так, давайте посмотрим на процедуры, которые я прописал в редакторе кода для формы:
Private Sub bCheck_Click() Label1.Caption = TextBox1.Text End Sub
Тут идет обработка одиночного щелчка по кнопке, при нажатии на кнопку, свойству Caption объекта Label1 (Надпись) будет присвоено содержимое текстового поля TextBox1 (свойство Text).
Private Sub TextBox1_Change() Dim LenText As Byte LenText = Len(TextBox1.Text) If LenText = 12 Then bCheck.Enabled = True Else bCheck.Enabled = False End If End Sub
Тут происходит обработка события Change для текстового поля объекта TextBox1 класса vba TextBox. Переменная LenText будет хранить длину вводимого текста, при каждом вводе данных будет происходить проверка длины, если она ровна 12 – то произойдет активация кнопки, иначе 0 кнопка будет неактивна.
Private Sub UserForm_Activate() Label1.Caption = "Введите любой текст" Label1.FontSize = 15 Label1.ForeColor = &H0 Label1.TextAlign = fmTextAlignCenter Label1.WordWrap = True TextBox1.MultiLine = False TextBox1.MaxLength = 12 TextBox1.FontSize = 15 bCheck.Enabled = False End Sub
В этой процедуре происходит настройка начальных значений, некоторые из них можно задать и в окне Свойств, но я решил для наглядности прописать все в программном коде. Тут нет ничего страшно, как только форма загрузится в память, кнопка “Проверить” будет неактивной, размер шрифта для текстового поля и надписи установлен в 20, также мы установили максимальную длину текста для класса TextBox VBA языка и его однострочность.
Наряду с кнопкой очень часто используются элементы ввода данных. Здесь в первую очередь следует рассмотреть элемент управления «Поле» (рис. 1.15). На его пиктограмме нанесены буквы ab. Данный элемент более известен под названием Текстовое окно, что подчеркивает его функциональность (элемент предназначен для ввода текста с клавиатуры). Это связано с его англоязычным названием — TextBox. В связи с этим далее по тексту мы будем использовать более соответствующее смыслу название данного элемента управления — текстовое окно.
Рис. 1.15. Размещение поля (текстового окна) на рабочем листе
Существует еще один, в определенной степени похожий, элемент управления — «Надпись». Как правило, он используется для отображения на экране статического поясняющего текста. На пиктограмме этого элемента изображена большая буква А. В функциональном плане текстовое окно и надпись несколько похожи, однако, в отличие от текстового окна, ввод информации с клавиатуры в элемент управления «Надпись» невозможен.
Для иллюстрации этих элементов рассмотрим несложный пример (рис. 1.16), в котором мы используем три элемента управления: кнопку, текстовое окно и надпись. Подберем следующие значения для свойства Name этих элементов:
- Btn — кнопка;
- Txb — текстовое окно;
- Lbl — надпись.
Рис. 1.16. Размещение на листе надписи, кнопки и текстового окна
Теперь о функциональности разработки, которая с учетом того, что рассматриваемый пример первый, будет достаточно символической. Во-первых, при вводе информации в текстовое окно набираемый текст должен копироваться в надпись. Так, при вводе очередной буквы она также добавляется в надпись. Во-вторых, щелчок на кнопке должен приводить к очистке как содержимого текстового окна, так и надписи. Начиная с этого примера мы будем работать с событиями. Они играют не менее важную роль, чем свойства и методы объектов. Новый момент разработки связан с тем, что сейчас нам необходимо перейти в среду для написания кода (текста) программы. Технически для этого в режиме конструктора следует сделать двойной щелчок мышкой на одном из размещенных на листе объектов.
Нас интересует событие, связанное с изменением содержания текстового окна, поэтому дважды щелкнем в текстовом окне. В результате перед вами автоматически открывается новое окно редактора Visual Basic, которое показано на рис. 1.17. В его правой части расположен раздел, предназначенный для написания программного кода, где мы и будем писать строки программы. Здесь в верхней части присутствует два списка (каждый из которых открывается щелчком на стрелке). Левый список (в данном случае в нем указано имя текстового окна — Txb) содержит перечень объектов, которые нам доступныпри программировании. Правый список включает в себя возможные события, связанные с объектом, который предварительно выбран в левом списке. Таким образом, мы будем использовать технологию
событийного программирования.
Рис. 1.17. Окио редактора Visual Basic
В качестве событий могут выступать щелчок на кнопке (наиболее популярное действие при работе с кнопкой), щелчок на переключателе, наведение курсора мыши на какой-нибудь элемент управления, размещенный на листе, и т. д.
Нас сейчас интересует событие, связанное с вводом информации в текстовое окно. Оно происходит, когда мы добавляем очередной символ в текстовое окно (или удаляем из него). Таким образом, в левом списке (см. рис. 1.17) следует выбрать Txb, а затем в правом — Change (изменение). В результате этого в окне редактора Visual Basic перед нами откроется текст процедуры, которая будет автоматически выполняться при изменениях в текстовом окне (вводе либо удалении символов).
Начало рассматриваемой процедуры определяется строкой Private Sub Txb_Change () , а завершение — End Sub. Здесь Txb_Change ( ) — имя процедуры, которое формируется автоматически из двух составляющих: Txb (имя объекта, которое мысами ему присвоили) и Change. Подобные процедуры называются предопределенными — они объективно существуют и выполняются всегда при совершении определенного действия. В данном случае описываемая процедура выполняется автоматически, когда происходит изменение в текстовом окне. Существуют и другие процедуры, к которым непосредстветпю обращаются программным путем (вызовы процедур располагаются в тексте программного кода).
Возможем и другой способ перехода в окно редактора кода — для этого следует воспользоваться пиктограммой Visual Basic (рис. 1.16).
Продолжим нашу разработку; и сейчас необходимо написать программный код, приведенный на рис. 1.18. Фактически от нас требуется написать единственную строку, которую мы далее прокомментируем.
Рис. 1.18. Процедура, выполняемая при изменениях в текстовом окне
Конструкция Lbl.Caption говорит о том, что у объекта с именем Lbl рассматривается свойство Caption. Значение этого свойства определяет текст, который располагается в надписи. Знак равенства и последующая фраза говорят о том, что рассматриваемому свойству присваивается значение Txb.Text.
На данном этапе мы на рабочем листе Microsoft Excel создали необходимые элементы управления (надпись, кнопку и текстовое окно) и написали текст процедуры, выполняемой при изменении текста в текстовом окне. Теперь можно перейти из редактора Visual Basic на лист Microsoft Excel, выйти из режима конструктора и проверить работу начать набирать текст в окне. В этом случае вы увидите результат, подобный показанному на рис. 1.19.
Рис. 1.19. Результат ввода текста в текстовое окно
Осталось обеспечить еще одно функциональное действие. Так, в формулировке задания мы сказали, что кнопка Очистка должна выполнять очистку содержимого как текстового окна, гак и надписи. В листинге 1.1 приведена необходимая для этого процедура, выполняемая при щелчке на кнопке Очистка.
1 2 3 4 5 |
//Листинг 1.1. Обработка щелчка на кнопке Очистка Private Sub Btn_Click () Lbl.Caption = "" Txb.Text = "" End Sub |
Для автоматического переноса длинного текста в текстовом окне со строки на строку для свойства MultiLine следует установить значение True. Альтернативным вариантом значения указанного свойства является False (в этом случае текст будет размещаться в окне только в одной строке, и при длинном фрагменте в текстовом окне будет видна только его часть).
Значение свойства Text определяет информацию, которая присутствует в текстовом окне. И, таким образом, изменения в текстовом окне автоматически будут отражаться в надписи.
Для автоматического переноса длинного текста в текстовом окне со строки на строку для свойства MultiLine следует установить значение True.
Подведем небольшой итог. Мы рассмотрели основные технические действия, которые следует выполнять при создании программных разработок в Microsoft Excel. Их можно сформулировать следующим образом:
- расположение на листе элементов ActiveX (элементов управления);
- присвоение созданным объектам имен и установка необходимых значений для других свойств;
- разработка процедур, связанных с событиями, относящимися к элементам управления.