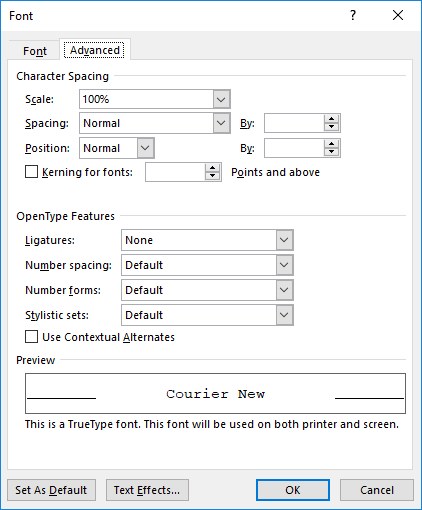Word для Microsoft 365 Outlook для Microsoft 365 Word 2021 Outlook 2021 Word 2019 Outlook 2019 Word 2016 Outlook 2016 Word 2013 Outlook 2013 Word 2010 Outlook 2010 Word 2007 Outlook 2007 Еще…Меньше
Интервалы между знаками можно изменять как для выбранного текста, так и для отдельных знаков. Кроме того, вы можете растянуть или сжать текст целого абзаца для придания ему желаемого вида.
Изменение интервала между знаками
При выборе параметра Разреженный или Уплотненный между всеми буквами устанавливаются одинаковые интервалы. Кернинг регулирует интервалы между отдельными парами букв, уменьшая или увеличивая их.
Равномерное увеличение или уменьшение интервалов между всеми выделенными знаками
-
Выделите текст, который требуется изменить.
-
На вкладке Главная нажмите кнопку вызова диалогового окна Шрифт, а затем щелкните вкладку Дополнительно.
Примечание: Если вы используете Word 2007, эта вкладка называется Межзнаковый интервал.
-
В поле Интервал выберите параметр Разреженный или Уплотненный, а затем введите нужное значение в поле на.
Кернинг знаков, размер которых превышает заданный
Кернингом называется регулировка расстояния между двумя знаками. Идея заключается в том, чтобы дать лучший результат, уменьшив интервал между символами, которые хорошо вписываются вместе (например, «A» и «V») и увеличить интервал между символами, которые этого не делать.
-
Выделите текст, который требуется изменить.
-
На вкладке Главная нажмите кнопку вызова диалогового окна Шрифт, а затем щелкните вкладку Дополнительно.
Примечание: Если вы используете Word 2007, эта вкладка называется Межзнаковый интервал.
-
Установите флажок Кернинг для знаков размером, а затем введите нужный размер в поле пунктов и более.
Изменение масштаба текста по горизонтали
При изменении масштаба форма знаков меняется в соответствии с указанным процентным значением. Масштаб текста изменяется путем его сжатия или растяжения.
-
Выделите текст, который вы хотите сжать или растянуть.
-
На вкладке Главная нажмите кнопку вызова диалогового окна Шрифт, а затем щелкните вкладку Дополнительно.
Примечание: Если вы используете Word 2007, эта вкладка называется Межзнаковый интервал.
-
Введите нужное процентное значение в поле Масштаб.
Проценты свыше 100 процентов растягивают текст. Процент ниже 100 процентов сжимает текст.
Изменение интервала между строками
Чтобы увеличить или уменьшить объем вертикального пространства между строками текста в абзаце, лучше всего изменить стиль абзаца.
-
Найдите стиль, который вы используете, в коллекции Стили на вкладке Главная .
-
Щелкните стиль правой кнопкой мыши и выберите пункт Изменить.
-
В центре диалогового окна находятся кнопки междустрочного интервала, позволяющие выбрать одинарный, 1,5 или двойной интервал. Выберите интервал, который вы хотите применить, и нажмите кнопку ОК.
Если вы хотите применить к стилю более конкретный междустрочный интервал, нажмите кнопку Формат в левом нижнем углу диалогового окна Изменение стиля и выберите Пункт. Раскрывающийся список Междустрочный интервал позволяет выбрать или задать более конкретный междустрочный интервал.
Дополнительные сведения об изменении стилей в Word см. в статье Настройка стилей в Word.
См. также
-
Использование стилей в Word — бесплатный 10-минутный обучающий курс.
-
Изменение размера шрифта
-
Настройка полей страницы
-
Изменение горизонтального выравнивания текста на странице
-
Как изменить междустрочный интервал в Word
Остались вопросы о Word?
Задайте их в разделе сообщества Answers, посвященном Word.
Помогите нам улучшить Word
У вас есть предложения по улучшению Word? Сообщите нам, предоставив нам отзыв. Дополнительные сведения см. в статье Разделы справки оставить отзыв о Microsoft 365?.
Нужна дополнительная помощь?
Растягиваем текст по ширине в Word
На вкладке «Главная» располагаются все необходимые для работы с документом инструменты. Чтобы растянуть текст по ширине в Ворде с помощью рабочей панели, действуйте следующим образом:
- С помощью перетаскивания курсора левой кнопки мыши выделите текст или фрагмент, которые нужно расширить.
После этого текст равномерно распределится между полями документа. Кроме того, в этом разделе доступно другое выравнивание: по левому и правому краю, а также по центру.
Для выравнивания текста по ширине страницы можно использовать сочетание горячих клавиш «Ctrl + J» с выделением фрагмента.
Способ 2: Раздел «Абзац»
В Microsoft Word доступны и расширенные настройки текста. Раздел «Абзац» предусматривает блок «Образец», где есть предпросмотр отформатированного текста. Выровнять документ можно также до работы — в этом случае текст будет растянут сразу после ввода. Если нужно растянуть текст в документе, сделайте так:
- Выделите фрагмент или абзац текста. Нажмите на вкладку «Главная», затем щелкните по стрелке для перехода в дополнительное окно «Абзац» в одноименном разделе на панели инструментов.
Окно «Абзац» используется, когда нужно отформатировать абзац или текст документа полностью. Кроме того, здесь доступны полезные инструменты, позволяющие задать отступы строк или интервалы между абзацами.
Все изменения внесутся только для фрагмента, который выделен. Если нужно отформатировать весь текст, то его можно выделить с помощью комбинации клавиш «Ctrl + A» или через верхнюю панель инструментов в блоке «Редактирование».
Способ 3: Линейка
Инструмент «Линейка» позволяет растянуть текст документа в Ворде, убрав поля. Она активируется на вкладке «Вид» в блоке «Показать». Все параметры для регулировки отображаются под панелью инструментов над листом документа. Нижние ползунки на линейке предназначены для регулировки отступа слева и справа. Перемещайте ползунки в нужные стороны до тех пор, пока не достигнете требуемого результата. Верхний ползунок слева задает отступ первой строки абзаца.
Чтобы вовсе убрать поля по бокам, наведите курсор мыши на границу белого и серого цвета на линейке для отображения стрелки с двумя концами. При перетягивании ее вбок поля документа полностью убираются.


Как в ворде сделать текст определенного размера
Ну, во-первых, вы можете элементарно увеличить штрифт — для этого есть кнопка на панели быстро доступа. Еще можно выделить текст, нажать правую кнопку — меню «Шрифт».
Если вы хотите просто увеличить размер текста на экране, тогда нужно увеличить масштаб. Для этого есть ползунок внизу окна. Еще можно выделить текст, зажать кнопку CTRL и прокрутить колесико мышки вперед.
Как выравнивать по ширине текст в Ворде
Важный элемент форматирования текста в Microsoft Word — выравнивание по ширине. При таком редактировании левый и правый край абзацев «выстраиваются» в ровную линию по вертикали. Форматирование улучшает читабельность документа. Давайте рассмотрим несколько способов, как выравнивать по ширине текст в Ворде, располагать его в нужном месте страницы.
Способ 1: как выровнять текст по ширине в панели «Абзац»
Преимущество работы с «Абзац» — установка выравнивания «по ширине» возможна как до начала набора текста, так и после. В окне есть блок «Образец», позволяющий отслеживать вносимые изменения, что упрощает работу. Блок форматирования расположен на вкладке «Главная». «Абзац» — третий слева.
Чтобы выровнять текст по ширине, действуйте так:
- Выделите часть текста (1 или более абзацев).
- Перейдите в блок «Параметры абзаца» на панели инструментов в «Главная», кликнув по стрелочке в нижнем правом углу блока (см. картинку).
Использовать это окно удобно при полном редактировании абзаца, всего документа. Здесь задают отступ первой строки (абзац), интервалы между строками-абзацами и отступы. Важно помнить, что изменения будут внесены только для выделенного фрагмента. Если необходимо поставить «по ширине» весь текст, выделяют данные на всех страницах документа с помощью комбинации клавиш Ctrl+A. Затем форматируют.
Способ 2: выравнивание текста по ширине в панели инструментов
Если дополнительного редактирования данных на листе не требуется, поставить текст «по ширине» можно с использованием вынесенных на панель инструментов 4 кнопок. Они находятся в том же блоке «Абзац», обозначены 6 полосками с разными очертаниями краев слева и справа. При наведении на них курсора мыши выпадает информационное окно с пояснениями функций кнопки.
- Выровнять по левому краю ;
- Выровнять по центру ;
- Выровнять по правому краю ;
- Выровнять по ширине .
Чтобы применить форматирование, выделите фрагмент текста или весь документ, нажмите на кнопку в блоке «Абзац». Также, чтобы выравнивать текст по ширине в Ворде можно нажимать сочетание клавиш Ctrl+J с клавиатуры с выделением фрагмента.
Способ 3: Работа с инструментом «Линейка»
Быстро установить отступ абзаца и положение текста на странице можно при помощи ползунков «Линейки». Параметры регулировки отображается сверху листа под панелью инструментов и слева. Если в документе ее нет, нужно включить. Перейдите во вкладку «Вид» и активируйте инструмент «Линейка»
Что нужно знать о линейке:
- Верхний ползунок — установка красной строки для абзацев.
- Нижний ползунок — перемещение остальных строчек текста.
- Ползунок справа — перемещение данных на странице справа налево.
Чтобы задать тексту нужное форматирование на странице, перемещайте курсором ползунки по линейке до тех пор, пока не достигните нужного результата. При работе со всем документом следите, чтобы у «песочных часов» захватывались обе части.
В качестве примера, вы можете использовать заданные параметры, как показано на картинке выше и увидеть результат форматирования текста. Далее, вы можете сами установить нужные параметры, путем перемещения ползунков «Линейки».
Выровнять документ Microsoft Word «по ширине» — несложно. Но нужно не забывать о выделении фрагментов или всех страниц, иначе вносимые изменения коснуться только того абзаца (пустого или набранного текстом), на котором стоит курсор в момент форматирования.
Как сделать текст по ширине в ворде
Приветствую вас уважаемые читатели!
Этот файловый документ я люблю. Я люблю в нем работать, но по непростительной своей невнимательности я где-то, что-то нажал и документ перестал работать так как мне нравилось!
Поэтому я решил сразу написать статью как я решил проблему. Разбирать сегодня мы будем такие моменты как:
- Как убрать клеточки в ворде
- Как сделать текст по ширине в ворде
- Как выровнять текст по ширине в вордпресс
- Как установить свои кнопки в редактор
Дело в том, что я люблю создавать в ворде статьи, а затем размещать их на блоге или на своем канале дзен. Во-первых это удобно. А во-вторых в ворде есть проверка правописания и много других скрытых возможностей для работы. Но я никогда не интересовался возможностями этого инструмента, а зря. Я не спорю что можно сразу писать на wordpress, но я этого не делаю.
Как в ворде сделать лист в клетку
Сделать в ворде лист в клетку очень просто. Это может потребоваться по многим причинам. Например, вы решили рисовать или выровнять детали относительно друг друга. Например, с сеткой хорошо работать если увеличить масштаб до 400%. И так что бы включить сетку нужно пройти по такому пути: ВИД-РАЗМЕТКА СТРАНИЦЫ-СЕТКА. Просто установите галочку, Линейка, Сетка, Область навигации.
Как убрать клеточки в ворде
Нужно просто убрать галочку выделения. Все кажется на столько просто, что разберется школьник. Но когда не знаешь, и нет времени на разбор программы, то лучше прочитать там, где есть информация. Теперь вы тоже знаете, как убираются клеточки в word и время экономите.
Как сделать текст по ширине в ворде
Так как я часто встречаю вопрос как сделать текст по ширине в Ворде(Word). Как оказалось, и тут сложностей особо не возникло, нужно было просто чуть покопаться в программе и найти решение.
Для того что бы сделать текст по ширине в документе word, выделите текс и нажмите на специальный символ. По умолчанию текст выровнен по левому краю. Подробности смотрите на картинки, там я специально выделил красным то, что нужно.
И так для выделения текста жмем левой кнопкой мыши по тексту. Затем зажимаем сочетание клавиш Ctrl+A и затем сочетание клавиш Ctrl+J. Как видите нет ничего сложного. Сейчас зная детали, вы можете выровнять текст по правому краю, по левому, по центру. Версии word могут быть разными, но принцип останется тот же.
Как выровнять текст по ширине в вордпресс
Давайте пойдем еще дальше и немного поработаем в WordPress. Наверняка вы уже заметили, что в новых версиях все меняется и большинство кнопок просто прячутся. Их нужно либо включить, либо открыть. И так поехали! Смотрите скриншот. Видите, в WordPress кнопки выравнивания расположены точно так же, как и в ворде. При написании теста вы его выделяете сочетанием кнопок Ctrl+A и выравниваете сочетанием кнопок Shift+Alt+J.
Смотрите на скриншоте я зачеркнул те функции которых нет в вордпресс. Например, нет красивых кнопок выделения. Нет кнопок скрытия ссылок от индексации и многое другое разработчики поставить забыли. У меня это дополнено в теме для вордпресс. Я установил самую чистую тему Ромб от русских разработчиков. Подробнее о ней вы можете почитать в статье.
Но есть другие кнопки, которые просто нужно включить. Для этого вам потребуется открыть несколько файлов своего сайта на хостинге.
Как включить дополнительные кнопки в редакторе TinyMCE
Эти кнопки уже прописаны в редакторе, только они не активны и их нужно включить. Для этого нужно открыть файл functions.php и в него вставить следующий код.
В итоге вы получите дополнительные кнопки.
И так из статьи вы узнали, как убрать клеточки в ворде и как в ворде сделать лист в клетку. Для работы это просто необходимо. Вы узнали, как сделать текст по ширине в ворде и познакомились с сочетанием клавиш. Так же мы разобрали как выровнять текст по ширине в вордпресс, установили скрытые кнопки и познакомились с темой для вордпресс Ромб. Если вы еще не прочитали статью о теме, то сделать это можно на этой странице.
Если статья оказалась вам полезной, оставьте свое комментарий или нажмите одну из кнопок социальной сети.
Как сделать текст по ширине в ворде
Этот файловый документ я люблю. Я люблю в нем работать, но по непростительной своей невнимательности я где-то, что-то нажал и документ перестал работать так как мне нравилось!
Поэтому я решил сразу написать статью как я решил проблему. Разбирать сегодня мы будем такие моменты как:
- Как убрать клеточки в ворде
- Как сделать текст по ширине в ворде
- Как выровнять текст по ширине в вордпресс
- Как установить свои кнопки в редактор
Дело в том, что я люблю создавать в ворде статьи, а затем размещать их на блоге или на своем канале дзен. Во-первых это удобно. А во-вторых в ворде есть проверка правописания и много других скрытых возможностей для работы. Но я никогда не интересовался возможностями этого инструмента, а зря. Я не спорю что можно сразу писать на wordpress, но я этого не делаю.
Как в ворде сделать лист в клетку
Сделать в ворде лист в клетку очень просто. Это может потребоваться по многим причинам. Например, вы решили рисовать или выровнять детали относительно друг друга. Например, с сеткой хорошо работать если увеличить масштаб до 400%. И так что бы включить сетку нужно пройти по такому пути: ВИД-РАЗМЕТКА СТРАНИЦЫ-СЕТКА. Просто установите галочку, Линейка, Сетка, Область навигации.
Как убрать клеточки в ворде
Нужно просто убрать галочку выделения. Все кажется на столько просто, что разберется школьник. Но когда не знаешь, и нет времени на разбор программы, то лучше прочитать там, где есть информация. Теперь вы тоже знаете, как убираются клеточки в word и время экономите.
Как сделать текст по ширине в ворде
Так как я часто встречаю вопрос как сделать текст по ширине в Ворде(Word). Как оказалось, и тут сложностей особо не возникло, нужно было просто чуть покопаться в программе и найти решение.
Для того что бы сделать текст по ширине в документе word, выделите текс и нажмите на специальный символ. По умолчанию текст выровнен по левому краю. Подробности смотрите на картинки, там я специально выделил красным то, что нужно.
И так для выделения текста жмем левой кнопкой мыши по тексту. Затем зажимаем сочетание клавиш Ctrl+A и затем сочетание клавиш Ctrl+J. Как видите нет ничего сложного. Сейчас зная детали, вы можете выровнять текст по правому краю, по левому, по центру. Версии word могут быть разными, но принцип останется тот же.
Как выровнять текст по ширине в вордпресс
Давайте пойдем еще дальше и немного поработаем в WordPress. Наверняка вы уже заметили, что в новых версиях все меняется и большинство кнопок просто прячутся. Их нужно либо включить, либо открыть. И так поехали! Смотрите скриншот. Видите, в WordPress кнопки выравнивания расположены точно так же, как и в ворде. При написании теста вы его выделяете сочетанием кнопок Ctrl+A и выравниваете сочетанием кнопок Shift+Alt+J.
Смотрите на скриншоте я зачеркнул те функции которых нет в вордпресс. Например, нет красивых кнопок выделения. Нет кнопок скрытия ссылок от индексации и многое другое разработчики поставить забыли. У меня это дополнено в теме для вордпресс. Я установил самую чистую тему Ромб от русских разработчиков. Подробнее о ней вы можете почитать в статье.
Но есть другие кнопки, которые просто нужно включить. Для этого вам потребуется открыть несколько файлов своего сайта на хостинге.
Как включить дополнительные кнопки в редакторе TinyMCE
Эти кнопки уже прописаны в редакторе, только они не активны и их нужно включить. Для этого нужно открыть файл functions.php и в него вставить следующий код.
В итоге вы получите дополнительные кнопки.
И так из статьи вы узнали, как убрать клеточки в ворде и как в ворде сделать лист в клетку. Для работы это просто необходимо. Вы узнали, как сделать текст по ширине в ворде и познакомились с сочетанием клавиш. Так же мы разобрали как выровнять текст по ширине в вордпресс, установили скрытые кнопки и познакомились с темой для вордпресс Ромб. Если вы еще не прочитали статью о теме, то сделать это можно на этой странице.
Если статья оказалась вам полезной, оставьте свое комментарий или нажмите одну из кнопок социальной сети.
Содержание
- Способ 1: Рабочая панель инструментов
- Способ 2: Раздел «Абзац»
- Способ 3: Линейка
- Вопросы и ответы
Способ 1: Рабочая панель инструментов
На вкладке «Главная» располагаются все необходимые для работы с документом инструменты. Чтобы растянуть текст по ширине в Ворде с помощью рабочей панели, действуйте следующим образом:
- С помощью перетаскивания курсора левой кнопки мыши выделите текст или фрагмент, которые нужно расширить.
- Перейдите на вкладку «Главная», затем нажмите по кнопке «Выровнять по ширине», которая отображается в виде ровных полосок в разделе «Абзац».

После этого текст равномерно распределится между полями документа. Кроме того, в этом разделе доступно другое выравнивание: по левому и правому краю, а также по центру.
Для выравнивания текста по ширине страницы можно использовать сочетание горячих клавиш «Ctrl + J» с выделением фрагмента.
Читайте также: Как выравнивать текст в Ворде
Способ 2: Раздел «Абзац»
В Microsoft Word доступны и расширенные настройки текста. Раздел «Абзац» предусматривает блок «Образец», где есть предпросмотр отформатированного текста. Выровнять документ можно также до работы — в этом случае текст будет растянут сразу после ввода. Если нужно растянуть текст в документе, сделайте так:
- Выделите фрагмент или абзац текста. Нажмите на вкладку «Главная», затем щелкните по стрелке для перехода в дополнительное окно «Абзац» в одноименном разделе на панели инструментов.
- На вкладке с отступами и интервалами в пункте «Общие» раскройте меню «Выравнивание». В списке выберите «По ширине».
- Кликните по кнопке «ОК» внизу, чтобы изменения вступили в силу.

Окно «Абзац» используется, когда нужно отформатировать абзац или текст документа полностью. Кроме того, здесь доступны полезные инструменты, позволяющие задать отступы строк или интервалы между абзацами.
Все изменения внесутся только для фрагмента, который выделен. Если нужно отформатировать весь текст, то его можно выделить с помощью комбинации клавиш «Ctrl + A» или через верхнюю панель инструментов в блоке «Редактирование».

Способ 3: Линейка
Инструмент «Линейка» позволяет растянуть текст документа в Ворде, убрав поля. Она активируется на вкладке «Вид» в блоке «Показать». Все параметры для регулировки отображаются под панелью инструментов над листом документа. Нижние ползунки на линейке предназначены для регулировки отступа слева и справа. Перемещайте ползунки в нужные стороны до тех пор, пока не достигнете требуемого результата. Верхний ползунок слева задает отступ первой строки абзаца.
Чтобы вовсе убрать поля по бокам, наведите курсор мыши на границу белого и серого цвета на линейке для отображения стрелки с двумя концами. При перетягивании ее вбок поля документа полностью убираются.
Читайте также: Как пользоваться линейкой в Ворде
Еще статьи по данной теме:
Помогла ли Вам статья?
Как выравнивать по ширине текст в Ворде
Автор: Амиль | Дата публикации: 11.12.2020 | В разделе: Офисные программы
Важный элемент форматирования текста в Microsoft Word — выравнивание по ширине. При таком редактировании левый и правый край абзацев «выстраиваются» в ровную линию по вертикали. Форматирование улучшает читабельность документа. Давайте рассмотрим несколько способов, как выравнивать по ширине текст в Ворде, располагать его в нужном месте страницы.
Способ 1: как выровнять текст по ширине в панели «Абзац»
Преимущество работы с «Абзац» — установка выравнивания «по ширине» возможна как до начала набора текста, так и после. В окне есть блок «Образец», позволяющий отслеживать вносимые изменения, что упрощает работу. Блок форматирования расположен на вкладке «Главная». «Абзац» — третий слева.
Чтобы выровнять текст по ширине, действуйте так:
- Выделите часть текста (1 или более абзацев).
- Перейдите в блок «Параметры абзаца» на панели инструментов в «Главная», кликнув по стрелочке в нижнем правом углу блока (см. картинку).
- В «Отступы и интервалы» найдите пункт «Общие».
- В поле «Выравнивание» установите опцию «по ширине».
Использовать это окно удобно при полном редактировании абзаца, всего документа. Здесь задают отступ первой строки (абзац), интервалы между строками-абзацами и отступы. Важно помнить, что изменения будут внесены только для выделенного фрагмента. Если необходимо поставить «по ширине» весь текст, выделяют данные на всех страницах документа с помощью комбинации клавиш Ctrl+A. Затем форматируют.
Способ 2: выравнивание текста по ширине в панели инструментов
Если дополнительного редактирования данных на листе не требуется, поставить текст «по ширине» можно с использованием вынесенных на панель инструментов 4 кнопок. Они находятся в том же блоке «Абзац», обозначены 6 полосками с разными очертаниями краев слева и справа. При наведении на них курсора мыши выпадает информационное окно с пояснениями функций кнопки.
- Выровнять по левому краю
;
- Выровнять по центру
;
- Выровнять по правому краю
;
- Выровнять по ширине
.
Чтобы применить форматирование, выделите фрагмент текста или весь документ, нажмите на кнопку в блоке «Абзац». Также, чтобы выравнивать текст по ширине в Ворде можно нажимать сочетание клавиш Ctrl+J с клавиатуры с выделением фрагмента.
Способ 3: Работа с инструментом «Линейка»
Быстро установить отступ абзаца и положение текста на странице можно при помощи ползунков «Линейки». Параметры регулировки отображается сверху листа под панелью инструментов и слева. Если в документе ее нет, нужно включить. Перейдите во вкладку «Вид» и активируйте инструмент «Линейка»
Что нужно знать о линейке:
- Верхний ползунок — установка красной строки для абзацев.
- Нижний ползунок — перемещение остальных строчек текста.
- Ползунок справа — перемещение данных на странице справа налево.
Чтобы задать тексту нужное форматирование на странице, перемещайте курсором ползунки по линейке до тех пор, пока не достигните нужного результата. При работе со всем документом следите, чтобы у «песочных часов» захватывались обе части.
В качестве примера, вы можете использовать заданные параметры, как показано на картинке выше и увидеть результат форматирования текста. Далее, вы можете сами установить нужные параметры, путем перемещения ползунков «Линейки».
Выровнять документ Microsoft Word «по ширине» — несложно. Но нужно не забывать о выделении фрагментов или всех страниц, иначе вносимые изменения коснуться только того абзаца (пустого или набранного текстом), на котором стоит курсор в момент форматирования.
Другие инструкции:
Содержание
- 0.1 Как сделать текст по ширине в Ворде (Word)
- 0.2 Как выровнять текст по ширине в Вордпресс
- 1 Инструкция
- 2 Видео: Как выровнять текст в Ворде. Как сделать поля в Word
- 2.1 Check Also
18 05 2017 Евгений Вергус 4 комментария
Всем снова привет! Сегодня я расскажу Вам о том, как сделать текст по ширине, потому как данный вопрос задается в нашу поддержку довольно часто. Мы разберем с вами сразу два варианта решения проблемы, как сделать текст по ширине в Ворде и как установить текст по всей ширине страницы на сайте Вордпресс.
На самом деле в этом вопросе нет никаких сложностей, но если уж столкнулись с данным вопросом, то давайте его решим быстро и просто.
Как сделать текст по ширине в Ворде (Word)
Для того чтобы справиться с этой проблемой в Ворде, необходимо набрать текст, выделить его и нажать на специальный символ в программе. По умолчанию, текст изначально будет выравнен по левому краю, смотрите сриншот.
Чтобы текст отображался по всей ширине страницы, жмет на символ «Выровнять по ширине» или сочетание клавиш Ctrl+J. Смотрите скриншот ниже.
Вот и все, как видите все очень просто и решается одной кнопкой. Также с помощью данных кнопок вы можете не только выровнять текст по ширине, но и по центру или правому и левому краю, в зависимости от ваших задач. Также можно сразу поставить курсор перед началом набора текста и сразу нажать на нужную команду.
Версии Word могут быть разными и интерфейс может немного отличаться, но данные кнопки в любой версии выглядят именно так, как на скриншоте, так что вы разберетесь без проблем.
Как выровнять текст по ширине в Вордпресс
Давайте пойдем дальше и узнаем, как же нам выровнять текст по ширине в последних версиях Вордпресс. Скорее всего Вы уже заметили, что в новых версиях нет данной кнопки и не каждый пользователь может установить текст по ширине. На самом деле все очень просто. Разработчики решили все упростить и сделали меньше команд. Оказывается, чтобы текст был выровнен по всей ширине страницы, достаточно сделать так, чтобы команды были неактивными.
То есть, если у вас все три кнопки в редакторе неактивны, то текст будет отображаться по всей ширине. Смотрите скриншоты.
Если любая кнопка нажата, то команда будет выполнена (слева, справа или по центру)
Если все команды неактивны, то по всей ширине. Для того, чтобы переключаться между командами, достаточно просто кликать по данным кнопкам. Если кнопка нажата, то кликните по ней еще раз и кнопка станет неактивной. Не забывайте выделить нужный кусок текста, прежде чем жать на кнопки.
Внимание! Данный вариант может не сработать, потому как у меня получилось только на 2 блогах из 3-х. Скорее всего зависит от шаблона. Но есть и еще один вариант, который сработает гарантировано. Выделяете нужный текст и жмете сочетание клавиш Shift+Alt+J и вуаля, Ваш текст выровняется по всей ширине страницы блога.
Вот таким нехитрым образом вы можете выравнивать текст на блоге так, как Вам это нужно. Надеюсь, что данная статья Вам помогла, принесла пользу и помогла Вам решить Вашу небольшую проблему. Если статья была Вам полезна, отпишитесь об этом в комментариях. Если у Вас возникли вопросы, также напишите в комментариях и я постараюсь Вам ответить.
Текстовый редактор Word обладает различными инструментами для работы с текстом. О многих возможностях редактора простые пользователи даже не догадываются. При работе с определенными документами у пользователей может возникнуть необходимость растянуть текст по горизонтали или вертикали, данное действие выполнить достаточно просто, для этого понадобится:
— Компьютер;
— Текстовый редактор Word(Данная программа входит в пакет лицензионных офисных программ Microsoft Office 2016, который можно купить у нас недорого).
Инструкция
- Если вам нужно растянуть текст по всей ширине строки, то можно применить специальный инструмент «Выравнивание по ширине». Выделите фрагмент текста, который нужно растянуть по ширине листа, при необходимости выравнивания всего документа нажмите комбинацию клавиш Ctrl+A. Откройте в редакторе вкладку «Главная» и в группе опций «Абзац» нажмите на значок «Выровнять по ширине», также можно использовать комбинацию «горячих клавиш» Ctrl+J. В указанном тексте автоматически изменится ширина пробелов и текст равномерно будет распределен по всему листу. Количество строк и листов документа останется неизменным.
- Текст в документе можно растянуть по вертикали, для этого придется самостоятельно подобрать междустрочный интервал. Выделите весь текст или его фрагмент и перейдите на вкладку редактора «Главная». В разделе опций «Абзац» нажмите на выпадающий список «Интервал» и подберите подходящее значение междустрочного интервала. Если вас не устраивают предложенные варианты интервала, то его можно задать самостоятельно, для этого нажмите «Другие варианты междустрочных интервалов» и установите нужное значение. В конечном итоге число строк в документе останется неизменным, но будет увеличено его число страниц.
Опция «Интервал»
- Растянуть текст в документе Word можно, используя инструмент изменения пропорции букв, при этом высота символов останется прежней. Выделите нужный фрагмент текста и перейдите на вкладку «Главная», в правом нижнем углу раздела «Шрифт» имеется маленький маркер, нажмите на него. Будет загружено окно настроек шрифта, этот диалог можно вызвать «горячими клавишами» Ctrl+D.
- Откройте страницу настроек «Дополнительно» и в раскрывающемся списке «Масштаб» укажите нужное значение растягивания текста в процентах. Для растягивания текста можете использовать изменения в строке «Интервал» данного окна. В выпадающем списке соответствующего поля выберите «Разреженный» и установите в соседнем поле значение в пунктах. Предварительный результат изменения вы увидите в окне предварительного просмотра. Сохраните изменения нажатием на кнопку ОК.
Артем 20 ноября 2013 Документы 819 Views
При написании текста в Microsoft Office нам часто нужно не просто сделать качественный и информативный документ, но и расположить текст в документе так, чтобы его было приятно читать. Например при создании доклада или выступления, нам нужно, чтобы на странице располагалось максимум текста и при желании можно было посмотреть в текст. Чтобы это сделать, нам нужно по – максимуму растянуть текст в ворде и именно об этом и будет сегодняшняя статья.
Итак, нам нужно растянуть текст в ворде
Способ первый. Мы просто уменьшаем отступы в документе. Или же просто расширим поля. Для этого мы переходим в меню разметка страницы, параметры страниц и ставим узкие поля. Как итог, поля в нашем документе раздвигаются и на одном листе мы получаем намного больше текста.
Второй способ. Если же нам нужно растянуть текст в word без изменения полей. То можно сделать больше междустрочный интервал. Для этого мы в Microsoft Word 2010 – 2013 переходим на вкладку главная и нажимаем на подменю абзац. Смотрите на скриншот. Перед нами откроется меню отступы и интервалы, переходим в нижнюю часть этого меню и смотрим на подпункт «Интервал», здесь выбираем нужный нам интервал. Наиболее читаемый и широкий – это полуторный интервал (в ворде он называется 1,5 строки). Обычно этот интервал требуется в документах и курсовых работах. Этот интервал хорошо растягивает текст, но оставляет его читаемым. Если вам нужно уместить больше текста на странице, то выбирайте маленький интервал.
Третий способ растянуть текст в ворд – это сделать шрифт с разреженным интервалом. Для того, чтобы это сделать – выделяйте нужный вам текст мышкой переходите во вкладку «Главная» в меню и нажимайте на подменю Шрифт (иначе это можно сделать сочетанием клавиш CTRL+D на вашей клавиатуре). Перед вами откроется меню шрифт выбирайте там вкладку дополнительно и в меню Межзнаковый интервал выбирайте не обычный, как у вас стоит изначально, а разреженный и нажимайте ОК.
Подведём итоги. Если вам нужно максимально растянуть текст по странице в word, вам нужно уменьшить поля, увеличить интервалы между страницами и сделать шрифт максимально разреженным.
Check Also
Как удалить пустую страницу в ворде?
Сегодня многие пользуются ПК. Однако далеко не все знают как правильно им пользоваться. Эта умная …
Microsoft Word, Office 2003, Office 2007, Office 2010, Office Watch /
Documents, Microsoft Office, Microsoft Word, Office 2003, Office 2007, Office 2010, Word-Processing /
11 October 2010
How to quickly change to ‘Text Width’ view in Word.
A useful view for Word documents is Text Width view but it’s not on the toolbar or ribbon so how can you switch to it quickly?
Text Width view is good because it puts text across the available screen width without margins. That’s especially handy on smaller screens (eg laptops and netbooks).
Here’s the standard Page Width view with the grey areas on each side.
And here’s the same text in Text Width view:
The text is a little larger on the screen because there’s a bit more screen space available.
Page Width is on the Word 2007/Word 2010 ribbon but Text Width isn’t. Text Width is on the Zoom dialog where it has been for many versions of Word:
Sadly Microsoft doesn’t think much of ‘Text Width’ view because it’s not on the Word 2007/2010 command list for adding to the Quick Access Toolbar (at least we can’t find it).
Here are the options available for fast access to Text Width view:
Use Draft mode instead. Draft is on the View ribbon and can be added to the Quick Access Toolbar. It’s also on the Status bar (just to the left of the Zoom slide control). Draft mode is sufficiently similar to Text Width in print layout for most purposes.
Add the Zoom dialog to the Quick Access Toolbar. Click on that button to open the Zoom dialog.
Use the Zoom slider in Word 2010. This isn’t as precise as the explicit menu option but gets the same result.
Why not add to Quick Access Toolbar?
Regular Office-Watch readers might be wondering why we don’t create a macro to enable or toggle the ‘Text Width’ view. That’s the usual way around a missing command.
In this case that’s not possible because inside Word the ‘Text Width’ view doesn’t really exist! When you choose ‘Text Width’ in the Zoom dialog, Word works out the percentage zoom that applies given the document and the current Word window size.
If you go into the VBA language you can see this. Recording a short macro to enable Text Width mode returns this:
ActiveWindow.ActivePane.View.Zoom.Percentage = 151
The % value changes depending on the Word window size. That means a button you add to the QAT would only work for some documents and assumes the Word application window is the same size.
Using the autocomplete function in VBA shows the available options:
As you can see, PageFit is there but not TextFit or similar.
There may be a way to do it by getting the current application window width plus other details then calculating the Zoom level that applies in that case.
But it would be easier if Microsoft ensured that dialog box options have direct and obvious equivalents in VBA (if not the command list).

This article is written for users of the following Microsoft Word versions: 2007, 2010, 2013, and 2016. If you are using an earlier version (Word 2003 or earlier), this tip may not work for you. For a version of this tip written specifically for earlier versions of Word, click here: Adjusting the Width of Characters.
Written by Allen Wyatt (last updated May 7, 2016)
This tip applies to Word 2007, 2010, 2013, and 2016
Word provides a way you can adjust the horizontal size of characters in your document. Actually, the scaling can be applied to any characters in a selection. To format characters in this way, follow these steps:
- Select the characters you want to scale.
- Press Ctrl+D to display the Font dialog box.
- Make sure the Character Spacing tab (Word 2007) or the Advanced tab (Word 2010, Word 2013, and Word 2016) is selected. (See Figure 1.)
- Use the Scale drop-down list to specify the scaling you want applied to the characters. You can select from a pre-defined scale, or enter any value between 1% and 600%.
- Click on OK.
Figure 1. The Advanced tab of the Font dialog box.
If you find you have a need to scale quite a few selections in your documents, you can add a scaling tool to the Quick Access Toolbar by following these steps:
- Display the Word Options dialog box. (In Word 2007 click the Office button and then click Word Options. In Word 2010 and later versions display the File tab of the ribbon and then click Options.)
- At the left side of the dialog box, click the Customize option (Word 2007) or Quick Access Toolbar option (Word 2010, Word 2013, or Word 2016).
- Using the Choose Commands From drop-down list, choose All Commands.
- Scroll through the list of commands until you find the Character Scaling command.
- Select the command by clicking it once.
- Click the Add button. The command now appears at the right side of the dialog box.
- Click the OK button. The command now appears on the Quick Access Toolbar.
With the Character Scaling tool in place, you can easily change the scaling of any selected text at any time.
WordTips is your source for cost-effective Microsoft Word training.
(Microsoft Word is the most popular word processing software in the world.)
This tip (6009) applies to Microsoft Word 2007, 2010, 2013, and 2016. You can find a version of this tip for the older menu interface of Word here: Adjusting the Width of Characters.
Author Bio
With more than 50 non-fiction books and numerous magazine articles to his credit, Allen Wyatt is an internationally recognized author. He is president of Sharon Parq Associates, a computer and publishing services company. Learn more about Allen…
MORE FROM ALLEN
Helpful Pop-up Screen Tips
Screen tips can be helpful to people reading your document on-screen. Using the technique described here, you can add …
Discover More
Boxes in Boxes
When you insert a text box within another text box, you may expect any text in the outer text box to wrap around the …
Discover More
Changing the Link to Previous Default for Headers and Footers
When you insert a new section in your document, Word assumes you want the headers and footers in that section to be the …
Discover More
More WordTips (ribbon)
Copying Character Formatting
If you are applying character formatting directly to text rather than using a character style you can copy it from one …
Discover More
Finding Word’s Font Substitutes
Different machines can have different fonts installed on them. Because of this, it is possible for a document that looks …
Discover More
Quickly Changing Font Sizes
A quick little shortcut can help you easily step through different font sizes for whatever text you’ve selected. Word …
Discover More
Просмотров 4.7к.
Формально текстовый редактор не вынуждает форматировать текст документов. Требования выдвигают образовательные учреждения, рабочие регламенты и требования различных служб, а потому не помешает выяснить, как пользоваться коллекцией доступных настроек в Word (оформление шрифта, выравнивание текста, добавление абзацев, интервалов и списков) и с помощью каких инструментов документы становятся наглядными и оформленными.
Содержание
- Что такое форматирование
- Размер, ориентация листа, поля – настройка страницы
- Каким шрифтом писать
- Выбор шрифта
- Тип шрифта
- Выделяем заголовки
- Выравниваем текст
- Корректируем интервал
- Добавляем маркированные и нумерованные списки
- Вставляем формулы и символы
- Номера страниц
- Вывод
Что такое форматирование
Под форматированием документов специалисты из Microsoft подразумевают полноценную разметку каждой страницы, настройку межстрочного интервала, добавление полужирного начертания, оформление таблиц, рисунков и списков. Если текст выглядит читабельным и информативным (абзацы, заголовки, отступы), то оформление уже настроено. Если же документ напоминает бесконечные письмена на белоснежном холсте, то разобраться в деталях не помешает.
Размер, ориентация листа, поля – настройка страницы
Базовые параметры страницы в Microsoft World задаются через тематический раздел «Макет», представленный на панели быстрого доступа в верхней части интерфейса. После перехода слева отобразятся распространенные инструменты для настройки оформления:
- Поля. Левый пункт контекстного меню. При наведении курсора отображает коллекцию заранее подготовленных шаблонов, включая «Обычные», «Средние», «Узкие», «Широкие» и «Зеркальные» настройки. Рядом с каждым выбором отображается соответствующий образец. Если ранее подготавливались собственные поля, то сверху отобразится еще и пункт «Последнее пользовательское значение».
Кроме заранее подготовленных шаблонов с заданными размерами в Word доступны и «Настраиваемые поля»: разработчики разрешают ввести подходящие значения в вручную, а заодно определиться с положением переплета.
Выбранные настройки применяются к документу целиком, отдельным страницам или будущим работам, если нажать на кнопку «По умолчанию» (в последнем случае текстовый редактор сменит действующие настройки шаблона).
- Ориентация. Центральный пункт контекстного меню «Параметры страницы». Разрешают переключаться между классической «книжной» ориентацией на «альбомную» и наоборот.
Выбранный шаблон применяется ко всем страницам документа и меняет положение и оформление уже подготовленного текста и добавленных иллюстраций в автоматическом режиме, а потому разработчики рекомендуют задавать настройки до подготовки новой информации.
- Размер. Находится справа от «Ориентации». По умолчанию выбирает формат «A4», но разрешает подготовить конверты или выбрать шаблон в виде письма. Как и в случае с полями предусмотрена возможность настроить размеры бумаги с точностью до 10 миллиметров.
Применяются настройки или ко всему документу сразу или к какой-то конкретной странице.
Каким шрифтом писать
Оформление документа начинается с выбора подходящего шрифта: и речь необязательно о Times New Roman и полужирном начертании, но и о подчеркивании, эффектах и подстрочном и надстрочном написании. А потому обо всем по порядку.
Выбор шрифта
Шрифты в Word выбираются через раздел панели быстрого доступа «Главная»: рядом с буфером обмена появится тематический блок, предназначенный для выбора подходящего оформления для текста. Способов сменить начертание несколько – воспользоваться поисковой строкой и ввести название для подходящего шрифта или вызвать контекстное меню (стрелочка вниз) и пролистать вниз или вверх.
Если перед выбором выделить фрагмент документа и наводить курсор на позиции доступной библиотеки, то появится возможность еще до применения изменений просмотреть будущее оформление.
Тип шрифта
Кроме выбора шрифта в Word предстоит разобраться и с дополнительными параметрами: цветом добавляемого текста, выделением информации, габаритами, положением на странице и начертанием.
Каждый из перечисленный параметров выбирается через тематический раздел «Шрифт», расположенный на вкладке «Главная».
Выделяем заголовки
Формально оформление заголовков меняется по схожему с текстом сценарию: достаточно выделить фрагмент подготовленного материала, а после воспользоваться разделом «Шрифт». Но 14 шрифт, Times New Roman и полужирное начертание не превратят разрозненные слова в заголовок с точки зрения семантики и своеобразного статуса.
При работе с заголовками отталкиваться предстоит от раздела «Стили», расположенного в «Главном» меню на панели быстрого доступа в верхней части интерфейса.
Подготовленных шаблонов со стилями предостаточно: некоторые применяются к абзацам, другие предназначены для разметки заголовков в зависимости от значимости в тексте (порядок схож с тегами из HTML – от H1 до H6).
Выбранный стиль добавляет и специальные настройки оформления, которые разработчики разрешают свободно переназначать уже через знакомую вкладку «Шрифт».
Способов проверить добавились ли настройки для заголовков несколько: через «Поиск» (CTRL + F) или через автоматически собираемое «Оглавление» в разделе «Ссылки».
Если стили применены корректно, то информация выстроится в соответствии с правилами семантики и значимости в тексте.
Выравниваем текст
Документы в Microsoft Word по умолчанию выравниваются по левому краю, но, если обратиться к разделу «Абзац», расположенному на панели быстрого доступа в верхней части интерфейса, то появится шанс поменять расположение текста на странице.
Дополнительных вариантов три: по центру, по правому краю или по ширине. Какой из вариантов выбрать зависит непосредственно от документа: те же рефераты, доклады и дипломные работы выравниваются по ширине, а статьи – по левому краю.
Корректируем интервал
Расстояние между строками Microsoft Word для каждого документа в автоматическом режиме задает в формате «Множитель» со значением 1.15.
При необходимости параметр настраивается через контекстное меню «Абзац»
Кроме междустрочного (одинарный, двойной, точный), применяемого к конкретному тексту или документу целиком, в Word предусмотрены и интервалы «Перед» и «После», разрешающие в типографических пунктах (ТП), задать дополнительное расстояние для конкретных строк. Параметр часто применяется для заголовков.
Добавляем маркированные и нумерованные списки
Списки в Word добавляются через вызываемое контекстное меню раздела «Абзац»: достаточно нажать на «Маркеры», «Нумерацию» или «Многоуровневый список» и текстовый редактор сразу предложит выбрать подходящее оформление из доступных вариантов.
Если перед оформлением списка выделить текст, то система автоматически расставит маркеры и представит информацию в более наглядном виде.
Альтернативный способ подготовить список – начать новую строку с символа «-» (без кавычек и на английской раскладке) или «1.» и нажать на пробел. Word автоматически сформирует список и предложит подготовить пункты в ручном режиме.
Вставляем формулы и символы
Уравнения в Microsoft Word добавляются через раздел «Вставка», контекстное меню «Символы», пункт «Уравнение».
После разметки места под будущую формулу разработчики разрешают или добавить новую информацию вручную (на панели быстрого доступа появится коллекция операторов, математических знаков и прочих обозначений, включая дроби, индексы, и корни) или перенести из того же Excel. Вне зависимости от выбора информация займет положенное место на странице и заметно прибавит в читабельности.
Номера страниц
Нумерация страниц в Word оформляется через раздел «Вставка», категория «Колонтитулы»: после вызова меню «Номер страницы» предстоит выбрать куда добавить цифры – сверху, снизу, на полях или в том месте, где находится курсор.
Вывод
Форматирование текста в документах Word реализовано наглядно и полноценно: разработчики разрешают выбирать шрифты, переводить текст в списки, добавлять нумерацию страниц и подготавливать новые заголовки по правилам семантики.
Проблемы и сложности возникнут лишь с некоторыми дополнительными параметрами, вроде тех же формул – порой редактор некорректно переносит информацию из сети и заставляет вручную разбираться в деталях.
Способ 1: как выровнять текст по ширине в панели «Абзац»
Преимущество работы с «Абзац» — установка выравнивания «по ширине» возможна как до начала набора текста, так и после. В окне есть блок «Образец», позволяющий отслеживать вносимые изменения, что упрощает работу. Блок форматирования расположен на вкладке «Главная». «Абзац» — третий слева. Чтобы выровнять текст по ширине, действуйте так:
- Выделите часть текста (1 или более абзацев).
- Перейдите в блок «Параметры абзаца» на панели инструментов в «Главная», кликнув по стрелочке в нижнем правом углу блока (см. картинку).
- В «Отступы и интервалы» найдите пункт «Общие».
- В поле «Выравнивание» установите опцию «по ширине».
Использовать это окно удобно при полном редактировании абзаца, всего документа. Здесь задают отступ первой строки (абзац), интервалы между строками-абзацами и отступы. Важно помнить, что изменения будут внесены только для выделенного фрагмента. Если необходимо поставить «по ширине» весь текст, выделяют данные на всех страницах документа с помощью комбинации клавиш Ctrl+A. Затем форматируют.
Как в ворде сделать ровный текст
Это непростая задача для неопытного пользователя — ровнять текст. Он делает много лишних движений, пока ровняет одну часть сдвигается другая.
Текст получается неказистый, строчки скачут, отступы разные между разными кусками текста, особенно если текст копировался из разных источников.
Как справится с этим нелегким делом вы узнаете из этой статье. Для удобства я разделю статью на части.
Ровнять текст в ворде нужно сверху вниз. Если вы будете править форматирование наоборот, то при правке верхних частей — нижние будут автоматически смещаться, и вам нужно будет править их снова.
Отступы в документе
Первое, с чего нам нужно начать — это определиться с отступами от краев документа. В этом нам поможет настройка полей. Разметка страницы -> Поля. Здесь мы выбираем из предложенных вариантов или настраиваем сами.
-
- Отступы в тексте можно настроить также при помощи линеек. Перемещая маркеры по линейке, мы сделаем отступ от полей:
-
Делаем абзацы
Абзац можно сделать двумя способами: с помощью верхнего маркера на линейке. Выделите весь текст и сдвиньте верхний маркер.
Второй способ — через меню «Абзац». Поставьте курсор на части текста, в котором нужно выделить абзац или выделите весь текст, в котором бубут абзацы, клик правой кнопкой мыши, выберите «Абзац». Установите нужное значение:
Межстрочный интервал
Выделите текст, клик правой кнопкой мыши -> Абзац. Напротив графы межстрочный интервал выберите значение:
Форматируем заголовки
Во вкладке «Главная» вы сможете применить стили к заголовкам, используя специальные настройки.
Выравнивание текста
- Для выравнивания текста в ворде есть специальные кнопки:
- — выравнивание по левому краю (CTRL + L),
- — выравнивание по центру (Ctrl +E),
- — выравнивание по правому краю (Ctrl + R),
- — выравнивание по ширине (CTRL + J).
Для того, чтобы выравнять текст, нужно выделить нужный отрезок текста. Обычно это весь текст без заголовков и нажать на одну из вышеперечисленных кнопок.
Удаление лишних пробелов
Не забывайте удалять лишние пробелы в тексте. Поставьте курсор на пустую строку и нажмите клавишу Delete на клавиатуре. Если у вас несколько пустых строк подряд, то нажмите на верхнюю, зажмите левую клавишу мыши, протяните до нижней пустой строки. Получится выделение пустых строк. Теперь нажмите Delete.
Спасибо за внимание! В следующей статье вы узнаете, как выравнивать содержимое таблиц.
Источник: https://e-nter.ru/kak-v-vorde-sdelat-rovnyj-tekst/
Способ 2: выравнивание текста по ширине в панели инструментов
Если дополнительного редактирования данных на листе не требуется, поставить текст «по ширине» можно с использованием вынесенных на панель инструментов 4 кнопок. Они находятся в том же блоке «Абзац», обозначены 6 полосками с разными очертаниями краев слева и справа. При наведении на них курсора мыши выпадает информационное окно с пояснениями функций кнопки.
- Выровнять по левому краю ;
- Выровнять по центру ;
- Выровнять по правому краю ;
- Выровнять по ширине .
Чтобы применить форматирование, выделите фрагмент текста или весь документ, нажмите на кнопку в блоке «Абзац». Также, чтобы выравнивать текст по ширине в Ворде можно нажимать сочетание клавиш Ctrl+J с клавиатуры с выделением фрагмента.
По горизонтали
Первым делом следует разобраться с тем, как правильно выровнять подготовленный текст в Word именно по горизонтали.
Основная масса инструментов и различных функций, которыми обладает программа Word, выведены на главный экран, то есть на панель управления. Она же лента. К основным функциям привязаны различные горячие клавиши.
Если перед юзером стоит довольно простая задача выровнять в Word напечатанный текст по ширине, тогда здесь можно воспользоваться соответствующими клавишами, либо же кнопками, расположенными на панели управления. Плюс имеется линейки и менее востребованная функция табуляции.
Теперь более подробно обо всех способах того, как сделать аккуратное выравнивание в Word именно по ширине.
Панель управления (лента)
Справедливо будет сказать, что проще всего в Word самостоятельно сделать необходимое пользователю выравнивание по ширине непосредственно с помощью специальных кнопок, расположенных на ленте. Они находятся во вкладке под названием Главная, а оттуда нужно переключиться на инструменты Абзац.
В общей сложности в Word доступно несколько кнопок, выполняющих выравнивание печатного текста по ширине при нажатии на них. Они имеют соответствующее визуальное оформление. Это даёт понять, какая кнопка за какое выравнивание по факту отвечает. А именно:
- выравнивание по краям, позволяющее выровнять по левому краю и также, если требуется, по правому краю;
- по центру;
- по ширине.
Применить выравнивание по ширине в текстовом редакторе Word можно не для любой страницы. Такая функция применятся только в отношении массива текста. Речь идёт об абзацах или нескольких строках. Задача этой кнопки в том, чтобы растянуть написанное от одного края к другому. А потому выровнять короткую небольшую строку не получится по ширине.
Чтобы быстро через программу Word выровнять текст, либо есть часть, достаточно выделить, после чего кликнуть по подходящей кнопке на ленте.
При этом кнопки на ленте не единственный способ, позволяющий выполнить выравнивание в редакторе Word.
Есть и альтернативные методы, которые также довольно часто применяются юзерами. Они могут показаться некоторым сложнее, но на деле это обманчивое впечатление. Если задача заключается в том, чтобы через Word аккуратно выровнять текст, в ход могут пойти все доступные способы и инструменты.
Выставить нужный вариант для последующего выравнивания по ширине можно даже в пустом текстовом документе. Для этого юзеру достаточно установить каретку, после чего уже приступить к набору текста. Он уже будет автоматически подстраиваться под требуемые настройки.
Горячие клавиши
Есть ещё один вариант, предусматривающий использовать горячие клавиши.
Вариант для тех, кто хочет работать быстрее, и не искать всякий раз вкладку с инструментами и не щёлкать по разным кнопкам на панели инструментов.
Но для ускорения процесса придётся выучить несколько комбинаций клавиш на клавиатуре.
Чтобы выровнять все абзацы в Word, используя только клавиатуру, запомните следующие сочетания:
- Ctrl и L выполняют выравнивание по левому краю;
- Ctrl и R сделают всё равно по правому краю;
- Ctrl и E выравнивают по class=»aligncenter» width=»1000″ height=»536″[/img]
- Ctrl и J по ширине.
Как и в предыдущем случае, с помощью комбинации клавиш на клавиатуре можно привести в порядок уже готовый текст, либо начать печатать с выравниванием новый документ. Во втором случае достаточно поставить курсор на начало строки, а потом нажать одну из представленных вариаций сочетания кнопок на своей обычной клавиатуре.
Произвольный метод
Также существует и произвольное выравнивание, метод с использованием горизонтальной встроенной линейки и табуляции. Предыдущие способы дают возможность определить положение написанного текста относительно границ документа, центра, либо же растягивают его между двумя границами. Но бывают ситуации, когда требуется создать фиксированный, то есть единый отступ для всего редактируемого документа, либо только его части, относительно только одной или двух границ.
Как вариант, можно задействовать пробел или TAB. Но это актуально лишь для первой напечатанной строки. Не совсем оптимальный выход из ситуации. Если нужно выполнить работу ровно и аккуратно, лучшим решением будет воспользоваться интегрированной линейкой, либо функцией табуляции. Также применяется их комбинация.
- Чтобы отступить от левой границы, нужно выделать текст, либо его часть, а затем нажать TAB требуемое количество раз. Когда содержимое сместится на необходимое пользователю расстояние, просто уберите выделение. Минус метода в том, что сдвиг выполняется на определённый фиксированный шаг, который не всегда подходит пользователю. Плюс от правой границы при этом текст не сдвигается. В этом случае поможет линейка.
- Если линейка оказалась скрыта, её нужно отобразить, поставить галочку на панели инструментов в разделе Вид. После этого выделите документ. Начинайте тянуть за верхнюю и нижнюю направляющую инструмента линейки, слева направо, зажав левую кнопку компьютерного грызуна, и не отпуская её до завершения выравнивания. То же самое можно сделать справа налево. Линейка сужает и расширяет содержимое страницы.
Линейка обладает объективно большими возможностями в сравнении с табуляцией. Но при этом оба инструмента могут оказаться одинаково полезными и необходимыми при редактировании в Microsoft Word.
Быстро установить отступ абзаца и положение текста на странице можно при помощи ползунков «Линейки». Параметры регулировки отображается сверху листа под панелью инструментов и слева. Если в документе ее нет, нужно включить. Перейдите во вкладку «Вид» и активируйте инструмент «Линейка»
Что нужно знать о линейке:
- Верхний ползунок — установка красной строки для абзацев.
- Нижний ползунок — перемещение остальных строчек текста.
- Ползунок справа — перемещение данных на странице справа налево.
Чтобы задать тексту нужное форматирование на странице, перемещайте курсором ползунки по линейке до тех пор, пока не достигните нужного результата. При работе со всем документом следите, чтобы у «песочных часов» захватывались обе части.
Выравнивание текста
Когда Вы печатаете текст в программе Microsoft Word, он печатается по левому краю. Но довольно часто требуется сместить его в другую сторону.
Например, заголовок принято смещать в центр страницы, а чтобы напечатать шапку документа, зачастую нужно сместить текст вправо. Эта процедура называется выравнивание.
Выравнивание текста — это то, как текст расположен на странице. Он может быть расположен по центру, по левому и правому краю, по ширине. Для этого в программе Word есть специальные кнопки вверху:
О них мы поговорим чуть позже. А пока несколько слов о том, как не нужно выравнивать текст.
Неправильное выравнивание текста
Многие люди по незнанию выравнивают текст неправильно – при помощи кнопки пробел на клавиатуре или кнопки Tab.
Такое смещение считается ошибкой, так как расстояние от левого поля делается на «глазок». Из-за этого оно чаще всего больше, чем нужно. А если Вы таким образом выровняете текст по правому краю, то возникнет масса проблем при его редактировании. Да и сам способ весьма неудобный – приходится много раз нажимать кнопку пробел или Tab на клавиатуре.
Чем это грозит? Например, потеряй деловой репутации. Ведь можно очень быстро проверить оформление текста. Для этого достаточно нажать вот на эту кнопку вверху программы Microsoft Word:
В тексте появятся точки и непонятные значки. Вот точками показываются пробелы. И если Вы неправильно выровняете текст, при такой проверке это сразу же будет видно по множеству точек перед ним.
Между прочим, документ с неправильным выравниванием могут не принять в некоторых организациях.
А сейчас научимся правильно выравнивать текст. Кстати, сделать это можно уже после того, как текст напечатан. Рекомендую именно так и поступать – это и проще, и быстрее.
Для смещения текста в программе Word есть четыре кнопки. Находятся они вверху.
А теперь попробуем правильно сместить текст. Для начала напечатайте несколько слов в программе Word. Затем выделите их. Для этого наведите курсор (стрелку или палочку) в самое начало или в самый конец текста. Затем нажмите левую кнопку мыши и, не отпуская ее, тяните в другой конец. Когда текст закрасится другим цветом (обычно черным или синим), это будет означать, что он выделен.
Горячие клавиши
Чтобы размещать текст необходимым образом, не отрываясь от процесса печати, можно применять сочетания клавиш, которые выполнят те же функции, что и иконки на верхней панели задач.
Комбинации клавиш и их значения:
- «Ctrl + L» – располагает информацию по левому боку;
- «Ctrl + E» – располагает текст по центру страницы;
- «Ctrl + R» – располагает информацию по правому боку;
- «Ctrl + J» – позволяет выровнять по обоим краям.
Откорректировать отступы от края страницы можно при помощи линейки на верхней панели.
Если попытки ровнять фрагмент не увенчались успехом и одна из строк выбивается из общего вида, следует проверить не стоит ли в ее начале лишний пробел.
В таблице
Для того, чтобы распределить информацию в таблице необходимым образом требуется выбрать желаемый фрагмент, после чего на панели задач появится раздел «Макет». В этой вкладке можно расположить текст по вертикали или горизонтали, выбрав пункт «Направление». Также там можно выровнять текст по высоте и по центру, по краям слева или справа, и прочими способами.
Выровнять текст под таблицу не сложнее чем информацию в документе по абзацам. При необходимости можно применять распределение информации по линейке.
Представленная инструкция поможет распределить текст в текстовом документе, для диплома или других целей, желаемым образом. 5 минут потраченного времени на прочтение информации позволит менять форматирование текста за пару секунд.























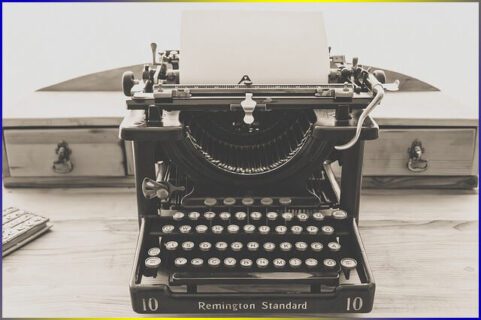

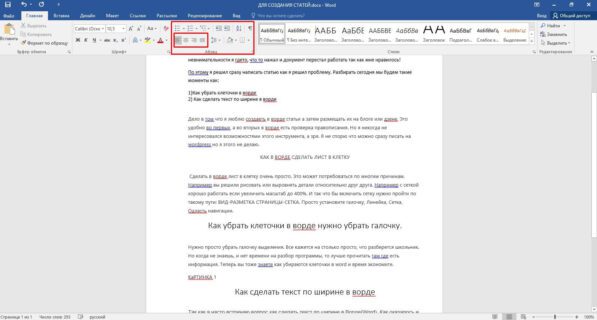

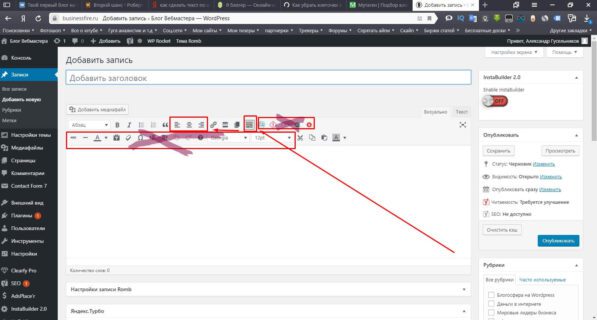
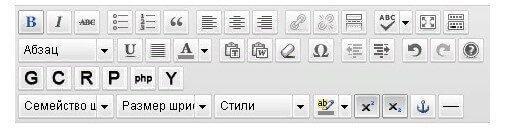


 ;
; ;
; ;
; .
.





 Опция «Интервал»
Опция «Интервал»