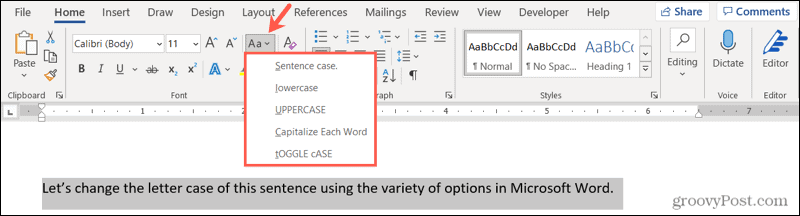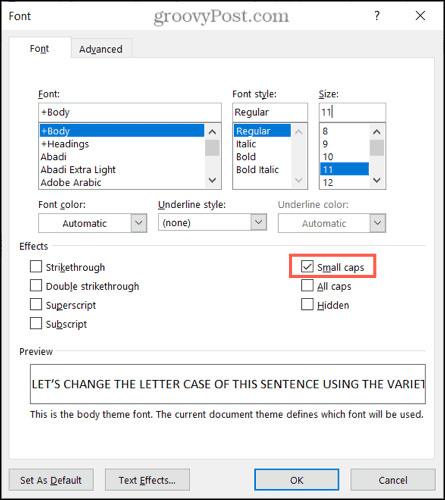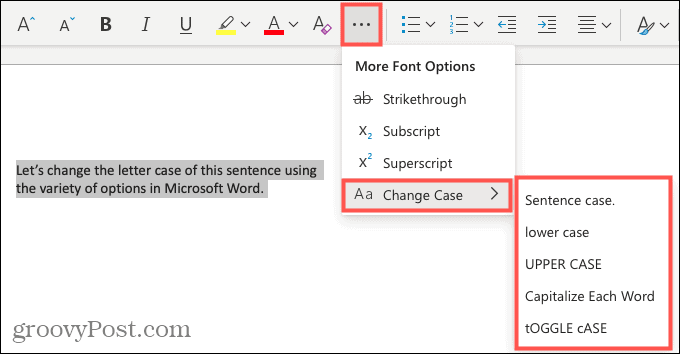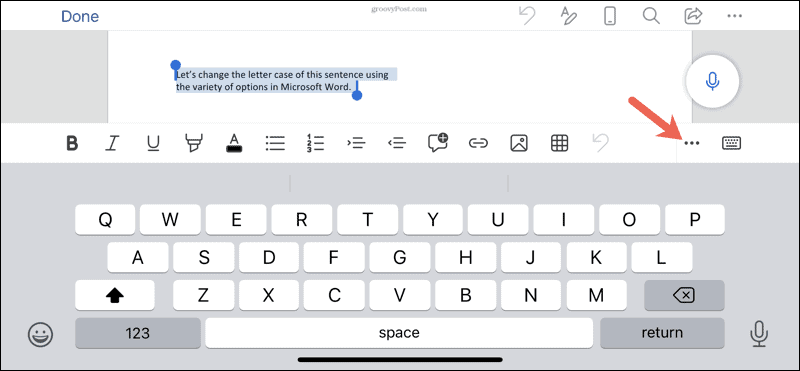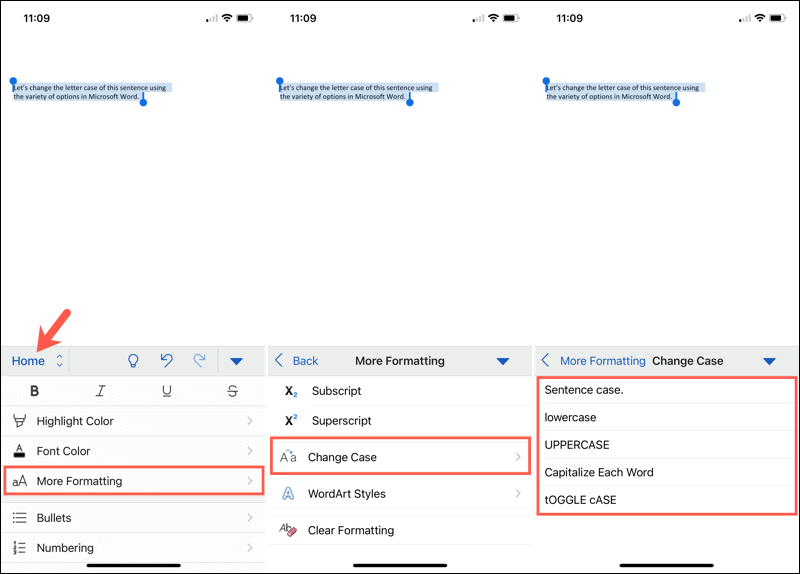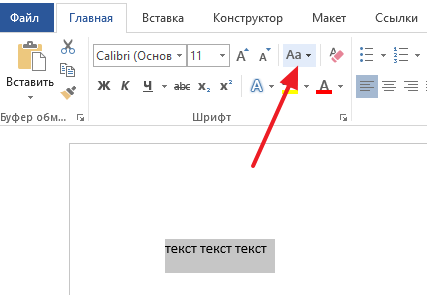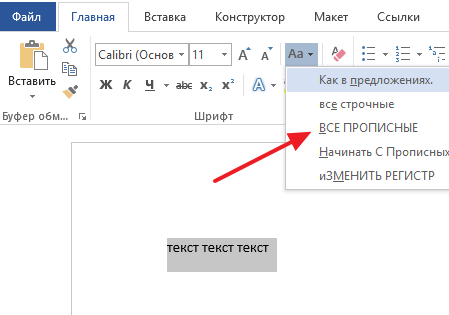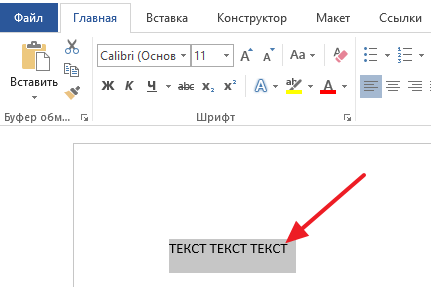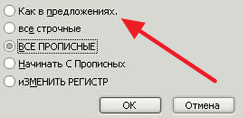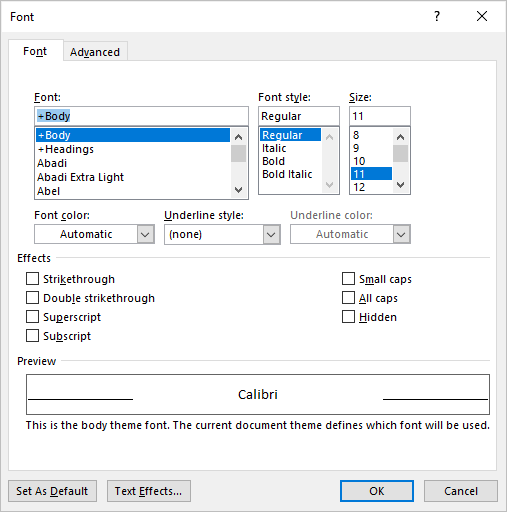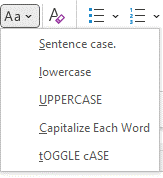You can change the capitalization, or case, of selected text in a document by clicking a single button on the Home tab called Change Case.
Change case
To change the case of selected text in a document, do the following:
-
Select the text for which you want to change the case.
-
Go to Home > Change case
.
-
Do one of the following:
-
To capitalize the first letter of a sentence and leave all other letters as lowercase, click Sentence case.
-
To exclude capital letters from your text, click lowercase.
-
To capitalize all of the letters, click UPPERCASE.
-
To capitalize the first letter of each word and leave the other letters lowercase, click Capitalize Each Word.
-
To shift between two case views (for example, to shift between Capitalize Each Word and the opposite, cAPITALIZE eACH wORD), click tOGGLE cASE.
Tips:
-
To apply small capital (Small Caps) to your text, select the text, and then on the Home tab, in the Font group, click the arrow in the lower-right corner. In the Font dialog box, under Effects, select the Small Caps check box.
-
To undo the case change, press CTRL+ Z.
-
To use a keyboard shortcut to change between lowercase, UPPERCASE, and Capitalize Each Word, select the text and press SHIFT + F3 until the case you want is applied.
-
See also
Insert a drop cap
Choose AutoCorrect options for capitalization
Change case
To change the case of selected text in a document, do the following:
-
Select the text for which you want to change the case.
-
Go to Home > Change case
.
-
Do one of the following:
-
To capitalize the first letter of a sentence and leave all other letters as lowercase, click Sentence case.
-
To exclude capital letters from your text, click lowercase.
-
To capitalize all of the letters, click UPPERCASE.
-
To capitalize the first letter of each word and leave the other letters lowercase, click Capitalize Each Word.
-
To shift between two case views (for example, to shift between Capitalize Each Word and the opposite, cAPITALIZE eACH wORD), click tOGGLE cASE.
Tips:
-
To apply small capital (Small Caps) to your text, select the text, and then on the Format menu, select Font, and in the Font dialog box, under Effects, select the Small Caps box.
Small Caps shortcut key: ⌘ + SHIFT + K
-
To undo the case change, press ⌘ + Z .
-
To use a keyboard shortcut to change between lowercase, UPPERCASE, and Capitalize Each Word, select the text and then press fn+ SHIFT + F3 until the style you want is applied.
-
See also
Insert a drop cap
Choose AutoCorrect options for capitalization
PowerPoint for the web supports changing case. See the procedure below.
Word for the web doesn’t support changing case. Use the desktop application to open the document and change text case there, or else you can manually change the casing of text in Word for the web.
-
Select the text you want to change.
-
Go to Home > More Font Options > Change case.
-
Choose the case you want to use.
Знакома ли вам ситуация, когда вы набираете текст в документе, а затем смотрите на экран и понимаете, что забыли отключить CapsLock? Все буквы в тексте получаются заглавными (большими), их приходится удалять, а затем заново набирать.
О том, как решить эту проблему, мы уже писали. Однако, иногда возникает необходимость выполнить кардинально противоположное действие в Ворде — сделать все буквы большими. Именно об этом мы и расскажем ниже.
Урок: Как в Word сделать маленькими большие буквы
1. Выделите текст, который должен быть напечатан большими буквами.
2. В группе “Шрифт”, расположенной во вкладке “Главная”, нажмите кнопку “Регистр”.
3. Выберите необходимый тип регистра. В нашем с вами случае — это “ВСЕ ПРОПИСНЫЕ”.
4. Все буквы в выделенном фрагменте текста изменятся на заглавные.
Сделать заглавными буквы в Ворде можно и с помощью использования горячих клавиш.
Урок: Горячие клавиши в Word
1. Выделите текст или фрагмент текста, который должен быть написан прописными буквами.
2. Нажмите дважды “SHIFT+F3”.
3. Все маленькие буквы станут большими.
Вот так просто можно в Ворде сделать прописные буквы из маленьких. Желаем вам успехов в дальнейшем изучении функций и возможностей этой программы.
Еще статьи по данной теме:
Помогла ли Вам статья?
Quickly convert text to uppercase
Updated on December 19, 2020
When you’re working on a Microsoft Word document and have a string of lowercase text that should be in uppercase, don’t retype it. Instead, use the Word Change Case tool to change some or all of the text to a different case, such as all caps.
Instructions in this article apply to Word for Microsoft 365, Word 2019, Word 2016, Word 2013, and Word 2010.
Microsoft Word Uppercase Shortcut Key
The fastest way to change text to all caps is to highlight the text and press the keyboard shortcut Shift+F3.
Press Ctrl+A to highlight all the text on the page.
You may need to press the shortcut combination a few times because the text in the document might be in another case such as sentence case or all lowercase.
On Word for Mac, select the text you want to change to uppercase, then press ⌘+SHIFT+K.
Change to Uppercase Using the Ribbon
Another way to change the text case is to go to the Home tab on the ribbon.
-
Select the text you want to change to uppercase, then go to the Home tab.
-
In the Font group, select the Change Case drop-down arrow.
-
Choose UPPERCASE to change the selected text to all uppercase letters.
Word Online doesn’t have a shortcut that changes the case of the selected text. Either edit the text manually or open the document in the desktop version of Word to change the case.
Word offers other ways to change the text case:
- Sentence Case: Capitalize the first letter of each selected sentence and change the remaining text to lower case.
- lowercase: Change the selected text to lowercase.
- Capitalize Each Word: Change the first letter of each selected word to uppercase format.
- tOGGLE cASE: Change the first letter of every word to lowercase and the remaining letters to uppercase.
Any time you change the case format of text in Word, use the Ctrl+Z shortcut to undo it.
Don’t Have Microsoft Word?
Though it’s simple to do this in Microsoft Word, you don’t have to use Word to change the text to all caps. There are online services that perform the same function. For example, go to the Convert Case website or Capitalize My Title website and paste the text into the text field and choose from a variety of cases. Select from uppercase, lowercase, sentence case, capitalized case, alternating case, title case, and inverse case. After the conversion, copy the text and paste it where you need it.
Thanks for letting us know!
Get the Latest Tech News Delivered Every Day
Subscribe

Довольно часто наблюдаю, как многие набирают текст и случайно забывают «отжать» клавишу Caps Lock (реже: Caps Lock + Shift или Shift + F3), и у них все буквы печатаются «ЗАГЛАВНЫМИ» (как у меня сейчас🙂). В результате, потом стирают их, и начинают печатать заново…
Ладно, если текст был небольшим (потеряете пару минут времени — не страшно 👌), а если по ошибке набрали длинный текст не теми буквами?..
В этой статье хочу показать, как можно за пару кликов мышкой (или 1-2 нажатий на клавиатуре) быстро изменить регистр букв (все на заглавные или наоборот). Думаю, что такая, казалось бы, мелочь, не раз и не два пригодится в повседневной работе с текстовой информацией…
*
📌 В помощь!
Кстати, также довольно часто меня спрашивают, как можно вставить различные знаки и символы (домик, рука, знак копирайта и пр.) в текст, которых нет на клавиатуре. Рекомендую вот эту статью —>
*
Содержание статьи
- 1 Меняем прописные на строчные / и наоборот
- 1.1 В MS Word
- 1.2 В текстовом блокноте
- 1.3 Как обезопасить себя от случайного набора не тех символов
→ Задать вопрос | дополнить
Меняем прописные на строчные / и наоборот
❶
В MS Word
Наверное, самый часто-встречающийся вариант (т.к. многие работают с текстом именно в Word). И так, в качестве примера я взял начало этой статьи и набрал ее заглавным регистром букв (все буквы прописные). Чтобы ничего не перепечатывать заново я просто сделал следующее:
- выделил текст (в котором нужно поменять буквы);
- открыл вкладку «Главная», и выбрал значок «Аа»
: он позволяет сделать весь выделенный текст прописными или строчными буквами (также есть варианты: как в предложениях, начинать с прописных и пр.).
- я выбрал вариант «Как в предложениях» — и все буквы у меня стали нормальными, как в обычном тексте, даже ничего корректировать было не нужно!
Документ Word — меняем всё на строчные буквы
Поменял регистр букв, как в предложениях
👉 Важно!
Если вы в разделе «Главная» не можете найти данный инструмент «Аа» (у меня Word 2016, возможно в Word 2007 и старее — этого нет) — то выделите нужный текст, и нажмите сочетание кнопок Shift+F3.
Многие жалуются, что на ноутбуках данное сочетание не работает. Дело в том, что на некоторых ноутбуках, кнопка F3 по умолчанию убавляет/прибавляет громкость или яркость экрана, а для ее прямого назначения — необходимо нажать дополнительно кнопку Fn.
Поэтому, на ноутбуках — попробуйте нажать Fn+Shift+F3.
*
Кстати, если у вас на ПК нет Word — можно обойтись его аналогами. Например, бесплатный 👉 LibreOffice Writer позволяет выполнить быстрое изменение регистра с помощью того же сочетания Shift+F3. 👇
Shift+F3 — LibreOffice (замена для MS Word)
*
❷
В текстовом блокноте
На некоторых ПК/ноутбуках в силу разных причин нельзя установить Word. Да и сам пакет MS Office весит более 3 ГБ, что с медленным интернетом достаточно долго загружать, в то время как с подобной задачей может справиться маленькая программа-блокнот…
Речь идет о Notepad++.
Notepad++
Официальный сайт: https://notepad-plus-plus.org/
Бесплатный и очень многофункциональный текстовый блокнот. Работает во всех версиях Windows, поддерживает русский язык. Позволяет открывать более 100 различных текстовых форматов!
Кроме этого, он подсвечивает синтаксис большинства языков программирования. Например, можно легко корректировать код на PHP, редактировать HTML теги и пр.
Кстати, в арсенале этого блокнота есть также куча разных полезных опций: работа с кодировками (для преобразования «крякозабр» и китайских иероглифов в нормальный текст, работа с регистрами букв, поиск и замена определенных символов в тексте и т.д.).
*
И так, установку и запуск программы я опускаю (они стандартны и сложностей не вызывают).
Далее нужно открыть свой текстовый файл (или просто скопировать нужный текст) в блокнот Notepad++. Затем выделите нужную строчку (или даже весь текст).
Notepad++ выделили нужный текст
Далее откройте меню «правка», вкладку «Преобразование регистра»: выберите тот регистр, который вам нужен, например, строчные буквы. Обратите внимание, что в программе предусмотрены «горячие» клавиши:
- Ctrl+U — весь выделенный текст будет преобразован к строчным буквам;
- Alt+U — весь выделенный текст станет написан с заглавных букв;
- Ctrl+Shift+U — все буквы будут прописными и т.д.
Notepad++ преобразование регистра
В моем примере, я выделенный текст преобразовал к строчному регистру. Показательный скриншот ниже. Быстро, легко, удобно!
Notepad++ регистр букв изменен
*
❸
Как обезопасить себя от случайного набора не тех символов
Тут хотелось бы поделиться одной небольшой утилитой — Punto Switcher. Вообще, ее главное назначение — это автоматически менять раскладку клавиатуры (с русского на английский, и с английского на русский) в зависимости от того, какой текст вы печатаете.
НО! Программа следит и за регистром, и, если вы случайно будете печатать заглавными — она легко поправит. К тому же, на «лету» идет корректировка «легких» и самый частых ошибок (где-то пропущенная буква, или 2 заглавных буквы в слове и пр.). В общем, очень рекомендую!
Punto Switcher
Официальный сайт: https://yandex.ru/soft/punto/
Довольно мощная утилита для автоматической смены раскладки (определяет раскладку сама в зависимости от набираемого вами текста).
Также, если у вас уже есть набранный текст в не той раскладе — вы за одно нажатие кнопки можете быстро поменять английские буквы нар русские…
*
Простой пример. Допустим, вы печатали-печатали, и у видели, что набрали совсем не то (не в той раскладке) …
После установки утилиты Punto Switcher, достаточно выделить текст и нажать кнопки Shift+Pause — как текст моментально станет русским (см. показательные скриншоты ниже).
Punto Switcher — набран текст в не той раскладке
Punto Switcher — после выделения текста и нажатия на Shift+Pause — текст стал нормальным
В общем-то, к утилите быстро привыкаешь, и потом не представляешь, как набирать текст без ее помощи 😉. Здорово помогает в работе с текстами (экономия времени налицо).
*
Это всё, о чем хотел сказать по этой теме…
За дополнения — отдельное мерси!
Успехов!
👋
Первая публикация: 08.01.2018
Корректировка: 11.08.2022


Полезный софт:
-
- Видео-Монтаж
Отличное ПО для создания своих первых видеороликов (все действия идут по шагам!).
Видео сделает даже новичок!
-
- Ускоритель компьютера
Программа для очистки Windows от «мусора» (удаляет временные файлы, ускоряет систему, оптимизирует реестр).
Do you ever wonder how to change the text case after you have typed? By default Office applications like Word uses the sentence case for writing with first letter as capital. However, you can easily change the text case in all Office applications. In this article, we will explain how to do that using builtin option as well as with other tools.
Related: How to insert dividers in Word quickly?
Default Text Case Usage
Word, PowerPoint and Outlook apps will use the backstage AutoFormat and AutoCorrect settings to correct the text cases.
- For example, launch Word and go to “File >
Options” menu. - Click on the “AutoCorrect Options…” button under
the “Proofing” section. - You can change the options under AutoFormat,
AutoCorrect and AutoFormat As You Type tabs.
Some of the useful options are to capitalize the first
letter of the sentence and correct accidental usage of capital letters.

Manually Changing Text Cases
The auto correct and auto formatting will not help to convert already written sentences to different cases. Let us say, someone sent you an email with Word attachment containing content with all capital letters. If you are embarrassed to read with capital cases, you can simply convert the content into readable sentences case with few clicks.
Change Text Case in Word
Word has many options for changing text cases compared to
other Office applications.
- Open your document and select the text you want
to convert the case. - Under the “Home” tab, click on the “Change Case”
icon showing as Aa. - It will show the dropdown and allow you to
change cases in different manner.

Explanation of Different Text Cases
- Sentence case – this will change the first letter of all sentences to capital and leave other cases in small. This is a default case used in general for writing text content.
- Lowercase – convert all letters to small case letters.
- Uppercase – convert all letters to upper case letters.
- Capitalize each word – only capitalizes the first letter in each word of the selected text.
- Half-width – convert the text width to half, generally not applicable for many of the standard fonts.
- Full-width – convert the text into a full-width font style by justifying the content to full-width.
Related: How to create eBook from Word document?
Typing with Small Caps and All Caps
In addition to the above text cases, you can also type the
text in small caps or all caps (all uppercase) from the font settings dialog.
- Select the text and press “Control + D”. Alternatively,
you can click on the small arrow in the “Font” group under “Home” tab. - This will open Font dialog where you can check “Small
caps” option and click ‘OK”. - Now, you can type with small caps.
- Similarly, you can check “All caps” to start
typing in capital letters. However, you can simply do this by turning on the
Caps Lock key on your keyboard.
There are few problems in using this method:
- You manually need to disable the check boxes
again to go back to normal typing mode. - You cannot convert small caps text into any
other format.
Example with Different Text Cases
Below is an example of different text cases in Word:
| Sample Sentence | Type |
| This is a sentence with sentence case. | Sentence case |
| this is a sentence with all lowercase. | Lowercase |
| THIS IS A SENTENCE WITH ALL UPPERCASE. | Uppercase |
| This Sentence Is Capitalized With Each Word. | Capitalize each word |
| tHIS IS an EXAmPLE OF UsING TOgGLE CAsE SENTENCE. | Toggle case |
| This is a half-width sentence. | Half-width |
| This is a full-width sentence. | Full-width |
| HERE IS AN ALL SMALL CAPS SENTENCE. | Small caps |
| HERE IS AN ALL CAPS SENTENCE. | All caps |
Keyboard shortcut: You can select the text and press “Shift + F3” to toggle the text case between upper, lower and capitalize each word options.
Change Text Case in Outlook
In outlook, you cannot change the case when reading the emails
as it will be in a read mode. However, you can change the text case in
following ways:
- When creating a new email or calendar entry.
- By replying to the email and change the case.
Go to “Format Text” menu and click on the “Change Case” icon. You will have similar options like Word to change the text.

If you the option is greyed out then click on the HTML or Rich Text option in the beside “Format” group.
Change Text Case in PowerPoint
PowerPoint also has similar option like Word. When you are in the textbox, go to “Home” menu and click on the “Change Case” icon to select the option from the dropdown. However, we do not see half and full-width options in PowerPoint.

Change Text Case in Excel
Excel is completely a different application, as it is not meant for word processing. However, you can use predefined functions to change the text case.
- Proper(text) – converts the text by capitalizing
each word. - Upper(text) – converts the text into uppercase.
- Lower(text) – converts the text into lowercase.
You should refer the original cell value in one of the above
functions to convert them accordingly. For example, below is the screenshot
from Excel converting the cell values B2, B3 and B4 to proper, upper and lower
case respectively.
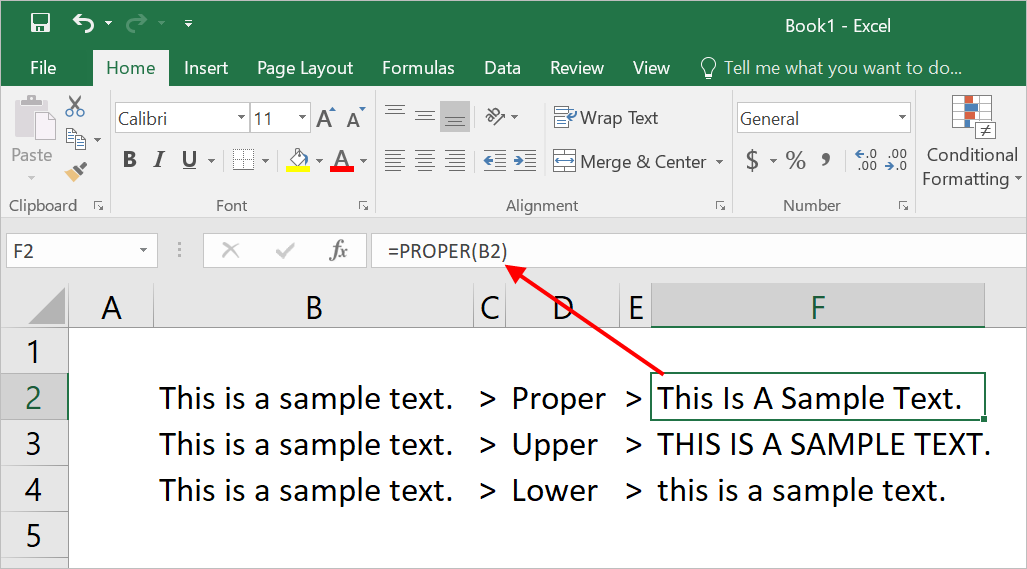
Text case changing also works on Office 365 in Mac as explained above.
Different Language Other than English
Now that you may have one question – what happens when using different language other than English? As far as we have checked, nothing happens, as most of the languages do not have upper and lower cases separately.
Text Case Changer Tool
If you have lot of text content to change the case online then try our free text case changer tool. Simply, copy paste the text and select the option to convert.
The above tool also helps you to count the number of words and characters in a document. It will dynamically count and show the result when you enter text in the input box.
You can stop manually changing your text if you want to adjust the capitalization. We’ll show you how to easily change letter case in Word.
If you want to change the capitalization of a word, sentence, or paragraph, you don’t have to do this manually in Microsoft Word. You can easily adjust the text to all uppercase or lowercase, sentence case or toggle case, or capitalize the first letter of each word.
While not difficult to do, changing the capitalization or letter case in one fell swoop may be one of those Microsoft Word features you didn’t know existed. So here, we’ll show you how to do this in Word on your computer, the web, and your mobile device.
Change Capitalization and Letter Case on Your Desktop
On both Windows and Mac, you can make your text changes the same way.
- Open your document in Word and select the text you want to edit. You can do this easily by dragging your cursor through it, whether a word, phrase or more.
- Next, go to the Home tab and click the Change Case button in the Font section of the ribbon. The icon for the button is an uppercase and lowercase letter A (Aa).
- Select the capitalization option or letter case you’d like to use from the drop-down list. Each option shows its appearance as its name.
If you choose Uppercase and want to use a smaller version of the capital letters, right-click the selected text and choose Font. On the Font tab of the pop-up window, check the box for Small Caps and click OK.
Capitalization and Letter Case in Word for the Web
You have the same options for adjusting capitalization or letter case in Word for the web.
- Open your document in Word online and select the text you want to edit by dragging your cursor through it.
- Go to the Home tab and click More Font Options (three dots) in the ribbon.
- Move your cursor to Change Case and make your selection in the pop-out menu.
Capitalization and Letter Case in the Word Mobile App
If you use Microsoft Word on your mobile device, you’ll be glad to know you can also change the capitalization or letter case in the app.
- Open your document in the Word mobile app and select the text. You can do this by tapping a word to highlight it and, if necessary, dragging the handles to include all the text you want to change.
- Tap the three dots on the right of the toolbar above the keyboard.
- When the menu opens at the bottom, be sure Home is selected. Then tap More Formatting.
- Choose Change Case and then select the capitalization or letter case option.
Make Text Changes Easy in Microsoft Word
Little-known features like this one to change the capitalization or letter case in just a couple of clicks or taps can be a huge time-saver. You can eliminate manual typing and reduce the risk of errors when changing your text simultaneously.
For more, take a look at how to add a drop cap in Microsoft Word and how to adjust the font-kerning in a Word document.
Как сделать все буквы заглавными в Word
При работе с текстовыми документами часто возникает необходимость сделать все буквы какого-то предложения заглавными. Например, для того чтобы оформить заголовок или выделить часть текста.
Обычно пользователи делают это вручную, повторно набирая текст. Но, в редакторе Word это можно сделать и автоматически. В данном материале мы расскажем, как это делается в Word 2016, 2013, 2010, 2007 и 2003.
Для того чтобы сделать все буквы заглавными нужно их выделить мышкой и нажать на кнопку «Регистр», которая находится на вкладке «Главная», рядом с настройками шрифтов (скриншот внизу).
После нажатия на кнопку «Регистр» появится небольшое меню с несколькими вариантами изменения регистра.
Для того чтобы сделать все буквы заглавными нужно выбрать вариант «ВСЕ ПРОПИСНЫМИ». После чего выделенный текст изменится в соответствии с выбранным вариантом.
Другие варианты изменения регистра также бывают очень полезны.
- Вариант «Как в предложениях» делает первую букву каждого предложения заглавной, а остальные строчными.
- Вариант «все строчные» делает все выделенные буквы строчными (переводит текст в нижний регистр).
- Вариант «Начинать С Прописных» делает заглавной первую букву каждого слова.
- Вариант «иЗМЕНИТЬ РЕГИСТР» меняет регистр текст на обратный. Другими словами, строчные буквы становятся заглавными, а заглавные строчными. Это позволяет исправить текст, который был набран с включенной клавишей Caps Lock.
Для тех, кто любит делать все с помощью клавиатуры есть специальная комбинация клавиш – Shift-F3. Если выделить текст и нажимать Shift-F3, то Word будет применять к тексту указанные выше способы изменения регистра.
Заглавные буквы в Word 2003
Все описанное выше касалось современных версий Word. Если же вы пользуетесь Word 2003, то для того чтобы сделать все буквы заглавными вам нужно выделить текст и перейти в меню «Формат – Регистр».
После этого откроется небольшое окно с вариантами изменения регистра.
Для того чтобы сделать все буквы заглавными здесь нужно выбрать вариант «ВСЕ ПРОПИСНЫЕ» и нажать на кнопку «ОК».
Посмотрите также:
- Как перевернуть страницу в Word
- Как построить график в Excel
- Как сделать альбомную страницу в Word
- Как сделать вертикальный текст в Word
- Как закрепить область в Экселе
Автор
Александр Степушин
Создатель сайта comp-security.net, автор более 2000 статей о ремонте компьютеров, работе с программами, настройке операционных систем.
Остались вопросы?
Задайте вопрос в комментариях под статьей или на странице
«Задать вопрос»
и вы обязательно получите ответ.
3 Ways to Change or Convert Case in Microsoft Word Documents (with Shortcuts)
by Avantix Learning Team | Updated August 1, 2022
Applies to: Microsoft® Word® 2013, 2016, 2019, 2021 or 365 (Windows)
You can change case in Microsoft Word documents by changing character formatting or by converting case. If you want to be able to easily change case (like removing All Caps), it’s best to change case by applying formatting such as All Caps or Small Caps. Alternatively, you use the Change Case command to convert case. This command offers a series of options including upper, lower, capitalize each word and sentence case. You can also use a keyboard shortcut to move through different case options.
Recommended article: How to Create a Table of Contents in Word
Do you want to learn more about Microsoft Word? Check out our virtual classroom or in-person classroom Word courses >
Change Case using the Font dialog box (apply or remove All Caps or Small Caps)
To apply All Caps or Small Caps to text as a format using the Font dialog box:
- Select the text.
- Click the Home tab in the Ribbon.
- Click the dialog box launcher on the bottom right of the Font group. Alternatively, press Ctrl + D. The Font dialog box appears.
- Select All Caps or Small Caps.
- Click OK.
The Font dialog box appears as follows:
This is usually the best way to apply All Caps since it’s a format and can be removed using the Font dialog box. You can also build this format into styles.
Change case using the Change Case command in the Ribbon
If text has been formatted with hard capitals where the user has pressed the Caps Lock key when typing text, you can remove or change the capitalization using the Change Case command. You can convert a selection typed in upper case to title case, lower case or even sentence case.
To change case using the Change Case command in the Ribbon:
- Select the text.
- Click the Home tab in the Ribbon.
- Click Change Case in the Font group (Aa). A drop-down menu appears.
- Select the desired case.
The Change Case drop-down menu appears as follows:
The following options appear in the Change Case drop-down menu:
- Sentence case – capitalizes the first letter of a sentence. If there are multiple sentences, Word will capitalize the next word after a period.
- Lowercase – removes all capitalization.
- UPPERCASE – capitalizes all letters in the selection.
- Capitalize Each Word – capitalizes each word in the selection (often called title case).
- tOGGLE cASE – shifts between two cases. For example, if the first letter of each word in the selection was capitalized, this command would switch to the opposite formatting with the first letter of each word as lower case and the other letters in upper case.
Change case using keyboard shortcuts
You can use keyboard shortcuts to move between several of the options in the Change Case drop-down menu:
- Select the text.
- Press Shift + F3. Keep pressing Shift + F3 to move between UPPERCASE, lowercase and Capitalize Each Word.
Some users may need to press the Fn key as well to activate the F3 key.
Subscribe to get more articles like this one
Did you find this article helpful? If you would like to receive new articles, JOIN our email list.
More resources
How to Create a Hanging Indent in Word (3 Ways)
How to Double Space in Word (4 Ways + Shortcuts)
10 Microsoft Word Navigation Shortcuts for Moving Around Faster
How to Keep Text Together in Microsoft Word (Words, Lines or Paragraphs)
How to Convert a PDF to Word in Microsoft Office (No Third Party Programs Needed)
Related courses
Microsoft Word: Intermediate / Advanced
Microsoft Excel: Intermediate / Advanced
Microsoft PowerPoint: Intermediate / Advanced
Microsoft Word: Long Documents Master Class
Microsoft Word: Styles, Templates and Tables of Contents
Microsoft Word: Designing Dynamic Word Documents Using Fields
VIEW MORE COURSES >
Our instructor-led courses are delivered in virtual classroom format or at our downtown Toronto location at 18 King Street East, Suite 1400, Toronto, Ontario, Canada (some in-person classroom courses may also be delivered at an alternate downtown Toronto location). Contact us at info@avantixlearning.ca if you’d like to arrange custom instructor-led virtual classroom or onsite training on a date that’s convenient for you.
Copyright 2023 Avantix® Learning
Microsoft, the Microsoft logo, Microsoft Office and related Microsoft applications and logos are registered trademarks of Microsoft Corporation in Canada, US and other countries. All other trademarks are the property of the registered owners.
Avantix Learning |18 King Street East, Suite 1400, Toronto, Ontario, Canada M5C 1C4 | Contact us at info@avantixlearning.ca
Select the text you want to change to uppercase, then go to the Home tab. In the Font group, select the Change Case drop-down arrow. Choose UPPERCASE to change the selected text to all uppercase letters.
Contents
- 1 How do you make all words in a Word document capital?
- 2 How do you auto capitalize all letters in Word?
- 3 How do you capitalize without retyping in Word?
- 4 Why is shift F3 not working?
- 5 How do I turn on auto capitalization in Windows 10?
- 6 Why are all my i’s capitalized in word?
- 7 How do you capitalize all letters in word on a Mac?
- 8 How do you select all text in word?
- 9 What is the change case?
- 10 What is a toggle case?
- 11 What is upper case character?
- 12 What does Alt F4 do in Word?
- 13 What does the F10 key do?
- 14 What does Shift F7 mean?
- 15 Where is auto capitalization in settings?
- 16 How do you capitalize on a computer?
- 17 How do you auto capitalize the letter I?
- 18 How do you auto correct i to i?
- 19 Where is F3 on a Mac?
- 20 What is F3 key on Mac?
How do you make all words in a Word document capital?
Now you can simply choose “Capitalization” from the Format menu in Docs, and select one of the following: lowercase, to make all the letters in your selection lowercase. UPPERCASE, to capitalize all the letters in your selection.
How do you auto capitalize all letters in Word?
To use a keyboard shortcut to change between lowercase, UPPERCASE, and Capitalize Each Word, select the text and press SHIFT + F3 until the case you want is applied.
How do you capitalize without retyping in Word?
Select the text you want to change the case of, using your mouse or keyboard. On the Home tab of the Ribbon, go to the Fonts command group and click the arrow next to the Change Case button.
Why is shift F3 not working?
Shift F3 Not Working When The “Fn” Key Is Locked
2.Fn + Caps Lock. Fn + Lock Key (A keyboard key with only a lock icon on it) Press and Hold the Fn key to enable/disable.
How do I turn on auto capitalization in Windows 10?
To turn on auto-caps of the first word please follow these steps:
- Open Settings, and click/tap on Devices.
- Click/tap on Typing on the left side, and turn On (default) or Off Capitalize the first letter of each sentence under Touch keyboard on the right side for what you want. (
Why are all my i’s capitalized in word?
There are multiple reasons why everything may become capitalized in Microsoft Word: The Caps Lock button on the keyboard is turned on. One of the Shift keys on the keyboard has physically jammed. A font type has been selected that only has upper case letters.
How do you capitalize all letters in word on a Mac?
Switch between uppercase and lowercase in Word on Mac
1) Select the text, whether a single word or entire document. 2) Hold Shift and press F3. You can continue to hold the Shift key and click F3 to move through the uppercase, lowercase, and capital options until you get the one you want.
How do you select all text in word?
Select all text
- Click anywhere within the document.
- Press Ctrl+A on your keyboard to select all text in the document.
What is the change case?
A change case is used to define new requirements for a system or to modify the existing requirements of a system. Defining new requirements for a system indicate the likeliness of the change occurring and indicate the impact of that change. Example1: Change case to define new requirement.
What is a toggle case?
Toggle case is used when you want to automatically change the case of the text you have already typed. If you highlight a portion of text it will change all the lower case to uppercase and all lower case to upper case in one click. Just highlight the text and click on toggle case and it will change for you.
What is upper case character?
Uppercase characters are capital letters; lowercase characters are small letters. For example, box is in lowercase while BOX is in uppercase. The term is a vestige of the days when typesetters kept capital letters in a box above the lowercase letters.
What does Alt F4 do in Word?
Alt + F4 is a Windows keyboard shortcut that completely closes the application you’re using. It differs slightly from Ctrl + F4, which closes the current window of the application you’re viewing. Laptop users may need to press the Fn key in addition to Alt + F4 to use this shortcut.
What does the F10 key do?
F10. The F10 key will open the menu bar or similar options within most open Microsoft apps. Hitting Shift + F10 on a highlighted file, link or icon will act in the same way as a right-click.
What does Shift F7 mean?
F7. Commonly used to spell check and grammar check a document in Microsoft programs such as Microsoft Outlook, Word etc. Shift+F7 runs a Thesaurus check on word highlighted. Turns on the Caret Browsing in Mozilla Firefox.
Where is auto capitalization in settings?
Open the messaging app of your choice.
- On the on-screen keyboard, tap the gear icon.
- In the Settings menu, select “Text correction.”
- Swipe up on the Text Correction menu until you locate “Auto-capitalization.”
- Tap the slider next to “Auto-capitalization” so that it appears gray instead of blue.
How do you capitalize on a computer?
Press and hold either the left or right Shift and while continuing to hold the Shift key press the letter you want caps. Using the Shift key is the most common method of creating a capital letter on a computer.
How do you auto capitalize the letter I?
Or use Word’s keyboard shortcut, Shift + F3 on Windows or fn + Shift + F3 for Mac, to change selected text between lowercase, UPPERCASE or capitalizing each word.
How do you auto correct i to i?
How to use Auto-Correction and predictive text on your iPhone, iPad, or iPod touch
- Open the Settings app.
- Tap General > Keyboard.
- Turn on Auto-Correction. By default, Auto-Correction is on.
Where is F3 on a Mac?
The Function of Each F Key
| Mac Function Keys | |
|---|---|
| F1 | Reduce the screen’s brightness |
| F2 | Increase the screen’s brightness |
| F3 | Activates Expose view, which shows you every app that’s running |
| F4 | Showcases your apps or opens the dashboard for access to widgets |
What is F3 key on Mac?
Mission Control
These are the primary defaults of what function keys do on an Apple keyboard when connected to a Mac: F1 – Decrease display brightness. F2 – Increase display brightness. F3 – Open Mission Control.

 .
.