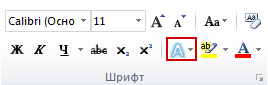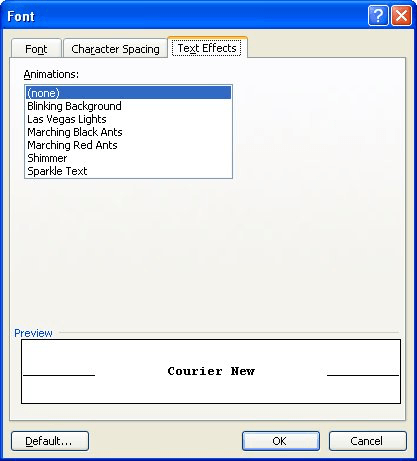Анимация текстаЕсли вы работаете с документом Word в электронном формате, не выводя его на бумагу, и хотите сделать его интересным по внешнему виду, попробуйте использовать анимационные эффекты для текста. Допустим, у вас есть готовый текст. Сделать нужно следующее:
1) выделить нужный фрагмент текста;
2) выбрать команду Формат Шрифт;
3) раскрыть вкладку Анимация;
4) выбрать один из анимационных эффектов.
При выборе эффекта необходимо учитывать назначение документа и степень воздействия визуальных эффектов на людей. Если эффект «мерцание» может претендовать на оригинальность, то «мигающий фон», скорее всего, нет. Более того, мигание фона (или текста) воспринимается большинством людей крайне отрицательно. Эффект «фейерверк» придает документу праздничный вид. «неоновая » – это очень несерьезно. А вот «красные муравьи» и «черные муравьи» приемлемы в большинстве случаев. Они создают тонкую движущуюся рамку вокруг текста и не утомляют глаза.
Рис. 2. Анимация «фейерверк».
Содержание:
- Отличия между версиями программы Microsoft Word 2007 и 2010
- Как редактировать текст
- Как сделать вторую страницу
- Как перемещать текст с помощью линейки
- Как сделать интервал
- Как сделать интервал между абзацами
- Как узнать число символов
- Как сделать нумерацию страниц
- Как сделать содержание в ворде
- Как сделать содержание без точек
- Как сделать перенос слов
- Как сделать сноску
- Как сделать разрыв
- Как сделать нумерованный список
- Как сделать поля
- Как сделать альбомный лист
- Как изменить фон листа
- Как разбить текст на колонки
- Как сделать буклет
- Как сделать рамку
- Как сделать текст в рамке
- Как сделать абзац
- Как сделать отступ
- Как сделать текст вертикальным
- Как подчеркнуть текст
- Как выровнять текст
- Как сделать строку подчеркивания
- Как сделать обтекание текста
- Как сделать текст одинаковым
- Как сделать разную нумерацию страниц
- Как сделать зеркальные поля
- Как сделать подпись под строкой
- Как сделать таблицу
- Как разбить таблицу на две части
- Как сделать повторяющуюся шапку таблицы
- Как сделать неразрывную таблицу
- Как сделать объявление
- Как добавить рисунок
- Как сделать рисунок прозрачным
- Как сделать рамку рисунка
- Как добавить надпись на рисунок
- Как сделать картинку зеркально
- Как сделать титульную страницу
- Как сделать неразрывный пробел
- Как сделать одинаковый пробел
- Как сделать блок-схему
- Как сортировать по алфавиту
Отличия между версиями программы Microsoft Word 2007 и 2010
Для обычного пользователя, цель которого состоит в простом использовании программы как редактора текста, существенной разницы между этими двумя версиями нет. Отходя от 2003 версии, создатели решили как можно больше визуализировать все функции, и большинство из них действительно находится на виду.
Главная вкладка:
Вкладка «Вставка»
Вкладка «Разметка страницы»
Вкладка «Ссылки»
Вкладка «Рецензирование»
Вкладка «Вид»
Те функции, которые не находятся на виду, можно найти, кликая на символ в нижнем правом углу каждого меню, в котором он есть:
Как редактировать текст
По умолчанию текст в 2007 версии обладает следующими параметрами:
В 2010 версии шрифт имеет другие начальные параметры:
Чтобы задать другие параметры текста, можно изначально выбрать нужный шрифт, его размер или цвет, и текст примет эти параметры. Если текст уже введен, его нужно выделить, зажав левую кнопку мыши и проводя ею от начала до конца отрывка текста, а затем изменять его.
Как сделать вторую страницу
Чтобы сделать вторую страницу в Microsoft Word 2007/2010, не нужно многократно нажимать клавишу «Enter». Для этого существует функция «Разрыв страницы». Ее вы найдете во вкладке «Вставка».
Разрыв страницы не так статичен, как пустота, образованная множеством нажатий Enter. Если вы добавите сверху перед разрывом страницы немного текста, то это никак не отразится на состоянии следующей после разрыва страницы.
Если у вас много информации, то новый лист сам автоматически создастся, когда текст уже не будет помещаться на первом листе.
Как перемещать текст с помощью линейки
Сверху и с левой стороны окна программы Microsoft Word 2007/2010 находятся две полосы.
С помощью линейки вы можете перемещать текст, не делая множество пробелов, а в два-три клика мышкой.
Отступ первой строки. Делает абзац нужного размера, в то время как клавише Tab задано стандартное значение 1,25 см. Выделите абзац или весь текст, и установите нужный отступ первой строки.
Чтобы переместить весь текст правее, кроме первой строки, используйте «Выступ»
Если нужно разместить весь текст ближе к правой стороне, перетягивайте за прямоугольник, который называется «Отступ слева».
Нажмите по любой цифре линейки мышкой. На ней появляется вот такой знак.
Теперь после нажатия клавиши Tab текст переместиться на это расстояние, и будет располагаться справа от знака.
Нажмите еще раз по другому значению линейки, установите курсор дальше на той же строке, и снова нажмите Tab.
Так удобно разносить текст при оформлении работ, титулов и т. п.
Чтобы случайно не захватить не тот инструмент на линейке, слева на боковой линейке находится вот такое маленькое окошко:
С каждым кликом по нему будет появляться один из инструментов:
Выбрав один из них, именно он будет появляться при клике на линейку, пока вы не замените его на другой.
Как сделать интервал
Чтобы задать необходимый интервал между строками в тексте, перейдите на закладку «Главная». В меню абзац находится символ, нажатие на который выдает окно со стандартными вариантами междустрочных интервалов.
Вы можете настроить интервал по собственным параметрам, если выберете пункт «Другие варианты междустрочных интервалов…».
При изменении значения интервала, в нижнем окне «Образец» будет наглядно демонстрироваться зазор между строками текста.
Как сделать интервал между абзацами
В главной вкладке, меню «Абзац» находится инструмент для редактирования междустрочного интервала, здесь же пользователь найдет и функцию добавления интервала до и после абзаца.
Установите курсор в нужном абзаце, и выберите один из вариантов интервала – единичный, полуторный, двойной или иной.
Как узнать число символов
Для того чтобы узнать количество символов в документе, число слов или страниц, достаточно посмотреть в нижний левый угол открытого окна Microsoft Word 2007/2010. Количество страниц и информация о том, на какой странице пользователь находится в данный момент, сразу выводится в строке «Страница: 1 из _». Остальные статистические данные можно получить при нажатии на строку «Число слов: _ ».
Для изменения фона листа (из белого в другой цвет, или для вставки картинки в качестве фона) перейдите во вкладку «Разметка страницы» в Microsoft Word 2007/2010. Здесь имеется меню «Фон страницы» и пункт «Цвет страницы».
При нажатии на него появляется окно с вариантами цветовой палитры. Выберите один из имеющихся, или определите другой с помощью функции «Другие цвета».
Чтобы использовать картинку в качестве фона, кликните по строке «Способы заливки». Во вкладке «Рисунок» выберите нужное изображение из имеющихся на вашем ПК.
Как сделать нумерацию страниц
Чистый лист в программе имеет свою невидимую разметку. В верхней и нижней части листа отведены области под колонтитулы, которые по умолчанию пустые.
Здесь же может расположиться любой текст (вводится вручную; он будет повторяться на каждом листе) или нумерация страниц.
Двойной клик левой кнопкой мыши по области листа ближе к его верхней или нижней границе автоматически откроет для пользователя конструктор редактирования колонтитулов. Слева в меню вы можете выбрать любой из нужных видов нумерации.
Нумерация может находится как вверху страницы, так и внизу, и даже на полях.
Функцию нумерации страниц вы найдете также во вкладке «Вставка».
Как сделать содержание в ворде
Чтобы воспользоваться автособираемым оглавлением, вам нужно:
— задать стиль заголовка или подзаголовка («Главная» — «Стили») для тех предложений, которые должны будут быть в содержании;
— добавить оглавление в нужном месте («Ссылки» — «Оглавление» — один из видов оглавления).
Вы можете изменить стиль – выбрать нужный шрифт, цвет, интервал, и задать его для стиля заголовка. Все остальные предложения в этом стиле станут такими же по оформлению.
Можете изменить также слово «Оглавление». Выделите его и используйте инструменты с панели «Шрифт».
Как сделать содержание без точек
Вы добавили оглавление в текст, но вам не нравится, что пустота между названием раздела и номером страниц заполняется точакми. Это можно изменить. Выделите ваше оглавление, а затем перейдите во вкладку «Ссылки».
После нажатия «Оглавление» появляется диалоговое окно. В строке «Заполнитель» выберите любой из четырех вариантов и нажмите «Ок».
После этого появится еще окно диалоговое окно, которое затребует подтвердить, что вы действительно хотите применить корректировки для оглавления. Снова нажмите «Да».
После этого заполнитель строк будет таким, каким вы его выбрали. В примере мы выбрали заполнитель «(нет)», то есть, между словами и номером нет ничего в качестве заполнителя.
Как сделать перенос слов
Для добавления переносов в текст перейдите во вкладку «Разметка страницы».
Здесь в меню «Параметры страницы» находится инструмент «Расстановка переносов». Кликните по стрелке в строке команды, и окроется меню с вариантами растановки переносов.
Для автоматического расстанова переносов выберите строку «Авто».
Как сделать сноску
Чтобы сделать сноску в Microsoft Word 2007/2010, перейдите во вкладку «Ссылки».
Поставьте курсор после текста, на который нужно указать сноску, и нажмите на «Вставить сноску». После текста появится маленькая цифра, а внизу листа – черта с той же цифрой, и местом для ведения текста сноски.
Нумерация сносок будет автоматически подхватывать расположение по тексту, независимо от того, в каком порядке вы устанавливали сноски – с конца документа, с начала документа или вразброс.
Как сделать разрыв
Функция разрыва в Microsoft Word 2007/2010 вынесена в две вкладки. Во вкладке «Вставка» в меню «Страницы» находится пункт «Разрыв страницы». Его используют, чтобы в один клик перейти от конца текста на одном листе в начало страницы следующего листа.
Во вкладке «Разметка страницы», меню «Параметры страницы», также имеется функция разрыва, но не только для перехода на следующую страницу, но и для разрыва столбца, разделов.
Увидеть, в каком месте расположен разрыв, можно с помощью функции «Отобразить все знаки» на главной вкладке, меню «Абзац».
Как сделать нумерованный список
Чтобы создать нумерованный список в Microsoft Word 2007 2010 перейдите на вкладку «Главная», меню «Абзац».
Чтобы выбрать формат нумерации щелкните на стрелочку, и вам откроется библиотека нумерации. Она включает как арабские и римские цифры, так и буквы алфавита.
Если нет подходящего формата номера, вы можете его задать самостоятельно через пункт «Определить новый формат номера». В строке «Формат номера» задается символ, который находится после номера.
Как сделать поля
Перейдите во вкладку «Разметка страницы», чтобы задать размер полей для страницы в Microsoft Word 2007/2010. Во втором слева меню «Параметры страницы» имеется подпункт «Поля». При нажатии на него появляется окошко стандартными вариантами полей.
Их также можно задать по собственному усмотрению большими или меньшими, или задать определенные поля для одной страницы.
Как сделать альбомный лист
Стандартная ориентация листа в программе Microsoft Word книжная (вертикальная).
Чтобы сделать страницу с альбомной ориентацией (расположить лист горизонтально) пользователю нужно перейти во вкладку «Разметка страницы», где в параметрах страницы предлагается два вида ориентации листа.
Чтобы сделать только один лист в другой ориентации, выделите текст на нужной вам странице, а затем откройте диалоговое окно «Параметры страницы».
Тут во вкладке «Поля» выберите ориентацию для листа, и в нижней строке «Применить» выберите «к выделенному тексту».
Результат:
Как изменить фон листа
Для изменения фона листа (из белого в другой цвет, или для вставки картинки в качестве фона) перейдите во вкладку «Разметка страницы» в Microsoft Word 2007/2010. Здесь имеется меню «Фон страницы» и пункт «Цвет страницы».
При нажатии на него появляется окно с вариантами цветовой палитры. Выберите один из имеющихся, или определите другой с помощью функции «Другие цвета».
Чтобы использовать картинку в качестве фона, кликните по строке «Способы заливки». Во вкладке «Рисунок» выберите нужное изображение из имеющихся на вашем ПК.
Как разбить текст на колонки
Для разбития текста на колонки перейдите на вкладку «Разметка страницы».
Выделите текст, который нужно разбить на определенное число колонок, и нажмите на значок «Колонки». Появится меню, в котором можно выбрать нужное число колонок для распределения текста.
Кликаем на «Три» и получаем:
Если нужно более чем три колонки, кликните по строке «Другие колонки», после чего откроется вот такое окно.
В строке «Число колонок» выберите нужное вам количество (с помощью боковых стрелок у строки или вручную, с помощью клавиатуры), а также совершайте регулировку промежутка между колонками.
Кликая по меню «Применить» вы можете сделать выбор – разбить на колонки весь документ или только тот раздел, который выделен.
Как сделать буклет
Буклет представляет собой лист А4, который имеет определенный фон, альбомную ориентацию, а его текст разбит на три колонки.
Шаги по созданию буклета:
- Включить альбомную ориентацию.
- Добавить фон. Просто залить каким-то цветом или добавить картинку вместо него.
- Ввести текст и разделить его на три колонки.
Выберите нужный цвет и тип шрифта с помощью панели «Шрифт» в главной вкладке, а также расположите текст как должно.
Как сделать рамку
Если пользователю нужна обычная рамка в виде прямоугольного обрамления листа, в Microsoft Word 2007/2010 нужно перейти во вкладку «Разметка страницы». В меню «Фон страницы» имеется пункт «Границы страниц», кликаем на него.
В появившемся окне выберите тип — «Рамка» и нужный вид линии, который будет ею выступать.
Здесь же изменяют ее цвет, толщину или выбирают вместо линии обрамление рисунком.
Если случайно выбрали не тот тип рамки, ее можно удалить. Сразу после неверного выбора нажмите на клавиатуре комбинацию «Ctrl+Z», и вновь зайдите в меню «Границы страниц», чтобы выбрать другой тип.
Как сделать текст в рамке:
- Выделяем нужный текст.
- На вкладке «Главная» в меню «Абзац» кликаем по значку
- В появившемся меню есть возможность сразу установить простые границы в виде тонкой черной линии для выделенной области. Например, выбираем «внешние границы»:
И получаем:
- или же перейдите в «Границы и заливка»:
После чего открывается окно:
- Выбирайте любой тип границы, тип линии и ее цвет, толщину. После нажатия «Ок» выбранная вами рамка будет применена к выделенному тексту.
Как сделать абзац
Чтобы выделить абзац, его пишут с так называемой красной строки – делают отступ вправо первой строки. Чтобы сделать абзац выделенным в Microsoft Word 2007/2010:
- Установите курсор при помощи мышки перед первым словом абзаца и нажмите на клавиатуре «Tab».
- Воспользуйтесь линейкой:
- включите линейку (если не включена);
- установите курсор перед первым словом абзаца;
- перенесите стрелку отступа первой строки на нужное расстояние.
В этих версиях Word оформление текста и его расположение (с отступами и абзацами) сохраняется во время перехода на следующий абзац после нажатия Enter.
Как сделать отступ
Отступом в программе Microsoft Word (не только в последних 2010 и 2007 версиях) является функция переноса левой границы всего текста или одного абзаца. Выглядит это следующим образом.
Сделать отступ помогут функции увеличения/уменьшения отступа на вкладке «Главная».
Эту же операцию можно сделать с помощью линейки программы.
Выделите текст, которому нужно задать отступ, и перетяните ползунок за прямоугольник, именуемый «Отступ слева», на нужное расстояние.
Как сделать текст вертикальным
В программе Microsoft Word есть два способа сделать текст вертикальным. Первый заключается в добавлении надписи.
- Во вкладке «Вставка», раздел «Текст» находится кнопка «Надпись»
- Клик на кнопку вызывает меню:
- Если один из предложенных типов вам подходит, выбирайте его. Если же вам нужно свое, специфическое расположение, выбирайте простую надпись. После клика на нее появляется такое окошко:
В надпись вставляем текст:
Сверху появляется вкладка «Формат»:
Во вкладке «Формат» есть кнопка «Направление текста». Здесь выбираем поворот в нужную сторону.
Переместите текст в нужное место, и удалите рамку надписи:
Второй способ сделать текст вертикальным заключается в использовании таблицы.
- Во вкладке «Вставка», раздел «Таблицы» добавьте одну ячейку таблицы:
- Введите в нее текст. Сверху появится вкладка «Работа с таблицами», где в вкладке «макет» имеется кнопка «Направление текста».
- Кликая по кнопке «Направление текста, он поворачивается по очереди на 90 градусов влево или вправо.
Измените размеры ячейки с помощью стрелок вверх/вниз:
Удалите рамки таблицы с помощью ластика. Наведите мышь на сторону ячейки после нажатия кнопки «Ластик» в меню «Рисование таблиц» вкладки «Конструктор».
Как подчеркнуть текст
Чтобы подчеркнуть определенный текст в программе Microsoft Word 2007/2010:
- Выделите нужный текст:
- Перейдите во вкладку «Главная», меню «Шрифт»:
- Нажмите на кнопку:
- , если нужно подчеркивание одной прямой черной линией;
- На стрелку рядом с символом , чтобы выбрать другую линию для подчеркивания.
Вы можете выбрать другие подчеркивания, или изменить цвет, кликнув по строке «Другие подчеркивания» или «Цвет подчеркивания» соответственно.
Как выровнять текст
Чтобы выровнять текст по левому краю, по центру или другим способом перейдите во вкладку «Главная», меню «Абзац».
Здесь в этой области находится четыре кнопки, визуально по которым становится ясно, как расположится текст после их нажатия.
Выделите нужный текст, и нажмите на одну из этих кнопок.
Как сделать строку подчеркивания
Чтобы сделать пустую подчеркнутую строку в Microsoft Word 2007/2010, воспользуйтесь одним из трех способов:
- Рисование.
Вместо стрелки мышки появляется крестик, которым рисуется синяя линия. Изменить ее цвет можно через «Средства рисования».
- Таблица.
Ластиком удаляем боковые границы таблицы.
- Автозамена от программы.
Введите с клавиатуры необходимое количество нижнего подчеркивания «_». После нажмите Enter и автозамена сделает из них сплошную черную линию. Ее длина регулируется с помощью средств линейки.
Как сделать обтекание текста
Когда документ Microsoft Word 2007/2010 нужно добавить картинку, вокруг которой должен находиться текст, используют функцию «Обтекание текста».
Добавьте картинку в документ. Вот так он будет располагаться без обтекания.
Нажимаем на картинку. Появляется вкладка «Работа с рисунками».
В меню упорядочить находится кнопка обтекание текстом. При нажатии на нее открывается меню с вариантами.
Выбирайте подходящее вам кликом мышки по строке.
Как сделать текст одинаковым
Чтобы весь текст в Microsoft Word 2007 2010 имел одинаковые параметры шрифта и расположения, выделите весь текст с помощью нажатия на клавиатуре комбинации Ctrl+А.
Перейдите на вкладку «Главная» и задайте нужные параметры шрифта в ручную с помощью меню «Шрифт».
Как сделать разную нумерацию страниц
В программе Microsoft Word 2007 2010 с помощью работы с колонтитулами можно установить разные колонтитулы для четных и нечетных страниц. Вместо четных номеров страниц в этом случае вы можете написать нужную вам фразу, которая будет повторяться идентично на всех остальных четных страницах.
Нечетные номера будут идти своим чередом по порядку – 1, 3, 5, 7 и так далее.
Если вам нужно, чтобы на одной из страниц не показывался ее номер, лучше не вникать во все тонкости, а просто схитрить.
Как сделать зеркальные поля
Для того чтобы сделать зеркальные поля, перейдите во вкладку «Разметка страницы». Выделите текст, для которого нужно применить эту функцию.
Откройте диалоговое окно параметры страницы.
В меню страницы нажмите на боковую стрелочку и выберите зеркальные поля.
В строке «Применить» выберите, к какой части документа применяете функцию.
Результат:
Как сделать подпись под строкой
Для создания подписей под строкой следующего типа
вам понадобится:
- Добавить подстрочный текст на вторую строку.
- Переместите текст в область под чертой. Например, можно нажат кнопку Tab и с помощью линейки передвинуть текст под строку.
- Перейдите на первую строку и удалите интервал после абзаца:
А также установите единичный интервал между строками:
- Сделайте маленький шрифт, подходящий для подписи
Как сделать таблицу
Для того чтобы создать таблицу в Microsoft Word (версии 2007 и 2010), нужно перейти во вкладку «Вставка», где в панели доступа размещено окно с настройками таблицы.
Вы можете создать таблицу нужных размеров, выбирая вставки таблицы нужное количество строк и столбцов.
На листе одновременно будет появляться таблица, а в окне вставки таблицы будет значиться ее размер. Максимальный размер по сетке – 10 на 8.
Если вам нужно больше столбцов, вы можете перейти в меню «Вставить таблицу…» и указать требуемый размер.
Как разбить таблицу на две части
или более:
- Выделите строку в исходной таблице, которая должна будет быть первой строкой второй таблицы.
- Во вкладке «Работа с таблицами», «Макет» в меню «Объединение» нажмите на команду «Разделить таблицу».
Или тоже самое можно сделать с помощью комбинации Ctrl+Shift+Enter.
Как сделать повторяющуюся шапку таблицы
Допустим, что у вас есть большая таблица, которая не помещается на одном листе. Чтобы заголовки таблицы не переносить каждый раз на новый лист вручную, можно сделать повторяющуюся шапку.
Выделите всю строку с заголовком таблицы.
Во вкладке «Работа с таблицами», «Макет», в меню «Данные» выберите «Повторить строки заголовков»
После нажатия на следующей странице появляется точно такой же заголовок с тем же форматированием, что и на первой странице. Если вы измените заголовок в одном месте, он станет точно таким же автоматически и на других листах.
Как сделать неразрывную таблицу
Чтобы таблица сохранила свою целостность при добавлении текста выше по документу, сделайте следующее:
- Выделите абзац с названием таблицы и самой таблицей.
На вкладке «Главная» перейдите в диалоговое меню абзац. Поставьте галочки во вкладке положение на странице напротив не отрывать от следующего.
Как сделать объявление
Чтобы сделать объявление с отрывными листочками, воспользуйтесь таблицей.
Объедините ячейки в одной из строк.
Выделите вторую строку и измените высоту ячеек в ней. Для этого во вкладке «Работа с таблицами», «Макет» измените значение в этом поле:
Теперь в этой же строке нужно сменить ориентацию текста. Выделите строку. Во вкладке «Макет» нажмите на значек «Направление текста».
Здесь же выберите один из вариантов выравнивания текста.
Добавлять, редактировать текст и изменять вид, тип, размер шрифта следует как обычно – через меню «Шрифт» и «Абзац» на вкладке «Главная». В горизонтальную сплошную строку добавьте основную информацию объявления.
Как добавить рисунок
Если нужно добавить картинку в текст, и эта картинка сохранена на вашем компьютере, перейдите во вкладку «Вставка», меню «Иллюстрации».
Нажмите на кнопку «Рисунок», и перед вами откроется диалоговое окно выбора. Перейдите в ту папку, где сохранена картинка, и выберите ее. Диалоговое окно «Вставка рисунка» будет выглядеть по-разному, в зависимости от версии операционной системы на вашем ПК.
Картинка добавится в текст, и ее положением вы будете управлять с помощью вкладки «Работа с рисунками», которая появляется после клика на картинку в документе.
Клик по картинке также включает шесть инструментов для управления ее размером. Если потянуть один из них, картинка потянется вслед за ним.
Если вы хотите сами нарисовать какой-то рисунок, то набор простых фигур расположен там же, где и вставка рисунка.
При нажатии на символ «Фигуры» появляется окно с набором стандартных вариантов фигур.
Как сделать рисунок прозрачным
Просто так изменить уровень прозрачности всей картинки нельзя. Для этой операции придётся проделать несколько шагов.
- Вставьте в документ фигуру из панели «Иллюстрации». Например, для обычной прямоугольной картинки подойдет прямоугольник. Нажмите на него, затем кликните по белой области листа.
Появится вот такой квадрат – синий в 2010 версии, белый с черным контуром – в 2007. Измените его размеры, перетягивая за угловые или боковые стороны, хватаясь зажатой левой кнопкой мыши за круги по углам, квадраты – на середине сторон.
На панели инструментов появится вкладка «Средства рисования». Она активна, если фигура выделена, и исчезает, когда пользователь работает в другой области документа, к примеру, над текстом.
В вкладке «Формат», меню «Стили фигур» выберите команду «Заливка фигуры» — «Рисунок».
Появится диалоговое окно «Вставка рисунка», в котором вы выбираете один из файлов картинок, имеющихся на вашем ПК.
После выбора картинки и ее добавления, вас ожидает вот такой результат:
Подгоните вручную размеры фигуры (прямоугольника), чтобы рисунок не искажался.
Теперь при клике по области рисунка будут появляться две дополнительные вкладки:
Во вкладке «Средства рисования» — «Формат» нужно убрать контур фигуры.
Теперь можно приступать к изменению прозрачности рисунка. В той же вкладке «Средства рисования» — «Формат», откройте диалоговое окно «Формат фигуры».
В появившемся окне для версии 2010 есть боковое меню, выберите в нем строку «Заливка».
Перетяните ползунок прозрачности до нужного значения и нажмите «Закрыть».
В 2007 версии окно формата фигуры выглядит так:
Перетяните ползунок прозрачности, и нажмите «Ок».
Как сделать рамку рисунка
Добавьте рисунок в документ, перейдя на вкладку «Вставка», меню «Иллюстрации».
Когда картинка находится в документе, нажмите на нее, чтобы появилась дополнительная вкладка «Работа с рисунками».
В этой вкладке в меню «Стили рисунков» есть уже готовые варианты для обрамления рисунка.
Их можно немного менять через диалоговое окно «Формат фигуры» после того, как вы применили один из стилей к рисунку.
Для версии 2007 это окно выглядит так:
Для версии 2010 – следующим образом:
В этом окне к границам рисунка относятся строки «Цвет линии» и «Тип линии». После клика на одну из них, в правой части диалогового окна открываются доступные для изменения параметры.
Рамку можно сделать и самому, используя функцию «Граница рисунка».
В меню, которое открывается после нажатия строки «Граница рисунка», вам нужно выбрать толщину линии и ее цвет.
Как добавить надпись на рисунок
Для этих случаев лучше использовать графические редакторы, даже самый простой Paint. Но и тут можно добавить надписи на картинку, применяя простые методы и посложнее.
- Добавьте надпись.
При нажатии на строку «Нарисовать надпись» мышка принимает вид черного плюса, и им вы можете в любом месте документа сделать поле для надписи. Нажмите на левую кнопку мыши, и, не отпуская ее, поведите в любую сторону. Когда вы отпустите мышь, появится примерно вот такой прямоугольник:
Введите в него текст, измените цвет текста при помощи меню «Шрифт» во вкладке «Главная».
Также нужно сделать фон надписи прозрачным. Кликните по полю с надписью, чтобы появилась вкладка «Средства рисования».
Здесь же вы можете убрать контур надписи:
Как сделать картинку зеркально
Выделите картинку, чтобы появилась вкладка «Работа с рисунками».
Кликните по строке «Отразить слева направо», и картинка повернется зеркально.
Как сделать титульную страницу
В программе есть заготовки титульных страниц. Находятся они во вкладке «Вставка».
Для версии 2007:
Для версии 2010:
Выберите любой из подходящих типов титульных страниц.
По странице размещена разметка для текста, кликая по которым можно ввести текст.
Как сделать неразрывный пробел
В ситуациях, когда части текста должны находиться рядом (например, фамилия и инициалы), нужно воспользоваться неразрывным пробелом. Его устанавливают вместо обычного пробела нажатием на клавиатуре комбинации Ctrl+Shift+Space(пробел).
Узнать, поставлен обычный пробел или неразрывный, можно при помощи функции «Отобразить все знаки».
После нажатия на этот символ между словами, в конце абзацев и в других местах будут отображаться те символы, которые не видны без этой функции. Сюда относятся пробел, неразрывный пробел, переход на следующий раздел и т.п.
Пробел изображается единичной точкой между словами. Неразрывный пробел – маленьким кружком.
Выключается функция, как и включается, единичным кликом левой кнопкой мыши по ее символу в меню «Абзац», вкладка «Главная».
Как сделать одинаковый пробел
По умолчанию пробел между словами в программе Microsoft Word является постоянным, если вы выравниваете текст любым способом, кроме как «По ширине».
Последнее выравнивание как раз и происходит благодаря увеличению интервалов между словами.
Отключите его, чтобы пробелы вновь стали одинаковыми. А чтобы текст равномерно располагался между левым и правым полем, включите автоматическую расстановку переносов.
Размер пробела можно менять. Для этого выделите текст, а затем кликните правой кнопкой мыши. Кликните по строке «Шрифт».
Отроется диалоговое меню. Перейдите во вкладку «Дополнительно», где имеются разные функции по изменению текста. Второй строкой значится «Интервал». Его можно сделать меньшим (уплотненным) или большим (разреженным).
Как сделать блок-схему
Программа Microsoft Word имеет в наличии практически все (если не все) элементы для создания блок-схем. Они находятся во вкладке «Вставка», меню «Иллюстрации». Создать полноценную технологическую, электрическую или другую схему лучше в более подходящем для этих дел редакторе, и через него же .
Нажмите на символ «Фигуры», и перед вами откроется большое меню со всеми доступными в этом редакторе фигурами. Среди них выделены отдельным абзацем фигуры блок-схем.
Соединять отдельные блоки можно с помощью линий, разные варианты которых тоже имеются в этом меню.
Кликните по нужному элементу блок-схемы и нарисуйте его на листе. Например:
Измените цвет контура и внутреннего поля элемента вручную, с помощью инструментов:
или выберите один из готовых стилей для блока:
Чтобы добавить текст в блок, выделите его и начните писать, не дожидаясь появления моргающего курсора.
Текст внутри блока можно менять, как и любой другой текст в программе.
Если блок схема будет находиться внутри текстового документа, лучше сделать ее в отдельном документе. Так вы избежите лишних смещений во время работы над текстом выше схемы.
Чтобы готовую блок схему было удобно перемещать по тексту без потери какой-либо ее части, нужно объединить блоки в единый элемент.
Выделите один элемент схемы и зажмите на клавиатуре клавишу Ctrl. При зажатой клавише нажмите на остальные элементы схемы, отпустите клавишу Ctrl. Все блоки выделяться. Затем кликните по контуру одной из фигур блока правой кнопкой мыши, и в появившемся меню кликните по строке «Группировать».
Теперь все элементы будут составлять единое целое. Можно делать объединение поэтапно, отдельными блоками, объединяя лишь несколько частей – так вам будет легче вносить коррективы.
Как сортировать по алфавиту
Если вам нужно упорядочить по алфавиту какой-то список (например, список литературы), сделайте следующее:
- Выделите список.
- Во вкладке «Главная», меню «Абзац», нажмите на символ сортировки. После этого откроется диалоговое окно «Сортировка текста».
Не меняя никаких настроек, вы получите отсортированный по алфавиту список после нажатия «Ок». И в 2007, и в 2010 версий программы функция имеет одинаковое расположение, диалоговое окно.
Тоже самое касается и сортировки в таблицах. Допустим, у вас есть вот такая таблица.
Вам нужно расставить по алфавиту фамилии. Выделите столбец с фамилиями и кликните по символу сортировки.
Результат:
Сортировка расставила фамилии по алфавиту, при этом переместила данные во втором столбце.
Содержание
- Как делать анимацию в ворде
- Добавление эффекта в текст
- Удаление эффекта из текста
- Делаем эффект анимации в Ворде
- Добавляем эффект анимации в текст
- Удаление эффекта из текста
- Видео на тему:Как сделать анимированный текст в MS Word начиная с 2007 версии
- Как сделать мигающий текст в word?
- Как перевернуть текст в Ворде в любом направлении – все способы
- Способ 1 – Сделать весь текст вертикальным
- Способ 2 – Использование таблиц
- Способ 3 – Надпись в фигуре
- Способ 4 – Поворот строки
- Способ 5 – Использование SmartArt
- Печать зеркального текста
- Итог
Как делать анимацию в ворде
Тексту можно придать иной вид, изменив его заполнение, контуры или добавив эффекты, например тени, отражения и свечение.
Примечание: Текстовые эффекты можно применять и к объектам WordArt.
Добавление эффекта в текст
Выделите текст, в который нужно добавить эффект.
На вкладке Главная в группе Шрифт щелкните Текстовый эффект.
Щелкните нужный эффект.
Дополнительные варианты можно получить, выбрав Контур, Тень, Отражение или Свечение и щелкнув эффект, который нужно добавить.
Удаление эффекта из текста
Выделите текст, из которого нужно убрать эффект.
На вкладке Главная в группе Шрифт нажмите кнопку Очистить форма.
Делаем эффект анимации в Ворде
Тексту можно придать иной вид, изменив его заполнение, контуры или добавив эффект, например тени, отражения и свечение. Или эффект анимации.
Примечание: Текстовые эффекты можно применять и к объектам WordArt.
Добавляем эффект анимации в текст
- Выделите текст, в который нужно добавить эффект.
- На вкладке Главная в группе Шрифт щелкните Текстовый эффект.
3.Щелкните нужный эффект.
Дополнительные варианты можно получить, выбрав Контур, Тень, Отражение или Свечение и щелкнув эффект, который нужно добавить.
Удаление эффекта из текста
- Выделите текст, из которого нужно убрать эффект.
- На вкладке Главная в группе Шрифт нажмите кнопку Очистить форма.
Видео на тему:Как сделать анимированный текст в MS Word начиная с 2007 версии
Как сделать мигающий текст в word?
Анимация текста. Если вы работаете с документом Word в электронном формате, не выводя его на бумагу, и хотите сделать его интересным по внешнему виду, попробуйте использовать анимационные эффекты для текста. Допустим, у вас есть готовый текст. Сделать нужно следующее:
1) выделить нужный фрагмент текста;
2) выбрать команду Формат Шрифт;
3) раскрыть вкладку Анимация;
4) выбрать один из анимационных эффектов.
При выборе эффекта необходимо учитывать назначение документа и степень воздействия визуальных эффектов на людей. Если эффект «мерцание» может претендовать на оригинальность, то «мигающий фон», скорее всего, нет. Более того, мигание фона (или текста) воспринимается большинством людей крайне отрицательно. Эффект «фейерверк» придает документу праздничный вид. «неоновая » – это очень несерьезно. А вот «красные муравьи» и «черные муравьи» приемлемы в большинстве случаев. Они создают тонкую движущуюся рамку вокруг текста и не утомляют глаза.
На этом шаге мы рассмотрим использование различных анимацилнных эффектов.
Вкладка Анимация диалогового окна Шрифт позволяет применить к тексту один из предусмотренных эффектов анимации.
В поле вид можно выбрать один из указанных эффектов:
- нет — отмена эффекта анимации;
- красные муравьи — вокруг каждой строки текста по часовой стрелке движутся красные черточки;
- мерцание — текст мерцает;
- мигающий фон — за текстом то появляется, то исчезает фон;
- неоновая реклама — по периметру текста мигает разными цветами рамка, состоящая из ромбов и звездочек;
- черные муравьи — вокруг каждой строки текста по часовой стрелке движутся черные черточки.
Одновременно может быть применен только один эффект анимации.
Меняя параметры форматирования с помощью диалогового окна Шрифт , можно видеть результат применения той или иной операции в рамке Образец еще до завершения работы с окном.
Увидеть анимационные эффекты можно здесь, а взять этот клип можно здесь.
На следующем шаге мы рассмотрим изменение регистра символов.
Как перевернуть текст в Ворде в любом направлении – все способы
Рассмотрим 5 действенных способов, как можно перевернуть текст в Ворде.
MS Word – это одна из самых удобных программ для создания и редактирования текстовых документов.
Пользователям доступно огромное количество функций: от простого редактирования текста до создания таблиц, макетов, рисунков, примечаний и ссылок.
Функция переворота текста тоже доступна в программе, но её довольно сложно найти.
Вы можете регулировать угол поворота отдельных слов, предложений или всего текста сразу.
Всего есть несколько способов, как это сделать.
Способ 1 – Сделать весь текст вертикальным
Если специфика создаваемого вами документа подразумевает написание всего текста вертикально, следует сразу настроить альбомную ориентацию страницы.
Так вы сможете легко напечатать нужный текст без применения сторонних инструментов Ворда.
Следуйте инструкции:
- Откройте документ Word;
- В верхней области меню перейдите во вкладку «Макет»;
- Кликните на пункт «Ориентация» и в выпадающем списке нажмите на «Альбомная».
Расположение всего документа будет автоматически изменено. Если на странице уже был текст, он тоже будет перевернут вертикально.
В меню «Макет» вы сможете настроить поля или применить поворот только для отдельных страниц документа.
Обратите внимание! На листе вся информация будет отображаться вертикально: не только текст, но и картинки. Если нужно перевернуть картинку под другим углом, достаточно нажать на неё правой клавишей, перейти во вкладку редактирования и выбрать тип поворота.
Способ 2 – Использование таблиц
В MS Word пользователи могут создавать любые таблицы и наполнять их не только текстом, но и графическим контентом.
Поворот текста с помощью таблиц позволяет настроить любой угол отображения символов. Рамки таблицы всегда можно скрыть.
Следуйте инструкции:
- Создайте таблицу с помощью меню «Вставка»-«Таблица»;
- Затем напечатайте текст в одной из ячеек и выделите его;
- Кликните на выделенном объекте правой кнопкой мышки и во всплывающем списке действий выберите «Направление текста»;
- Откроется окно настройки отображения содержимого. Выберите один из трех типов поворота, проверьте образец и подтвердите действие;
Если вам нужно повернуть текст, но нет необходимости создавать таблицу, всегда можно нарисовать только одну ячейку, а затем быстро убрать видимость её границ.
Для удаления очертаний табличек нажмите на левый верхний угол элемента. Это выделит всю таблицу.
Затем кликните на правую кнопку мышки и выберите в меню «Границы и заливка».
Во вкладке выбора типа границы выделите «нет» и примените изменения.
С помощью этого способа можно легко поворачивать формулы, спецсимволы и другие элементы, для которых нельзя применить угол направления без таблицы.
Способ 3 – Надпись в фигуре
Внутри документа можно создавать отдельные полотна с фигурами или блоками текста.
Такой блок можно разместить в любом месте страницы. Текст будет перевернут под нужным углом.
Ниже приведен пример работы с блоками в MS Word:
- Откройте документ и в верхней области программы кликните на вкладку «Вставка»;
- Выберите поле «Фигуры»;
- Среди списка всех элементов выберете значок «Надпись»;
- Далее на странице появится пустой блок, внутри которого вам нужно набрать текст. С помощью вкладки редактирования можно убрать или настроить границы фигуры, выбрать заливку и форму;
- Для поворота фигуры нужно нажать левой кнопкой мышки на область зеленого круга вверху текстового блока. Удерживая клавишу, вращайте элемент, пока текст не будет отображаться нужным вам образом;
Такой способ удобен при создании блок-схем, различных дизайнов брошюр, оформления отчетов и прочих видов документов.
Обратите внимание, если вы создаете несколько блоков, чтобы они не сдвинулись, их можно группировать.
Для этого выделите сразу несколько фигур с текстом, нажмите на них правой кнопкой и выберите «Группировать».
Создастся единое полотно, которое можно перемещать по тексту.
Способ 4 – Поворот строки
Если нужно просто повернуть строку вверх тормашками, а не поворачивать текст под любым углом, можно снова использовать фигуру.
Следуйте инструкции:
- Выделите фигуру с вписанным текстом и перейдите во вкладку программы «Макет»;
- Далее выберите поле «Размер» и в строке «Поворот» впишите градус вращения. Чтобы строка отображалась вверх ногами нужно выставить 180 градусов;
- Чтобы удалить контур текстового поля, кликните на фигуре правой кнопок мышки и нажмите на «Формат фигуры» — «Убрать контур».
В результате текст будет отображаться как показано ниже. Возле существующего блока можно писать текст в обычном режиме набора.
Все описанные выше действия можно применить к объектам стиля WordArt.
Напомним, что WordArt – это режим создания стилизованных надписей, который можно настроить через вкладку программы «Вставка».
Способ 5 – Использование SmartArt
SmartArt – это основа для создания инфографики с уже готовыми шаблонами. Впервые функция появилась в версии MS Word 2007.
С помощью Смарт Арт можно создавать списки, схемы, диаграммы, матрицы, пирамиды, иерархию, циклы и много других объектов.
Текст блоках SmartArt тоже можно перевернуть. Для этого откройте пункт меню «Вставка» и кликните на клавишу добавления инфографики.
В левой части открывшегося окна отображаются категории, а в правой – список доступных дизайнов. Выберите понравившийся элемент и нажмите «ОК».
Затем на странице документа выберите ячейку, расположение текста которой нужно отредактировать. Нажмите на него правой кнопкой мышки.
Далее выберите «Параметры анимации»:
В новом окне перейдите во вкладку «Надпись» и справа найдите строку «Направление текста».
Всего доступно три варианта поворота – Горизонтальный, на 90 градусов и на 270 градусов.
Печать зеркального текста
Если у вас есть готовый текстовый документ Ворд и его нужно напечатать таким образом, чтобы на листе текст отображался зеркально, это можно сделать и без редактирования страниц в программе.
Достаточно изменить настройки самой печати.
Откройте пункт меню «Файл» и кликните на «Печать».
В новом окне найдите надстройку «Параметры печати» и отметьте галочкой пункт «Зеркальные поля».
Итог
Все описанные в статье способы поворота текста будут работать во любых версиях программы MS Word.
Отличаться может только расположение вкладок приложения. Обратите внимание, чтобы основной и перевернутый текст смотрелись нормально, нужно удалить междустрочные интервалы между абзацами и таблицей или между абзацами и фигурой.
В противном случае, отступы между этими объектами будут слишком сильно бросаться в глаза.
Если среди текста, который нужно перевернуть, есть формула, нужно использовать только способом с таблицами.
Часто метод с блоками не работает для сложных многоэтажных формул и специальных символов.
Тематические видеоролики:
Загрузка…
Делаем эффект анимации в Ворде
Тексту можно придать иной вид, изменив его заполнение, контуры или добавив эффект, например тени, отражения и свечение. Или эффект анимации.
Примечание: Текстовые эффекты можно применять и к объектам WordArt.
Добавляем эффект анимации в текст
- Выделите текст, в который нужно добавить эффект.
- На вкладке Главная в группе Шрифт щелкните Текстовый эффект.

3.Щелкните нужный эффект.
Дополнительные варианты можно получить, выбрав Контур, Тень, Отражение или Свечение и щелкнув эффект, который нужно добавить.
Удаление эффекта из текста
- Выделите текст, из которого нужно убрать эффект.
- На вкладке Главная в группе Шрифт нажмите кнопку Очистить форма.
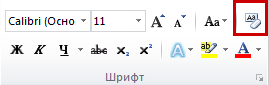

Видео на тему:Как сделать анимированный текст в MS Word начиная с 2007 версии
Как сделать мигающий текст в word?
Анимация текста. Если вы работаете с документом Word в электронном формате, не выводя его на бумагу, и хотите сделать его интересным по внешнему виду, попробуйте использовать анимационные эффекты для текста. Допустим, у вас есть готовый текст. Сделать нужно следующее:
1) выделить нужный фрагмент текста;
2) выбрать команду Формат Шрифт;
3) раскрыть вкладку Анимация;
4) выбрать один из анимационных эффектов.
При выборе эффекта необходимо учитывать назначение документа и степень воздействия визуальных эффектов на людей. Если эффект «мерцание» может претендовать на оригинальность, то «мигающий фон», скорее всего, нет. Более того, мигание фона (или текста) воспринимается большинством людей крайне отрицательно. Эффект «фейерверк» придает документу праздничный вид. «неоновая » – это очень несерьезно. А вот «красные муравьи» и «черные муравьи» приемлемы в большинстве случаев. Они создают тонкую движущуюся рамку вокруг текста и не утомляют глаза.
Дорогой читатель! Добавьте этот сайт в закладки своего браузера и поделитесь с друзьями ссылкой на этот сайт! Мы стараемся показывать здесь всякие хитрости и секреты. Пригодится точно.
Это тоже интересно:
Как сделать содержание в Word.
Как работать в Word для чайников.
Как в Ворде сделать рамку страницы?
Anna
-
#1
How do I make the words or letters flashing in MS Word or
MS Excel? For some special attention. Thanks,
Advertisements
Frank Kabel
-
#2
Hi
you may post this question in the MS Word newsgroup )
Alan
-
#3
It can be done but it uses up so much processor power it isn’t really worth
it, also the results are jerky and not very good to look at. I think its
known as ‘Bad Code’
Regards
Debra Dalgleish
-
#4
In Excel, there’s no built-in feature that makes words flash. You could
use programming to create the effect.
In Word, select the text, then choose Format>Font
Hank Scorpio
-
#5
How do I make the words or letters flashing in MS Word or
MS Excel? For some special attention. Thanks,
Oh, you’ll get special attention all right. Your readers will probably
want to strangle you. 8^> Flashing text is NOT popular.
If you REALLY want to do that, however:
In Word, go to Format -> Font… -> Text Effect (or Animation in Word
97)
In Excel, thank the gods there’s no equivalent. If you want to do
that, you could manage it with a fair chunk of VBA code, but that
would make it difficult to work with the workbook normally.
macropod
-
#6
Now that you’ve copped enough flak on making words or letters flash, plus
been shown how to do it in Word, here is an Excel macro that toggles the
font colour in cell A1 between red and blue every second.
Sub FlashCell()
Dim aCell As Range
Set aCell = Cells(1, 1)
If aCell.Font.ColorIndex = 3 Then
aCell.Font.ColorIndex = 5
Else
aCell.Font.ColorIndex = 3
End If
Application.OnTime Now + TimeValue(«0:00:01»), «FlashCell»
End Sub
Cheers
Advertisements
freekrill
-
#7
Thanks to macropod for that info,
I will be able to annoy people for hours on end now!
One question — how do I stop it?
free :
Want to reply to this thread or ask your own question?
You’ll need to choose a username for the site, which only take a couple of moments. After that, you can post your question and our members will help you out.
Ask a Question
Anna
-
#1
How do I make the words or letters flashing in MS Word or
MS Excel? For some special attention. Thanks,
Advertisements
Frank Kabel
-
#2
Hi
you may post this question in the MS Word newsgroup 
Alan
-
#3
It can be done but it uses up so much processor power it isn’t really worth
it, also the results are jerky and not very good to look at. I think its
known as ‘Bad Code’
Regards
Debra Dalgleish
-
#4
In Excel, there’s no built-in feature that makes words flash. You could
use programming to create the effect.
In Word, select the text, then choose Format>Font
Hank Scorpio
-
#5
How do I make the words or letters flashing in MS Word or
MS Excel? For some special attention. Thanks,
Oh, you’ll get special attention all right. Your readers will probably
want to strangle you. 8^> Flashing text is NOT popular.
If you REALLY want to do that, however:
In Word, go to Format -> Font… -> Text Effect (or Animation in Word
97)
In Excel, thank the gods there’s no equivalent. If you want to do
that, you could manage it with a fair chunk of VBA code, but that
would make it difficult to work with the workbook normally.
macropod
-
#6
Now that you’ve copped enough flak on making words or letters flash, plus
been shown how to do it in Word, here is an Excel macro that toggles the
font colour in cell A1 between red and blue every second.
Sub FlashCell()
Dim aCell As Range
Set aCell = Cells(1, 1)
If aCell.Font.ColorIndex = 3 Then
aCell.Font.ColorIndex = 5
Else
aCell.Font.ColorIndex = 3
End If
Application.OnTime Now + TimeValue(«0:00:01»), «FlashCell»
End Sub
Cheers
Advertisements
freekrill
-
#7
Thanks to macropod for that info,
I will be able to annoy people for hours on end now!
One question — how do I stop it?
free :
Want to reply to this thread or ask your own question?
You’ll need to choose a username for the site, which only take a couple of moments. After that, you can post your question and our members will help you out.
Ask a Question
На чтение 6 мин Просмотров 2.5к. Опубликовано 28.08.2020
Содержание
- Делаем эффект анимации в Ворде
- Добавляем эффект анимации в текст
- Удаление эффекта из текста
- Видео на тему:Как сделать анимированный текст в MS Word начиная с 2007 версии
- Как сделать мигающий текст в word?
- Рекомендуем скачать
- И еще можно скачать
- Функция анимации текста
- Свойства и методы VBA
Делаем эффект анимации в Ворде
Тексту можно придать иной вид, изменив его заполнение, контуры или добавив эффект, например тени, отражения и свечение. Или эффект анимации.
Примечание: Текстовые эффекты можно применять и к объектам WordArt.
Добавляем эффект анимации в текст
- Выделите текст, в который нужно добавить эффект.
- На вкладке Главная в группе Шрифт щелкните Текстовый эффект.
3.Щелкните нужный эффект.
Дополнительные варианты можно получить, выбрав Контур, Тень, Отражение или Свечение и щелкнув эффект, который нужно добавить.
Удаление эффекта из текста
- Выделите текст, из которого нужно убрать эффект.
- На вкладке Главная в группе Шрифт нажмите кнопку Очистить форма.
Видео на тему:Как сделать анимированный текст в MS Word начиная с 2007 версии
Как сделать мигающий текст в word?
Анимация текста. Если вы работаете с документом Word в электронном формате, не выводя его на бумагу, и хотите сделать его интересным по внешнему виду, попробуйте использовать анимационные эффекты для текста. Допустим, у вас есть готовый текст. Сделать нужно следующее:
1) выделить нужный фрагмент текста;
2) выбрать команду Формат Шрифт;
3) раскрыть вкладку Анимация;
4) выбрать один из анимационных эффектов.
При выборе эффекта необходимо учитывать назначение документа и степень воздействия визуальных эффектов на людей. Если эффект «мерцание» может претендовать на оригинальность, то «мигающий фон», скорее всего, нет. Более того, мигание фона (или текста) воспринимается большинством людей крайне отрицательно. Эффект «фейерверк» придает документу праздничный вид. «неоновая » – это очень несерьезно. А вот «красные муравьи» и «черные муравьи» приемлемы в большинстве случаев. Они создают тонкую движущуюся рамку вокруг текста и не утомляют глаза.
Если бы мы работали в Word или Publisher, то на этом, собственно, пришлось бы и остановиться – что можно сделать с неподвижной картинкой? Но слайду в PowerPoint совершенно нет нужды быть неподвижным! Напротив, ему это в корне противопоказано.
Надписи, картинки и прочие элементы нашего слайда могут перемещаться по экрану, как вам (и им) будет угодно – с помощью встроенных эффектов анимации.
Чтобы добавить такой эффект к любому элементу слайда, достаточно переключить Область задач в режим Настройка анимации, выделить щелчком мышки нужный эффект. А затем просто выбрать нужный эффект из библиотеки (кнопка Добавить эффект).
Все эффекты в PowerPoint разбиты на четыре группы:
? Вход – эффекты, связанные с появлением элемента на экране.
? Выделение – изменение размера и местоположения элемента.
? Выход – исчезновение элемента с экрана.
? Пути перемещения – движение элемента по определенной траектории.
Все эти изменения происходят не одновременно, а в заданном вами порядке (последовательность обозначается номерами, которые появляются рядом с рамочкой каждого элемента). Посмотрим, к примеру, на наш слайд. На этом рисунке первоначально виден лишь заголовок. Затем выплывает из-за края фотография и размещается в центре. Затем проявляются остальные надписи – каждая в своем стиле. И последней прилетает «автофигура» со вставленной репликой.
А теперь обратите внимание на три меню под кнопкой Добавить эффект:
Начало. Эффекты могут сменять друг друга в автоматическом режиме (вместе с предыдущим эффектом или после предыдущего). Но чаще всего в презентациях применяется «мышиный» режим – при котором новые элементы слайда появляются после щелчка мышкой.
Направление. Уменьшение или увеличение фигуры, которая формирует эффект. Допустим, если вы выбрали текстовый эффект Ромб, то эта фигура может как вырастать из текста, так и «съеживаться» в точку, открывая спрятанную под ней надпись.
Скорость. Это меню отвечает за скорость «проигрывания» эффекта.
Порядок появления элементов на экране можно изменить с помощью Панели Сценария внизу Области задач. А вызвав Контекстное меню любого эффекта и выбрав закладку Время, вы можете изменить временной промежуток, отведенный на «арию» каждого эффекта. А теперь самое главное: для каждого элемента вы можете назначить не один, а сразу несколько эффектов! При этом они не обязательно должны следовать друг за другом, а могут быть разделены значительными промежутками времени. Скажем, надпись может «прилететь» на экран в начале демонстрации, а в конце – точно таким же образом «вылететь» с него. Можно еще усложнить задачу: создать НЕСКОЛЬКО видов примерно одинаковых элементов (например, той же плашки с текстом реплики) и наложить их друг на друга. Работай мы в обычном графическом редакторе – получилась бы каша. Но с помощью спецэффектов мы можем разделить эти элементы во времени. Исчезнет один – и на его месте тут же появится другой! Вот так с помощью спецэффектов вы можете создать целое шоу из одного-единственного слайда!
Завершив работу, вы можете просмотреть созданный слайд в том виде, в котором он будет показан в готовой презентации, – для этого внизу панели имеются две кнопки:
Просмотр (показ одиночного слайда с прокруткой всех эффектов в автоматическом режиме).
Показ слайдов (демонстрация созданной вами части презентации – при этом переход между слайдами и запуск эффектов требует мышиного щелчка).
Чтобы воспроизвести готовый участок презентации, вам не обязательно пользоваться мышкой – достаточно просто нажать на клавиатуре кнопку F5.
Данный текст является ознакомительным фрагментом.
Сайт, который ведет данную рассылку, принадлежит к сети сайтов FORworld. Рекомендуем посетить другие наши сайты.
Рекомендуем скачать
SaveAsPDFandXPS
Размер (Кбайт): 900
Предлагаем воспользоваться купоном — cvkyp05r1n1jrdwvefclqwkz6lwx28db — на 10% скидку при покупке GOLD-аккаунта DepositFiles с периодом действия 6 месяцев или 1 год. Купон действителен до 2010-10-19.
И еще можно скачать
Функция анимации текста
Я не могу найти в Microsoft Word 2007 функцию анимации текста. Куда они ее запрятали?
Вряд ли у вас получится найти данную функцию. Дело в том, что разработчики Microsoft Word 2007 решили, что вам эта функция не нужна. Поэтому такой возможности больше нет в программе.
Тем не менее, вы все равно сможете создать анимированный текст, если воспользуетесь одной особенностью Microsoft Word 2007. Данная программа по-прежнему может отображать анимированный текст, созданный предыдущими версиям Microsoft Word. Поэтому вам достаточно либо создать анимированный текст в предыдущей версии программы, после чего скопировать его в свой документ. Либо скопировать любой анимированный текст из документа, созданного в предыдущей версии программы, после чего отредактировать его в своем документе.
В дальнейшем, если анимация вам больше не нужна, просто очистите форматирование анимированного текста, или примените для него другой стиль (анимация считается стилем текста).
Свойства и методы VBA
Range
Теги: Свойство, Excel
Доступ: Только для чтения
Позволяет получить доступ к заданной ячейке или целому диапазону ячеек.
Rows
Теги: Свойство, Excel
Доступ: Только для чтения
Позволяет получить доступ ко всем строкам активного листа. Либо возвращает значение Nothing, если активный в данный момент документ не является рабочим листом.
- Распечатать
Оцените статью:
- 5
- 4
- 3
- 2
- 1
(0 голосов, среднее: 0 из 5)
Поделитесь с друзьями!
-
Анимация в Ворде, что это такое, где используется. В каких версиях работает анимация
-
Как сделать анимацию в Ворде
-
Анимация в Ворде, какие есть эффекты
-
Как сделать мигающий текст в Ворде (Word)
-
Анимация в Ворде фейерверк
-
Эффект анимации в Ворде, что ещё может программа
-
Как удалить выбранный ранее эффект из текста
-
Заключение
Анимация в Ворде позволяет оформить текст различными эффектами. В статье рассмотрим, что это за анимация, какие используются эффекты и как её сделать.
Анимация в Ворде, что это такое, где используется. В каких версиях работает анимация

Где используется анимация? Как правило, во время оформления документов. Допустим, нужно сделать оформление электронной книги в художественном стиле. Пользователи активируют анимацию, которая способна выделить на фоне текста отдельный заголовок, абзац, предложение и так далее.
Анимация работает в версиях Ворда 2003, 2007, 2010, 2016, 2021. Конечно, дизайн эффектов будет по-своему отличаться, так как программы имеют разные версии.
к оглавлению ↑
Как сделать анимацию в Ворде
Итак, рассмотрим общую инструкцию, с помощью которой можно сделать анимацию в Ворде:
- Сначала откройте программу с вашим документом. Выделяете левой клавишей мыши текст, к которому нужно применить эффект.
- На главной панели Ворда обращайте внимание на раздел «Шрифт».
- Далее нужно нажать на кнопку «Текстовый эффект».
- Выбираете варианты анимации, которые там есть, например, фейерверк.
После того, как вы нажмёте по эффекту, он будет применён к тексту.
к оглавлению ↑
Анимация в Ворде, какие есть эффекты
Разберём по списку, какие программа Word имеет эффекты:
- фейерверки;
- чёрные муравьи;
- мигающие контуры;
- неоновая реклама;
- мерцание;
- пульсация;
- контур света;
- вращение;
- изменение;
- цвет объекта;
- дополнение;
- затемнение;
- другие эффекты.
Далее мы покажем, как создаётся анимация в Ворде разной версии.
к оглавлению ↑
Как сделать мигающий текст в Ворде (Word)
Есть несколько способов придать тексту мигающий вид в документе. Во-первых, важно выделить текст в Ворде 2007. Во-вторых, нажмите «Формат» и «Шрифт». Затем раскройте вкладку «Анимация» и установите левой кнопкой мыши вручную эффект мигания.
Если у вас нет данной функции, можно использовать специальные коды. Сначала выделите текст и запустите специальное окно в Word, нажав на горячие клавиши ALT+F11. Далее в первой строке пишете такое значение – «Selection.Font.Animation =» (скрин 1).
После знака равно прописываете код мигающего текста – «wdAnimationMarchingRedAnts» и нажимаете на клавиатуре Enter, затем закрываете окно нажатием на крестик (скрин 2).
В документе вы увидите, как текст будет мигать (скрин 3).
Это значит, что анимация успешно установилась. Коды по анимации для Ворда вы можете найти через поиск в Интернете.
к оглавлению ↑
Анимация в Ворде фейерверк
Применить анимацию фейерверка в Ворде можно также с помощью кода. Для этого снова выделяете слово, либо предложение в тексте и нажимаете клавиши ALT+F11.
Далее указываете в поле первый код «Selection.Font.Animation =» и вставляйте после знака равно код фейерверка «wdAnimationSparkleText».
Ваш текст после установки анимации преобразиться, если закроете окно, кликнув на крестик.
к оглавлению ↑
Эффект анимации в Ворде, что ещё может программа
Что ещё может программа Ворд? Рассмотрим ещё несколько её эффектов.
Итак, в Ворде 2010 можно сделать такие эффекты (скрин 4).
После выделения текста откройте вкладку с эффектами и выберите, например, эффект отражение. Такая возможность позволит выделить текст на фоне всего документа, например, пометить важные фразы.
Следующий инструмент программы – это ВордАрт. Его можно использовать в версиях Ворда 2003, 2007, 2016 и далее. Во вкладке «Вставка» выбираете функцию WordArt, далее нужный эффект (скрин 5).
В поле пишете подходящий текст и применяете анимацию после нажатия кнопки «OK». Кстати, в статье «что такое буквица» мы рассмотрели работу данной функции, можете прочитать предыдущую статью.
Вы можете выделить текст, установить для него шрифты, которые изменят его формат. В статье мы показали, «как поменять шрифты в Ворде». Эта возможность позволяет создать для текста новый вид, а значит, её можно использовать в качестве оформления.
к оглавлению ↑
Как удалить выбранный ранее эффект из текста
При необходимости можно удалить выбранный ранее эффект из документа. Выделяете левой клавишей мыши текст в документе и нажимаете вверху программы кнопку – «Очистить формат» (скрин 6).
Когда нажмёте кнопку выше, текст в документе станет обычным. Если вы использовали коды для анимации, то в их отключении помогает код – «wdAnimationNone»
к оглавлению ↑
Заключение
В статье показали на практике, что такое анимация в Ворде и как её сделать. Анимацию вы сможете установить путём функций программы или использовать специальные коды. Можете взять для себя ещё дополнительные эффекты – «wdAnimationBlinkingBackground мигающий фон», «wdAnimationShimmer сияние», «wdAnimationLasVegasLights» огни Лас-Вегаса и так далее.
Спасибо за внимание!
С уважением, Иван Кунпан.
Есть ещё статьи по работ
- что такое тезаурус;
- как сделать содержание в Ворд;
- рисование в Ворд… остальные статьи, посвященные работе в программе Ворд, можете найти через кнопку «Поиск по блогу»
Просмотров: 4074
-
#3
tHANKS FOR THE QUICK REPLY!
i’LL TRY IT OUT; IF i HAVE ANY PROBLEMS, i’M SURE YOU’LL HEAR FROM ME AGAIN.
tHANKS!
iAN
-
#4
Hi Richard, me again-
I did it, but I think I am missing the lower portion of the StopFlash code, as it now stays in the steady blue I programmed for the Style Function I chose.
-
#5
Ian
can you post the code you are using and state where you have placed it (presumably in a standard module). Thanks.
Richard
-
#6
Sure:
Dim NextTime As Date
Sub StartFlash()
NextTime = Now + TimeValue(«00:00:01»)
With ActiveWorkbook.Styles(«Flashing»).Font
If .ColorIndex = xlAutomatic Then .ColorIndex = 3
.ColorIndex = 5 — .ColorIndex
End With
Application.OnTime NextTime, «StartFlash»
End Sub
Sub StopFlash()
Application.OnTime NextTime, «StartFlash», schedule:=False
ActiveWorkbook.Styles(«Flashing»).Font.ColorIndex = xlAutomatic
Having new used a macro before, I just copied and pasted the first one, exited, then copied and asted the second one…I’m sure I did something wrong…
-
#7
Ian
You should have posted this into a standard module in your workbook — having done this (and created the style) it works for me. I must say it’s pretty horrible to look at though.
Basically, in your module, the code should look like
Code:
Dim NextTime As Date
Sub StartFlash()
NextTime = Now + TimeValue("00:00:01")
With ActiveWorkbook.Styles("Flashing").Font
If .ColorIndex = xlAutomatic Then .ColorIndex = 3
.ColorIndex = 5 - .ColorIndex
End With
Application.OnTime NextTime, "StartFlash"
End Sub
Sub StopFlash()
Application.OnTime NextTime, "StartFlash", schedule:=False
ActiveWorkbook.Styles("Flashing").Font.ColorIndex = xlAutomatic
End SubThen activate via Tools>Macro>Macros and choose StartFlash from the list.
Written by Allen Wyatt (last updated December 11, 2021)
This tip applies to Word 97, 2000, 2002, and 2003
You can add a little pizzazz to your documents by animating your text. What does that mean? Simply that you can make it wiggle, blink, shimmer, and shake on the screen. This formatting can be applied to any characters you desire by following these steps:
- Select the text you want to animate.
- Choose Font from the Format menu. Word displays the Font dialog box.
- Make sure the Text Effects tab is selected. (See Figure 1.) (In Word 97 you select the Animation tab.)
- In the Animations list, select the animation effect you want applied to your text. In the preview area of the dialog box you can see how your text will appear.
- Click on OK.
Figure 1. The Text Effects tab of the Font dialog box.
You should note that the animation formatting is visible only on the screen. Animated text will not affect how your document is printed.
WordTips is your source for cost-effective Microsoft Word training.
(Microsoft Word is the most popular word processing software in the world.)
This tip (613) applies to Microsoft Word 97, 2000, 2002, and 2003.
Author Bio
With more than 50 non-fiction books and numerous magazine articles to his credit, Allen Wyatt is an internationally recognized author. He is president of Sharon Parq Associates, a computer and publishing services company. Learn more about Allen…
MORE FROM ALLEN
Discovering the RGB Value of a Custom Text Color
Word allows you to easily change the color of the text in your document. If you get a document from someone else, you may …
Discover More
Determining the Day of the Month
Want to figure out the day of the month represented by a particular date? You can use the Day function in VBA to get the …
Discover More
Microsoft Word’s Amazing Autos
Word provides several tools that can aid in developing your documents. This e-book focuses on a few of those tools. You …
Discover More
More WordTips (menu)
Underlining Tabs In Numbered Lists
When Word creates an automatically numbered list, it removes some of your formatting flexibility. One thing you can’t …
Discover More
Adding a Font Menu
You can customize Word so it includes a Fonts menu.
Discover More
Applying the All Caps Format
Want your text to always appear in upper-case, regardless of how you type it? Word allows you to add formatting to your …
Discover More