Добавление и правка текста
Совет. Видео не на вашем языке? Попробуйте выбрать Скрытые субтитры 
Проверьте, как это работает!
Добавляйте, заменяйте и форматируйте текст в Word, следуя инструкциям ниже.
Добавление текста
-
Поместите курсор в том месте, куда вы хотите добавить текст.
-
Введите текст.
Замена текста
-
Выделите текст, который вы хотите заменить.
-
Чтобы выделить одно слово, дважды щелкните его.
-
Чтобы выделить всю строку, щелкните экран слева от нее.
-
-
Введите текст.
Форматирование текста
-
Выделите текст, который вы хотите отформатировать.
-
На всплывающей панели инструментов или на вкладке Главная выберите параметр, чтобы изменить шрифт, размер шрифта, цвет шрифта или сделать текст полужирным, курсивом или подчеркиванием.
Копирование форматирования
-
Выделите текст, форматирование которого вы хотите скопировать.
-
Щелкните
Формат по образцу, а затем выделите текст, в который нужно скопировать форматирование.
Совет: Дважды щелкните
Формат по образцу , если вы хотите скопировать форматирование в нескольких местах.
Хотите узнать больше?
Видео: изменение оформления текста
Выделение текста
Краткое руководство по началу работы с Word
Нужна дополнительная помощь?
Edit Word and PDF documents online from any device
Online Document Editor
Open, create and edit documents online for free. The handy document editor can be a simple online alternative to Microsoft Word and OpenOffice.
This is an Easy to use, Fast and 100% Free solution to edit DOCX, ODT, RTF, PDF files. No registration, no ads, no watermarks, no need to download or install anything. Free convenient Document Editor works from any web browser.
Edit Documents Online for Free
Have you ever been in a situation where you need to work on a document but don’t have a full-featured editor at hand? This may be the case when your colleague emailed you a file and you need to quickly edit it and send back.
Use this online service to change documents on the go with your laptop, mobile phone, tablet, and anywhere you have an internet connection. After modifying a document, you can save it back to your device in a wide variety of file formats.
Edit Word, PDF, HTML, Markdown documents Online
Just upload a document file and start working with it like you would with a common office suite. The user-friendly Document Editor opens files quickly and provides standard text formatting features that you may need in your work. It also supports full-screen mode designed for distraction-free work.
Online Office Editor available around the clock and always at your fingertips. Our company develops modern document editing solutions for the digital office.
В 21 веке компьютерная грамотность развивается в геометрической прогрессии. Чуть ли ни у каждого есть персональный компьютер или ноутбук. В связи с этим, документации в печатном виде стало в разы больше, чем, например, 20 лет назад. Раньше работали с печатной машинкой для набора текста. Сейчас же используют специальные текстовые редакторы, которые встроены (или скачены) в операционную системы компьютера. Один из популярных письменных редакторов это Microsoft Word от ОС Windows. Если его у вас нет, то предлагаю воспользоваться пакетом программ LibreOffice, отличная альтернатива Microsoft Office.
Так чему же посвящен сегодняшний выпуск? В данной статье мы разберемся в том, как редактировать текст в Ворде.
Что подразумевается под редактированием текста?
Я так считаю, что это корректировка всего написанного. Чтобы было удобно читать! Исправление ошибок, опечаток, выделение некоторых фрагментов (изменение размера шрифта, выделение курсивом, жирным), разделение текста на абзацы, соблюдение красной строки, интервалов между абзацами и строками, при необходимости создание списка, таблиц и т.д.
В целом, должна получиться читабельная, грамотная, интересная и познавательная статья. Ну, конечно, если мы говорим о написании статьи. Вполне, возможно, что вы пишите книгу, то в этом случае, редактирование вам обязательно потребуется.
Итак, сейчас пойдет речь о редактировании текста в Ворде (WordPad, Microsoft Word, LibreOffice). Это был мини-экскурс, а теперь переходим к делу.
Как редактировать документ в Ворде
Если рассказывать детально, для начинающих, то, возможно, получится скучно для более менее опытных пользователей. Так что, ребята-профессионалы отнеситесь с пониманием.
Редактирование символов
Первое, что важно уметь делать при редактировании текста удалять и печатать символы (буквы, цифры). Удалять можно при помощи клавиш «Backspace» или «Delete». Если курсор мыши стоит с правой стороны буквы, то нажмите «Backspace» и символ удалится. Если курсор мыши впереди буквы, слева, то нажмите «Delete». После чего пропишите требующийся символ или слово.
Редактирование абзацев
Разделять абзацы пробелами можно клавишей Enter. Чтобы обратно объединить, разделенные части абзаца, достаточно установить курсор в конце последнего предложения первой части абзаца и нажать кнопку «Delete».
Также в Ворде есть возможность удалять и перемещать весь текст целиком и отдельные его части. Для выделения требующейся части текста необходимо поставить курсор мыши перед началом выделяемого фрагмента и зажатием левой кнопки мыши перетащить курсор на то место, где фрагмент заканчивается.
на скриншоте выше показано, как выделяется текст. Теперь вы можете нажать «Backspace» или «Delete» для удаления всего выделенного. Еще выделенный фрагмент можно скопировать и вставить куда требуется. Копирование выполняется так: выделите текст >, кликните правой кнопкой мыши по выделенной поверхности и нажмите копировать. В контекстном меню правой кнопки мыши есть также возможности вставки и вырезания (аналогия «Backspace» или «Delete»).
Не забывайте также, про полюбившиеся многим, горячие клавиши. Например, чтобы скопировать текст достаточно выделить его и нажать комбинации клавиш «Ctrl+C» (то есть нажмите на кнопку Ctrl и одновременно на букву C). Комбинацией «Ctrl+X» можно вырезать. А вставить текст, зажатием «Ctrl+V». Если вдруг символов в документе очень много, и всё это дело занимает немало страниц, а вам нужно выделить весь текст, то про нажмите комбинацию Секд+A, буква A на английской раскладке клавиатуры.
Как вернуть действие назад
Многие молодые пользователи Word не слышали о такой возможности при редактировании, как шаг назад. Я уверен, что у каждого такое было: пИшите-пИшите и вдруг, нечаянно удалили весь абзац, на который потратили столько сил. Бывали случаи, когда человек переделывал работу после этого момента. Так что, момент очень важный и его нельзя пропускать.
Отменить последнее действие можно кнопкой шаг назад. Это небольшая стрелочка на главной панели управления текстового редактора. На всех вордах выглядит она по-разному, так что просто найдите стрелочку и нажмите на нее. Не забываем, что можно воспользоваться горячей комбинацией клавиш «Ctrl+Z».
Специальные символы
Порой требуется в документ вставить специальные символы. Если работа по математике, то это интегралы, к примеру. Где-то требуется поставить ударение, степень. Чтобы специальные символы найти и прописать в тексте необходимо перейти во вкладку Вставка >, Символы. Затем нажмите Другие символы. Осталось лишь найти требующийся. Возможно, поиск займет у вас некоторое время.

Заменить одно слово на другое во всем документе
Иногда такое случается, что вы в тексте писали все время ПК, а требовалось ноутбук. Ну, и чтобы не бродить по всему документу и не изменять данное слово в Ворде сотню раз, есть специальный инструмент, позволяющий .заменить повторяющееся слово во всем тексте. Для этого нажмите комбинацию «Ctrl+H». Появится окно, в котором вы должны прописать слово, которое необходимо заменить, а во втором поле пропишите то слово, на которое необходимо сделать замену.
Правописание, исправление ошибок
Одним из самых важных моментов при редактировании документа является исправление грамматических и орфографических ошибок, возможно, опечаток. В Microsoft Word слова с неправильной орфографией подчеркиваются красной волнистой линией, ошибки в грамматике – зеленой волнистой линией. В WordPad и LibreOffice ошибки не подчеркиваются вовсе. Это, безусловно, существенный недостаток. Для слабо грамотных людей редактировать текст в данных программах не стоит.
В официальном ворде редактировать ошибки можно следующим образом: перейдите в раздел «Рецензирование», затем нажмите на «Правописание». 
Выделение и выбор шрифта
Во вкладке Главная есть подраздел Шрифт и в нем располагаются все составляющие для уменьшения/увеличения, выбора и выделения шрифта.
Стандартный и наиболее популярный шрифт это Times New Roman.

Выделение шрифта жирным (Ж), курсивом(К), подчеркиванием(Ч), зачеркиванием (abc).
Нумерация страниц в Ворде
Для всех студентов, наверное, знакомом такое требование курсовой работы, как нумерация страниц. Так вот, сделать нумерацию в Ворде можно во вкладке Вставка, далее нажмите номер страниц и выберите место добавления номера. Во многих случаях требуется поставить номер снизу посередине страницы.
Вот примерно так ответил на интересующий вопрос, как редактировать текст в ворде. Думаю, написанного в статье будет достаточно, чтобы понять азы работы с текстовым документом.
Интересные записи:
- Нужен ли антивирус на Андроид
- Как проверить скорость интернета на компьютере
- Как накрутить лайки в ВК
- Компьютер перезагружается сам по себе
- Как убрать всплывающую рекламу на Андроиде
- Как раздать интернет с телефона
- Как удалить антивирус
- Как удалить группу в вк
- Как сделать прозрачный фон в фотошопе
- Как стать популярным в инстаграме
- Что такое медиафайл
- Как взломать пароль вай фай
- Как раскрутить канал на YouTube
- Как восстановить пароль в скайпе
- Как создать невидимую папку
- Как включить виртуальную клавиатуру на windows
- Черный экран при включении компьютера
Как вам статья?
Практически каждый текст, который Вы набираете в документе MS Word, должен быть отредактирован и отформатирован должным образом. Исключение может быть только в тех случаях, если Вы печатаете что-либо для себя. Да и то, приятнее смотреть на грамотно написанный текст, в котором выделены важные части.
Редактирование документа, напечатанного в Ворде — это изменение слов, фрагментов текста, исправление ошибок, то есть изменение содержимого. Форматирование поможет разделить текст на абзацы, выровнять его на листе, задать нужный вид и размер для букв, сделать списки в тексте, таблицы и прочее, то есть сделать его легким для восприятия.
Для различных документов, в различных организациях правильно оформленный текст — это обязательное требование. Это могут быть и юридические бумаги, и отчеты фирм, рефераты или лабораторные, курсовые или диплом.
Именно о редактировании и форматировании пойдет речь в данной статье.
Редактирование документов в Ворде
Редактирование текста включает в себя несколько этапов. Начнем мы с редактирования символов. Для этого используются клавиши «Backspace» или «Delete». «Backspace» удаляет символ, расположенный слева от курсора, «Delete» — справа. Выделить слово, символ или цифру можно кликнув по нему два раза мышкой. Дальше или наберите другое слово, или нажмите одну из указанных кнопок, чтобы его удалить.
Теперь отредактируем абзацы. Если нужно, чтобы предложение в тексте начиналось с нового абзаца, поставьте курсор перед первым словом в этом предложении и нажмите «Enter». Чтобы объединить два абзаца, поставьте курсор после последнего слова первого предложения и нажмите «Delete».
Чтобы отредактировать фрагменты текста, выделите его мышкой: установите курсор в начале фрагмента, нажмите левую кнопку мыши и, не отпуская ее, переместите курсор в конец фрагмента. Выделите текст можно и другим способом: установите курсор в начале нужного текста, зажмите клавишу «Shift» и поставьте курсор в конец текста, который нужно выделить.
Выделенный фрагмент можно удалить, нажав клавишу «Backspace» или «Delete». Также можно кликнуть по нему левой кнопкой мыши и, не отпуская ее, переместить фрагмент в нужную часть документа.
Если нужно перетащить фрагмент в другой документ Word, откройте два документа так, чтобы оба они были видны на экране. Затем, с помощью мыши, перетащите текст во второй документ.
Для работы с фрагментом текста, можно использовать и горячие клавиши. Выделите текст, нажмите «Ctrl+C» — скопировать, или «Ctrl+X» — вырезать. Затем установите курсор в другую часть документа и нажмите «Ctrl+V» — вставить.
Если Вам нужно отменить последнее действие, нажмите на кнопочку «Отменить ввод» на панели быстрого доступа. Там же есть кнопка в виде дискеты, нажмите на нее, чтобы сохранить документ. Выполнить отмену можно нажав комбинацию клавиш «Ctrl+Z».
Если Вам нужно вставить специальные символы в текст документа, перейдите на вкладку «Вставка» и нажмите по кнопочке «Символ», выберите пункт «Другие символы».
В следующем окне в поле «Шрифт» выберите «(специальные знаки)», ищите тот, который нужно вставить в документ, выделяйте его мышкой и нажимайте «Вставить». Знак будет добавлен в то место документа, где был установлен курсор. Можете также перейти на вкладку «Специальные знаки». Затем закройте окно.
Например, в документе часто повторяется слово «компьютер», а Вам нужно, чтобы вместо него было слово «ноутбук». Чтобы не удалять сто раз, и не писать одно и то же, воспользуемся функцией замены в документе. Как сделать замену в Ворде, Вы можете прочесть, перейдя по ссылке. Окно «Найти и заменить» вызывается комбинацией клавиш «Ctrl+H».
Важным моментом также является проверка правописания в документе. Орфографические ошибки подчеркнуты в тексте красной волнистой линией, грамматические — зеленой.
Перейдите на вкладку «Рецензирование» и кликните по кнопочке «Правописание».
Для грамматических ошибок Word предложит возможные слова для замены, для орфографических, в окошке будет написано пояснение ошибки.
Когда проверка правописания в документе будет закончена, появится соответствующее диалоговое окно, кликните в нем по кнопочке «ОК».
Если в процессе редактирования текста у Вас появились пустые листы, прочтите статью: как удалить страницу в Word.
Выполнять редактирование удобнее с включенными непечатаемыми знаками. Они показывают конец абзаца, знаки табуляции, разрывы страниц и прочее. Включить их можно нажав на кнопочку «Отобразить все знаки» на вкладке «Главная». Поначалу будет непривычно, но со временем, это значительно упростит работу с документами.
Форматирование документов в Ворде
Теперь давайте сделаем отредактированный текст удобным для чтения. Чтобы другой человек, глядя на него, мог уловить важные слова, данные и прочую информацию.
Перейдите на вкладку «Главная». Здесь Вы найдете большое количество различных инструментов. В группе «Шрифт» можно выбрать необходимый шрифт и размер букв, выделить текст жирным или курсивом, подчеркнуть или зачеркнуть, вставить подстрочный, надстрочный знак. Можно настроить различные параметры анимации для текста, выбрать для него фон или цвет букв.
В группе «Абзац» есть кнопочки для создания различных видов списка и для выравнивания текста на листе. Здесь же можно выбрать фон для абзаца, настроить межстрочный интервал и интервал между абзацами. Про то, как настроить интервалы в Word, прочтите, перейдя по ссылке.
На вкладке «Вставка» можно сделать таблицу в Word и сделать гиперссылку в Word. В группе «Колонтитулы», кликнув по кнопочке «Номер страницы», можно пронумеровать страницы в документе Ворд.
На вкладке «Разметка страницы» можно изменить ориентацию страниц документа, разбить текст на колонки или расставить переносы.
На вкладке «Ссылки» Вы найдете кнопочку «Оглавление», которая поможет сделать содержание в документе Word, здесь же можно вставить сноски в документ.
Перейдя по ссылкам, указанным выше, Вы можете ознакомиться более подробно с каждой статьей.
В некоторых группах, справа внизу есть маленькая стрелочка, нажав на нее, откроется диалоговое окно с дополнительными параметрами.
На чтение 6 мин. Просмотров 25.7k. Опубликовано 05.02.2021
Содержание
- Ввод текста
- Вставка текста
- Замена существующего текста
- Выделение текста
- Перемещение по документу с помощью мыши
- Перемещение по документу с помощью клавиатуры
- Изменение размера или гарнитуры шрифта
- Изменение начертания шрифта
- Выравнивание абзацев
- Использование горизонтальной линейки для изменения отступа абзацев
Ввод текста
Щелкните мышью в той области документа, где вы хотите вставить символ, слово, предложение или абзац (т. е. установите там курсор) и введите информацию.
При наборе текста будем придерживаться следующих правил:
- Клавиша Enter нажимается только тогда, когда вы решили начать ввод нового абзаца. Переход на новую строку Word осуществляет автоматически при достижении правого края документа.
- Клавиша Space (пробел) не нажимается более одного раза подряд. Ввод нескольких пробелов можно заменить одним из элементов форматирования. Например, использованием левого абзацного отступа, центрированием абзацев, установкой красной строки, использованием табуляций.
- Знаки препинания — точка, запятая, двоеточие, точка с запятой и т. д. — пишутся сразу же после текста, без пробела. Пробел ставится после знака препинания.
Вставка текста
Если вы желаете вставить текст в уже набранный документ (при включенном режиме вставки), щелкните мышкой в том месте документа, где вы желаете вставить новый текст и введите его с клавиатуры.
| Пример | Пояснение |
|---|---|
| Дом, который построил Джек.| | Исходный текст. Курсор находится в конце текста |
| Дом|, который построил Джек. | Щелкнув, после слова «Дом», перемещаем курсор в то место, где желаем вставить новый текст |
| Домик|, который построил Джек. | Вводим с клавиатуры «ик», получаем — «Домик» |
Замена существующего текста
Если вы желаете заменить набранный в документе текст, выделите мышкой этот участок текста и введите новый текст с клавиатуры. Уже первый введенный с клавиатуры символ заменит весь выделенный фрагмент, и, таким образом, вводимый вами текст заменит тот, который вы выделили.
| Пример | Пояснение |
|---|---|
| Дом, который построил Джек.| | Исходный текст. Курсор находится в конце текста |
| Дом, который построил Джек. | Делаем двойной щелчок на слове «построил». Это слово выделяется |
| Домик, который р| Джек. | Нажимаем на клавиатуре букву «р», она заменяет все слово «построил» |
| Дом, который разрушил| Джек. | Вводим остальные буквы слова «разрушил» |
Выделение текста
Для применения различных элементов форматирования и редактирования текста необходимо уметь выделять участки текста.
| Чтобы выделить | Действие |
|---|---|
| Любой фрагмент текста | Используйте перетаскивание. Щелкните мышкой в начале фрагмента, нажмите левую кнопку мыши и, удерживая ее нажатой, протяните до конца фрагмента |
| Слово | Сделайте двойной щелчок левой кнопкой мыши на слове |
| Строку текста | Щелкните левой кнопкой мыши в полосе выделения, левее строки |
| Несколько строк текста | Нажмите левую кнопку мыши в полосе выделения и, удерживая ее нажатой, переместите указатель вверх или вниз |
| Абзац | Сделайте двойной щелчок левой кнопкой мыши в полосе выделения левее абзаца. Другой способ: трижды щелкните левой кнопкой мыши в любом месте абзаца |
| Весь документ | Сделайте тройной щелчок левой кнопкой мыши в полосе выделения (или в меню Правка выберите команду Выделить все, или нажмите Ctrl+А) |
Полоса выделения — это невидимый столбец вдоль левого края окна документа. Указатель мыши, попадая в полосу выделения, меняет свою форму на стрелку, указывающую вправо и вверх.
Перемещение по документу с помощью мыши
Для перемещения по тексту с помощью мыши воспользуйтесь вертикальной полосой прокрутки или расположенными внизу ее кнопками Предыдущая страница, Выбор объекта перехода, Следующая страница. Перейдя к нужному участку документа, щелкните в том месте, где следует начать ввод текста.
Основные возможности полосы прокрутки:
| Чтобы выполнить | Действие |
|---|---|
| Переход на одну строку вверх | Щелкните по верхней стрелке прокрутки |
| Переход на одну строку вниз | Щелкните по нижней стрелке прокрутки |
| Переход на одну экранную страницу вверх | Щелкните в полосе прокрутки над бегунком |
| Переход на одну экранную страницу вниз | Щелкните в полосе прокрутки под бегунком |
| Переход к определенной странице | Перетащите бегунок мышью |
| Прокрутку изображения влево | Щелкните по левой стрелке прокрутки |
| Прокрутку изображения вправо | Щелкните по правой стрелке прокрутки |
Перемещение по документу с помощью клавиатуры
Клавиши для перемещения по документу с помощью клавиатуры приведены в нижеследующей таблице.
| Переход | Клавиши |
|---|---|
| На один символ влево | ← |
| На один символ вправо | → |
| На одну строку вверх | ↑ |
| На одну строку вниз | ↓ |
| В начало строки | Ноmе |
| В конец строки | End |
| На одну экранную страницу вверх | Page Up |
| На одну экранную страницу вниз | Page Down |
Изменение размера или гарнитуры шрифта
Выделите текст, к которому вы хотите применить другое оформление символов (символ, слово, предложение, абзац, блок, весь документ) и воспользуйтесь раскрывающимися списками Размер и Шрифт на панели инструментов Стандартная.
Раскрывающийся список Шрифт изменяет гарнитуру шрифта. Например, этот текст набран в гарнитуре Arial, этот текст — в гарнитуре Courier New, этот текст — в гарнитуре Times New Roman.
Раскрывающийся список Размер изменяет размер шрифта. Например, текст 10 пунктов , текст 14 пунктов , текст 20 пунктов , текст 36 пунктов .
Изменение начертания шрифта
Изменение обычного начертания шрифта применяется для выделения отдельных слов, предложений и абзацев с целью привлечения к ним внимания. Зачастую используется в заголовках.
Выделите текст, который вы желаете отформатировать как полужирный, курсив или подчеркнутый и щелкните мышкой на значке панели инструментов Стандартная.
Для применения к выделенному тексту нескольких элементов оформления вам потребуется последовательно щелкнуть на каждом элементе форматирования. Например, чтобы отформатировать текст полужирным курсивом, вам понадобится щелкнуть последовательно на значках Полужирный и Курсив.
Выравнивание абзацев
Абзацем называется любая часть текста и графики вместе с расположенным за ними маркером конца абзаца, который вставляется при нажатии клавиши Enter.
Для изменения выравнивания абзаца выполните следующие действия.
Выделите абзац и выберите один из значков на панели инструментов Абзац.
| Кнопка | Выравнивание | Пример |
|---|---|---|
| |
По левому краю | Это пример текстовой информации, выровненной по левому краю. Видно, что у всех строк выровнен левый край, а правый остается неровным, своеобразной лесенкой. Используется по умолчанию в редакторе Word |
| |
По ширине | Это пример текстовой информации, выровненной по ширине. Видно, что у всех строк, кроме последней, выровнен как левый, так и правый край, что достигается увеличением расстояний между словами. Последняя строка выровнена по левому краю. Обычно используется для набора основного текста всех документов. Наиболее эффектно смотрится при включенной опции Автоматическая расстановка переносов команды Расстановка переносов в пункте Параметры страницы из меню Разметка страницы |
| |
По центру | Это пример текстовой информации, выровненной по центру. Видно, что у всех строк одинаковый отступ справа и слева. Используется для заголовков |
| |
По правому краю | Это пример текстовой информации, выровненной по правому краю. Видно, что у всех строк выровнен правый край, а левый остается неровным. Обычно используется для выравнивания по правому краю абзацев, состоящих из одной строки |
Использование горизонтальной линейки для изменения отступа абзацев
Для форматирования левого и правого абзацного отступов, красной и висячей строки можно использовать горизонтальную линейку. Для этого выделите абзац и переместите на горизонтальной линейке соответствующий маркер.
Основные элементы горизонтальной линейки приведены на рисунке ниже.
Маркер установки отступа первой строки. Используется для установки красной строки (отступа).
Маркер установки начала всех строк, кроме первой. Используется для установки висячей строки (выступа).
Маркер установки левого абзацного отступа.


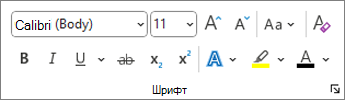
 Формат по образцу, а затем выделите текст, в который нужно скопировать форматирование.
Формат по образцу, а затем выделите текст, в который нужно скопировать форматирование.





























