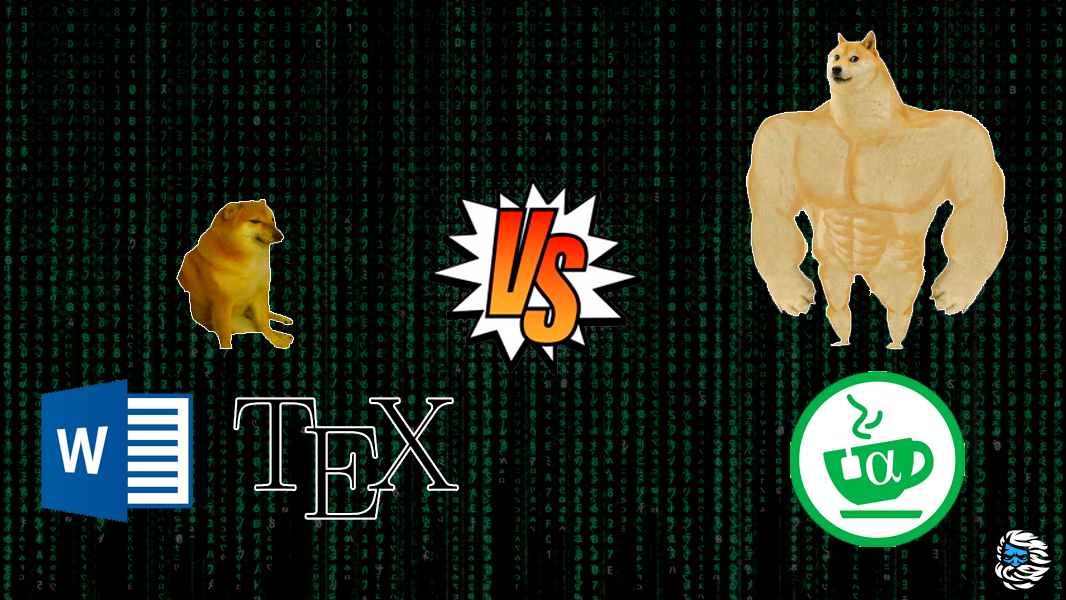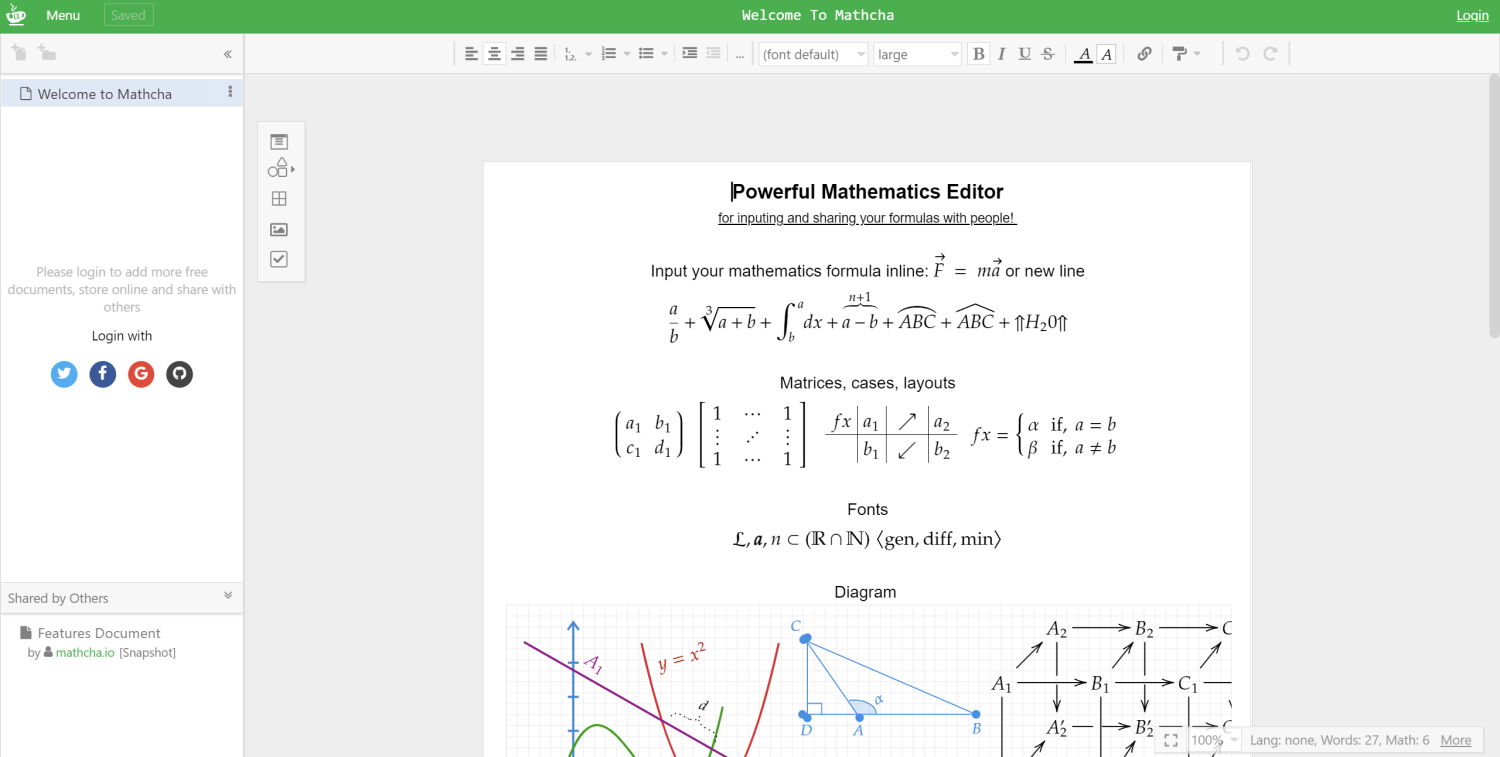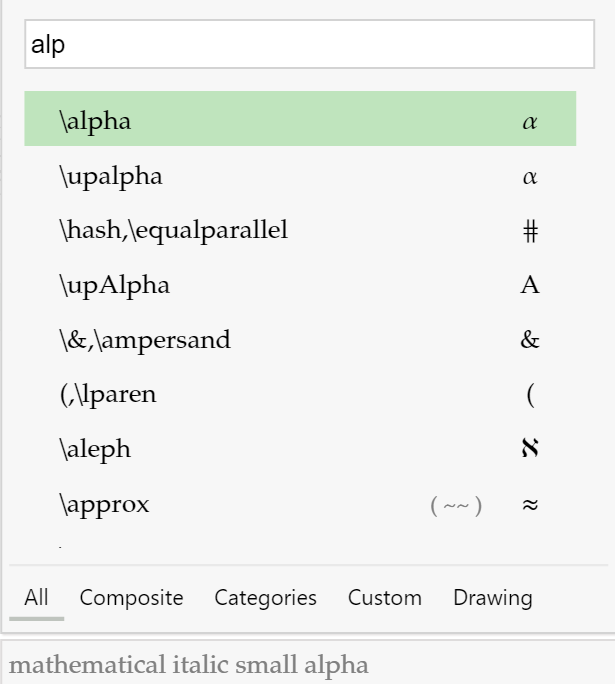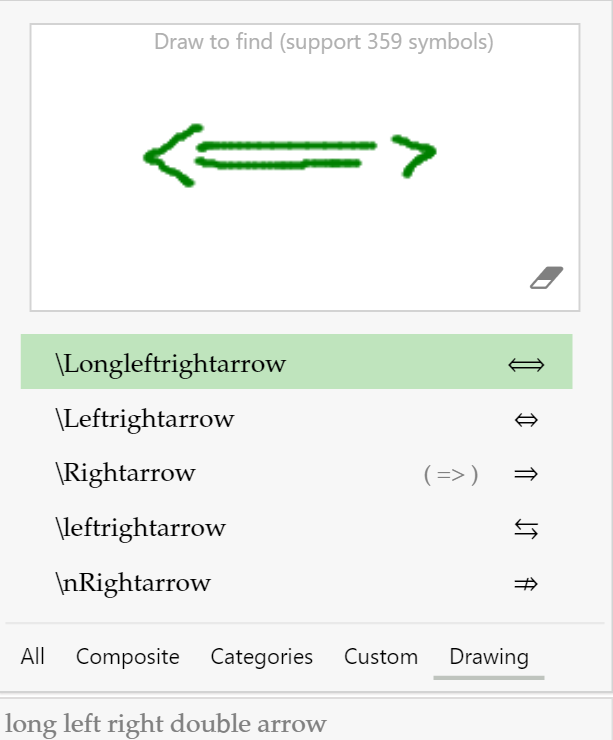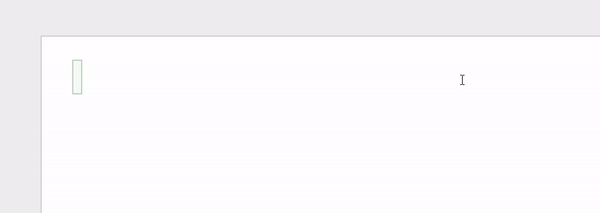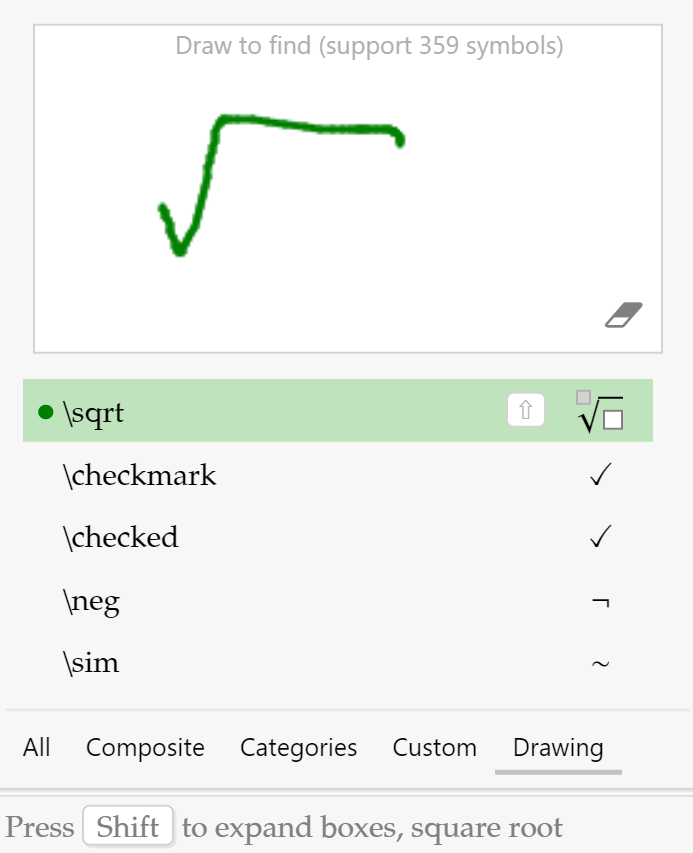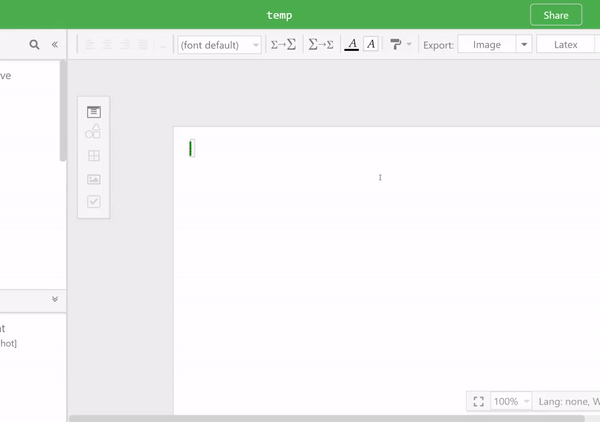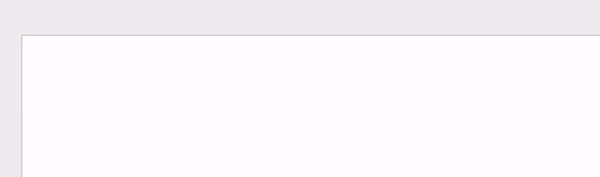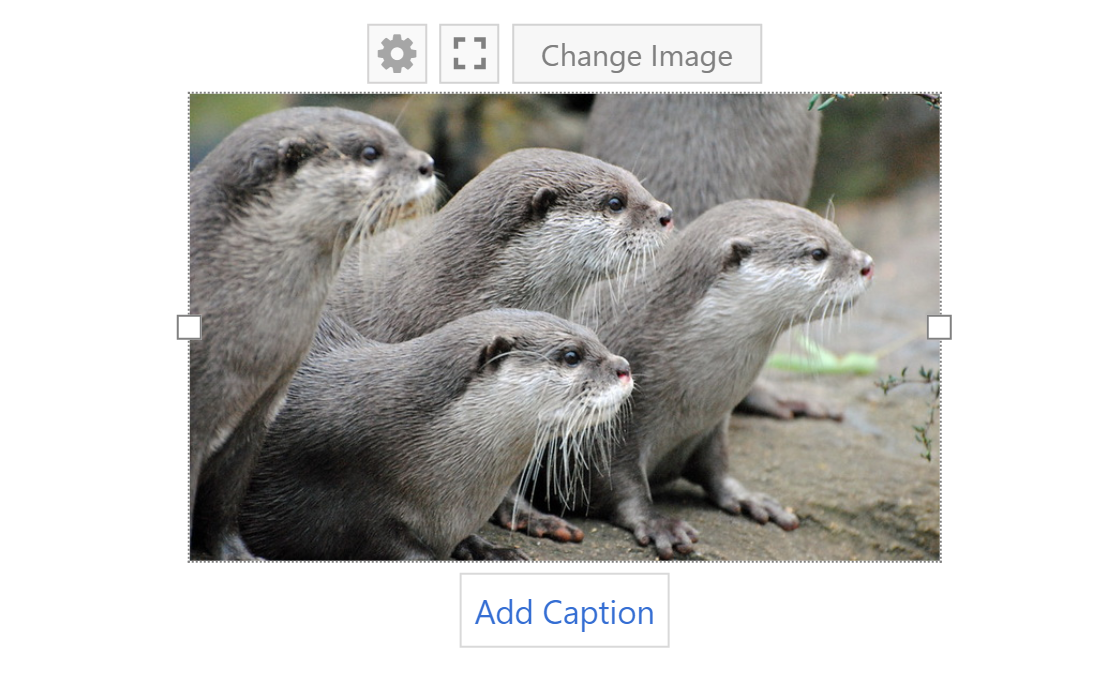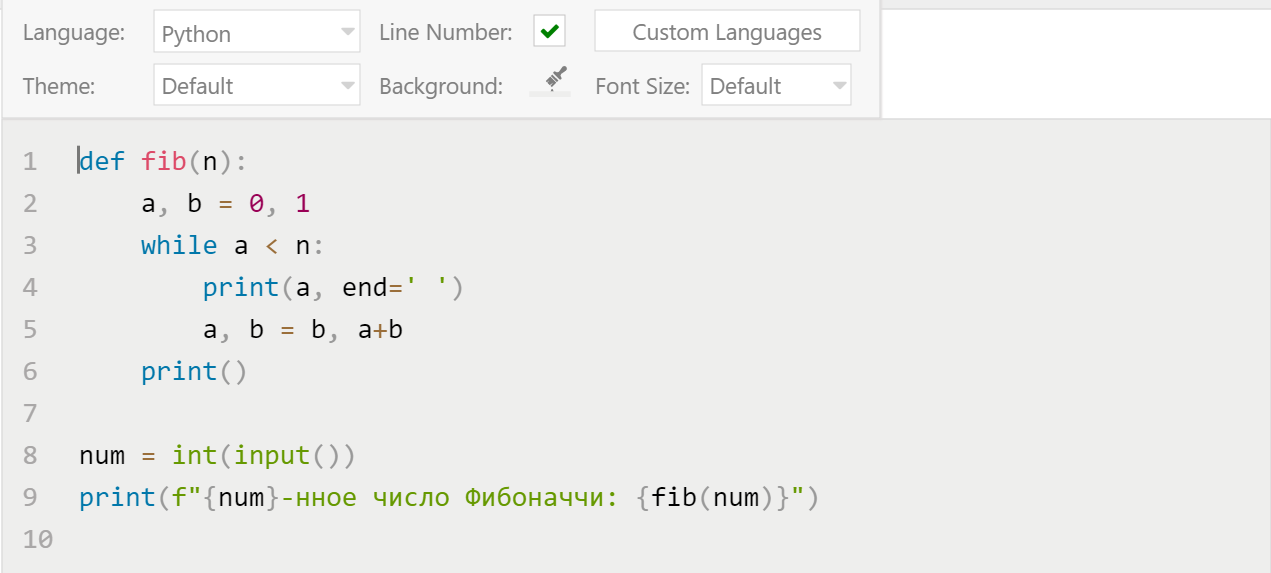Word для Microsoft 365 Outlook для Microsoft 365 Word 2021 Outlook 2021 Word 2019 Outlook 2019 Word 2016 Outlook 2016 Word 2013 Outlook 2013 Word 2010 Word 2007 Еще…Меньше
Чтобы вставить формулу с помощью клавиатуры, нажмите клавиши ALT+=, а затем введите формулу.
С помощью автозавершния математическими символами можно вставлять символы уравнений за пределами математической области. Дополнительные сведения см.в этом поле.
Вы также можете создавать математические уравнения с помощью клавиатуры, используя сочетание ключевых слов и кодов автоcorrect. Новые подписчики Word для Microsoft 365 возможность ввести математические вычисления с использованием синтаксиса LaTeX. подробные сведения, описанные ниже.
Линейный формат — это представление математических данных на одной строке в документах. Существует два линейных формата математических форматов, поддерживаемых Word:
-
Математические вычисления в Юникоде
-
Математика laTeX
В зависимости от предпочитаемого формата ввода в Word можно создавать уравнения в одном из форматов UnicodeMath или LaTeX, выбрав формат на вкладке Уравнения.

Примечание: Все остальные приложения Office поддерживают только линейный формат UnicodeMath.
Чтобы создать дробную часть с использованием этих разных форматов с подписным форматированием,
-
Введите уравнение с помощью клавиш ALT+= на клавиатуре.
-
Выберите Преобразовать и выберите профессиональный, чтобы преобразовать дроби в их Professional в подстроки или использовать CTRL+=. Аналогично преобразовать формулу обратно в линейный формат можно с помощью CTRL+SHIFT+=.
Примеры
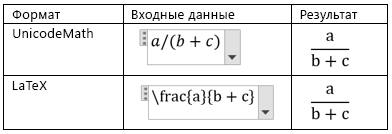
Примечание: Преобразуйте профессиональный формат формулы в исходный формат, измените инструмент преобразования для создания линейного формата, выбрав нужный вариант в меню Преобразовать.
ЮникодМайт больше всего напоминает математическое нотацию, чем все математические линейные форматы, и это самый краткий линейный формат, хотя некоторые предпочитают редактировать данные LaTeX над unicodeMath, так как они широко используются в академических формах.
Большинство формул в ЮникодМате можно быстро ввести с помощью кодов автоcorrect математических формул. Например, для выравнивания массива формул можно использовать @ и &, как по следующему:
eqarray(x+1&=2@1+2+3+y&=z@3/x&=6)<пробел>
который разрешит:
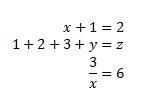
Вот еще несколько примеров:
|
Пример |
Формат UnicodeMath |
Встроенный формат |
|---|---|---|
|
Векторов |
(abc)vec<пробел><пробел> |
|
|
(abc)др<пробел><пробел> |
|
|
|
Формула в рамке |
rect(a/b)<пробел> |
|
|
Скобки |
(a+b/c)<пробел> |
|
|
{a+b/c}<пробел> |
|
|
|
Квадратные скобки с помощью сепараторов |
{a/bvbar<пробел>x+yvbar<пробел>}<пробел> |
|
|
Дроби |
a/(b+c)<пробел> |
|
|
Индексы слева |
_a^b<пробел>x<> |
|
|
Предел |
lim_(n->infty)<пробел>n |
|
|
Матрица |
(matrix(a&b@&c&d))<пробел> |
|
|
Интеграл |
iint_(a=0)^infty<пробел><>a |
|
|
Over/Underbar |
overbar(abc)<пробел> |
|
|
overbrace(a+b)<пробел> |
|
|
|
Радикалов |
sqrt(5&a^2)<пробел> |
|
Примечание: Когда за примером следуют два последовательных пробела, первый пробел в формуле устраняет введите текст, а второй — создается.
Microsoft Office использует линейный формат, описанный в технической заметке Юникод 28, для создания и отображения математических выражений. Дополнительные сведения, в том числе о том, как быстро ввести и создать уравнения, см. в Plain-Text кодировки юникода «Математика».
Редактирование формулы LaTeX поддерживает большинство распространенных математических ключевых слов LaTeX. Чтобы создать матричную формулу 3×3 в формате LaTeX, введите в математическую зону следующее:
A={matrix{a&b&c\d&e&f\g&h&j}}
В результате будет построено следующее профессиональное уравнение:

Вот еще несколько примеров выражений LaTeX, которые можно использовать в профессиональном формате.
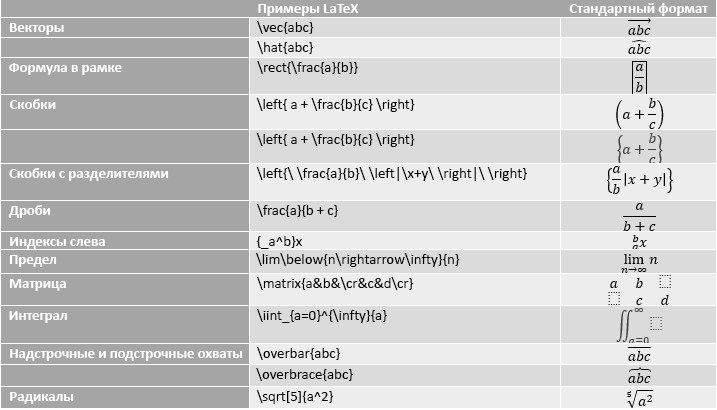
Большинство выражений LaTeX поддерживаются в этой новой функции Word. Ниже приведен список исключений для ключевых слов LaTeX, которые в настоящее время не поддерживаются.
Некоторые выражения LaTeX немного отличаются от ожидаемого.
Например, матрицы LaTeX часто создаются с использованием следующего синтаксиса:
begin{matrix} a & b \ c & d end{matrix}
Однако begin{} и end{} ключевые слова не поддерживаются в Word, поэтому вместо этого матрица LaTeX принимает просто matrix{} и выглядит так:
matrix{a & b \ c & d}
Office есть автозавершение математическими символами, с помощью которых можно упростить формат UnicodeMath, автоматически распознав выражения и символы по мере их ввода и преобразуя их в профессиональный формат по мере создания формулы. Этот параметр можно включить или отключить, установив соответствующий параметр в диалоговом окне Параметры формулы.
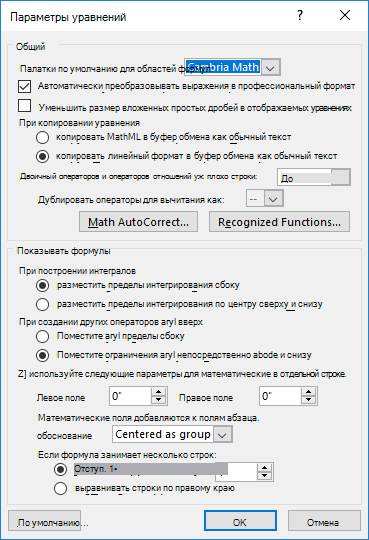
Введите один из следующих кодов, за которым следует термин с делениями. Например, после ввода кода введите знак препинания или нажмите пробел или ВВОД.
Чтобы символы автоcorrect математическими символами в документе были одинаковыми, как в диалоговом окне Автозавершка, на вкладке Главная в группе Шрифт выберите Cambria Math.
Важно: Коды с чувствительностью к делу.
|
Чтобы получить |
Type (Тип) |
|---|---|
|
|
… |
|
|
above |
|
|
aleph |
|
|
alpha |
|
|
Alpha |
|
|
amalg |
|
|
angle |
|
|
approx |
|
|
asmash |
|
|
ast |
|
|
asymp |
|
|
atop |
|
|
bar |
|
|
Bar |
|
|
begin |
|
|
below |
|
|
bet |
|
|
beta |
|
|
Beta |
|
|
bot |
|
|
bowtie |
|
|
box |
|
|
bra |
|
|
краткое о-ва |
|
|
bullet |
|
|
cap |
|
|
cbrt |
|
|
cdot |
|
|
cdots |
|
|
check |
|
|
chi |
|
|
Chi |
|
|
circ |
|
|
close |
|
|
clubsuit |
|
|
стина |
|
|
cong |
|
|
cup |
|
|
dalet |
|
|
dashv |
|
|
dd |
|
|
Dd |
|
|
ddddot |
|
|
dddot |
|
|
ddot |
|
|
ddots |
|
|
градус |
|
|
delta |
|
|
Delta |
|
|
diamond |
|
|
ромбовая уайма |
|
|
div |
|
|
dot |
|
|
doteq |
|
|
dots |
|
|
downarrow |
|
|
Downarrow |
|
|
dsmash |
|
|
ee |
|
|
ell |
|
|
emptyset |
|
|
end |
|
|
epsilon |
|
|
Epsilon |
|
|
eqarray |
|
|
equiv |
|
|
eta |
|
|
Eta |
|
|
exists |
|
|
forall |
|
|
funcapply |
|
|
гамма |
|
|
Гамма |
|
|
ge |
|
|
geq |
|
|
gets |
|
|
gg |
|
|
gimel |
|
|
желтая |
|
|
hbar |
|
|
heartsuit |
|
|
hookleftarrow |
|
|
hookrightarrow |
|
|
hphantom |
|
|
hvec |
|
|
ii |
|
|
iiint |
|
|
iint |
|
|
Im |
|
|
in |
|
|
inc |
|
|
infty |
|
|
int |
|
|
iota |
|
|
Iota |
|
|
jj |
|
|
thepa |
|
|
Аpa |
|
|
ket |
|
|
лямбда |
|
|
Лямбда |
|
|
langle |
|
|
lbrace |
|
|
lbrack |
|
|
lceil |
|
|
ldivide |
|
|
ldots |
|
|
le |
|
|
leftarrow |
|
|
Leftarrow |
|
|
leftharpoondown |
|
|
leftharpoonup |
|
|
leftrightarrow |
|
|
Leftrightarrow |
|
|
leq |
|
|
lfloor |
|
|
ll |
|
|
mapsto |
|
|
matrix |
|
|
mid |
|
|
models |
|
|
mp |
|
|
mu |
|
|
Mu |
|
|
nabla |
|
|
naryand |
|
|
ne |
|
|
nнаушников |
|
|
neq |
|
|
ni |
|
|
norm |
|
|
nu |
|
|
Nu |
|
|
nвеху |
|
|
o |
|
|
O |
|
|
odot |
|
|
oiiint |
|
|
oiint |
|
|
oint |
|
|
the |
|
|
Амы |
|
|
ominus |
|
|
open |
|
|
oplus |
|
|
otimes |
|
|
over |
|
|
overbar |
|
|
overbrace |
|
|
overparen |
|
|
parallel |
|
|
partial |
|
|
1 |
|
|
phi |
|
|
Phi |
|
|
pi |
|
|
Pi |
|
|
pm |
|
|
pppprime |
|
|
ppprime |
|
|
pprime |
|
|
prec |
|
|
preceq |
|
|
prime |
|
|
prod |
|
|
propto |
|
|
psi |
|
|
Psi |
|
|
qdrt |
|
|
quadratic |
|
|
rangle |
|
|
ratio |
|
|
rbrace |
|
|
rbrack |
|
|
rceil |
|
|
rddots |
|
|
Re |
|
|
rect |
|
|
rfloor |
|
|
rho |
|
|
Rho |
|
|
rightarrow |
|
|
Rightarrow |
|
|
rightharpoondown |
|
|
rightharpoonup |
|
|
sdivide |
|
|
searrow |
|
|
setminus |
|
|
сигма |
|
|
Сигма |
|
|
sim |
|
|
simeq |
|
|
косая черта |
|
|
the |
|
|
spadesuit |
|
|
sqcap |
|
|
sqcup |
|
|
sqrt |
|
|
sqsubseteq |
|
|
sqsuperseteq |
|
|
star |
|
|
подмножество |
|
|
подмножество |
|
|
succ |
|
|
succeq |
|
|
sum |
|
|
superset |
|
|
superseteq |
|
|
swarrow |
|
|
tau |
|
|
Тау |
|
|
theta |
|
|
Theta |
|
|
times |
|
|
to |
|
|
top |
|
|
tvec |
|
|
ubar |
|
|
Ubar |
|
|
underbar |
|
|
underbrace |
|
|
underparen |
|
|
uparrow |
|
|
Uparrow |
|
|
updownarrow |
|
|
Updownarrow |
|
|
uplus |
|
|
upsilon |
|
|
UPSILON |
|
|
varepsilon |
|
|
varphi |
|
|
varpi |
|
|
varrho |
|
|
varsigma |
|
|
vartheta |
|
|
vbar |
|
|
vdash |
|
|
vdots |
|
|
vec |
|
|
vee |
|
|
vert |
|
|
Vert |
|
|
vphantom |
|
|
wedge |
|
|
wp |
|
|
wr |
|
|
xi |
|
|
Xi |
|
|
ыта |
|
|
Зата |
|
(пробел с нулевой шириной) |
zwsp |
|
|
-+ |
|
|
+- |
|
|
<- |
|
|
<= |
|
|
-> |
|
|
>= |
Примечание: Сведения о вставке символа, который не находится на приведенной выше диаграмме, см. в таблице Вставка контрольного знака или другого символа.
-
Выберите Файл > Параметры.
(В Word 2007 нажмите кнопку Microsoft Office
и выберите Параметры Word.)
-
Выберите пункт Правописание и нажмите кнопку Параметры автозамены.
-
Перейдите на вкладку Автоcorrect математических математических ярла.
-
Выберите использовать правила автоcorrect математическими математическими вычислениями за пределами математических областей.
Нужна дополнительная помощь?
LaTeX provides lots of features for typing complex mathematical equations with ease compared to other softwares like Ms Word. Microsoft has recognized this and started supporting LaTeX in Office-365. However, if you have an older version of Ms Word you can still bring LaTeX equation into it. This blog covers 3 different ways to bring LaTeX equation in Ms Word.
1: Direct LaTeX support in Office 365
Office 365 version 1707 or later allows you to convert LaTeX equation into Ms Words native format (see the following steps). For the older version of Ms Word/Office you can still use Method 2 or Method 3.
Steps to convert LaTeX equation to native format
- Insert Equation Editor by going to Insert Tab > Equation or by hitting “Alt+=” (a keyboard shortcut for Equation Editor)
- Put the Equation Editor in LaTeX mode by clicking “{} LaTeX” in Equation/Design tab.
- Type LaTeX in Equation Editor
- Click “Convert” drop-down menu in Equation/Design tab and select “Current-Professional”
- The above method will process the LaTeX into Ms Word equation’s native format as follows
2: LaTeX to MathML to Ms Word [2007-365 (2011 to 365 Mac Office)]
If your Ms Word version doesn’t support above method, then you can use this (or next) method.
In this method, you copy MathML code of LaTeX equation and paste it into Ms Word (as keep text only) to get an equation in Ms Word.
- Get MathML code of LaTeX equation using following steps
Let’s say you have LaTeX equation for which you need MathML code.
- Copy the following text and paste it in notepad/notepad++ or any other text editor (not document processing software like Ms Word).
<!DOCTYPE html>
<html>
<head>
<script type="text/javascript" src="http://cdn.mathjax.org/mathjax/latest/MathJax.js?config=TeX-AMS-MML_HTMLorMML"></script>
<title>tex texample</title>
</head>
<body>
<!-- This is comment -->
<!-- Put your LaTeX between $$ as -->
<!-- e.g. $$ y=int_{0}^{pi}sin(x)dx $$ -->
$$ $$
$$ $$
</body>
</html>- Insert LaTeX equation (say 0 leq lim_{nto infty}frac{n!}{(2n)!}) between $$ sign and save the file with .html extension. If you have more than one equation, put each equation in separate enclosing $$ signs.
- Open above html file in a browser like Chrome (If everything is set-up correctly and you have an internet connection, then you should see equation)
- Right click equation and choose “Show Math As” → “MathML code”
- Step 2 Copy the MathML code and paste it in Ms Word and simultaneously hit “Ctrl” and “T”. Alternatively, you can go to the small Ctrl image at the end of the MathML Code you pasted and select the option “Keep text Only”
3: Math Autocorrect option of Ms Word (Word 2007 and above)
Ms Word provides simple and easy to learn Math Autocorrect option to type Math. This option is very much LaTeX. You simple type Math Autocorrect shortcut in equation editor and hit space to get desired math symbol.
The list of important Math Autocorrect shortcuts are covered in my blog. Using Math Autocorrect you can type Math symbols and equation including Greek symbols, subscript and superscript, fraction, Math and science Symbols, Integration, Matrix, etc.
Related Posts
I wonder if there is some free solutions for typing math formulas the LaTeX way in Microsoft Word document (Office 2007)?
Devid
6,25913 gold badges55 silver badges73 bronze badges
asked Sep 28, 2011 at 2:13
5
If you are running Office 365 version 1707 or later, the Equation Editor allows you to convert LaTex into the native format. See the first part of this answer.
In older versions of Office, the Equation Editor can understand certain LaTeX components. However, it builds the equation as you go, and you cannot convert an entire LaTeX equation. See the second part of this answer if you are running:
- WinWord 2007, 2010, 2013, and 2016
- MacWord 2011 and 2016
On Office 365 version 1707 or later
-
Put the Equation Editor into LaTeX mode. In the Equation Editor Design ribbon, go to the Conversions group and click LaTeX.
-
Type the LaTeX.
-
Open the Convert dropdown menu and click Current — Professional.
-
The LaTeX will be processed into the Equation Editor’s native format.
You can also convert back to LaTeX to edit the equation.
- Open the Convert dropdown menu, and then click Current — Linear.
- The equation is converted back to LaTeX format. Note: This is not your original LaTeX source, because it has been round-tripped through the Equation Editor’s internal format.
- Open the Convert dropdown menu, and then click Current — Professional.
You have to use the dropdown menu because the Convert button doesn’t toggle automatically between Linear and Professional. It keeps the last-used command.
There are some limitations. For example, the Office 365 Equation Editor does not understand the begin and end commands. See the Microsoft documentation for examples and possible workarounds:
- https://support.office.com/en-us/article/Linear-format-equations-using-UnicodeMath-and-LaTeX-in-Word-2e00618d-b1fd-49d8-8cb4-8d17f25754f8
On Office 2007-2016 (Mac Office 2011-2016)
Very few people realize that the built-in equation editor in Word 2007 actually understands LaTeX-style equation entry. Simply insert a new equation, and then type LaTeX into it. As you type, Word will build up a graphical representation of the equation.
Once it appears in the GUI, you can no longer edit it as LaTeX. Word does not have an embedded TeX processor — it’s just doing pattern matching to convert simple LaTeX syntax into the native equation format. You should therefore not expect to get perfect fidelity for super-complex LaTeX equations. However, it’s enough for probably anyone but a mathematician, and it’s a lot faster than clicking elements with the mouse.
The Word 2007 equation editor also has a linear equation entry format, which is fairly intuitive and does not require familiarity with LaTeX. For example, typing in (a+b)/(c+d) will result in a nicely-formatted fraction.
Notes:
-
Many scientific journals will not accept Word documents with the new equation format — even if you save as .doc instead of .docx.
-
This doesn’t turn Word into LaTeX. It just does the equations themselves, and nothing else. You don’t even get equation numbering.
answered Nov 23, 2012 at 21:20
taoyuetaoyue
2,6091 gold badge20 silver badges10 bronze badges
7
Write your Math formulas in LaTeX → Transform the LaTeX formulas in MathML Code → Copy/Paste the MathML Code in Word (after paste click CTRL and then T). Voila!
EXAMPLE:
Lets take for example this Formula:
This is the LaTeX source Code from the above Formula:
0 leq lim_{nto infty}frac{n!}{(2n)!} leq lim_{nto infty} frac{n!}{(n!)^2} = lim_{k to infty, k = n!}frac{k}{k^2} = lim_{k to infty}frac{1}{k} = 0.
Now open a Editor and put the above source code between the signs $$ $$ like this:
<!DOCTYPE html>
<html>
<head>
<script type="text/javascript" src="http://cdn.mathjax.org/mathjax/latest/MathJax.js?config=TeX-AMS-MML_HTMLorMML"></script>
<title>tex texample</title>
</head>
<body>
$$ 0 leq lim_{nto infty}frac{n!}{(2n)!} leq lim_{nto infty} frac{n!}{(n!)^2} = lim_{k to infty, k = n!}frac{k}{k^2} = lim_{k to infty}frac{1}{k} = 0.$$
</body>
</html>
Save the file as .html file and open it with a browser like Chrome.

Right Click on the Formula and Choose Show MathML As → MathML Code.
<math xmlns="http://www.w3.org/1998/Math/MathML" display="block">
<mn>0</mn>
<mo>≤<!-- ≤ --></mo>
<munder>
<mo form="prefix" movablelimits="true">lim</mo>
<mrow class="MJX-TeXAtom-ORD">
<mi>n</mi>
<mo stretchy="false">→<!-- → --></mo>
<mi mathvariant="normal">∞<!-- ∞ --></mi>
</mrow>
</munder>
<mfrac>
<mrow>
<mi>n</mi>
<mo>!</mo>
</mrow>
<mrow>
<mo stretchy="false">(</mo>
<mn>2</mn>
<mi>n</mi>
<mo stretchy="false">)</mo>
<mo>!</mo>
</mrow>
</mfrac>
<mo>≤<!-- ≤ --></mo>
<munder>
<mo form="prefix" movablelimits="true">lim</mo>
<mrow class="MJX-TeXAtom-ORD">
<mi>n</mi>
<mo stretchy="false">→<!-- → --></mo>
<mi mathvariant="normal">∞<!-- ∞ --></mi>
</mrow>
</munder>
<mfrac>
<mrow>
<mi>n</mi>
<mo>!</mo>
</mrow>
<mrow>
<mo stretchy="false">(</mo>
<mi>n</mi>
<mo>!</mo>
<msup>
<mo stretchy="false">)</mo>
<mn>2</mn>
</msup>
</mrow>
</mfrac>
<mo>=</mo>
<munder>
<mo form="prefix" movablelimits="true">lim</mo>
<mrow class="MJX-TeXAtom-ORD">
<mi>k</mi>
<mo stretchy="false">→<!-- → --></mo>
<mi mathvariant="normal">∞<!-- ∞ --></mi>
<mo>,</mo>
<mi>k</mi>
<mo>=</mo>
<mi>n</mi>
<mo>!</mo>
</mrow>
</munder>
<mfrac>
<mi>k</mi>
<msup>
<mi>k</mi>
<mn>2</mn>
</msup>
</mfrac>
<mo>=</mo>
<munder>
<mo form="prefix" movablelimits="true">lim</mo>
<mrow class="MJX-TeXAtom-ORD">
<mi>k</mi>
<mo stretchy="false">→<!-- → --></mo>
<mi mathvariant="normal">∞<!-- ∞ --></mi>
</mrow>
</munder>
<mfrac>
<mn>1</mn>
<mi>k</mi>
</mfrac>
<mo>=</mo>
<mn>0.</mn>
</math>
Now Copy/Paste the MathML Code in Word 2013 (or 2007) and click sequentially CTRL and then T (Paste Options: keep the text only) or go to the small Ctrl image at the end of the MathML Code you pasted and select the option manually.
This is how the formula looks at the end in Word 2013:

answered Aug 23, 2014 at 18:55
DevidDevid
6,25913 gold badges55 silver badges73 bronze badges
5
I’ve created LatexToWordEquation based on answers.
It is a Word AddIn.
The source code I’ve pushed to Github. Link here
If you prefer you can download the installer directly from here.
Note: This is an active download link that will immediately download the file when you click on it.
How to do it
answered Nov 27, 2015 at 14:26
6
@Devid’s answer is excellent, but I had difficulty with the specific instructions. Here’s what worked for me. Do Devid’s steps through copying the MathML code.
Then, insert a blank equation. In Word 2013, switch to Print Layout view (View tab on the ribbon). On the Insert tab, choose Equation. You will see Type equation here selected.
On the Home tab, select the Paste dropdown, then Paste Special (or just hit CTRLALTV). Select Unformatted Unicode Text. The equation should then fill in mostly correctly, as in Devid’s last picture.
One more thing — in the picture, the «lim» commands are italicized, where they were not in the original. To fix that, for each «lim,» put the cursor just after the «m» and hit Space to cause Word to check «lim» against its table of functions and adjust the formatting. (Then delete the extra space that created.)
answered Jun 23, 2015 at 14:18
cxwcxw
1,6491 gold badge16 silver badges27 bronze badges
I prefer TeXsword over Latex in Word (TeXsword download). It has all the features of Latex in Word, plus gives handling of equation references. And it doesn’t require the Internet connection, which I see as a feature not a limitation: MikeTeX isn’t that big after all, and having the LaTeX locally allows you typing your document when traveling.
Devid
6,25913 gold badges55 silver badges73 bronze badges
answered Jul 14, 2012 at 23:10
Adam RyczkowskiAdam Ryczkowski
8223 gold badges9 silver badges26 bronze badges
2
You can use Latex in Word.
It provides macros for Microsoft Word that allow the use of LaTeX input to create equations images in both inline and display modes without having to install any software on the local computer. As far as I know, this is the only free alternative to the paid programs like Aurora and TexPoint.
For Office 2007, go to Latex in Word Project Page on Source Forge, and click on Word 2007 under Files.
LaTeX in Word is a GPL-licensed tool that allows equations to be used
in Microsoft Word documents. The client-side of the program is
implemented as VBA macros in the document «LaTeXinWord_v_0_3_1.docm»
along with instructions. Hence, this file contains the source code,
implementation, and documentation.
answered Sep 28, 2011 at 7:10
1
I wrote a tools for Generating MathML, I improved the code form Devid, and add some functions for easy editing. Here is the Code:
<!DOCTYPE html>
<html>
<head>
<script type="text/javascript" src="http://cdn.mathjax.org/mathjax/latest/MathJax.js?config=TeX-AMS-MML_HTMLorMML"></script>
<title>tex texample</title>
<script src="http://code.jquery.com/jquery-latest.min.js" type="text/javascript"></script>
<script type="text/x-mathjax-config">
MathJax.Hub.Config({tex2jax: {inlineMath: [['$','$'], ['\(','\)']]}});
</script>
<script>
function SelectText(element) {
var doc = document
, text = doc.getElementById(element)
, range, selection
;
if (doc.body.createTextRange) {
range = document.body.createTextRange();
range.moveToElementText(text);
range.select();
} else if (window.getSelection) {
selection = window.getSelection();
range = document.createRange();
range.selectNodeContents(text);
selection.removeAllRanges();
selection.addRange(range);
}
}
$(document).ready(function(){
$("#latexContent").val("$$ $$");
$('#latexContent').bind('input propertychange', function() {
$("#myoutput").text($("#latexContent").val());
// MathJax.Hub.Queue(["TypeseTextt",MathJax.Hub,"myoutput"]);
MathJax.Hub.Typeset("myoutput")
});
$("#btnShowMathML").click(function(){
var con = $(".MJX_Assistive_MathML").html();
$("#myMathml").text(con);
SelectText("myMathml");
});
$("#btnClear").click(function(){
$("#latexContent").val("$$ $$");
$("#myoutput").html("<p style='color: grey; font-style: italic;'> The LaTeX will display here ! </p>");
$("#myMathml").text("");
});
});
</script>
</head>
<body>
<center>
<p> Enter LaTeX here! </p>
<textarea id="latexContent" rows="5" cols="100"> </textarea>
<button id="btnClear" type="button">clear</button>
<button id="btnShowMathML" type="button">Show The MathML</button> </br></br>
<span id="myoutput">
<p style="color: grey; font-style: italic;"> The LaTeX will display here ! </p>
</span> </br>
<span id="myMathml"> </span>
</center>
</body>
</html>
When coping MathML to Word, make sure copy pure text, using key Ctrl+Alt+V (or first copy it to notepad then copy it to word).
answered Aug 28, 2016 at 8:07
stalendpstalendp
911 silver badge3 bronze badges
The default server for LaTeX in Word appears to no longer be running. If you’re forced to use Word (for instance, to collaborate with the less technically oriented) I’d use TeXsword as suggested by Adam already. You’ll need to install a standalone MikTex distribution, but it is an easy install these days. It works with my Word 2016. It still doesn’t look as good as a real bona fide LaTeX document, but it is easier to use and more malleable than the equation editor in Word.
answered Jan 17, 2017 at 16:47
3
Microsoft Office ProPlus Version 1902 with activated LaTeX Format.
The following macro changes all LaTeX formulae delimited by pairs of $ within the current Selection of the Word document to Word formulae:
Sub LaTeX()
If Selection.Start < Selection.End Then
Set myRange = ActiveDocument.Range(Selection.Start, Selection.End)
Do While myRange.Find.Execute(FindText:="$*$", Forward:=True, MatchWildcards:=True) = True
ActiveDocument.OMaths.Add Range:=myRange
ActiveDocument.OMaths.BuildUp
Set myRange = ActiveDocument.Range(myRange.Start, Selection.End)
Loop
End If
End Sub
This is a feasibility study and not intended for production. The macro can easily be fooled by stray $ signs in the text.
That is also the main reason for delimiting the action of the macro to the current selection.
Furthermore it does not handle display equation environments like equation or align.
answered Dec 17, 2019 at 16:29
TobiasTobias
1411 silver badge7 bronze badges
Answer mentioned above is correct but there is a also shortcut builtin which is math auto correct. It is much like LaTeX. By default its inactive but you can activate it and is really helpful if you want to write big equations. For eg if you want to type H2 than you just have to type H_2 etc and many more options are available like for superscript character following caret (^) sign will be converted as superscript. Many such shortcuts are covered in this video or you can simply search for How to insert mathematical equation (like LaTeX) in Ms-Office: Tips and tricks on youtube.
This method will be especially helpful if you are a fast at typing. Moreover it will save your time which is lost while switching between keyboard and mouse and searching proper option in word.
answered Sep 23, 2014 at 16:43
1
Если вы работаете в версии Office 365 1707 или поздно, редактор формул позволяет конвертировать латекс в родной формат. Смотрите первую часть этого ответа.
В старых версиях Office, редактор формул можно понять определенные компоненты латекса. Тем не менее, он строит уравнение, как вы идете, и вы не можете конвертировать весь латекс уравнение. Увидеть вторую часть этого ответа, если вы работаете:
- Для winword 2007 2010,, 2013 и 2016
- MacWord 2011 и 2016
На версии Office 365 1707 или поздно
- Поставить редактор формул в режиме латекса. В редактор формул дизайн лента, идите на преобразования группы и нажмите кнопку латексная.
- Тип латекса.
- Откройте преобразования выпадающее меню и нажмите ток — профессиональный.
- Латекс будет обработана в Редакторе формул’родной формат С.
Вы также можете преобразовать обратно в LaTeX для редактирования уравнения.
- Откройте преобразования раскрывающемся меню, а затем нажмите кнопку тока — линейные.
- Уравнение преобразуется обратно в формат LaTeX. Примечание: это не ваш исходный латекс, потому что он был круглым споткнулся через редактор формул’внутренний формат С.
- Откройте преобразования раскрывающемся меню, а затем нажмите кнопку ток — профессиональный.
Вы должны использовать выпадающее меню, потому что преобразования кнопка Не’т переключить автоматически между линейным и профессиональным. Он сохраняет последние использованные команды.
Существуют некоторые ограничения. Например, для Office 365 редактор формул не понимает начать и конец команды. Обратитесь к документации Microsoft для примеров и возможных путей их устранения.
- https://support.office.com/en-us/article/Linear-format-equations-using-UnicodeMath-and-LaTeX-in-Word-2e00618d-b1fd-49d8-8cb4-8d17f25754f8
В Office 2007-2016 (В Office Для Mac 2011-2016)
Очень немногие люди понимают, что встроенный редактор формул в Word 2007 На самом деле не понимает латекс-стиль записи уравнения. Просто вставить новое уравнение, а затем введите латекс в нее. По мере ввода, слово будет строить графическое представление уравнения.
Как только он появляется в GUI, вы больше не можете редактировать это как латекс. Слово не имеет встроенного процессора Текс-это’s просто делать по шаблону, чтобы преобразовать простой синтаксис латекс в родной формат уравнения. Поэтому вы не должны ожидать, чтобы получить совершенную верность для супер-сложных латекс уравнений. Однако, это’s достаточно для любого, вероятно, но математик, и это’ы намного быстрее, чем нажав элементов с помощью мыши.
В Word 2007 редактор формул также имеет линейный формат записи уравнения, которые интуитивно понятны и не требуют ознакомления с латексом. Например, введя в `(А+Б)/(С+Д) в результате в красиво отформатированный фракции.
Примечания:
-
Многие научные журналы не принимают документы Word с новым уравнения формате, даже если вы сохраните как .doc вместо .файлы DOCX.
-
Это не’т повернуть слово в LaTeX. Он просто делает себя уравнения, и больше ничего. Вы Don’т даже сделать нумерацию формул.
Время на прочтение
4 мин
Количество просмотров 10K
Некоторое время назад у меня возникла потребность писать несложные тексты, которые включали в себя математические рассуждения, формулы и вычисления. С помощью примеров и гайдов из интернета я смог освоить самые основы TeX и выполнять поставленные задачи. Но меня не покидала мысль о том, что я стреляю из пушки по воробьям, поэтому я очень обрадовался, когда один знакомый показал мне редактор Mathcha, который включал в себя возможности Word и TeX одновременно. Я считаю, что этот сервис слишком недооценён, и многим он понравится, поэтому я делаю обзор на него.
Дисклеймер: данный обзор основан на опыте работы автора с инструментом и не является рекламой сервиса Mathcha.io
С чем же мы имеем дело
Mathcha.io — онлайн WYSIWYG (What You See Is What You Get) редактор текста, который имеет поддержку встроенных в текст формул, блоков формул, картинок, кода с подсветкой, а также некоторых других фич, про которые речь в этой статье не пойдёт (checkbox, вставка видео с Youtube, создание диаграмм и рисунков).
Работа с программой
Текст
Интерфейс программы напоминает Word, что помогает быстро сориентироваться. Сверху есть разные инструменты форматирования: центровка текста, жирный/подчёркнутый/курсив, ссылки, копирование стиля, списки, шрифт (всего 5 штук), размер и цвет текста. Всё это помогает работать с обычным текстом в один клик (в том числе благодаря общепринятым ctrl+b и подобным).
Математика
Вот ради чего это всё затевалось. Есть 2 способа подключения формул: inline-math и math-container (первый можно встраивать в строки текста, а второй — только как отдельный блок, что является логичным для математических выкладок).
Лайфхак: можно создать inline-math на текущей позиции курсора, напечатав $. Я не нашёл в настройках способа отключить это (возможно он есть). Но по умолчанию вместо обычного значка доллара приходится писать $ + Enter, что очень неудобно в финансовых документах. В обычном TeX такая проблема тоже есть, так как $ обозначает начало формулы.
Синтаксис из TeX — символы
В блоках формул вы можете использовать символы и конструкции из TeX, но с некоторыми изменениями. Чтобы открыть поиск символов, необходимо напечатать обратный слеш (по аналогии с TeX).
Большинство символов можно найти в выпадающем списке по названию:
Также очень удобная фича, когда не можешь описать символ словами — поиск по рисунку:
А также есть автозамена «программистских» значков на математические, например, <= (меньше или равно) заменяется на цельный символ.
Математические конструкции
Другая важная часть математических формул — конструкции: дроби, корни, кванторы. Всё это есть в Mathcha, в том же списке по обратному слешу. По первым символам названия можно посмотреть варианты конструкций и места, где могут находиться параметры конструкции.
Поиск по рисунку также работает
Так ли это удобно?
Но именно тут возникает главное упущение разработчиков mathcha, которое сильно затрудняет работу: после каждого специального символа необходимо нажимать Enter. Даже если вы полностью напечатали название. Да, предпросмотр дроби хорошо выглядит, а также он очень полезен, когда числитель и знаменатель сложные, но, например, напечатать frac{3}{5} часто быстрее, чем frac <Enter> 3 <стрелочка вниз> 5 <стрелочка вправо>.
В любом месте документа (в том числе в математических блоках) можно сделать импорт из TeX, но для этого необходимо напечатать from-latex <Enter>, потом написать формулу как в TeX (в этом окне также есть предпросмотр), а потом мышкой нажать на OK. Это может занять ещё больше времени, чем первый вариант.
Ещё одна проблема — границы блоков формул никак не отображаются, когда курсор находится не в них. Из-за этого найти пустой блок формулы практически невозможно
Вставка картинок
Вставить картинку в документ можно из буфера обмена, с устройства или по url. Также 50 мегабайт ваших картинок хранятся в привязке к аккаунту. Можно делать подпись к картинкам или открывать их на полный экран.
Код
Присутствует поддержка блоков кода с подсветкой и другим оформлением.
Связь с внешним миром
Экспорт в PDF
Единственный способ экспортировать документ в PDF — нажать кнопку «Печать» (ctrl+P) и далее выбрать «Печать в PDF» (в зависимости от ОС). Можно выбрать поля и формат страницы, а также колонтитулы.
Экспорт в TeX
Есть возможность экспорта выделенной области как тело документа TeX, но полная совместимость не гарантируется.
Поделиться документом
Можно поделиться документом по прямой ссылке на сайт mathcha.io в формате read-only. Также недавно появилась возможность добавить коллабораторов в документ, но я не пробовал, насколько хорошо работает синхронизация при такой совместной работе.
Десктопная версия
Существует платная (3$ в месяц) офлайн версия, которая имеет некоторые преимущества по сравнению с онлайн версией. Она имеет поддержку экспорта в формат .mathcha, а также снимаются некоторые лимиты. Без лицензии программа находится в режиме read-only, то есть вы всё ещё можете экспортировать файл из онлайн редактора в .mathcha, а после открыть его на чтение в десктопной версии (онлайн версия открывать .mathcha файлы не умеет). Также плюсом офлайн формата является приватность, то есть ваши документы не хранятся где-то в интернете
Выводы
Mathcha — самостоятельный инструмент, который использует TeX, а также другие виды контента. Я бы не рекомендовал использовать её людям, которые имеют обширный опыт при работе с обычными TeX документами (так как при большой скорости печати подсказки начинают мешать). Также не стоит рассматривать Mathcha как полную замену TeX-у, так как её возможности сильно ограничены (например, отсутствием внешних пакетов). При работе в ней вы будете «заперты», то есть вынести текущие наработки за пределы редактора не всегда просто. У меня никогда не пропадали документы из хранилища mathcha, но я не могу быть полностью уверен в его надёжности.
Я рекомендую использовать Mathcha как альтернативу редакторам TeX для создания несложных документов. Я пользовался им во многих ситуациях, и ни разу не испытывал больших сложностей.
Облачные серверы от Маклауд быстрые и безопасные.
Зарегистрируйтесь по ссылке выше или кликнув на баннер и получите 10% скидку на первый месяц аренды сервера любой конфигурации!

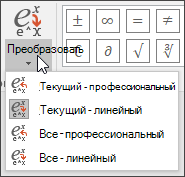














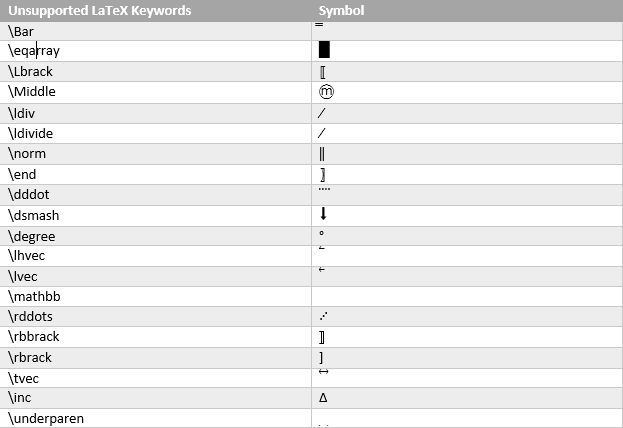































































































































































































































































 и выберите Параметры Word.)
и выберите Параметры Word.)