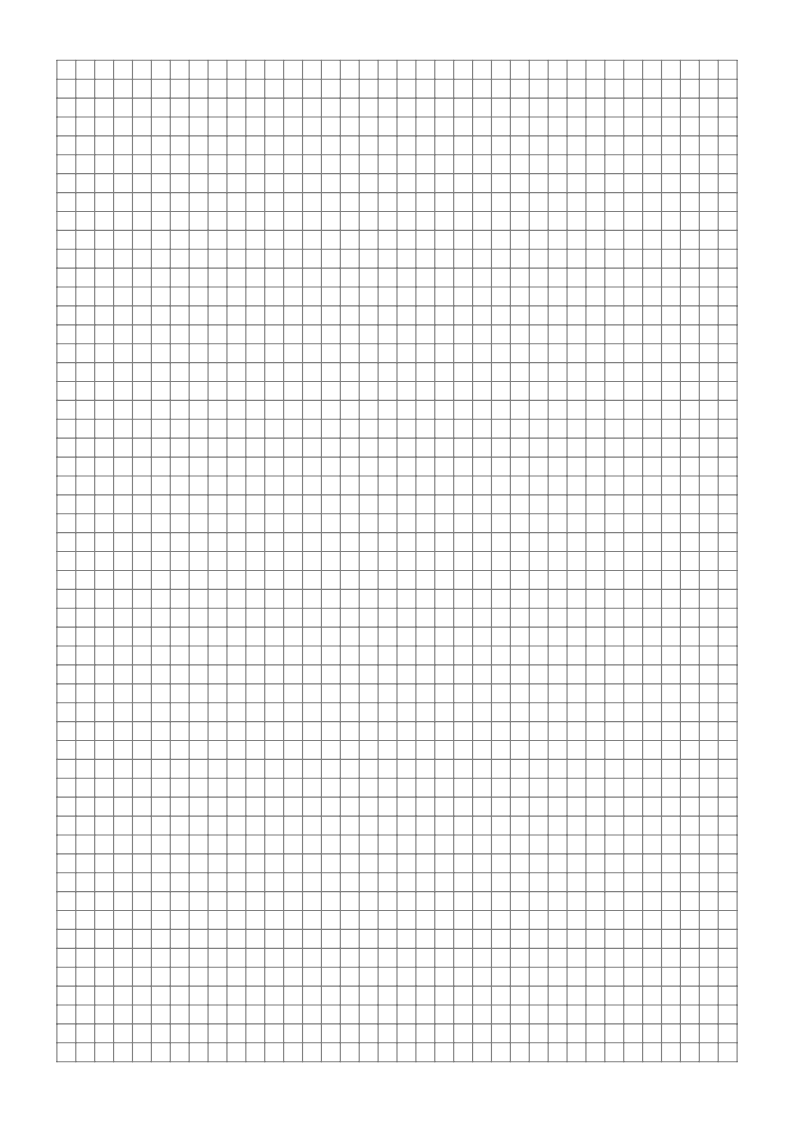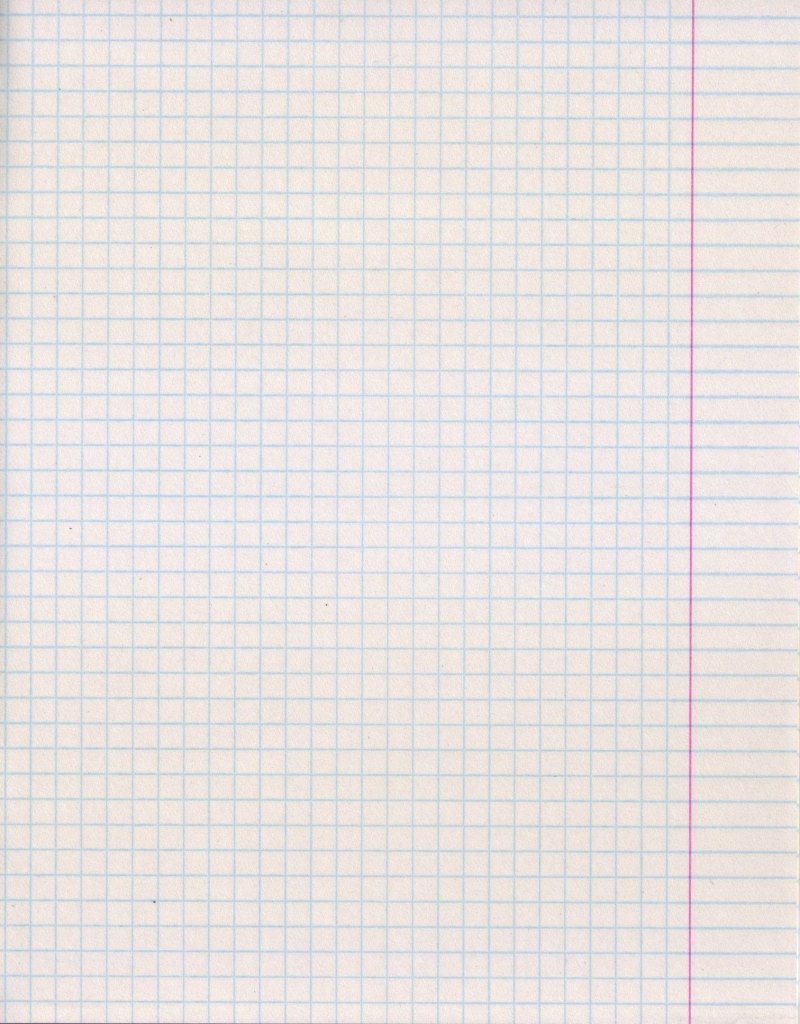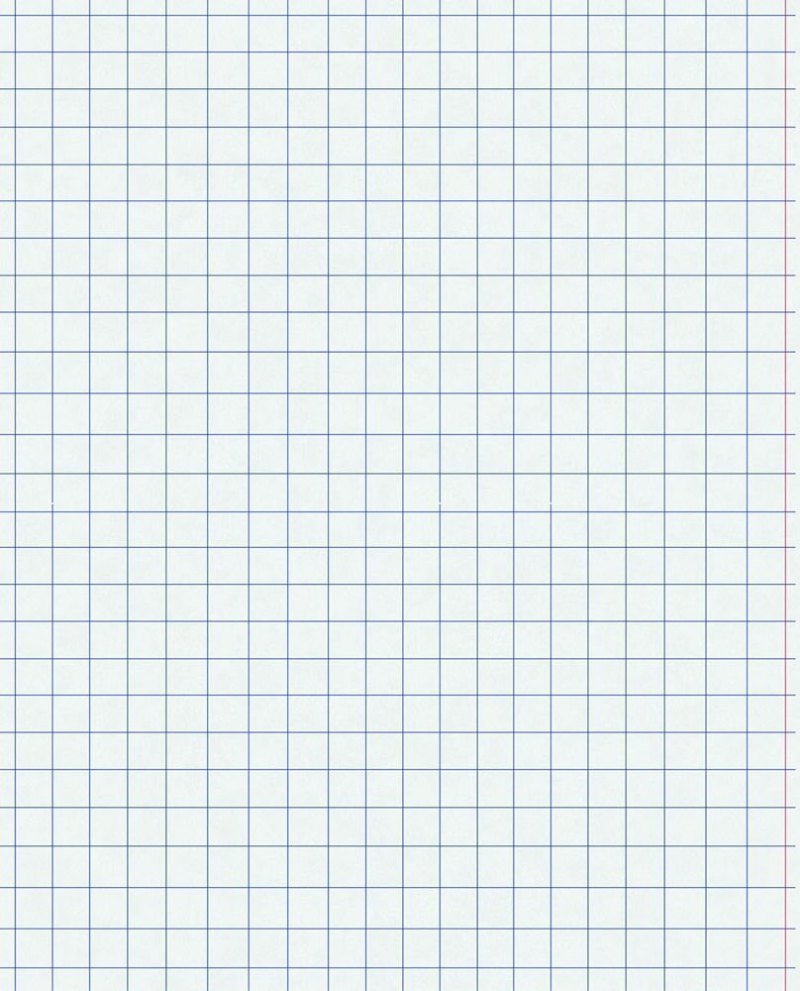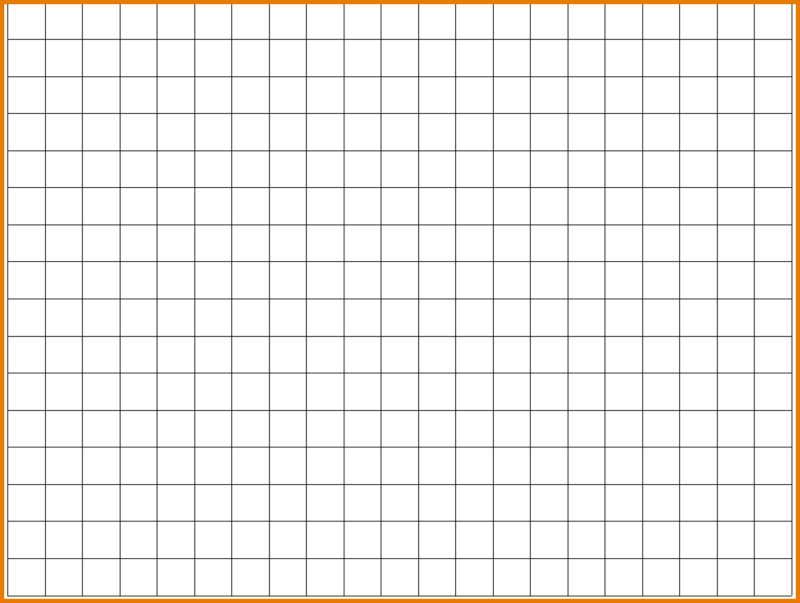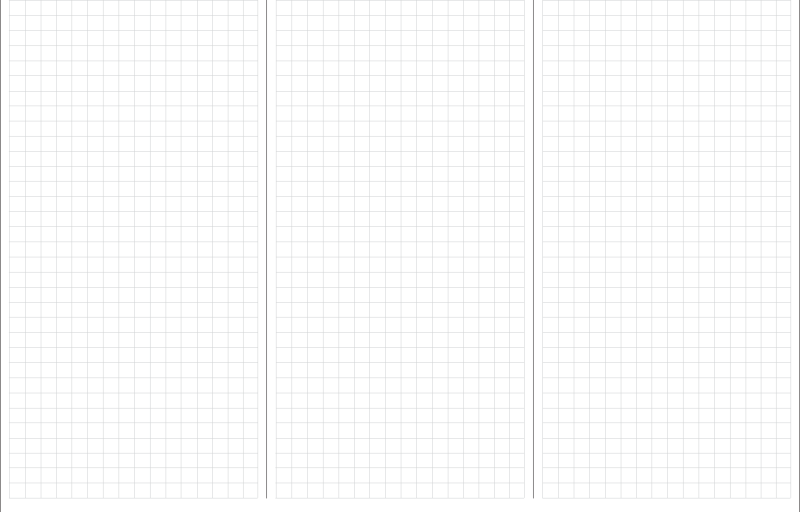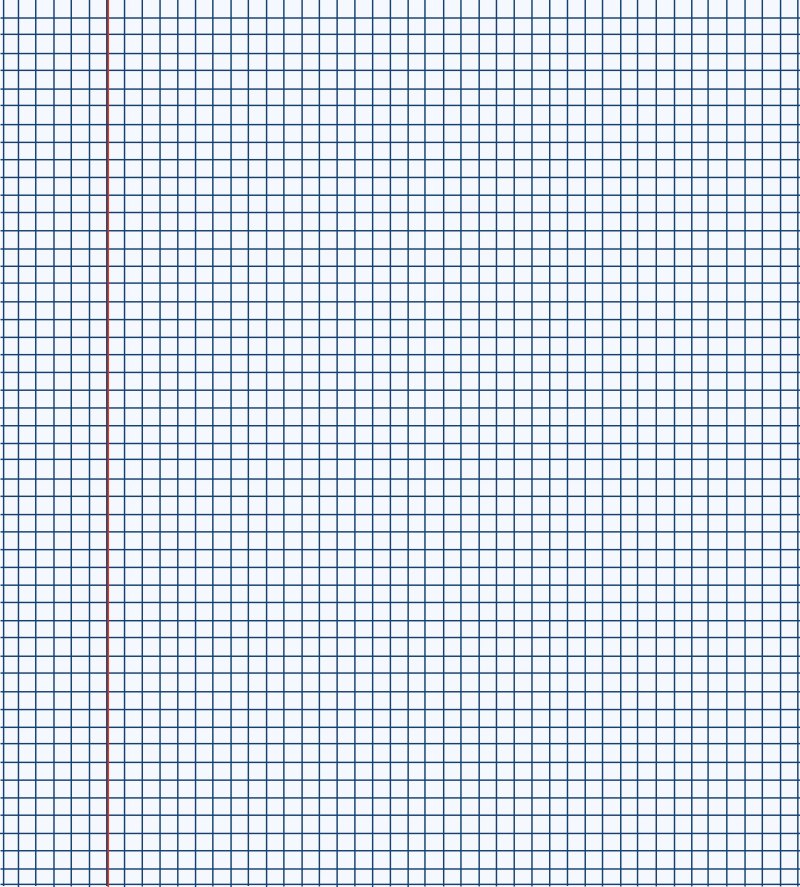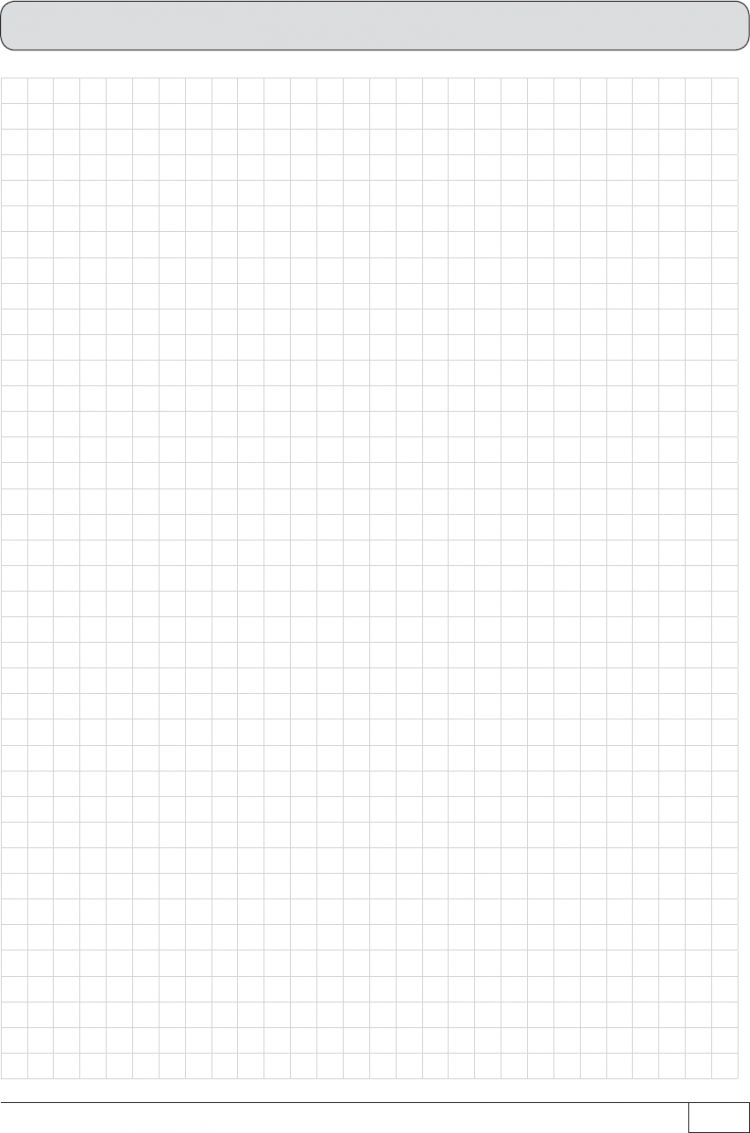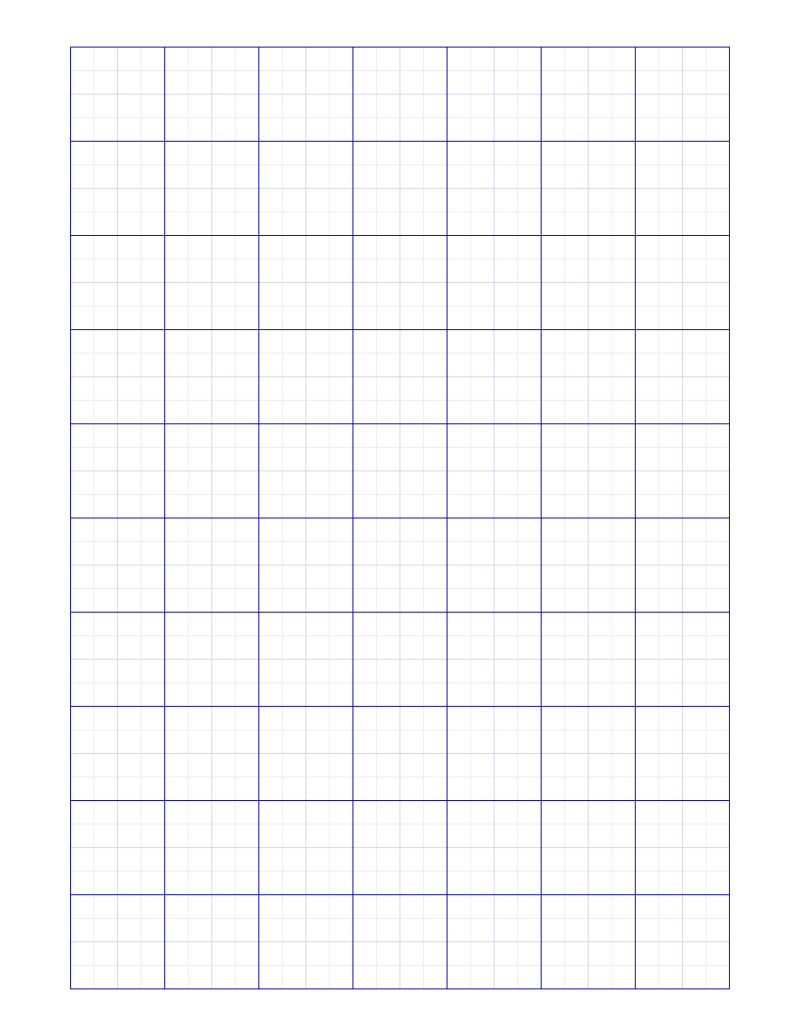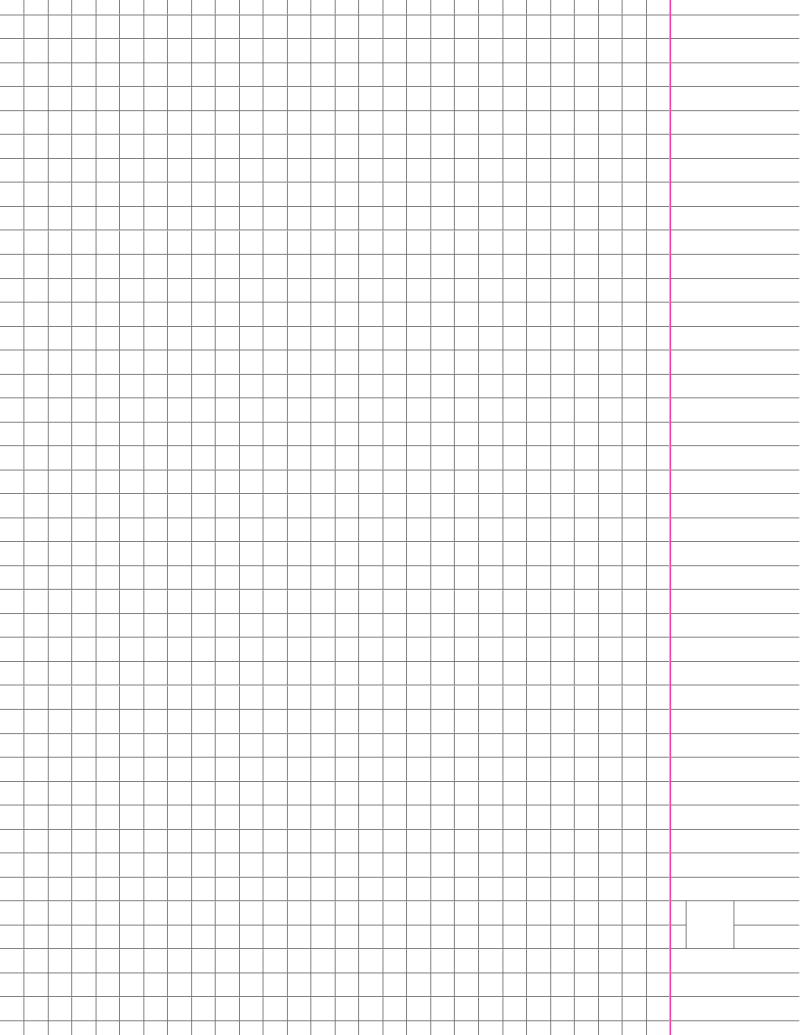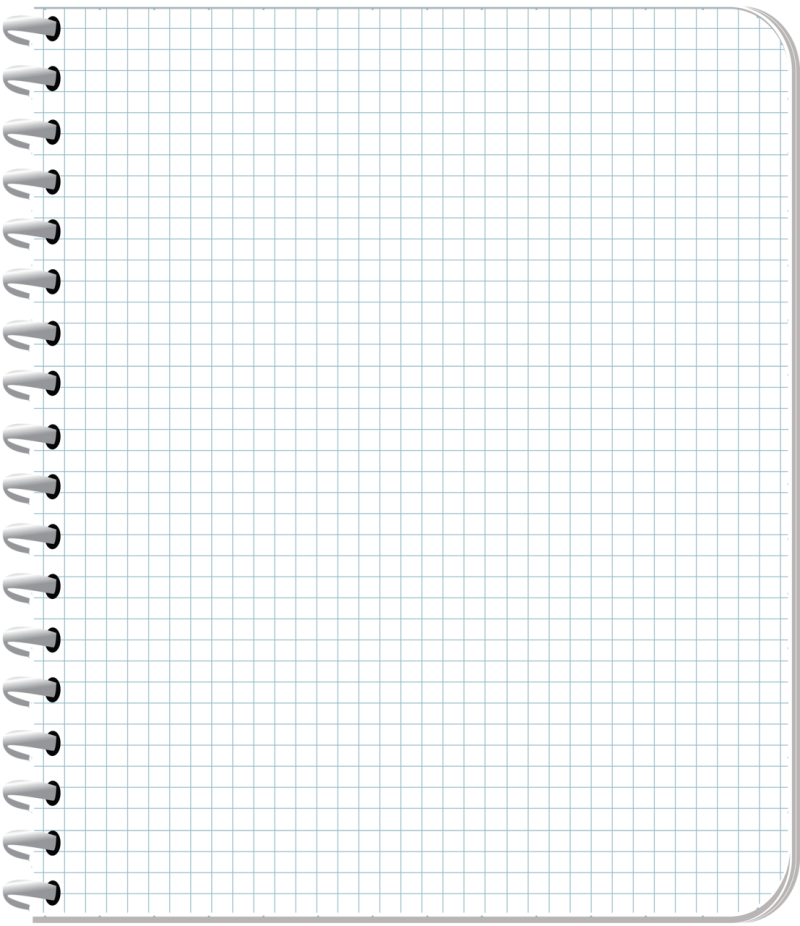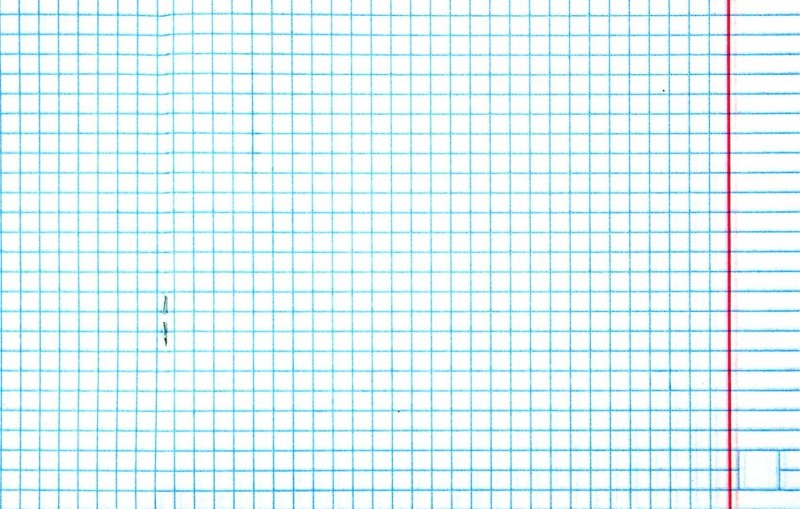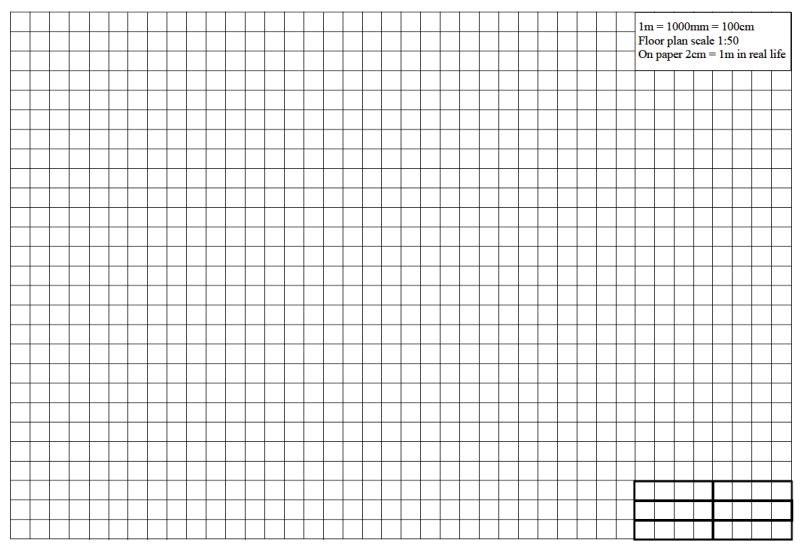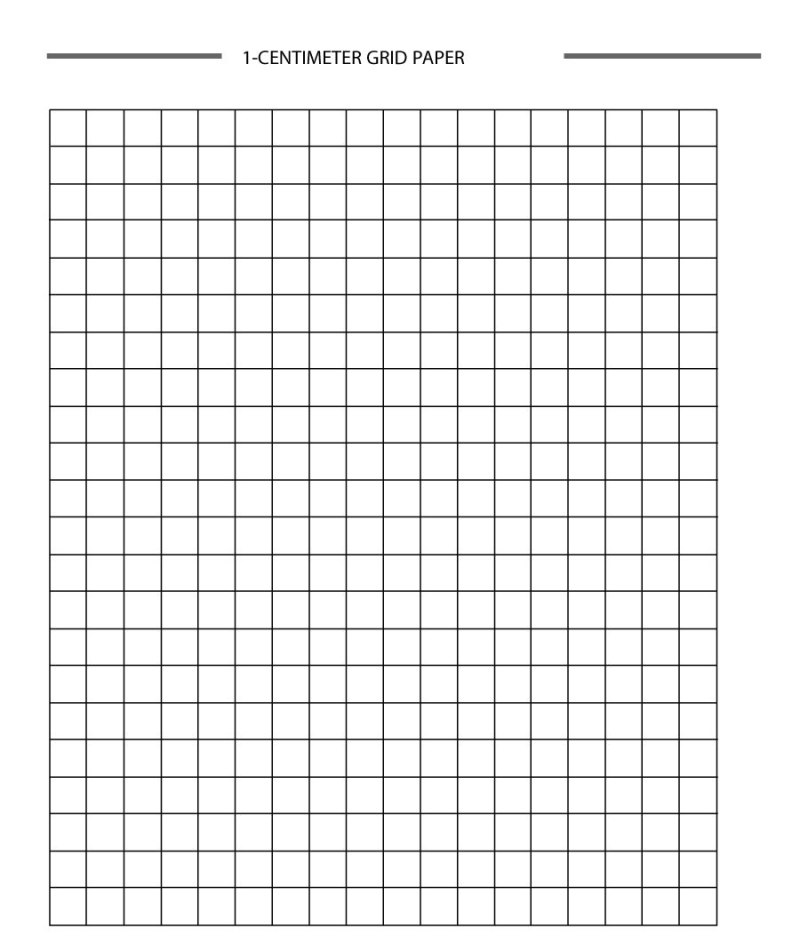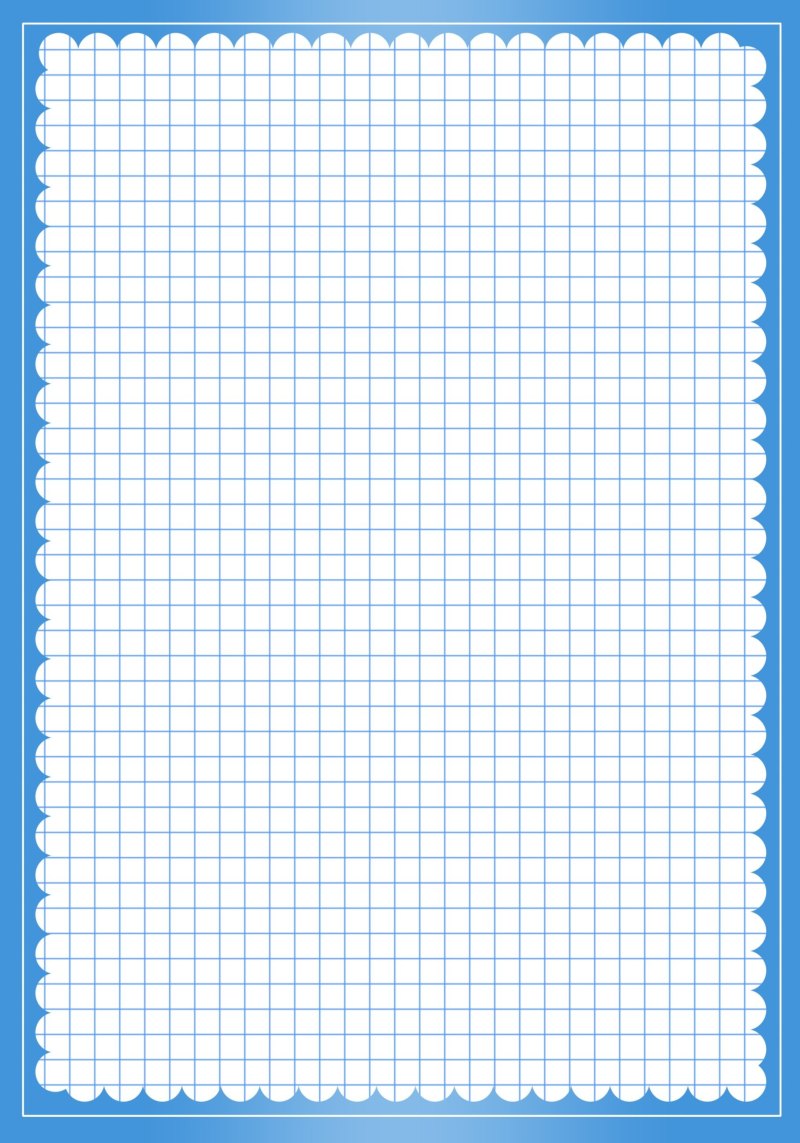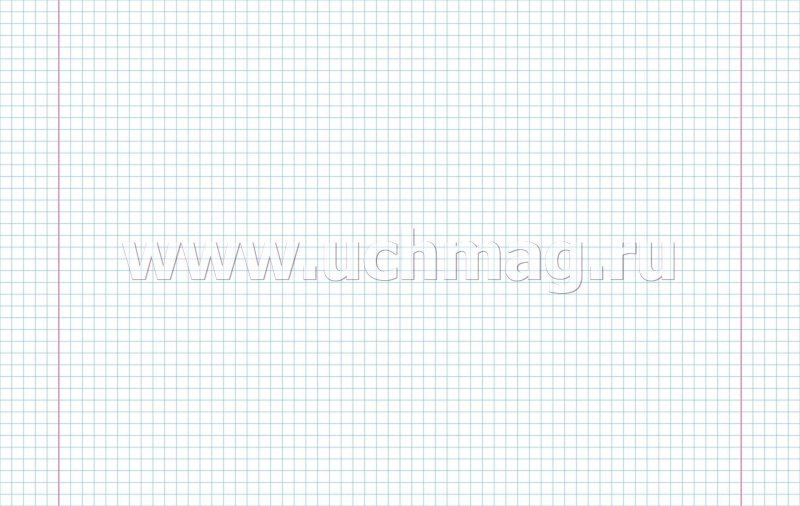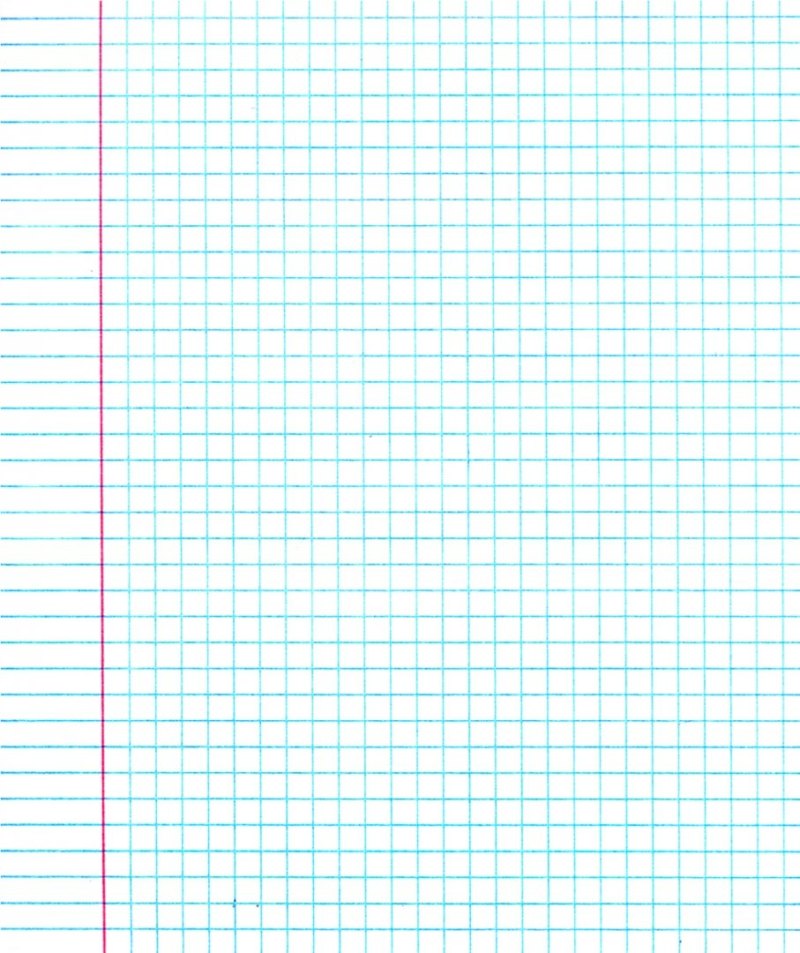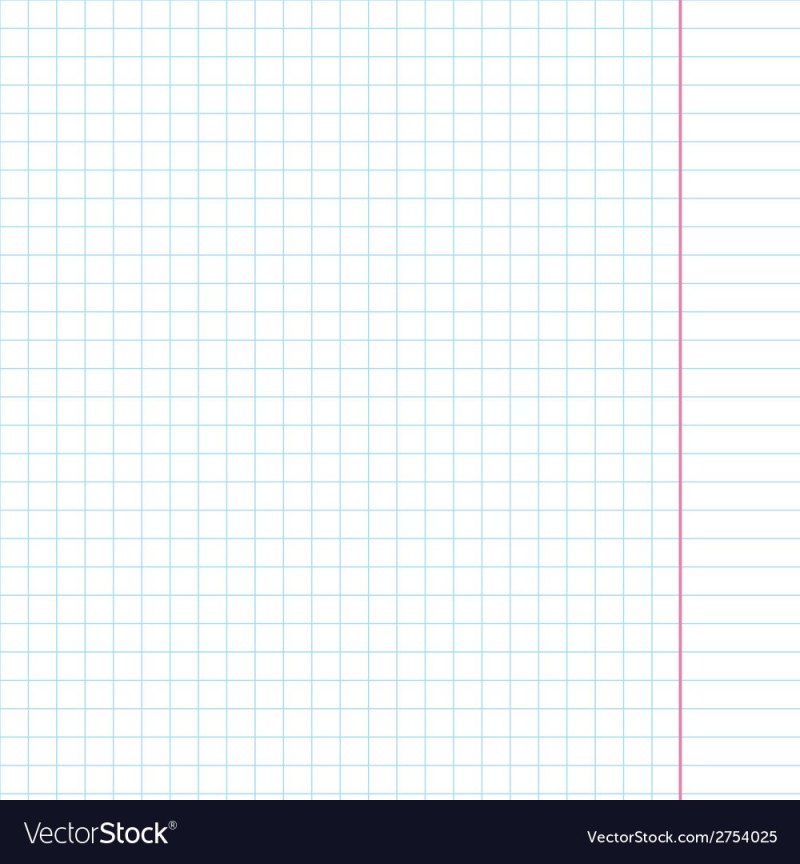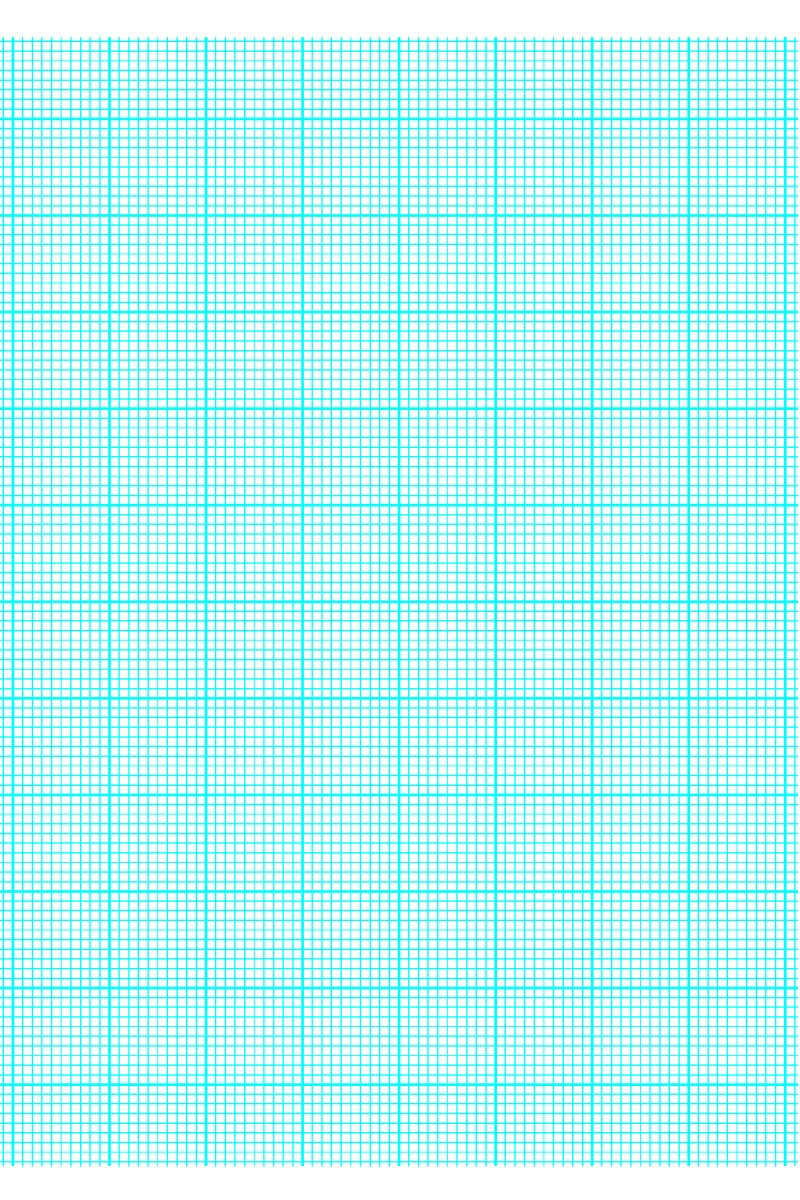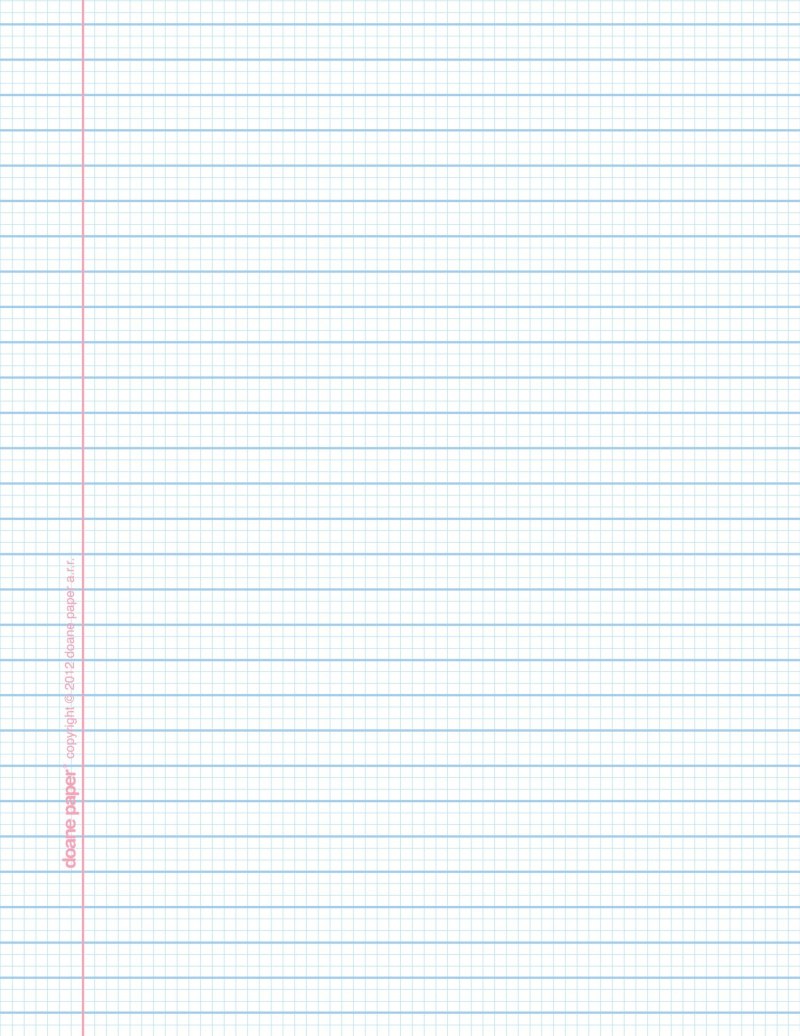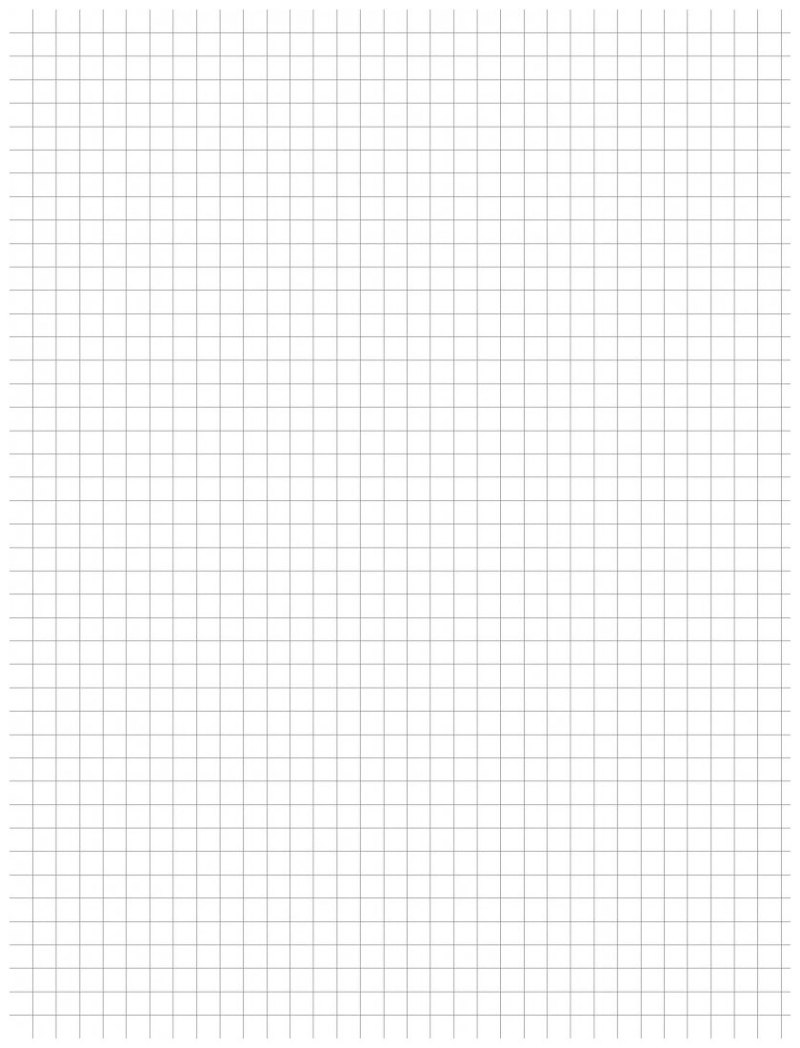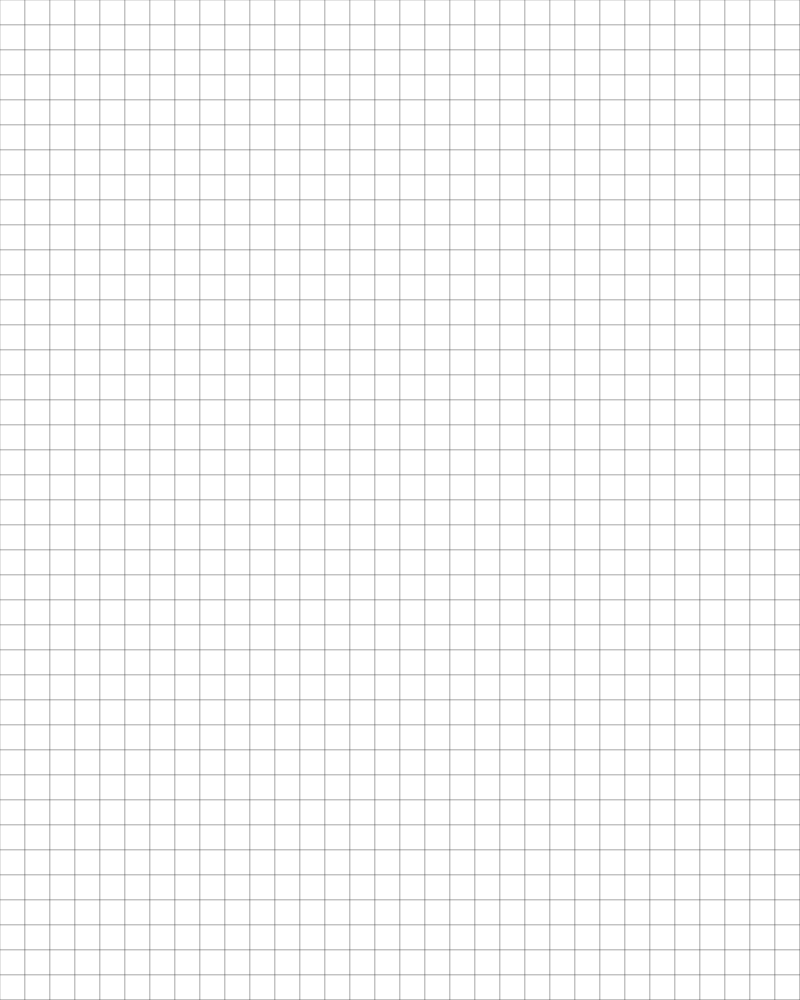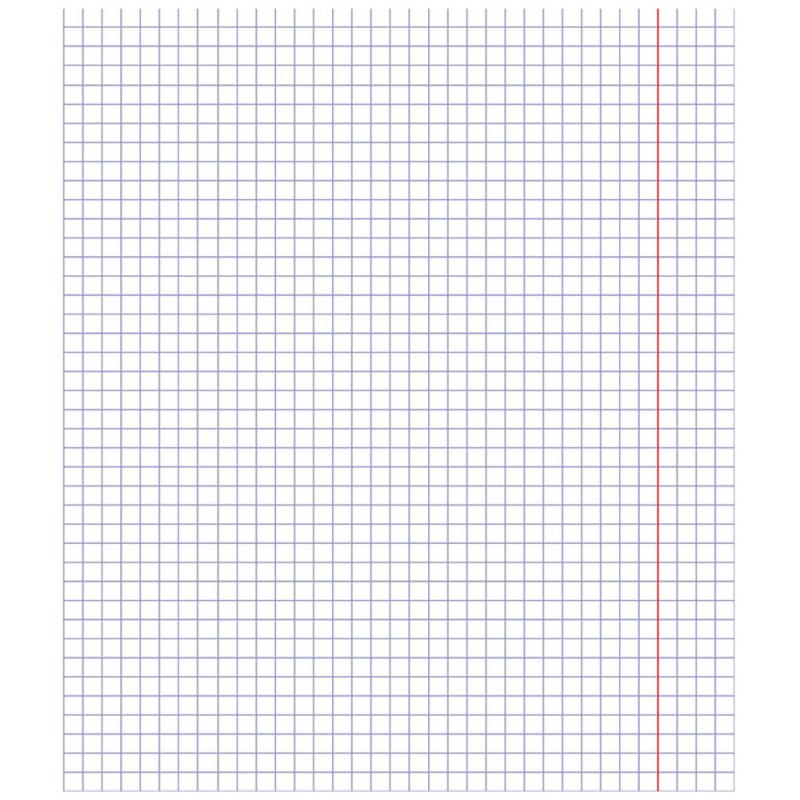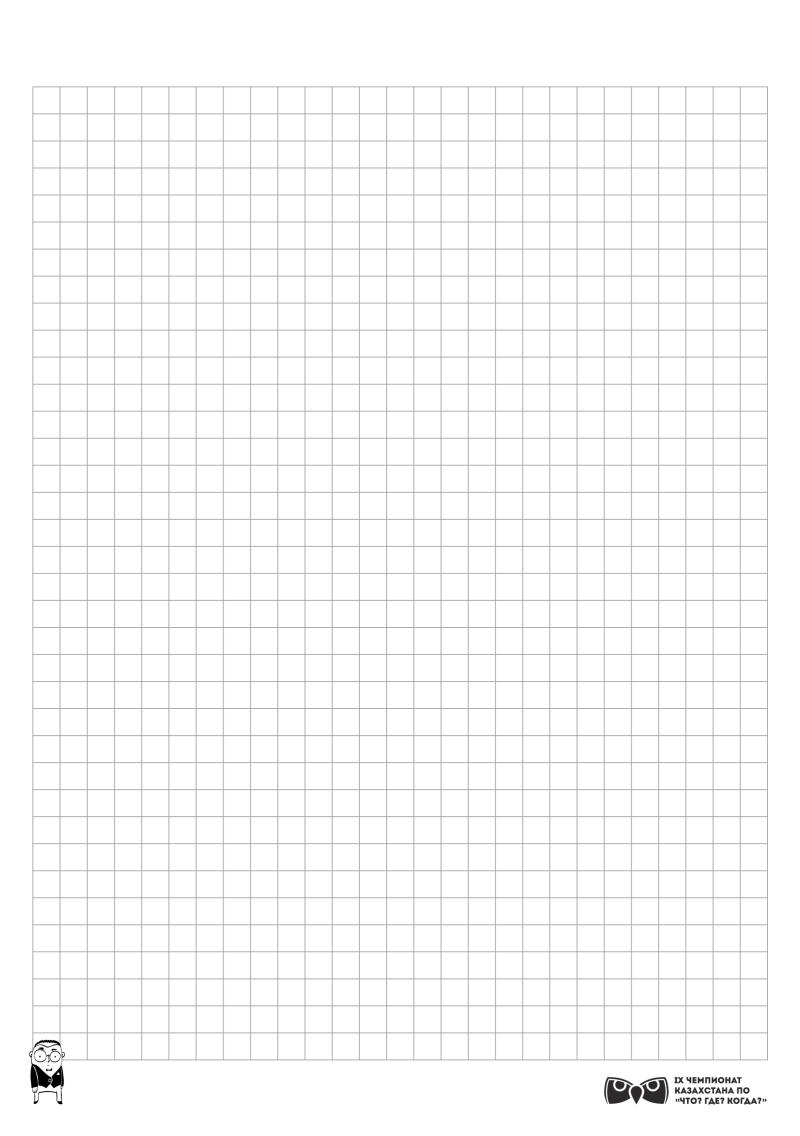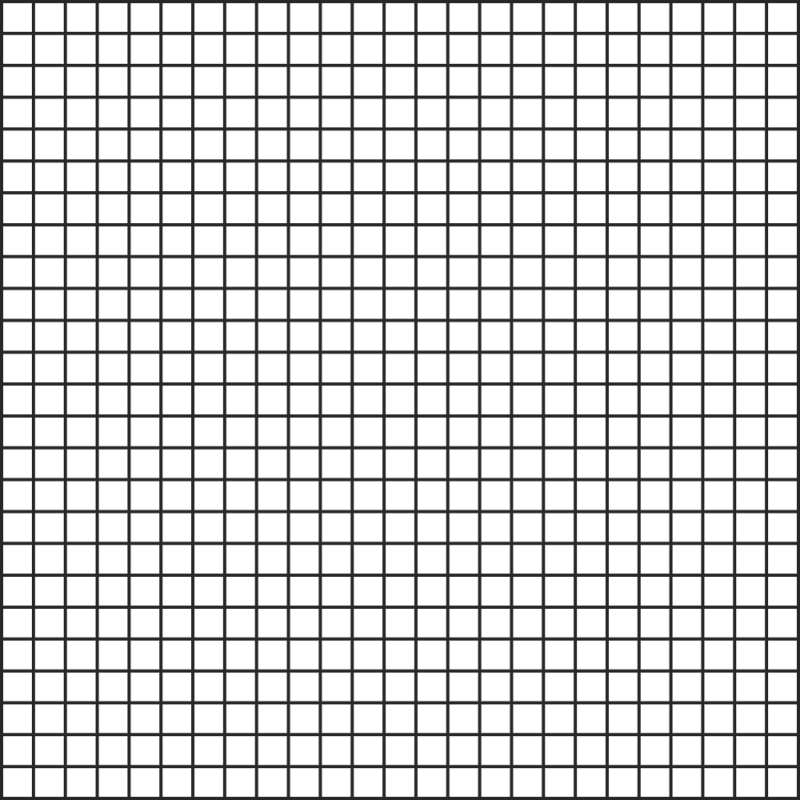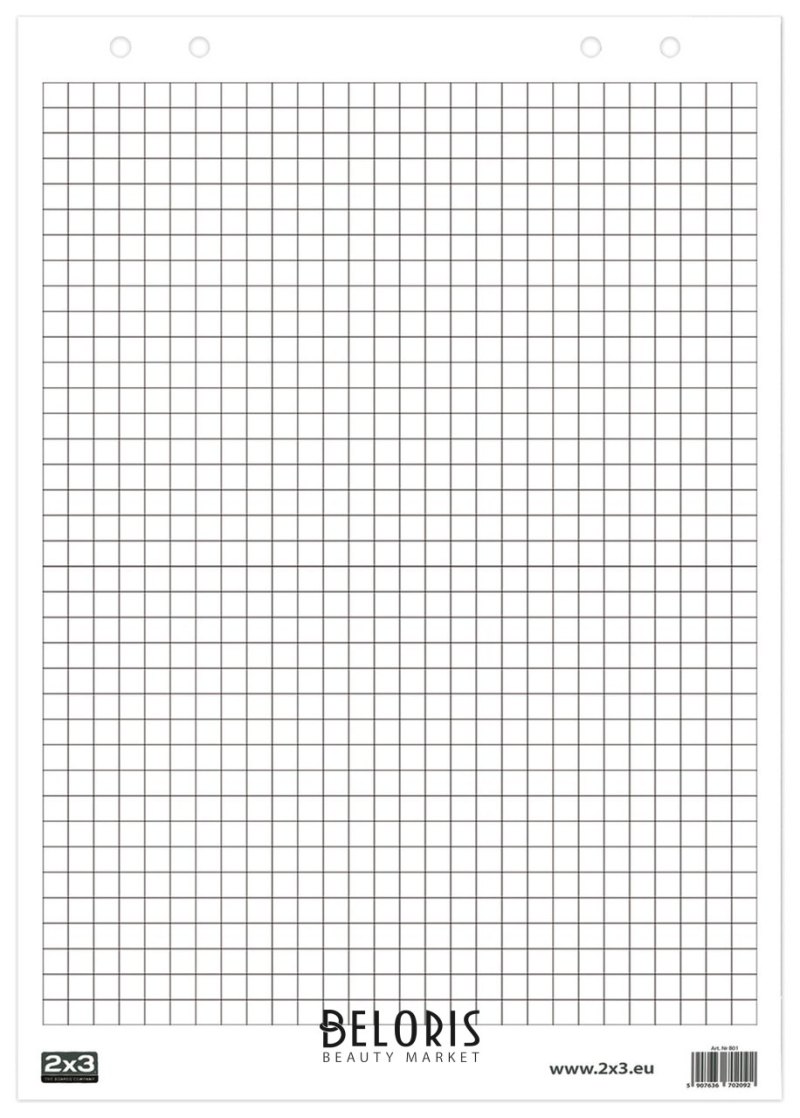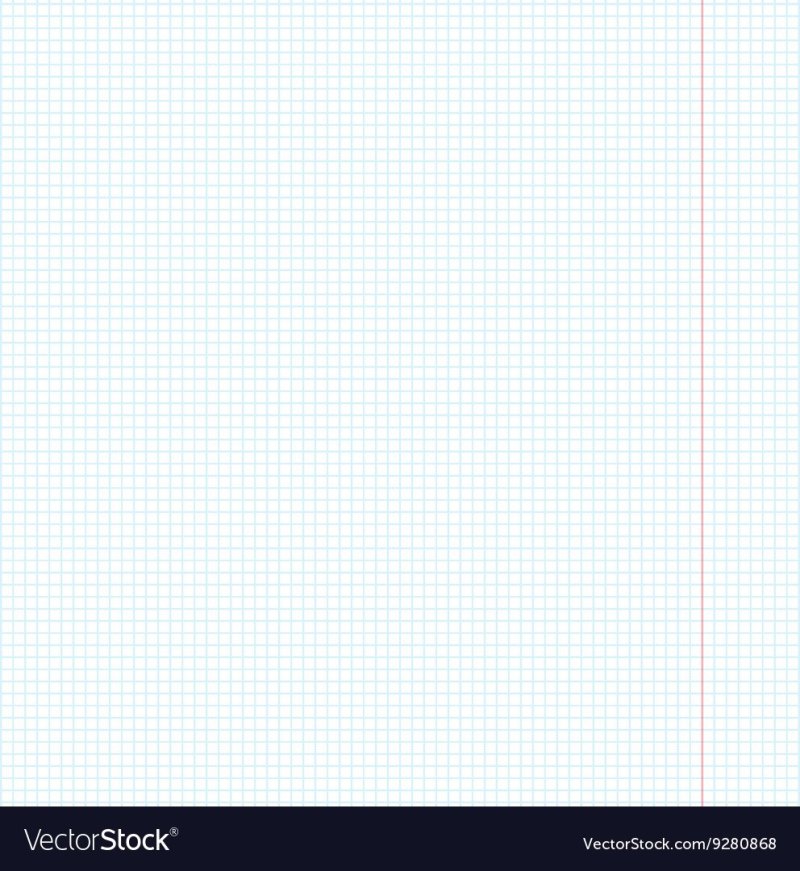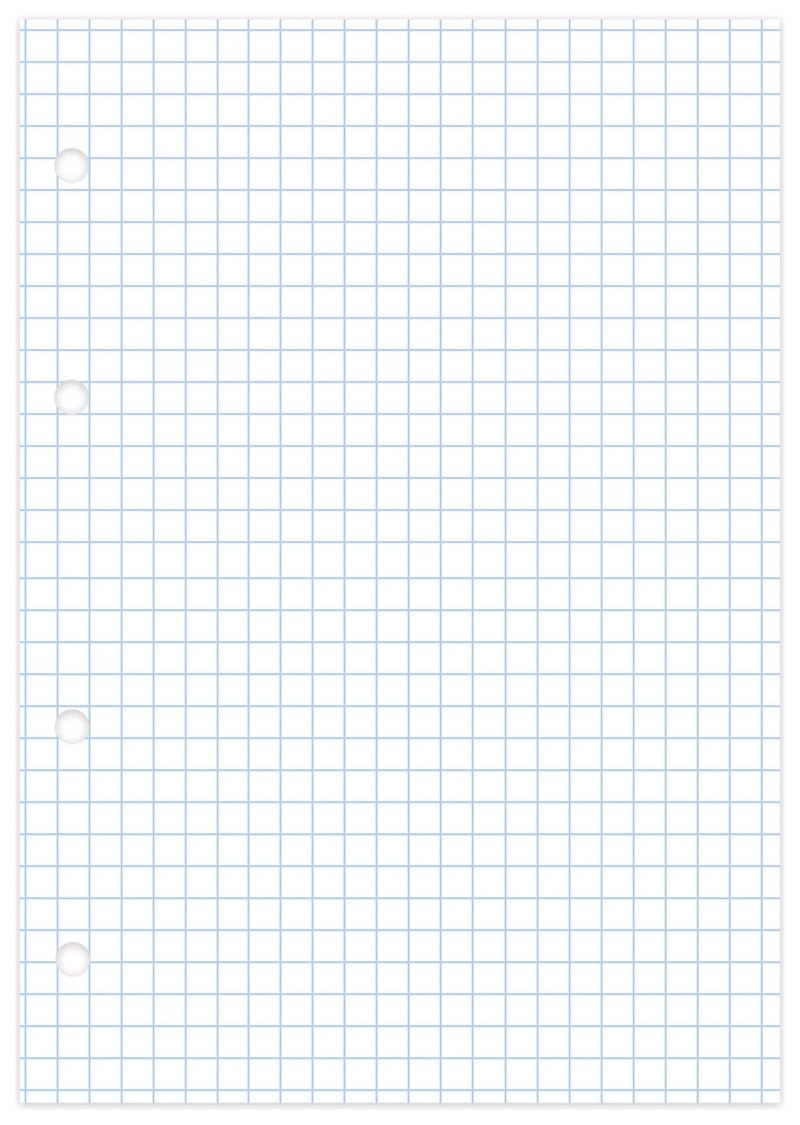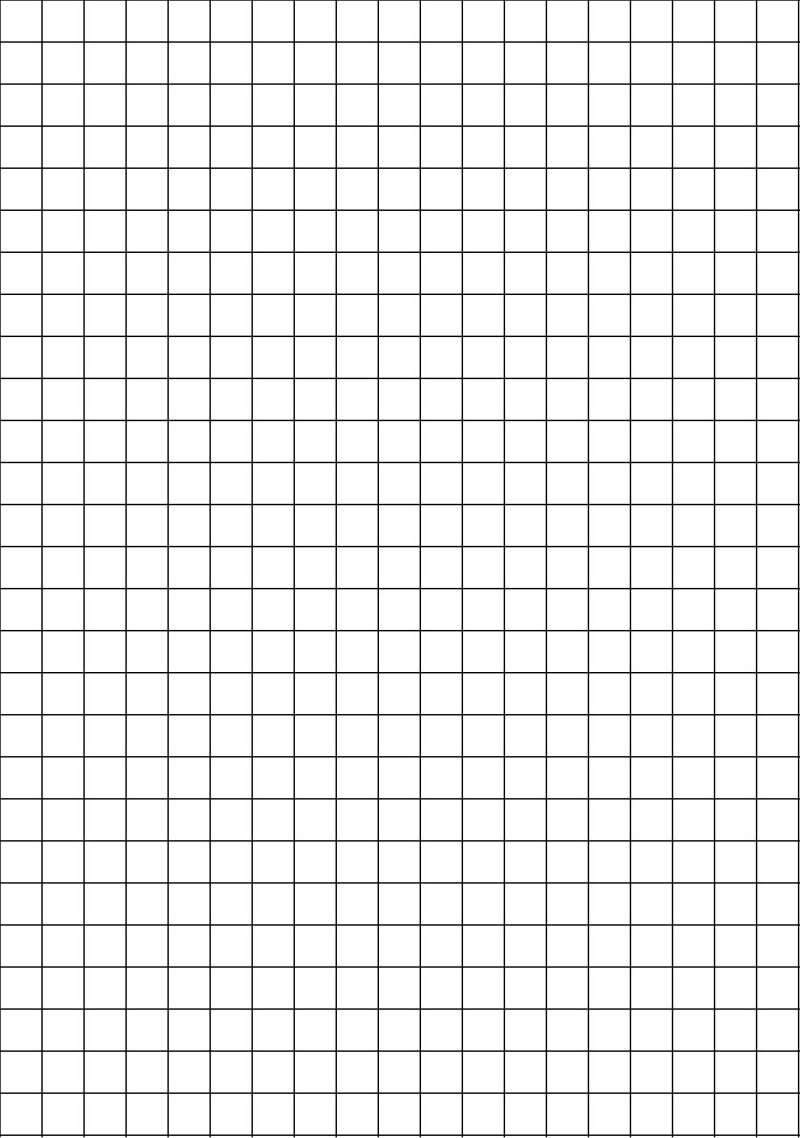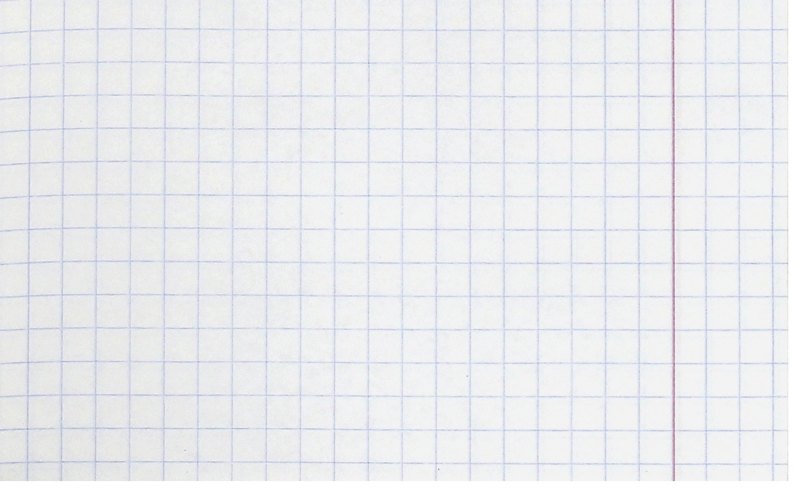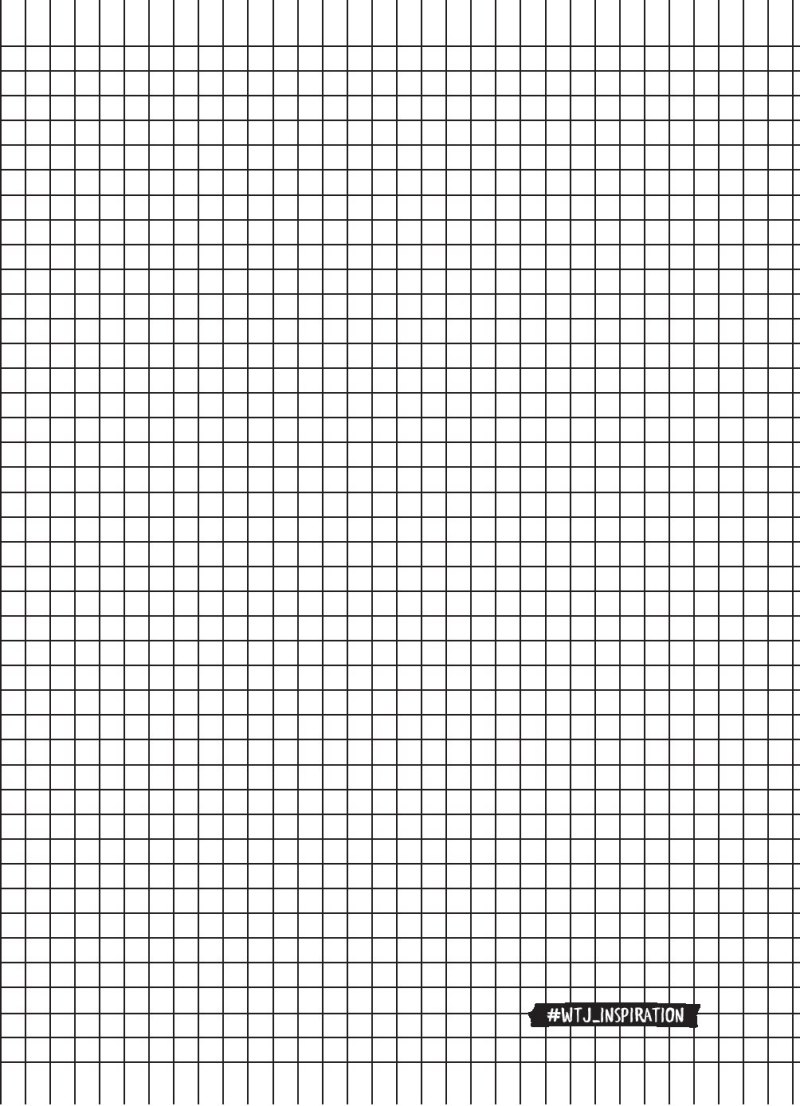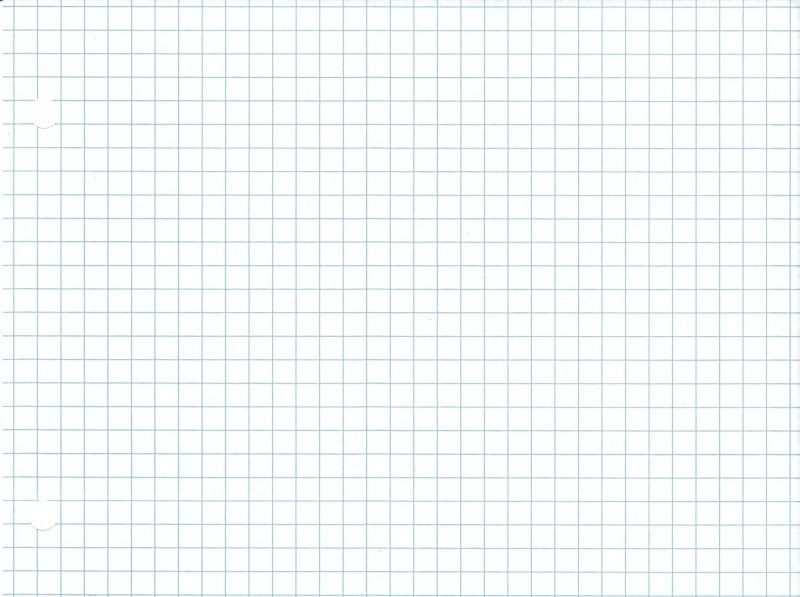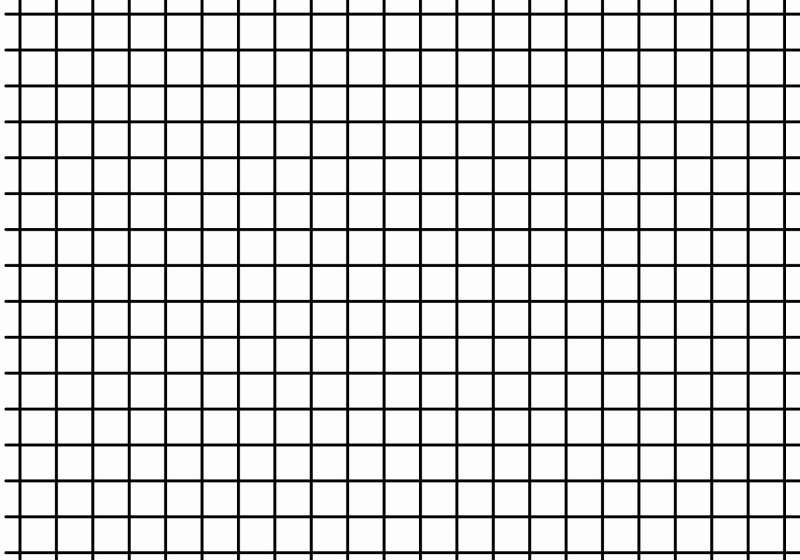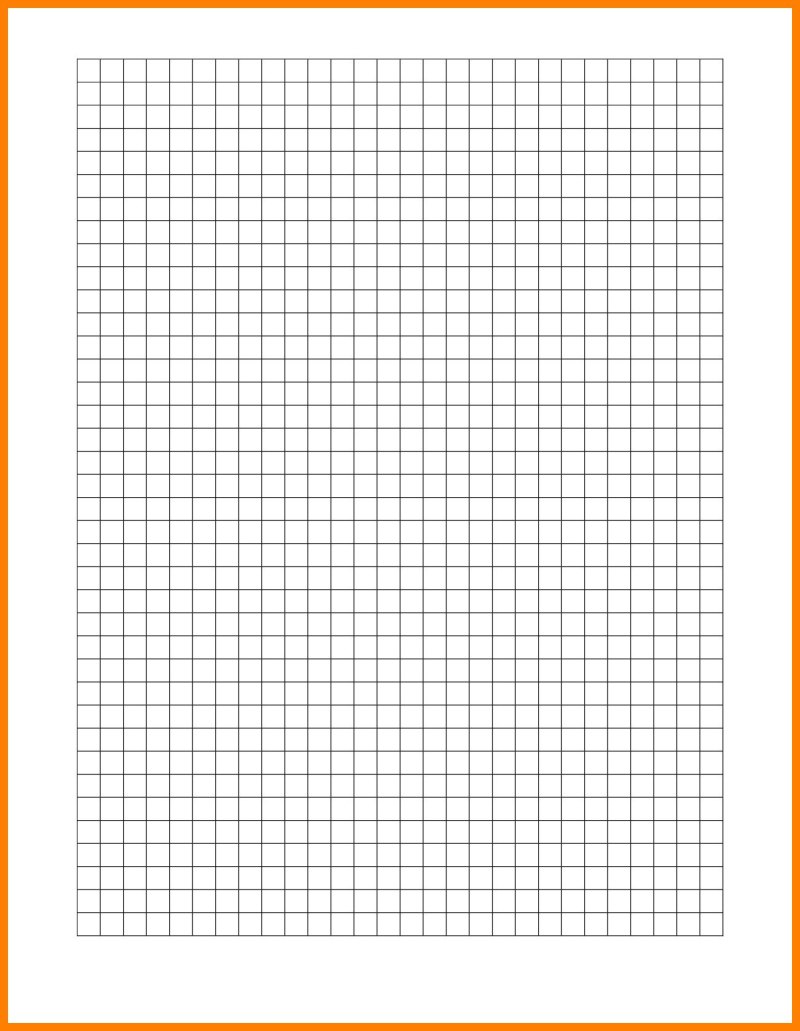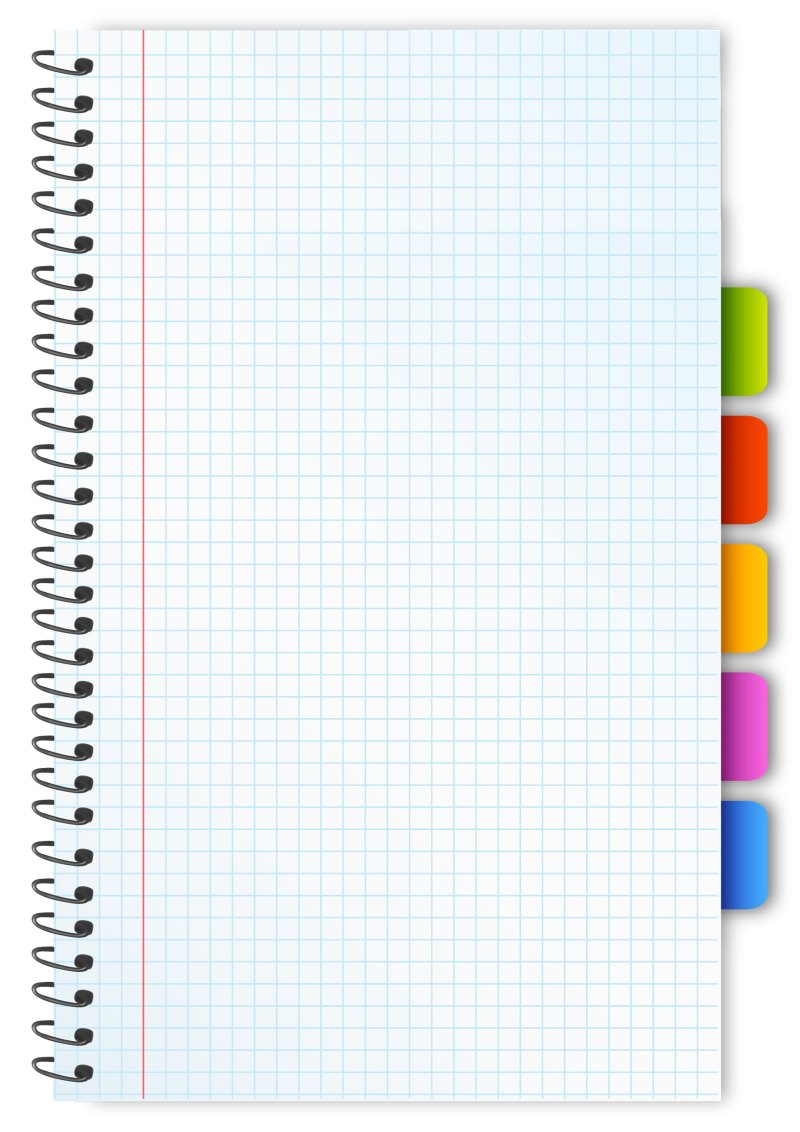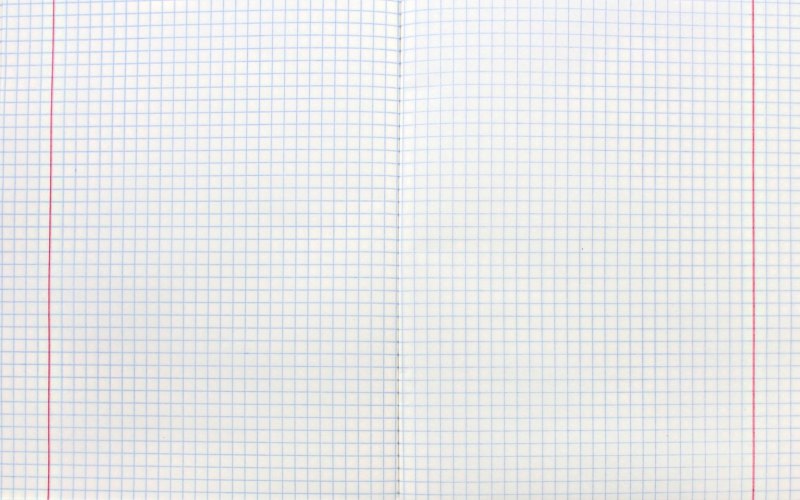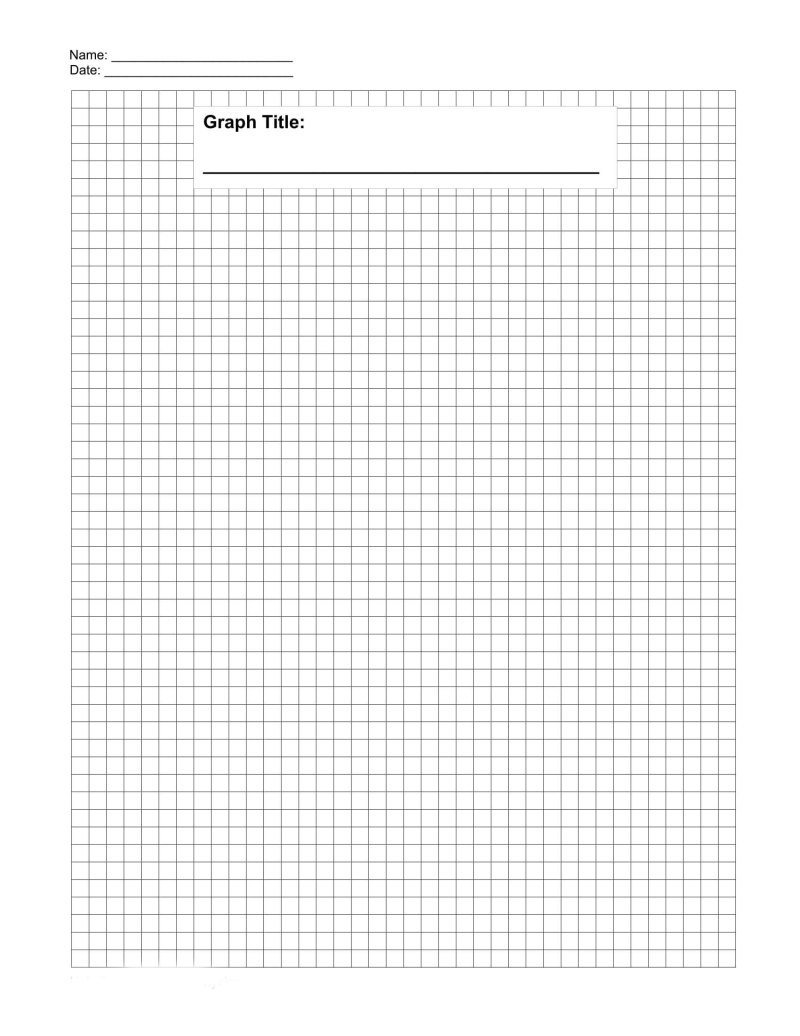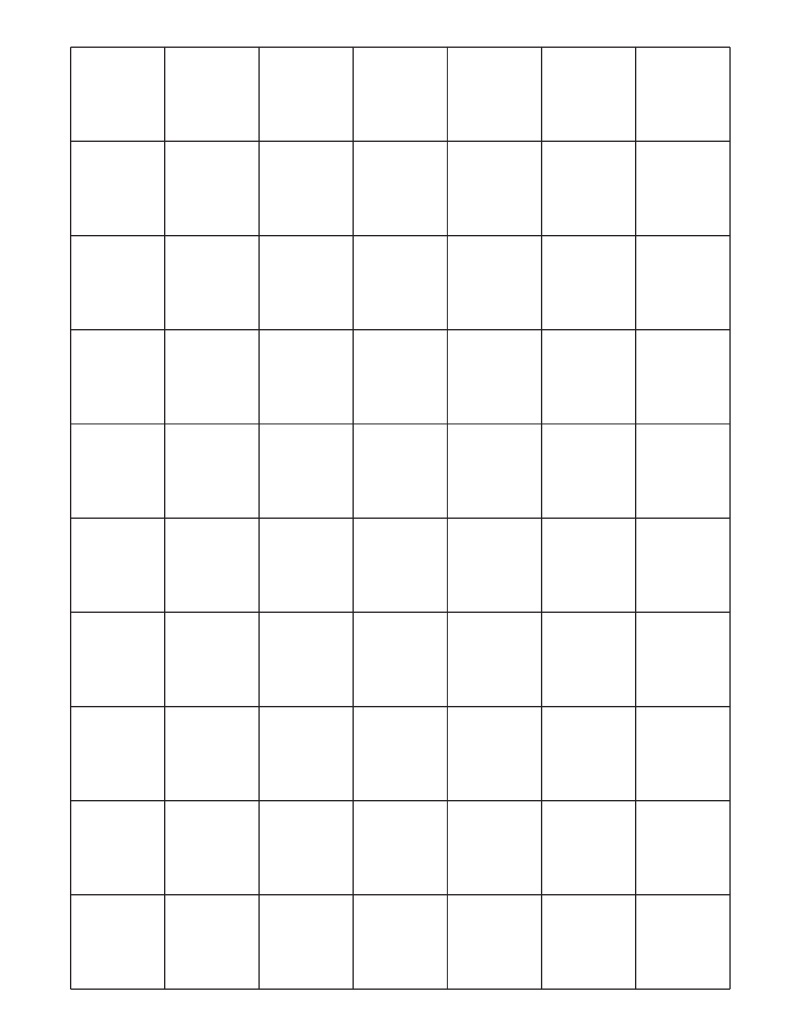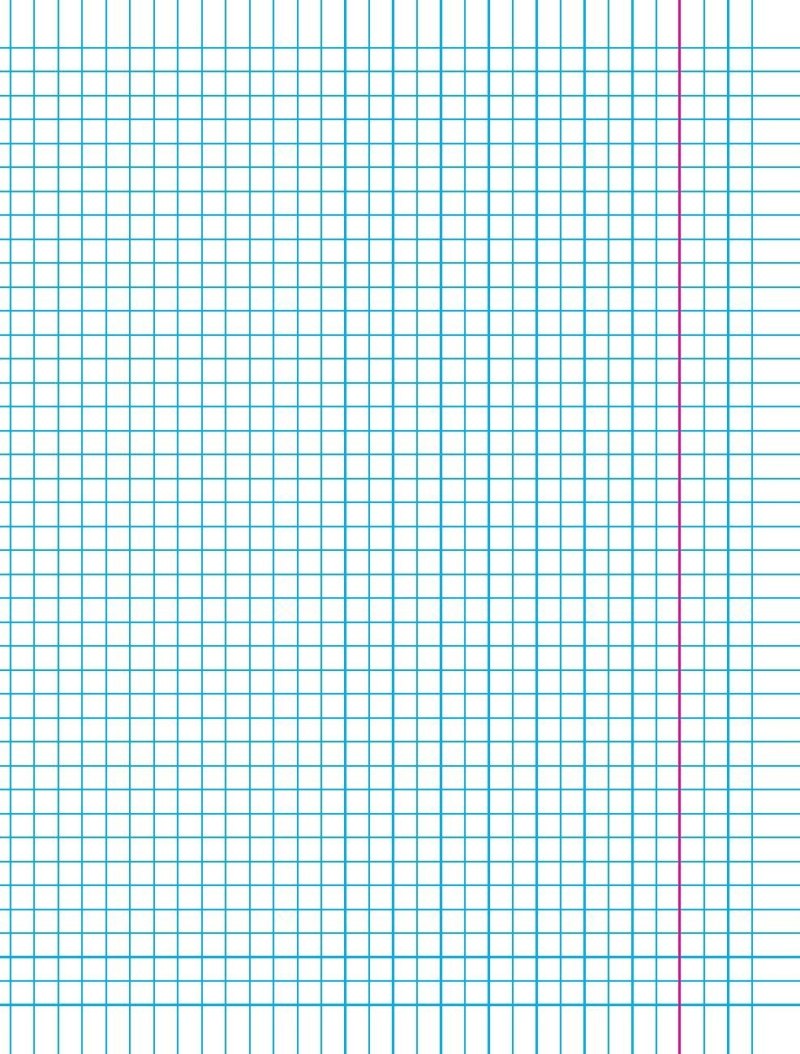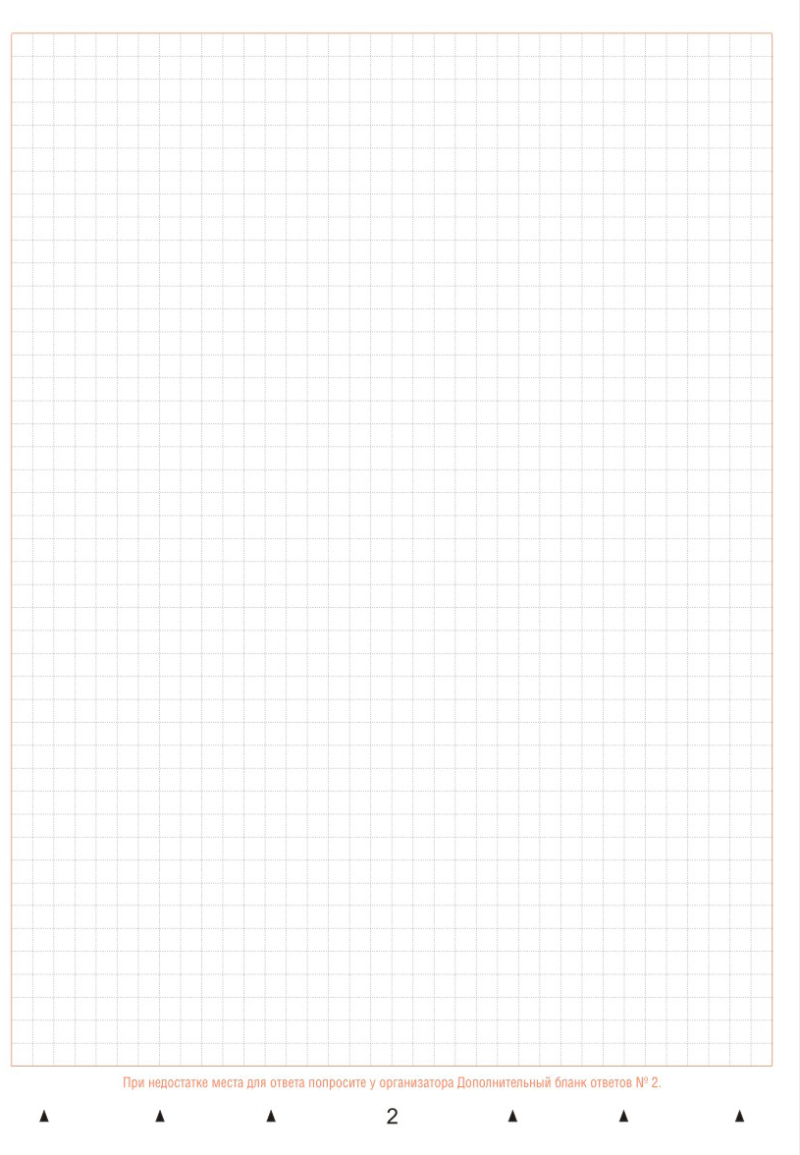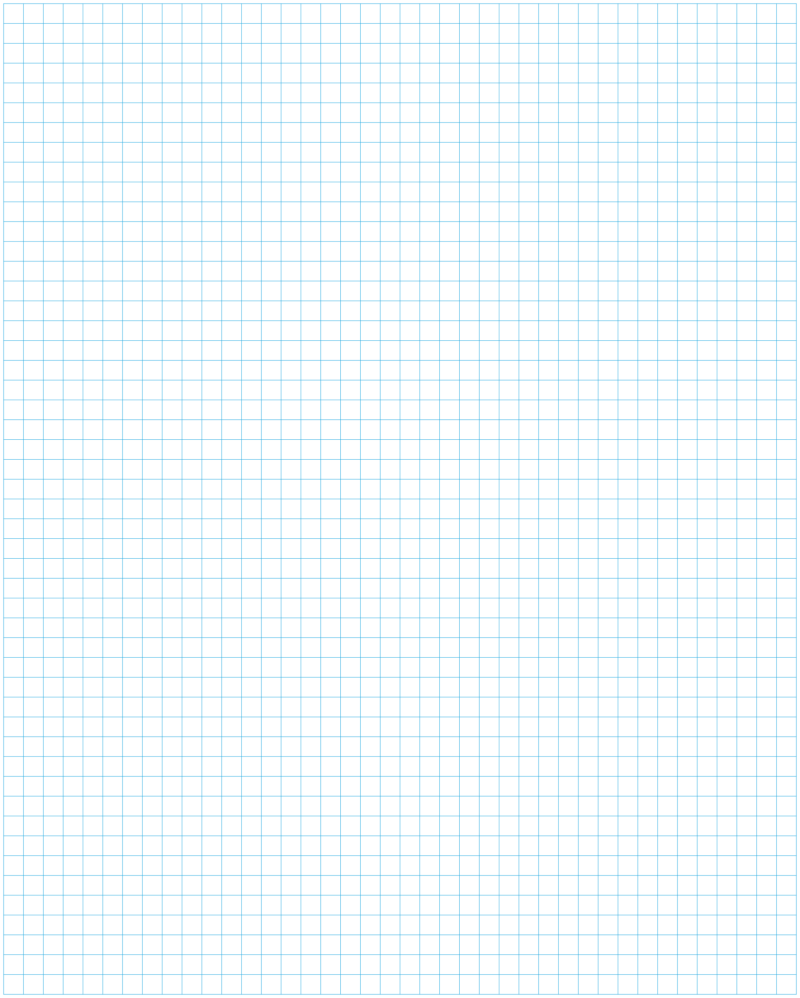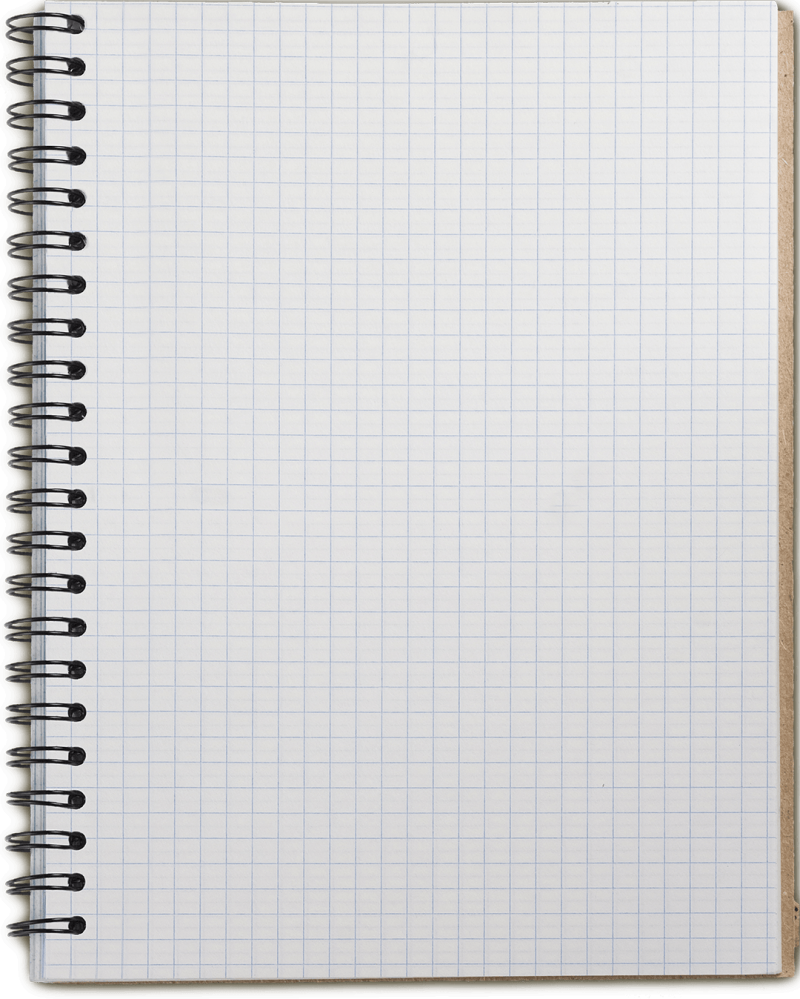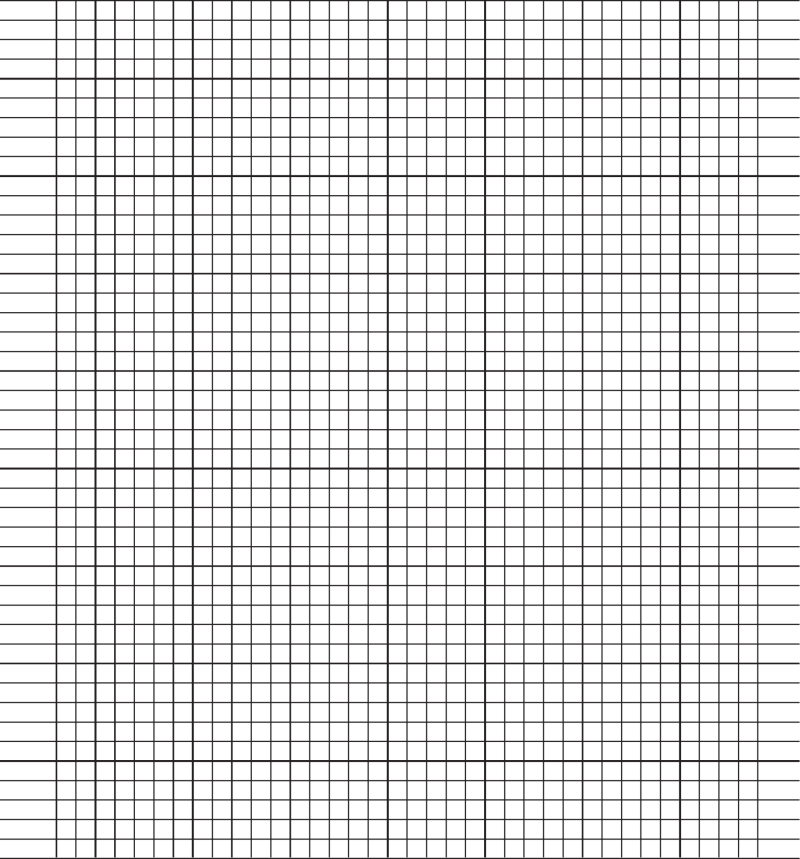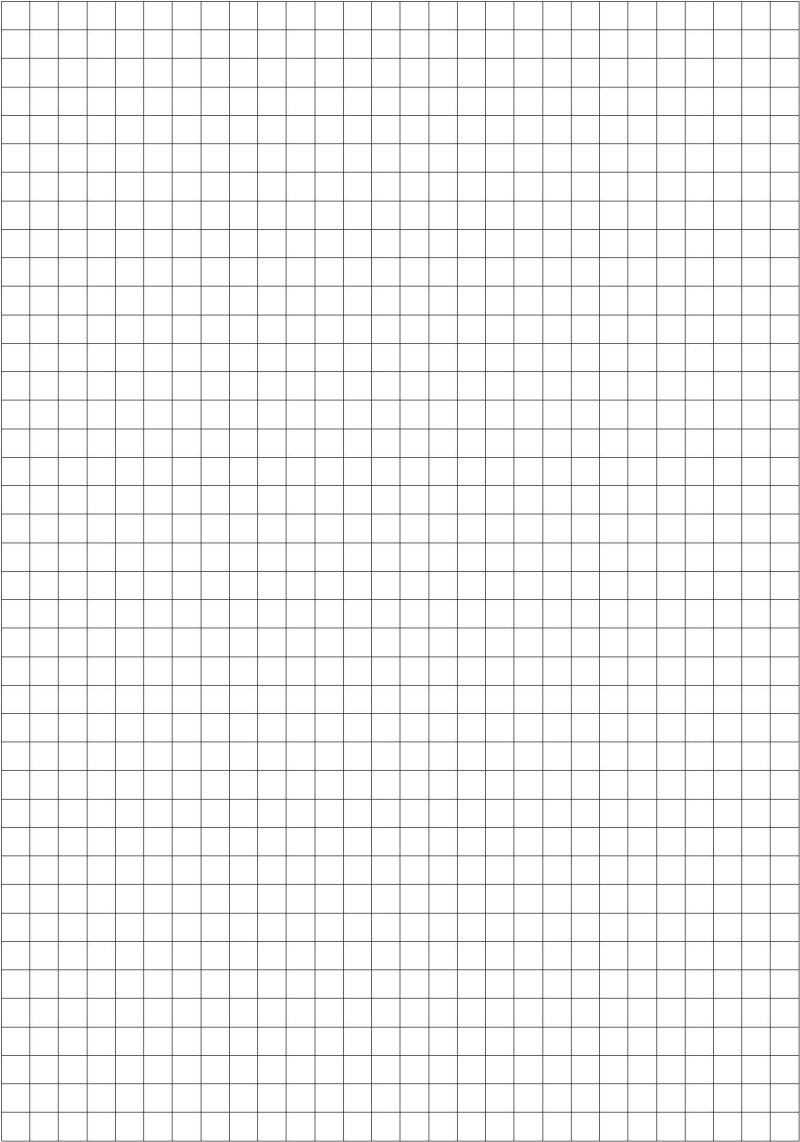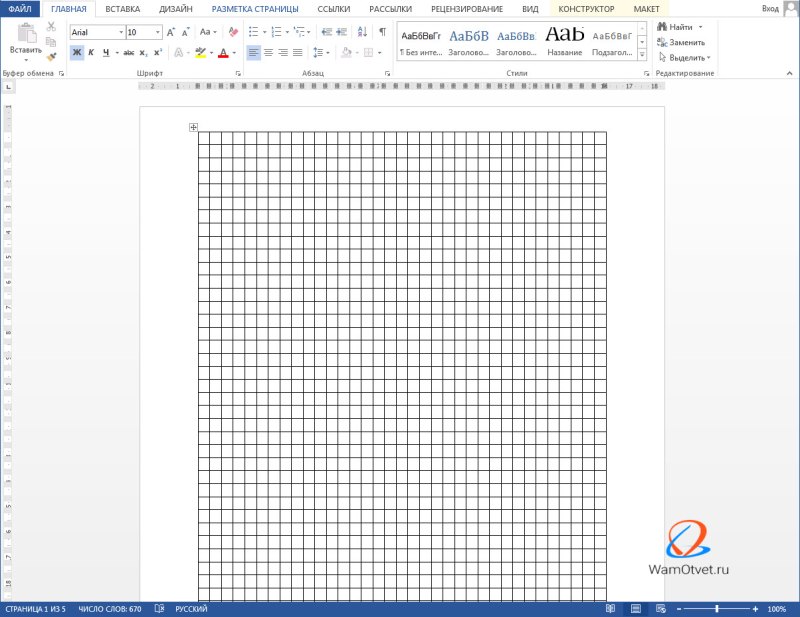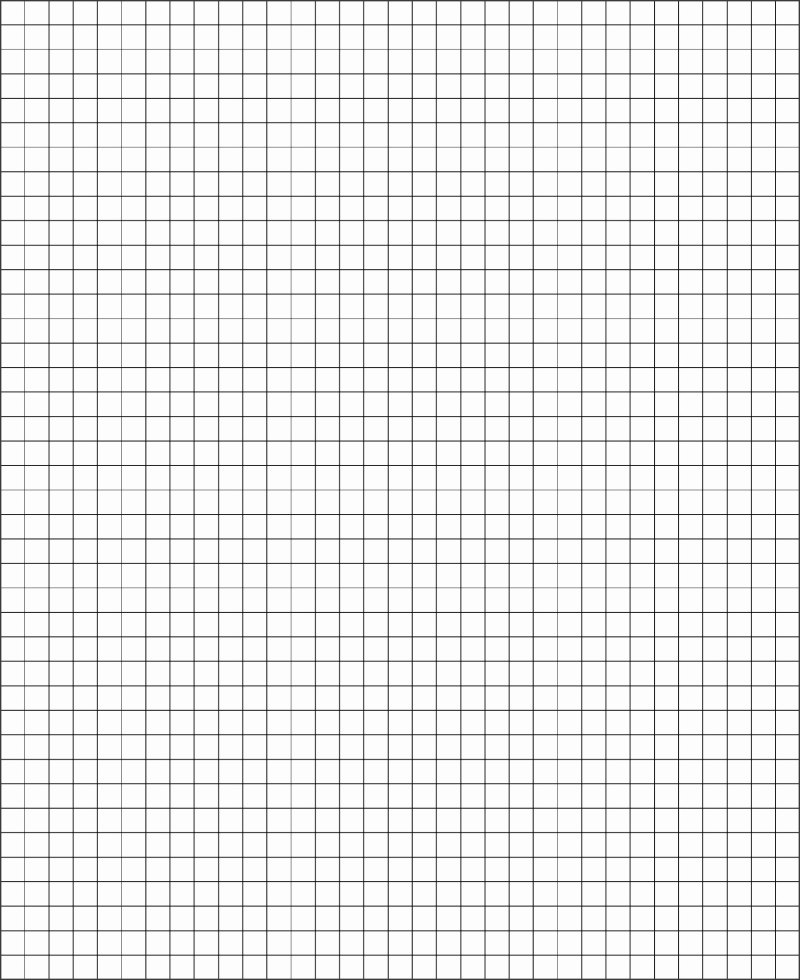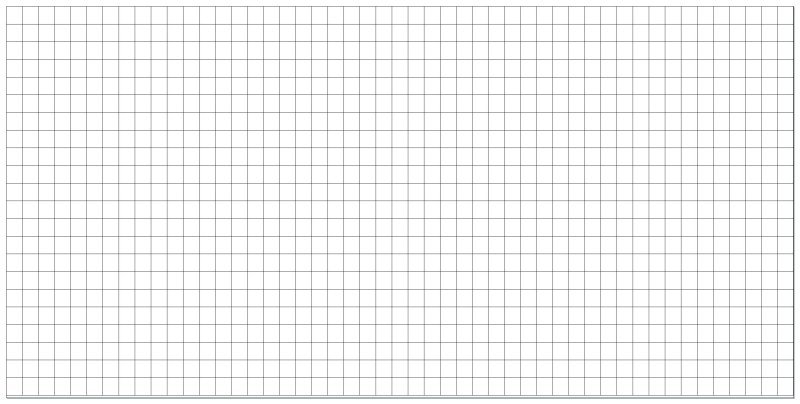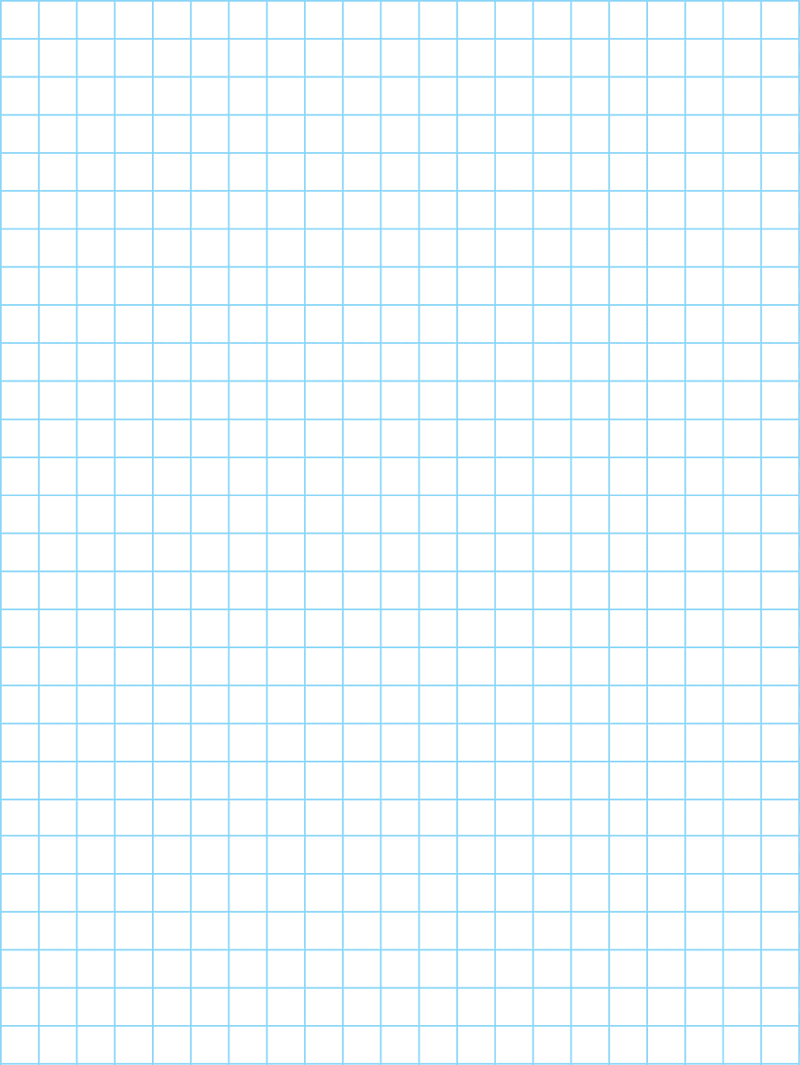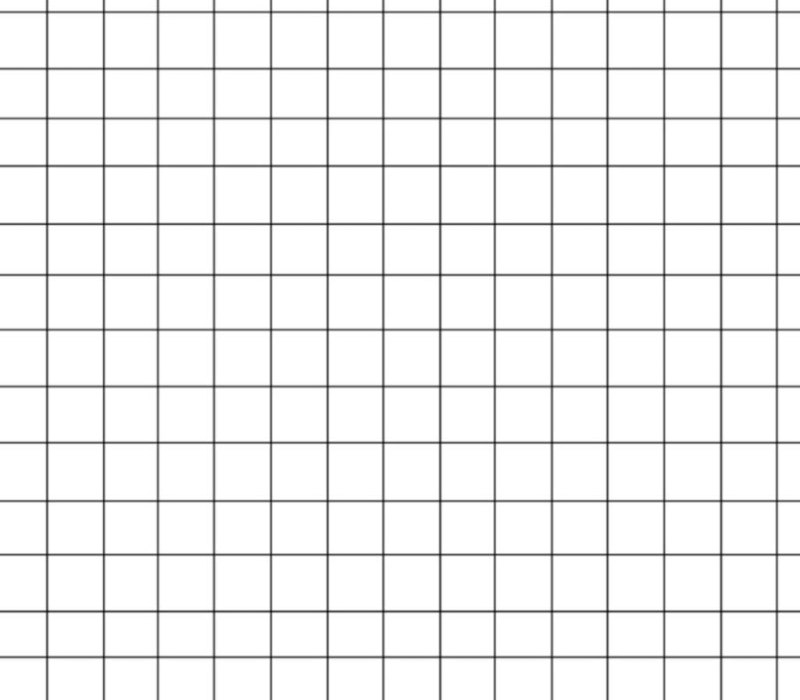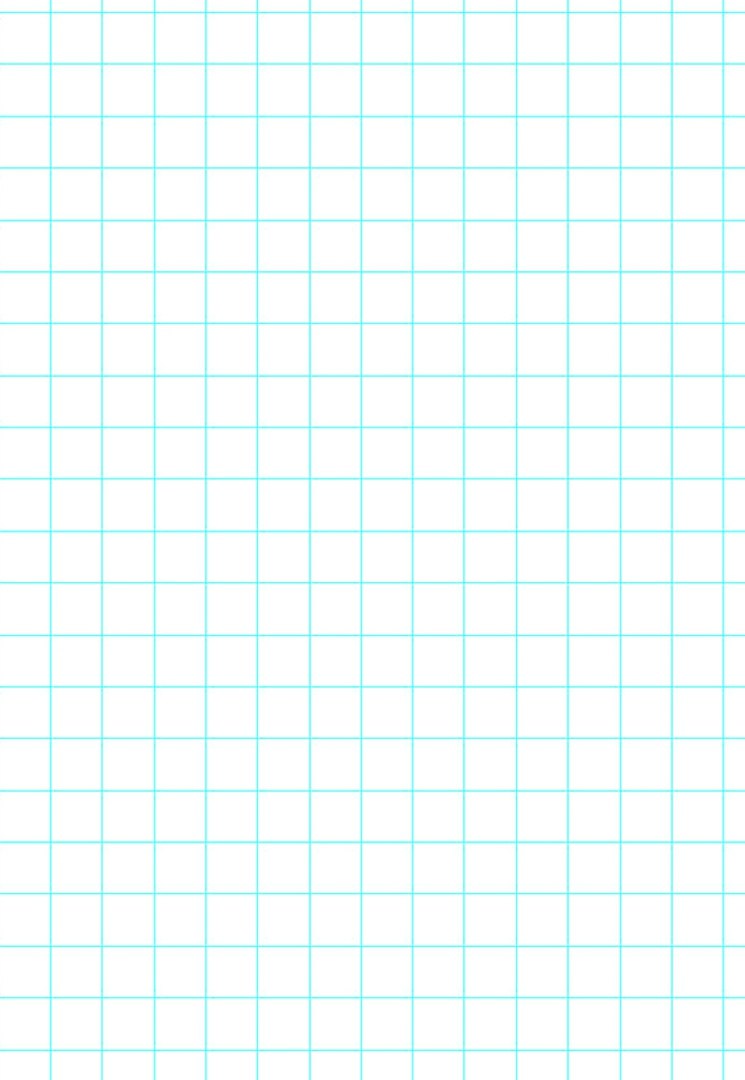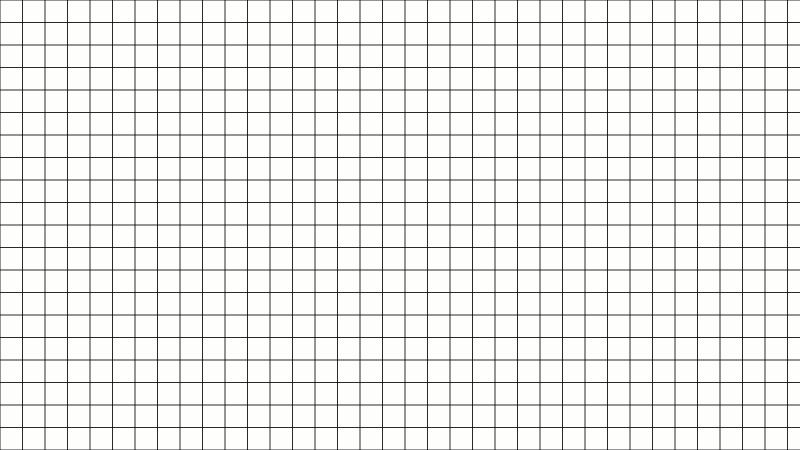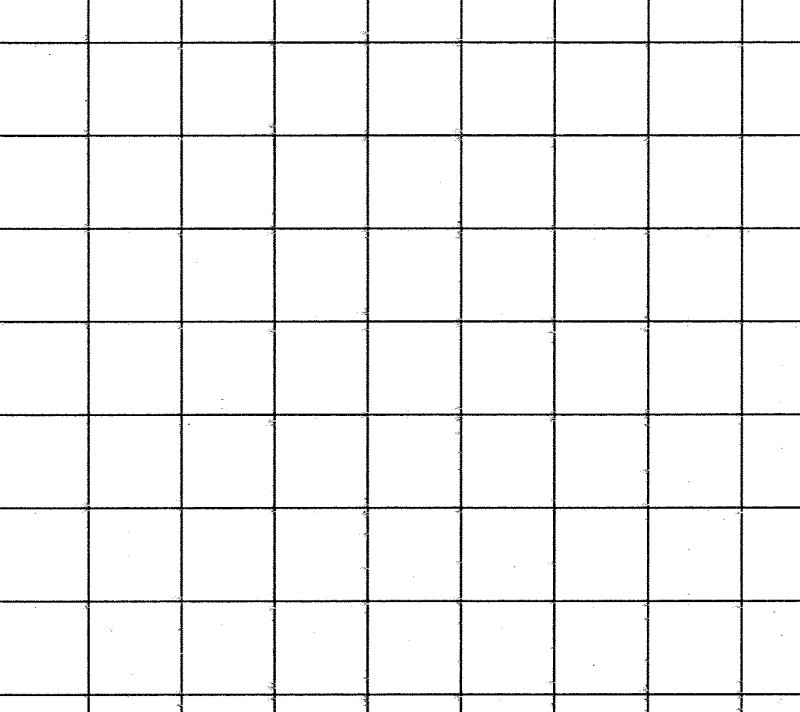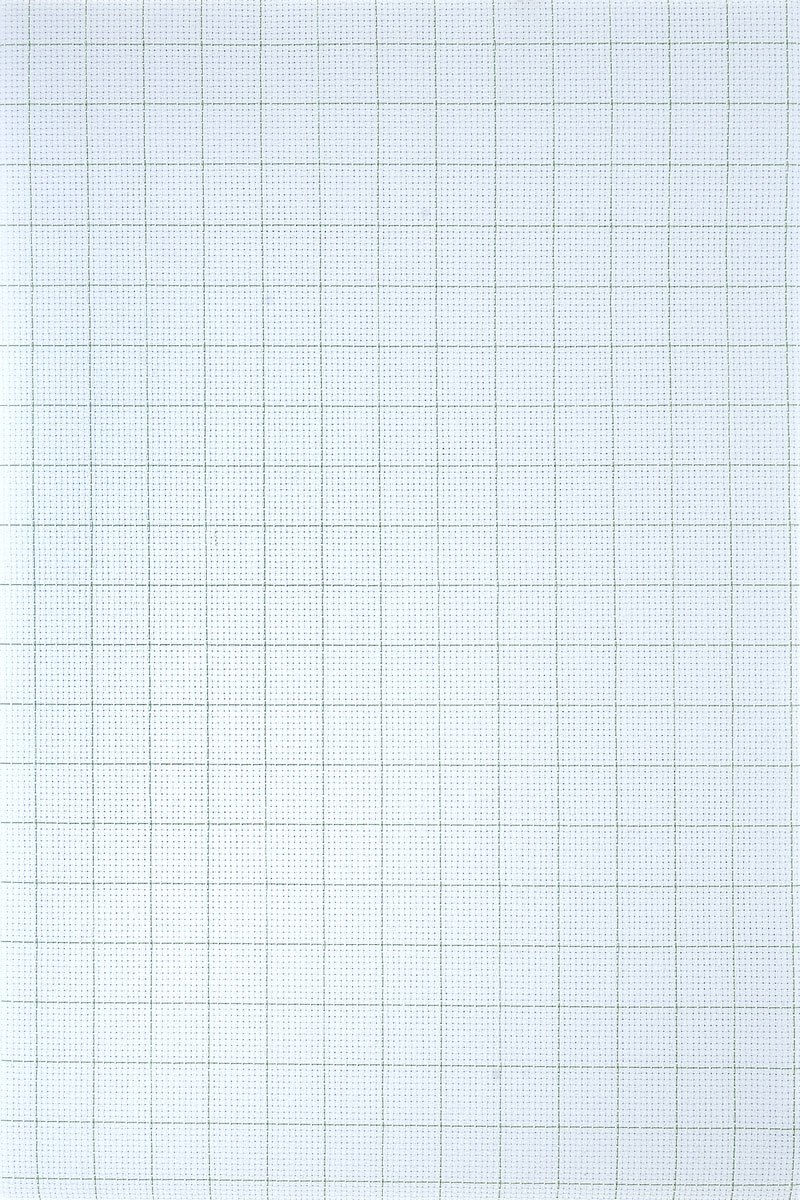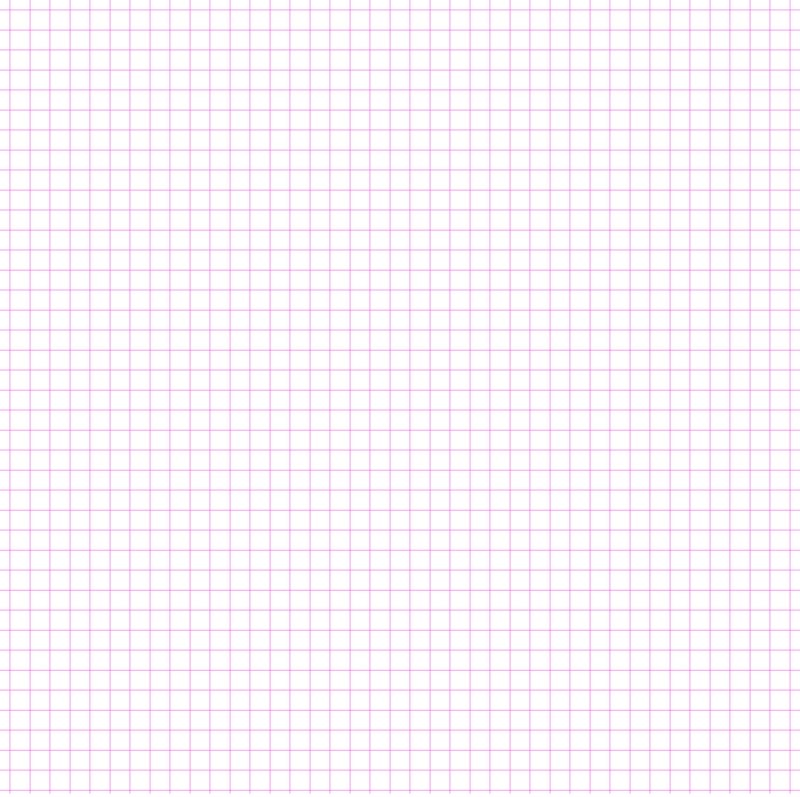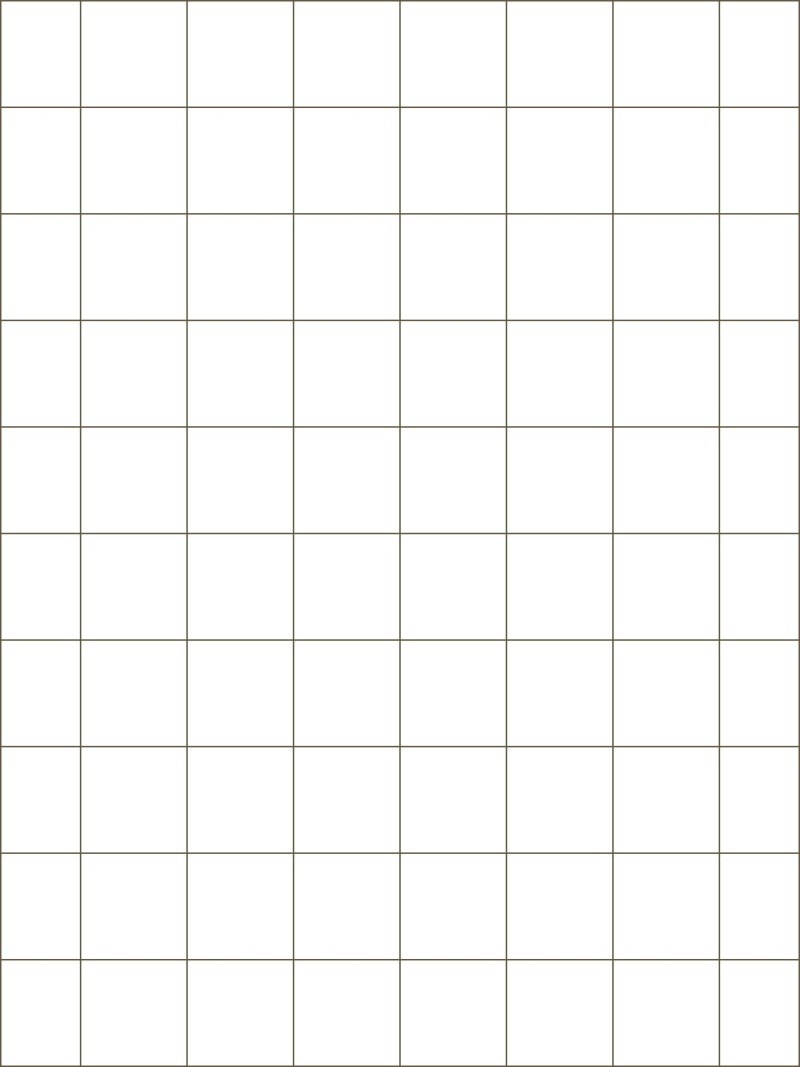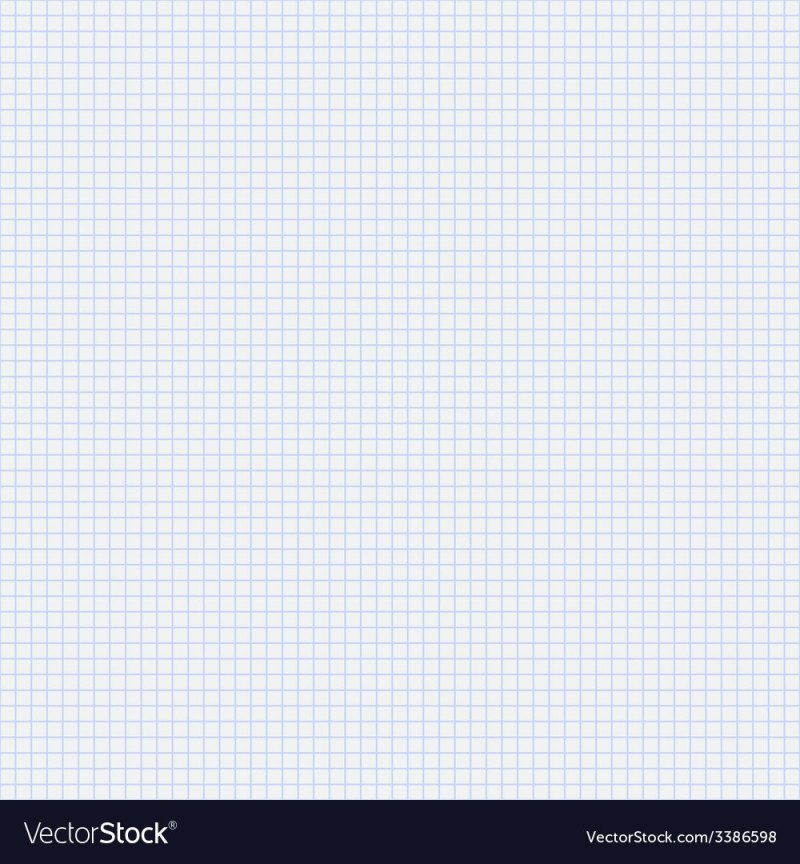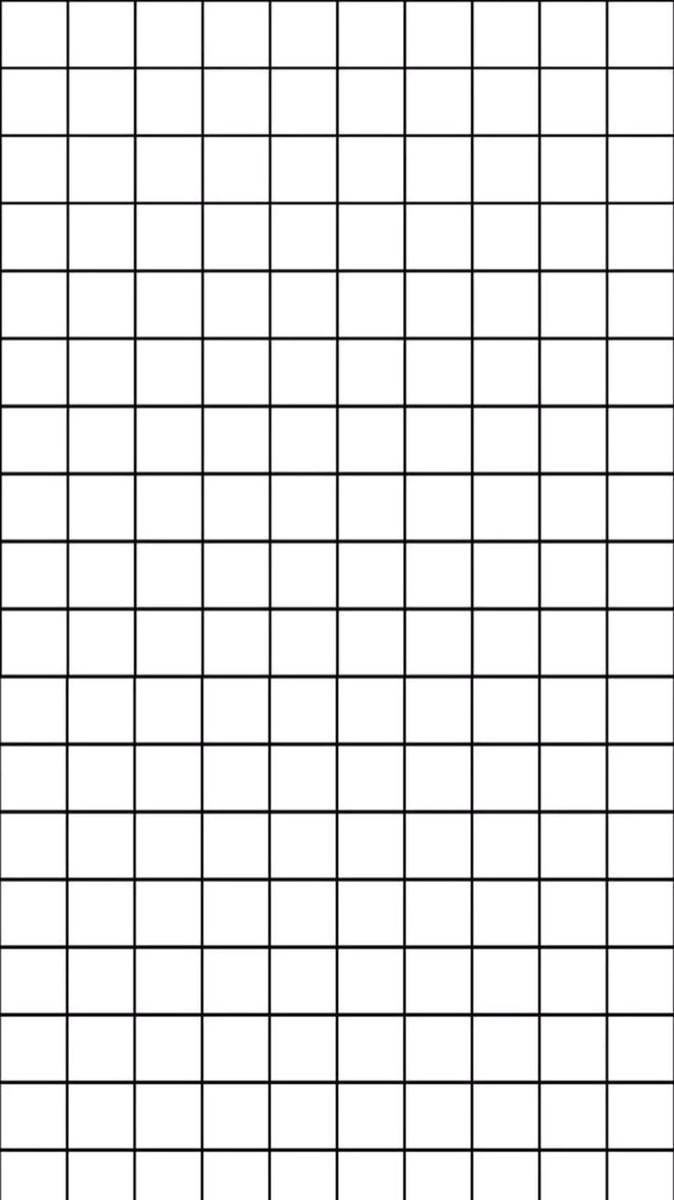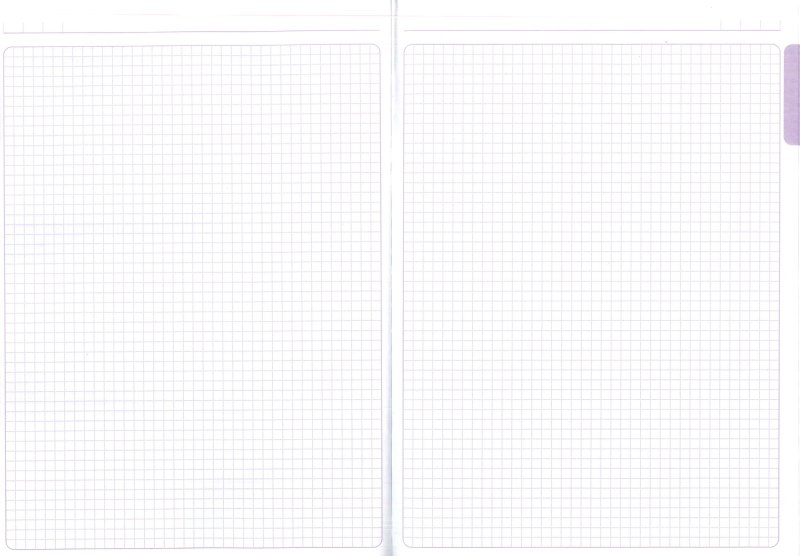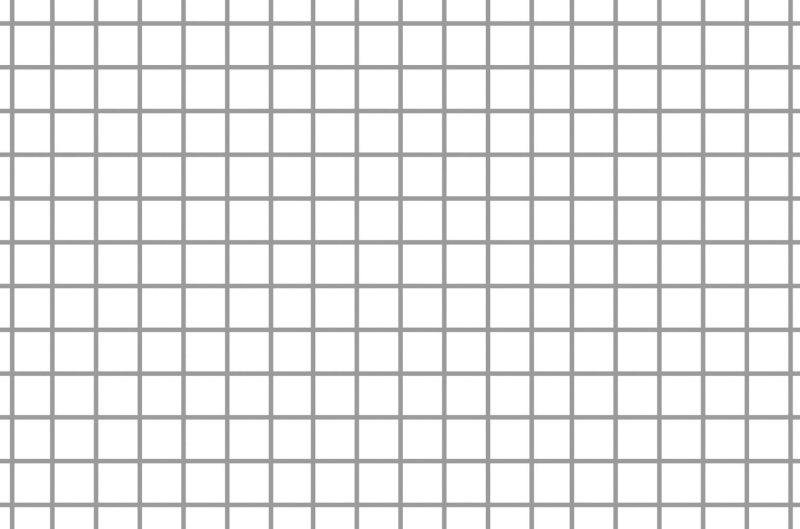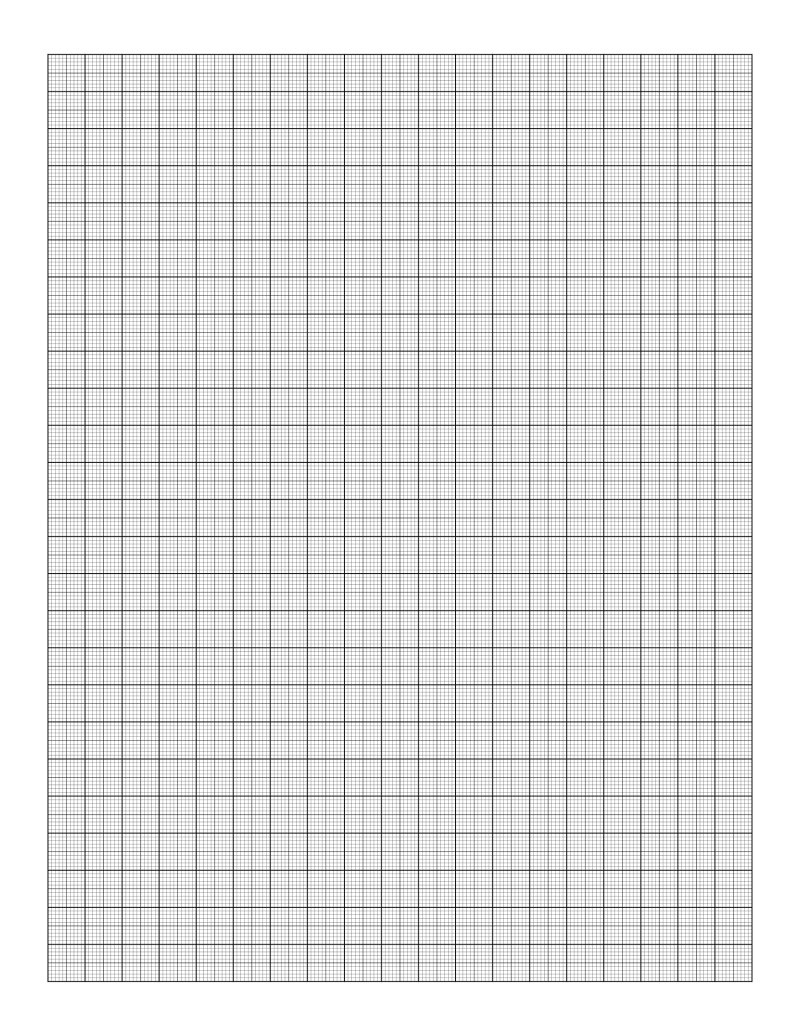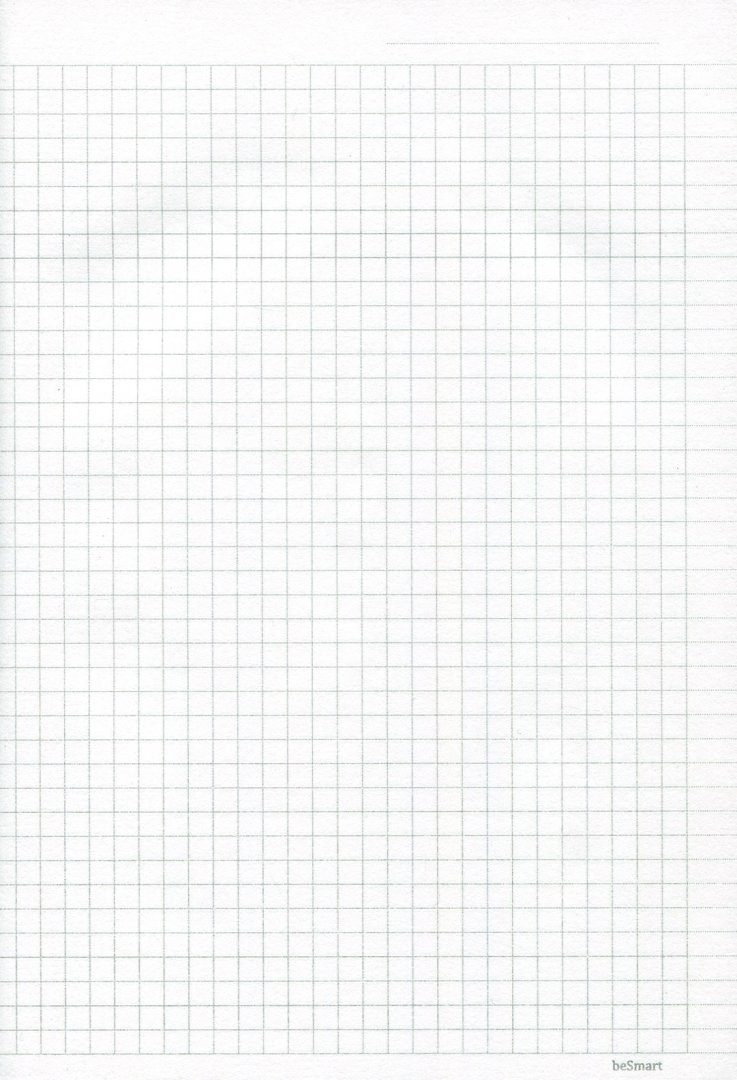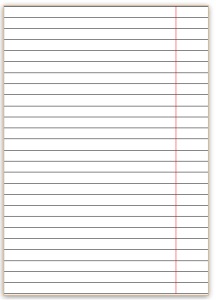Содержание
- Вариант 1: Только в электронном виде
- Вариант 2: Для печати
- Способ 1: Формат A4
- Способ 2: Формат стандартной тетради
- Чистые тетрадные листы
- Тетрадные листы с рукописным текстом
- Вопросы и ответы
Вариант 1: Только в электронном виде
Если сделать тетрадный лист требуется исключительно для работы с Word на ПК, без необходимости печати документа, достаточно включить в нем отображение сетки и правильно ее настроить. Для этого:
Читайте также: Как включить сетку в Ворд
- Перейдите во вкладку «Вид» и установите отметку в чекбоксе «Сетка», расположенном в группе инструментов «Отображение».
- Страницы документа будут «расчерчены» в клетку, которая не выходит за пределы полей. Изначально возможность изменения ее размеров отсутствует, для этого необходимо добавить какой-либо объект, например, фигуру. Сделать это можно во вкладке «Вставка», воспользовавшись соответствующим меню в группе «Иллюстрации».
Читайте также: Как вставить фигуру в Word
- Если сразу после этого автоматически не будет открыта вкладка «Формат», дважды кликните левой кнопкой мышки (ЛКМ) по добавленному объекту и перейдите в нее.
- В группе инструментов «Упорядочить» разверните меню кнопки «Выровнять» и выберите последний пункт «Параметры сетки».
- Задайте желаемые размеры по горизонтали и вертикали в блоке «Шаг сетки». Для стандартного тетрадного листа в клетку это 0,5 * 0,5 см, но при желании можно сделать и 1 * 1 см.
Нажмите «ОК» для того, чтобы внесенные изменения вступили в силу. Добавленную фигуру можно удалить.
На этом задачу можно считать решенной, но лишь частично – какие бы размеры не имела сетка, набирать текст на ней изначально будет неудобно. Расположение букв и слов, строк и абзацев, будет зависеть не от добавленной клетки, а от выбранного шрифта, его размеров и установленных интервалов.
Все эти значения придется настраивать вручную, пока не будет достигнуто идеальное совпадение. Вы можете это сделать самостоятельно, воспользовавшись представленными по ссылкам ниже инструкциями.
Подробнее:
Как изменить шрифт в Ворд
Как настроить междустрочный интервал в Ворд
Как изменить размеры полей в документе Ворд
Как уже нами было сказано выше, сетка с направляющими не выводится на печать, однако это ограничение можно обойти – достаточно сделать скриншот такого документа в масштабе 100%, а затем установить полученное изображение в качестве фона. Более детально об этом мы рассказывали в отдельных статьях.
Подробнее:
Как распечатать сетку в Word
Как изменить фон страницы в Word
Вариант 2: Для печати
Значительно чаще сделать тетрадный лист требуется не только или не столько для взаимодействия с ним непосредственно в Word, сколько для печати. Сетка на бумажную копию не выводится, а потому решением в таком случае будет создание таблицы или упомянутое выше изменение фона. Рассмотрим два разных вида листа – формата A4 и как в тетради, то есть имеющий практически вдвое меньшие размеры и, что тоже возможно, прошитый.
Читайте также: Как сделать таблицу в Ворд
Способ 1: Формат A4
Чтобы сделать из чистого А4 тетрадный лист (по виду, не по формату), выполните следующее:
- Откройте вкладку «Вставка» и разверните меню кнопки «Таблица». Выберите пункт «Вставить таблицу».
- Укажите следующие параметры:
Для клетки размером 1 * 1 см:
- Число столбцов: 16;
- Число строк: 24.
Для клетки размером 0,5 * 0,5 см:
- Число столбцов: 32;
- Число строк: 49.
Для подтверждения нажмите «ОК».
Важно! Данные значения подходят, если в документе используются «Обычные» поля – размер верхнего и нижнего составляет 2 см, левого – 3 см, правого – 1,5 см.
- Далее, несмотря на то что мы задали желаемое количество строк и столбцов, размеры ячеек все же потребуется указать самостоятельно. Для этого выделите всю таблицу, нажав на расположенный в ее левом верхнем углу квадратный элемент, затем кликните правой кнопкой мышки (ПКМ) и выберите в контекстном меню пункт «Свойства таблицы».
- В открывшемся окне перейдите во вкладку «Строка», установите отметку напротив пункта «высота» и введите в поле 0,5 или 1 см, в зависимости от того, для каких размеров клетки вы создавали таблицу на втором шаге текущей инструкции.
- Перейдите во вкладку «Столбец», установите галочку напротив пункта «Ширина» и введите в соответствующее поле 0,5 или 1 см. Кликните по кнопке «ОК» для того, чтобы внесенные изменения вступили в силу.
- При желании внешний вид границ таблицы можно изменить, например, сделав их синего цвета, как это часто бывает в тетрадях, или пунктирными. Необходимые для этих целей инструменты присутствуют во вкладке «Конструктор», доступной при выделении таблицы. Здесь заострять внимание на оформлении мы не будем, так как ранее рассказывали об этом в отдельной статье.
Подробнее: Как изменить цвет таблицы в Word
- Закончив с оформлением, можно переходить к печати документа, имеющего вид тетрадного листа в клетку.
Подробнее: Как распечатать документ в Ворд
Данный метод, в отличие от рассмотренного нами в первой части, позволяет создать бумажную копию тетрадного листа в формате А4, однако в электронном виде он совершенно не пригоден к работе – каждая клетка является отдельной ячейкой таблицы, а потому писать поверх нее не получится.
Способ 2: Формат стандартной тетради
Метод, который мы рассмотрим далее, позволяет создавать как чистые тетрадные листы, так и целые тетради с уже готовыми записями, например, конспекты.
- Первым делом необходимо изменить размеры листа. Для этого перейдите во вкладку «Макет», разверните меню кнопки «Размер» и выберите «Другие размеры бумаги…».
- Введите следующие значения:
- Ширина: 16,5 см;
- Высота: 20,5 см.
Для подтверждения нажмите «ОК».
- Далее следует настроить поля. Для этого во все той же вкладке «Макет» разверните меню одноименной кнопки и выберите в открывшемся списке «Настраиваемые поля».
- Задайте следующие параметры:
- Верхнее: 0,5 см;
- Нижнее: 0,5 см;
- Левое: 2,5 см;
- Правое: 1 см.
Закончив с настройкой, нажмите «ОК».
- Выполните действия из пунктов № 1 – 5 первой части настоящей инструкции («Вариант 1: Только в электронном виде»). В этот раз размеры клетки нужно задавать исключительно 0,5 * 0,5 см – именно это соответствует стандартной тетради.
Если вы не планируете выводить на печать полученный в результате тетрадный лист, на этом задачу из заголовка статьи можно считать решенной, но если вы хотите его распечатать, а то и вовсе добавить на страницы текст, максимально приближенный по своему виду к рукописному, переходите к следующей инструкции.
Чистые тетрадные листы
Предварительно выполнив все рекомендации из предыдущей части статьи, сделайте следующее:
- Для страницы с включенной и настроенной сеткой установите масштаб 100%.
- Любым удобным способом сделайте ее скриншот, аккуратно выделив по контуру или уже затем обрезав готовый файл, и сохраните его на ПК.
- Установите полученное изображение в качестве фона страницы. О том, как это сделать, мы ранее писали в отдельной статье.
Подробнее: Установка своего изображения в качестве фона в Word
Если вы планируете писать на тетрадных листах вручную, переходите к их печати. Предварительно необходимо активировать в параметрах отображения пункт «Печатать фоновые цвета и рисунки».
Далее, подготовив принтер к работе, перейдите в раздел «Печать» и задайте желаемые настройки. Обязательно выберите «Печать вручную на обоих сторонах», нажмите на кнопку «Печать» и следуйте дальнейшим подсказкам.
Полученные в результате страницы потребуется немного обрезать, убрав поля, на которых клетка не отображается.
Тетрадные листы с рукописным текстом
Используя макет тетрадной страницы, созданный нами в предыдущей части статьи, а также один из сторонних шрифтов, имитирующих почерк, можно создать практически идеальный аналог конспекта. Конечно, придется немного постараться, чтобы собрать полученные листы в тетрадь, склеив их скотчем, облачив в обложку и закрепив скобами, но это далеко не так сложно, как может показаться. Данная процедура во всех подробностях ранее была нами рассмотрена в отдельной статье.
Подробнее: Как сделать конспект в Ворд
Еще статьи по данной теме:
Помогла ли Вам статья?
Шаблон тетради в клетку для ворда
Клеточки тетрадные а4
Тетрадный лист в клетку а4
Клеточная разлиновка а4
Клеточная разлиновка а4
Лист в клетку для печати
Бумага в клетку
Лист в клеточку а4
Лист в клеточку для печати
Тетрадный лист в клеточку
Тетрадный лист
Лист в клетку
Клетчатая бумага для чертежей
Лист в клетку
Лист в клеточку
Лист в клеточку с полями
Изображение тетрадной разлиновки в клетку
Лист в клеточку шаблон
Тетрадный лист а4 в клетку для печати
Скан тетрадного листа в клетку
Тетрадный лист а4 в клетку для печати
Тетрадные клетки на а4
Бумага в клеточку а4
Лист в клетку
Лист в клеточку для печати
Блок бумаги д/флипчарта 680х990мм 20л
Лист в клеточку с полями
Миллиметровый лист а4
Клетка 5мм на 5мм на а4
Лист в клетку
Мелкая клеточка для печати
Клетчатая бумага
Прописи в клеточку
Лист в клетку
Лист в клетку
Тетрадный лист
ЛИТМС тетради в клетку
Листок в клетку а4 размер клетки 5мм
Таблица сетка а4
Миллиметровка а4 для печати
Клеточная разметка а4
Клетка 5мм на 5мм на а4 для печати
Тетрадный лист
Тетрадные клетки на а4
Клеточная разлиновка а4
Тетрадная клетка в Ворде а4
Миллиметровка а4
Лист в клеточку для печати
BRAUBERG сменный блок
Лист в крупную клеточку
Клетка 5мм на 5мм на а4 для печати
А4 в клетку
Лист в клеточку для печати
Лист в клетку
Лист бумаги в клеточку
Лист а4 в клетку 1 см
В клеточку бумага белый
Лист в крупную клетку
Блокнот в клетку
Клетчатая сетка
Прописи в клеточку
Лист в клетку
Поделиться фото в социальных сетях:
Добавлено: 24 декабрь
Просмотров: 3 290
Сделать клетки в Word (не путать с клеточками в Word, которые показываются только при создании документа) проще всего с помощью таблиц с заданным размером высоты и ширины ячейки.
Скачать готовые шаблоны листов в клетку
Лист в клетку А4 распечатать без полей — скачать шаблоны крупной и мелкой клетки >>>
(клетки 0,5х0,5 см, 0,7х0,7см, 1х1 см, 1,5х1,5 см).
Шаг 1. Создаем таблицу
На панели сверху Вставка — Таблица — Вставить таблицу…
Нужно определить количество строк и столбцов в таблице. Нужно сходить из размера листа A4 29,7 см на 21 см, полей страницы (обычные поля по ширине — 4,5 см, по высоте — 5 см) и нужного размера ячейки.
Выходит, что с обычными полями рабочая область листа А4 составляет в ширину 16,5 см, в высоту — 24,7 см.
При размере клетки 1 см получается таблица 16х24; при размере клетки 0,5 см — 32х49 и т.д.
В окне указываем нужное количество строк и столбцов и нажимаем ОК. Можно сразу указать ширину столбцов — в нашем примере 1 см.
На листе появилась таблица с заданной шириной столбца, однако строки слишком низкие.
Нужно изменить высоту строк. Для этого выделим всю таблицу, щелкнув по значку в левом верхнем углу правой кнопкой мыши — Свойства таблицы.
Далее на вкладке Строка ставим галочку Высота, устанавливаем размер — 1 (см), режим Точно и убираем галочку Разрешить перенос строк на следующую страницу. Ок.
Получилась таблица с клеточками 1 см.
При необходимости можно изменить поля страницы и добавить новые строки и столбцы.
Шаг 2. Настраиваем таблицу
Можно изменить границы ячеек, например, сделать их пунктирными. Для этого выделим таблицу, правая кнопка мыши — Границы и заливка.
В открывшемся окне на вкладке Граница нужно выбрать тип Все (если нужно изменить формат всех ячеек), тип Сплошная, Пунктирная и т.д., Цвет (актуально для распечатки на цветном принтере), ширину (толщину линии) и обратить внимание, что должно стоять Применить к таблице.
Пример таблицы с голубыми пунктирными границами ячеек.
Можно сделать обводку вокруг всей таблицы, в данном случае выбираем не Все (границы), а Другая…, выбираем формат линии и справа в образце указываем мышкой, какие именно линии нужно сделать таким форматом.
Шаг 3. Распечатка листа А4 в клетку
Когда листы в клеточку готовы, то можно их распечатать Файл — Печать — указать нужное количество экземпляров, нужные страницы — Печать.
Спасибо за Вашу оценку. Если хотите, чтобы Ваше имя
стало известно автору, войдите на сайт как пользователь
и нажмите Спасибо еще раз. Ваше имя появится на этой стрнице.
Если вам нужен лист в клетку на весь лист а4, то воспользуйтесь нашими шаблонами для распечатки.
Также для вашего удобства вы можете скачать шаблоны листов в формате pdf или doc (для программы MS WORD).
Скачать и распечатать шаблоны листа в клетку
Новые трафареты и шаблоны
Шуточное Свидетельство о браке
На чтение 7 мин Просмотров 3.4к.
Содержание
- Листы А4 в клеточку
- Распечатать разлинованный лист
- Лист в клетку распечатать и скачать
- Лист в линейку распечатать и скачать
- Нотный лист распечатать и скачать
- Скачать готовые шаблоны листов в клетку
- Шаг 1. Создаем таблицу
- Шаг 2. Настраиваем таблицу
- Шаг 3. Распечатка листа А4 в клетку
Информация:
Шаблоны формата А4 в клетку. Можно распечатать на принтере из pdf (пдф) файла онлайн прямо из браузера.
Фоны в клетку. От маленьких до больших квадратов.
Листы в клетку, можно расположить как горизонтально так и вертикально.
Сетку из линий легко сделать в Ворд (Word) или Эксель (Excel), а можно быстро распечатать подходящий вариант из уже готовых примеров.
Листы А4 в клеточку
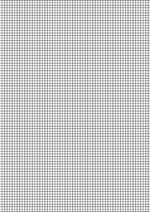
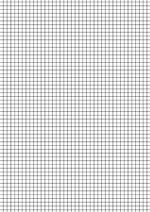
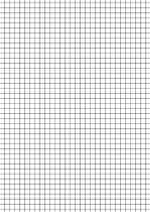
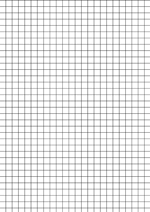
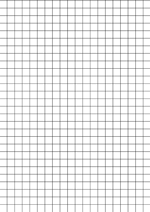
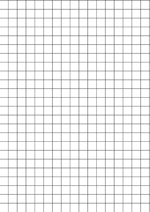
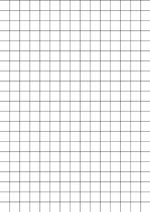
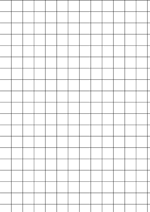
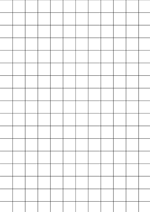
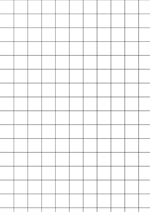
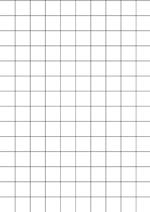
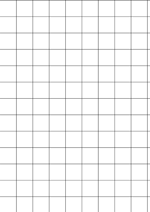
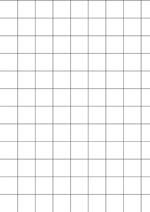
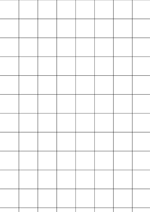
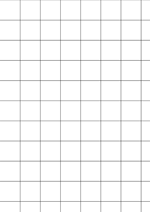
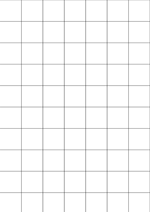
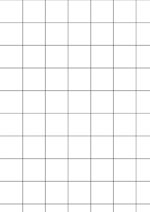
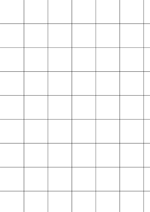
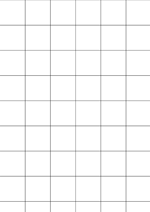
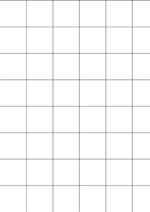
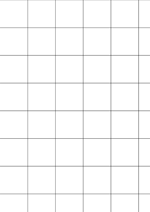
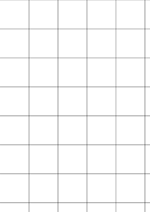
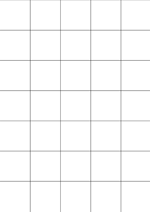
Серый цвет (менее заметные полосы, экономия чернил) 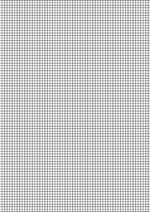
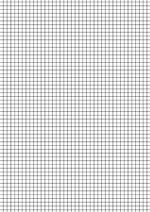
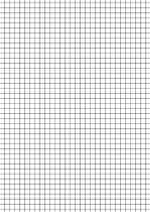
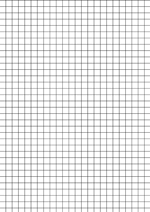
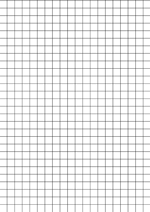
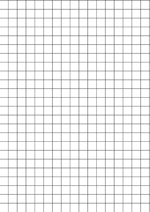
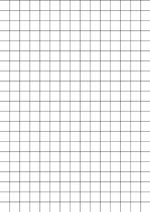
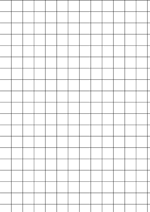
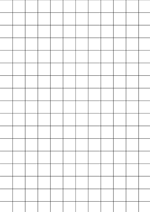
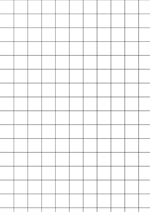
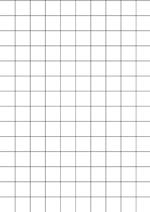
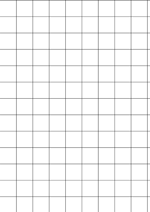
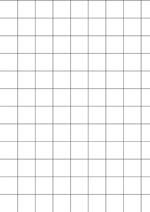
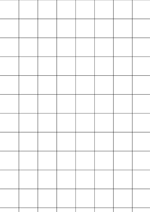
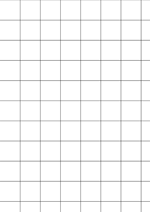
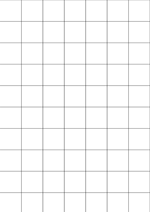
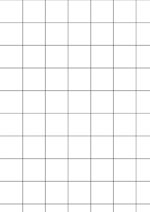
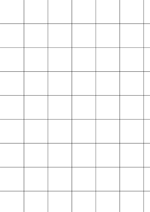
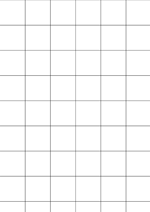
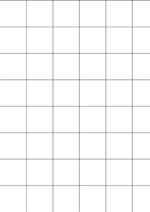
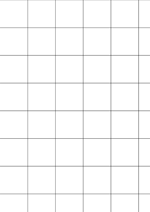
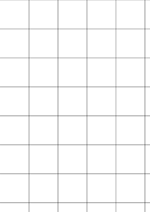
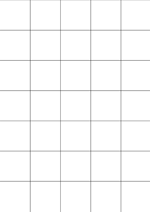
Распечатать разлинованный лист
Иногда возникает необходимость распечатать заранее разлинованный лист для различных случаев. Например, чтобы скоротать время за игрой в крестики нолики нужен лист в клеточку, что делать если его нет под рукой. Можно нарисовать его самостоятельно по линейке, но проще распечатать на принтере. Нужен только готовый шаблон. На этой странице вы можете скачать и распечатать лист в клетку, лист в линейку или нотный лист.
Лист в клетку распечатать и скачать
Лист в клеточку может оказаться полезным детям для решения примера по математике, а иногда даже взрослым для различных настольных игр, например в морской бой, крестики-нолики или точки. Сделать самостоятельно лист в клеточку в Word совсем несложно, создайте таблицу размером 37 на 56 ячеек. Получится ровная клетка, как в тетрадке в клеточку.
Вы можете распечатать или скачать лист в клетку формата А4 в формате PDF. Если вам необходимо изменить клетку, например, её размер или цвет, например, чтобы распечатать лист не с черной, а с серой или светло-срой клеточкой, то ниже приведена ссылка на лист в клеточку в формате Word.
Лист в клеточку можно скачать и в формате Excel, ниже приведены два шаблона. На разных страницах Excel лист в клеточку разных размеров, крупная мелкая и средняя клетка. Второй шаблон больше подойдет для школьников, в нем на шапке листа можно указать имя ученика и класс.
Лист в линейку распечатать и скачать
Вы можете скачать или распечатать разлинованный лист в линейку формата А4. Лист разлинован в крупную линейку с полями как в блокноте. Вы можете использовать лист в линейку для чистописания. На нашем сайте можно найти онлайн генератор прописей для детей.
Вы можете распечатать или скачать лист в линейку на бумаге формата А4, используя файл PDF. Если вам необходимо изменить расстояние между линейками или убрать поля, то ниже приведена ссылка на лист в линеечку в формате Word.
Кроме готовых форм и шаблонов листов в линейку вы можете воспользоваться онлайн генератором печати листа в линейку. С помощью этого онлайн сервиса на нашем сайте можно самостоятельно определить расстояния между линиями и получить различные варианты с полями или без.
Нотный лист распечатать и скачать
Для записи нот в музыкальных школах используют специальные нотные тетради. Нотный стан представляет собой пять линий, на которые наносятся ноты. Вы можете распечатать разлинованный нотный лист формата А4. Нотный лист представлен в двух вариантах пустой – только линии и с уже напечатанным скрипичным ключом. Для того что бы распечатать нотный лист формата А4, можно использовать файлы в формате PDF, приведенные ниже. Вы можете скачать нотный лист, сохранив PDF файл на свой компьютер.
Вы можете распечатать разлинованный нотный лист формата А4 в формате PDF.
Нотный лист в произвольной форме вы также можете распечатать с помощью онлайн генератора печати листа в линейку. Для печати нотного листа необходимо просто установить количество с трок в каждой группе равным пяти. Расстояние между нотными строками и группами строк вы можете установить самостоятельно.
Также на нашем сайте можно скачать готовый трафарет «зебра».

Учителям и родителям бывает нужно распечатать листы в клеточку заданного размера. Проще всего это сделать в Word или Excel, но, поскольку Word более популярен, мы предлагаем вам шаблоны разлинованных листов в Word, а также пошаговую инструкцию, как самому разлиновать листы.
Сделать клетки в Word (не путать с клеточками в Word, которые показываются только при создании документа) проще всего с помощью таблиц с заданным размером высоты и ширины ячейки.
Скачать готовые шаблоны листов в клетку
(клетки 0,5х0,5 см, 0,7х0,7см, 1х1 см, 1,5х1,5 см).
Шаг 1. Создаем таблицу
На панели сверху Вставка — Таблица — Вставить таблицу…
Нужно определить количество строк и столбцов в таблице. Нужно сходить из размера листа A4 29,7 см на 21 см, полей страницы (обычные поля по ширине — 4,5 см, по высоте — 5 см) и нужного размера ячейки.
Выходит, что с обычными полями рабочая область листа А4 составляет в ширину 16,5 см, в высоту — 24,7 см.
При размере клетки 1 см получается таблица 16х24; при размере клетки 0,5 см — 32х49 и т.д.
В окне указываем нужное количество строк и столбцов и нажимаем ОК. Можно сразу указать ширину столбцов — в нашем примере 1 см.
На листе появилась таблица с заданной шириной столбца, однако строки слишком низкие.
Нужно изменить высоту строк. Для этого выделим всю таблицу, щелкнув по значку в левом верхнем углу правой кнопкой мыши — Свойства таблицы.
Далее на вкладке Строка ставим галочку Высота, устанавливаем размер — 1 (см), режим Точно и убираем галочку Разрешить перенос строк на следующую страницу. Ок.
Получилась таблица с клеточками 1 см.
При необходимости можно изменить поля страницы и добавить новые строки и столбцы.
Шаг 2. Настраиваем таблицу
Можно изменить границы ячеек, например, сделать их пунктирными. Для этого выделим таблицу, правая кнопка мыши — Границы и заливка.
В открывшемся окне на вкладке Граница нужно выбрать тип Все (если нужно изменить формат всех ячеек), тип Сплошная, Пунктирная и т.д., Цвет (актуально для распечатки на цветном принтере), ширину (толщину линии) и обратить внимание, что должно стоять Применить к таблице.
Пример таблицы с голубыми пунктирными границами ячеек.
Можно сделать обводку вокруг всей таблицы, в данном случае выбираем не Все (границы), а Другая…, выбираем формат линии и справа в образце указываем мышкой, какие именно линии нужно сделать таким форматом.
Шаг 3. Распечатка листа А4 в клетку
Когда листы в клеточку готовы, то можно их распечатать Файл — Печать — указать нужное количество экземпляров, нужные страницы — Печать.
Спасибо за Вашу оценку. Если хотите, чтобы Ваше имя
стало известно автору, войдите на сайт как пользователь
и нажмите Спасибо еще раз. Ваше имя появится на этой стрнице.
Есть мнение?
Оставьте комментарий
Понравился материал?
Хотите прочитать позже?
Сохраните на своей стене и
поделитесь с друзьями
Вы можете разместить на своём сайте анонс статьи со ссылкой на её полный текст
Ошибка в тексте? Мы очень сожалеем,
что допустили ее. Пожалуйста, выделите ее
и нажмите на клавиатуре CTRL + ENTER.
Кстати, такая возможность есть
на всех страницах нашего сайта
Шаблон-анализатор успеваемости класса по разным предметам
| |
Хотите получать информацию о наиболее интересных материалах нашего сайта? 2007-2020 «Педагогическое сообщество Екатерины Пашковой — PEDSOVET.SU». Отправляя материал на сайт, автор безвозмездно, без требования авторского вознаграждения, передает редакции права на использование материалов в коммерческих или некоммерческих целях, в частности, право на воспроизведение, публичный показ, перевод и переработку произведения, доведение до всеобщего сведения — в соотв. с ГК РФ. (ст. 1270 и др.). См. также Правила публикации конкретного типа материала. Мнение редакции может не совпадать с точкой зрения авторов. Для подтверждения подлинности выданных сайтом документов сделайте запрос в редакцию. сервис вебинаров О работе с сайтом Мы используем cookie. Публикуя материалы на сайте (комментарии, статьи, разработки и др.), пользователи берут на себя всю ответственность за содержание материалов и разрешение любых спорных вопросов с третьми лицами. При этом редакция сайта готова оказывать всяческую поддержку как в публикации, так и других вопросах. Если вы обнаружили, что на нашем сайте незаконно используются материалы, сообщите администратору — материалы будут удалены. |