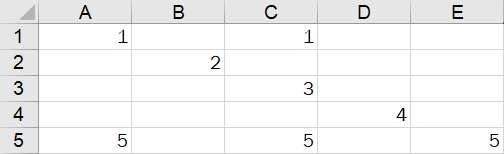Главная / Офисные технологии /
Microsoft Word 2007 для начинающих / Тест 9
Упражнение 1:
Номер 1
Назовите типы макросов
Ответ:
(1) смежные
(2) внешние
(3) внутренние
(4) конечные
Номер 2
Внутренние макросы:
Ответ:
(1) внедряются непосредственно в шаблон и работают только с документами, созданными на основе этого шаблона
(2) могут работать с разными документами, вне зависимости от того, на основе какого шаблона они созданы
(3) сохраняются с расширением BAS
(4) сохраняются отдельно от документа
Номер 3
Внешние макросы:
Ответ:
(1) сохраняются внутри документа
(2) могут работать с разными документами, вне зависимости от того, на основе какого шаблона они созданы
(3) при переносе документа на другой компьютер переносятся вместе с ним
(4) сохраняются с расширением BAS
Упражнение 2:
Номер 1
При создании макроса обязательно нужно указывать:
Ответ:
(1) название
(2) описание
(3) сочетание клавиш или кнопку для его вызова
Номер 2
Для того чтобы макрос загружался при каждом открытии Word, он должен называться:
Ответ:
(1) AutoExec
(2) Auto
(3) StartUpMacro
Номер 3
Кнопку для вызова макроса можно разместить:
Ответ:
(1) на ленте
(2) на панели быстрого доступа
(3) в строке состояния
Упражнение 3:
Номер 1
Чтобы утвердить для макроса определенное сочетание клавиш, в окне "Настройка клавиатуры" необходимо нажать кнопку:
Ответ:
(1) «Назначить»
(2) «Закрыть»
(3) «Применить»
(4) «OK»
Номер 2
Во время записи макроса форма курсора следующая:
Ответ:
(1) 
(2) 
(3) 
Номер 3
Для остановки записи макроса нужно нажать кнопку:
Ответ:
(1) 
(2) 
(3) 
(4) 
Упражнение 4:
Номер 1
Список макросов, доступных для выполнения в текущем документе, можно увидеть в окне:
Ответ:
(1) «Организатор»
(2) «Отладка»
(3) Microsoft Visual Basic
(4) «Макрос»
Номер 2
Для запуска макроса из окна "Макрос" необходимо нажать кнопку
Ответ:
(1) «Выполнить»
(2) «Организатор»
(3) «Отладка»
(4) «Создать»
Номер 3
Чтобы открыть исходный код макрос в окне редактора Visual Basic, нужно в окне "Макрос" нажать кнопку:
Ответ:
(1) «Организатор»
(2) «Выполнить»
(3) «Изменить»
(4) Microsoft Visual Basic
Упражнение 5:
Номер 1
Редактор Visual Basic можно использовать:
Ответ:
(1) для отладки макросов
(2) для записи макросов
(3) для запуска макросов в Word
Номер 2
Для того чтобы преобразовать внутренний макрос во внешний, необходимо
Ответ:
(1) используя команду «Изменить» окна «Макрос», открыть его в редакторе Visual Basic и выполнить команду File>Export File
(2) воспользоваться окном «Организатор»
(3) сохранить документ, содержащий макрос, с расширением BAS
Номер 3
Для того чтобы преобразовать внешний макрос во внутренний, необходимо
Ответ:
(1) открыть его в Word и сохранить в окне «Макрос»
(2) открыть окно редактора Visual Basic и выполнить команду File>Import File
(3) щелкнуть по файлу макроса правой кнопкой мыши и выбрать команду «Преобразовать»
Упражнение 6:
Номер 1
Команда для вызова окно редактора Visual Basic из Word находится на вкладке
Ответ:
(1) «Ссылки»
(2) «Главная»
(3) «Формат»
(4) «Разработчик»
Номер 2
Если вкладка "Разработчик" не отображается на ленте, необходимо:
Ответ:
(1) щелкнуть по ленте правой кнопкой мыши и выбрать команду «Разработчик»
(2) открыть окно «Параметры Word» и установить флажок «Показывать вкладку «Разработчик» на ленте»
(3) переустановить Word
Номер 3
Центр управления безопасностью предназначен для:
Ответ:
(1) просмотра кода макросов
(2) редактирования кода макросов
(3) запуска макросов
(4) определения уровня доверия к макросам
Номер 4
Какая опасность может подстерегать пользователя, если в "Центре управления безопасностью " установлен уровень доверия "Включить все макросы":
Ответ:
(1) компьютер может быть заражен макровирусом
(2) Word может быть автоматически удален из системы
(3) может быть разорвано соединение с интернетом
(4) никакой опасности нет
Жукова Елена Георгиевна
24.01.2019.
Тест. Информатика, 10 класс
Внимание! Все тесты в этом разделе разработаны пользователями сайта для собственного
использования.
Администрация сайта не
проверяет возможные ошибки,
которые могут встретиться в тестах.
10 класс. Макросы.
Прочтите вопрос, выберите правильный ответ.
Список вопросов теста
Вопрос 1
Макрос — это:
Варианты ответов
-
Автоматически выдаваемый текст.
-
Возможность ускорения форматирования текста.
-
Быстрый набор часто встречающихся слов или фраз.
-
Верхняя или нижняя часть документа.
-
Последовательность команд, имеющая имя.
Вопрос 2
Для написания макроса надо:
Варианты ответов
-
Знать язык программирования.
-
Оперировать в текстовом процессоре готовыми встроенными командами.
-
Включить Запись макроса и выполнить действия в режиме реального времени.
-
Выполнить действия в режиме реального времени, потом нажать на Запись макроса.
-
Определить действия их описанием.
Вопрос 3
Вкладка, на которой находятся команды, но работе с макросами — это:
Варианты ответов
-
Главная.
-
Вставка.
-
Разметка страницы.
-
Ссылки.
-
Вид.
Вопрос 4
В диалоговом окне Запись макроса можно назначить макрос:
Варианты ответов
-
Клавишам или кнопке.
-
Команде, клавишам или кнопке.
-
Только сочетаниям клавиш.
-
Только кнопке.
-
Только имени команды.
Вопрос 5
По умолчанию макрос будет доступен для:
Варианты ответов
-
Данного документа.
-
Всех документов (Normal.dotm).
-
Всех документов текстового процессора.
-
Всех файлов, созданных в Microsoft Office.
-
Данного документа в текущий момент времени.
Вопрос 6
Как определить, что в данный момент идет запись макроса?
Варианты ответов
-
По значку магнитофонной записи рядом со стрелкой указателя мыши.
-
По состоянию линейки форматирования.
-
По дополнительной кнопке на ленте.
-
По включенной команде Запись макроса.
-
По уменьшенному виду рабочего поля текстового процессора.
Вопрос 7
Остановка записи макроса проводится:
Варианты ответов
-
Клавишей Enter.
-
Сочетанием клавиш Ctrl + Enter.
-
Клавишей Esc.
-
Командой Вид => Макросы => Остановить запись.
-
Закрытием панели работы с макросами.
Вопрос 8
Запустить созданный макрос можно:
Варианты ответов
-
Нажатием заданной для макроса комбинации клавиш или кнопки.
-
Кнопкой на панели быстрого доступа.
-
Выбором названия макроса из списка диалогового окна Разметка страницы => Макросы.
-
Щелкнув по линейке форматирования.
-
Вызвав контекстное меню на чистом поле документа.
Вопрос 9
Просмотреть имена доступных в документе макросов можно:
Варианты ответов
-
Вызовом заданной для макроса комбинации клавиш или кнопки.
-
Кнопкой на панели быстрого доступа.
-
Выбором названия макроса из списка диалогового окна Вид => Макросы => Макросы.
-
Щелкнув по линейке форматирования.
-
Вызвав контекстное меню на чистом поле документа.
Вопрос 10
Удалить макрос можно:
Варианты ответов
-
Вызовом данного макроса и нажатием на клавишу Delete.
-
Выбором названия макроса из списка диалогового окна Вид => Макросы => Макросы и нажатием на кнопку Удалить.
-
Вызовом данного макроса и нажатием на клавишу Backspace.
-
Выбором названия макроса из списка диалогового окна Вид => Макросы =>Макросы.
-
Кнопкой на панели быстрого доступа.
Букешева Гулзара Нурболатовна, преподаватель физики и математики АНПОО «Академический колледж» г. Волгограда
Телефон: 8-960-886-65-10bukesheva@yandex.ru
Создание интерактивных тестов в Microsoft Word c использованием Visual Basic for Application https://урок.рф/library/sozdanie_interaktivnih_testov_v_microsoft_word_c_i_111330.html
Программа курса физики содержит большой теоретический материал, включающий понятия, термины, законы и формулы. Для формирования знаний у студентов необходимо на каждом этапе изучения отслеживать и оценивать учебные достижения. Контроль знаний позволяет определять степень усвоения знаний студентами и своевременно их корректировать. Студенты получают оценку своих знаний и умений и могут сознательно строить свою познавательную деятельность. Преподаватель может сам создавать контрольно-измерительные материалы, учитывая уровень обученности и способности обучащихся. В программе Microsoft Word 2010 с помощью среды программирования Visual Basic можно создавать тесты для контроля знаний. Чтобы сделать тест, преподавателю не обязательно быть программистом. Ему достаточно понять механизм составления кодов программы в редакторе Visual Basic. В интернете много статей о создании различных тестов с помощью Visual Basic, но преподавателю физики, который не знаком с секретами программирования, порой бывает трудно понять автора статьи, так как большинство из них ориентированы на более подготовленного читателя. В этой статье содержится пошаговая инструкция для преподавателя, не владеющего знаниями и навыками программирования.
На ленту в окне программы Microsoft Word 2010 нужно добавить вкладку «Разработчик». Для этого открыть вкладку «Файл», в ней найти «Параметры» и далее «Настройки ленты». Добавить на основную ленту вкладку «Разработчик». Теперь все готово для начала работы. В текстовом документе нужно написать название документа и на следующих строчках разместить вопросы теста и варианты ответов. Откройте вкладку «Разработчик». Откройте «Режим конструктора». Найдите «Элементы управления».

Поставьте курсор перед первым вариантом ответа. Нажмите на кнопку «Флажок». На месте курсора появится новый объект – элемент управления «флажок». Поставьте такие же «флажки» перед остальными вариантами ответов. Например, создаёте тест по теме: «Основы термодинамики».

Далее нужно кнопки переименовать. Открыть свойства элементов управления, открыв окошко «Свойства». С левой стороны появится вертикальная вкладка «Properties».
Название первой кнопки (Name) менять не нужно, а остальные кнопки будут называться: «CheckBox11», «CheckBox12», «CheckBox13», если вариантов ответов четыре. Аналогично нужно оформить все последующие вопросы. Только «Name» будут следующие:
«CheckBox14», «CheckBox111», «CheckBox121», «CheckBox131»;
«CheckBox15», «CheckBox112», «CheckBox122», «CheckBox132»;
«CheckBox16», «CheckBox113», «CheckBox123», «CheckBox133» и т.д.
В конце поставьте командную кнопку «CommandButton1» (для управления) и для вывода количества верно выбранных ответов «TextBox1».
Выделив «CommandButton1» нажмите «Свойства». В появившемся меню измените «Caption» на «Проверить» или «Узнать результат».
Теперь следует приступить ко второй части. Нужно написать коды, без которых программа работать не будет.
В левом углу обратите внимание на окно «Visual Basic». Нажав на эту кнопку, открываем редактор для написания кодов. Можно открыть форму «Visual Basic» двойным щелчком по кнопке «Проверить».
Начало кода:
Private Sub CommandButton1_Click()
N = 0 (После нажатия на командную кнопку счет верных ответов начнется с нуля)
If CheckBox1.Value = False And CheckBox11.Value = False And CheckBox12.Value = True And CheckBox13.Value = False Then (Если содержание CheckBox12 верно, то содержание других неверно. «True» — верно, «False» — не верно. В других вопросах номер правильного ответа может быть любым)
N = N + 1 (Если выбран верный ответ, то число N увеличивается на единицу)
End If (Конец условия)
If CheckBox14.Value = True And CheckBox111.Value = False And CheckBox121.Value = False And CheckBox131.Value = False Then (Такой фрагмент кода пишется для всех вопросов, если их 10, то 10 раз!)
N = N + 1
End If
If CheckBox15.Value = True And CheckBox112.Value = False And CheckBox122.Value = False And CheckBox132.Value = False Then
N = N + 1
End If
(И так далее… После того, как коды ко всем вопросам записаны, следующее — определить содержание «TextBox1»)
TextBox1.Value = N (В текстовом поле «TextBox1» появится число верно выбранных ответов)
Конечно, ученик хочет сразу знать свою оценку. Можно сделать ещё одну кнопку «TextBox2». Если в тесте 10 вопросов, то можно за 9 и 10 верно выполненных заданий поставить оценку «5», за 7 и 8 верно выполненных заданий поставить «4» и т.д. Тогда следует дописать после «TextBox1.Value = N» следующее:
If N = 10 Or N = 9 Then TextBox2.Value = 5
If N = 8 Or N = 7 Then TextBox2.Value = 4
If N = 6 Or N = 5 Then TextBox2.Value = 3
If N = 4 Or N = 3 Then TextBox2.Value = 2
If N = 2 Or N = 1 Then TextBox2.Value = 1
End Sub (конец)
Иногда любознательные студенты, особенно изучающие программирование, хорошо владеющие навыками программирования, могут «подсмотреть» коды и легко узнать, какие ответы являются верными. Во избежание подобных случаев коды нужно защитить паролем. Для этого перейдём в редакторе Visual Basic в окно «Tools», далее на строчку «Project Properties». Нажимаем на кнопку «Protection». Нужно поставить галочку в квадратике, тогда будет запрещено показывать программный код: «Lock project vor viewing». Далее вводите свой пароль дважды и в конце нажимаете на кнопку «Ок».
Теперь нужно сохранить внесённые изменения, нажав в «File» на строчку: «Save». Сохранить документ нужно в формате «Документ Word с поддержкой макросов». Закрыть документ. Вы создали свой тест! Аналогично можете создавать тесты по любым темам. Выбор количества вопросов за самим преподавателем.
Пример теста:
Как изменяется внутренняя энергия идеального газа при изотермическом сжатии?
CheckBox1 Увеличивается.
CheckBox2 Уменьшается.
CheckBox3 Не изменяется.
CheckBox4 Ответ неоднозначен.
Какое выражение соответствует первому закону термодинамики в изохорическом процессе?

CheckBox3 ∆U=A
CheckBox4 ∆U=0
CheckBox5 Q= -A
Чему равно изменение внутренней энергии газа, если ему передано количество теплоты 300 Дж, а внешние силы совершили над ним работу 500 Дж?
CheckBox2 200 Дж
CheckBox3 300 Дж.
CheckBox4 500 Дж.
CheckBox5 800 Дж.
4. Чему равна работа, совершенная газом при переходе из состояния 1 в состояние 2?
CheckBox2 10 Дж.
CheckBox2 20 Дж.
CheckBox2 30 Дж.
CheckBox2 40 Дж.
5. Состояние идеального газа изменилось в соответствии с графиками на Р-V диаграмме. В каком случае изменение внутренней энергии больше?
CheckBox2 В первом.
CheckBox2 Во втором.
CheckBox2 В обоих случаях одинаково.
CheckBox2 Ответ неоднозначен.
6. Какой из названных ниже механизмов является неотъемлемой частью любого теплового двигателя?
CheckBox2 Цилиндр.
CheckBox2 Турбина.
CheckBox2 Нагреватель.
CheckBox2 Поршень.
7. Тепловой двигатель за цикл получает от нагревателя 200 Дж и отдает холодильнику 150 Дж. Чему равен КПД двигателя?

CheckBox2 33%.
CheckBox2 67%.
CheckBox2 75%.
8. Чему равно максимальное значение КПД, которое может иметь тепловой двигатель с температурой нагревателя 527° С и температурой холодильника 27° С?

CheckBox2 62,5%.
CheckBox2 37,5%.
CheckBox2 5%.
9. На диаграмме Р-V изображен термодинамический цикл. Чему равна полезная работа, совершенная газом за цикл?
CheckBox2 100 Дж
CheckBox2 200 Дж.
CheckBox2 600 Дж.
CheckBox2 300 Дж.
10. Температуру нагревателя и холодильника теплового двигателя повысили на одинаковое количество градусов ΔT. Как изменился при этом КПД двигателя?
CheckBox2 Увеличился.
CheckBox2 Уменьшился
CheckBox2 Не изменился.
CheckBox2 Ответ неоднозначен.
Оценка
Учебно –методическое пособие по
информатике
к практической работе по теме «Разработка
учебных тестов с помощью текстового процессора MS Word (Макросы)»
Учитель
информатики
Кальченко
К.В.
2018
Содержание
Введение
1. Какие
лучше — «Бумажные» или электронные методические указания?
2. Классификация
тестов
3. Создание
тестов средствами MS Word
3.1
Тест на основе гиперссылок
3.2
Тест с элементами управления
4.
Примерный ход практической работы
Введение
Многие направления деятельности учеников
связаны с использованием текстового процессора MS Word.
Достаточно сказать, что вся составляемая документация создается с помощью
текстового процессора.
Однако работа ученика не
ограничивается простым набором текстов. Современный человек должен уметь
передать свои знания как можно доступней, наглядней и привлекательней. И в этом
ему также может помочь MS Word.
Следовательно, на этапе подготовки «в жизнь» ученик может использовать
текстовый процессор для разработки электронных методических указаний,
способствующих наилучшему усвоению обучаемыми учебного материала.
Кроме того, любая профессия требует
определенной документации, для подготовки к которым ему помогает MS Word.
1.Какие
лучше — «Бумажные» или электронные методические указания?
Электронные методические указания к
лабораторным работам имеют как достоинства так и недостатки по сравнению с
бумажными методическими указаниями.
Среди недостатков можно перечислить
следующие:
ü
проблематичность чтения с экрана учебных
текстов для начинающих пользователей;
ü
трудности с размещением на экране
компьютера как методических указаний так и рабочего приложения, работу с
которым описывают методические указания;
ü
невозможность охватить «одним взглядом»
весь объем методических указаний.
Среди достоинств можно выделить
такие:
ü
возможность использования гипертекстовых
технологий, позволяющих скрывать большой пояснительный материал и раскрывать
его только по желанию пользователя, что позволяет избавить указания от
различной теоретической «шелухи»;
ü
красочность, наглядность;
ü
активация мотивации за счет демонстрации
обучаемых реальных разработок, выполненных с помощью компьютерных технологий;
ü
возможность широкого распространения с
помощью магнитных носителей информации;
ü
отсутствие необходимости в материальных
затратах на издание указаний.
Проблема выбора каждым преподавателем
между «бумажными» и электронными методическими указаниями решается уровнем его
компьютерной грамотности, возможностью объяснить студентам принципы работы с
такими указаниями и излагаемым учебным материалом, в том числе возможностью его
структурирования и определения взаимосвязей между его логическими частями.
Естественно, каждый грамотный
современный преподаватель должен уметь разрабатывать и внедрять электронные методические указания.
2.Классификация
тестов
Существует довольно большое
разнообразие классификаций тестов. Рассмотрим одну из них, автором которой
является Н.М. Розенбергом. Тестовые задания по форме предъявления заданий и
форме требуемых ответов могут быть следующих видов:
1)
задания, требующие от учащихся конкретных
коротких ответов на вопросы;
2)
задания, в которых учащиеся должны
заполнить пропуски;
3)
тестовые задания с выбором ответов;
4)
тестовые задания на определение
соответствия;
5)
тестовые задания на определение
последовательности.
3.Создание тестов средствами MS Word
Текстовый
процессор MS Word
является довольно мощным средством для создания различного рода документов.
Следовательно, и реализация тестов в нем может быть проведена различными
способами. При выполнении заданий лабораторной работы Вы должны будете
ознакомиться с тремя из них.
3.1Тест на основе
гиперссылок
Самым
простым вариантом реализации теста (без программирования) является
использование гипертекстовых технологий, а именно возможности добавить в любое
место текстового документа закладку, а затем по гиперссылке перейти на нее. С
использованием такого механизма разработка тестовых заданий состоит из следующих
этапов:
ü
ввод и оформление тестовых вопросов и
ответов к ним, при этом после каждого вопроса должны следовать варианты
ответов;
ü
создание в определенном месте документа,
например, в конце документа (за вопросами и ответами) фрагментов документа, в которых
указываются ответы: «Верно» или «Неверно», оформление их особым образом;
ü
добавление закладок в места нахождения
созданных текстов с вариантами ответов (команда ВставкаЗакладка);
ü
задание гиперссылок для всех вариантов
ответов, устанавливающих переход с ответа на одну из вставленных закладок,
соответствующую выбранному ответу: правильный или неправильный (команда ВставкаГиперссылкаЗакладка);
ü
сохранение документа в HTML-формате.
3.2Тест с
элементами управления
Текстовый процессор MS Word
обладает возможностями создание электронных автоматизированных документов. Для
создания электронного документа следует отобразить панель инструментов Элементы
управления (ВидПанели
инструментовНастройка…).
Панель
инструментов Элементы управления обладает основными элементами
управления, используемыми при визуальном программировании. Одной из основных
пиктограмм является кнопка ,
переключающая документ в режим конструктора и собственно в электронный
документ.
Для
создания текста, основанного на выборе одного из вариантов ответа, на основе
электронного документа следует выполнить следующие действия:
ü добавить
панель инструментов Элементы управления;
ü в
строку с каждым вариантом ответа поместить объект CheckBox;
ü изменить
свойство Caption каждого объекта CheckBox, внеся в него текст соответствующего
ответа
ü в
определенное место вставить командную кнопку CommandButton,
изменить ее свойство Caption;
ü дважды
щелкнуть на командной кнопке и перейти в редактор Visual Basic for Application;
ü ввести
программный код обработки ответов тестируемого;
ü вернуться
в созданный электронный документ, выйти из режима конструктора, проверить
работоспособность автоматизированного документа.
4.Примерный
ход практической работы
Листинг макроса
Private Sub CommandButton1_Click()
If Not
CheckBox4.Value And CheckBox2.Value And Not (CheckBox3.Value) Then
x = MsgBox(«Ответ верен«,
vbInformation, «Ответ«)
Else
x = MsgBox(«Ответ
неверен», vbCritical, «Ответ»)
CheckBox1.Value =
False
CheckBox2.Value =
True
CheckBox3.Value =
False
CheckBox4.Value =
True
End If
End Sub
Private Sub
CommandButton2_Click()
If CheckBox6.Value
And CheckBox9.Value And CheckBox8.Value And CheckBox7.Value And Not
(CheckBox5.Value) Then
x = MsgBox(«Ответ верен«,
vbInformation, «Ответ«)
Else
x = MsgBox(«Ответ
неверен», vbCritical, «Ответ»)
CheckBox5.Value =
False
CheckBox6.Value =
True
CheckBox7.Value =
True
CheckBox8.Value =
True
CheckBox9.Value =
True
End If
End Sub
Private Sub
CommandButton3_Click()
If
CheckBox10.Value And CheckBox11.Value Then
x = MsgBox(«Ответ верен«,
vbInformation, «Ответ«)
Else
x = MsgBox(«Ответ
неверен», vbCritical, «Ответ»)
CheckBox10.Value =
True
CheckBox11.Value =
True
End If
End Sub
Private Sub
CommandButton4_Click()
If
CheckBox13.Value And Not (CheckBox12.Value) And Not (CheckBox14.Value) And Not
(CheckBox15.Value) Then
x = MsgBox(«Ответ верен«,
vbInformation, «Ответ«)
Else
x = MsgBox(«Ответ
неверен», vbCritical, «Ответ»)
CheckBox12.Value =
False
CheckBox13.Value =
True
CheckBox14.Value =
False
CheckBox15.Value =
False
End If
End Sub
Private Sub
CommandButton5_Click()
If
CheckBox16.Value And CheckBox17.Value And CheckBox18.Value And Not
(CheckBox19.Value) Then
x = MsgBox(«Ответ верен«,
vbInformation, «Ответ«)
Else
x = MsgBox(«Ответ
неверен», vbCritical, «Ответ»)
CheckBox16.Value =
True
CheckBox17.Value =
True
CheckBox18.Value =
True
CheckBox19.Value =
False
End If
End Sub
Экранная копия документа с
тестовыми вопросами
Пример реакции среды на правильный
ответ
Пример
реакции среды на неправильный ответ
Укажите начало и окончание процедуры:
Явное объявление переменных:
Функция вывода окна сообщения:
Окно диалога для ввода значения переменной:
Встроенная функция Chr позволяет вставить:
Время в определённом формате
Выберите НЕ правильное значение типа данных Integer:
Переменная Boolean может принимать следующие значения:
от -2 147 483 648 до 2 147 483 647
Свойство OffSet позволяет:
отключать заданный параметр
изменять размер строки/столбца
смещаться по столбцам/строкам
Пошаговая отладка процедуры выполняется клавишей:
Запуск другой процедуры из текущей осуществляется командой:
Свойства блока With…End with перечисляются через знак:
Укажите корректный синтаксис массива, созданного функцией Array
X = Array(«ID, Name, Qty, Price»)
X = Array(«ID», «Name», «Qty», «Price»)
X = SubArray(«ID», «Name», «Qty», «Price»)
X = SummArray(«ID», «Name», «Qty», «Price»)
Инструмент Locals Window позволяет
увидеть текущие локальные подключения
отразить список текущих пользователей
увидеть текущее значение переменных
быстро исполнить команду/формулу
Как называется окно отладки процедур для тестирования отдельных строк кода
Какой будет диапазон данных при использовании .UsedRange