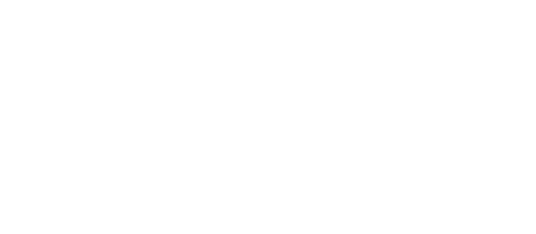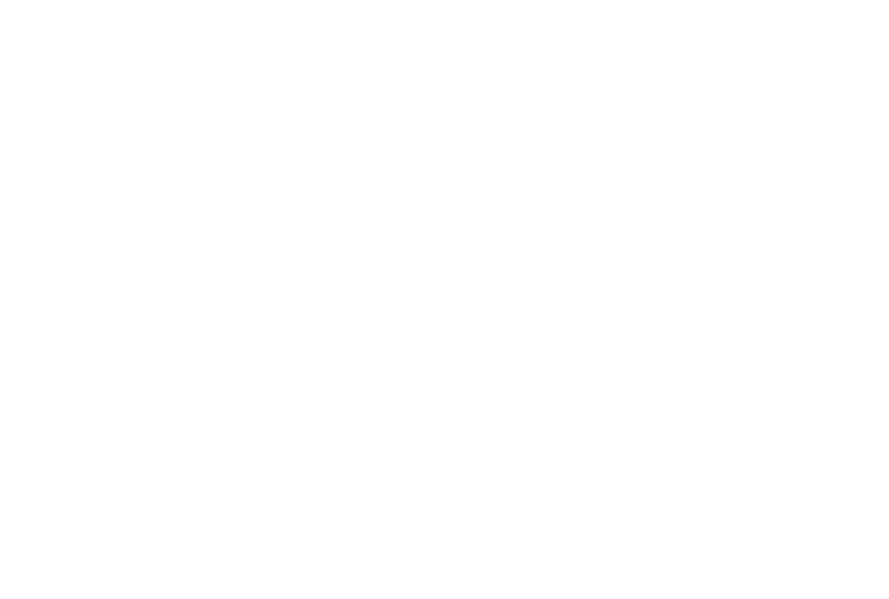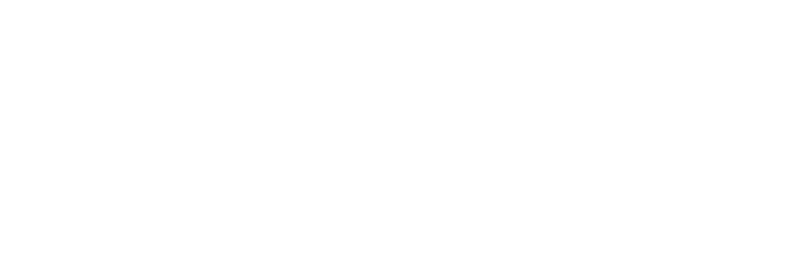Начало теста:
- <
- 1
- 2
- 3
- 4
- 5
- 6
- 7
- 8
- 9
- 10
- 11
- 12
- 13
- 14
- 15
- 16
- 17
- 18
- 19
- 20
Укажите правильную ссылку на выделенный(см. картинку ниже) диапазон ячеек:
Варианты ответов:
- B2C3
- B2-C3
- B2:C3
- B2;С3
Можно ли отсортировать таблицу по цвету ячеек?
Варианты ответов:
- Нельзя
- Можно
Какое значение появится в ячейке B1 (в соответствии с внесенной в эту ячейку формулой)?
Варианты ответов:
- 200
- 100
- 0
Какое значение появится в ячейке F2 (в соответствии с внесенной в эту ячейку формулой)?
Варианты ответов:
- 4
- 1
- 5
- 0
- 4
С какого символа начинается формула в Excel?
Варианты ответов:
- =
- f
- :
- hj,tk
Если ячейка, в которую была введена формула или числовое значение, содержит символы типа #########, значит:
Варианты ответов:
- Данные в ячейке зашифрованы
- Результат вычисления получится отрицательным
- Данные не помещаются в ячейку
В ячейку Е5 ввели формулу =$A$5*B5. Затем эту формулу распространили вниз. Какая формула содержится в ячейке Е8?
Варианты ответов:
- =$A$5*B8
- =$A$8*B5
- =$A$8*B8
Какое значение появится в ячейке B1 (в соответствии с внесенной в эту ячейку формулой)?
Варианты ответов:
- 0
- 1
- 200
Какой результат отобразится в ячейке С5 после нажатия клавиши ввод (см. рисунок ниже)?
Варианты ответов:
- 15
- отобразится ошибка
- 11
Каким знаком отделяется один аргумент функции от другого в Эксель?
Варианты ответов:
- _
- :
- ?
- ;
Выберите функцию, которая позволяет избавиться от лишних пробельных символов в таблице EXcel?
Варианты ответов:
- СЖПРОБЕЛЫ()
- СЖПРБЛ()
- УДАЛИТЬ()
- ПОДСТАВИТЬ()
Какая клавиша позволяет выделить несмежные ячейки или диапазоны ячеек?
Варианты ответов:
- Alt
- Shift
- Ctrl
Какой результат вернет функция ИЛИ(), если хотя бы одним ее аргументом будет неверное равенство?
Варианты ответов:
- ОШИБКА
- ЛОЖЬ
- Недостаточно условий для правильного ответа
- ИСТИНА
Каким символом в Excel можно соединить две ячейки?
Варианты ответов:
- Поставить между строками символ «$»
- Поставить между строками символ «#»
- Поставить между строками символ «&»
- Поставить между строками символ «+»
По какому столбцу указанной таблицы функция ВПР может производить поиск значения в таблице Excel?
Варианты ответов:
- По любому столбцу
- Только по первому
- Функция ВПР не производит таких действий
Какая функция в Excel подменяет результат, если ее первый аргумент возвращает ошибку?
Варианты ответов:
- ЕСЛИОШИБКА()
- ОШИБКА()
- ЗАМЕНИТЬ()
- ЕОШИБКА()
Если к диапазону, содержащему 3 столбца, применить команду «Сортировка», по какому столбцу будет применена сортировка?
Варианты ответов:
- По крайнему правому столбцу
- В Microsoft Excel нельзя применить сортировку к диапазону
- По крайнему левому столбцу
- По среднему столбцу
Какой символ необходимо использовать, чтобы закрепить индекс адреса ячейки в Excel?
Варианты ответов:
- $
- ‘
- %
- !
Укажите результат вычисления формулы в ячейке С1?
Варианты ответов:
- 1
- 0
- -1
- 5
Премия составляет 25 процентов от оклада. Выберите правильные варианты написания формулы в ячейке АC2 для расчета премии:
Варианты ответов:
- =E2*25%
- =E2*0,25%
- =E2-25%
- =E2*0,25
Идет подсчет результатов
11
Сообщить о нарушение
Ваше сообщение отправлено, мы постараемся разобраться в ближайшее время.
Отправить сообщение
91 583 просмотров
Верно 303 / С ошибками 25 594
- 13
- 32
Популярные тесты
-
А вы сможете продолжить эти 13 крылатых фраз?
HTML-код
ВладленаКоличество прохождений: 472 592
742 668 просмотров — 31 марта 2020
Пройти тест -
Тест на эрудицию, который мы с треском завалили. Что насчет вас?
HTML-код
АндрейКоличество прохождений: 646 455
1 020 947 просмотров — 13 марта 2019
Пройти тест -
Тест, который осилят лишь настоящие профи в мировой географии
HTML-код
АндрейКоличество прохождений: 300 469
485 124 просмотров — 07 марта 2019
Пройти тест -
Этот тест определит ваш кругозор
HTML-код
АндрейКоличество прохождений: 392 529
657 824 просмотров — 20 июня 2018
Пройти тест -
Как хорошо вы разбираетесь в географии?
HTML-код
АндрейКоличество прохождений: 372 127
713 357 просмотров — 26 июня 2018
Пройти тест -
А насколько вы умны?
HTML-код
Никитин КонстантинКоличество прохождений: 868 651
1 379 579 просмотров — 20 февраля 2017
Пройти тест -
Тест на кругозор. Хватит ли вам эрудиции, чтобы пройти его 10/10?
HTML-код
Mingalieva PolinaКоличество прохождений: 593 972
874 082 просмотров — 26 февраля 2020
Пройти тест -
Если вы наберете 11/12 в этом тесте на эрудицию, то такого начитанного и разностороннего человека еще поискать
HTML-код
АндрейКоличество прохождений: 587 450
1 222 593 просмотров — 04 августа 2019
Пройти тест -
Если вы знаете, где находятся эти города, то ваши знания географии достойны аплодисментов!
HTML-код
АндрейКоличество прохождений: 384 057
652 989 просмотров — 14 февраля 2019
Пройти тест -
А насколько хорошо натренирован ваш мозг?
HTML-код
Никитин КонстантинКоличество прохождений: 335 640
604 054 просмотров — 01 апреля 2017
Пройти тест -
Из какой страны вы душой?
HTML-код
Коклягина ПолинаКоличество прохождений: 765 529
1 146 952 просмотров — 05 января 2017
Пройти тест -
Если сможете закончить 13 крылатых фраз, то вы настоящий интеллигент
HTML-код
АндрейКоличество прохождений: 643 667
1 032 836 просмотров — 18 августа 2019
Пройти тест -
Никто не может ответить больше чем на 7 из 10 вопросов в этом тесте на IQ
HTML-код
АндрейКоличество прохождений: 360 475
721 210 просмотров — 25 октября 2019
Пройти тест -
Сможете ли вы узнать 20 людей, определивших ход истории?
HTML-код
АндрейКоличество прохождений: 677 103
1 115 302 просмотров — 12 февраля 2019
Пройти тест -
Каков Ваш психологический возраст?
HTML-код
Никитин КонстантинКоличество прохождений: 910 710
1 469 519 просмотров — 21 декабря 2016
Пройти тест -
Насколько Ваш мозг пошлый?
HTML-код
Никитин КонстантинКоличество прохождений: 978 551
1 846 776 просмотров — 20 декабря 2016
Пройти тест -
Тест на общие знания, который на 11/11 осилит лишь настоящий эрудит
HTML-код
АннаКоличество прохождений: 451 790
753 288 просмотров — 30 марта 2020
Пройти тест -
Тест на знание русского языка: сможете ли вы грамотно написать все 25 слов?
HTML-код
ПроГородКоличество прохождений: 586 308
1 044 236 просмотров — 05 июня 2020
Пройти тест -
Только 4% людей способны пройти этот тест с вопросами различной направленности
HTML-код
АндрейКоличество прохождений: 316 331
585 020 просмотров — 23 августа 2018
Пройти тест -
Что вас ждет в старости?
HTML-код
АндрейКоличество прохождений: 419 295
715 441 просмотров — 09 сентября 2018
Пройти тест
HTML-код для вставки на сайт
Разрешить комментарии
Автор теста запретил комментарии
Блок Новинок и Популярных тестов
Теперь тесты из блоков новинок и популярных отображаются внутри вашего сайта, что увеличивает просмотры ваших страниц в 5 раз!
Все комментарии после публикации проходят строгую модерацию!
OK
Функция ВПР() в MS EXCEL
Функция ВПР() , английский вариант VLOOKUP(), ищет значение в первом (в самом левом) столбце таблицы и возвращает значение из той же строки, но другого столбца таблицы.
Функция ВПР() является одной из наиболее используемых в EXCEL, поэтому рассмотрим ее подробно.
В этой статье выбран нестандартный подход: акцент сделан не на саму функцию, а на те задачи, которые можно решить с ее помощью.
Синтаксис функции
ВПР(искомое_значение; таблица; номер_столбца; интервальный_просмотр)
Искомое_значение — это значение, которое Вы пытаетесь найти в столбце с данными. Искомое_значение может быть числом или текстом, но чаще всего ищут именно число. Искомое значение должно находиться в первом (самом левом) столбце диапазона ячеек, указанного в таблице.
Таблица — ссылка на диапазон ячеек. В левом столбце таблицы ищется Искомое_значение, а из столбцов расположенных правее, выводится соответствующий результат (хотя, в принципе, можно вывести можно вывести значение из левого столбца (в этом случае это будет само искомое_значение)). Часто левый столбец называется ключевым. Если первый столбец не содержит искомое_значение, то функция возвращает значение ошибки #Н/Д.
Номер_столбца — номер столбца Таблицы, из которого нужно выводить результат. Самый левый столбец (ключевой) имеет номер 1 (по нему производится поиск).
Параметр интервальный_просмотр может принимать 2 значения: ИСТИНА (ищется значение ближайшее к критерию или совпадающее с ним) и ЛОЖЬ (ищется значение в точности совпадающее с критерием). Значение ИСТИНА предполагает, что первый столбец в таблице отсортирован в алфавитном порядке или по возрастанию. Это способ используется в функции по умолчанию, если не указан другой.
Ниже в статье рассмотрены популярные задачи, которые можно решить с использованием функции ВПР() .
Задача1. Справочник товаров
Пусть дана исходная таблица (см. файл примера лист Справочник ).
Задача состоит в том, чтобы, выбрав нужный Артикул товара, вывести его Наименование и Цену.
Примечание. Это «классическая» задача для использования ВПР() (см. статью Справочник).
Для вывода Наименования используйте формулу =ВПР($E9;$A$13:$C$19;2;ЛОЖЬ) или = ВПР($E9;$A$13:$C$19;2;ИСТИНА) или = ВПР($E9;$A$13:$C$19;2) (т.е. значение параметра Интервальный_просмотр можно задать ЛОЖЬ или ИСТИНА или вообще опустить). Значение параметра номер_столбца нужно задать =2, т.к. номер столбца Наименование равен 2 (Ключевой столбец всегда номер 1).
Для вывода Цены используйте аналогичную формулу =ВПР($E9;$A$13:$C$19;3;ЛОЖЬ) (значение параметра номер_столбца нужно задать =3).
Ключевой столбец в нашем случае содержит числа и должен гарантировано содержать искомое значение (условие задачи). Если первый столбец не содержит искомый артикул, то функция возвращает значение ошибки #Н/Д. Это может произойти, например, при опечатке при вводе артикула. Чтобы не ошибиться с вводом искомого артикула можно использовать Выпадающий список (см. ячейку Е9).
Понятно, что в нашей задаче ключевой столбец не должен содержать повторов (в этом смысл артикула, однозначно определяющего товар). В противном случае будет выведено самое верхнее значение.
При решении таких задач ключевой столбец лучше предварительно отсортировать (это также поможет сделать Выпадающий список нагляднее). Кроме того, в случае несортированного списка, ВПР() с параметром Интервальный_просмотр ИСТИНА (или опущен) работать не будет.
В файле примера лист Справочник также рассмотрены альтернативные формулы (получим тот же результат) с использованием функций ИНДЕКС() , ПОИСКПОЗ() и ПРОСМОТР() . Если ключевой столбец (столбец с артикулами) не является самым левым в таблице, то функция ВПР() не применима. В этом случае нужно использовать альтернативные формулы. Связка функций ИНДЕКС() , ПОИСКПОЗ() образуют так называемый «правый ВПР»: =ИНДЕКС(B13:B19;ПОИСКПОЗ($E$9;$A$13:$A$19;0);1)
В файле примера лист Справочник показано, что формулы применимы и для ключевых столбцов содержащих текстовые значения, т.к. артикул часто бывает текстовым значением. Также задача решена для несортированного ключевого столбца.
Примечание. Для удобства, строка таблицы, содержащая найденное решение, выделена Условным форматированием. (см. статью Выделение строк таблицы в MS EXCEL в зависимости от условия в ячейке).
Примечание. Никогда не используйте ВПР() с параметром Интервальный_просмотр ИСТИНА (или опущен) если ключевой столбец не отсортирован по возрастанию, т.к. результат формулы непредсказуем (если функция ВПР() находит значение, которое больше искомого, то она выводит значение, которое расположено на строку выше его).
Задача2. Поиск ближайшего числа
Предположим, что нужно найти товар, у которого цена равна или наиболее близка к искомой.
Чтобы использовать функцию ВПР() для решения этой задачи нужно выполнить несколько условий:
- Ключевой столбец, по которому должен производиться поиск, должен быть самым левым в таблице;
- Ключевой столбец должен быть обязательно отсортирован по возрастанию;
- Значение параметра Интервальный_просмотр нужно задать ИСТИНА или вообще опустить.
Для вывода Наименования товара используйте формулу =ВПР($A7;$A$11:$B$17;2;ИСТИНА)
Для вывода найденной цены (она не обязательно будет совпадать с заданной) используйте формулу: =ВПР($A7;$A$11:$B$17;1;ИСТИНА)
Как видно из картинки выше, ВПР() нашла наибольшую цену, которая меньше или равна заданной (см. файл примера лист «Поиск ближайшего числа» ). Это связано следует из того как функция производит поиск: если функция ВПР() находит значение, которое больше искомого, то она выводит значение, которое расположено на строку выше его. Как следствие, если искомое значение меньше минимального в ключевом столбце, то функцию вернет ошибку #Н/Д.
Найденное значение может быть далеко не самым ближайшим. Например, если попытаться найти ближайшую цену для 199, то функция вернет 150 (хотя ближайшее все же 200). Это опять следствие того, что функция находит наибольшее число, которое меньше или равно заданному.
Если нужно найти по настоящему ближайшее к искомому значению, то ВПР() тут не поможет. Такого рода задачи решены в разделе Ближайшее ЧИСЛО. Там же можно найти решение задачи о поиске ближайшего при несортированном ключевом столбце.
Примечание. Для удобства, строка таблицы, содержащая найденное решение, выделена Условным форматированием. Это можно сделать с помощью формулы =ПОИСКПОЗ($A$7;$A$11:$A$17;1)=СТРОКА()-СТРОКА($A$10) .
Примечание: Если в ключевом столбце имеется значение совпадающее с искомым, то функция с параметром Интервальный_просмотр =ЛОЖЬ вернет первое найденное значение, равное искомому, а с параметром =ИСТИНА — последнее (см. картинку ниже).
Если столбец, по которому производится поиск не самый левый, то ВПР() не поможет. В этом случае нужно использовать функции ПОИСКПОЗ() + ИНДЕКС() или ПРОСМОТР() .
Функция ВПР в программе Microsoft Excel
Работа с обобщающей таблицей подразумевает подтягивание в неё значений из других таблиц. Если таблиц очень много, ручной перенос заберет огромное количество времени, а если данные постоянно обновляются, то это уже будет сизифов труд. К счастью, существует функция ВПР, которая предлагает возможность автоматической выборки данных. Давайте рассмотрим конкретные примеры работы этой функции.
Определение функции ВПР
Название функции ВПР расшифровывается, как «функция вертикального просмотра». По-английски её наименование звучит – VLOOKUP. Эта функция ищет данные в левом столбце изучаемого диапазона, а затем возвращает полученное значение в указанную ячейку. Попросту говоря, ВПР позволяет переставлять значения из ячейки одной таблицы, в другую таблицу. Выясним, как пользоваться функцией VLOOKUP в Excel.
Пример использования ВПР
Взглянем, как работает функция ВПР на конкретном примере.
У нас имеется две таблицы. Первая из них представляет собой таблицу закупок, в которой размещены наименования продуктов питания. В следующей колонке после наименования расположено значение количества товара, который требуется закупить. Далее следует цена. И в последней колонке – общая стоимость закупки конкретного наименования товара, которая рассчитывается по вбитой уже в ячейку формуле умножения количества на цену. А вот цену нам как раз и придется подтянуть с помощью функции ВПР из соседней таблицы, которая представляет собой прайс-лист.
-
Кликаем по верхней ячейке (C3) в столбце «Цена» в первой таблице. Затем, жмем на значок «Вставить функцию», который расположен перед строкой формул.
После этого открывается окно, в которое нужно вставить аргументы функции. Жмем на кнопку, расположенную справа от поля ввода данных, чтобы приступить к выбору аргумента искомого значения.
Так как у нас искомое значение для ячейки C3, это «Картофель», то и выделяем соответствующее значение. Возвращаемся к окну аргументов функции.
Точно таким же образом кликаем по значку справа от поля ввода данных, для выбора таблицы, откуда будут подтягиваться значения.
Для того, чтобы выбранные значения сделать из относительных абсолютными, а это нам нужно, чтобы значения не сдвинулись при последующем изменении таблицы, просто выделяем ссылку в поле «Таблица», и жмем на функциональную клавишу F4. После этого к ссылке добавляются знаки доллара и она превращается в абсолютную.
Как видим, цена картофеля подтянулась в таблицу из прайс-листа. Чтобы не проделывать такую сложную процедуру с другими товарными наименованиями, просто становимся в нижний правый угол заполненной ячейки, чтобы появился крестик. Проводим этим крестиком до самого низа таблицы.
Таким образом мы подтянули все нужные данные из одной таблицы в другую, с помощью функции ВПР.
Как видим, функция ВПР не так сложна, как кажется на первый взгляд. Разобраться в её применении не очень трудно, зато освоение этого инструмента сэкономит вам массу времени при работе с таблицами.
Отблагодарите автора, поделитесь статьей в социальных сетях.
ВПР (функция ВПР)
ФУНКЦИЯ ВПР используется, если нужно найти элементы в таблице или диапазоне по строкам. Например, можно найти цену на автомобильную часть по номеру детали или получить имя сотрудника на основе его кода сотрудника.
Совет: Чтобы получить дополнительную справку о функции ВПР, просмотрите эти видео с YouTube от экспертов сообщества Excel!
Самая простая функция ВПР означает следующее:
= ВПР (необходимые условия для поиска, номер столбца в диапазоне, содержащий возвращаемое значение, возвращаемое приближенное или точное соответствие — обозначено как 1/истина или 0/ложь).
Совет: Секрет функции ВПР состоит в организации данных таким образом, чтобы искомое значение (Фрукт) отображалось слева от возвращаемого значения, которое нужно найти (Количество).
Используйте функцию ВПР для поиска значения в таблице.
ВПР(искомое_значение, таблица, номер_столбца, [интервальный_просмотр])
= ВПР (A2; A10: C20; 2; ИСТИНА)
Значение для поиска. Значение, которое вы хотите найти, должно находиться в первом столбце диапазона ячеек, указанного в аргументе инфо_таблица .
Например, если Таблица-массив охватывает ячейки B2: D7, то искомое_значение должен находиться в столбце B.
Искомое_значение может являться значением или ссылкой на ячейку.
Диапазон ячеек, в котором будет выполнен поиск искомого_значения и возвращаемого значения с помощью функции ВПР.
Первый столбец в диапазоне ячеек должен содержать Искомое_значение. Диапазон ячеек также должен содержать возвращаемое значение, которое нужно найти.
Номер столбца (начиная с 1 для самого левого столбца массива « инфо_таблица»), содержащего возвращаемое значение.
Логическое значение, определяющее, какое совпадение должна найти функция ВПР, — приблизительное или точное.
Приближенное соответствие: 1/истина предполагает, что первый столбец в таблице отсортирован либо в числовом формате, либо в алфавитном порядке, а затем будет искать ближайшее значение. Это способ по умолчанию, если не указан другой. Например, = ВПР (90; a1: B100; 2; истина).
Точное совпадение: 0/ложь осуществляет поиск точного значения в первом столбце. Например, = ВПР («Смит»; a1: B100; 2; ложь).
Начало работы
Для построения синтаксиса функции ВПР вам потребуется следующая информация:
Значение, которое вам нужно найти, то есть искомое значение.
Диапазон, в котором находится искомое значение. Помните, что для правильной работы функции ВПР искомое значение всегда должно находиться в первом столбце диапазона. Например, если искомое значение находится в ячейке C2, диапазон должен начинаться с C.
Номер столбца в диапазоне, содержащий возвращаемое значение. Например, если в качестве диапазона задано значение B2: D11, число B должно быть первым столбцом, а в качестве второго — «C» и т. д.
При желании вы можете указать слово ИСТИНА, если вам достаточно приблизительного совпадения, или слово ЛОЖЬ, если вам требуется точное совпадение возвращаемого значения. Если вы ничего не указываете, по умолчанию всегда подразумевается вариант ИСТИНА, то есть приблизительное совпадение.
Теперь объедините все перечисленное выше аргументы следующим образом:
= ВПР (искомое значение; диапазон с искомым значением; номер столбца в диапазоне с возвращаемым значением, приближенное соответствие (истина) или точное совпадение (ложь)).
Вот несколько примеров использования функции ВПР.
Функция ВПР в Excel для чайников и не только
Функция ВПР в Excel позволяет данные из одной таблицы переставить в соответствующие ячейки второй. Ее английское наименование – VLOOKUP.
Очень удобная и часто используемая. Т.к. сопоставить вручную диапазоны с десятками тысяч наименований проблематично.
Как пользоваться функцией ВПР в Excel
Допустим, на склад предприятия по производству тары и упаковки поступили материалы в определенном количестве.
Стоимость материалов – в прайс-листе. Это отдельная таблица.
Необходимо узнать стоимость материалов, поступивших на склад. Для этого нужно подставит цену из второй таблицы в первую. И посредством обычного умножения мы найдем искомое.
- Приведем первую таблицу в нужный нам вид. Добавим столбцы «Цена» и «Стоимость/Сумма». Установим денежный формат для новых ячеек.
- Выделяем первую ячейку в столбце «Цена». В нашем примере – D2. Вызываем «Мастер функций» с помощью кнопки «fx» (в начале строки формул) или нажав комбинацию горячих клавиш SHIFT+F3. В категории «Ссылки и массивы» находим функцию ВПР и жмем ОК. Данную функцию можно вызвать перейдя по закладке «Формулы» и выбрать из выпадающего списка «Ссылки и массивы».
- Откроется окно с аргументами функции. В поле «Искомое значение» — диапазон данных первого столбца из таблицы с количеством поступивших материалов. Это те значения, которые Excel должен найти во второй таблице.
- Следующий аргумент – «Таблица». Это наш прайс-лист. Ставим курсор в поле аргумента. Переходим на лист с ценами. Выделяем диапазон с наименованием материалов и ценами. Показываем, какие значения функция должна сопоставить.
- Чтобы Excel ссылался непосредственно на эти данные, ссылку нужно зафиксировать. Выделяем значение поля «Таблица» и нажимаем F4. Появляется значок $.
- В поле аргумента «Номер столбца» ставим цифру «2». Здесь находятся данные, которые нужно «подтянуть» в первую таблицу. «Интервальный просмотр» — ЛОЖЬ. Т.к. нам нужны точные, а не приблизительные значения.
Нажимаем ОК. А затем «размножаем» функцию по всему столбцу: цепляем мышью правый нижний угол и тянем вниз. Получаем необходимый результат.
Теперь найти стоимость материалов не составит труда: количество * цену.
Функция ВПР связала две таблицы. Если поменяется прайс, то и изменится стоимость поступивших на склад материалов (сегодня поступивших). Чтобы этого избежать, воспользуйтесь «Специальной вставкой».
- Выделяем столбец со вставленными ценами.
- Правая кнопка мыши – «Копировать».
- Не снимая выделения, правая кнопка мыши – «Специальная вставка».
- Поставить галочку напротив «Значения». ОК.
Формула в ячейках исчезнет. Останутся только значения.
Быстрое сравнение двух таблиц с помощью ВПР
Функция помогает сопоставить значения в огромных таблицах. Допустим, поменялся прайс. Нам нужно сравнить старые цены с новыми ценами.
- В старом прайсе делаем столбец «Новая цена».
- Выделяем первую ячейку и выбираем функцию ВПР. Задаем аргументы (см. выше). Для нашего примера: . Это значит, что нужно взять наименование материала из диапазона А2:А15, посмотреть его в «Новом прайсе» в столбце А. Затем взять данные из второго столбца нового прайса (новую цену) и подставить их в ячейку С2.
Данные, представленные таким образом, можно сопоставлять. Находить численную и процентную разницу.
Функция ВПР в Excel с несколькими условиями
До сих пор мы предлагали для анализа только одно условие – наименование материала. На практике же нередко требуется сравнить несколько диапазонов с данными и выбрать значение по 2, 3-м и т.д. критериям.
Таблица для примера:
Предположим, нам нужно найти, по какой цене привезли гофрированный картон от ОАО «Восток». Нужно задать два условия для поиска по наименованию материала и по поставщику.
Дело осложняется тем, что от одного поставщика поступает несколько наименований.
- Добавляем в таблицу крайний левый столбец (важно!), объединив «Поставщиков» и «Материалы».
- Таким же образом объединяем искомые критерии запроса:
- Теперь ставим курсор в нужном месте и задаем аргументы для функции: . Excel находит нужную цену.
Рассмотрим формулу детально:
- Что ищем.
- Где ищем.
- Какие данные берем.
Функция ВПР и выпадающий список
Допустим, какие-то данные у нас сделаны в виде раскрывающегося списка. В нашем примере – «Материалы». Необходимо настроить функцию так, чтобы при выборе наименования появлялась цена.
Сначала сделаем раскрывающийся список:
- Ставим курсор в ячейку Е8, где и будет этот список.
- Заходим на вкладку «Данные». Меню «Проверка данных».
- Выбираем тип данных – «Список». Источник – диапазон с наименованиями материалов.
- Когда нажмем ОК – сформируется выпадающий список.
Теперь нужно сделать так, чтобы при выборе определенного материала в графе цена появлялась соответствующая цифра. Ставим курсор в ячейку Е9 (где должна будет появляться цена).
- Открываем «Мастер функций» и выбираем ВПР.
- Первый аргумент – «Искомое значение» — ячейка с выпадающим списком. Таблица – диапазон с названиями материалов и ценами. Столбец, соответственно, 2. Функция приобрела следующий вид: .
- Нажимаем ВВОД и наслаждаемся результатом.
Изменяем материал – меняется цена:
Так работает раскрывающийся список в Excel с функцией ВПР. Все происходит автоматически. В течение нескольких секунд. Все работает быстро и качественно. Нужно только разобраться с этой функцией.
Использование функции ВПР в программе Excel
Во время работы в Эксель нередко требуется перенести или скопировать определенную информацию из одной таблицы в другую. Выполнить подобную процедуру, конечно же, можно вручную, когда речь идет о небольших объемах данных. Но что делать, если нужно обработать большие массивы данных? В программе Microsoft Excel на этот случай предусмотрена специальная функция ВПР, которая автоматически все сделает в считанные секунды. Давайте посмотрим, как это работает.
Описание функции ВПР
ВПР – это аббревиатура, которая расшифровывается как “функция вертикального просмотра”. Английское названи функции – VLOOKUP.
С помощью данного инструмента Excel можно отыскать совпадение значения в заданном столбце и “подтянуть” необходимые данные в выбранную ячейку из другой таблицы. Чтобы было понятнее, давайте разберем, как работает функция на практическом примере.
Применение функции ВПР на практике
Допустим, у нас есть таблица с продажами товаров. В ней отсутствуют данные по цене каждой позиции, однако, они есть в другой таблице рядом.
Наша задача – заполнить недостающие в основной таблице цены, чтобы мы могли посчитать итоговые суммы по продажам.
Порядок действий в данном случае следующий:
- Щелкаем по самой верхней ячейке столбца, значения которого мы хотим заполнить (в нашем случае – это C2). После этого нажимаем на кнопку “Вставить функцию” (fx) слева от строки формул.
- В окне вставки функции нам нужна категория “Ссылки и массивы”, в которой выбираем оператор “ВПР” и щелкаем OK.
- Теперь предстоит правильно заполнить аргументы функции:
- в поле “Искомое_значение” указываем адрес ячейки в основной таблице, по значению которой будет производиться поиск соответствия во второй таблице с ценами. Координаты можно прописать вручную, либо, находясь курсивом в поле для ввода информации просто кликнуть в самой таблице по нужной ячейке.
- переходим к аргументу “Таблица”. Здесь мы указываем координаты таблицы (или ее отдельной части), в котором будет выполняться поиск искомого значения. При этом важно, чтобы первый столбец указанного диапазона содержал именно те данные, по которым будет осуществляться поиск и сопоставление значений (в нашем случае – это наименования позиций). И, конечно же, в указанные координаты должны попадать ячейки с информацией, которая будет “подтягиваться” в основную таблицу (в нашем случае – это цены).
Примечание: Таблица может располагаться как на том же листе, что и основная, так и на других листах книги. - Чтобы координаты, указанные в аргументе “Таблица” не сместились при возможных дальнейших корректировках данных, делаем их абсолютными, так как по умолчанию они являются относительными. Для этого выполняем выделение всей ссылки в поле и нажимаем кнопку F4. В результате перед всеми обозначениями строк и столбцов будут добавлены символы “$”.
- в поле аргумента “Номер_столбца” указываем порядковый номер столбца, значения которого нужно вставить в основную таблицу при совпадении искомого значения. В нашем случае это столбец с ценами, который занимает вторую позицию в указанной выше области (аргумент “Таблица”).
- в значении аргумента “Интервальный_просмотр” можно указать два значения:
- ЛОЖЬ (0) – результат будет выводиться только в случае точного совпадения;
- ИСТИНА (1) – будут выводиться результаты по приближенным совпадениям.
- мы выбираем первый вариант, так как нам важна предельная точность.
- Когда все готово, нажимаем OK.
- в поле “Искомое_значение” указываем адрес ячейки в основной таблице, по значению которой будет производиться поиск соответствия во второй таблице с ценами. Координаты можно прописать вручную, либо, находясь курсивом в поле для ввода информации просто кликнуть в самой таблице по нужной ячейке.
- В выбранной ячейку, куда мы вставили функцию, автоматически вставилась требуемая цена.
Причем, если мы изменим значение во второй таблице с ценами, так как данные взаимосвязаны посредством функции, то и в основной таблице произойдут соответствующие изменения.
- Чтобы автоматически заполнить аналогичными данными другие ячейки столбца, воспользуемся Маркером заполнения. Для этого наводим курсор мыши на нижний правый угол ячейки с результатом, когда появится черный плюсик, зажав левую кнопку мыши тянем его вниз до конца таблицы или до то ячейки, которую нужно заполнить.
- В итоге нам удалось получить в основной таблице все данные по ценам, а также посчитать итоговые суммы по продажам, что и требовалось сделать.
Заключение
Таким образом, функция ВПР – один из самых полезных инструментов при работе в Excel, когда нужно сопоставить данные двух таблиц и перенести значения из одной в другую при совпадении заданных значений. Правильное использование данной функции позволит сэкономить немало времени и сил, позволив автоматизировать процесс заполнения данных и исключив возможные ошибки из-за опечаток и т.д.
Узнай какие темы требуют изучения
Проверь свои знания по Microsoft Excel
Пройди опрос и узнай какие темы Excel нужно изучить лучше
Для быстрого копирования формулы вниз будет оптимально
Написать формулы с изменением адреса ячеек.
Правильно, но не оптимально.
Скопировать и вставить через «спец. Вставка – Формулы».
Есть способ ещё оптимальнее.
Дважды кликнуть на правый нижний угол ячейки.
Да, это самый быстрый способ.
Когда требуется значения одного столбца из 10 строк умножить на значение в одной конкретной ячейке, оптимально:
Написать формулу 10 раз.
Будет работать, но слишком долго. Нужно изучить правила закрепления.
Написать перемножение с цифрой в формуле и протянуть.
А если нужно будет быстро изменить курс? Нужно изучить правила закрепления.
Перемножить, используя правила закрепления и протянуть.
Да, закрепить будет оптимально.
Выберете решение, которое оптимально подойдет для задания на изображении.
Нужна формула перемножения массивов
В целом это возможно, но есть более простое решение. Изучите функции суммирование по условиям.
Нужно сочетание сразу 2ух функций ЕСЛИ() и СУММ()
Такое сочетание сработает, если Вы освоили работу массивов. Правильнее изучить функции суммирование по условиям.
Достаточно функции СУММЕСЛИМН()
Верно, это самое простое и оптимальное решение.
Функции не помогут нужно пользоваться фильтром
Это долгий и ручной путь. Правильнее изучить функции суммирование по условиям.
Как правильнее заполнить значение зарплат в ведомости (задача на изображении)?
Использовать Ctrl+F для поиска табельного номера.
Часто на этот способ тратят целые недели времени. Изучите функцию ВПР()
Прописать 20 раз функцию Если()
Вариант, но неоправданно сложный. Изучите функцию ВПР()
Использовать функцию ВПР()
Верно.
Эта задача не для Excel
Не стоит так недооценивать Excel. Изучите функцию ВПР()
Как удобнее всего удалить строки дубликатов, которые состоят из нескольких столбцов?
Использовать сортировку и затем вручную искать повторы
Долго и возможны ошибки. Изучите модуль «Удаление дубликатов».
Использовать условное форматирование для поиска дубликатов
Это хорошо работает когда столбец один. Изучите модуль «Удаление дубликатов».
Зайти в данные, а там выбрать удалить дубликаты.
Это правильный ответ.
Воспользоваться функцией СЦЕПИТЬ() и форматированием
В целом — сработает, но долго реализовывать. Изучите модуль «Удаление дубликатов».
Какой тактикой лучше воспользоваться для анализа табличных данных на 4 тысячи строк? Возможны несколько вариантов.
Преобразовать в умную таблицу, подобрать цвета и срезы.
Это повысит наглядность и удобство анализа.
Применить разные типы форматирования
Этот шаг увеличит читаемость ваших данных.
Применить многоуровневую сортировку.
Это поможет видеть промежуточные срезы.
Создать сводную таблицу, настроить вычисления и фильтры.
Незаменимый инструмент для группировки и обработки вычислений с большим количеством строк.
Вероятно Вы только начали изучение Excel.
Мы сможем обсудить Ваши задачи и подобрать оптимальную программу изучения.
Вероятно Вы только начали изучение Excel.
Мы сможем обсудить Ваши задачи и подобрать оптимальную программу изучения.
Вы уже имеете практику работы в Excel
Самое время стать продвинутым пользователем Excel. Мы сможем обсудить Ваши задачи и подобрать оптимальную программу изучения.
Вы уже имеете практику работы в Excel
Самое время стать продвинутым пользователем Excel. Мы сможем обсудить Ваши задачи и подобрать оптимальную программу изучения.
Вы хорошо знакомы с профессиональными функциями Excel.
Мы сможем обсудить Ваши задачи и подобрать продвинутую программу изучения.
Вы правильно ответили на все вопросы.
Крутой результат. Мы сможем подобрать Вам продвинутую программу изучения.
Что считает формула «=СУММ(A:A)»?
Сумму значений в столбце А
В диапазоне B1:B5 по порядку указаны значения 1, 2, 3, 4, 5. Какой результат получится в ячейке С1, если в ней указать формулу «=МАКС(В1:В5)»?
Если ячейку, в которой указана формула, скопировать (Ctrl+C) и вставить в другую ячейку (Ctrl+V), то вставится:
Результат вычисления формулы
Формулы таким образом не копируются
На что ссылается ячейка в документе MS Excel, если она содержит следующее значение [Выручка.xls]Январь!A5:
На файл «Январь», где в ячейке «А5» указано значение «Январь.xls»
На ячейку «А5» на листе «Январь» в книге с названием «Выручка»
На пятый столбец в строке «А», в котором содержится слово «Январь»
Данное значение ячейки является ошибочным (ячейка не может содержать данные такого вида)
В случае, если в указанной формуле в MS Excel имеется ошибка, то
Отобразится формула целиком
Значение автоматически = 0
Отобразится ошибка с описанием причины
Если к диапазону, содержащему 4 столбца, применить «Сортировку», по какому столбцу будет применена сортировка?
Нельзя применить сортировку к диапазону, содержащему несколько столбцов
По крайнему правому столбцу
По крайнему левому столбцу
Укажите (несколько) расширения файлов, которые можно выбрать при сохранении документов в Excel версии 2007+ (без учета надстроек и других доп. приложений):
Функция ДЛСТР() (англ. LEN()) позволяет определить:
Количество ячеек в строке
Количество символов в ячейке
Функция ПСТР() (англ. MID()) позволяет:
Вывести указанное число символов
Определить порядковый номер строки
Определить порядковый номер страницы
Функция ВПР() (англ. VLOOKUP()) позволяет:
Сопоставить данные одной ячейки (таблицы) с другой
Узнать текущую версию MS Excel
Каким сочетанием клавиш можно перемещаться между листами в MS Excel?
Alt + стрелки влево/вправо
Клавишами PageUP/PageDOWN
При помощи функции СУММЕСЛИ() (англ. SUMMIF()) можно:
Подсчитать количество столбцов;
Объединить ячейки, при выполнении условия
Подсчитать количество заданных условий в диапазоне
Подсчитать сумму значений, при выполнении условия
Функция, позволяющая объединить значения / ячейки в одной ячейке, называется (рус. версия):
Какой опцией специальной вставки можно горизонтальный диапазон данных вставить вертикально и наоборот:
Стандартными средствами Excel этого сделать невозможно
За что отвечает третий аргумент (значение «2») функции ВПР() (англ. VLOOKUP()): =ВПР(С1:С5;А1:В5;2;ЛОЖЬ):
Номер столбца в который вставлять данные
Номер столбца из которого брать данные
Определяет количество символов
Определяет номер строки, с которой начинать поиск
Чем отличаются функции ПОДСТАВИТЬ() (англ. SUBSTITUTE()) и ЗАМЕНИТЬ() (англ. REPLACE()):
Возможностью изменить несколько значений сразу
Первая работает с текстом, вторая с цифрами
Первая добавляет (подставляет) значение к существующему, вторая – заменяет полностью
Ничем не отличаются: первая функция заменила вторую
Что является обязательным условием при формировании сводной таблицы в MS Excel:
Количество строк не должно превышать 10.000
Общее количество значений (ячеек) не должно превышать 63.536
В выделенном диапазоне данных не должно быть пустых ячеек
Выделенный диапазон должен содержать заголовки столбов
Спарклайн в MS Excel – это:
Тоже самое что и гиперссылка
Функция, позволяющая вставить линию
Массив данных в MS Excel создаётся следующим сочетанием клавиш:
Функция, которая проверяет, является ли значение ошибкой #Н/Д является:
Функция ИНДЕКС() (INDEX()) позволяет:
Перейти в начало строки, массива
Переименовать (задать имя) текущую ячейку / диапазон данных
Определить значение ячейки на пересечении конкретных строк и столбцов
Определить позицию первого вхождения знака или строки текста
Код, позволяющий автоматизировать заданную последовательность действий в MS Excel, называется:
Код любого макроса в MS Excel начинается и заканчивается со следующих сокращений:
Оператор, используемый для объявления переменной при написании макроса в MS Excel называется:
Анализ в MS Excel, позволяющий попробовать различные значения (сценарии) для формул, называется:
Excel-тестирования и задания
Примеры заданий для проверки уровня владения MS Excel
Здесь Вы можете бесплатно скачать файлы и выполнить задания. Отличная тренировка и возможность проверить свои навыки.
New! 1. Пример Excel-заданий для прохождения собеседования (Sales Analyst)
РЕШЕНИЕ ЗАДАНИЙ. Скачайте файл с решениями и посмотрите видеоразбор ниже.
2. Пример Excel-заданий в зарубежную компанию (аналитик)
2. РЕШЕНИЕ ЗАДАНИЙ. Скачайте файл с решениями и посмотрите видеоразбор ниже.
3. Пример Excel-заданий в FMCG-компанию
3. РЕШЕНИЕ ЗАДАНИЙ. Скачайте файл с решениями и проверьте себя.
На эту страницу будут добавляться новые файлы и задания.
Разборы заданий я буду публиковать в моем блоге @valeriarti и на YouTube — канале Artis Academy.
© 2017-2022 Академия Аналитики Артис Валерии

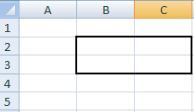
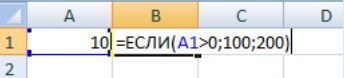
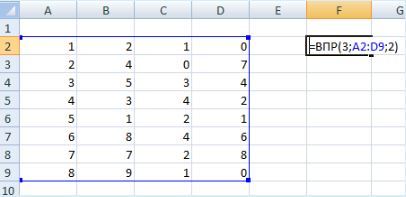
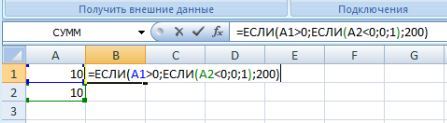
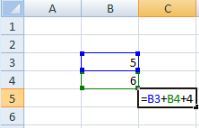
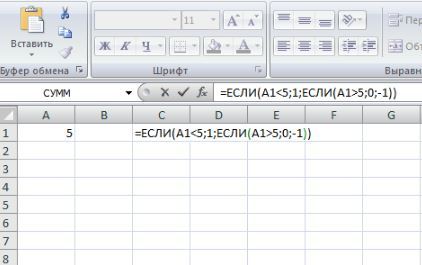


































































 Причем, если мы изменим значение во второй таблице с ценами, так как данные взаимосвязаны посредством функции, то и в основной таблице произойдут соответствующие изменения.
Причем, если мы изменим значение во второй таблице с ценами, так как данные взаимосвязаны посредством функции, то и в основной таблице произойдут соответствующие изменения.