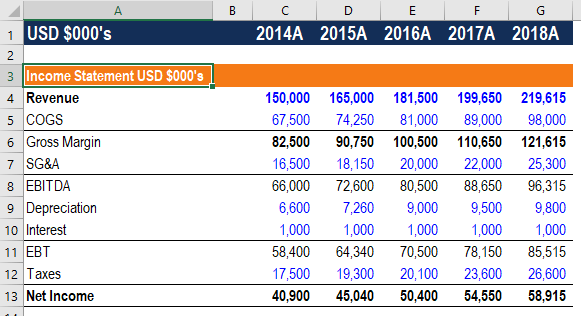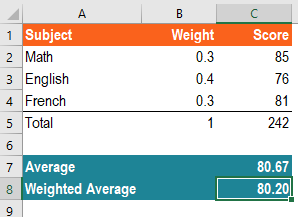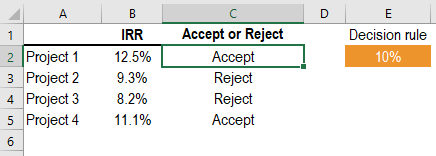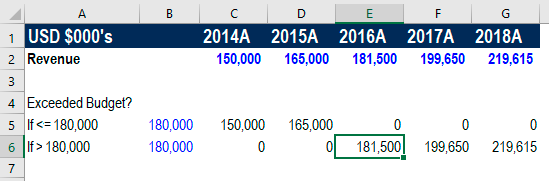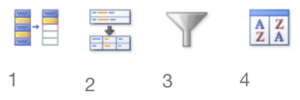Тестирование направлено на оценку начальных знаний Microsoft Excel
Можно выбрать как один, так и несколько вариантов ответов.
Какая комбинация клавиш используется для сохранения книги?
Какая комбинация клавиш используется для закрытия книги?
Как выделить строку?
Поставить курсор на первую ячейку строки и, зажав левую клавишу мыши, переместить курсор по остальным ячейкам строки.
Щелкнуть мышкой по заголовку строки (по номеру строки)
Щелкнуть мышкой по первой ячейке строки, нажать клавишу Shift и, не отпуская ее, щелкнуть мышкой по последней ячейки строки.
Как выполнить вставку столбца?
В приведенной ниже таблице пропущена информация об артикуле товара. Она должна располагаться на месте столбца «Количество». Как вставить пустой столбец на место столбца «Количество», сдвинув последний вправо?
Выделить столбец В и, щелкнув по нему правовой клавишей мыши, выбрать команду «Вставить»
Щелкнуть правовой клавишей мышки по заголовку столбца В и выбрать команду «Вставить»
Щелкнуть по ячейке В1 правовой клавишей мышки и выбрать команду «Вставить»
Для чего применяют кнопку?
Для создания границ таблицы
Для изменения размера ячейки
Для подчеркивания текста
Какую кнопку используют для заливки ячеек?
Какую кнопку нужно использовать для расположения текста в несколько строк в одной ячейке?
Какая клавиша запускает автоматическую проверку орфографии?
Как быстро удалить информацию в нескольких ячейках?
Выделить нужные ячейки и нажать Delete
Выделить нужные ячейки и нажать Backspace
Щелкнуть правой клавишей мыши по выделенному диапазону ячеек и выбрать команду «Удалить»
Щелкнуть правой клавишей мыши по выделенному диапазону ячеек и выбрать команду «Очистить содержимое»
Как быстро заменить информацию в ячейке?
Выделить ячейку, нажать Delete и напечатать новую информацию
Выделить ячейку и сразу ввести новую информацию
Выделить ячейку, нажать Backspace и напечатать новую информацию
В ячейке создана формула =А1*$A$15 и она скопирована вниз на другие ячейки. Какая ячейка в формуле не будет изменяться?
В ячейке С1 создана формула =А1*В1. Формула скопирована вниз на другие ячейки. Как будет выглядеть формула для второй строки?
=А2*В2
=А2*В1
=А1*В2
=А1*В1
В ячейке А2 зарплата 60000. В В2 нужно посчитать налог. Какая формула правильная?
=60000*13%
=А2*13%
=13%*А2
=13%*60000
В ячейке В2 указана стоимость товара. Сделали скидку 12,75%. Нужно получить новую стоимость товара с учетом скидки.
=В1*12,75%
=В1-В1*12,75%
=В1-12,75%*В1
=В1-12,75%
В столбце В — цены товаров. В ячейке E2 — стоимость доставки. Нужно получить стоимость с учетом доставки по каждому заказу. Какая формула должна быть в С2?
=В2+Е2
=$Е$2+В2
=В2+$Е$2
=Е2+В2
Какая клавиша на клавиатуре превратит ячейку А1 в абсолютную ссылку $A$1?
Как перевести доллары в рубли?
Выделить ячейку В2. Ввести формулу =А2*В13
Выделить ячейку В2. Ввести формулу =А2*$В$13
Выделить ячейку В2. Ввести формулу =$А$2*$В$13
Выделить ячейку В2. Ввести формулу =$А$2*В13
Выделить ячейку В2. Ввести формулу =$В$13*A2
Нужно перевести рубли в евро. Какая формула в ячейке В2 позволит это сделать?
=А2/В10
=А2*$В$10
=А2/$В$10
=А2*В10
В столбце А находятся числа и нужно просуммировать весь столбец. Какая формула правильная?
=СУММ(А1:А10)
=СУМ(А1:А10)
=СУМ(А:А)
=СУММ(А:А)
Требуется посчитать в таблице новую цену, учитывая наценку.
Выделить ячейку D2. Ввести формулу: =В1*С1. Скопировать формулу на остальные ячейки
Выделить ячейку D2. Ввести формулу: =С1*В1. Скопировать формулу на остальные ячейки
Выделить ячейку D2. Ввести формулу: =С1*В1+В1. Скопировать формулу на остальные ячейки
Выделить ячейку D2. Ввести формулу: =В1+С1*В1. Скопировать формулу на остальные ячейки
В ячейке требуется получить запись в виде 8-30. Какой формат нужно установить на эту ячейку?
Каково назначение кнопок «Увеличить разрядность» и «Уменьшить разрядность» на вкладке «Главная»?
Смещают информацию в ячейке в правую или левую сторону
Меняют количество цифр после запятой
Удаляют информацию
Какой формат ячейки нужно использовать, чтобы при вводе 1525,255 получить в ячейке 1 525,26 ₽ ?
Числовой
Финансовый
Денежный
Как напечатать первую таблицу из нескольких, расположенных на листе?
Выделить первую таблицу. Нажать Ctrl+P. В настройках печати выбрать «Напечатать выделенный фрагмент»
Выделить первую таблицу, щелкнуть правой клавишей мыши по выделенному и выбрать «Напечатать таблицу»
Нажать Ctrl+P. В настройках печати выбрать команду «Напечатать выделенный фрагмент»
Нужно напечатать объёмную таблицу, и требуется, чтобы заголовки, расположенные в первой строке, печатались на всех страницах. Что для этого нужно сделать?
На вкладке «Разметка страниц» выбрать команду «Параметры страницы». На вкладке «Лист» в поле «Сквозные строки» набрать 1
На вкладке «Разметка страниц» выбрать команду «Параметры страницы». На вкладке «Лист» в поле «Сквозные строки» щелкнуть мышкой, а затем, щелкнуть по заголовку первой строки в области заголовков строк (по 1)
На вкладке «Разметка страниц» выбрать команду «Параметры страницы». На вкладке «Лист» в разделе «Печать» поставить галочку «Заголовки строк и столбцов»
Следующие данные не обязательны. Код клиента и ФИО требуются для консолидации результатов при корпоративном тестировании. На указанную электронную почту приходят результаты теста с разбором правильных ответов.
Код клиента
ФИО
Электронная почта
Что считает формула «=СУММ(A:A)»?
Сумму значений в столбце А
В диапазоне B1:B5 по порядку указаны значения 1, 2, 3, 4, 5. Какой результат получится в ячейке С1, если в ней указать формулу «=МАКС(В1:В5)»?
Если ячейку, в которой указана формула, скопировать (Ctrl+C) и вставить в другую ячейку (Ctrl+V), то вставится:
Результат вычисления формулы
Формулы таким образом не копируются
На что ссылается ячейка в документе MS Excel, если она содержит следующее значение [Выручка.xls]Январь!A5:
На файл «Январь», где в ячейке «А5» указано значение «Январь.xls»
На ячейку «А5» на листе «Январь» в книге с названием «Выручка»
На пятый столбец в строке «А», в котором содержится слово «Январь»
Данное значение ячейки является ошибочным (ячейка не может содержать данные такого вида)
В случае, если в указанной формуле в MS Excel имеется ошибка, то
Отобразится формула целиком
Значение автоматически = 0
Отобразится ошибка с описанием причины
Если к диапазону, содержащему 4 столбца, применить «Сортировку», по какому столбцу будет применена сортировка?
Нельзя применить сортировку к диапазону, содержащему несколько столбцов
По крайнему правому столбцу
По крайнему левому столбцу
Укажите (несколько) расширения файлов, которые можно выбрать при сохранении документов в Excel версии 2007+ (без учета надстроек и других доп. приложений):
Функция ДЛСТР() (англ. LEN()) позволяет определить:
Количество ячеек в строке
Количество символов в ячейке
Функция ПСТР() (англ. MID()) позволяет:
Вывести указанное число символов
Определить порядковый номер строки
Определить порядковый номер страницы
Функция ВПР() (англ. VLOOKUP()) позволяет:
Сопоставить данные одной ячейки (таблицы) с другой
Узнать текущую версию MS Excel
Каким сочетанием клавиш можно перемещаться между листами в MS Excel?
Alt + стрелки влево/вправо
Клавишами PageUP/PageDOWN
При помощи функции СУММЕСЛИ() (англ. SUMMIF()) можно:
Подсчитать количество столбцов;
Объединить ячейки, при выполнении условия
Подсчитать количество заданных условий в диапазоне
Подсчитать сумму значений, при выполнении условия
Функция, позволяющая объединить значения / ячейки в одной ячейке, называется (рус. версия):
Какой опцией специальной вставки можно горизонтальный диапазон данных вставить вертикально и наоборот:
Стандартными средствами Excel этого сделать невозможно
За что отвечает третий аргумент (значение «2») функции ВПР() (англ. VLOOKUP()): =ВПР(С1:С5;А1:В5;2;ЛОЖЬ):
Номер столбца в который вставлять данные
Номер столбца из которого брать данные
Определяет количество символов
Определяет номер строки, с которой начинать поиск
Чем отличаются функции ПОДСТАВИТЬ() (англ. SUBSTITUTE()) и ЗАМЕНИТЬ() (англ. REPLACE()):
Возможностью изменить несколько значений сразу
Первая работает с текстом, вторая с цифрами
Первая добавляет (подставляет) значение к существующему, вторая – заменяет полностью
Ничем не отличаются: первая функция заменила вторую
Что является обязательным условием при формировании сводной таблицы в MS Excel:
Количество строк не должно превышать 10.000
Общее количество значений (ячеек) не должно превышать 63.536
В выделенном диапазоне данных не должно быть пустых ячеек
Выделенный диапазон должен содержать заголовки столбов
Спарклайн в MS Excel – это:
Тоже самое что и гиперссылка
Функция, позволяющая вставить линию
Массив данных в MS Excel создаётся следующим сочетанием клавиш:
Функция, которая проверяет, является ли значение ошибкой #Н/Д является:
Функция ИНДЕКС() (INDEX()) позволяет:
Перейти в начало строки, массива
Переименовать (задать имя) текущую ячейку / диапазон данных
Определить значение ячейки на пересечении конкретных строк и столбцов
Определить позицию первого вхождения знака или строки текста
Код, позволяющий автоматизировать заданную последовательность действий в MS Excel, называется:
Код любого макроса в MS Excel начинается и заканчивается со следующих сокращений:
Оператор, используемый для объявления переменной при написании макроса в MS Excel называется:
Анализ в MS Excel, позволяющий попробовать различные значения (сценарии) для формул, называется:
Microsoft Excel — инструмент №1 в работе
Excel – универсальное программное средство пакета MS Office предназначенное для работы с электронными таблицами. Функционал программы позволяет не только создавать, хранить, использовать информацию, но и решать куда более сложные аналитические задачи.
Знания персоналом базовых функций электронных таблиц – необходимое требование большинства современных компаний. В подавляющем количестве вакансий без опыта работы хотя-бы с основными формулами не обойтись – Excel своего рода лакмусовая бумажка определяющая компетентность сотрудника.
Почему на собеседовании так важны знания Excel? Дело в том, что любая организация стремиться к оптимизации временных затрат – это означает, что необходимо за короткий промежуток времени проанализировать, отфильтровать и консолидировать данные – разложить по полочкам и представить в более наглядной форме без особых усилий и глубоких математических познаний. Говоря о возможностях утилиты, стоит отметить, что они безграничны! Приложение значительно упрощает работу с числовой и символьной информацией, при осуществлением расчётов формул разной степени сложности (ВПР, СЦЕП, СУММЕСЛИ), использовании сводных таблиц, визуализации информации, построении диаграмм, блок-схем, написании макросов. О важности знания Excel красноречиво говорит тот факт, что программа неизменно входит в тройку лидеров популярности при заказе корпоративных курсов.
Устроиться на вакансию со знанием Excel? Легко!
Секрет любого собеседования в умении себя представить так, чтобы Вами заинтересовались и оценили по достоинству. Поэтому для успешного преодоления ступени отбора, следует как можно лучше подготовиться. В большинстве случаев «отсев» кандидатов происходит на основе резюме, по которому работодатель либо заинтересовывается, либо «отметает» потенциального работника. Этап «живой» встречи, как правило, показывает соответствует ли специалист тем представленным качествам. И здесь начинается самое интересное! Если с личностными характеристиками не до конца все понятно и работодатель может «сначала не просечь» даже проведя тестирование, то с профессиональными знаниями всё сразу становиться очевидным!
Оценка подготовки кандидата на собеседовании никогда не проходит без проверки базовых знаний компьютера, а именно программных средств пакета MS Office. По статистике каждый третий соискатель «проваливает» этот тест. С чем это связано и почему Excel вызывает сложность? Основная трудность заключается в том, что опытные работодатели кроме теоретического блока вопросов, в обязательном порядке дают тестовые задания на основе которых и производят отбор. И тут без практических навыков просто не обойтись. Эта часть интервью направлена на тестирование знаний по базовым функциям программы, а также по отработке основных формул расчёта, т.е. по той базе без которой невозможно успешная трудовая деятельность сотрудника. «Провал» происходит из-за неподготовленности соискателя, теоретически он может знать ответы на абсолютно все вопросы, но, когда дело доходит до демонстрации знаний, многие теряются и не могут решить элементарные задачи. Поэтому чтобы «не заблудиться в трёх соснах» функционала Excel, следует тщательно подготовиться. В первую очередь требуется знать: какие вопросы и задания чаще всего попадаются на собеседованиях?
Какие вопросы и задачи по Excel популярны на собеседованиях?
Педагоги наших курсов отличаются тем, что не «распыляются» на работу в школах и ВУЗах, где учебная программа далека от практики, а имеют многолетний стаж корпоративного обучения Excel именно организаций. Это даёт ценную информацию о том, какие функции программы чаще всего применяются фирмами, и соответственно на знание чего они будут делать акцент в ходе собеседования. Приводим ТОП 10 таких вопросов на знание Excel в порядке убывания популярности.
- ВПР – функция позволяет решить задачи сравнения данных из разных таблиц и подгрузки информации из нескольких таблиц в одну.
- Сводные таблицы – используются для отображения данных в более понятном виде, для выборки данных по критериям и для получения итогов.
- СЦЕП, СЦЕПИТЬ – применяют для объединения данных из разных ячеек в одну. Например, выгрузка из 1С: Бухгалтерии размещает данные в одной ячейке и возникает задача разбить информацию по столбцам, а затем соединить то, что нужно.
- СУММЕСЛИ, СУММЕСЛИМН – эти функции суммируют не всё данные, а то, что удовлетворяет критерию.
- СЧЁТЕСЛИ, СЧЁТЕСЛИМН – позволяют подсчитать количество ячеек, соответствующих заданным критериям формулы.
- Консолидация – инструмент позволяет собрать разрозненные однотипные данные в одну таблицу.
- ЕСЛИОШИБКА – функция позволяет скрыть ошибочные данные и успешно пройти собеседование.
- Промежуточные итоги – часто задействуют инструмент для получения итоговых сумм.
- Условное форматирование – возможность применить требуемое форматирование только к данным, соответствующим тем или иным критериям.
- ЕСЛИ – логическая функция проверки выполнения условия, использующаяся при решении «продвинутых» производственных задач.
Как проверить свои знания Excel и спать спокойно?
Как уже отмечалось ранее, чтобы заинтересовать работодателя, нужно показать все свои знания с наилучшей стороны, а без уверенности в себе и собственных силах это просто невозможно! Для того, чтобы чувствовать себя спокойным, нужно быть готовым ко всему и дальше большему. Поможет в этом Ваш верный друг – учебный центр «Альянс». На нашем сайте Вы можете проверить свою готовность к собеседованию по Microsoft Excel в любом формате: тесты, задачи, консультации.
Онлайн тестирование
Вариант для тех, кто желает получить быструю сводку своих знаний. Такой вариант позволит оценить свои умения по основным вопросам Excel и увидеть места, на которые нужно обратить внимание при дальнейшей подготовке, так как по результатам теста выводится разбор правильных ответов. У нас имеются несколько тестов по уровню сложности: базовые основы, расширенные возможности, эксперт.
Решение практических задач
Если Вы уже разобрались со своими сильными и слабыми сторонами, то в базе нашего сайта припасены практические тестовые задания, которые часто используются работодателями для проверки базовых знаний Excel. Задачи представляют собой кейсы на отработку вопросов и формул, входящих обязательный минимум знаний на собеседовании. Сначала нужно скачать файл с заданиями, а потом проверить себя загрузив файл с ответами.
Интервью с консультантом
Электронные таблицы не всем даются легко, поэтому для детальной проверки интересующих или вызывающих трудность вопросов, лучше всего обратиться к консультанту, знающему все тонкости программы и отрепетировать будущее интервью с работодателем. Консультант в выездном формате или онлайн не только смоделирует ход собеседования, но и объяснит трудные вопросы, поможет разобраться, даст практические советы, которые помогут успешно пройти тестирование у работодателя.
Интенсив подготовка Excel… Тяжело в учении – легко в трудоустройстве!
Что делать, если Вы прошли тестирование, результаты неутешительные, а собеседование «на носу»? Главное без паники! Всё решаемо, а главное в Ваших руках! И на этот случай на курсах «Альянс» есть решение – обучение Excel с репетитором, проводимое с выездом или онлайн, в зависимости от Ваших возможностей и предпочтений.
Преимущества индивидуальных занятий Excel видны невооруженным глазом:
Во-первых, экономность такого вида подготовки. Не нужно слушать всё подряд, как это происходит на групповых курсах, а можно взять хоть одно занятие. Индивидуальные уроки нацелены именно на результат теста и на те стороны, которые необходимо отработать – это гораздо экономнее нежели оплачивать обучение полностью и изучать, то в чём нет надобности.
Во-вторых, оперативность. К индивидуальному обучению Вы можете приступить сразу в день звонка. Групповые же занятия стартуют после набора группы слушателей, который может продлиться месяц, плюс сам период обучения. Оперативность крайне важна для «горящей» вакансии, на которую много претендентов и Вас пригласили на собеседование в ближайшие дни.
В-третьих, географическая доступность. Для таких занятий абсолютно не важно Ваше местоположение и даже страна проживания, ведь проходить подготовку с репетитором можно и онлайн.
В-четвертых, знание педагогом запросов работодателей. Индивидуальную подготовку ведёт преподаватель, обучающий персонал организаций более 20 лет, а потому отлично знает MS Excel, что востребовано в компаниях и какие вопросы будут на собеседовании.
Несмотря на все сложности электронных таблиц, всё решаемо! Главное вовремя поставить задачу и обратиться за помощью к надёжному наставнику. Курсы «Альянс» помогут подготовиться к собеседованию по Excel на «Ура»!
Поделиться:
Excel-тестирования и задания
Примеры заданий для проверки уровня владения MS Excel
Здесь Вы можете бесплатно скачать файлы и выполнить задания. Отличная тренировка и возможность проверить свои навыки.
New! 1. Пример Excel-заданий для прохождения собеседования (Sales Analyst)
РЕШЕНИЕ ЗАДАНИЙ. Скачайте файл с решениями и посмотрите видеоразбор ниже.
2. Пример Excel-заданий в зарубежную компанию (аналитик)
2. РЕШЕНИЕ ЗАДАНИЙ. Скачайте файл с решениями и посмотрите видеоразбор ниже.
3. Пример Excel-заданий в FMCG-компанию
3. РЕШЕНИЕ ЗАДАНИЙ. Скачайте файл с решениями и проверьте себя.
На эту страницу будут добавляться новые файлы и задания.
Разборы заданий я буду публиковать в моем блоге @valeriarti и на YouTube — канале Artis Academy.
© 2017-2022 Академия Аналитики Артис Валерии
1592
На выполнение теста отводится 20 минут.
Время на выполнение теста вышло.
Тест на знание Excel
Ответьте на 17 вопросов и узнайте ваш уровень знания Excel.
1 / 17
Какая функция используется для определения наивысшего значения?
2 / 17
Какую формулу следует ввести в ячейку A3 для отображения результатов, как показано на скриншоте?
=Income Statement &A1
=»Income Statement «&A1
=»Income Statement «+A1
=»Income Statement «&»A1»
3 / 17
Какие из следующих функций нельзя найти на вкладке «Данные»?
Анализ «что если»
Сводная таблица
Проверка данных
Текст по столбцам
4 / 17
Какая клавиша используется для блокировки ссылок на ячейки в формуле?
5 / 17
Какая из следующих формул является правильной для расчета средневзвешенной оценки в ячейке C8, как показано на скриншоте?
= СУММПРОИЗВ(C2:C5,B2:B5)
= СУММПРОИЗВ(C2:C4,B2:B4)
= СРЗНАЧ(B2:B4)
= СРЗНАЧ(C2:C4)
6 / 17
Компания A рассматривает четыре потенциальных проекта и примет их, если IRR составляет 10% или выше, как показано в ячейке E2. Какая формула используется в ячейке C2, которую можно скопировать в ячейки с C3 по C5, чтобы получить результаты, показанные на скриншоте?
=ЕСЛИ(B2>=E2,»Accept»,»Reject»)
=ЕСЛИ(B2>=$E2,»Accept»,»Reject»)
=ЕСЛИ(B2>=E$2,»Accept»,»Reject»)
=ЕСЛИ(B2>=$E$2,»Accept»,»Reject»)
7 / 17
Какое сочетание клавиш для вставки новой строки в таблицу Excel?
ALT + H + I + R
ALT + H + I + C
ALT + H + I + I
ALT + H + I + S
8 / 17
Какие из следующих функций Excel может выделять все ячейки, являющиеся формулами?
Найти
Заменить
Перейти
Выделение группы ячеек
9 / 17
Какую формулу можно использовать в ячейке G2 для создания динамической даты, которая показывает последний день каждого месяца?
=КОНМЕСЯЦА($B$2,B1)
=КОНМЕСЯЦА($B$2,G1)
=КОНМЕСЯЦА($B$2,C1)
=МЕСЯЦ($G$2)
10 / 17
Предположим, что в ячейке A1 отображается число «12000.7789». Какую формулу следует использовать для округления этого числа до ближайшего целого числа?
=ОКРУГЛТ(A1,100)
=ОКРУГЛТ(A1,10)
=ОКРУГЛ(A1,0)
=ОКРУГЛ(A1; 1)
11 / 17
Какое сочетание клавиш используются для редактирования формулы в ячейке?
12 / 17
Какое сочетание клавиш для вставки таблицы?
ALT + N + R
ALT + N + C
ALT + N + V
ALT + N + T
13 / 17
На какой вкладке можно изменить обычный режим просмотра книги на страничный режим или разметку страницы?
Вид
Рецензирование
Разметка страницы
Данные
14 / 17
Предположим, компания ожидала, что ее выручка за 2014–2018 гг. Составит 180 000 долларов. Какую формулу следует ввести в ячейку E6, чтобы в ней отображался доход за 2016 год, если он превышал бюджет, иначе будет отображаться 0?
=ЕСЛИ(E2<$B$6,E2,0)
=ЕСЛИ(E2<$B$6,0,E2)
=ЕСЛИ(E2>$B$6,E2,0)
=ЕСЛИ(E2>$B$6,0,E2)
15 / 17
Какое сочетание клавиш для автосуммирования?
ALT и S
CTRL и S
ALT и =
CTRL и =
16 / 17
На какую вкладку следует перейти для удаления линий сетки на листе?
Формулы
Вид
Рецензирование
Разметка страницы
17 / 17
Для сортировки по имени на листе мы можем использовать эту кнопку.
Поделитесь тестом в соц сетях:
Комментарии к тесту
Расскажите о своих результатах и впечатлениях о тесте