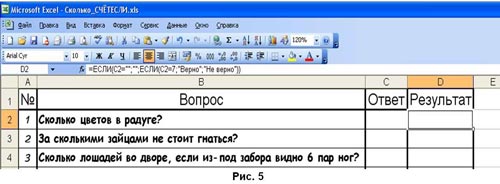При изучении с воспитанниками такой серьезной
и «взрослой» программы как Microsoft Excel большое
внимание уделяю созданию работ, которые повышали
бы их компетентность, помогали социально
адаптироваться в обществе, развивали логически,
информационно и творчески, а проще говоря,
пригодились бы им в жизни. К таким работам
относятся тесты. В данной статье мне бы хотелось
поделиться опытом разработки тестов с
использованием функции ЕСЛИ.
Тесты могут быть контролирующими, развивающими,
развлекательными и др. Они могут быть с оценкой
по 5-ти или 10-ти бальной системе или со словесными
комментариями. Тесты могут содержать ответы на
вопросы или ответ нужно вводить. Вопросы к тесту
предлагаю ребятам придумать самостоятельно на
любую тему. Если в этом возникают проблемы,
помогаю им. Кроме того, что тест должен
функционировать правильно, он и выглядеть должен
красиво, привлекательно и соответственно теме.
Поэтому большое внимание уделяется дизайну
оформления работы. И заключительным этапом
является установка защиты на тест.
Хочется отметить, что с работой над такими
тестами успешно справляются не только
старшеклассники, но и ученики среднего звена. А
поскольку воспитанникам дается почти полная
свобода выбора вопросов и оформления,
возможность протестировать тест друг другом и
педагогом, то эта работа становится им очень
интересной.
ТЕСТ 1 – тест, в котором к вопросу даны три
ответа (Приложение 1).
Каждый ответ в отдельной ячейке (рис. 1). Справа
от ответов в соответствующие ячейки вводится
символ 1 (или другой какой-нибудь символ по
желанию ученика). В ячейках, расположенных еще
правее, должен выводиться словесный результат в
виде фразы соответствующей правильному или
неправильному ответу.
Для этого в ячейку Е2 (рис. 1) вводится функция
ЕСЛИ (категория Логические): =ЕСЛИ(D2=1;”Какой
ты умный!”;””). Эта функция копируется в
ячейки столбца Е, расположенные ниже, т.е.
напротив каждого ответа, и изменяется только
словесный комментарий.
Затем тест оформляется. Вставляется заголовок
(можно использовать WordArt). Ставится подложка: меню
Формат––>Лист––>Подложка.
Заливаются каким-нибудь цветом ячейки теста: панель
инструментов Форматирование––>кнопка Цвет
заливки или меню
Формат––>Ячейки––>вкладка Вид.
Украшается картинками.
Скрываем ненужные нам теперь элементы листа –
сетку, имена строк и столбцов, ярлычки листов,
авторазбиение на страницы, горизонтальную и
вертикальную полосы прокрутки, можно также не
отображать область задач при запуске, строку
формул, строку состояния: меню
Сервис––>Параметры––>вкладка Вид.
Ставим на тест защиту. Выделяем все ячейки, куда
должна вводиться 1, открываем меню
Файл––>Ячейки––>вкладка Защита и
снимаем защиту с ячеек и скрытие формулы. Затем
выделяем ячейки, в которые вставлена функция, и
наоборот ставим защиту на ячейки и скрываем
формулы. И последний этап – защита листа: меню
Сервис––>Защита––>Защитить лист. В
диалоговом окне Защита листа дать команду Защитить
лист и содержимое защищаемых ячеек;
разрешить всем пользователем этого листа только
выделение незаблокированных ячеек и можно
ввести пароль для отключения защиты листа. При
такой защите выделяются только ячейки, в которые
вводится 1, остальные выделить и изменить
невозможно. Тест готов к работе.
ТЕСТ 2 – тест, в котором к вопросу даны три
ответа и ставится оценка (Приложение
2).
Располагать ячейки с вопросами и ответами
можно по-разному. Например, так, как показано на
рис. 2.
В ячейку D5 (рис. 2) вводится функция: =ЕСЛИ(С5=2;”Верно”;”Не
верно”). Если в тесте 1 прошу
ребят выводить результат в виде различных
текстовых фраз, то в этом тесте – в виде всего
лишь двух слов: Верно или Не верно (или Да, Нет или
Правильно, Не правильно и др.). Эта функция
копируется во все ячейки справа от ячеек с
ответом и изменяется только номер правильного
ответа. В ячейку С5 и в соответствующие ниже
вводится номер правильного ответа. В конце теста
подсчитывается количество верных ответов с
помощью функции СЧЁТЕСЛИ (категория
Статистические), т.е. в ячейке D83 (рис. 3) должно
быть так: =СЧЁТЕСЛИ(D5:D80; ”Верно”).
Затем ниже теста в ячейку В83 (рис. 4) вводится
текст ТВОЯ ОЦЕНКА, а в ячейку С83 – формула
подсчета оценки: количество верных ответов
умножить на 5, если по 5-ти бальной системе (если по
10-ти бальной системе, то умножается на 10) и
разделить на количество вопросов. Т.е. в данном
случае формула получается следующей: =D83*5/16.
С помощью функции округления (категория
Математические) округляем полученный результат
до целого: =ОКРУГЛ(D83*5/16;0).
Для того чтобы оценка не появлялась сразу же
после ответа на первый вопрос (в этом случае
можно проконтролировать правильность ответа),
используем такую хитрость – оценка должна
появиться только после ввода ответа на последний
вопрос, рассчитывая на то, что нормальный человек
будет отвечать на тест с начала, т.е. с первого
вопроса. В конечном итоге формула в ячейке С83
выглядит следующим образом: =ЕСЛИ(С80=””;””;(ОКРУГЛ(D83*5/16;0))).
Оформляем тест – вставляем заголовок,
подложку, картинки, заливаем ячейки и др. В таком
варианте теста необходимо скрыть столбец D: из
контекстного меню столбца D выбираем команду Скрыть.
Скрываем ненужные элементы листа. Затем защищаем
тест. Выделяем все ячейки, куда вводится номер
ответа, и снимаем с них защиту. Выделяем ячейку с
оценкой и наоборот ставим на нее защиту и
скрываем формулу. Затем защищаем весь лист.
ТЕСТ 3 – тест, в котором ответ вводится в
виде числа или слова (Приложение
3, Приложение 4).
Если такой тест делать без оценки (рис. 5), то в
ячейках столбца D вводится формула с
использованием вложения одной функции ЕСЛИ в
другую функцию ЕСЛИ: =ЕСЛИ(С2=”;”;ЕСЛИ(С2=7;”Верно”;”Не
верно”)). Делается это для того, чтобы, если в
ячейке С2 ответ еще не введен, то в ячейке D2 было
пусто. В противном случает в этой ячейке будет
текст Не верно. В конце теста можно вывести
количество верных и неверных ответов с помощью
функции СЧЁТЕСЛИ (как в Тесте 2).
Если тест такого типа делать с оценкой, то можно
не использовать вложение функции, т.е. формула
будет выглядеть вот так: =ЕСЛИ(С2=7;”Верно”;”Не
верно”). Столбец D впоследствии скрывается.
Ниже теста выводится количество верных ответов с
помощью функции СЧЁТЕСЛИ. А еще строчкой ниже
подсчитывается оценка (как в Тесте 2).
Строку с количеством верных ответов также
необходимо скрыть. Тест оформить, скрыть
ненужные элементы листа и поставить защиту.
Если ответом на вопрос является не число, а слово,
то в функцию это слово вставляется в кавычках,
например, =ЕСЛИ(С10=”компьютер”;
”Верно”;”Не верно”).
-
1 - Войти
- Зарегистрироваться / Создать сайт


СДЕЛАЙТЕ СВОИ УРОКИ ЕЩЁ ЭФФЕКТИВНЕЕ, А ЖИЗНЬ СВОБОДНЕЕ
Благодаря готовым учебным материалам для работы в классе и дистанционно
Скидки до 50 % на комплекты
только до
Готовые ключевые этапы урока всегда будут у вас под рукой

Была в сети 28.03.2023 12:11

Беседина Татьяна Владимировна
Преподаватель информатики
746
53 478
Внимание! Все тесты в этом разделе разработаны пользователями сайта для собственного
использования.
Администрация сайта не
проверяет возможные ошибки,
которые могут встретиться в тестах.
Использование различных логических функций при решении задач в MS Excel
Список вопросов теста
Вопрос 1
-
Функции в Excel используются для выполнения…
Варианты ответов
- Стандартных вычислений в рабочих книгах;
- Вставки рисунков, копирования в буфер обмена;
- Вычислений в других приложениях
Вопрос 2
-
Значения, которые используются для вычисления функции, называются…
Варианты ответов
- Коэффициентами;
- Подфункциями.
- Аргументами.
Вопрос 3
-
Аргументы функции записываются в …
Варианты ответов
- ( )
- [ ]
- { }
Вопрос 4
-
В качестве аргументов можно использовать: …
Варианты ответов
- Только числа;
- Числа, текст, логические значения;
- Числа, пробелы, текст.
Вопрос 5
-
Общий синтаксис записи логической функции в Excel:
Варианты ответов
- Значение_функции (аргумент 1, аргумент 2) ;
- Имя_функции ([ аргумент 1; аргумент 2; …; аргумент N]);
- Имя_функции ( аргумент 1, аргумент 2, …,аргумент N).
Контрольная работа «Логические функции»
Вариант 1
1. Торговый агент в качестве оплаты своих услуг получает процент от суммы совершенной сделки.
Вознаграждение составит:
5 % от суммы сделки, если сумма сделки до 10000 руб.,
8 % – от 10000 руб. до 20000 руб.,
12 % – 20000 руб. и более.
Построить в Excel формулу с использованием логических функций для автоматического расчета сумм выплат торговому агенту. Числовые данные представить в денежном формате.
|
№ п/п |
Вид сделки |
Сумма сделки |
Процент комиссионных (в руб.) |
|
1 |
Продажа телевизора |
9 900 р. |
|
|
2 |
Продажа стиральной машины |
12 300 р. |
|
|
3 |
Кредит на комплект бытовой техники для кухни |
85 000 р. |
|
|
4 |
Продажа пылесоса |
4 500 р. |
|
|
5 |
Продажа электромясорубки |
3 450 р. |
|
|
ИТОГО |
2. Рассчитайте 10 значений функции y=(a*x2-1)/(a*x2+1) для значений от x=1 с шагом h=2 при a=3 и построить график этой функции.
3. Подсчитайте, используя функции категории «Дата и время» сколько дней прошло со дня вашего рождения до сегодняшнего дня.
Вариант 2
1. Студентам, успешно сдавшим сессию (без 3) начисляется стипендия в размере 750 руб., студентам-отличникам – 1000 руб., староста получает доплату в размере 100 руб.
Построить автоматизированную ведомость начисления стипендии всем категориям студентов, если в сессию они сдавали 4 экзамена. Формула расчета составляется с использованием логических функций. Числовые данные представить в денежном формате.
|
№ п/п |
ФИО |
Математика |
История |
Информатика |
Экономическая |
Размер стипендии |
Примечание |
|
1 |
Будницкий |
3 |
4 |
4 |
4 |
||
|
2 |
Румянцев |
5 |
5 |
5 |
5 |
||
|
3 |
Глумов |
5 |
4 |
5 |
5 |
староста |
|
|
4 |
Малинин |
3 |
3 |
4 |
4 |
||
|
5 |
Аликшеев |
5 |
5 |
5 |
5 |
||
2. Рассчитать 10 значений функции y=2*x2+x для значений от x=1 с шагом h=1 и построить график этой функции.
3. Подсчитайте, используя функции категории «Дата и время» сколько дней прошло со дня вашего рождения до сегодняшнего дня.
Вариант 3
1. Стоимость размещения рекламы в журнале в расчете за 1 см2 составляет:
на обложке 50 руб.,
на всех остальных страницах – 40 руб.
Если площадь объявления превышает 100 см2, клиенту предоставляется скидка 5 %
Построить в Excel формулу для расчета стоимости размещения рекламы с учетом скидки с использованием логических функций. Числовые данные представить в денежном формате.
|
код |
Вид страницы |
Цена за 1 см2 |
Скидка |
|
|
01 |
Обложка |
50 р. |
5% |
|
|
02 |
Страница |
40 р. |
||
|
№ п/п |
Клиент |
Размер объявления |
Тип страницы |
Стоимость размещения с учетом скидки |
|
1 |
РИА Компас |
20 |
01 |
|
|
2 |
Энерготехсервис ЗАО |
50 |
02 |
|
|
3 |
Эрго ООО |
200 |
02 |
|
|
4 |
Ювел ООО |
120 |
01 |
|
|
Итого |
2. Построить таблицу значений функции y=sin(2*x2+x) для x[-;] с шагом h=/4 и график этой функции.
3. Подсчитайте, используя функции категории «Дата и время» сколько дней прошло со дня вашего рождения до сегодняшнего дня.
Вариант 4
1. В течение недели проводились занятия с группой студентов: проведено 5 лабораторных занятий и контрольная работа.
Студент допускается к зачету, если он выполнил все лабораторные и балл за контрольную работу выше 3.
Студент получает зачет-автомат, если выполнил все лабораторные и балл за контрольную работу не менее 4.
Студент допускается к зачету, если он выполнил 80% от числа всех лабораторных и балл за контрольную работу выше 4
Во всех остальных случаях студент к зачету не допущен.
Составить автоматизированную ведомость допуска к зачету при поставленных условиях. При составлении формулы в графе «Допуск к зачету» использовать логические функции.
|
№ п/п |
ФИО |
1 лб |
2 лб |
3 лб |
4 лб |
5 лб |
Контрол. |
Допуск к зачету |
|
1 |
Булимов |
+ |
+ |
+ |
— |
— |
4 |
|
|
2 |
Дворников |
+ |
+ |
+ |
— |
+ |
5 |
|
|
3 |
Исаков |
+ |
+ |
+ |
+ |
— |
3 |
|
|
4 |
Рыбкина |
+ |
+ |
+ |
+ |
+ |
4 |
|
|
5 |
Лужбина |
+ |
+ |
+ |
+ |
+ |
5 |
|
|
6 |
Демиденко |
+ |
+ |
+ |
+ |
+ |
2. Построить таблицу значений функции y=cos(2*x) 2 для x[-;] с шагом h=/5 и график данной функции.
3. Подсчитайте, используя функции категории «Дата и время» сколько дней прошло со дня вашего рождения до сегодняшнего дня.
Вариант 5
1. По договору с банком процентные ставки по вкладам до востребования составляют 4% годовых, по срочным вкладам со сроком 1 год для сумм до 50 тыс. руб. составляют 9%, свыше 50 тыс. руб. – 12% годовых,
Составить автоматизированную ведомость расчета по процентам при поставленных условиях.
Числовые данные представить в денежном формате.
|
Код вклада |
Тип вклада |
% годовой ставки |
||
|
01 |
Срочный до 50 тыс. руб. |
9% |
||
|
02 |
Срочный свыше 50 тыс. руб. |
12% |
||
|
03 |
до востребования |
4% |
||
|
№ п/п |
Клиент |
Код вклада |
Сумма вклада |
Сумма % по вкладу |
|
1 |
Гальямов |
03 |
10 000 р. |
|
|
2 |
Уварова |
01 |
30 000 р. |
|
|
3 |
Терехова |
01 |
60 000 р. |
|
|
4 |
Булдаков |
02 |
80 000 р. |
|
|
5 |
Давыдов |
03 |
35 000 р. |
|
|
6 |
Фомин |
02 |
110 000 р. |
2. Построить таблицу значений функции y=20*x 2 + x5 для x[-10;10] с шагом h=2 и график этой функции.
3. Подсчитайте, используя функции категории «Дата и время» сколько дней прошло со дня вашего рождения до сегодняшнего дня.
Вариант 6
1. Вычислить в Excel предельные расходы на рекламу, принимаемые при налогообложении:
- если объем выручки от реализации продукции составил менее 3 000 000 руб., тогда лимит расходов на рекламу составляет 2% от выручки,
- если объем выручки от реализации продукции составил от 3 000 000 до 60 000 000 руб., тогда лимит расходов на рекламу вычисляется как сумма 40 000+1% с суммы выручки, превышающей 3 000 000 руб.,
- если объем выручки от реализации продукции превысил 60 000 00, лимит расходов на рекламу вычисляется как сумма 550 000+0,5% суммы выручки, превышающей 60 000 000 руб.
Для вычисления указанных сумм использовать логические функции. Числовые данные представить в денежном формате.
|
№ п/п |
№ квартала |
Объем продаж в руб. |
Предельные расходы на рекламу |
|
1 |
I |
6 900 900 р. |
|
|
2 |
II |
26 200 000 р. |
|
|
3 |
III |
60 000 000 р. |
|
|
4 |
IV |
85 000 000 р. |
|
|
Итого за год |
2. Построить таблицу значений функции y=6*x 3 – x2 для x[-8;8] с шагом h=0,2 и график этой функции.
3. Подсчитайте, используя функции категории «Дата и время» сколько дней прошло со дня вашего рождения до сегодняшнего дня.
Вариант 7
1. Бригада рабочих выполняла работы на условиях почасовой оплаты в соответствии тарифами почасовой оплаты труда работника соответствующего разряда: 1-й разряд – 150 руб./час., 2-й разряд – 100 руб./час., 3-й разряд – 50 руб./час.
Если работник выполняет работу повышенной сложности или во вредных условиях труда, то ему начисляется надбавка 5% к начисленной сумме.
Составьте в Excel автоматизированную расчетную таблицу с учетом всех факторов и выполните начисления. Применить встроенные логические функции. Числовые данные представить в денежном формате.
|
Разряд |
1-й |
2-й |
3-й |
||||
|
Стоимость часа |
150 р. |
100 р. |
50 р. |
||||
|
Доплата за особые условия труда |
5% |
||||||
|
№ п/п |
ФИО |
Разряд |
Отработано часов |
Начислено |
Особые условия труда |
Сумма доплаты |
Итого к выплате |
|
1 |
Булимов |
1 |
140 |
+ |
|||
|
2 |
Дворников |
2 |
122 |
||||
|
3 |
Исаков |
3 |
144 |
+ |
|||
|
4 |
Рыбкина |
2 |
166 |
||||
|
5 |
Лужбина |
3 |
124 |
+ |
|||
|
6 |
Демиденко |
1 |
120 |
||||
|
ИТОГО |
- Построить таблицу значений функции y=2*x 2 + x4 для x[-10;2] с шагом h=0,5 и график этой функции.
3. Подсчитайте, используя функции категории «Дата и время» сколько дней прошло со дня вашего рождения до сегодняшнего дня.
Вариант 8
1. Составить формулу для начисления почасовой зарплаты работникам в зависимости от типа рабочей недели:
- 8-ми часовой рабочий день и 5-дневная рабочая неделя.
- 6-ти часовой рабочий день и 6-дневная рабочая неделя.
Числовые данные представить в денежном формате.
|
код |
Тип недели |
|||||
|
А |
5 дней по 8 час. |
|||||
|
В |
6 дней по 6 час. |
|||||
|
№ п/п |
ФИО |
Тип недели |
Оклад |
Стоимость 1 часа работы |
Отработано часов |
Начислено |
|
1 |
Булимов |
А |
3000 р. |
80 |
||
|
2 |
Дворников |
А |
4000 р. |
48 |
||
|
3 |
Исаков |
В |
2000 р. |
48 |
||
|
4 |
Рыбкина |
В |
2300 р. |
80 |
||
|
5 |
Лужбина |
А |
3500 р. |
60 |
||
|
6 |
Демиденко |
В |
3460 р. |
50 |
||
|
ИТОГО |
2. Построить таблицу значений функции y=sin(2*x -1) 2 для x[-2;0] с шагом h=/3 и график данной функции.
3. Подсчитайте, используя функции категории «Дата и время» сколько дней прошло со дня вашего рождения до сегодняшнего дня.
Вариант 9
1. Продавец в качестве доплаты получает процент от суммы совершенной покупки.
Вознаграждение составит:
3 % от суммы сделки, если сумма сделки до 5000 руб.,
5 % – от 5000 руб. до 10000 руб.,
10 % – 10000 руб. и более.
Построить в Excel формулу с использованием логических функций для автоматического расчета сумм выплат торговому агенту. Числовые данные представить в денежном формате.
|
№ п/п |
Наименование проданного товара |
Сумма покупки |
Процент доплаты |
|
1 |
Телевизора |
5 900 р. |
|
|
2 |
Стиральная машина |
10 300 р. |
|
|
3 |
Электроплита |
15 000 р. |
|
|
4 |
Пылесос |
4 500 р. |
|
|
5 |
Миксер |
2 450 р. |
|
|
ИТОГО |
2. Рассчитайте 10 значений функции y=(8*x2-4)/(8*x2+4) для значений от x=1 до x=10 с шагом h=0,5 и построить график этой функции.
3. Подсчитайте, используя функции категории «Дата и время» сколько дней прошло со дня вашего рождения до сегодняшнего дня.
Вариант 10
1. Студентам, успешно сдавшим сессию (без 3) начисляется стипендия в размере 750 руб., студентам-отличникам – 1000 руб. Построить автоматизированную ведомость начисления стипендии всем категориям студентов, если в сессию они сдавали 4 экзамена. Формула расчета составляется с использованием логических функций. Числовые данные представить в денежном формате.
Составить формулу автоматического вычисления количества студентов, получивших 5, 4, 3 по каждому предмету соответственно.
|
№ п/п |
ФИО |
Математика |
История |
Информатика |
Экономическая |
Размер стипендии |
|
1 |
Шумахер |
3 |
4 |
4 |
4 |
|
|
2 |
Рузвельт |
5 |
5 |
5 |
5 |
|
|
3 |
Фомин |
5 |
4 |
5 |
5 |
|
|
4 |
Шеремет |
3 |
3 |
4 |
4 |
|
|
5 |
Казанцев |
5 |
5 |
5 |
5 |
|
|
Кол-во уч-ся на «5» |
||||||
|
Кол-во на «4» |
||||||
|
Кол-во на «3» |
2. Рассчитать 10 значений функции y=8*x2-3x для значений от x=-10 до х=10 с шагом h=0,2 и построить график этой функции.
3. Подсчитайте, используя функции категории «Дата и время» сколько дней прошло со дня вашего рождения до сегодняшнего дня.
Вариант 11
1. Стоимость размещения рекламы в печатном издании в расчете за 1 см2 составляет:
на обложке 40 руб.,
на всех остальных страницах – 30 руб.
Если площадь объявления превышает 80 см2, клиенту предоставляется скидка 3 %
Построить в Excel формулу для расчета стоимости размещения рекламы с учетом скидки с использованием логических функций. Числовые данные представить в денежном формате.
|
код |
Вид страницы |
Цена за 1 см2 |
Скидка |
|
|
01 |
Обложка |
40 р. |
3% |
|
|
02 |
Страница |
30 р. |
||
|
№ п/п |
Клиент |
Размер объявления |
Тип страницы |
Стоимость размещения с учетом скидки |
|
1 |
РИА Компас |
20 |
01 |
|
|
2 |
Энерготехсервис ЗАО |
50 |
02 |
|
|
3 |
Эрго ООО |
100 |
02 |
|
|
4 |
Ювел ООО |
80 |
01 |
|
|
Итого |
2. Построить таблицу значений функции y=sin(2*x2) для x[-2;0] с заданным шагом по 10 точкам и график этой функции.
3. Подсчитайте, используя функции категории «Дата и время» сколько дней прошло со дня вашего рождения до сегодняшнего дня.
Вариант 12
1. В течение недели проводились занятия с группой студентов: проведено 4 лабораторных занятия и контрольная работа.
Студент допускается к зачету, если средний балл за лабораторные задания и оценка за контрольную работу выше 3.
Студент получает зачет-автомат, если средний балл за лабораторные задания свыше 4,5 и балл за контрольную работу не менее 4.
Во всех остальных случаях студент к зачету не допущен. Средний балл рассчитывается с округлением до ближайшего меньшего целого числа (применить соответствующую функцию Excel)
Составить автоматизированную ведомость допуска к зачету при поставленных условиях.
При составлении формулы в графе «Допуск к зачету» использовать логические функции.
|
№ п/п |
ФИО |
1 лб |
2 лб |
3 лб |
4 лб |
Средний балл по лаб. раб. |
Контрол. |
Допуск к зачету |
|
1 |
Булимов |
3 |
3 |
3 |
3 |
4 |
||
|
2 |
Дворников |
4 |
4 |
4 |
5 |
5 |
||
|
3 |
Исаков |
5 |
5 |
5 |
5 |
5 |
||
|
4 |
Рыбкина |
3 |
4 |
3 |
4 |
3 |
||
|
5 |
Лужбина |
3 |
2 |
2 |
3 |
5 |
||
|
6 |
Демиденко |
3 |
2 |
2 |
3 |
3 |
2. Построить таблицу значений функции y=sin(2*x-3) 2 для x[-;0] с шагом h=/5 и график данной функции.
3. Подсчитайте, используя функции категории «Дата и время» сколько дней прошло со дня вашего рождения до сегодняшнего дня.
Вариант 13
1. По договору с банком процентные ставки по вкладам до востребования составляют 7% годовых, по срочным вкладам со сроком 1 год для сумм до 80 тыс. руб. составляют 9%, свыше 80 тыс. руб. – 10% годовых,
Составить автоматизированную ведомость расчета по процентам при поставленных условиях. Числовые данные представить в денежном формате.
|
Код вклада |
Тип вклада |
% годовой ставки |
||
|
01 |
Срочный до 80 тыс. руб. |
9% |
||
|
02 |
Срочный свыше 80 тыс. руб. |
10% |
||
|
03 |
до востребования |
7% |
||
|
№ п/п |
Клиент |
Код вклада |
Сумма вклада |
Сумма % по вкладу |
|
1 |
Гальямов |
03 |
70 000 р. |
|
|
2 |
Уварова |
01 |
70 000 р. |
|
|
3 |
Терехова |
01 |
80 000 р. |
|
|
4 |
Булдаков |
02 |
90 000 р. |
|
|
5 |
Давыдов |
03 |
45 000 р. |
|
|
6 |
Фомин |
02 |
110 000 р. |
2. Построить таблицу значений функции y=x 2 + 10x5 для x[-10;10] с шагом h=2 и график этой функции.
3. Подсчитайте, используя функции категории «Дата и время» сколько дней прошло со дня вашего рождения до сегодняшнего дня.
Вариант 14
1. Вычислить в Excel предельные расходы на рекламу, принимаемые при налогообложении:
- если объем выручки от реализации продукции составил менее 2 млн. руб., тогда лимит расходов на рекламу составляет 2% от выручки,
- если объем выручки от реализации продукции составил от 2 млн. до 50 млн. руб., тогда лимит расходов на рекламу вычисляется как сумма 40 тыс.+1% с суммы выручки, превышающей 2 млн. руб.,
- если объем выручки от реализации продукции превысил 50 млн., лимит расходов на рекламу вычисляется как сумма 530 тыс.+0,5% суммы выручки, превышающей 50 млн. руб.
Для вычисления указанных сумм использовать логические функции. Числовые данные представить в денежном формате.
|
№ п/п |
Предприятие |
Объем продаж в руб. |
Предельные расходы на рекламу |
|
1 |
Ларде ООО |
18 900 900 р. |
|
|
2 |
Алтан НПФ |
12 200 000 р. |
|
|
3 |
Алтан |
40 000 000 р. |
|
|
4 |
Администрация края |
75 000 000 р. |
2. Построить таблицу значений функции y=6*x 3 – x2 для x[-5;5] с шагом h=0,1 и график этой функции.
3. Подсчитайте, используя функции категории «Дата и время» сколько дней прошло со дня вашего рождения до сегодняшнего дня.
Вариант 15
1. Бригада рабочих выполняла работы на условиях почасовой оплаты в соответствии тарифами почасовой оплаты труда работника соответствующего разряда: 1-й разряд – 200 руб./час., 2-й разряд – 150 руб./час., 3-й разряд – 80 руб./час.
Если работник выполняет работу повышенной сложности или во вредных условиях труда, то ему начисляется надбавка 3% к начисленной сумме.
Составьте в Excel автоматизированную расчетную таблицу с учетом всех факторов и выполните начисления. Применить встроенные логические функции. Числовые данные представить в денежном формате.
|
Разряд |
1-й |
2-й |
3-й |
||||
|
Стоимость часа |
200 р. |
150 р. |
80 р. |
||||
|
Доплата за особые условия труда |
3% |
||||||
|
№ п/п |
ФИО |
Разряд |
Отработано часов |
Начислено |
Особые условия труда |
Сумма доплаты |
Итого к выплате |
|
1 |
Булимов |
1 |
240 |
+ |
|||
|
2 |
Дворников |
2 |
172 |
||||
|
3 |
Исаков |
3 |
154 |
+ |
|||
|
4 |
Рыбкина |
2 |
176 |
||||
|
5 |
Лужбина |
3 |
146 |
+ |
|||
|
6 |
Демиденко |
1 |
134 |
||||
|
ИТОГО |
- Построить таблицу значений функции y=x 2 -2 x4 для x[-10;0] с шагом h=0,2и график этой функции.
3. Подсчитайте, используя функции категории «Дата и время» сколько дней прошло со дня вашего рождения до сегодняшнего дня.
Вариант 16
1. Составить формулу для начисления почасовой зарплаты работникам в зависимости от типа рабочей недели:
- 8-ми часовой рабочий день и 5-дневная рабочая неделя.
- 6-ти часовой рабочий день и 6-дневная рабочая неделя.
Числовые данные представить в денежном формате.
|
код |
Тип недели |
|||||
|
I |
5 дней по 8 час. |
|||||
|
II |
6 дней по 6 час. |
|||||
|
№ п/п |
ФИО |
Тип недели |
Оклад |
Стоимость |
Отработано часов |
Начислено |
|
1 |
Булимов |
I |
3000 р. |
80 |
||
|
2 |
Дворников |
II |
4000 р. |
48 |
||
|
3 |
Исаков |
I |
2000 р. |
48 |
||
|
4 |
Рыбкина |
I |
2300 р. |
80 |
||
|
5 |
Лужбина |
II |
3500 р. |
60 |
||
|
6 |
Демиденко |
II |
3460 р. |
50 |
||
|
IИТОГО |
2. Построить таблицу значений функции y=sin(3*x +2) 2 для x[-;0] с шагом h=/6 и график данной функции.
3. Подсчитайте, используя функции категории «Дата и время» сколько дней прошло со дня вашего рождения до сегодняшнего дня.
Скачать материал
Выберите документ из архива для просмотра:
Выбранный для просмотра документ Лабораторно-практическая работа Использование логических функций для создание теста-опросника в Ms Excel.docx
Скачать материал


- Сейчас обучается 341 человек из 65 регионов


- Сейчас обучается 22 человека из 13 регионов




Выбранный для просмотра документ Автор.docx
Скачать материал
Выбранный для просмотра документ ‚ ¦®!.txt
Скачать материал
Краткое описание документа:
Оборудование: компьютерный кабинет, программа Microsoft Office Excel 2007.Тип занятия: лабораторно-практическая работа. Формы работы: индивидуальная работа за компьютером.Цель работы: Знакомство с основными приемами использования логических функций для проектирования тестов-опросников в среде MS Excel. Задание. Взяв за основу следующий тест, наберите его в MS Excel. Введите формулу для подсчета результата (за каждый положительный ответ 5 баллов). Тестируемому нужно будет проставлять единицы напротив каждого ответа в графе «Да» или «Нет», а затем по вычисленному результату, выбрать соответствующий ответ. Тест «Вы витаете в облаках?» № Вопрос Да Нет 1 Находится ли в вашей жизни место каким-то спортивным занятиям? 1 Результат 5 Ответ Вопросы к тесту. Находится ли в вашей жизни место каким-то спортивным занятиям? Получив газету, просматриваете ли вы ее, прежде чем читать? Едите ли вы больше обычного, когда расстроены? Считают ли вас окружающие энергичным, деятельным человеком? Существуют ли для вас личные хорошие приметы – счастливые числа, удачные дни недели и т.п.? Боитесь ли вы ездить на большой скорости? Любите ли вы помечтать? Легко ли вам освоиться в незнакомой обстановке, найти свое место в новом коллективе? Нравиться ли вам ходить в гости и принимать гостей? Делитесь ли с другими личными трудностями? Избегаете ли одиночества? Часто ли вам удается предугадать надвигающиеся неприятности? Случалось ли вам в задумчивости проезжать нужную остановку? Возникало ли у вас желание жить в другом городе? Считаете ли вы характер человека наследственной чертой? Любите ли вы путешествовать? Ответы.От 70 до 80 баллов. Как страус, прячущий голову в песок, вы прячетесь от действительности. Вам не мешало бы хотя бы изредка взглянуть в лицо реальности. Это поможет лучше ориентироваться в жизни и относительно успешно ограждать себя от различных неприятностей.От 50 до 70 баллов. Ваши мечты не всегда сообразуются с жестокой правдой жизни. Вам это мешает, но не уделяйте этому слишком много внимания и душевной энергии. Не следует искать совершенного (с вашей точки зрения) решения всех трудностей и жизненных несуразиц.От 0 до 50 баллов. Вы чрезмерно заземлены, прагматичны. Вам пошла бы на пользу толика романтичности и мечтательности. Жизнь, конечно, вещь серьезная, но иногда и чувство юмора помогает преодолевать некоторые неприятности. Порядок выполнения работы. Ввести название теста «Вы витаете в облаках?» в ячейку A1. Выделить ячейки A1:D1 и применить команду «Объединить и поместить в центре». Ввести заголовки столбцов и выровнять их по центру ячеек. Установить автонумерацию вопросов. В ячейки B3:B16 ввести текст вопросов. Отформатируйте набранный тест по своему усмотрению. В ячейки, расположенные под вопросами, введите варианты ответов (каждый – в свою ячейку). Отформатируйте ячейки с текстовыми данными: Формат ячеек – выравнивание – по горизонтали (по левому краю) – по вертикали (по центру) – переносить по словам. Ответить на вопросы теста, проставляя единицы напротив каждого ответа в графе «Да» или «Нет». В ячейку для результата ввести формулу = СУММ(С3:С18)*5, которая будет суммировать положительные ответы (за каждый положительный ответ 5 баллов). В ячейку B20 ввести формулу, которая в зависимости от набранного количества баллов, будет выбирать соответствующий ответ: =ЕСЛИ(И(C19 =5; C19 =50);B23;ЕСЛИ(И(C19 50; C19 =70);B22;ЕСЛИ(И(C19 70; C19 =80);B21))), где: С19 – ячейка, в которой высчитывается результат в баллах; B23 – ячейка с первым вариантом ответа теста (От 5 до 50 баллов) В22– ячейка со вторым вариантом ответа теста (От 50 до 70 баллов) В21 – ячейка с третьим вариантом ответа теста (От 70 до 80 баллов) Проверить работу созданного теста Скрыть ячейки B21-B23. Для этого: в группе Ячейки на вкладке Главная нажмите кнопку Формат, видимость, скрыть строки. Установить защиту на все ячейки теста, кроме столбца, который будет заполнять клиент. Для этого: Выделить ячейки с ответами (столбцы «Да», « Нет»), Формат ячеек, Защита, убрать флажки с «защищаемая ячейка», «скрыть формулы». Выделить ячейки B2:B20, Формат ячеек, поставить флажки на «защищаемая ячейка», «скрыть формулы». Установить защиту на лист (вкладка «Рецензирование», группа «Изменение», кнопка «Защитить лист». Проверить работу созданного вами электронного теста. Использованные источники и литература: Михеева Е.В., Титова О.И.. Информатика: учебник для сред. Проф. Образования. – М.:Издательский центр «Академия», 2011 Михеева Е.В. Практикум по информатике: учеб. Пособие для студентов сред. Проф. Образования – М.: Издательский центр «Академия», 2011
Найдите материал к любому уроку, указав свой предмет (категорию), класс, учебник и тему:
6 212 317 материалов в базе
- Выберите категорию:
- Выберите учебник и тему
- Выберите класс:
-
Тип материала:
-
Все материалы
-
Статьи
-
Научные работы
-
Видеоуроки
-
Презентации
-
Конспекты
-
Тесты
-
Рабочие программы
-
Другие методич. материалы
-
Найти материалы
Другие материалы
- 12.12.2020
- 673
- 0
- 23.10.2020
- 805
- 0
- 05.10.2020
- 602
- 0
- 05.10.2020
- 448
- 0
- 14.09.2020
- 678
- 0
- 13.08.2020
- 445
- 0
- 11.08.2020
- 141
- 0
- 27.07.2020
- 194
- 1
Вам будут интересны эти курсы:
-
Курс повышения квалификации «Внедрение системы компьютерной математики в процесс обучения математике в старших классах в рамках реализации ФГОС»
-
Курс повышения квалификации «Облачные технологии в образовании»
-
Курс повышения квалификации «Сетевые и дистанционные (электронные) формы обучения в условиях реализации ФГОС по ТОП-50»
-
Курс повышения квалификации «Использование компьютерных технологий в процессе обучения в условиях реализации ФГОС»
-
Курс повышения квалификации «Специфика преподавания информатики в начальных классах с учетом ФГОС НОО»
-
Курс повышения квалификации «Введение в программирование на языке С (СИ)»
-
Курс профессиональной переподготовки «Управление в сфере информационных технологий в образовательной организации»
-
Курс повышения квалификации «Современные тенденции цифровизации образования»
-
Курс повышения квалификации «Современные языки программирования интегрированной оболочки Microsoft Visual Studio C# NET., C++. NET, VB.NET. с использованием структурного и объектно-ориентированного методов разработки корпоративных систем»
-
Курс повышения квалификации «Применение интерактивных образовательных платформ на примере платформы Moodle»
Содержание
- Реализация тестирования
- Способ 1: поле для ввода
- Способ 2: выпадающий список
- Способ 3: использование элементов управления
- Вопросы и ответы
Часто для проверки качества знаний прибегают к использованию тестов. Их применяют также для психологического и других видов тестирования. На ПК с целью написания тестов довольно часто применяют различные специализированные приложения. Но с поставленной задачей может справиться даже обычная программа Microsoft Excel, которая имеется на компьютерах почти всех пользователей. Используя инструментарий данного приложения можно написать тест, который по функциональности мало чем будет уступать решениям, выполненным с помощью специализированного ПО. Давайте разберемся, как при помощи Экселя выполнить данную задачу.
Реализация тестирования
Любой тест подразумевает выбор одного из нескольких вариантов ответа на поставленный вопрос. Как правило, их несколько. Желательно, чтобы после завершения теста пользователь уже видел сам, справился ли он с тестированием или нет. Выполнить эту задачу в Экселе можно несколькими путями. Давайте опишем алгоритм различных способов, как это сделать.
Способ 1: поле для ввода
Прежде всего, разберем самый простой вариант. Он подразумевает наличие списка вопросов, в котором представлены варианты ответов. Пользователь должен будет указать в специальное поле вариант того ответа, который он считает верным.
- Записываем сам вопрос. Давайте в этом качестве для простоты будем использовать математические выражения, а в качестве ответов – пронумерованные варианты их решения.
- Отдельную ячейку выделяем для того, чтобы пользователь мог вписывать туда номер того ответа, который он считает верным. Для наглядности помечаем её желтым цветом.
- Теперь перемещаемся на второй лист документа. Именно на нем будут располагаться правильные ответы, с которыми программа сверит данные пользователем. В одной ячейке пишем выражение «Вопрос 1», а в соседнюю вставляем функцию ЕСЛИ, которая, собственно, и будет контролировать правильность действий пользователя. Для вызова этой функции выделяем целевую ячейку и жмем на значок «Вставить функцию», размещенный около строки формул.
- Запускается стандартное окно Мастера функций. Переходим в категорию «Логические» и ищем там наименование «ЕСЛИ». Поиски не должны быть долгими, так как это название размещено первым в перечне логических операторов. После этого выделяем данную функцию и жмем на кнопку «OK».
- Производится активация окна аргументов оператора ЕСЛИ. Указанный оператор имеет три поля, соответствующих числу его аргументов. Синтаксис данной функции принимает следующий вид:
=ЕСЛИ(Лог_выражение;Значение_если_истина;Значение_если_ложь)В поле «Логическое выражение» нужно вписать координаты той ячейки, в которую пользователь заносит ответ. Кроме того, в этом же поле нужно указать правильный вариант. Для того, чтобы внести координаты целевой ячейки, устанавливаем курсор в поле. Далее возвращаемся на Лист 1 и отмечаем элемент, который мы предназначили для написания номера варианта. Его координаты тут же отобразятся в поле окна аргументов. Далее, чтобы указать правильный ответ в этом же поле после адреса ячейки вписываем выражение без кавычек «=3». Теперь, если пользователь в целевой элемент поставит цифру «3», то ответ будет считаться верным, а во всех остальных случаях – неверным.
В поле «Значение если истина» устанавливаем число «1», а в поле «Значение если ложь» устанавливаем число «0». Теперь, если пользователь выберет правильный вариант, то он получит 1 балл, а если неправильный – то 0 баллов. Для того, чтобы сохранить введенные данные, жмем на кнопку «OK» в нижней части окна аргументов.
- Аналогичным образом составляем ещё два задания (или любое нужное нам количество) на видимом для пользователя листе.
- На Листе 2 с помощью функции ЕСЛИ обозначаем правильные варианты, как мы это делали в предыдущем случае.
- Теперь организуем подсчет баллов. Его можно сделать с помощью простой автосуммы. Для этого выделяем все элементы, где содержится формула ЕСЛИ и жмем на значок автосуммы, который расположен на ленте во вкладке «Главная» в блоке «Редактирование».
- Как видим, пока сумма равна нулю баллов, так как мы не ответили ни на один пункт тестирования. Наибольшее количество баллов, которые в данном случае может набрать пользователь – 3, если он правильно ответит на все вопросы.
- При желании можно сделать так, что количество набранных баллов будет выводиться и на пользовательский лист. То есть, пользователь будет сразу видеть, как он справился с задачей. Для этого, выделяем отдельную ячейку на Листе 1, которую называем «Результат» (или другим удобным наименованием). Чтобы долго не ломать голову, просто ставим в неё выражение «=Лист2!», после чего вписываем адрес того элемента на Листе 2, в котором находится автосумма баллов.
- Проверим, как работает наш тест, намеренно допустив одну ошибку. Как видим, результат данного теста 2 балла, что соответствует одной допущенной ошибке. Тест работает корректно.
Урок: Функция ЕСЛИ в Экселе
Способ 2: выпадающий список
Организовать тест в Экселе можно также при помощи выпадающего списка. Посмотрим, как это выполнить на практике.
- Создаем таблицу. В левой её части будут задания, в центральной части – ответы, которые пользователь должен выбрать из предложенного разработчиком выпадающего списка. В правой части будет отображаться результат, который автоматически генерируется в соответствии с правильностью выбранных ответов пользователем. Итак, для начала построим каркас таблицы и введем вопросы. Применим те же задания, которые использовали в предыдущем способе.
- Теперь нам предстоит создать список с доступными ответами. Для этого выделяем первый элемент в столбце «Ответ». После этого переходим ко вкладке «Данные». Далее выполняем щелчок по значку «Проверка данных», который размещен в блоке инструментов «Работа с данными».
- После выполнения данных шагов активируется окно проверки видимых значений. Перемещаемся во вкладку «Параметры», если оно было запущено в какой-либо другой вкладке. Далее в поле «Тип данных» из выпадающего списка выбираем значение «Список». В поле «Источник» через точку с запятой нужно записать варианты решений, которые будут отображаться для выбора в нашем выпадающем списке. Затем щелкаем по кнопке «OK» в нижней части активного окна.
- После этих действий справа от ячейки с вводимыми значениями появится пиктограмма в виде треугольника с углом, направленным вниз. При клике по ней будет открываться список с введенными нами ранее вариантами, один из которых следует выбрать.
- Аналогичным образом составляем списки и для других ячеек столбца «Ответ».
- Теперь нам предстоит сделать так, чтобы в соответствующих ячейках столбца «Результат» отображался факт того, верным является ответ на задание или нет. Как и в предыдущем способе сделать это можно при помощи оператора ЕСЛИ. Выделяем первую ячейку столбца «Результат» и вызываем Мастер функций посредством нажатия на значок «Вставить функцию».
- Далее через Мастер функций при помощи того же варианта, который был описан в предыдущем способе, переходим к окну аргументов функции ЕСЛИ. Перед нами открывается то же окно, которое мы видели в предыдущем случае. В поле «Логическое выражение» указываем адрес ячейки, в которой выбираем ответ. Далее ставим знак «=» и записываем верный вариант решения. В нашем случае это будет число 113. В поле «Значение если истина» устанавливаем количество баллов, которое мы хотим, чтобы начислялось пользователю при правильном решении. Пусть это, как и в предыдущем случае, будет число «1». В поле «Значение если ложь» устанавливаем количество баллов. В случае неверного решения пусть оно будет равно нулю. После того, как вышеуказанные манипуляции выполнены, жмем на кнопку «OK».
- Аналогичным образом внедряем функцию ЕСЛИ в остальные ячейки столбца «Результат». Естественно, что в каждом случае в поле «Логическое выражение» будет собственный вариант правильного решения, соответствующий вопросу в данной строке.
- После этого делаем итоговую строку, в которой будет подбиваться сумма баллов. Выделяем все ячейки столбца «Результат» и щелкаем уже знакомый нам значок автосуммы во вкладке «Главная».
- После этого с помощью выпадающих списков в ячейках столбца «Ответ» пытаемся указать правильные решения на поставленные задания. Как и в предыдущем случае, в одном месте умышленно допускаем ошибку. Как видим, теперь мы наблюдаем не только общий результат тестирования, но и конкретный вопрос, в решении которого содержится ошибка.
Способ 3: использование элементов управления
Провести тестирование можно также, используя для выбора вариантов решения элементы управления в виде кнопки.
- Для того чтобы иметь возможность использовать формы элементов управления, прежде всего, следует включить вкладку «Разработчик». По умолчанию она отключена. Поэтому, если в вашей версии Excel она ещё не активирована, то следует провести некоторые манипуляции. Прежде всего, перемещаемся во вкладку «Файл». Там выполняем переход в раздел «Параметры».
- Активируется окно параметров. В нём следует переместиться в раздел «Настройка ленты». Далее в правой части окна устанавливаем флажок около позиции «Разработчик». Для того чтобы изменения вступили в силу жмем на кнопку «OK» в нижней части окна. После этих действий вкладка «Разработчик» появится на ленте.
- Прежде всего, вписываем задание. При использовании данного способа каждое из них будет размещено на отдельном листе.
- После этого переходим в недавно активированную нами вкладку «Разработчик». Щелкаем по значку «Вставить», который размещен в блоке инструментов «Элементы управления». В группе значков «Элементы управления формы» выбираем объект под названием «Переключатель». Он имеет вид круглой кнопки.
- Кликаем по тому месту документа, где желаем разместить ответы. Именно там появится нужный нам элемент управления.
- Затем вписываем один из вариантов решения вместо стандартного наименования кнопки.
- После этого выделяем объект и кликаем по нему правой кнопкой мыши. Из доступных вариантов действий выбираем пункт «Копировать».
- Выделяем расположенные ниже ячейки. Затем кликаем правой кнопкой мыши по выделению. В появившемся списке выбираем позицию «Вставить».
- Далее производим вставку ещё два раза, так как мы решили, что вариантов решения будет четыре, хотя в каждом конкретном случае их число может отличаться.
- Затем переименовываем каждый вариант, чтобы они не совпадали друг с другом. Но не забываем и о том, что один из вариантов обязательно должен быть верным.
- Далее оформляем объект для перехода к следующему заданию, а в нашем случае это означает переход к следующему листу. Опять жмем на значок «Вставить», расположенный во вкладке «Разработчик». На этот раз переходим к выбору объектов в группе «Элементы ActiveX». Выбираем объект «Кнопка», который имеет вид прямоугольника.
- Кликаем по области документа, которая расположена ниже введенных ранее данных. После этого на ней отобразится нужный нам объект.
- Теперь нам нужно поменять некоторые свойства образовавшейся кнопки. Кликаем по ней правой кнопки мыши и в открывшемся меню выбираем позицию «Свойства».
- Открывается окно свойств элемента управления. В поле «Name» меняем название на то, которое будет более актуальным для этого объекта, в нашем примере это будет наименование «Следующий_вопрос». Заметьте, что в данном поле не допускается наличие пробелов. В поле «Caption» вписываем значение «Следующий вопрос». Тут уже пробелы допускаются, и именно это наименование будет отображаться на нашей кнопке. В поле «BackColor» выбираем цвет, который будет иметь объект. После этого можно закрывать окно свойств, нажав на стандартный значок закрытия в его верхнем правом углу.
- Теперь кликаем правой кнопкой мыши по наименованию текущего листа. В открывшемся меню выбираем пункт «Переименовать».
- После этого наименование листа становится активным, и мы вписываем туда новое название «Вопрос 1».
- Опять кликаем по нему правой кнопкой мыши, но теперь в меню останавливаем выбор на пункте «Переместить или скопировать…».
- Запускается окно создания копии. Устанавливаем в нем галочку около пункта «Создать копию» и жмем на кнопку «OK».
- После этого изменяем название листа на «Вопрос 2» тем же способом, как это делали ранее. Данный лист пока содержит полностью идентичное содержимое, что и предыдущий лист.
- Меняем номер задания, текст, а также ответы на этом листе на те, которые считаем нужными.
- Аналогичным образом создаем и изменяем содержимое листа «Вопрос 3». Только в нем, так как это последнее задание, вместо наименования кнопки «Следующий вопрос» можно поставить название «Завершить тестирование». Как сделать это уже обсуждалось ранее.
- Теперь возвращаемся на вкладку «Вопрос 1». Нам нужно привязать переключатель к определенной ячейке. Для этого щелкаем правой кнопкой мыши по любому из переключателей. В открывшемся меню выбираем пункт «Формат объекта…».
- Активируется окно формата элемента управления. Перемещаемся во вкладку «Элемент управления». В поле «Связь с ячейкой» устанавливаем адрес любого пустого объекта. В него будет выводиться число в соответствии с тем, какой именно по счету переключатель будет активен.
- Аналогичную процедуру проделываем и на листах с другими заданиями. Для удобства желательно, чтобы связанная ячейка находилась в одном и том же месте, но на разных листах. После этого опять возвращаемся на лист «Вопрос 1». Кликаем правой кнопкой мыши по элементу «Следующий вопрос». В меню выбираем позицию «Исходный текст».
- Открывается редактор команд. Между командами «Private Sub» и «End Sub» нам следует написать код перехода на следующую вкладку. В указанном случае он будет выглядеть так:
Worksheets("Вопрос 2").ActivateПосле этого закрываем окно редактора.
- Аналогичную манипуляцию с соответствующей кнопкой делаем на листе «Вопрос 2». Только там вписываем следующую команду:
Worksheets("Вопрос 3").Activate - В редакторе команд кнопки листа «Вопрос 3» производим следующую запись:
Worksheets("Результат").Activate - После этого создаем новый лист под названием «Результат». На нем будет отображаться результат прохождения теста. Для этих целей создаем таблицу из четырёх колонок: «Номер вопроса», «Правильный ответ», «Введенный ответ» и «Результат». В первый столбец вписываем по порядку номера заданий «1», «2» и «3». Во втором столбце напротив каждого задания вписываем номер положения переключателя, соответствующий правильному решению.
- В первой ячейке в поле «Введенный ответ» ставим знак «=» и указываем ссылку на ту ячейку, которую мы связали с переключателем на листе «Вопрос 1». Аналогичные манипуляции проводим с ячейками ниже, только для них указываем ссылки на соответствующие ячейки на листах «Вопрос 2» и «Вопрос 3».
- После этого выделяем первый элемент столбца «Результат» и вызываем окно аргументов функции ЕСЛИ тем же способом, о котором мы говорили выше. В поле «Логическое выражение» указываем адрес ячейки «Введенный ответ» соответствующей строки. Затем ставим знак «=» и после этого указываем координаты элемента в столбце «Правильный ответ» той же строки. В полях «Значение если истина» и «Значение если ложь» вводим числа «1» и «0» соответственно. После этого жмем на кнопку «OK».
- Для того, чтобы скопировать данную формулу на диапазон ниже, ставим курсор в правый нижний угол элемента, в котором располагается функция. При этом появляется маркер заполнения в виде крестика. Жмем на левую кнопку мыши и тянем маркер вниз до конца таблицы.
- После этого для подведения общего итога применяем автосумму, как это уже делали не один раз.
На этом создание теста можно считать завершенным. Он полностью готов к прохождению.
Мы остановили внимание на различных способах создания тестирования с помощью инструментов программы Excel. Конечно, это далеко не полный перечень всех возможных вариантов создания тестов в этом приложении. Комбинируя различные инструменты и объекты, можно создать тесты абсолютно непохожие друг на друга по функционалу. В то же время нельзя не отметить, что во всех случаях при создании тестов используется логическая функция ЕСЛИ.
Еще статьи по данной теме: