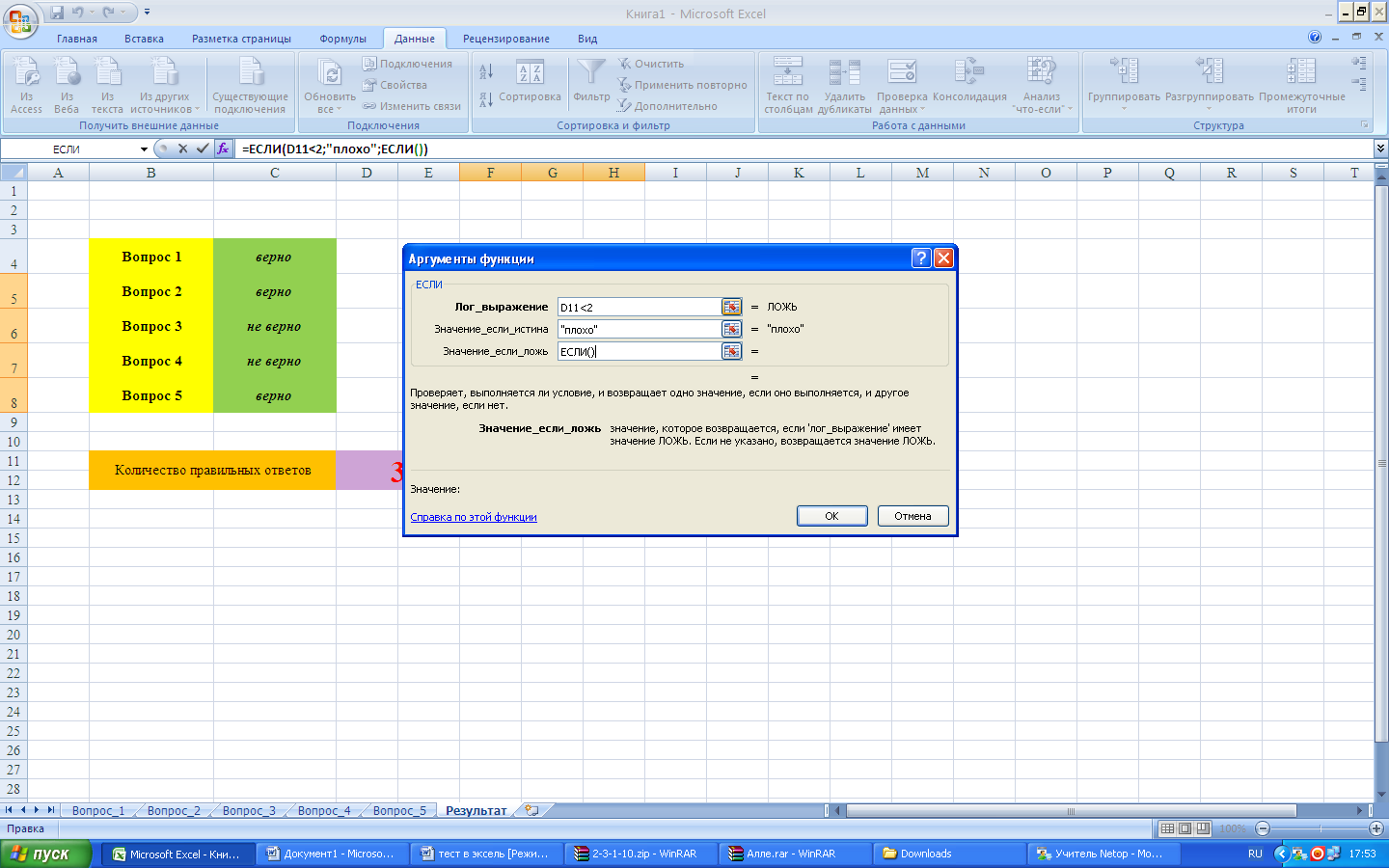Технология составления компьютерных тестов
средствами табличного процессора MS Excel — 2007
Рассмотрим технологию составления компьютерных тестов средствами Excel на конкретном примере. При этом выделяют следующие этапы:
1 этап Составление вопросов. Продумывание способа оформления вопросов.
Допустим, перед нами стоит задача составить тест, состоящий из 12 вопросов. Excel позволяет работать сразу с несколькими листами рабочей книги. Переименуем их (кликнуть правой кнопкой мыши на закладке Лист1 и выбрать действие Переименовать):
Вот что должно получиться:
Далее необходимо продумать дизайн вашего титульного листа. Для этого вы можете воспользоваться заливкой: Шрифт — Цвет заливки, либо воспользоваться Подложкой: Разметка страницы – Подложка.
На Титульном листе вы можете поместить тему вашего теста, цели проведения теста (по желанию, здесь же можно разместить Критерии оценки работы, а также Комментарии к выполнению теста(А можно и на отдельном Листе)).
Если текст не помещается в ячейку, необходимо объединить несколько ячеек. Для этого выделяем нужное количество ячеек и выбираем: Выравнивание – Объединение ячеек. Если текст снова не помещается, то выполните следующие действия: 1) сделайте ячейку шире: поместите курсор мыши между пронумерованными строками, когда курсор примет вид двойной черной стрелки, раздвиньте строку; 2) выберите команду Выравнивание – Переносить по словам.
Кроме того вы можете внедрять рисунки и выполнять гиперссылки. Рисунки можно вставить так: выбираем Вставка – Рисунок (в этом случае можно выбирать рисунки, находящиеся в папке Мои рисунки) или Клип (вам будет доступна коллекция клипов входящая в MS Excel).
Для создания гиперссылок предлагаю использовать Фигуры из меню Вставка. При этом вы можете сделать надпись на ней (например такую: Перейти к выполнению теста), изменить ее цвет, размер и место расположения (используя меню Шрифт). Чтобы фигура работала как гиперссылка, необходимо кликнуть по ней левой кнопкой мыши, выбрать Вставка – Гиперссылка. Появится диалоговое окно, в котором вам с левой стороны нужно выбрать надпись Местом в документе, а в центре название листа которому предназначается гиперссылка.
2 этап Выбор способа ввода ответа и оформление ответа.
На Листе Тест вводим вопросы, которые мы подобрали и оформляем их заливкой:
Как вы видите, строки 2 и 24 раздвинуты; ячейки В2:К2, В4:К4, В6:К6, …, В24:К24 объединены. В ячейке М1 сделана надпись: Выбери ответ, а в ячейках М2, М4, М6, …, М24 предлагается выбрать один из вариантов ответа. Кроме того здесь имеется гиперссылка Посмотрим результат, которая перемещает на Лист Результат.
Программа Excel позволяет создавать тесты со свободным ответом (когда обучаемому не дается варианта ответа) и с выборочным ответом (когда обучаемому предлагаются варианты ответов, из которых он выбирает правильный).
При создании теста с выборочным ответом или теста на сопоставление выполняется следующая последовательность действий:
- Выбирается позиция меню Данные – Работа с данными – Проверка данных:
- В диалоговом окне выбирается тип данных – Список
- В окне Источник перечисляются варианты ответов через точку с запятой.
Результатом выполнения операций будет список с выборочными ответами, из которых обучаемый должен будет выбрать один из ответ.
3 этап Выбор способов оценивания и подведения итогов.
Для подведения итогов тестирования можно предусмотреть специальный Лист, на котором будут подведены итоги работы. Для этой цели можно использовать логическую функцию ЕСЛИ.
В строке логическое выражение представляется лист рабочей книги и номер ячейки, в которой выбирался ответ; в строке Значение_если_истина — указывается реплика на правильный ответ; в строке Значение_если_ложь – указывается реплика на неправильный ответ.
Для вывода результата ячейки М24 имеем:
Аналогично и для ячеек М2, М4, М6, …
Для общего подведения итогов и подсчета количества набранных баллов можно использовать функцию СЧЕТЕСЛИ
При этом в строке диапазон указывается диапазон ячеек, где анализируются ответы на вопросы, в строке критерий – значение критерия, в нашем случае слово «верно».
Для выставления оценки также воспользуемся функцией ЕСЛИ:
=ЕСЛИ(C6>=11; «отлично»; ЕСЛИ(C6>=8; «хорошо»; ЕСЛИ(C6>=5; «удовлетворительно»; «неудовлетворительно»))). В данном случае в ячейке С6 подсчитано общее количество баллов.
При необходимости можно подсчитать процент выполненной работы: для этого в ячейку ввести формулу:
=ячейка в которой подсчитано общее количество баллов/ на число вопросов тесте
Чтобы результат был выражен в процентах:
При желании вы можете скрыть Лист с вариантами ответов, а оставить только с результатами. Для этого по скрываемому Листу нужно кликнуть правой кнопкой мыши и выбрать команду Скрыть. При необходимости, аналогично можно его Отобразить. Чтобы обучающиеся не могли Отобразить можно воспользоваться командой Защитить лист…
Главная / Офисные технологии /
Работа в Microsoft Excel 2007 / Тест 1
Упражнение 1:
Номер 1
Как называют указанный элемент интерфейса Excel 2007?
Ответ:
(1) лента
(2) полоса
(3) панель инструментов
(4) панель быстрого доступа
Номер 2
Как называют указанный элемент интерфейса Excel 2007?
Ответ:
(1) лента
(2) полоса
(3) панель инструментов
(4) панель быстрого доступа
Номер 3
Как называют указанный элемент интерфейса Excel 2007?
Ответ:
(1) главное меню
(2) кнопка «Office»
(3) меню «Файл»
(4) панель быстрого доступа
Упражнение 2:
Номер 1
Какой элемент интерфейса Excel 2007 называют "Лента"?
Ответ:
(1) 1
(2) 2
(3) 3
(4) 4
Номер 2
Какой элемент интерфейса Excel 2007 называют "Кнопка Office"?
Ответ:
(1) 1
(2) 2
(3) 3
(4) 4
Номер 3
Какой элемент интерфейса Excel 2007 называют "Панель быстрого доступа"?
Ответ:
(1) 1
(2) 2
(3) 3
(4) 4
Упражнение 3:
Номер 1
Как можно свернуть (скрыть) ленту?
Ответ:
(1) нельзя никак
(2) дважды щелкнуть мышью по названию любой вкладки
(3) дважды щелкнуть мышью в любом месте вкладки
(4) дважды щелкнуть мышью по строке состояния
Номер 2
В окне не отображается лента. Что можно сделать для ее отображения?
Ответ:
(1) дважды щелкнуть мышью в любом месте окна
(2) дважды щелкнуть мышью по названию любой вкладки
(3) дважды щелкнуть мышью по строке названия приложения
(4) дважды щелкнуть мышью по строке состояния
Номер 3
От чего зависит внешний вид ленты?
Ответ:
(1) внешний вид ленты всегда одинаков
(2) от настроек Excel
(3) от размеров окна Excel
(4) от типа операционной системы
Упражнение 4:
Номер 1
Как можно добавить элемент управления на ленту вкладки?
Ответ:
(1) перетащить из другой вкладки при нажатой клавише Alt
(2) в окне настройки «Параметры Excel»
(3) перетащить из другой вкладки при нажатой клавише Ctrl
(4) нельзя никак. Содержание вкладки не может быть изменено
Номер 2
Как можно удалить элемент управления из ленты вкладки?
Ответ:
(1) перетащить из вкладки при нажатой клавише Alt
(2) в окне настройки «Параметры Excel» щелкнуть по элементу правой кнопкой мыши и выбрать соответствующую команду контекстного меню
(3) нельзя никак. Содержание вкладки не может быть изменено
Номер 3
Какой из элементов окна Excel можно настроить (добавить или удалить элементы)
Ответ:
(1) кнопка «Office»
(2) меню кнопки «Office»
(3) панель быстрого доступа
(4) лента вкладки
Упражнение 5:
Номер 1
Для каких целей можно использовать указанный элемент?
Ответ:
(1) для настройки содержимого группы «Шрифт»
(2) для отображения диалогового окна «Формат Ячейки»
(3) для перемещения группы «Шрифт» во вкладке «Главная»
(4) для перемещения группы «Шрифт» в другую вкладку
Номер 2
Для каких целей можно использовать указанный элемент?
Ответ:
(1) для настройки содержимого группы «Буфер обмена»
(2) для отображения области задач «Буфер обмена»
(3) для перемещения группы «Буфер обмена» во вкладке «Главная»
(4) для перемещения группы «Буфер обмена» в другую вкладку
Номер 3
Где следует щелкнуть мышью для отображения полного списка макетов диаграмм?
Ответ:
(1) 1
(2) 2
(3) 3
(4) 4
Упражнение 6:
Номер 1
Лист содержит диаграмму. Что следует сделать, чтобы появились вкладки для работы с диаграммой?
Ответ:
(1) изменить настройки в окне «Параметры Excel»
(2) изменить параметры во вкладке «Вид»
(3) выделить диаграмму
(4) щелкнуть правой кнопкой мыши по заголовку любой вкладки и выбрать название нужных вкладок в контекстном меню
Номер 2
Что следует сделать, чтобы появилась вкладка для работы с колонтитулом?
Ответ:
(1) щелкнуть мышью в колонтитуле
(2) изменить настройки в окне «Параметры Excel»
(3) изменить параметры во вкладке «Вид»
(4) щелкнуть правой кнопкой мыши по заголовку любой вкладки и выбрать название нужных вкладок в контекстном меню
Номер 3
Для какой цели используют указанный элемент строки формул?
Ответ:
(1) для увеличения высоты строки формул
(2) для увеличения длины строки формул
(3) для скрытия строки формул
(4) для скрытия формул в строке формул
Упражнение 7:
Номер 1
Какой группой окна "Параметры Excel" следует воспользоваться для добавления элементов в панель быстрого доступа?
Ответ:
(1) 1
(2) 2
(3) 3
(4) 4
Номер 2
Какой группой окна "Параметры Excel" следует воспользоваться для добавления отображения вкладки "Разработчик"?
Ответ:
(1) 1
(2) 2
(3) 3
(4) 4
Номер 3
Почему в окне отображена вкладка "Надстройки"?
Ответ:
(1) это пользовательская вкладка, созданная в Excel 2007
(2) эта вкладка создается автоматически и содержит наиболее часто используемые элементы других вкладок
(3) файл был создан в одной из предыдущих версий Excel и содержал пользовательские панели инструментов
(4) файл содержит макросы
Содержание
- Реализация тестирования
- Способ 1: поле для ввода
- Способ 2: выпадающий список
- Способ 3: использование элементов управления
- Вопросы и ответы
Часто для проверки качества знаний прибегают к использованию тестов. Их применяют также для психологического и других видов тестирования. На ПК с целью написания тестов довольно часто применяют различные специализированные приложения. Но с поставленной задачей может справиться даже обычная программа Microsoft Excel, которая имеется на компьютерах почти всех пользователей. Используя инструментарий данного приложения можно написать тест, который по функциональности мало чем будет уступать решениям, выполненным с помощью специализированного ПО. Давайте разберемся, как при помощи Экселя выполнить данную задачу.
Реализация тестирования
Любой тест подразумевает выбор одного из нескольких вариантов ответа на поставленный вопрос. Как правило, их несколько. Желательно, чтобы после завершения теста пользователь уже видел сам, справился ли он с тестированием или нет. Выполнить эту задачу в Экселе можно несколькими путями. Давайте опишем алгоритм различных способов, как это сделать.
Способ 1: поле для ввода
Прежде всего, разберем самый простой вариант. Он подразумевает наличие списка вопросов, в котором представлены варианты ответов. Пользователь должен будет указать в специальное поле вариант того ответа, который он считает верным.
- Записываем сам вопрос. Давайте в этом качестве для простоты будем использовать математические выражения, а в качестве ответов – пронумерованные варианты их решения.
- Отдельную ячейку выделяем для того, чтобы пользователь мог вписывать туда номер того ответа, который он считает верным. Для наглядности помечаем её желтым цветом.
- Теперь перемещаемся на второй лист документа. Именно на нем будут располагаться правильные ответы, с которыми программа сверит данные пользователем. В одной ячейке пишем выражение «Вопрос 1», а в соседнюю вставляем функцию ЕСЛИ, которая, собственно, и будет контролировать правильность действий пользователя. Для вызова этой функции выделяем целевую ячейку и жмем на значок «Вставить функцию», размещенный около строки формул.
- Запускается стандартное окно Мастера функций. Переходим в категорию «Логические» и ищем там наименование «ЕСЛИ». Поиски не должны быть долгими, так как это название размещено первым в перечне логических операторов. После этого выделяем данную функцию и жмем на кнопку «OK».
- Производится активация окна аргументов оператора ЕСЛИ. Указанный оператор имеет три поля, соответствующих числу его аргументов. Синтаксис данной функции принимает следующий вид:
=ЕСЛИ(Лог_выражение;Значение_если_истина;Значение_если_ложь)В поле «Логическое выражение» нужно вписать координаты той ячейки, в которую пользователь заносит ответ. Кроме того, в этом же поле нужно указать правильный вариант. Для того, чтобы внести координаты целевой ячейки, устанавливаем курсор в поле. Далее возвращаемся на Лист 1 и отмечаем элемент, который мы предназначили для написания номера варианта. Его координаты тут же отобразятся в поле окна аргументов. Далее, чтобы указать правильный ответ в этом же поле после адреса ячейки вписываем выражение без кавычек «=3». Теперь, если пользователь в целевой элемент поставит цифру «3», то ответ будет считаться верным, а во всех остальных случаях – неверным.
В поле «Значение если истина» устанавливаем число «1», а в поле «Значение если ложь» устанавливаем число «0». Теперь, если пользователь выберет правильный вариант, то он получит 1 балл, а если неправильный – то 0 баллов. Для того, чтобы сохранить введенные данные, жмем на кнопку «OK» в нижней части окна аргументов.
- Аналогичным образом составляем ещё два задания (или любое нужное нам количество) на видимом для пользователя листе.
- На Листе 2 с помощью функции ЕСЛИ обозначаем правильные варианты, как мы это делали в предыдущем случае.
- Теперь организуем подсчет баллов. Его можно сделать с помощью простой автосуммы. Для этого выделяем все элементы, где содержится формула ЕСЛИ и жмем на значок автосуммы, который расположен на ленте во вкладке «Главная» в блоке «Редактирование».
- Как видим, пока сумма равна нулю баллов, так как мы не ответили ни на один пункт тестирования. Наибольшее количество баллов, которые в данном случае может набрать пользователь – 3, если он правильно ответит на все вопросы.
- При желании можно сделать так, что количество набранных баллов будет выводиться и на пользовательский лист. То есть, пользователь будет сразу видеть, как он справился с задачей. Для этого, выделяем отдельную ячейку на Листе 1, которую называем «Результат» (или другим удобным наименованием). Чтобы долго не ломать голову, просто ставим в неё выражение «=Лист2!», после чего вписываем адрес того элемента на Листе 2, в котором находится автосумма баллов.
- Проверим, как работает наш тест, намеренно допустив одну ошибку. Как видим, результат данного теста 2 балла, что соответствует одной допущенной ошибке. Тест работает корректно.
Урок: Функция ЕСЛИ в Экселе
Способ 2: выпадающий список
Организовать тест в Экселе можно также при помощи выпадающего списка. Посмотрим, как это выполнить на практике.
- Создаем таблицу. В левой её части будут задания, в центральной части – ответы, которые пользователь должен выбрать из предложенного разработчиком выпадающего списка. В правой части будет отображаться результат, который автоматически генерируется в соответствии с правильностью выбранных ответов пользователем. Итак, для начала построим каркас таблицы и введем вопросы. Применим те же задания, которые использовали в предыдущем способе.
- Теперь нам предстоит создать список с доступными ответами. Для этого выделяем первый элемент в столбце «Ответ». После этого переходим ко вкладке «Данные». Далее выполняем щелчок по значку «Проверка данных», который размещен в блоке инструментов «Работа с данными».
- После выполнения данных шагов активируется окно проверки видимых значений. Перемещаемся во вкладку «Параметры», если оно было запущено в какой-либо другой вкладке. Далее в поле «Тип данных» из выпадающего списка выбираем значение «Список». В поле «Источник» через точку с запятой нужно записать варианты решений, которые будут отображаться для выбора в нашем выпадающем списке. Затем щелкаем по кнопке «OK» в нижней части активного окна.
- После этих действий справа от ячейки с вводимыми значениями появится пиктограмма в виде треугольника с углом, направленным вниз. При клике по ней будет открываться список с введенными нами ранее вариантами, один из которых следует выбрать.
- Аналогичным образом составляем списки и для других ячеек столбца «Ответ».
- Теперь нам предстоит сделать так, чтобы в соответствующих ячейках столбца «Результат» отображался факт того, верным является ответ на задание или нет. Как и в предыдущем способе сделать это можно при помощи оператора ЕСЛИ. Выделяем первую ячейку столбца «Результат» и вызываем Мастер функций посредством нажатия на значок «Вставить функцию».
- Далее через Мастер функций при помощи того же варианта, который был описан в предыдущем способе, переходим к окну аргументов функции ЕСЛИ. Перед нами открывается то же окно, которое мы видели в предыдущем случае. В поле «Логическое выражение» указываем адрес ячейки, в которой выбираем ответ. Далее ставим знак «=» и записываем верный вариант решения. В нашем случае это будет число 113. В поле «Значение если истина» устанавливаем количество баллов, которое мы хотим, чтобы начислялось пользователю при правильном решении. Пусть это, как и в предыдущем случае, будет число «1». В поле «Значение если ложь» устанавливаем количество баллов. В случае неверного решения пусть оно будет равно нулю. После того, как вышеуказанные манипуляции выполнены, жмем на кнопку «OK».
- Аналогичным образом внедряем функцию ЕСЛИ в остальные ячейки столбца «Результат». Естественно, что в каждом случае в поле «Логическое выражение» будет собственный вариант правильного решения, соответствующий вопросу в данной строке.
- После этого делаем итоговую строку, в которой будет подбиваться сумма баллов. Выделяем все ячейки столбца «Результат» и щелкаем уже знакомый нам значок автосуммы во вкладке «Главная».
- После этого с помощью выпадающих списков в ячейках столбца «Ответ» пытаемся указать правильные решения на поставленные задания. Как и в предыдущем случае, в одном месте умышленно допускаем ошибку. Как видим, теперь мы наблюдаем не только общий результат тестирования, но и конкретный вопрос, в решении которого содержится ошибка.
Способ 3: использование элементов управления
Провести тестирование можно также, используя для выбора вариантов решения элементы управления в виде кнопки.
- Для того чтобы иметь возможность использовать формы элементов управления, прежде всего, следует включить вкладку «Разработчик». По умолчанию она отключена. Поэтому, если в вашей версии Excel она ещё не активирована, то следует провести некоторые манипуляции. Прежде всего, перемещаемся во вкладку «Файл». Там выполняем переход в раздел «Параметры».
- Активируется окно параметров. В нём следует переместиться в раздел «Настройка ленты». Далее в правой части окна устанавливаем флажок около позиции «Разработчик». Для того чтобы изменения вступили в силу жмем на кнопку «OK» в нижней части окна. После этих действий вкладка «Разработчик» появится на ленте.
- Прежде всего, вписываем задание. При использовании данного способа каждое из них будет размещено на отдельном листе.
- После этого переходим в недавно активированную нами вкладку «Разработчик». Щелкаем по значку «Вставить», который размещен в блоке инструментов «Элементы управления». В группе значков «Элементы управления формы» выбираем объект под названием «Переключатель». Он имеет вид круглой кнопки.
- Кликаем по тому месту документа, где желаем разместить ответы. Именно там появится нужный нам элемент управления.
- Затем вписываем один из вариантов решения вместо стандартного наименования кнопки.
- После этого выделяем объект и кликаем по нему правой кнопкой мыши. Из доступных вариантов действий выбираем пункт «Копировать».
- Выделяем расположенные ниже ячейки. Затем кликаем правой кнопкой мыши по выделению. В появившемся списке выбираем позицию «Вставить».
- Далее производим вставку ещё два раза, так как мы решили, что вариантов решения будет четыре, хотя в каждом конкретном случае их число может отличаться.
- Затем переименовываем каждый вариант, чтобы они не совпадали друг с другом. Но не забываем и о том, что один из вариантов обязательно должен быть верным.
- Далее оформляем объект для перехода к следующему заданию, а в нашем случае это означает переход к следующему листу. Опять жмем на значок «Вставить», расположенный во вкладке «Разработчик». На этот раз переходим к выбору объектов в группе «Элементы ActiveX». Выбираем объект «Кнопка», который имеет вид прямоугольника.
- Кликаем по области документа, которая расположена ниже введенных ранее данных. После этого на ней отобразится нужный нам объект.
- Теперь нам нужно поменять некоторые свойства образовавшейся кнопки. Кликаем по ней правой кнопки мыши и в открывшемся меню выбираем позицию «Свойства».
- Открывается окно свойств элемента управления. В поле «Name» меняем название на то, которое будет более актуальным для этого объекта, в нашем примере это будет наименование «Следующий_вопрос». Заметьте, что в данном поле не допускается наличие пробелов. В поле «Caption» вписываем значение «Следующий вопрос». Тут уже пробелы допускаются, и именно это наименование будет отображаться на нашей кнопке. В поле «BackColor» выбираем цвет, который будет иметь объект. После этого можно закрывать окно свойств, нажав на стандартный значок закрытия в его верхнем правом углу.
- Теперь кликаем правой кнопкой мыши по наименованию текущего листа. В открывшемся меню выбираем пункт «Переименовать».
- После этого наименование листа становится активным, и мы вписываем туда новое название «Вопрос 1».
- Опять кликаем по нему правой кнопкой мыши, но теперь в меню останавливаем выбор на пункте «Переместить или скопировать…».
- Запускается окно создания копии. Устанавливаем в нем галочку около пункта «Создать копию» и жмем на кнопку «OK».
- После этого изменяем название листа на «Вопрос 2» тем же способом, как это делали ранее. Данный лист пока содержит полностью идентичное содержимое, что и предыдущий лист.
- Меняем номер задания, текст, а также ответы на этом листе на те, которые считаем нужными.
- Аналогичным образом создаем и изменяем содержимое листа «Вопрос 3». Только в нем, так как это последнее задание, вместо наименования кнопки «Следующий вопрос» можно поставить название «Завершить тестирование». Как сделать это уже обсуждалось ранее.
- Теперь возвращаемся на вкладку «Вопрос 1». Нам нужно привязать переключатель к определенной ячейке. Для этого щелкаем правой кнопкой мыши по любому из переключателей. В открывшемся меню выбираем пункт «Формат объекта…».
- Активируется окно формата элемента управления. Перемещаемся во вкладку «Элемент управления». В поле «Связь с ячейкой» устанавливаем адрес любого пустого объекта. В него будет выводиться число в соответствии с тем, какой именно по счету переключатель будет активен.
- Аналогичную процедуру проделываем и на листах с другими заданиями. Для удобства желательно, чтобы связанная ячейка находилась в одном и том же месте, но на разных листах. После этого опять возвращаемся на лист «Вопрос 1». Кликаем правой кнопкой мыши по элементу «Следующий вопрос». В меню выбираем позицию «Исходный текст».
- Открывается редактор команд. Между командами «Private Sub» и «End Sub» нам следует написать код перехода на следующую вкладку. В указанном случае он будет выглядеть так:
Worksheets("Вопрос 2").ActivateПосле этого закрываем окно редактора.
- Аналогичную манипуляцию с соответствующей кнопкой делаем на листе «Вопрос 2». Только там вписываем следующую команду:
Worksheets("Вопрос 3").Activate - В редакторе команд кнопки листа «Вопрос 3» производим следующую запись:
Worksheets("Результат").Activate - После этого создаем новый лист под названием «Результат». На нем будет отображаться результат прохождения теста. Для этих целей создаем таблицу из четырёх колонок: «Номер вопроса», «Правильный ответ», «Введенный ответ» и «Результат». В первый столбец вписываем по порядку номера заданий «1», «2» и «3». Во втором столбце напротив каждого задания вписываем номер положения переключателя, соответствующий правильному решению.
- В первой ячейке в поле «Введенный ответ» ставим знак «=» и указываем ссылку на ту ячейку, которую мы связали с переключателем на листе «Вопрос 1». Аналогичные манипуляции проводим с ячейками ниже, только для них указываем ссылки на соответствующие ячейки на листах «Вопрос 2» и «Вопрос 3».
- После этого выделяем первый элемент столбца «Результат» и вызываем окно аргументов функции ЕСЛИ тем же способом, о котором мы говорили выше. В поле «Логическое выражение» указываем адрес ячейки «Введенный ответ» соответствующей строки. Затем ставим знак «=» и после этого указываем координаты элемента в столбце «Правильный ответ» той же строки. В полях «Значение если истина» и «Значение если ложь» вводим числа «1» и «0» соответственно. После этого жмем на кнопку «OK».
- Для того, чтобы скопировать данную формулу на диапазон ниже, ставим курсор в правый нижний угол элемента, в котором располагается функция. При этом появляется маркер заполнения в виде крестика. Жмем на левую кнопку мыши и тянем маркер вниз до конца таблицы.
- После этого для подведения общего итога применяем автосумму, как это уже делали не один раз.
На этом создание теста можно считать завершенным. Он полностью готов к прохождению.
Мы остановили внимание на различных способах создания тестирования с помощью инструментов программы Excel. Конечно, это далеко не полный перечень всех возможных вариантов создания тестов в этом приложении. Комбинируя различные инструменты и объекты, можно создать тесты абсолютно непохожие друг на друга по функционалу. В то же время нельзя не отметить, что во всех случаях при создании тестов используется логическая функция ЕСЛИ.
Еще статьи по данной теме:
Помогла ли Вам статья?
Создание
теста с помощью MS
Excel 2007
Рассмотрим
создание теста на примере следующего
опросника:
-
Кем был
Винни-Пух?-
Поросенком
-
Медведем
-
Крокодилом
-
-
Кого
съела Красная Шапочка?-
Волка
-
Никого
-
Бабушку
-
-
Куда
уехал д.Федор от родителей?-
В
Простоквашино -
В
Молочкино -
В
Творожкино
-
-
Друг
крокодила Гены?-
Старуха
Шапокляк -
Крыса
Лариса -
Чебурашка
-
-
От кого
убегали три поросенка?-
От лисы
-
От
охотника -
От
волка
-
Если Вы ответили правильно только на
1 вопрос – это плохо, на 2 или 3 – это
хорошо (значит, кое-что смотрели, хотя
бы по телевизору), если правильных
ответов было 4 или 5 – это отлично
(возможно Вы даже что-то читали!).
Создание электронного опросника:
Подготовка рабочей книги для ввода
вопросов и ответов:
-
Запустите
MS Excel 2007 -
Переименуйте
листы рабочей книги в : Вопрос_1, Вопрос_2
и т.д. (в нашем случае их будет 5 по
количеству вопросов) -
6 лист
назовите – РЕЗУЛЬТАТ
-
Перейдите
на Вопрос_1 -
Выделите
область для ввода текста вопроса
(B7:G10) -
Объедините
выделенные ячейки нажав кнопку на
главной вкладке Объединить и поместить
в центре:

-
Введите
текст вопроса (цвет заливки, шрифт, и
дополнительное оформление выбрать
самостоятельно) -
Симметрично
к вопросу выделите группу ячеек для
выбора ответа (B14:G14), объедините и
оформите самостоятельно.
В результате у Вас должен получиться
примерно такой лист:
Создание поля ответов:
-
Выделите
ячейку B14 (большая ячейка для ввода
ответа) -
Перейдите
на вкладку Данные – Работа с данными
– Проверка данных
-
В
появившемся окне выберите Тип данных
– СПИСОК
В графе Источник через точку с запятой
перечислите все варианты ответа
ОК
-
Скопируйте
лист Вопрос_1 на оставшиеся 4 листа и
отредактируйте текст вопросов и список
ответов
Оформление страницы Результат:
-
Оформите
лист подобным образом:
Так, чтобы
результаты ответов находились в диапазоне
С4:С8; Количество правильных ответов в
ячейке выводилось в D11 (объединенная
ячейка диапазона D11:E12); Оценка выводилась
в ячейке F5 (объединенная ячейка диапазона
F5:H8);
-
Активизируйте
ячейку С4 (результат ответа на первый
вопрос) -
Вызовите
функцию ЕСЛИ()

=ЕСЛИ(Вопрос_1!B14=»Медведем»;»верно»;»не
верно»)
-
Аналогично,
проведите проверку для всех остальных
вопросов
Подсчет правильных ответов:
-
Активизируйте ячейку D11 (Количество
правильных ответов) -
Вызовите
функцию СЧЁТЕСЛИ() (в категории
статистические)
=СЧЁТЕСЛИ(C4:C8;»верно»)
Данная
функция подсчитывает сколько раз в
диапазоне С4:С8 (результаты) встречалось
слово Верно, т.е. количество правильных
ответов
Вывод оценки:
-
Активизируйте
ячейку F5 (для вывода оценки)
Если количество
правильных ответов <2 (т.е. 0 или 1), то
оценка должна быть – плохо
Если количество
правильных ответов >3 (т.е. 4 или 5), то
оценка должна быть — отлично
Во всех
остальных случаях (3 или 4) – это хорошо
-
Вызовите
функцию ЕСЛИ()
Установите курсор (мышкой) между зелеными
скобочками и вы увидите новое окно
функции:
Введите следующие выражения:
Жмите ОК!!!
Итоговая формула имеет вид:
=ЕСЛИ(D11<2;»плохо»;ЕСЛИ(D11>3;»отлично»;»хорошо»))
-
Страница
Результат:
Оформление теста:
-
Скройте
сетку (Вид – уберите галочку рядом с
пунктом Сетка) -
Выберите
фон (Разметка страницы – Подложка –
откройте понравившийся вам рисунок) -
Добавьте
возможность перехода (гиперссылка) по
следующей схеме:
Вопрос_1 – Вопрос_2 – Вопрос_3 – Вопрос_4
– Вопрос_5 – Результат – Вопрос_1
Сохраните ТЕСТ в своей папке!
КОНЕЦ…
Соседние файлы в папке №2
- #
- #
Комплект
тестовых заданий
для
проведения текущего контроля
по
дисциплине «Информатика»
для
студентов 4 курса
специальности
«История и право»
Тема: Электронные
таблицы
Составитель:
преподаватель информатики Тарамова Э.А.
Аннотация:
Microsoft Office Excel –
основной, в настоящее время, редактор, с помощью которого можно создавать и
форматировать таблицы, анализировать данные. Версия Microsoft Office Excel
2007, помимо новых возможностей, отличается еще и новым интерфейсом, а,
следовательно, и новыми методами и приемами работы.
Комплект тестов предназначен для студентов II
курса специальности 190623 «Техническая эксплуатация железных дорог», может быть использован при изучении дисциплины «Информатика» для
специальности 190701 Организация перевозок и управление
на транспорте (на железнодорожном транспорте), офисными сотрудниками всех специальностей (руководители,
менеджеры, секретари, бухгалтеры и др.), творческими работниками для проверки
своих навыков работы с Microsoft Office Excel 2007.
Цель: Проверить
основные знания, умения и навыки, необходимые для эффективной работы в
Microsoft Excel 2007.
Необходимые начальные знания: Умение
работать с файловой системой в операционных системах Windows.
Тест
1. Интерфейс
Microsoft Excel 2007
Рассматриваемые вопросы:
·
Интерфейс Microsoft Excel 2007.
·
Основные элементы нового интерфейса.
·
Возможность скрытия и отображения ленты,
особенности отображения ленты при различных размерах окна Microsoft Excel 2007.
·
Вкладки окна Microsoft Excel 2007, ситуации
отображения контекстных вкладок, обращено внимание на возможность отображения
дополнительных вкладок.
·
Способы работы с элементами управления: кнопками,
списками и др.
·
Возможности настройки панели быстрого доступа.
·
Элемент окна — мини-панель инструментов.
Всего
заданий: 8
Критерии
оценки:
Оценка
«Неудовлетворительно» выставляется, если студент набрал менее 55% правильных
ответов.
Оценка
«Удовлетворительно» выставляется, если студент набрал 55% правильных ответов,
но менее 75 %.
Оценка
«Хорошо» выставляется, если студент набрал 75% правильных ответов, но менее
90%.
Оценка
«Отлично» выставляется, если студент набрал 90% и более правильных ответов.
Задание
1:
Как называют указанный
элемент интерфейса Excel 2007?
(Отметьте
один правильный вариант ответа.)
1) лента
2) панель
быстрого доступа
3) панель
инструментов
4) полоса
Задание
2:
Для каких целей можно
использовать указанный элемент?
(Отметьте
один правильный вариант ответа.)
1) для
отображения области задач «Буфер обмена»
2) для
перемещения группы «Буфер обмена» во вкладке «Главная»
3) для
перемещения группы «Буфер обмена» в другую вкладку
4) для
настройки содержимого группы «Буфер обмена»
Задание
3:
Лист содержит диаграмму. Что
следует сделать, чтобы появились вкладки для работы с диаграммой?
(Отметьте
один правильный вариант ответа.)
1) изменить
параметры во вкладке «Вид»
2) изменить
настройки в окне «Параметры Excel»
3) выделить
диаграмму
4) щелкнуть
правой кнопкой мыши по заголовку любой вкладки и выбрать название нужных
вкладок в контекстном меню
Задание
4:
Какой группой окна
«Параметры Excel» следует воспользоваться для добавления элементов в
панель быстрого доступа?
(Отметьте
один правильный вариант ответа.)
1) 2
2) 3
3) 4
4) 1
Задание
5:
Как называют указанный
элемент интерфейса Excel 2007?
(Отметьте
один правильный вариант ответа.)
1) панель
быстрого доступа
2) кнопка
«Office»
3) главное
меню
4) меню
«Файл»
Задание
6:
Какой элемент интерфейса
Excel 2007 называют «Кнопка Office»?
(Отметьте
один правильный вариант ответа.)
1) 4
2) 3
3) 2
4) 1
Задание
7:
Какой из элементов окна
Excel можно настроить (добавить или удалить элементы)
(Отметьте
один правильный вариант ответа.)
1) панель
быстрого доступа
2) лента
вкладки
3) кнопка
«Office«
4) меню
кнопки «Office«
Задание
8:
Что следует сделать, чтобы
появилась вкладка для работы с колонтитулом?
(Отметьте
один правильный вариант ответа.)
1) щелкнуть
правой кнопкой мыши по заголовку любой вкладки и выбрать название нужных
вкладок в контекстном меню
2) изменить
настройки в окне «Параметры Excel»
3) изменить
параметры во вкладке «Вид»
4) щелкнуть
мышью в колонтитуле
Правильные
ответы:
|
Задание № |
1 |
2 |
3 |
4 |
5 |
6 |
7 |
8 |
|
Правильный ответ |
2) |
1) |
3) |
1) |
2) |
1) |
1) |
4) |
Тест
2. Работа с
файлами
Рассматриваемые вопросы:
·
Работа с файлами в Microsoft Excel 2007.
·
Форматы файлов Microsoft Excel 2007.
·
Особенности окон для работы с файловой системой.
·
Способы создания новых документов на основе
шаблонов, в том числе загружаемых с сайта Microsoft Office Online.
·
Вопросы сохранения файлов.
·
Преобразование файлов из форматов предыдущих
версий в Excel 2007.
·
Способы просмотра одновременно нескольких открытых
книг.
·
Возможность сохранения рабочей области с
несколькими открытыми книгами.
Всего
заданий: 10
Критерии
оценки:
Оценка
«Неудовлетворительно» выставляется, если студент набрал менее 55% правильных
ответов.
Оценка
«Удовлетворительно» выставляется, если студент набрал 55% правильных ответов,
но менее 75 %.
Оценка
«Хорошо» выставляется, если студент набрал 75% правильных ответов, но менее
90%.
Оценка
«Отлично» выставляется, если студент набрал 90% и более правильных ответов.
Задание
1:
Можно ли файл, созданный в
формате Excel 2007, открыть в предыдущих версиях Excel?
(Отметьте
один правильный вариант ответа.)
1) да,
если предыдущая версия Excel установлена на операционной системе Microsoft
Vista
2) да,
в любом случае
3) да,
если в предыдущей версии установить соответствующий конвертор файлов
4) нет,
ни при каких условиях
Задание
2:
Каким элементом следует
воспользоваться для сохранения открытого файла?
(Отметьте
один правильный вариант ответа.)
1) 3
2) 1
3) 2
4) 4
Задание
3:
Файл формата Excel 2003
можно преобразовать в формат Excel 2007 с использованием команд
«Преобразовать» (1) и «Сохранить как» (2). В чем отличие
действия команды «Преобразовать» от команды «Сохранить
как»?
(Отметьте
один правильный вариант ответа.)
1) отличий
нет
2) создается
файл формата Excel 2007. Файл формата Excel 2003 удаляется
3) эта
команда используется только для преобразования файлов, содержащих макросы
4) создается
файл формата Excel 2007. Файл формата Excel 2003 сохраняется
Задание
4:
Файл формата Excel 2003
сохраняется с использованием указанной команды. В каком формате будет сохранен
файл?
(Отметьте
один правильный вариант ответа.)
1) Excel
2003 или Excel 2007, в зависимости от даты создания файла
2) Excel
2003 или Excel 2007, по усмотрению пользователя
3) Excel
2003
4) Excel
2007
Задание
5:
Какой командой следует
воспользоваться для создания нового документа?
(Отметьте
один правильный вариант ответа.)
1) 4
2) 2
3) 1
4) 3
Задание
6:
Для каких целей можно
использовать указанный элемент окна «Открытие документа»?
(Отметьте
один правильный вариант ответа.)
1) для
поиска нужного файла
2) для
задания свойств файла
3) для
указания имени папки, в которой находится файл
4) для
указания имени открываемого файла
Задание
7:
Какое расширение имеют файлы
Microsoft Excel 2007?
(Отметьте
один правильный вариант ответа.)
1) .
xlsx
2) .
xlst
3) .xls
4) .
xlss
Задание
8:
Каким элементом следует
воспользоваться для сохранения открытого файла?
(Отметьте
один правильный вариант ответа.)
1) 2
2) 1
3) 3
4) 4
Задание
9:
Почему в заголовке открытого
документа отображается указанное сообщение (режим совместимости)?
(Отметьте
один правильный вариант ответа.)
1) файл
защищен от изменений
2) открыт
файл, созданный в одной из предыдущих версий Excel
3) файл
содержит макросы
4) файл
открыт в режиме только для чтения
Задание
10:
Какой командой следует
воспользоваться для сохранения файла под новым именем?
(Отметьте
один правильный вариант ответа.)
1) 2
2) 3
3) 1
4) 4
Правильные
ответы:
|
Задание № |
1 |
2 |
3 |
4 |
5 |
6 |
7 |
8 |
9 |
10 |
|
Правильный ответ |
3) |
1) |
2) |
3) |
3) |
1) |
1) |
3) |
2) |
1) |
Тест
3. Работа с
документом
Рассматриваемые вопросы:
·
Работа с документом в окне Microsoft Excel 2007.
·
Различные режимы отображения листов и изменение
масштаба отображения.
·
Возможность одновременного просмотра различных
частей листа, скрытия и отображения столбцов и строк.
·
Основные способы перемещения между листами книги
и по ячейкам листа с использованием, как мыши, так и клавиатуры.
·
Основные способы выделения листов и их элементов
(ячеек, строк и столбцов).
·
Возможность отмены выполненных и возврата
отмененных действий.
Всего
заданий: 12
Критерии
оценки:
Оценка
«Неудовлетворительно» выставляется, если студент набрал менее 55% правильных
ответов.
Оценка
«Удовлетворительно» выставляется, если студент набрал 55% правильных ответов,
но менее 75 %.
Оценка
«Хорошо» выставляется, если студент набрал 75% правильных ответов, но менее
90%.
Оценка
«Отлично» выставляется, если студент набрал 90% и более правильных ответов.
Задание
1:
Какой режим отображения
листа представлен на рисунке?
(Отметьте
один правильный вариант ответа.)
1) разметка
страницы
2) предварительный
просмотр
3)
страничный
4) обычный
Задание
2:
Как влияет изменение
масштаба отображения листа на печать таблиц?
(Отметьте
один правильный вариант ответа.)
1) изменяет
размер шрифта
2) никак
не влияет
3) изменяет
размеры страниц
4) изменяет
порядок разбиения таблицы по страницам
Задание
3:
С помощью какого элемента
можно разделить окно, как это показано на рисунке?
(Отметьте
один правильный вариант ответа.)
1) 4
2) 1
3) 2
4) 3
Задание
4:
Почему на листе отсутствуют
столбцы D и E?
(Отметьте
один правильный вариант ответа.)
1) они
скрыты
2) они
удалены
3) в
них находятся защищенные данные
4) в
них нет данных
Задание
5:
Для какой цели можно
использовать указанный элемент?
(Отметьте
один правильный вариант ответа.)
1) для
отображения и скрытия листов
2) для
выделения всех ячеек листа
3) для
выделения всех листов книги
4) для
выделения всех ячеек всех листов книги
Задание
6:
Как выделить две
строки: 1 и 5?
(Отметьте
один правильный вариант ответа.)
1) щелкнуть
мышью по заголовку строки 1, а
затем при нажатой клавише CTRL по заголовку строки 5
2) щелкнуть
мышью по заголовку строки 1, а
затем при нажатой клавише ALT затем по заголовку строки 5
3) щелкнуть
мышью по заголовку строки 1, а
затем по заголовку строки 5
4) щелкнуть
мышью по заголовку строки 1, а
затем при нажатой клавише SHIFT затем по заголовку строки 5
Задание
7:
Какой режим отображения листа
представлен на рисунке?
(Отметьте
один правильный вариант ответа.)
1) разметка
страницы
2) страничный
3) обычный
4) предварительный
просмотр
Задание
8:
Какой ярлык (значок)
устанавливает режим просмотра «Страничный»?
(Отметьте
один правильный вариант ответа.)
1) 2
2) 3
3) 1
4) такого
ярлыка здесь нет
Задание
9:
Каким элементом следует
воспользоваться для того, чтобы при прокрутке листа первая строка всегда
отображалась на экране?
(Отметьте
один правильный вариант ответа.)
1) 1
2) 2
3) 3
4) 4
Задание
10:
Почему на листе отсутствуют
строки 4:10?
(Отметьте
один правильный вариант ответа.)
1) они
скрыты
2) в
них находятся защищенные данные
3) они
удалены
4) в
них нет данных
Задание
11:
Как выделить столбец С?
(Отметьте
один правильный вариант ответа.)
1) щелкнуть
мышью по любой ячейке столбца С
2) щелкнуть
мышью по заголовку столбца С
3) дважды
щелкнуть мышью по любой ячейке столбца С
4) щелкнуть
мышью по ячейке С1
Задание
12:
Как выделить два
столбца: А и С?
(Отметьте
один правильный вариант ответа.)
1) щелкнуть
мышью по заголовку столбца А, а
затем при нажатой клавише SHIFT по заголовку столбца С
2) щелкнуть
мышью по заголовку столбца А, а
затем при нажатой клавише ALT по заголовку столбца С
3) щелкнуть
мышью по заголовку столбца А, а
затем по заголовку столбца С
4) щелкнуть
мышью по заголовку столбца А, а
затем при нажатой клавише CTRL по заголовку столбца С
Правильные
ответы:
|
Задание № |
1 |
2 |
3 |
4 |
5 |
6 |
7 |
8 |
9 |
10 |
11 |
12 |
|
Правильный ответ |
3) |
2) |
4) |
1) |
2) |
1) |
1) |
2) |
2) |
1) |
2) |
4) |
Тест
4. Ввод и
редактирование данных
Рассматриваемые вопросы:
·
Способы ввода и редактирования данных в
документах Microsoft Excel 2007.
·
Основные правила ввода данных.
·
Особенности ввода чисел, календарных дат и
времени.
·
Возможность использования автозавершения при
вводе данных.
·
Возможность ввода данных с использованием
автозаполнения стандартными списками.
·
Процедура создания пользовательского списка.
·
Способы редактирования содержимого ячеек.
·
Возможность проверки орфографии в документе.
Всего
заданий:
Критерии
оценки:
Оценка
«Неудовлетворительно» выставляется, если студент набрал менее 55% правильных
ответов.
Оценка
«Удовлетворительно» выставляется, если студент набрал 55% правильных ответов,
но менее 75 %.
Оценка
«Хорошо» выставляется, если студент набрал 75% правильных ответов, но менее
90%.
Оценка
«Отлично» выставляется, если студент набрал 90% и более правильных ответов.
Задание
1:
Как очистить содержимое
ячейки А2?
(Отметьте
один правильный вариант ответа.)
1) нажать
кнопку 1
2) нажать
клавишу клавиатуры DELETE
3) нажать
клавишу клавиатуры ESC
4) нажать
кнопку 2
Задание
2:
Каким символом при вводе
времени в ячейку следует разделять часы, минуты и секунды?
(Отметьте
один правильный вариант ответа.)
1) точка
2) пробел
3) запятая
4) двоеточие
Задание
3:
Какое из указанных значений
Excel не распознает как дату?
(Отметьте
один правильный вариант ответа.)
1) 14.07.1789
2) 20.02
3) 01.01.1900
4) 01.01.2000
Задание
4:
При вводе числа после
подтверждения ввода в ней оказались символы «решётка». Что это
означает?
(Отметьте
один правильный вариант ответа.)
1) среди
цифр числа оказался пробел
2) среди
цифр числа оказалась буква
3) ширины
столбца мало для представления числа в данном формате
4) в
этой ячейке имеется циклическая ссылка
Задание
5:
Как можно заполнить
последующими днями недели ячейки А3, А4, А5, А6?
(Отметьте
один правильный вариант ответа.)
1) заполнить
нельзя, можно только ввести каждое значение с использованием клавиатуры
2) выделить
ячейки А2, А3, А4, А5, А6 и
нажать клавишу клавиатуры ENTER
3) выделить
ячейки А2, А3, А4, А5, А6 и
нажать клавиши клавиатуры CTRL + ENTER
4) при
нажатой левой кнопке мыши перетащить маркер в правом нижнем углу ячейки А2 до
ячейки А6
Задание
6:
Для какой цели можно
использовать значок, появляющийся после автозаполнения ячеек?
(Отметьте
один правильный вариант ответа.)
1) для
отмены заполнения
2) для
создания связи с исходной ячейкой
3) для
выбора варианта заполнения
4) для
создания гиперссылки на исходную ячейку
Правильные
ответы:
|
Задание № |
1 |
2 |
3 |
4 |
5 |
6 |
|
Правильный ответ |
2) |
4) |
1) |
3) |
4) |
3) |
Тест
5. Создание
таблиц
Рассматриваемые вопросы:
·
Различные способы организации данных.
·
Способы перемещения и копирования фрагментов
документа перетаскиванием и с использованием буфера обмена, в том числе с
использованием возможностей специальной вставки.
·
Особенности копирования с использованием
автозаполнения.
·
Различные способы добавления и удаления элементов
таблицы: столбцов, строк и отдельных ячеек.
·
Основные действия с листами: добавление,
переименование, перемещение, копирование и удаление. Различные способы
изменения ширины столбцов и высоты строк, в том числе с использованием
автоподбора ширины и высоты.
Всего
заданий: 10
Критерии
оценки:
Оценка
«Неудовлетворительно» выставляется, если студент набрал менее 55% правильных
ответов.
Оценка
«Удовлетворительно» выставляется, если студент набрал 55% правильных ответов,
но менее 75 %.
Оценка
«Хорошо» выставляется, если студент набрал 75% правильных ответов, но менее
90%.
Оценка
«Отлично» выставляется, если студент набрал 90% и более правильных ответов.
Задание
1:
Куда следует подвести
указатель мыши для перемещения выделенной области перетаскиванием?
(Отметьте
один правильный вариант ответа.)
1) к
центру выделенной области
2) к
любой ячейке в выделенной области
3) к
маркеру в правом нижнем углу выделенной области
4) к
любой границе выделенной области
Задание
2:
Каким элементом следует воспользоваться
для вставки строки?
(Отметьте
один правильный вариант ответа.)
1) 4
2) 2
3) 1
4) 3
Задание
3:
Можно ли удалить
одновременно несколько столбцов?
(Отметьте
один правильный вариант ответа.)
1) да,
но только смежные столбцы
2) да,
но только несмежные столбцы
3) да,
любое количество произвольно расположенных столбцов
4) нет
Задание
4:
Какое максимально возможное
количество символов может содержать имя листа?
(Отметьте
один правильный вариант ответа.)
1) 31
2) 10
3) 5
4) 255
Задание
5:
Как подобрать высоту
строки 2 по содержимому наибольшей ячейки в строке?
(Отметьте
один правильный вариант ответа.)
1) дважды
щелкнуть левой кнопкой мыши по границе между любыми ячейками строк 2 и 3
2) дважды
щелкнуть левой кнопкой мыши по границе между строками 1 и 2
3) дважды
щелкнуть левой кнопкой мыши по границе между строками 2 и 3
4) дважды
щелкнуть левой кнопкой мыши по границе между любыми ячейками строк 1 и 2
Задание
6:
Выделенную область можно
копировать перетаскиванием. Какую клавишу клавиатуры следует держать нажатой?
(Отметьте
один правильный вариант ответа.)
1) SHIFT
2) ALT
3) ENTER
4) CTRL
Задание 7:
Каким элементом следует
воспользоваться для копирования выделенной области в буфер обмена?
(Отметьте
один правильный вариант ответа.)
1) 1
2) 4
3) 3
4)
2
Задание
8:
Каким элементом следует
воспользоваться для вставки столбца?
(Отметьте
один правильный вариант ответа.)
1)
2
2) 1
3) 3
4) 4
Задание
9:
Могут ли листы одной книги
иметь одинаковые имена?
(Отметьте
один правильный вариант ответа.)
1) да,
но только в том случае, если ярлыки листов имеют различный цвет
2) да
3) да,
если листы в эту книгу скопированы из разных книг
4) нет
Задание
10:
Какую команду следует
выбрать, чтобы задать конкретную ширину всех выделенных столбцов листа?
(Отметьте
один правильный вариант ответа.)
1) 3
2) 4
3) 2
4) 1
Правильные
ответы:
|
Задание № |
1 |
2 |
3 |
4 |
5 |
6 |
7 |
8 |
9 |
10 |
|
Правильный ответ |
4) |
2) |
3) |
1) |
3) |
4) |
4) |
1) |
4) |
4) |
Тест
6. Основы
вычислений
Рассматриваемые вопросы:
·
Основы вычислений с использованием формул в
Microsoft Excel 2007.
·
Операторы формул и их использование.
·
Различные способы создания и редактирования
формул.
·
Перемещение и копирование формул.
·
Особенности использования ссылок в формулах.
·
Использование ссылок на ячейки других листов и
книг.
·
Особенности использования абсолютных ссылок.
·
Использование трехмерных ссылок при вычислении
данных, расположенных на различных листах.
·
Использование в формулах именованных ячеек и
диапазонов.
·
Ситуации типичных ошибок в формулах.
·
Возможность трассировки связей между формулами и
ячейками.
·
Настройки режима вычислений.
·
Возможность пошагового вычисления сложных формул.
Всего
заданий: 10
Критерии
оценки:
Оценка
«Неудовлетворительно» выставляется, если студент набрал менее 55% правильных
ответов.
Оценка
«Удовлетворительно» выставляется, если студент набрал 55% правильных ответов,
но менее 75 %.
Оценка
«Хорошо» выставляется, если студент набрал 75% правильных ответов, но менее
90%.
Оценка
«Отлично» выставляется, если студент набрал 90% и более правильных ответов.
Задание
1:
Какой символ следует использовать
в формулах в качестве знака деления?
(Отметьте
один правильный вариант ответа.)
1) |
2) /
3) :
4)
Задание
2:
Как подтвердить ввод формулы
в ячейку?
(Отметьте
один правильный вариант ответа.)
1) нажать
кнопку 4
2) нажать
кнопку 3
3) нажать
кнопку 2
4) нажать
кнопку 1
Задание
3:
Создается формула с
использованием функции СЕГОДНЯ для
отображения текущей даты. Где следует ввести аргумент функции?
(Отметьте
один правильный вариант ответа.)
1) в
ячейке и в строке формул
2) аргумент
для этой функции вводить не надо
3) в
строке формул
4) в
ячейке
Задание
4:
Для какой цели в формулах
используют абсолютные ссылки?
(Отметьте
один правильный вариант ответа.)
1) для
присвоения числам в ячейке положительных значений
2) для
того чтобы при перемещении формулы ссылка на ячейку изменялась
3) для
того чтобы при копировании формулы ссылка на ячейку не изменялась
4) для
того чтобы в ячейке отображались только положительные значения
Задание
5:
Какая формула будет указана
в ячейке D5 при копировании в нее формулы из ячейки D2?
(Отметьте
один правильный вариант ответа.)
1) =В5*С5*В7
2) =В5*С5*В10
3) =В2*С2*$В$7
4) =В5*С5*$В$7
Задание
6:
Можно ли при вводе формул
использовать скобки?
(Отметьте
один правильный вариант ответа.)
1) да,
всегда
2) да,
но только при использовании абсолютных ссылок
3) да,
но только при использовании ссылок на другие листы
4) нет,
никогда
Задание
7:
Как указать ссылку на ячейку
С1 при вводе формулы?
(Отметьте
один правильный вариант ответа.)
1) выделить
ячейку щелчком левой кнопки мыши
2) нажать
клавишу ENTER. Ссылка на ячейку будет введена автоматически
3) нажать
клавишу TAB. Ссылка на ячейку будет введена автоматически
4) выделить
ячейку щелчком правой кнопки мыши
Задание
8:
Что означает знак $ в
строке формул?
(Отметьте
один правильный вариант ответа.)
1) числу
в ячейке присвоен денежный стиль
2) расчеты
выполняются в долларах
3) на
ячейку В7 сделана относительная ссылка
4) на
ячейку В7 сделана абсолютная ссылка
Задание
9:
Какая формула будет указана
в ячейке D5 при копировании в нее формулы из ячейки D2?
(Отметьте
один правильный вариант ответа.)
1) =В2*С5
2) =В5*С2
3) =В2*С2
4) =В5*С5
Задание
10:
В ячейке отображается код
ошибки #ЗНАЧ!. В чем причина?
(Отметьте
один правильный вариант ответа.)
1) ошибка
в написании имени ячейки или диапазона
2) используется
ссылка на пустую ячейку
3) используется
имя ячейки, которое не было определено
4) в
одной из ячеек вместо числа введен текст
Правильные
ответы:
|
Задание № |
1 |
2 |
3 |
4 |
5 |
6 |
7 |
8 |
9 |
10 |
|
Правильный ответ |
2) |
2) |
2) |
3) |
4) |
1) |
1) |
4) |
4) |
4) |
Тест
7. Использование
функций
Рассматриваемые вопросы:
·
Математические и статистические функции, функции
для работы с базами данных.
·
Возможность выборочного суммирования.
·
Функция для вычисления произведения.
·
Функции для округления, указаны особенности
использования различных функций.
·
Функции для тригонометрических вычислений.
·
Функции для преобразования чисел, описаны
особенности их использования.
·
Функции для расчета числа комбинаций и
факториала.
·
Функция для задания случайных значений.
·
Статистические функции для расчета средних
значений, поиска наибольших и наименьших значений, расчета количества ячеек.
·
Функции для работы с базами данных.
·
Использование выборочного суммирования.
·
Финансовые вычисления, функции даты и времени,
текстовые и логические функции, функции просмотра и ссылок.
·
Финансовые функции и их возможности.
·
Финансовые функции для расчета амортизационных
отчислений при использовании различных методик расчета амортизации.
·
Финансовые функции для анализа инвестиций.
·
Расчет суммы вклада и стоимости инвестиции,
расчет величины и продолжительности процентных платежей. Функции, отображающие
текущие обновляемые значения даты и времени.
·
Функции для преобразования регистра текстовых
данных.
·
Объединение текстовых данных разных ячеек.
·
Логические функции.
·
Функции для проверки и анализа значений.
·
Условные вычисления.
·
Функции для просмотра и поиска значений в строках
и столбцах.
Всего
заданий: 16
Критерии
оценки:
Оценка
«Неудовлетворительно» выставляется, если студент набрал менее 55% правильных
ответов.
Оценка
«Удовлетворительно» выставляется, если студент набрал 55% правильных ответов,
но менее 75 %.
Оценка
«Хорошо» выставляется, если студент набрал 75% правильных ответов, но менее
90%.
Оценка
«Отлично» выставляется, если студент набрал 90% и более правильных ответов.
Задание
1:
Что означает аргумент 2 в
формуле =НАИМЕНЬШИЙ(B2:B14;2), приведенной на рисунке?
(Отметьте
один правильный вариант ответа.)
1) в
указанном диапазоне ищутся два одинаковых самых малых значения
2) в
указанном диапазоне ищется значение, меньшее числа 2
3) в
указанном диапазоне ищется наименьшее значение, за исключением двух самых малых
значений
4) в
указанном диапазоне ищется второе по малости значение
Задание
2:
Для каких целей следует
использовать функцию СЧИТАТЬПУСТОТЫ?
(Отметьте
один правильный вариант ответа.)
1) для
определения числа ячеек, содержащих нулевые значения
2) для
определения числа ячеек, не содержащих числовых значений
3) для
определения числа пустых ячеек и ячеек, содержащих нулевые значения
4) для
определения числа пустых ячеек
Задание
3:
В чем отличие функций ОКРУГЛВНИЗ и ОКРВНИЗ.
Выберите верное утверждение?
(Отметьте
один правильный вариант ответа.)
1) функция ОКРВНИЗ округляет
значение до заданного числа знаков после запятой, а ОКРУГЛВНИЗ округляет
до ближайшего кратного числа
2) функция ОКРУГЛВНИЗ используется
только для дробных чисел, а ОКРВНИЗ –
только для целых чисел
3) отличий
нет
4) функция ОКРУГЛВНИЗ округляет
значение до заданного числа знаков после запятой, а ОКРВНИЗ округляет
до ближайшего кратного числа
Задание
4:
Что означает аргумент 1 в
формуле =ОКРУГЛ(B1;1), приведенной на рисунке?
(Отметьте
один правильный вариант ответа.)
1) округляется
только первое значение в столбце В
2) число
в ячейке В1 округляется с точностью до одного знака после запятой
3) число
в ячейке В1 округляется с точностью до целых
4) округление
производится с установкой разделителя разрядов
Задание
5:
Какая группа функций
содержит функции для округления чисел?
(Отметьте
один правильный вариант ответа.)
1) логические
2) финансовые
3) ссылки
и массивы
4) математические
Задание
6:
В каких единицах измерения
должен быть указан аргумент функции COS?
(Отметьте
один правильный вариант ответа.)
1) в
градусах или в радианах, по усмотрению пользователя
2) в
градусах
3) не
имеет значения
4) в
радианах
Задание
7:
Какая группа функций
содержит функции для расчета средних значений?
(Отметьте
один правильный вариант ответа.)
1) статистические
2) логические
3) ссылки
и массивы
4) математические
Задание
8:
Что означает аргумент 2 в
формуле =НАИБОЛЬШИЙ(B2:B14;2), приведенной на рисунке?
(Отметьте
один правильный вариант ответа.)
1) в
указанном диапазоне ищется второе по величине значение
2) в
указанном диапазоне ищется наибольшее значение, за исключением двух самых
больших значений
3) в
указанном диапазоне ищутся два одинаковых самых больших значения
4) в
указанном диапазоне ищется значение, большее числа 2
Задание
9:
Что означает аргумент 2 в
формуле =ДДОБ(B1;B2;B3;2), приведенной на рисунке?
(Отметьте
один правильный вариант ответа.)
1) процентная
ставка по кредиту
2) год
эксплуатации, для которого рассчитываются амортизационные отчисления
3) продолжительность
платежей по кредиту в годах
4) продолжительность
эксплуатации в годах
Задание
10:
При расчете размера
периодических выплат, необходимых для погашения займа, полученного под
определенный процент, за определенный срок с использованием функции ПЛТ получен
отрицательный результат. Почему?
(Отметьте
один правильный вариант ответа.)
1) ошибка
в значениях аргументов функции
2) ошибка
в формуле
3) ошибка
в вычислениях
4) эту
сумму необходимо выплачивать
Задание
11:
Функция СЦЕПИТЬ позволяет
объединять содержимое ячеек. Для каких типов значений можно ее использовать?
(Отметьте
один правильный вариант ответа.)
1) только
для объединения текстовых и логических значений
2) только
для объединения текстовых значений
3) для
объединения любых значений
4) только
для объединения текстовых и числовых значений
Задание
12:
Для ячейки Е2 задана
формула =И(B2<5%). Какое значение будет
отображено в ячейке Е2,
если в значение ячейки В2 – 6,5%?
(Отметьте
один правильный вариант ответа.)
1) ДА
2) ЛОЖЬ
3) ИСТИНА
4) НЕТ
Задание
13:
Какую функцию следует
использовать для расчета амортизационных отчислений методом «двойного
уменьшения остатка»?
(Отметьте
один правильный вариант ответа.)
1) ФУО
2) ДДОБ
3) АПЛ
4) АСЧ
Задание
14:
Необходимо вычислить
количество периодических выплат, необходимых для погашения займа, полученного
под определенный процент. Какую функцию следует для этого использовать?
(Отметьте
один правильный вариант ответа.)
1) ПС
2) ПЛТ
3) КПЕР
4) БС
Задание
15:
Какую формулу с
использованием функции СЕГОДНЯ() надо
записать, чтобы в ячейке всегда отображалась вчерашняя дата?
(Отметьте
один правильный вариант ответа.)
1) СЕГОДНЯ(-1)
2) 1-СЕГОДНЯ()
3) СЕГОДНЯ()-1
4) СЕГОДНЯ-1()
Задание
16:
Для ячейки D2 задана
формула =ЕСЛИ(B:B>50;B:B*C:C*0,9;B:B*C:C).
Какая формула будет использоваться для вычисления в ячейке D2,
если в значение ячейки В2 – 66?
(Отметьте
один правильный вариант ответа.)
1) B:B*C:C
2) B:B*C:C*0,9
3) B:B>50
4) никакая.
Выйдет сообщение об ошибке
Правильные
ответы:
|
Задание № |
1 |
2 |
3 |
4 |
5 |
6 |
7 |
8 |
9 |
10 |
11 |
12 |
13 |
14 |
15 |
16 |
|
Правильный ответ |
4) |
4) |
4) |
2) |
4) |
4) |
1) |
1) |
4) |
4) |
2) |
2) |
2) |
3) |
3) |
2) |
Тест
8. Форматирование
данных
Рассматриваемые вопросы:
·
Понятие числового формата.
·
Использование различных форматов для числовых
данных, дат и времени.
·
Использование денежного и финансового формата.
·
Форматы дробных чисел.
·
Личные числовые форматы.
·
Структура числового формата.
·
Процедура создания и настройки личного числового
формата.
·
Возможности установки и использования условий при
применении личных форматов.
·
Особенности личных форматов чисел, дат и времени.
·
Возможность добавления текста, отображаемого в
ячейке вместе с числом или вводимым с клавиатуры текстом.
·
Процедура удаления личного формата.
Всего
заданий: 7
Критерии
оценки:
Оценка
«Неудовлетворительно» выставляется, если студент набрал менее 55% правильных
ответов.
Оценка
«Удовлетворительно» выставляется, если студент набрал 55% правильных ответов,
но менее 75 %.
Оценка
«Хорошо» выставляется, если студент набрал 75% правильных ответов, но менее
90%.
Оценка
«Отлично» выставляется, если студент набрал 90% и более правильных ответов.
Задание
1:
Для какой цели можно использовать
указанный элемент?
(Отметьте
один правильный вариант ответа.)
1) для
установки формата числа с разделителями разрядов
2) для
установки количества знаков, отображаемых после запятой
3) для
умножения числа в ячейке на 1000
4) для
деления числа в ячейке на 1000
Задание
2:
Какой числовой формат
следует применить, чтобы отрицательное число в ячейке отображалось красным
цветом?
(Отметьте
один правильный вариант ответа.)
1) 4
– Дополнительный
2) 3
– Финансовый
3) 1
– Общий
4) 2
– Числовой
Задание
3:
Какой элемент следует
использовать для увеличения количества отображаемых знаков после запятой?
(Отметьте
один правильный вариант ответа.)
1) 1
2) 3
3) 2
4) 4
Задание
4:
В ячейке В8 отображено
число 24,6. Какое число будет использовано в
вычислениях?
(Отметьте
один правильный вариант ответа.)
1) 24,6
2) 24,6341
3) в
зависимости от типа вычислений: 24,6 или 24,6341
4) по
усмотрению пользователя: 24,6 или 24,6341
Задание
5:
Для указанных ячеек задан
личный числовой формат. Что произойдет, если удалить этот формат?
(Отметьте
один правильный вариант ответа.)
1) к
данным будет применен формат «Общий»
2) к
данным будет применен ближайший похожий формат
3) данные
будут удалены
4) ничего
не произойдет
Задание
6:
Какой числовой формат
следует применить, чтобы число в ячейке отображалось со знаком фунта
стерлингов?
(Отметьте
один правильный вариант ответа.)
1) 1
– Общий
2) 4
– Дополнительный
3) 2
– Числовой
4) 3
– Денежный
Задание
7:
Какой элемент следует
использовать для уменьшения количества отображаемых знаков после запятой?
(Отметьте
один правильный вариант ответа.)
1) 4
2) 2
3) 1
4) 3
Правильные
ответы:
|
Задание № |
1 |
2 |
3 |
4 |
5 |
6 |
7 |
|
Правильный ответ |
1) |
4) |
3) |
2) |
1) |
4) |
2) |
Тест
9. Форматирование
ячеек
Рассматриваемые вопросы:
·
Вопросы оформления ячеек.
·
Основные параметры шрифта и способы их изменения.
·
Особенности использования некоторых шрифтов.
·
Возможность установки произвольного размера
шрифта.
·
Выбор цвета шрифта, установка начертания и
подчеркивания.
·
Способы выравнивания содержимого ячеек.
·
Способы выравнивания содержимого ячеек по
горизонтали и вертикали.
·
Возможность объединения ячеек.
·
Возможность распределения содержимого ячеек в
несколько строк.
·
Поворот содержимого ячеек.
·
Способы и возможности установки границ и заливки
ячеек.
Всего
заданий: 7
Критерии
оценки:
Оценка
«Неудовлетворительно» выставляется, если студент набрал менее 55% правильных
ответов.
Оценка
«Удовлетворительно» выставляется, если студент набрал 55% правильных ответов,
но менее 75 %.
Оценка
«Хорошо» выставляется, если студент набрал 75% правильных ответов, но менее
90%.
Оценка
«Отлично» выставляется, если студент набрал 90% и более правильных ответов.
Задание
1:
Каким элементом следует
воспользоваться для распределения текста в ячейке А1 в
несколько строк?
(Отметьте
один правильный вариант ответа.)
1) 2
2) 4
3) 3
4) 1
Задание
2:
Каким элементом следует
воспользоваться для объединения ячеек А1:D1?
(Отметьте
один правильный вариант ответа.)
1)
3
2) 2
3) 1
4) 4
Задание
3:
Для каких целей можно использовать
указанный элемент?
(Отметьте
один правильный вариант ответа.)
1) для
изменения регистра текста
2) для
увеличения размера шрифта
3) для
отображения диалогового окна «Формат ячейки»
4) для
уменьшения размера шрифта
Задание
4:
Каким элементом следует
воспользоваться для установки подчеркивания?
(Отметьте
один правильный вариант ответа.)
1) 2
2) 3
3) 4
4) 1
Задание
5:
Каким элементом следует
воспользоваться для изменения направления (ориентации) текста в ячейках?
(Отметьте
один правильный вариант ответа.)
1) 3
2) 2
3) 4
4) 1
Задание
6:
Каким элементом следует
воспользоваться для выбора шрифта?
(Отметьте
один правильный вариант ответа.)
1) 3
2) 2
3) 4
4) 1
Задание
7:
Каким элементом следует
воспользоваться для изменения цвета шрифта?
(Отметьте
один правильный вариант ответа.)
1) 1
2) 4
3) 3
4) 2
Правильные
ответы:
|
Задание № |
1 |
2 |
3 |
4 |
5 |
6 |
7 |
|
Правильный ответ |
2) |
1) |
2) |
4) |
2) |
4) |
4) |
Тест
10. Форматирование
таблиц
Рассматриваемые вопросы:
·
Вопросы повышения эффективности оформления таблиц
с использованием условного форматирования, применения стилей и тем.
·
Условное форматирование и его возможности.
·
Различные варианты условного форматирования с
использованием новых средств Microsoft Excel 2007.
·
Процедура установки условного формата и
управления правилами.
·
Возможность поиска ячеек с условным
форматированием.
·
Процедура изменения условного формата.
·
Стили.
·
Применение стилей для оформления таблиц.
·
Процедура изменения параметров стиля.
·
Удаление стиля.
·
Тема документа.
·
Применение темы к документу.
·
Возможности настройки параметров темы и
сохранения пользовательской темы.
·
Способы копирования оформления.
·
Возможность очистки параметров форматирования.
Всего
заданий: 5
Критерии
оценки:
Оценка
«Неудовлетворительно» выставляется, если студент набрал менее 55% правильных
ответов.
Оценка
«Удовлетворительно» выставляется, если студент набрал 55% правильных ответов,
но менее 75 %.
Оценка
«Хорошо» выставляется, если студент набрал 75% правильных ответов, но менее
90%.
Оценка
«Отлично» выставляется, если студент набрал 90% и более правильных ответов.
Задание
1:
Для ячеек С2:С35 устанавливается
указанное условное форматирование. Можно ли в последующем произвольно изменять
оформление ячеек этого диапазона?
(Отметьте
один правильный вариант ответа.)
1) да
2) да,
но за исключением цвета заливки ячеек
3) нет
4) да,
но за исключением числовых форматов
Задание
2:
Какие параметры оформления
не будут изменяться при выборе другой темы?
(Отметьте
один правильный вариант ответа.)
1) цвет
заливки
2) размер
шрифта
3) цвет
границы
4) шрифт
Задание
3:
Можно ли удалить стиль?
(Отметьте
один правильный вариант ответа.)
1) да,
любой стиль
2) да,
но только кроме стиля «Обычный»
3) да,
но только кроме всех встроенных стилей Excel
4) нет
Задание
4:
Для каких типов данных можно
использовать указанный способ условного форматирования?
(Отметьте
один правильный вариант ответа.)
1) только
для текстовых
2) только
для числовых
3) только
для чисел и дат
4) для
любых
Задание
5:
Какую последовательность
действий следует выполнить для копирования формата ячейки А2 на ячейки А3:А14?
(Отметьте
один правильный вариант ответа.)
1) выделить
ячейку А2 — нажать кнопку «Формат по образцу» — выделить
ячейки А3:А14
2) выделить
ячейки А3:А14 — выделить ячейку А2 —
нажать кнопку «Формат по образцу»
3) нажать
кнопку «Формат по образцу» — выделить ячейку А2 —
выделить ячейки А3:А14
4) выделить
ячейку А2 — выделить ячейки А3:А14 —
нажать кнопку «Формат по образцу»
Правильные
ответы:
|
Задание № |
1 |
2 |
3 |
4 |
5 |
|
Правильный ответ |
1) |
2) |
2) |
3) |
1) |
Тест
11. Работа с
данными
Рассматриваемые вопросы:
·
Процедуры поиска и замены данных, как на одном
листе, так и во всей книге.
·
Правила и порядок сортировки данных.
·
Возможности простой и многоуровневой сортировки.
·
Возможность сортировки части диапазона.
·
Возможности отбора (выборки) данных с
использованием фильтров.
·
Процедура установка фильтров и настройки
параметров отбора, в том числе по значению, по условию, по формату, выборка
наибольших и наименьших значений, а также отбор данных по конкретной ячейке.
Всего
заданий: 6
Критерии
оценки:
Оценка
«Неудовлетворительно» выставляется, если студент набрал менее 55% правильных
ответов.
Оценка
«Удовлетворительно» выставляется, если студент набрал 55% правильных ответов,
но менее 75 %.
Оценка
«Хорошо» выставляется, если студент набрал 75% правильных ответов, но менее
90%.
Оценка
«Отлично» выставляется, если студент набрал 90% и более правильных ответов.
Задание
1:
К каким данным можно
применять фильтрацию?
(Отметьте
один правильный вариант ответа.)
1) только
к числовым
2) к
любым, кроме результатов вычислений
3) к
любым
4) только
к текстовым
Задание
2:
Какой режим следует выбрать,
чтобы отобрать 5 наибольших значений?
(Отметьте
один правильный вариант ответа.)
1) 1
2) 3
3) 4
4) 2
Задание
3:
В ячейке D2 отображено
число 250000 как результат вычисления В2*С2.
Что следует ввести в поле «Найти» и что выбрать в списке
«Область поиска», чтобы найти на листе другие ячейки, в которых
имеется число 250000 как
результат вычислений?
(Отметьте
один правильный вариант ответа.)
1) ввести 250000 и
выбрать «формулы» (1)
2) ввести 250000 и
выбрать «значения» (2)
3) ввести В2*С2 и
выбрать «значения» (2)
4) ввести В2*С2 и
выбрать «формулы» (1)
Задание
4:
Каким элементом следует
воспользоваться для сортировки таблицы по значкам столбца «Цена»?
(Отметьте
один правильный вариант ответа.)
1) 1
2) 4
3) 2
4) 3
Задание
5:
Где будет производиться
поиск при выборе указанного параметра?
(Отметьте
один правильный вариант ответа.)
1) на
всех листах всех открытых книг
2) на
всех листах текущей книги
3) только
на текущем листе
4) на
всех листах текущей книги, за исключением скрытых листов
Задание
6:
Что означают значки в правой
части ячеек А1:G1?
(Отметьте
один правильный вариант ответа.)
1) для
таблицы установлен режим фильтра
2) к
ячейкам столбца имеются примечания
3) ячейка
защищена от изменений
4) по
столбцам таблицы выполнена сортировка
Правильные
ответы:
|
Задание № |
1 |
2 |
3 |
4 |
5 |
6 |
|
Правильный ответ |
3) |
2) |
2) |
4) |
4) |
1) |
Тест
12. Рецензирование
и защита документов
Рассматриваемые вопросы:
·
Использование примечаний.
·
Процедура создания и редактирования примечаний.
·
Возможности управления режимами отображения
примечаний на листе.
·
Возможности оформления примечаний: установка
параметров шрифта, выравнивание, графическое оформление.
·
Процедура копирования и удаления примечаний.
·
Уровни защиты информации от просмотра и изменения.
·
Защита доступа к документу Microsoft Excel 2007 с
использованием паролей.
·
Процедуры защиты файлов, отдельных листов, строк
и столбцов листов от несанкционированного просмотра.
·
Процедуры защиты файлов, книг, листов, отдельных
ячеек и диапазонов от несанкционированного изменения.
Всего
заданий: 8
Критерии
оценки:
Оценка
«Неудовлетворительно» выставляется, если студент набрал менее 55% правильных
ответов.
Оценка
«Удовлетворительно» выставляется, если студент набрал 55% правильных ответов,
но менее 75 %.
Оценка
«Хорошо» выставляется, если студент набрал 75% правильных ответов, но менее
90%.
Оценка
«Отлично» выставляется, если студент набрал 90% и более правильных ответов.
Задание
1:
Сколько примечаний можно
добавить к одной ячейке?
(Отметьте
один правильный вариант ответа.)
1) не
более двух
2) в
зависимости от числа пользователей. Каждый пользователь может добавить свое
примечание
3) только
одно
4) неограниченно
количество
Задание
2:
Устанавливается защита
листа. Какие действия нельзя запретить?
(Отметьте
один правильный вариант ответа.)
1) изменение
области печати
2) исправление
орфографических ошибок
3) печать
листа
4) изменение
ширины столбцов
Задание
3:
Какой командой следует воспользоваться
для задания пароля на открытие файла?
(Отметьте
один правильный вариант ответа.)
1) 3
2) 1
3) 4
4) 2
Задание
4:
В какой вкладке расположены
инструменты для работы с примечаниями?
(Отметьте
один правильный вариант ответа.)
1) вставка
2) рецензирование
3) вид
4) разметка
страницы
Задание
5:
Каким элементом следует
воспользоваться для изменения цвета шрифта примечания?
(Отметьте
один правильный вариант ответа.)
1) 1
2) 4
3) 3
4) 2
Задание
6:
Лист содержит скрытые
столбцы, но их не удается отобразить. Почему?
(Отметьте
один правильный вариант ответа.)
1) книга
защищена от изменений
2) лист
защищен от изменений
3) эти
столбцы содержат скрытые формулы
4) файл
защищен от изменений
Задание
7:
Могут ли совпадать пароли,
используемые для защиты листов и всей книги?
(Отметьте
один правильный вариант ответа.)
1) это
не имеет значения
2) да,
обязательно должны совпадать
3) пароль
для защиты хотя бы одного листа должен совпадать с паролем защиты всей книги
4) нет,
пароли обязательно должны быть разные
Задание
8:
Можно ли переместить лист
книги, защищенной от изменений?
(Отметьте
один правильный вариант ответа.)
1) да,
но только в другую книгу
2) да,
но только в пределах текущей книги
3) да,
в любую открытую книгу
4) нет
Правильные
ответы:
|
Задание № |
1 |
2 |
3 |
4 |
5 |
6 |
7 |
8 |
|
Правильный ответ |
3) |
3) |
1) |
2) |
4) |
2) |
1) |
4) |
Тест
13. Работа с
диаграммами
Рассматриваемые вопросы:
·
Процедура создания диаграммы на основе имеющихся
табличных данных.
·
Настройка и редактирование диаграмм.
·
Возможность изменения типа диаграммы.
·
Возможность изменения и замены источника данных,
добавления и удаления элементов диаграммы, изменения размеров диаграммы и ее
расположения на листе и в книге.
·
Оформление диаграмм.
·
Возможность выбора стиля диаграммы.
·
Возможности оформления элементов диаграммы, как с
использованием стилей, так и самостоятельной установки параметров оформления.
Всего
заданий: 7
Критерии
оценки:
Оценка
«Неудовлетворительно» выставляется, если студент набрал менее 55% правильных
ответов.
Оценка
«Удовлетворительно» выставляется, если студент набрал 55% правильных ответов,
но менее 75 %.
Оценка
«Хорошо» выставляется, если студент набрал 75% правильных ответов, но менее
90%.
Оценка
«Отлично» выставляется, если студент набрал 90% и более правильных ответов.
Задание
1:
Что следует сделать для
выделения диаграммы?
(Отметьте
один правильный вариант ответа.)
1) щелкнуть
левой кнопкой мыши по диаграмме
2) выделить
область листа, на которой находится диаграмма
3) щелкнуть
левой кнопкой мыши по имени любой строки, на которой находится диаграмма
4) щелкнуть
левой кнопкой мыши по имени любого столбца, на котором находится диаграмма
Задание
2:
Что произойдет со значениями
в таблице при удалении диаграммы?
(Отметьте
один правильный вариант ответа.)
1) ничего
не произойдет
2) значения
в ячейках, для которых создавалась диаграмма, будут удалены, а также будут
удалены значения во всех зависимых ячейках
3) значения
в ячейках, для которых создавалась диаграмма, будут удалены
4) значения
в ячейках, для которых создавалась диаграмма, будут удалены, а также будут
удалены значения во всех влияющих ячейках
Задание
3:
В какой вкладке находятся
элементы для оформления диаграммы?
(Отметьте
один правильный вариант ответа.)
1) макет
2) конструктор
3) разметка
страницы
4) формат
Задание
4:
Как изменить подписи (метки
делений) на горизонтальной оси диаграммы?
(Отметьте
один правильный вариант ответа.)
1) нельзя
изменить без изменения значений ячеек А2:А7 в таблице
2) выделить
ось и ввести с клавиатуры другие подписи
3) выделить
ось и воспользоваться окном «Формат оси»
4) выделить
диаграмму и воспользоваться окном «Формат области диаграммы»
Задание
5:
Как изменить положение
диаграммы на листе?
(Отметьте
один правильный вариант ответа.)
1) перетащить
за любой маркер диаграммы
2) с
использованием элемента 2
3) с
использованием элемента 1
4) перетащить
за любую часть выделенной диаграммы, кроме маркеров
Задание
6:
Каким элементом следует
воспользоваться для добавления данных на диаграмму?
(Отметьте
один правильный вариант ответа.)
1) 3
2) 1
3) 4
4) 1
Задание
7:
Какой вкладкой следует
воспользоваться для создания диаграммы?
(Отметьте
один правильный вариант ответа.)
1) данные
2) вставка
3) вид
4) разметка
страницы
Правильные
ответы:
|
Задание № |
1 |
2 |
3 |
4 |
5 |
6 |
7 |
|
Правильный ответ |
1) |
1) |
4) |
1) |
4) |
4) |
2) |
Тест
14. Печать
документов
Рассматриваемые вопросы:
·
Общее представление о возможностях печати
документов.
·
Настройка параметров страницы, выбор ориентации
страницы, установка размера полей и центрирование таблицы на странице.
·
Процедура создания колонтитулов.
·
Особенности печати примечаний.
·
Возможности настройки при печати больших таблиц.
·
Возможности настройки параметров печати
документа, в том числе выборочной печати, печати нескольких экземпляров и
изменения масштаба печати.
·
Особенности печати диаграмм.
·
Особенности настройки параметров печати цветных
таблиц и диаграмм на монохромных (черно-белых) принтерах.
Всего
заданий: 6
Критерии
оценки:
Оценка
«Неудовлетворительно» выставляется, если студент набрал менее 55% правильных
ответов.
Оценка
«Удовлетворительно» выставляется, если студент набрал 55% правильных ответов,
но менее 75 %.
Оценка
«Хорошо» выставляется, если студент набрал 75% правильных ответов, но менее
90%.
Оценка
«Отлично» выставляется, если студент набрал 90% и более правильных ответов.
Задание
1:
В каком подчиненном меню
находится команда для предварительного просмотра документа перед печатью?
(Отметьте
один правильный вариант ответа.)
1) 3
2) 2
3) 1
4) 4
Задание
2:
В какой вкладке находятся
элементы для выбора ориентации страницы при печати таблицы?
(Отметьте
один правильный вариант ответа.)
1) вставка
2) разметка
страницы
3) вид
4) главная
Задание
3:
Для чего можно использовать
указанный элемент?
(Отметьте
один правильный вариант ответа.)
1) для
вставки имени файла в колонтитул
2) для
вставки имени файла в выбранную ячейку листа
3) для
присвоения имени файла текущему листу
4) для
изменения имени файла
Задание
4:
В какой вкладке диалогового
окна «Параметры страницы» устанавливается режим печати примечаний?
(Отметьте
один правильный вариант ответа.)
1) 2
2) 1
3) 4
4) 3
Задание
5:
Почему часть листа
отображается на затененном фоне?
(Отметьте
один правильный вариант ответа.)
1) эта
часть находится за пределами области печати
2) эта
часть содержит поврежденные данные
3) эта
часть защищена от изменений
4) эта
часть содержит скрытые данные
Задание
6:
Как будут напечатаны
примечания при выборе указанного параметра?
(Отметьте
один правильный вариант ответа.)
1) отображенные
примечания так, как они отображены на листе, и индикаторы скрытых примечаний
2) все
примечания в виде списка ниже напечатанной таблицы
3) отображенные
примечания так, как они отображены на листе
4) отображенные
примечания в виде списка ниже напечатанной таблицы
Правильные
ответы:
|
Задание № |
1 |
2 |
3 |
4 |
5 |
6 |
|
Правильный ответ |
3) |
2) |
1) |
3) |
1) |
3) |
Список
источников:
1.
http://minkgt.ucoz.ru/index/0-170
— Работа с MS Office
2.
http://www.intuit.ru/studies/courses/1128/226/info
— Работа в Microsoft Excel 2007