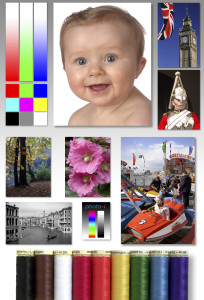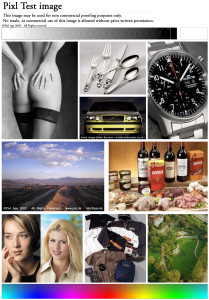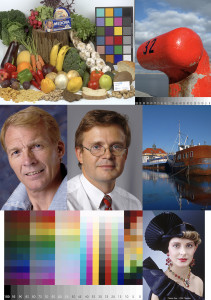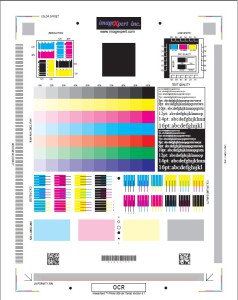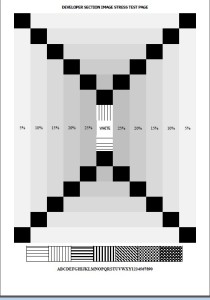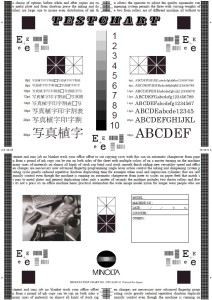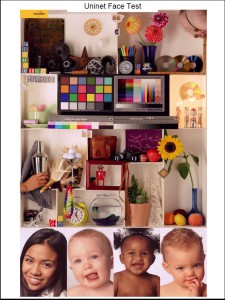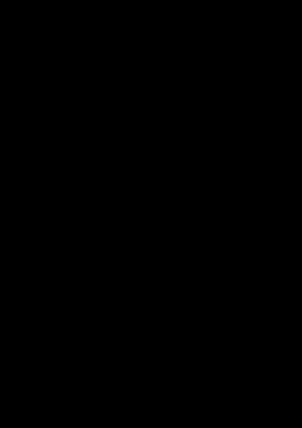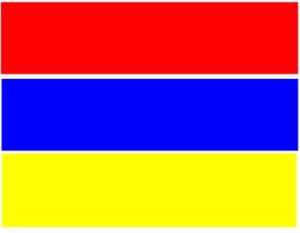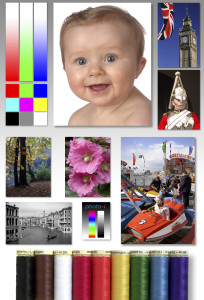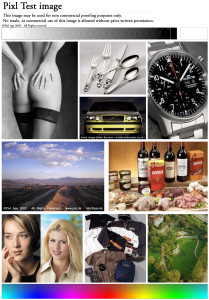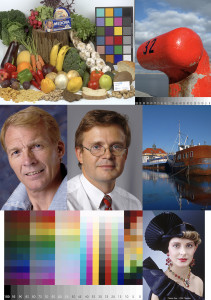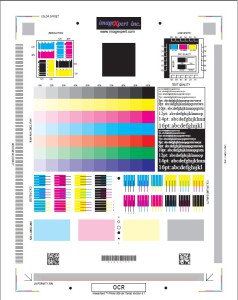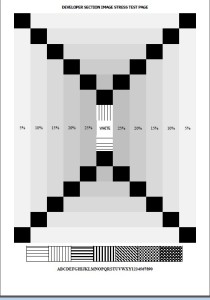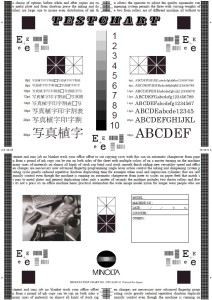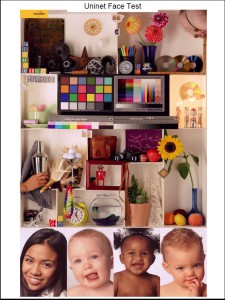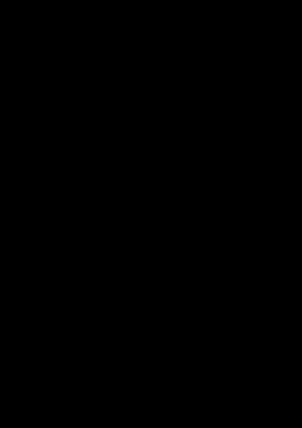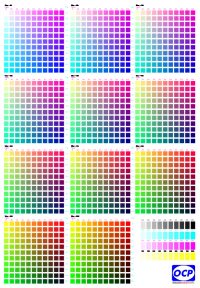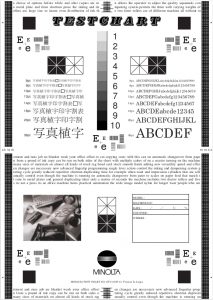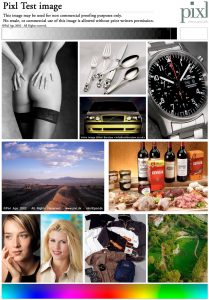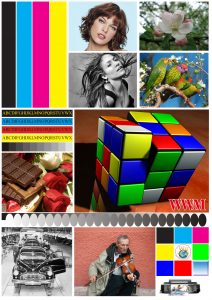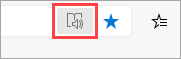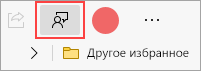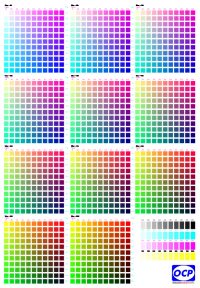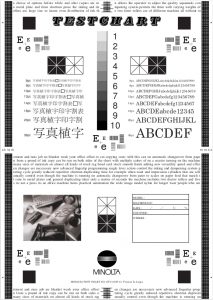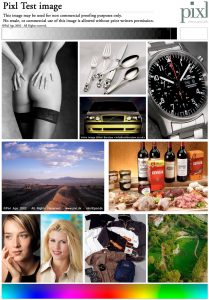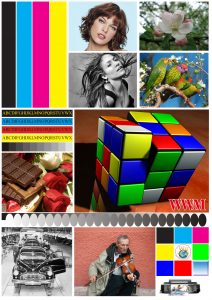Тестовые листы для цветных принтеров
Для проверки качества печати/копирования удобно использовать тест-листы

Тест-лист для 6-ти цветных систем печати

Тест-лист удобен для прочистки черной печатающей головки принтера
Тест-лист удобен для прочистки цветной печатающей головки принтера


Тест-лист для оценки качества
фотопечати

Тест-лист для 4-х цветных систем печати

Тест-лист Face Test, позволяет оценить качество печати фотографий.
Тестовые листы для монохромных принтеров
Тестовые листы черно-белые для различных систем печати

Тест-лист проверки качества печати текста


Тест-лист с 5% заполнением

Тест-лист с 5% заполнением, другой вариант.
Заправка картриджей
Ремонт принтеров

(8342) 37-32-96
8 927 187 6001
Простой способ.
На компьютере, к которому он подключен, найти в списке подключенного оборудования Ваше устройство. Правой кнопкой мыши выбрать «Свойства принтера» Выбрать «Пробная печать».
В зависимости от установленной операционной системы поиск заветной функции печати пробного листа займет немного времени, но сам смысл поиска всегда одинаков. Помимо самого качества так же можно узнать модель устройства, версию драйверов, показания счетчика и т.д.
Печать тестовой страницы в Windows 10
В Windows 10 было добавлено новое меню под названием «Параметры», куда вынесено множество самых разнообразных настроек и инструментов. В нем присутствует отдельное меню по взаимодействию с принтерами и сканерами.
- Перейти в «Параметры» через «Пуск», кликнув на значок шестеренки.
- Далее выберите раздел «Устройства», щелкнув по нему левой клавишей мыши.
- Через левую панель переместитесь в категорию «Принтеры и сканеры».
- Здесь одинарным щелчком ЛКМ нажмите на используемый принтер.
- Перейдите в меню «Управление».
- Запустите печать пробной страницы.
Правильный способ.
Будут ли 1-й и 10-й тестовый отпечаток одинаковыми? Вы можете скачать и воспользоваться любым тестом из нашей коллекции для более точной диагностики.
- Универсальный для цветного принтера (проверка юстировки* печатающей головки).
- Прекрасно подходит для проверки заправки черных картриджей.
Загрузить лист для проверки лазерного принтера
- Для проверки цветопередачи лиц, так же с помощью него можно быстро понять какой цвет передается хуже благодаря градации цветности в нижней части отпечатка.3. Тестовая страница черно-белая.
- Обобщенная страница для всех видов струйной и лазерной техники.
Ее преимущество заключается в том, что можно понять насколько мелкий текст возможно распечатать. Для лазерной печати это один из популярных приемов сразу посмотреть качество тонера.
Печать пробной страницы Samsung SCX—3205W
В режиме ожидания зажмите клавишу «STOP» и удерживайте примерно 2 секунды, в этом случае будет распечатан отчет о конфигурации принтера. Если вам необходим отчет о сетевых настройках, удерживайте клавишу «STOP» примерно 4 секунды.
Если удерживать клавишу «STOP» 6 секунд и более, будет распечатан отчет о состоянии расходных материалов. Где вы можете узнать остаток по чипу. Если же принтер заблокировался из-за окончания ресурса картриджа, то отчеты распечатать невозможно, пока вы не вставите новый картридж, или пока не поменяете чип на новый.
Супер Тест на проверку качества печати в нашем обзоре – это целый диагностический набор в одном.
Кажется сложным? Поясним основные моменты. Оцениваем результаты, которые получились.Первый – качество тонера, барабана. Смотрим на градацию серого. Людей – в идеале они должны быть в точности как на картинке. Второй – проверяем наличие фона. Почему он стоит вторым? Это тоже правильный вопрос! Третий – Пока печатался второй листок, тонер успел полностью правильно распределиться, чтоб максимально дать нам правдоподобную черную заливку, насколько это возможно. А мы проверяем правильно ли работает печка, дозирующее лезвие, перенос. Четвертый – просто красивый набор абракадабры. Пятый – плотность 35%. Но заливка не идеальная уже как на черном третьем листе. Почему? Мы выявляем, на какие шестеренки в принтере стоит обратить внимание. Шестой — покажет нам есть ли проблемы двоением изображения. С его помощью мы проверяем практически все лазерные устройства и копировальные аппараты в нашем сервисном центре. И в завершении ответ на вопрос про десятый лист. На лазерном принтере десятый будет ярче чем первый, т.к. слежавшийся тонер уже успеет перемешаться и зарядится. На струйном, если отпечаток не меняется – засохли дюзы*, меняется – значит воздух мешает корректному поступлению чернил. *Юстировка – значение «вымерять», от немецкого слова justieren. В случае, имеющим отношение к печати, мы имеем в виду правильную настройку работы печатающей головки. Т.к. каретка с картриджами при печати двигается слева на право и справа налево, то во время износа движущихся частей привода каретки могут возникнуть отклонения от нормы.
*Дюзы (сопла) — отверстия в печатающей головке. Пример количества дюз распространенного Epson L800 взятый из теста проверки дюз – 72 шт. у каждого цвета, т.е. всего их – 432.
Тест десяти цветных струйных принтеров
Время HiFi При тестировании принтеров я столкнулся с неожиданной проблемой — оценить качество распечаток цветной графики и фотографий было довольно сложно. Нет, конечно, эта задачка решается: выделяются контрольные точки, характерные моменты, и по ним ведется подсчет — «плохо», «средне», «хорошо», «очень хорошо». Потом баллы суммируются и получается ответ: принтер Х1 печатает лучше принтера Х2. А проблема все же была — отметки, как правило, лежали в границах «хорошо — очень хорошо». Т.е. ситуация напоминала ту, что встречается на больших спортивных соревнованиях. Слабых спортсменов туда не попадают, а чтобы выделить лучших из лучших, приходится применять, например, фотофиниш, фиксирующий сотые доли секунды. И часто результат первого места отличается от не призового сущей мелочью. Секундой или того меньше.
С принтерами в прошлогоднем тестировании до этого не дошло — разница в результатах была заметнее. Но в этом году она уменьшилась. Уровень печати тех же фотографий невооруженным взглядом часто и не оценишь, приходилось пользоваться увеличительным стеклом. Единственное исключение — то, что выдает Epson Stylus Photo 950. Он печатает настолько хорошо, что кажется, будто с фотографий среднего уровня стерли пыль. Но 950-й Epson — модель высокого класса и стоит в два-три раза дороже остальных принтеров. Так что работа 950-го использовалась как эталон. А остальные давали примерно одинаковые по качеству фотографии, да и в других тестах не сильно друг друга «забивали».
Это очень похоже на то, что сегодня творится с аудиоаппаратурой среднего класса. Каждый девайс дает неплохой звук — на уровне HiFi. Но «хай-фай» — только символ внушительный, а на самом деле, всего лишь обозначение для ширпотреба — аппаратуры среднего класса, не более того. И магнитолы, музыкальные центры HiFi дают примерно одинаковый по качеству звук. Плюс-минус «чуть-чуть», так немного, что в оценке особо не разгуляешься. Она, по большому счету, может лишь констатировать принадлежность аппарата к среднему классу. И только.
С чем это связано, думаю, можно долго не объяснять — для большинства слушающих музыку этого уровня качества достаточно. И по тому, что в течение пары десятков лет аппаратура HiFi не стала звучать лучше, можно сделать вывод — меломанам средней руки большего и не надо. HiFi — это массовый уровень. Довольно хороший, сдобренный искусственными эффектами, вроде MegaBass, но не великолепный. Сама аппаратура HiFi со временем меняется — дизайн, функциональность (добавляются всякие кнопочки, цифровые шкалы, количество дисков в ченджере и т.д.), — а качество звука застыло. Видно, есть такое слово «достаточно». И большинство потребителей его сказало.
Тем же, кому хочется большего, приходится платить дороже — если ты не в общей колее, изволь покупать, что выпускается не в массовом производстве, а в лучшем случае крупносерийном. И не это беда, а то, что качество растет не в прямой пропорции от дополнительных расходов. Можно заплатить за аппаратуру вдвое дороже, но получить лишь десятипроцентное улучшение характеристик. А если попытаться подняться еще выше, за каждый процент придется платить еще вдвое больше. Невыгодно! И обидно.
Похоже, что принтеры сегодня вплотную подошли к такому раскладу массового потребления. Причем даже шестицветная печать на этом уровне не намного лучше четырехцветной. Производители пытаются внедрять новые, улучшающие качество технологии, но эти попытки дают слишком скромные результаты, чтобы массовый покупатель это оценил. А когда принтеры окончательно достигнут уровня HiFi, выше они уже вряд ли поднимутся.
С одной стороны, это печально — мы привыкли к тому, что каждый год приносит что-то новое и классное. С другой, то что происходит — нормальная картина, существующая в разных областях. Так что можно найти и положительные моменты — не печалиться сильно, что «мой принтер устарел, ему уже три года». Мы подошли к точке, когда три года для принтера — не возраст.
Здравствуй, принтер! На две недели в моей квартире поселились принтеры. Поселились для того, чтобы выяснить, до чего они «докатились» к середине 2002 года. Слава богу, память еще свежа, и голова помнит, как года четыре назад качество печати струйников казалось очень высоким. Недостаточно хорошим, чтобы тягаться с традиционной «мокрой» или «серебряной» фотопечатью, но уже тогда был достигнут важный рубеж — принтерная печать приблизилась к уровню обычного фото. Потом, буквально через год, появились модели, что превзошли этот уровень. Казалось, — совершенство достигнуто. Сделаны машины, на которых можно «ездить». В любом направлении, с любой скоростью.
А что сегодня? Ничего особенного — те же машины, но на фоне принтеров двухлетней давности они смотрятся, как та же Volvo S80 против Volvo 940. Что говорить, 940-я — машина неплохая, но формы уже не те, двух турбин нет и маневренность обычная, не повышенная. Так и у принтеров, только цена новой модели высокого класса сегодня ниже, чем у старой и не такой мощной в момент появления на рынке. Принтер НР DeskJet 930 начал поставляться в начале 2000 года по цене примерно 230 долларов. Сегодня модель начального уровня — НР DeskJet 3820 — превосходит 930-й по ряду параметров, но продается всего за сотню.
Наш современник Примеры, построенные на относительных сравнениях, не дают полной картины. А нам для начала нужна именно полная — образ современного принтера. Идеальной машины, разумеется, пока не сделал никто. Но у каждого — Canon, Epson, Hewlett-Packard и Lexmark — есть свои заметные достижения. Если суммировать лучшие результаты, можно получить требуемый образ идеального принтера.
Он умеет печатать ВСЕ! Текст лазерного качества на обычной бумаге, цветную графику с любыми заливками и тонкими линиями без «ступенек», фотографии на простой и специальной мелованной бумаге (в малом бизнесе пригодится — распечатывать рекламные листки небольшими тиражами). А также на пленках, на бумаге низкого качество, на листах с термопереводным слоем (для украшения футболок), сюда же добавляются транспаранты и плакаты — когда несколько листов А4 складываются в большое полотно, например 4х4 листа. И основной момент, определяющий идеальный принтер, — печать на фотобумаге с полимерным покрытием. О ней не раз еще придется говорить, но пока заметим, что обоснованное в прошлом мнение «желательно иметь два отдельных принтера — для обычной печати и для фотографий» со временем перестает быть верным. Сегодня уже нельзя утверждать, что печать текста на фотопринтере не очень выгодна. В характеристиках каждой тестируемой модели будут представлены соответствующие цифры, по которым можно сделать вывод о целесообразности применения «фотомоделей» для печати текста.
Вообще, принтеры стоят на двух китах — на качестве печати и скорости. Облик принтера определяет набор дополнительных характеристик. Дополнительных, но очень важных. Мы не будем забираться в дебри технологий1, принтеры интересуют нас только как потребителей. Следовательно, нас волнуют не только малопонятные заявления, «наш принтер печатает с максимальным фотографическим качеством при разрешении 3600 dpi», но и более приземленные вещи. Хорош ли механизм у принтера? Не будет ли он зажевывать бумагу или захватывать сразу несколько листов? Или, что также неприятно, перекашивать лист так, что печать пойдет явно не параллельно краю бумаги? Для проверки соответствующих способностей в тестах была использована бумага с плотностью 60 и 70 г/м2. Относительно качественная, но более тонкая и не такая жесткая, как принято в «офисном стандарте» — 80 г/м2.
Так же важно, чтобы чернила на бумаге не размазывались. В прошлом году в «ДК» тестировался струйный принтер Xerox M750, так он при печати простого текста (в режиме наилучшего качества) так густо поливал бумагу чернилами, что наползающий лист смазывал символы на предыдущем, и сам при этом сильно пачкался.
Здесь возникает еще одни «китенок» — это способность чернил быстро высыхать, а потом не поддаваться действию влаги. Каждый производитель старается добиться абсолютной водостойкости. При печати на простой бумаге этого не достиг никто — намоченный кусок ваты на любом документе оставляет след, а сама вата окрашивается. Но у некоторых степень приближения к идеалу очень высока — девяностопроцентная. У других, напротив, держится на весьма низком уровне. Так что пока не все модели можно порекомендовать для печати объявлений, что будут вывешиваться на улице и мокнуть под дождем. Зато влагостойкость фотографий достигнута абсолютная — полимерная основа хватает чернила намертво. Правда, не на каждом типе фотобумаги.
Еще две важные потребительские характеристики — вибрация и шум. Вибрация, пожалуй, не так страшна — в конце концов, ни один принтер во время тестирования мой стол не сломал, хотя некоторые изрядно его раскачивали. А шум — дело гораздо более неприятное, особенно в вечернее и ночное время. Если кто помнит, как громко и противно стрекотали матричные принтеры (напечатать листов 50 под этот «концерт» — занятие не для слабонервных), всегда будет обращать внимание на звуковые характеристики принтера. Струйные модели принесли в дом почти бесшумную печать, и сегодня даже странно, что новые модели «звучат» громче некоторых старых. Все дело в скорости печати, при которой надо обеспечить прецизионно точное перемещении головок, и в быстрой подаче бумаги. В погоне за ней производители вынуждены ставить в принтеры мощные моторы, способные с большими ускорением (торможением) перемещать над бумагой тяжелые чернильницы, и ставить сильную механику для захвата и подачи листа. В итоге, какие только звуки не рождаются — и завывания, и скрипы, и скрежет, и хлопки…
Разумеется, «большая четверка» знает об этой проблеме — более дорогие модели, как правило, шумят заметно меньше недорогих. Также как и о разных способах решения этой проблемы. На одной пресс-конференции Hewlett-Packard было сказано следующее: «Мы сознательно пошли на увеличение громкости, но добились того, что звук принтера стал мягким, успокаивающим. Известно, что писк комара, например, раздражает человека. А жужжание пчелы, если точно знать, что не укусит, наоборот, успокаивает».
Правила игры Сразу договоримся, что любая критика в этом обзоре не является чем-то обидным для производителей. И наши замечания — не более, как пожелания потребителей — «сделайте такой же, но с крыльями».
Первый тест — печать пятистраничного текстового документа в нормальном режиме. Качество в нем особенно не проверишь — практически у всех моделей в режиме «Normal» получается идеальный текст. Но зато можно измерить скорость вывода. И, ей-богу, констатация факта, «в MS Word пять страниц текста, набитого 12 кеглем через полуторный интервал, печатаются в течение минуты», более понятна, чем рекламное заявление «максимальная скорость печати — до 20 страниц в минуту». Этот режим максимальной скорости, как правило, надо долго искать и к реальным задачам он имеет небольшое отношение. Часто это просто максимальная скорость прогона почти пустых листов.
И, конечно, сразу можно начать оценку водостойкости. Или, если точнее, — оценку того, насколько быстро засыхают чернила… Если чернила высыхают недостаточно быстро, распечатку можно испортить, просто небрежно схватив лист. А если ладони чуть влажные, то вероятность порчи увеличивается. Стойкость чернил, соответствующую этой ситуации, назовем С1. А оценить ее можно просто — надо провести по свежему отпечатку сухой ватой и дополнительно — чуть влажной. По тому, как испортится текст, и насколько сильно окрасилась вата, можно выставить оценку2.
Второй тест — печать пяти копий одностраничного документа в экономичном — драфтовом или быстром, у каждого производителя свое название — режиме. Пожалуй, как раз здесь развивается максимальная скорость, на которую способен принтер в реальных задачах. А кроме нее можно оценить качество печати (относительно нормального режима, который у всех примерно одинаков) и стойкость С2. У разных моделей быстрота достигается либо снижением контрастности текста (символы выглядят слишком бледно), либо снижением разрешения (символы становятся щербатыми). В первом случае легче обеспечить хорошую стойкость.
Третий тест — на качество и скорость печати цветной графики, распечатывалась трехстраничная презентация MS Power Point с массой интересных деталей: однородные и градиентные заливки разных цветов, фоновая подложка, различные линии и шрифты. Словом, для оценки качества было немало контрольных точек. Печать опять же велась в нормальном режиме. А оценка С3 проверяла стойкость цветных чернил.
Четвертый тест — печать фотографии и графических заливок на простой бумаге при наилучшем качестве. У разных производителей этот режим называется по-разному: у Canon — «Выше», у Hewlett-Packard — «Best», у Lexmark — «Улучшенное», у Epson — «Превосходное — 1400 dpi» (в пользовательских настройках драйвера, в последнем случае). Судя по тому, что качество распечаток получилось примерно одинаковое, настройки разных производителей примерно соответствуют одному и тому же уровню. Тем более при печати никуда не уйдешь от правила «выше скорость — ниже качество». Так что если кто-то проиграл в качестве, то в скорости набрал дополнительные очки. И наоборот. Чернила в высоком качестве разбрызгиваются более густо, поэтому есть смысл проверить стойкость С4.
Следующие два теста — печать фотографий на фотобумаге (той, что рекомендовал и предоставил на тестирование производитель). Сначала печаталась фотография формата А4 (файл с разрешением 200 dpi). Далее — фотография наиболее распространенного формата 10х15 см или 4х6 дюйма (файл с разрешением 400 dpi). Для этих двух проверок выбиралось такое же высокое качество печати, как в четвертом тесте, плюс к этому выставлялась печать на фотобумаге.
Последние испытание — печать черно-белой фотографии в режиме наивысшего разрешения. Для его включения разные драйверы предлагают разные способы: у Lexmark достаточно на главной панели выбрать режим «Наилучший», а у принтеров Hewlett-Packard отключить режим PhotoRet. У Canon в пользовательских настройках задать высшую — пятую градацию качества, у Epson — выбирать режим «Фото — 2800 dpi».
Для фоторежимов в тестах 5, 6 и 7 также оценивалась стойкость краски — С5, С6 и С7, соответственно. Причем здесь такая проверка, пожалуй, наиболее важна, поскольку перепечатать фотографию — значит потратить немало времени и денег. И каждая оценка выставлялась по сумме результатов: стойкость высохшей фотографии к воздействию воды и человеческой слюны (вообразить бытовые ситуации, когда понадобится соответствующая стойкость не так сложно).
И, наконец, в правилах игры невредно сообщить о конфигурации компьютера и операционной системы. Испытания проводились на процессоре Athlon 1200, материнской плате MSI K7T266 Pro, ОЗУ 512 Мбайт DDR, НDD IBM 7200 об/мин. Драйверы каждого принтера устанавливались на «свежую» Windows XP Pro. Все принтеры подключались по USB. В системе запускалось одновременно программы для всех семи тестов: Word, Power Point, Corel Draw и PhotoShop.
И дополнительно: поскольку все тесты проводились на время, у некоторых принтеров выключался режим автоматического распознавания типа бумаги — он «съедает» несколько секунд. По умолчанию ресурс черного картриджа приводится для 5-процентного заполнения листов А4. Ресурс печати цветной графики — для 15-процентного всеми цветами.
Canon S520
Печать пробной страницы OKI
Печать пробной страницы для OKIPAGE 4w, 4wPlus, 6w, 8w, 8wLite, 8p, 8p+, 8iM:
- Выключить принтер
- Открыть крышку
- Включить принтер
- после того, как замигает лампочка — закрыть крышку
- принтер должен будет распечатать разлинованный лист. Это означает, что контроллер принтера, и его память работают нормально.
Печать пробной страницы для OKIPAGE 10e, 14e, B4100, B4200, B4200L, B4250, B4400, B410, B2200, B2400 осуществляется следующим образом: Надо перевести его в режим off-line коротким нажатием на кнопку, а потом нажать и держать кнопку не менее 2 но не более 5 секунд. Принтер распечатает в этом случае демонстрационную страницу и страницы установок его внутреннего меню.
Печать пробной страницы KYOCERA
Печать страницы состояния для принтера Kyocera FS-1040/1060dn: Нажать клавишу «GO» и удерживать в течение 5 секунд
Печать пробной страницы Ricoh SP 210:
- Выключите принтер.
- Нажмите и удерживайте кнопку «Job reset».
- Когда загорится индикатор состояния, отпустите кнопку.
Подборка из 10 тестовых страниц для проверки качества печати принтера. Для загрузки кликните по ссылке, либо нажмите правой кнопкой мыши по изображению, откройте его в новом окне и сохраните на свой ПК.
1. Тестовый лист для проверки цветных принтеров:
2. Цветная тестовая страница:
3. Смешанный тестовый лист для проверки цветной и монохромной печати:
4. Тестовый лист цветной — проверка печати цветов кожи лица:
5. Тест лист для проверки юстировки печатающей головки в струйном принтере (скачать файл PDF):
6. Тестовый лист для проверки оттенков серого (скачать файл PDF):
7. Монохромная тестовая страница (скачать файл PDF):
8. Цветной тестовый лист (скачать файл PDF):
9. Полностью черный лист для прочистки дюз черной печатающей головки или проверки качества заливки для монохромных лазерных аппаратов:
10. Трехцветный для проверки качества цветной печати в трехцветных системах:
Тест листы для проверки качества печати
Напоминание — загруженная вслед за файлом картинка (а если картинок несколько, то последняя) появляется на обложке загруженного файла. Так загруженный файл выглядит информативней
Тест лист Face Test
Face Test позволяет оценить качество печати фотографий, на которых изображены люди.
| Автор | kvg • 13.01.2022 21:31 |
Тест лист для проверки фотопечати
Широко известный в узких кругах оргазмтехников попу-лярный тест лист для проверки качества фотопечати принтеров и МФУ.
| Автор | kvg • 13.01.2022 21:28 |
Тест лист черного цвета
Этот тест-лист удобен для прочистки черной печатающей головки принтера в ударном темпе. Также удобно проверять заливку листа черным цветом.
| Автор | kvg • 13.01.2022 21:25 |
Тест лист OCP
Тест-лист для 4-х цветных систем печати
| Автор | kvg • 13.01.2022 21:21 |
Лист с 5% заполнением
Лист с 5% заполнением, другой вариант. (Именно под этот процент заполнения указывается ресурс картриджей, за исключением Kyocera-Mita (6%)
| Автор | kvg • 13.01.2022 20:59 |
Лист с 5% заполнением
Лист с 5% заполнением (Именно под этот процент заполнения указывается ресурс картриджей, за исключением Kyocera-Mita (6%)
| Автор | kvg • 13.01.2022 20:56 |
Тест лист Minolta
Монохромный тест лист в формате pdf для проверки системы печати
| Автор | kvg • 13.01.2022 20:51 |
Подборка из 10 тестовых страниц для проверки качества печати принтера. Для загрузки кликните по ссылке, либо нажмите правой кнопкой мыши по изображению, откройте его в новом окне и сохраните на свой ПК.
1. Тестовый лист для проверки цветных принтеров:
2. Цветная тестовая страница:
3. Смешанный тестовый лист для проверки цветной и монохромной печати:
4. Тестовый лист цветной — проверка печати цветов кожи лица:
5. Тест лист для проверки юстировки печатающей головки в струйном принтере (скачать файл PDF):
6. Тестовый лист для проверки оттенков серого (скачать файл PDF):
7. Монохромная тестовая страница (скачать файл PDF):
8. Цветной тестовый лист (скачать файл PDF):
9. Полностью черный лист для прочистки дюз черной печатающей головки или проверки качества заливки для монохромных лазерных аппаратов:
10. Трехцветный для проверки качества цветной печати в трехцветных системах:
Владельцы струйных и лазерных принтеров, которые следят за состоянием печатающей техники рано или поздно задаются вопросом: «как напечатать тестовую страницу и что она из себя представляет?». Изучая данный вопрос в Интернете, они натыкаются на два определения – «тест-лист» и «пробная страница печати». Несмотря на общую смысловую схожесть понятий, речь идет о разных страницах. Если хотите узнать, в чем заключается различие между тестовой и пробной страницей и как их распечатать, то данный материал будет полезен для вас.
Что такое тестовая страница (тест-лист) и каких видов она бывает?
Тестовая страница – специальная страница формата А4, которая содержит различные символы и изображения и служит для диагностики уровня качества печати. Если на отпечатки наблюдаются дефекты, то это свидетельствует об износе отдельных компонентов лазерного принтера. Мастер сервисного центра TonFix может «расшифровать» дефекты печати на тестовой странице для лазерного принтера и определить причину их возникновения.
Тестовая картинка принтера бывает трех основных типов:
Файл TF1 (ТФ1) применяется для проверки качества цветных принтеров. Лист А4 содержит различные изображения, которые позволяют проследить точность передачи цветов и полутонов. Наличие градиентной заливки от 0 до 100 % позволяет предельно объективно оценить качество передачи оттенков на струйном принтере.
Файл TF2 (ТФ2) – тестовая страница для принтера, позволяющая узнать максимальное разрешение аппарата. На документе присутствуют различные повторяющиеся знаки разных размеров. Используется, как для монохромных, так и для цветных принтеров.
Файл TF3 (ТФ3) – тестовая страница для принтера ЧБ, которая дает возможность проверить читабельность различных шрифтов и глубину черного цвета.
С помощью тестовой страницы для цветного/ монохромного принтера мастер может диагностировать следующие проблемы печати:
1. Симметричные точки – пробой фоточувствительного слоя барабана. Необходимо провести восстановление картриджа.
2. Вертикальная полоса – брак магнитного ролика. Данная деталь не подлежит ремонту, поэтому ее необходимо заменить.
3. Прерывистые полосы по краям – еще один симптом изношенного фотобарабана. Тестовая страница Epson, Samsung и Xerox в этом случае будет отличаться темными пятнами, а не полосами, что связано с разницей в технологическом устройстве.
4. Значительные прорехи вдоль листа – это не дефект печати. Скорее всего, пришло время заправить картридж. Для этого можете воспользоваться услугами нашего сервиса и вызвать мастера на дом/ в офис.
5. Разводы на светлых участках листа. Это указывает на тот факт, что были нарушены условия хранения картриджа. Повышенный уровень влажности привел к отсырению тонера. Тестовые страницы для проверки принтера указывают на необходимость в перезаправке картриджа, включающую тщательную очистку бункера от остатков старого тонера. Также можете купить картриджи (Киев).
6. Блеклая печать с полосами. Тестовая страница (лазерный принтер) в данном случае сообщает владельцу о проблемах с фотобарабаном, магнитным валом или лезвием дозировки. Если принтер печатает полосами, то причин этого может быть множество. Как найти источник дефекта? – вызвать мастера специализированного сервиса, чтобы он провел диагностику системы.
7. Ассиметричные точки. Если при печати тестовой страницы точки не симметричны, то необходимо проверить исправность ракеля. Возможно, на нем налип тонер, что привело к подобным последствиям.
На самом деле, дефектов лазерных картриджей бывает намного больше, и расшифровать их может только квалифицированный эксперт. Тестовая страница для принтера HP, также как и тестовая страница Canon может быть абсолютно любой и состоять из различных изображений. Картинка для прогонки принтера после распечатки не должна иметь никаких дефектов, включая вышеперечисленные. В качестве примера можете также использовать пробные цветные тестовые страницы, приведенные ниже:
Тестовая страница для принтера Epson|Brother|Kyocera с монохромной печатью:
Откройте картинку в новой вкладке, нажмите сочетание клавиш «CTRL» + «P» и отправляйте ее на печать.
Что такое пробная страница?
Пробная страница печати Windows – это лист бумаги, на котором отображается основная информация о модели принтера и версии драйвера. Если вы используете старую версию программного обсепечения, могут возникать ошибки печати. Рекомендуем вам скачать и установить свежие драйвера на принтер, чтобы их исключить. При помощи пробной страницы печати Windows 7/XP/10 владелец печатающей техники может проверить:
- наименование марки и модели принтера или МФУ;
- правильность базовых настроек;
- версию драйвера и корректность его установки;
- наличие дефектов печати, которые сигнализируют о необходимости в замене изношенных элементов: полосы, засветы, нечёткость текста и т.д.
Печать пробной страницы на принтере позволит уточнить информацию о драйверах печатающего оборудования, проверить качество текстовой печати. Однако данный документ не дает возможности проверить качество передачи цветных изображений и не отображает в широкой степени правильность передачи черно-белых оттенков.
Как распечатать пробную страницу для принтера с помощью компьютера?
1. Нажмите «Пуск» и перейдите в раздел «Панель управления».
2. Далее найдите пункт «Устройства и принтеры» и перейдите в него.
3. Выберите необходимый принтер, откройте вкладку «Принтер» и нажмите «Свойства».
4. Во вкладке «Общее» вы увидите надпись «Пробная печать». Уже через несколько секунд пробная страница печати будет готова.
Как напечатать пробную страницу без ПК?
Не всегда принтер подключен к компьютеру. В этом случае вам пригодятся следующие рекомендации.
1. Печать пробной страницы HP. На LED-экране печатающего устройства выберите значок «Настройка», а затем «Reports» и «Отчет о качестве печати».
2. Печать пробной страницы Canon. При выключенном аппарате зажать кнопку «Resume» и не отпуская ее нажать «ВКЛ». Когда принтер запустится, отпустите кнопку «Resume» и нажмите ее два раза. Отпустите кнопку «ВКЛ». Когда индикатор готовности перестанет мигать, однократно нажмите «Resume», а затем «ВКЛ» Принимайте пробную страницу Canon. Для моделей LBP3100 / LBP3010B / LBP6000 / LBP6000B есть способ гораздо проще: 5 раз открыть и закрыть приемный лоток.
Заключение
Если вы распечатали тестовую или пробную страницу и обнаружили дефекты печати, то не стоит откладывать дело в долгий ящик. Вызовите мастера на дом, чтобы он определил источник проблемы и помог вернуть исходное качество печати. Возможно, вам просто необходимо заправить картридж свежим тонером или заменить фотобарабан. Если же причиной дефектов являются более серьезные проблемы в работе устройства, то вы можете доверить ремонт принтера нашим инженерам. Для уточнения подробностей сотрудничества обращайтесь за помощью к нашим операторам.
Автор: ПРОФИЛИРОВАНИЕ точка RU · Опубликовано 02.04.2018 · Обновлено 18.05.2019
Чтобы проверить RGB цветовой профиль рекомендуем распечатать тестовые изображения.
Ориентироваться на не откалиброванный монитор сложно, так как схожесть отпечатка с экраном монитора будет частичная.
Для проверки цветового профиля есть три варианта. Первый способ печать черно-белых фотографий — они должны быть черно-белые, без цветовых примесей. Смотреть нужно после полной стабилизации чернил и при источнике, под который заказан цветовой профиль. Второй способ — печать фотографий и сравнение их с откалиброванным монитором. Возможно, что сравнивать придётся в режиме имитации бумаги. Такое делать может Фотошоп, Иллюстратор, Индизайн, CorelDraw. Третий способ — печать наших тестовых изображений и визуальный анализ их качества. Дело в том, что иногда распечатываемое изображение само по себе имеет цветовой сдвиг, особенно при съемках в помещении. Мы же попытались собрать изображения без явных цветовых отклонений.
Представлены два блока изображений:
- Проверка RGB драйверов. Печать из Windows родными драйверами принтеров. RGB цветовой профиль.
- Проверка Фотолабораторий (мокрая печать). RGB картинки.
Решение проблем с обнаружением принтера Canon
Способ 1: Проверка соединения
Перед тем, как переходить к более сложным методам исправления ошибки с обнаружением принтера Canon, следует проверить соединение, ведь вы могли неправильно организовать его или не заметили, что кабель USB сломан. Внимательно осмотрите его на предмет физических повреждений и попробуйте использовать другой свободный разъем USB на компьютере или ноутбуке. Если речь идет о ПК, отдайте предпочтение порту на материнской плате, а не на передней панели корпуса. Тем, кто первый раз сталкивается с подключением печатающего оборудования и его настройкой в операционной системе, предлагаем ознакомиться с развернутой тематической инструкцией по ссылке ниже.
Проблемы с соединением могут быть вызваны отсутствующим или неправильно подобранным драйвером принтера Canon. В такой ситуации компьютер определит, что какое-то устройство было подключено через USB, но не сможет узнать его тип и, соответственно, позволить взаимодействовать с ним. Если вы еще не инсталлировали программное обеспечение или беспокоитесь о том, что могли сделать это неправильно, перейдите к прочтению другой инструкции.
Способ 2: Использование штатного средства устранения неполадок
Встроенное в Windows средство исправления неполадок предназначено для обеспечения базового сканирования ошибок и их автоматического решения. Перед тем, как пробовать более трудоемкие варианты решения проблемы и чтобы сэкономить свое время, не выполняя вручную те проверки, которые могли быть запущены в автоматическом режиме, можете прибегнуть к этому инструменту.
-
Откройте «Пуск» и перейдите в меню «Параметры».
Перейдите к средству устранения неполадок.
Выберите категорию «Принтер», сделав нажатие по этой надписи.
Появится кнопка «Запустить средство устранения неполадок», по которой и щелкните.
Появится таблица, где надо указать неправильно работающее устройство, однако в нашем случае следует выбрать вариант «Принтера нет в списке».
Следом начнется второй этап сканирования, затрагивающий другие области операционной системы, а по завершении вы увидите результат, если неполадку удалось решить.
Способ 3: Ручное добавление принтера в список устройств
Имеют место ситуации, когда принтер просто не добавился автоматически в список устройств. Пользователю предстоит вручную добавить его, и проще всего запустить сканирование через соответствующее меню в приложении «Параметры», но если это не поможет, следует обратиться к альтернативным вариантам, о чем детальнее читайте далее.
Способ 4: Проверка службы печати
В операционной системе Windows есть стандартная служба, от которой зависит работоспособность всего подключаемого печатающего оборудования. Если она по каким-то причинам отключена, новый принтер не отобразится в списке и не получится перейти к взаимодействию с ним, поэтому службу требуется проверить, выполнив такие действия:
-
Откройте «Пуск» и через поиск найдите приложение «Службы».
Из списка вам нужна служба «Диспетчер печати». После этого дважды кликните по этой строке, чтобы открыть меню свойств.
Убедитесь в том, что эта служба запускается автоматически и сейчас находится в состоянии «Выполняется». Если это не так, измените параметры, примените их и отправьте компьютер на перезагрузку.
Никаких трудностей с тем, чтобы изменить состояние службы, возникнуть не должно, однако если после перезагрузки ПК она снова находится в отключенном состоянии, сначала убедитесь в том, что действия выполняются от имени администратора, а когда и это не принесло должного результата, запустите сканирование на наличие вирусов.
Способ 5: Проверка компонентов печати
Этот вариант в первую очередь будет актуален для пользователей, у кого при попытке подключения принтера на экране появляется уведомление «Локальная подсистема печати не выполняется», однако и всем остальным тоже он может помочь.
-
Откройте «Пуск», чтобы перейти оттуда в меню «Параметры».
Опуститесь к разделу «Сопутствующие параметры» в первой же категории «Приложения и возможности». Там нажмите по кликабельной надписи «Программы и компоненты».
Запустится отдельное окно управления программным обеспечением, где через левую панель переключитесь в «Включение или отключение компонентов Windows».
Дождитесь загрузки списка компонентов и убедитесь в том, что «Службы печати и документов» находятся во включенном состоянии.
Дополнительно откройте этот каталог и активируйте все присутствующие там пункты.
Перезагрузите компьютер и только после этого попытайтесь заново подключить устройство. Если ни один из способов не помог, попробуйте подсоединить принтер Canon к другому компьютеру/ноутбуку, чтобы убедиться в его работоспособности, или обратитесь в сервисный центр, где специалисты помогут справиться с возникшей проблемой.

Добавьте сайт Lumpics.ru в закладки и мы еще пригодимся вам.
Отблагодарите автора, поделитесь статьей в социальных сетях.

Получение состояния принтера и задания печати
В этой статье описывается получение состояния принтера и задания печати с помощью диспетчера очереди Win32.
Исходная версия продукта: Диспетчер очереди Win32
Исходный номер статьи базы знаний: 160129
Состояние принтеров и заданий печати обновляются с помощью диспетчера очереди Win32 во время постановки в очередь задания печати. В других случаях, когда принтер не помещается в очередь и не сообщает сведения о состоянии, принтер считается готовым и бездействующим.
Как и в API Win32, принтер состоит из драйвера принтера, очереди печати и пути ввода-вывода к физическому принтеру. Операционная система рассматривает физический принтер как назначение задания печати, созданного и передаваемого через системный принтер, на который ссылается в оставшейся части этой статьи в качестве принтера.
Наиболее видимой частью принтера является очередь печати. Он управляется диспетчером печати или папками принтеров в пользовательских интерфейсах Windows 95. Драйвер принтера — это интерфейс принтера, используемый приложениями для создания заданий печати с помощью контроллеров домена. Путь ввода-вывода для принтера состоит из нескольких уровней системного кода кулминатинг с монитором порта.
Монитор порта — это интерфейс физического принтера в конце системного принтера и отвечает за передачу данных задания печати по любому подключению к физическому принтеру. В случае принтеров с двунаправленным письмом монитор порта отвечает за передачу данных на физический принтер и из него. Для этого подключения и физического принтера возникают ошибки. Для отчета об этих ошибках следует выполнить задание в мониторе порта.
Диспетчер очереди не запрашивает состояние физического принтера, к которому подключен принтер. Вместо этого состояние физического принтера определяет успешность задания печати на тот момент, когда он помещается в очередь через монитор порта. Если в этом процессе возникает какая-либо ошибка, монитор порта сообщает об ошибке и записывается в сведения о состоянии задания печати. Диспетчер очереди, в свою очередь, распространяет сведения об ошибках в очередь принтера.
Следовательно, если очередь принтера пуста, системный принтер сообщает об отсутствии состояния. В этом состоянии принтер считается готовым принимать задания печати. Это допустимое предположение, даже если физический принтер находится в состоянии ошибки, например в состоянии «отключено». Операционная система считает, что принтер готов принимать задания печати, даже если по какой-то причине не удается завершить доставку на физический принтер. Такое обстоятельство считается состоянием ошибки в операционной системе, которое должно быть адресовано пользователю. Она не считается сообщением об ошибке, подотчетной для приложения, которое может успешно завершить работу с очередью для задания печати.
Определение состояния физического принтера
Для определения состояния физического принтера необходимо иметь одно фундаментальное значение, которое должно быть равно true: Диспетчер очереди печати должен пытаться отправить задание печати на физический принтер. Это единственный момент времени, когда монитор порта сообщает о состоянии принтера. Кроме того, наиболее осмысленные сведения могут быть предоставлены в списке члены состояния JOB_INFO структуры для определенного задания печати, так как некоторые из них задают эти значения напрямую.
JOB_INFO Структуры содержат Status элементы и pStatus элементы. Оба участника содержат сведения о состоянии задания печати, предоставленного монитором порта. Эти два члена отличаются в том, что Status член является битовым полем состояний, которые содержат предварительно заданные значения, а pStatus член является указателем на строку, которая может содержать только все элементы. Эти значения задокументированы в пакете Win32 SDK и файле заголовка Винспул. h. В pStatus некоторых случаях, Кроме того, для члена задана строка с описанием состояния. Содержимое этой строки определяется каждым монитором порта.
JOB_INFO структуры возвращаются двумя функциями API: GetJob и EnumJobs . EnumJobs Возвращает массив JOB_INFO структур, не требуя, чтобы вызывающий объект ссылался на определенное задание в очереди принтера. Задание печати, которое в данный момент удаляется из очереди (печать), содержит сведения о состоянии. Чтобы найти это задание в массиве, выполните поиск в массиве JOB_INFO структур, чтобы найти задание печати, для Status члена которого JOB_STATUS_PRINTING задан бит.
Более простым способом определения состояния принтера является проверка Status члена PRINTER_INFO структуры. Эта структура возвращается GetPrinter функцией. Недостаток этого подхода заключается в том, что в pStatus структуре нет строкового элемента PRINTER_INFO , который может предоставить более подробные или подробные сведения о состоянии. Тем не менее, в мониторе портов может быть задано несколько более подробных битов состояния принтера PRINTER_INFO структуры. Тем не менее, если для Windows не задано значение, заданное по умолчанию, то оно больше не PRINTER_STATUS_ERROR является битом Status элемента принтера.
Status Элементы любого набора структур могут содержать сведения о состоянии, которые не являются строго связанными с физическим принтером. Например, Status член PRINTER_INFO структуры можно задать с помощью PRINTER_STATUS_PAUSED OR PRINTER_STATUS_PENDING_DELETION , который строго связан с очередью печати. Кроме того, Status член JOB_INFO структуры может содержать значения состояния для JOB_STATUS_PAUSED OR JOB_STATUS_DELETING , которые относятся только к определенному заданию печати. Задания печати могут накапливаться в очереди печати после того, как они будут помещены в очередь и будут оставаться в состоянии JOB_STATUS_PRINTED .
Каждая из этих функций требует наличия дескриптора принтера для определения нужного принтера. Этот дескриптор получается из OpenPrinter функции, которая принимает строку, содержащую имя принтера. Это имя может быть локальным именем принтера или UNC-именем общего ресурса для сетевого принтера.
В приведенном ниже примере кода показано, как EnumJobs правильно вызвать функцию, чтобы получить JOB_INFO структуры, и как вызвать GetPrinter функцию для получения PRINTER_INFO структур:
Пример кода
Если в Windows NT включена поддержка пулов принтеров, в очереди принтера может быть несколько заданий печати, которые будут сообщать о состоянии. В этом примере кода не учитывается это обстоятельство.
Таблица цветов для проверки принтера
Подборка из 10 тестовых страниц для проверки качества печати принтера. Для загрузки кликните по ссылке, либо нажмите правой кнопкой мыши по изображению, откройте его в новом окне и сохраните на свой ПК.
1. Тестовый лист для проверки цветных принтеров:
2. Цветная тестовая страница:
3. Смешанный тестовый лист для проверки цветной и монохромной печати:
4. Тестовый лист цветной — проверка печати цветов кожи лица:
5. Тест лист для проверки юстировки печатающей головки в струйном принтере (скачать файл PDF):
6. Тестовый лист для проверки оттенков серого (скачать файл PDF):
7. Монохромная тестовая страница (скачать файл PDF):
8. Цветной тестовый лист (скачать файл PDF):
9. Полностью черный лист для прочистки дюз черной печатающей головки или проверки качества заливки для монохромных лазерных аппаратов:
10. Трехцветный для проверки качества цветной печати в трехцветных системах:
Для тестирования цветных и монохромных принтеров и других печатающих устройств применяют специальные тестовые прогоны для определения корректной печати. Эта проверка состоит из группы фотографий, которые способны полностью передать весь спектр цветовой гаммы, а также детальности изображения и ее насыщенности. Далее в статье мы рассмотри, какой должна быть тестовая страница для проверки правильности работы цветного принтера.
Оценка цветопередачи принтера
Для того, чтобы измерить качество цветопередачи печатного устройства, используются тесты, которые схожи с методом тестирования сканеров. Этот процесс начинается с оцифровки тестового файла TF1. Оцифровка должна быть произведена с применением максимально возможного разрешения сканера. Файл на выходе применяется для оценки RGB-компонентов в некоторых областях. Для этого применяют графический редактор Adobe Photoshop. На определенных участках с разной яркостью фиксируются полученные результаты передачи на странице основных семи цветов (голубого, зеленого, синего, красного, желтого, черного, пурпурного ). После чего полученные данные записывают в специальную таблицу, где после определяют уровень корректности цветов, которые воспроизводит принтер.
Коэффициент цветопередачи можно определить по формуле:
- К = ((Синий1+Синий2)+(Красный1-Красный2)+(Зеленый1-Зеленый2)) / 77.
- К – это коэффициент цветопередачи, которую обеспечивает принтер.
- Зеленый2, Красный2, Синий2 – контрольные цветовые точки на изображении.
- Зеленый1, Красный1, Синий1 – контрольные цветовые точки на шаблонном изображении.
7 основных цветов
Так, чем меньшим будет число подсчетов, тем точнее цветопередача принтера.
Вид тестовой страницы для проверки работы цветного принтера
Для тестирования цветного печатного устройства и проведения дополнительного анализа фотографических печатей изображений применяют особые таблицы, созданные в CorelDRAW . Такая таблица содержит в себе произвольные разноцветные элементы, расположенные по порядку на листе формата А4. Такие тестовые страницы имеют различного рода предметы, которые способны передать максимальное число цветовых оттенков. Обычно это: натуральные изображения природы, различные виды фруктов и овощей, которые контрастируют на однотонном фоне, а также черно-белые изображения. Такой набор картинок способен передать актуальность цвета и способность печатать различные оттенки, необходимые для полноты и натуральности изображения.
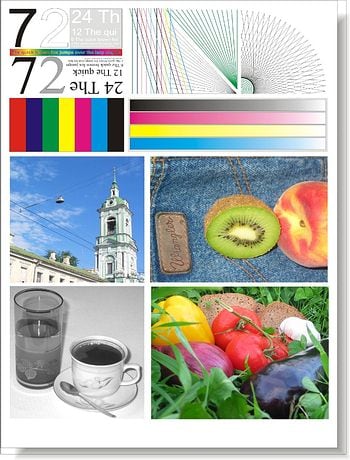
Методика и параметры тестирования печатных устройств
Сам метод тестирования различных типов принтеров может различаться по некоторым факторам. Но в процессе проверки путем тестовой страницы специалисты стараются придерживаться общих стандартов. За несколько десятилетий в развитии рынка принтеров сформировались даже некие общие правила проведения анализа. Но все же для различных типов принтеров имеются свои правила. К примеру, процесс тестирования струйных и лазерных устройств немного отличается от того же теста матричных принтеров.
Наибольшее значение в процессе анализа работы путем печати тестового листа уделяется качеству печати и производительности принтеров. Само собой, этот показатель больше всех интересует потенциального покупателя. Наряду с этим показателем, пользователей также интересует стоимость устройства и его обслуживания. На сегодняшний день практически все новые модели соответствую соотношению качества работы и цене.
В независимости от того, какой тип принтера тестируется, внимание обращается на следующие параметры:
- Технология печати , сравнивают ее достоинства и недостатки;
- Аппаратные возможности устройства, а также технические характеристики;
- ПО для принтера , наличие эффективных и полезных программ для устройства;
- Комплектация при поставке;
- Качество исполнения внешних деталей принтера.
Способы оценки качества печати цветного принтера
Эта процедура предполагает как объективную, так и субъективную оценку напечатанного изображения на листе тестируемого принтера. К субъективной оценке относится визуальное изучение отснятой тестовой страницы для проверки цветного печатного устройства, недостатки его печати, которые можно заметить невооруженным глазом.
Объективная оценка предполагает более сложные процедуры определения дефектов в печати. Изображение для теста сначала испытывается через эталонный сканер, затем переносится в электронный вариант. Следующим шагом устанавливается разница между цифровым вариантом и оригиналом. Это сравнение делается при помощи специальной программы, которая фиксирует цветовые показатели со специальных плашек. Сканер при работе может допускать погрешности. Для этого перед тестом проводится его калибровка. Если проверяется черно-белый принтер, характеристики цветовых качеств уже не требуются.
В статье мы подробно разобрали, что такое тестовая страница для проверки работы цветного принтера. А также рассмотрели, какие факторы указывают на корректное состояние печатного устройства.
Проверка передачи цвета
Проверка качества печати монохромного лазерного принтера
Проверка принтера на печать градиентов серого цвета
Проверка струйной шестицветовой цветной печати
Проверка струйной печати
Смешанный тестовый лист. Для проверки цветной и монохромной печати
Тестовая страница для проверки струйной печати
Тестовый лист цветной. Проверка печати цветов кожи лица
Устранение проблем с печатью в Microsoft Edge
Сводка
Проблемы печати могут быть очень сложными и проблематичными. В этой статье приводятся советы по диагностике и устранению проблем в Microsoft Edge.
Дополнительные сведения
Проблемы с печатью могут возникать по различным причинам. Это сообщение об ошибке может появляться при попытке выполнить печать в браузере или в том случае, если принтер не отвечает.
Первый шаг в устранении проблем с печатью в Microsoft Edge — определение того, какой компонент является источником проблемы. Как правило, источником может быть одно из следующих значений:
Поврежденный документ или проблема с веб-сайтом
Собственно Microsoft Edge
Операционная система Windows
Подключение или оборудование
Вместо того, чтобы делать предположения о том, что вызывает проблемы с печатью, научите проблему, выполнив следующие действия по устранению неполадок с methodical.
Шаг 1: Проверка печати с других веб-сайтов или документов
На веб-сайте или в документе могут быть повреждены рисунки, шрифты и код, которые могут быть причиной проблемы с печатью. Проверьте, правильно ли печатается Microsoft Edge для других веб-сайтов или документов.
Откройте веб-сайт или документ, отличный от того, который вы не можете напечатать.
Выберите Параметры и другие > Печать или нажмите клавиши CTRL + P, чтобы открыть диалоговое окно Печать .
Выберите принтер с параметрами, которые вы хотите распечатать ранее, и нажмите кнопку Печать.
Если документ печатается успешно, это может означать проблему с первоначальным веб-сайтом или документом, который вы пытаетесь напечатать. В этом случае проблема может быть вызвана элементом Style на странице. Чтобы попытаться устранить проблемы с элементами стиля, выполните указанные ниже действия, чтобы напечатать только простую версию веб-страницы или документа в Интернете.
Откройте веб-сайт, который вы хотите напечатать.
Щелкните значок иммерсивного средства чтения в адресной строке.
После того как веб-сайт откроется в режиме чтения, попробуйте напечатать его еще раз.
Примечание: Не все веб-сайты могут читать в режиме иммерсивного режима чтения.
Если Microsoft Edge по-прежнему не может печатать после того, как вы попытаетесь выполнить это действие, перейдите к следующему шагу.
Шаг 2. Протестируйте печать из других приложений
Знание проблем с печатью поможет вам понять главную причину. Например, некоторые проблемы с печатью влияют только на Microsoft EDGE, а другие проблемы с печатью влияют на некоторые или все программы на базе Windows.
Следующие тесты помогают определить, затрагивает ли эта проблема программы, отличные от Microsoft Edge.
Проверка в Microsoft Word
Откройте новый пустой документ в Word.
В первой строке документа введите «= RAND (10)», а затем нажмите клавишу ВВОД, чтобы вставить 10 абзацев образца текста.
Попробуйте напечатать документ Word.
Если документ Word печатается, попробуйте выполнить печать из WordPad или других приложений Office. Если вам не удается выполнить печать из этих приложений, возможно, это может быть вызвано драйвером принтера, оборудованием, операционной системой Windows или проблемой с подключением.
Чтобы устранить эти проблемы, выполните действия, описанные в статье Устранение проблем с подключением к принтерам и печатью в Windows 10.
Если вы можете напечатать все программы, кроме Microsoft EDGE, эта неполадка может быть связана только с Microsoft Edge. Переходите к следующему шагу.
Шаг 3: Проверка печати с помощью новейшего драйвера принтера
Если вы можете печатать из всех приложений, кроме Microsoft EDGE, это может указывать на то, что проблема связана с самим браузером. Однако это может быть вызвано тем, что проблемы с драйвером принтера влияют на Microsoft EDGE не так, как другие программы, что может указывать на необходимость обновить драйвер принтера.
Чтобы проверить и установить последнюю версию драйвера принтера, выпущенного производителем принтера, выполните действия, описанные в разделе Установка последнего драйвера принтера.
Диагностика ошибок в предварительном просмотре
Если в диалоговом окне » Печать » появляется сообщение об ошибке «предварительный просмотр не удался», попробуйте выполнить указанные ниже действия, чтобы устранить эту ошибку.
Проверьте принтер или выберите другой принтер. Возможно, выбранный принтер недоступен или установлен неправильно.
Чтобы устранить эту ошибку, попробуйте выполнить указанные ниже действия.
Выберите другой принтер, так как выбранный вами элемент может быть недоступен или не подключен к сети.
Попробуйте снова открыть диалоговое окно » Печать » и снова выберите принтер. Временные проблемы с подключением могут мешать подключению к принтеру.
Microsoft EDGE не может отобразить предварительный просмотр при отсутствии встроенного средства просмотра PDF-файлов.
Чтобы устранить эту проблему, попробуйте выполнить следующие действия:
Вариант 1: Повторная печать
Нажмите кнопку «Отмена» , если открыто диалоговое окно » Печать «.
Попробуйте повторить печать, нажав клавиши CTRL + P или щелкните правой кнопкой мыши страницу или документ в Интернете, а затем выберите Печать.
В диалоговом окне » Печать » выберите нужные параметры и нажмите кнопку » Печать«.
Вариант 2: перезапуск Microsoft EDGE и повторная печать
Закройте текущее окно Microsoft Edge.
Чтобы запустить новый сеанс Microsoft EDGE, щелкните значок с изображением Edge на панели задач Windows или найдите его в меню «Пуск».
Перейдите к странице или документу в сети, которые вы пытаетесь напечатать.
Нажмите клавиши CTRL + P или щелкните страницу правой кнопкой мыши и выберите команду Печать.
В диалоговом окне » Печать » выберите предпочтительный параметр и нажмите кнопку » Печать«.
Не удалось просмотреть предварительный просмотр
Чтобы устранить эту ошибку, воспользуйтесь приведенными ниже вариантами.
Вариант 1: Повторная печать
Нажмите кнопку «Отмена» , если открыто диалоговое окно » Печать «.
Попробуйте повторить печать, нажав клавиши CTRL + P или щелкните правой кнопкой мыши страницу или документ в Интернете, а затем выберите Печать.
В диалоговом окне » Печать » выберите предпочтительный параметр и нажмите кнопку » Печать«.
Вариант 2: попробуйте перезапустить Microsoft EDGE и повторить печать
Закройте текущее окно Microsoft Edge.
Начните новый сеанс Microsoft Edge.
Перейдите к странице или документу в сети, которые вы пытаетесь напечатать.
Нажмите клавиши CTRL + P или щелкните правой кнопкой мыши страницу или документ в Интернете и выберите Печать.
В диалоговом окне » Печать » выберите нужные параметры и нажмите кнопку » Печать«.
Печать вопросов и ответов
Если проблему печати невозможно устранить, выполнив описанные выше действия, перейдите к документации » вопросы и ответы «, чтобы получить дополнительную помощь.
Контактная информация
Если у вас по-прежнему возникают проблемы с печатью в Microsoft EDGE, отправьте нам отзыв, выбрав команду Отправить отзыв в правом верхнем углу браузера.
При составлении отчета о проблеме убедитесь в том, что указаны следующие данные:
Веб-сайт или документ, который вы пытаетесь напечатать
Действия, которые вы сделали до возникновения ошибки
Если у вас возникли проблемы с плохим качеством текста или изображения на принтере, Windows 10 упрощает печать тестовой страницы. Мы покажем вам, как это сделать.
Встроенная в Windows 10 функция тестовой страницы работает на всех принтерах, поэтому вы можете использовать ее со своими принтерами HP, Epson, Canon и другими. Прежде чем начать, убедитесь, что в лоток для бумаги вашего принтера загружена бумага.
Для начала нам нужно открыть Панель управления. Для этого нажмите кнопку «Пуск», найдите «Панель управления» и выберите его значок в результатах поиска.
В «Панели управления» в правом верхнем углу окна нажмите «Просмотр по», а затем выберите «Категория» в меню. Это показывает параметры панели управления в режиме категорий. Затем в том же окне «Панель управления» найдите раздел «Оборудование и звук» и нажмите «Просмотр устройств и принтеров».
В открывшемся окне «Устройства и принтеры» прокрутите вниз до раздела «Принтеры». Здесь щелкните правой кнопкой мыши принтер, который вы хотите протестировать, и выберите в меню «Свойства принтера».
Windows 10 откроет окно свойств принтера. Вверху этого окна щелкните вкладку «Общие». Затем нажмите «Распечатать пробную страницу» в нижней части окна, чтобы начать печать пробной страницы.
Ваш принтер распечатает тестовую страницу, и она будет выглядеть примерно так:
Вот и все. Повторяйте столько раз, сколько необходимо, но помните, что на каждой печатаемой тестовой странице расходуются чернила.
Если у вас возникли проблемы с принтером, ознакомьтесь с нашим руководством по устранению неполадок принтера. Это помогает решить многие общие проблемы с большинством типов принтеров. Удачи!
Проверка передачи цвета
Скачать
Проверка качества печати монохромного лазерного принтера
Скачать
Проверка принтера на печать градиентов серого цвета
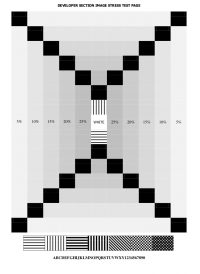
Проверка струйной шестицветовой цветной печати
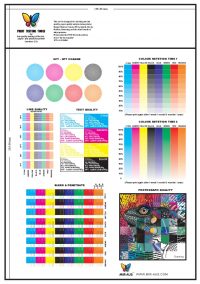
Проверка струйной печати

Смешанный тестовый лист. Для проверки цветной и монохромной печати
Скачать
Тестовая страница для проверки струйной печати
Скачать
Тестовый лист цветной. Проверка печати цветов кожи лица
Скачать
Обновлено: 2023-03-28
После установки принтера целесообразно напечатать тестовую страницу. Тестовая страница выполняет две функции. Она дает визуальное подтверждение того, что принтер работает. Она также содержит полезные сведения, например подробности о драйвере принтера.
Если тестовая страница повреждена, чтобы найти способы устранения неполадок, обратитесь к сопроводительной документации устройства или посетите сайт производителя. Только компания-производитель принтера предоставить конкретные сведения об устранении его неполадок.
Печать тестовой страницы
- Откройте окно «Устройства и принтеры».
- Щелкните принтер правой кнопкой мыши и выберите Свойства принтера.
- На вкладке Общие выберите Напечатать пробную страницу.
Для тестирования цветных и монохромных принтеров и других печатающих устройств применяют специальные тестовые прогоны для определения корректной печати. Эта проверка состоит из группы фотографий, которые способны полностью передать весь спектр цветовой гаммы, а также детальности изображения и ее насыщенности. Далее в статье мы рассмотри, какой должна быть тестовая страница, позволяющая проверить правильность работы цветного принтера.
Что такое пробная печать и зачем нужна
Пробник представляет собой распечатанный лист в формате А4, на котором расположены разные данные о принтере, например, его имя, модель, порты, IP-адрес, сведения о драйверах и другие.
Распечатать пробную страницу также можно для проверки качества текстовой печати. В случае появления дефектов владелец периферийного устройства сможет заменить или почистить отдельные детали для восстановления функциональности.
3
Для проверки качества и обнаружения дефектов могут использоваться разные тестовые листы.
Тестовая страница и пробная — разные понятия. В первом случае речь идёт про обычный файл, который распечатывается как и другие с компьютера. Пробной же является системная страница любого аппарата.
- TF1. Используется при диагностике цветного принтера. На странице продемонстрированы изображения в разной цветовой гамме, что позволяет оценить точность цветопередачи. Также лист содержит градиентную заливку с интенсивностью от 0 до 100%, поэтому пользователю удаётся объективно проверить печать оттенков.
- TF2. Предназначается для проверки допустимого разрешения техники. Документ содержит повторяющиеся символы и подходит как для чёрно-белого, так и для цветного принтера.
- TF3. Чёрно-белый файл для оценки читабельности шрифтов и глубины чёрных оттенков.
После распечатки можно определить конкретную неисправность.
- Точки симметричной формы — указывают на повреждение фоточувствительного покрытия барабана.
- Вертикальные полосы — поломка магнитного ролика. Восстановить деталь невозможно, делается полная замена.
- Прерывистые полосы по краям — распространённый признак износа фотобарабана. В зависимости от устройства пробный лист будет содержать тёмные пятна, а не полосы.
- Прорехи по всему листу — появляются при нехватке краски, поэтому для устранения проблемы достаточно заправить картридж.
- Разводы на светлых частях бумаги — указывают на несоблюдение правил эксплуатации картриджей. Если они держались во влажных условиях, возможно, отсырел тонер.
- Ассиметричные точки — возникают при сбоях в работе ракеля.
Правильный способ.
Будут ли 1-й и 10-й тестовый отпечаток одинаковыми? Вы можете скачать и воспользоваться любым тестом из нашей коллекции для более точной диагностики.
- Универсальный для цветного принтера (проверка юстировки* печатающей головки).
- Прекрасно подходит для проверки заправки черных картриджей.
Загрузить лист для проверки лазерного принтера
- Для проверки цветопередачи лиц, так же с помощью него можно быстро понять какой цвет передается хуже благодаря градации цветности в нижней части отпечатка.3. Тестовая страница черно-белая.
- Обобщенная страница для всех видов струйной и лазерной техники.
Ее преимущество заключается в том, что можно понять насколько мелкий текст возможно распечатать. Для лазерной печати это один из популярных приемов сразу посмотреть качество тонера.
Печать на компьютере
Можно использовать встроенные инструменты Windows или настройки принтера.
Через свойства принтера
- Открыть «Пуск» и перейти в меню «Панель управления».
- Далее в «Устройства и принтеры» (или сразу перейти через комбинацию клавиш Windows+R и ввода команды control printers).
- Выбрать нужное устройство и зайти в «Свойства» через контекстное меню.
- На вкладке «Общие» кликнуть на «Пробная печать» и подтвердить.
- Через несколько секунд страница будет распечатана.
В десятой версии Windows можно найти функцию через «Параметры» в меню «Пуск».
Печать образца
В зависимости от модели принтера, в его свойства на компьютере может добавляться дополнительная вкладка, например, с функциями обслуживания. В списке есть возможность специальной печати для проверки засорённости сопел печатающей головки и другие.
Диагностика струйного принтера
Признак. Принтер HP постоянно пытается взять бумагу, раздаются щелчки, принтер выдает ошибку “Замятие бумаги”. Диагноз. Требуется замена маятникового механизма или замена счетчика оборотов (Фотоэлемент), сломаны шестерни на валу подачи бумаги, зубцы каретки.
Признак2. Струйный принтер пытается захватить бумагу, но не захватывает ее. Нет подачи бумаги в область печати. Диагноз2. Посторонние предметы, пыль на ролике захвата, изношена резинка ролика захвата, неисправен ролик отделения.
Признак. Мигает всеми лампочками (красный зеленый) или красным поочередно. Диагноз. Израсходован ресурс “памперса” (емкость сбора отработанных чернил), требует сброса электронный счетчик, также возможна неисправность электроники.
Признак. Принтер Photosmart пишет “неисправность системы чернил“, а также “сбой системы чернил”, не печатает. Диагноз. Либо засорилась головка и чернила не проходят до насоса (нужна чистка печатающей головки), либо не оригинальные чернила – и их следует заменить, неисправность головки.
Для диагностики критической ошибки в принтере Epson используйте программы Adjustment Program или Printhelp. Нажмите кнопку Отчет и программа покажет код ошибки в 16-ричной системе. Там же есть расшифровка кода. Она говорит о том в каком направлении искать неисправность. Например, в узле позиционирования, узле обслуживания, двигателе и др.
HP имеет свою программу диагностики принтера HP Print and Scan Doctor. Но она менее информационна. Например, большая часть ошибок выдается с формулировкой “Общая ошибка принтера”. Или “Проблема картриджей или головки”. Хотя встроенная диагностика точно знает, что проблема в картриджах.
Пробная страница печати напечатана неправильно
Если при попытке печати появилась такая ошибка, сначала необходимо воспользоваться средством устранения неполадок через свойства принтера.
Проблема иногда решается назначением прав.
- Открыть папку TEMP, которая расположена в корневом хранилище диска C — C:/Temp.
- Зайти в свойства папки.
- Открыть раздел «Безопасность».
- Активировать в группе «Пользователи» полный доступ.
- Закрыть вкладку и проверить печать ещё раз.
Для устранения проблем с доступом могут устанавливаться программы Process Explorer и Procmon от Sysinternal.
Из возможных причин выделяют устаревание драйверов принтера или их повреждение. Можно полностью переустановить драйвера, скачанные с официального сайта. Для обновления уже существующих заходите в диспетчер устройств через панель управления Windows или ярлык «Мой компьютер». Находите нужный принтер среди всего оборудования и через контекстное меню выбираете соответствующий пункт.
Иногда документы накапливаются в очереди печати и зависают. Решение — очистить очередь и попробовать печать заново.
Комплексная методика тестирования принтеров
Введение
Чаще всего люди приобретают принтеры для конкретных задач. Как продвинутый цифровой фотограф с высокими требованиями к качеству, так и заботливый родитель, выбирая своему чаду недорогой принтер «для учебы», пусть и расплывчато, но формулируют качественные характеристики устройства. Поэтому при разработке данной методики мы исходили в первую очередь из возможных областей применения каждой конкретной модели печатающего устройства.
Чтобы исключить бессмысленное тестирование принтеров во всех возможных (и неисчислимо множественных) комбинациях приложений, драйверов, режимов работы и настроек, мы отталкиваемся прежде всего от нескольких обобщенных типов принтеров, пользователей, которым могут понадобиться те или иные возможности, и задач, характерных для каждого принтера. Из этого следует, что мы не ставим целью заставить работать, скажем, недорогой струйник из категории «до 100$» в условиях, более подходящих для мощного лазерного принтера с собственным интерпретатором PostScript.
Максимальная скорость печати
Этот тест показывает максимальную скорость печатающего механизма. На принтер посылается несколько копий одностраничного PDF-файла со стандартным 5%-ым заполнением листа. Количество запущенных на печать копий соответствует заявленному производителем числу копий в минуту + 1 копия. Замер времени начинается сразу после выдачи принтером первой копии. Таким образом исключается зависимость результата от мощности компьютера, типа файла, драйверов, интерфейса принтера и скорости обработки задания самим принтером.
Тест запускается на всех типах принтеров. Результат — количество стр./мин.
Печать многостраничного документа с иллюстрациями
В отличие от предыдущего теста, моделирующего тиражирование одностраничного документа, данный тест показывает время печати несложного 20-страничного документа в формате PDF, содержащего небольшие растровые иллюстрации в формате RGB и текст, набранный 10 кеглем. Печать производится из программы Adobe Reader 6.0; время замеряется от момента запуска документа в печать. Поскольку объем и тип документа нестандартизованы, а также замеряется время обработки задания драйвером, то результат отражает относительную производительность конкретной связки «приложение-компьютер-принтер». Конфигурация тестового стенда приведена в приложении.
Тест запускается на всех типах принтеров. Результат — время в мин., сек.
Оценка качества воспроизведения шрифтов
Данный тест позволяет оценить качество печати текстового материала, набранного шрифтом с засечками и шрифтом без засечек (Times New Roman и Arial, соответственно). Кегли шрифтов уменьшаются от 72pt до 2pt.
В отсутствие поддержки принтером языка PostScript на печать подается PDF-файл из программы Adobe Reader 6.0. Однако если производителем заявлена поддержка стандарта PostScript, тестовая страница выводится на принтер непосредственно из пакета верстки Adobe InDesign CS.
Тест запускается на всех типах принтеров. Результат — минимальный читаемый кегль шрифтов (размер в пунктах), качество печати криволинейных и наклонных элементов литер. Под читаемостью шрифта подразумевается сохранение целостности основных элементов литер (отсутствие «заплывших» элементов или разрывов литер).
Печать универсальной тестовой полосы
Специальная тестовая страница сформирована таким образом, чтобы показать в явном виде возможности принтера. Для оценки доступны следующие элементы:
- шкала нейтральных плотностей. Диапазон 0–10% с шагом 1%, 10–90% с шагом 10% и 90–100% с шагом 1%;
- цветовые растяжки CMYKRGB 100-0%;
- шкалы, показывающие минимальную и максимальную воспроизводимые плотности красок CMYK. Минимальные плотности — это цифры от 1 до 8, окрашенные в соответствующие им оттенки, на белом фоне (0%). Максимальные плотности — цифры от 92 до 99 с соответствующей окраской на фоне 100%. Каждой краске соответствует своя пара шкал;
- шкала, состоящая из 100%-ых плашек цветов RBGYMCK;
- цветовая растяжка RYGCBM, созданная средствами Adobe Photoshop CS;
- текст, набранный кеглями от 4pt до 8pt (5–9 pt для декоративного щрифта) в начертаниях: декоративном, с засечками, без засечек. Приведены варианты: нормальный (черный текст на белом фоне), выворотка (белый текст на черном фоне) и цветной (текст разных цветов на насыщенном зеленом фоне);
- шкалы, позволяющие замерить максимальную воспроизводимую линеатуру. Представляют собой наборы концентрических окружностей. Доступны значения, в линиях на дюйм: 60-80 с шагом в 5 лин/д, 80–170 с шагом в 10 лин/д;
- набор шкал, позволяющих оценить совмещение красок и точность калибровки принтера.
Представляют собой наборы продольных, поперечных, наклонных, волнистых и пересекающихся линий разных цветов.
Все тестовые элементы расположены на сплошном сером фоне, не имеющем полей, что позволяет определить реальное поле печати принтера.
Для принтеров, не имеющих поддержки PostScript, на печать подается документ в формате PDF из Adobe Reader 6.0. Для PostScript-принтеров печать выполняется непосредственно из пакета верстки Adobe InDesign CS. Отпечатанная полоса сканируется, после чего оцениваются все параметры.
Тест запускается на всех типах принтеров. Результат — фактические значения всех параметров.
Оценка качества цветопередачи
Данный тест состоит из подборки фотографий, характерных для оценки верности цветопередачи, насыщенности и детальности изображений:
- фотография бурого медведя. Темная шерсть с богатыми тоновыми вариациями позволяет оценить передачу деталей в тенях;
- фотография женщины с собакой. Светлая шерсть собаки, одежда женщины и фрагмент причала позволяют оценить передачу деталей в светах;
- фотография мальчика выявляет качество передачи телесных оттенков;
- черно-белая семейная фотография с широким диапазоном тонов помогает оценить качество воспроизведения принтером всей гаммы нейтральных оттенков;
- фотография овощей. Цвета овощей, зелени нам всем очень хорошо знакомы, поэтому используются нами в качестве памятных цветов и добавляют свою лепту в оценку цветопередачи;
- фотография двигателя мотоцикла. Металлические поверхности, блики и резкие тени показывают способность принтера воспроизводить контрастные изображения с глубокими тенями и «звенящими» отражениями;
- фотографии инструментов содержат мелкие детали (фактура перчаток, кожи, поцарапанная металлическая поверхность), теплые, холодные и нейтральные оттенки. Кроме проверки детализации отпечатка, они помогают дать оценку алгоритмам цветоделения. С этой целью одна из фотографий находится в пространстве CMYK, а другая имеет внедренный цветовой профиль sRGB. Профиль, с помощью которого изображение переводилось в пространство CMYK — нестандартный, созданный нами собственноручно. Однако этот профиль неоднократно применялся при подготовке изображений к высококачественной листовой офсетной печати, чем доказал свою жизнеспособность. Профиль sRGB для соседней фотографии использован не случайно: во все большем количестве устройств (цифровые камеры, мониторы, принтеры) заявляется полноценная поддержка этого пространства, поэтому становится интересным сравнение двух различных подходов: самостоятельное цветоделение в Photoshop или автоматическое — драйвером принтера. В силу того, что на принтерах, не поддерживающих PostScript, печатать CMYK-изображения и придираться после этого к качеству цветопередачи не имеет смысла, для таких устройств в этом тесте производится только оценка сквозного sRGB-профилирования;
- фотографии попугаев — это синтетический тест. Перья на груди попугаев содержат много деталей, но при этом имеют ярко выраженную доминирующую окраску. Поскольку в реальной жизни нам редко приходится сталкиваться со столь насыщенными красками, тем более показательным будет этот своеобразный стресс-тест, выявляющий пограничные возможности принтера.
Все изображения (кроме фотографии инструментов) имеют разрешение 300dpi. Фото инструментов — 600 dpi. Для принтеров без поддержки PostScript используются используется PDF-файл с RGB-версиями изображений без внедренных профилей (за исключением одного из фото инструментов). На PostScript-принтеры изображения в CMYK-версии (кроме одной из фотографий инструментов) выводятся непосредственно из пакета верстки. На принтеры, поддерживающие формат PDF, посылается PDF-файл с CMYK-версиями изображений (за тем-же исключением, что и в предыдущем случае). На фотопринтеры печать производится из пакета Adobe Photoshop CS, каждое изображение (в RGB-версии) печатается отдельным сеансом. Также для фотопринтеров замеряется время, прошедшее от момента запуска задания на печать до выхода готового листа.
Тест запускается на всех типах принтеров. Результат — визуальная оценка отпечатанных образцов и время в мин., сек.
Прочее
Наряду с основными характеристиками принтера, конечному потребителю важно знать также и такие параметры, как шумность принтера, эргономичность органов упраления, продуманность конструкции и даже эстетическое впечатление от внешнего вида принтера. Мы не придаем этим параметрам абсолютного значения и оцениваем их субъективно.
Бумага, используемая при тестировании лазерных принтеров:
- обычная, немелованная, офисная бумага плотностью 80гр/м2;
- немелованная бумага плотностью 200–220гр/м2.
Бумага, используемая при тестировании струйных принтеров:
- обычная, немелованная, офисная бумага плотностью 80гр/м2;
- универсальная глянцевая бумага для струйных принтеров от стороннего производителя;
- высококачественная глянцевая бумага для фотопечати на струйных принтерах от стороннего производителя;
- высококачественная бумага для фотопечати на струйных принтерах, рекомендованная производителем принтера.
Тестируем без компьютера
Печать на устройствах с дисплеем на передней панели. Найти пункт «Настройка», «Report» и «Отчёт о качестве печати».
На лазерном принтере
На панели большинства моделей имеется кнопка. Она может обозначаться иконкой листа или другого подобного элемента. Система приступает к печати сразу после её нажатия.
На струйном
- Отключить питание.
- Нажать и удерживать кнопку пробника с соответствующей иконкой.
- Не отпуская клавишу, один раз нажать на кнопку включения.
- Подержать «Лист» в течение 10-15 секунд до начала печати.
Такой алгоритм подходит для моделей Epson, HP, Brother, Xerox и устройств от многих других производителей.
На струйниках МФУ с цветной печатью вместо «Листа» могут нажиматься кнопки отмены или остановки. Точную инструкцию всегда можно узнать в руководстве по эксплуатации или найти в интернете, например, на сайте производителя.
На струйных моделях Canon порядок действий следующий.
- Выключив оборудование, зажать кнопки Resume и включения до запуска принтера (загорится индикатор включения).
- Затем отжать только Resume, продолжая удерживать «ВКЛ».
- Делаете двойное нажатие Resume каждые 1-2 с.
- Индикатор готовности принтера к работе должен перестать мигать. Тогда однократно нажимаете на Resume и включаете прибор. Принимаете печатающийся лист.
Владельцы моделей LBP3100, LBP600B и LBP3010B могут получить страницу пятикратным открытием и закрытием крышки (см. видео ниже).
А какой способ выбрали вы?
Оценка цветопередачи принтера
Для того, чтобы измерить качество цветопередачи печатного устройства, используются тесты, которые схожи с методом тестирования сканеров. Этот процесс начинается с оцифровки тестового файла TF1. Оцифровка должна быть произведена с применением максимально возможного разрешения сканера. Файл на выходе применяется для оценки RGB-компонентов в некоторых областях. Для этого применяют графический редактор Adobe Photoshop. На определенных участках с разной яркостью фиксируются полученные результаты передачи на странице основных семи цветов (голубого, зеленого, синего, красного, желтого, черного, пурпурного). После чего полученные данные записывают в специальную таблицу, где после определяют уровень корректности цветов, которые воспроизводит принтер.
Коэффициент цветопередачи можно определить по формуле:
- К = ((Синий1+Синий2)+(Красный1-Красный2)+(Зеленый1-Зеленый2)) / 77.
- К – это коэффициент цветопередачи, которую обеспечивает принтер.
- Зеленый2, Красный2, Синий2 – контрольные цветовые точки на изображении.
- Зеленый1, Красный1, Синий1 – контрольные цветовые точки на шаблонном изображении.
Так, чем меньшим будет число подсчетов, тем точнее цветопередача принтера.
Это может быть полезным: Лэпбук готовые шаблоны для распечатывания.
Вызываем окно печати
Итак, мы проверили работоспособность принтера и наличие подключения его к компьютеру. Теперь перейдем непосредственно к тому, как распечатать на принтере документ Word. Для начала нужно открыть окно печати. Это можно сделать несколькими способами.
1. Найти на панели значок печати. Обычно этот вариант доступен в более ранних версиях. К примеру, в пакете «Офис» 2003 года значок печати находится именно в верхней части панели и довольно заметен.
2. Нажать «Файл» и выбрать в выпадающем меню пункт «Печать». Это довольно известный способ, которым пользуется большинство пользователей персональных компьютеров. Но он занимает много времени.
3. Нажать сочетание клавиш Ctrl+P. Как ни странно, известен далеко не всем, хотя является самым быстрым и простым.
Анализ работы аппарата
Чтобы выяснить, насколько качественные чернила приобретены, купленный принтер линейки Epson проводят тесты. Для них понадобится качественная бумага – белая матовая, поскольку любой оттенок листа испортит тест, собственно печатающее устройство и картридж с новыми чернилами.
Тестом выступают красочные картинки с определенными заданными параметрами, которые и позволяют оценить градиентность, соответствие оттенка, возможности воспроизведения и прочие параметры печати. Сами тестовые задания легко найти в интернете и загрузить в память HP-устройства.
Картинки для проверки принтера должны включать:
- градиентный переход от черного к белому, с включением заданного количества оттенков серого;
- портрет, а, точнее говоря, фотография, с естественным цветом кожи и незамаскированными порами;
- изображение светлых деталей на темном фоне, а также темных элементов на светлом;
- тестовые полосы с разными цветами.
Кроме того, для прочистки дюз или анализа состояния печатающие головки используют тестовую черную страницу. Если оттенок ее не насыщен и не равномерен, следует провести процедуру очистки. В том же Epson для этого в окне выбирают «Проверка дюз» и по результату теста назначают очистку.
Каждый такой элемент служит для проверки одного из параметров воспроизведения. Если аппарат будут использовать только для домашней печати, можно ограничиться и двумя первыми параметрами.
Но если предполагается распечатывать фотографии для коммерческого использования, следует обратить внимание на все факторы. При этом, анализируя полученное изображение, следует обращать внимание не на точное воспроизведение цвета по сравнению с оригиналом, а на сбалансированность выбранного набора чернил.
Цветная картинка для проверки принтера анализируется так:
- в первую очередь оценивают заливку серым цветом. Если все его оттенки в точности совпадают с эталонным изображением, чернила вполне можно использовать. Если цвет искажен хотя бы в одной позиции, увы, картридж далек от идеала. Именно само наличие постороннего оттенка позволяет определить неподходящие чернила. Актуально это для анализа работы любых HP-аппаратов – Epson, Canon;
- прорисовка самых мелких деталей как светлых, так и темных тоже свидетельствует о качестве чернил. При качественных материалах прорисовка будет максимально детальной;
- искажение цветопередачи – лучше всего определяется по человеческому портрету или изображению живых объектов. Цветовая гамма неживых предметов – натюрморт не столь информативен, в то время как определить реалистичность оттенка человеческой кожи намного проще.
Откорректировать в некоторой степени передачу цвета можно с помощью настроек самого аппарата. Если проверка принтера Epson привела к неудовлетворительным результатам, можно попробовать использовать программные настройки. Для этого в соответствующей вкладке выбирают «Настройка принтера» и корректируют кривую полутонов.
Вопрос, как проверить качество печати принтера, волнует многих владельцев оргтехники и тех, кто только планирует покупку печатающего устройства. Проверить базовые настройки, протестировать точность цветопередачи и четкость печати поможет пробная страница. На ней присутствует вся информация о модели техники, версии драйверов, настройках печати. Эти данные помогут устранить неполадки и корректировать качество изображений.
Сколько времени занимает печать
Время, которое займет распечатка текста, будет зависеть от вашего принтера. Каждое устройство имеет свою скорость печати. Обычно она составляет около 10 страниц в минуту, есть принтеры, которые работают намного быстрее. Опять же, все зависит от фирмы производителя, модели и года выпуска. Немалую роль играет и назначение принтера. Так, домашние и офисные устройства печатают с разной скоростью.
Чем старее модель, тем дольше происходит печать. Также отметим, что различные поломки системы также влияют на скорость и качество этого процесса. Поэтому, если ваш принтер куплен давно и начинает выходить из строя, советуем его заменить на более новую модель. В противном случае будьте готовы не только к медленной, но и довольно некачественной печати, возникновении ошибок, таких как зажевывание листов, печать с полосами и тому подобных. Например, принтер может просить вставить бумагу в устройство подачи, хотя она там еще есть). Возможны и прочие мелкие досадные оплошности, которые увеличивают время печати едва ли не в два раза.