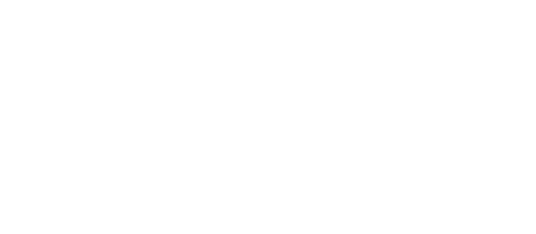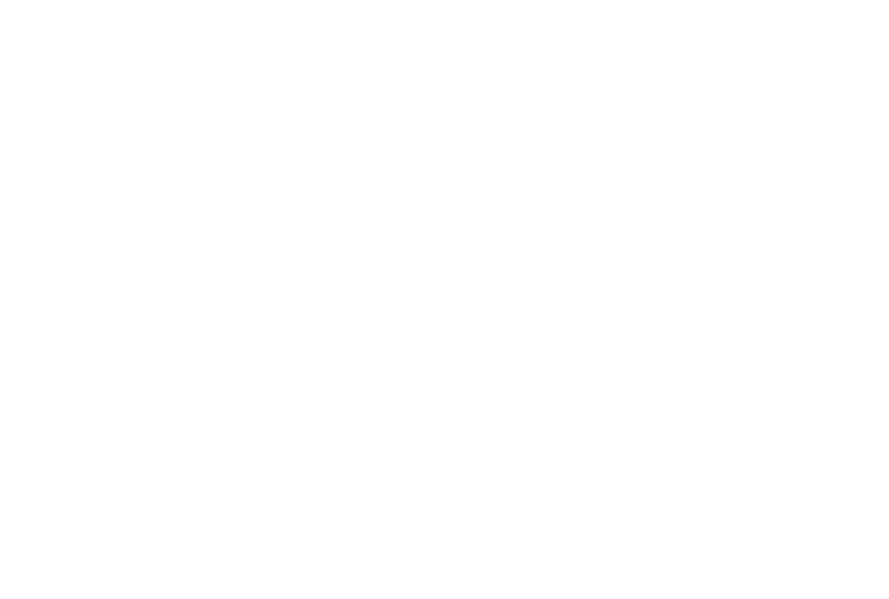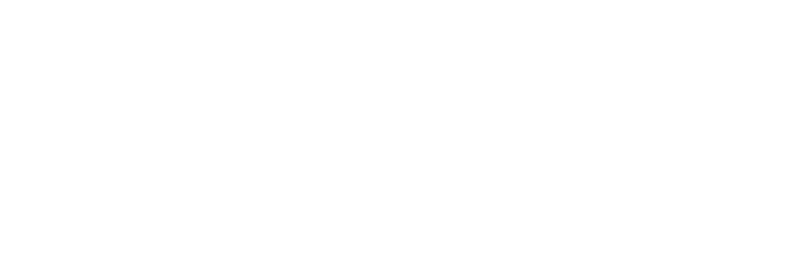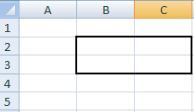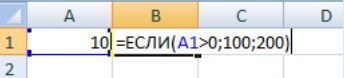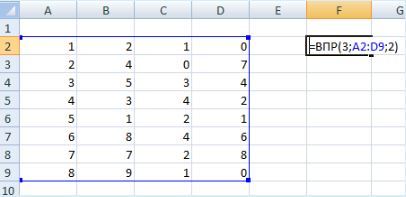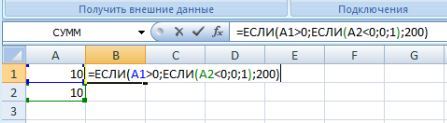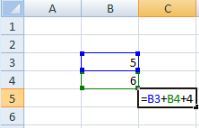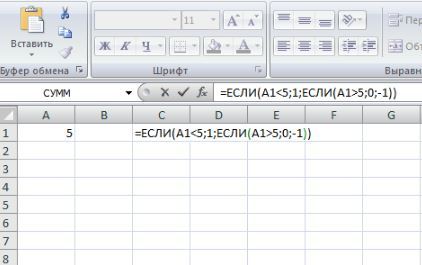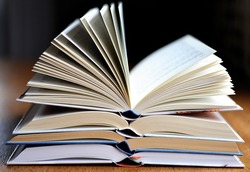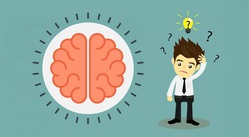Что считает формула «=СУММ(A:A)»?
Сумму значений в столбце А
В диапазоне B1:B5 по порядку указаны значения 1, 2, 3, 4, 5. Какой результат получится в ячейке С1, если в ней указать формулу «=МАКС(В1:В5)»?
Если ячейку, в которой указана формула, скопировать (Ctrl+C) и вставить в другую ячейку (Ctrl+V), то вставится:
Результат вычисления формулы
Формулы таким образом не копируются
На что ссылается ячейка в документе MS Excel, если она содержит следующее значение [Выручка.xls]Январь!A5:
На файл «Январь», где в ячейке «А5» указано значение «Январь.xls»
На ячейку «А5» на листе «Январь» в книге с названием «Выручка»
На пятый столбец в строке «А», в котором содержится слово «Январь»
Данное значение ячейки является ошибочным (ячейка не может содержать данные такого вида)
В случае, если в указанной формуле в MS Excel имеется ошибка, то
Отобразится формула целиком
Значение автоматически = 0
Отобразится ошибка с описанием причины
Если к диапазону, содержащему 4 столбца, применить «Сортировку», по какому столбцу будет применена сортировка?
Нельзя применить сортировку к диапазону, содержащему несколько столбцов
По крайнему правому столбцу
По крайнему левому столбцу
Укажите (несколько) расширения файлов, которые можно выбрать при сохранении документов в Excel версии 2007+ (без учета надстроек и других доп. приложений):
Функция ДЛСТР() (англ. LEN()) позволяет определить:
Количество ячеек в строке
Количество символов в ячейке
Функция ПСТР() (англ. MID()) позволяет:
Вывести указанное число символов
Определить порядковый номер строки
Определить порядковый номер страницы
Функция ВПР() (англ. VLOOKUP()) позволяет:
Сопоставить данные одной ячейки (таблицы) с другой
Узнать текущую версию MS Excel
Каким сочетанием клавиш можно перемещаться между листами в MS Excel?
Alt + стрелки влево/вправо
Клавишами PageUP/PageDOWN
При помощи функции СУММЕСЛИ() (англ. SUMMIF()) можно:
Подсчитать количество столбцов;
Объединить ячейки, при выполнении условия
Подсчитать количество заданных условий в диапазоне
Подсчитать сумму значений, при выполнении условия
Функция, позволяющая объединить значения / ячейки в одной ячейке, называется (рус. версия):
Какой опцией специальной вставки можно горизонтальный диапазон данных вставить вертикально и наоборот:
Стандартными средствами Excel этого сделать невозможно
За что отвечает третий аргумент (значение «2») функции ВПР() (англ. VLOOKUP()): =ВПР(С1:С5;А1:В5;2;ЛОЖЬ):
Номер столбца в который вставлять данные
Номер столбца из которого брать данные
Определяет количество символов
Определяет номер строки, с которой начинать поиск
Чем отличаются функции ПОДСТАВИТЬ() (англ. SUBSTITUTE()) и ЗАМЕНИТЬ() (англ. REPLACE()):
Возможностью изменить несколько значений сразу
Первая работает с текстом, вторая с цифрами
Первая добавляет (подставляет) значение к существующему, вторая – заменяет полностью
Ничем не отличаются: первая функция заменила вторую
Что является обязательным условием при формировании сводной таблицы в MS Excel:
Количество строк не должно превышать 10.000
Общее количество значений (ячеек) не должно превышать 63.536
В выделенном диапазоне данных не должно быть пустых ячеек
Выделенный диапазон должен содержать заголовки столбов
Спарклайн в MS Excel – это:
Тоже самое что и гиперссылка
Функция, позволяющая вставить линию
Массив данных в MS Excel создаётся следующим сочетанием клавиш:
Функция, которая проверяет, является ли значение ошибкой #Н/Д является:
Функция ИНДЕКС() (INDEX()) позволяет:
Перейти в начало строки, массива
Переименовать (задать имя) текущую ячейку / диапазон данных
Определить значение ячейки на пересечении конкретных строк и столбцов
Определить позицию первого вхождения знака или строки текста
Код, позволяющий автоматизировать заданную последовательность действий в MS Excel, называется:
Код любого макроса в MS Excel начинается и заканчивается со следующих сокращений:
Оператор, используемый для объявления переменной при написании макроса в MS Excel называется:
Анализ в MS Excel, позволяющий попробовать различные значения (сценарии) для формул, называется:
Узнай какие темы требуют изучения
Проверь свои знания по Microsoft Excel
Пройди опрос и узнай какие темы Excel нужно изучить лучше
Для быстрого копирования формулы вниз будет оптимально
Написать формулы с изменением адреса ячеек.
Правильно, но не оптимально.
Скопировать и вставить через «спец. Вставка – Формулы».
Есть способ ещё оптимальнее.
Дважды кликнуть на правый нижний угол ячейки.
Да, это самый быстрый способ.
Когда требуется значения одного столбца из 10 строк умножить на значение в одной конкретной ячейке, оптимально:
Написать формулу 10 раз.
Будет работать, но слишком долго. Нужно изучить правила закрепления.
Написать перемножение с цифрой в формуле и протянуть.
А если нужно будет быстро изменить курс? Нужно изучить правила закрепления.
Перемножить, используя правила закрепления и протянуть.
Да, закрепить будет оптимально.
Выберете решение, которое оптимально подойдет для задания на изображении.
Нужна формула перемножения массивов
В целом это возможно, но есть более простое решение. Изучите функции суммирование по условиям.
Нужно сочетание сразу 2ух функций ЕСЛИ() и СУММ()
Такое сочетание сработает, если Вы освоили работу массивов. Правильнее изучить функции суммирование по условиям.
Достаточно функции СУММЕСЛИМН()
Верно, это самое простое и оптимальное решение.
Функции не помогут нужно пользоваться фильтром
Это долгий и ручной путь. Правильнее изучить функции суммирование по условиям.
Как правильнее заполнить значение зарплат в ведомости (задача на изображении)?
Использовать Ctrl+F для поиска табельного номера.
Часто на этот способ тратят целые недели времени. Изучите функцию ВПР()
Прописать 20 раз функцию Если()
Вариант, но неоправданно сложный. Изучите функцию ВПР()
Использовать функцию ВПР()
Верно.
Эта задача не для Excel
Не стоит так недооценивать Excel. Изучите функцию ВПР()
Как удобнее всего удалить строки дубликатов, которые состоят из нескольких столбцов?
Использовать сортировку и затем вручную искать повторы
Долго и возможны ошибки. Изучите модуль «Удаление дубликатов».
Использовать условное форматирование для поиска дубликатов
Это хорошо работает когда столбец один. Изучите модуль «Удаление дубликатов».
Зайти в данные, а там выбрать удалить дубликаты.
Это правильный ответ.
Воспользоваться функцией СЦЕПИТЬ() и форматированием
В целом — сработает, но долго реализовывать. Изучите модуль «Удаление дубликатов».
Какой тактикой лучше воспользоваться для анализа табличных данных на 4 тысячи строк? Возможны несколько вариантов.
Преобразовать в умную таблицу, подобрать цвета и срезы.
Это повысит наглядность и удобство анализа.
Применить разные типы форматирования
Этот шаг увеличит читаемость ваших данных.
Применить многоуровневую сортировку.
Это поможет видеть промежуточные срезы.
Создать сводную таблицу, настроить вычисления и фильтры.
Незаменимый инструмент для группировки и обработки вычислений с большим количеством строк.
Вероятно Вы только начали изучение Excel.
Мы сможем обсудить Ваши задачи и подобрать оптимальную программу изучения.
Вероятно Вы только начали изучение Excel.
Мы сможем обсудить Ваши задачи и подобрать оптимальную программу изучения.
Вы уже имеете практику работы в Excel
Самое время стать продвинутым пользователем Excel. Мы сможем обсудить Ваши задачи и подобрать оптимальную программу изучения.
Вы уже имеете практику работы в Excel
Самое время стать продвинутым пользователем Excel. Мы сможем обсудить Ваши задачи и подобрать оптимальную программу изучения.
Вы хорошо знакомы с профессиональными функциями Excel.
Мы сможем обсудить Ваши задачи и подобрать продвинутую программу изучения.
Вы правильно ответили на все вопросы.
Крутой результат. Мы сможем подобрать Вам продвинутую программу изучения.
Начало теста:
- <
- 1
- 2
- 3
- 4
- 5
- 6
- 7
- 8
- 9
- 10
- 11
- 12
- 13
- 14
- 15
- 16
- 17
- 18
- 19
- 20
Укажите правильную ссылку на выделенный(см. картинку ниже) диапазон ячеек:
Варианты ответов:
- B2C3
- B2-C3
- B2;С3
- B2:C3
Можно ли отсортировать таблицу по цвету ячеек?
Варианты ответов:
- Можно
- Нельзя
Какое значение появится в ячейке B1 (в соответствии с внесенной в эту ячейку формулой)?
Варианты ответов:
- 0
- 100
- 200
Какое значение появится в ячейке F2 (в соответствии с внесенной в эту ячейку формулой)?
Варианты ответов:
- 1
- 4
- 0
- 5
- 4
С какого символа начинается формула в Excel?
Варианты ответов:
- =
- f
- :
- hj,tk
Если ячейка, в которую была введена формула или числовое значение, содержит символы типа #########, значит:
Варианты ответов:
- Данные в ячейке зашифрованы
- Результат вычисления получится отрицательным
- Данные не помещаются в ячейку
В ячейку Е5 ввели формулу =$A$5*B5. Затем эту формулу распространили вниз. Какая формула содержится в ячейке Е8?
Варианты ответов:
- =$A$5*B8
- =$A$8*B8
- =$A$8*B5
Какое значение появится в ячейке B1 (в соответствии с внесенной в эту ячейку формулой)?
Варианты ответов:
- 1
- 0
- 200
Какой результат отобразится в ячейке С5 после нажатия клавиши ввод (см. рисунок ниже)?
Варианты ответов:
- 11
- 15
- отобразится ошибка
Каким знаком отделяется один аргумент функции от другого в Эксель?
Варианты ответов:
- ?
- :
- _
- ;
Выберите функцию, которая позволяет избавиться от лишних пробельных символов в таблице EXcel?
Варианты ответов:
- СЖПРБЛ()
- УДАЛИТЬ()
- ПОДСТАВИТЬ()
- СЖПРОБЕЛЫ()
Какая клавиша позволяет выделить несмежные ячейки или диапазоны ячеек?
Варианты ответов:
- Shift
- Ctrl
- Alt
Какой результат вернет функция ИЛИ(), если хотя бы одним ее аргументом будет неверное равенство?
Варианты ответов:
- Недостаточно условий для правильного ответа
- ОШИБКА
- ЛОЖЬ
- ИСТИНА
Каким символом в Excel можно соединить две ячейки?
Варианты ответов:
- Поставить между строками символ «+»
- Поставить между строками символ «#»
- Поставить между строками символ «&»
- Поставить между строками символ «$»
По какому столбцу указанной таблицы функция ВПР может производить поиск значения в таблице Excel?
Варианты ответов:
- Функция ВПР не производит таких действий
- Только по первому
- По любому столбцу
Какая функция в Excel подменяет результат, если ее первый аргумент возвращает ошибку?
Варианты ответов:
- ЕОШИБКА()
- ЗАМЕНИТЬ()
- ЕСЛИОШИБКА()
- ОШИБКА()
Если к диапазону, содержащему 3 столбца, применить команду «Сортировка», по какому столбцу будет применена сортировка?
Варианты ответов:
- По крайнему левому столбцу
- В Microsoft Excel нельзя применить сортировку к диапазону
- По среднему столбцу
- По крайнему правому столбцу
Какой символ необходимо использовать, чтобы закрепить индекс адреса ячейки в Excel?
Варианты ответов:
- $
- !
- ‘
- %
Укажите результат вычисления формулы в ячейке С1?
Варианты ответов:
- 0
- -1
- 1
- 5
Премия составляет 25 процентов от оклада. Выберите правильные варианты написания формулы в ячейке АC2 для расчета премии:
Варианты ответов:
- =E2*0,25%
- =E2-25%
- =E2*0,25
- =E2*25%
Идет подсчет результатов
11
Сообщить о нарушение
Ваше сообщение отправлено, мы постараемся разобраться в ближайшее время.
Отправить сообщение
91 578 просмотров
Верно 303 / С ошибками 25 594
- 13
- 32
Популярные тесты
-
Cколько лет вашей душе?
HTML-код
АндрейКоличество прохождений: 584 483
959 860 просмотров — 26 сентября 2018
Пройти тест -
Если вы закончите представленные 15 фраз, то вы настоящий интеллектуал!
HTML-код
АндрейКоличество прохождений: 409 816
774 286 просмотров — 06 марта 2019
Пройти тест -
Непростой тест на общие знания: Пройдете его хотя бы на 7/10?
HTML-код
АндрейКоличество прохождений: 729 891
1 242 243 просмотров — 31 января 2019
Пройти тест -
Ваш словарный запас на высоком уровне, если наберете в нашем тесте хотя бы 8/11 — ТЕСТ
HTML-код
АннаКоличество прохождений: 741 513
1 390 259 просмотров — 09 апреля 2020
Пройти тест -
Если в этом тесте вы наберете 13/13, то вам пора поступать в Гарвард
HTML-код
АндрейКоличество прохождений: 439 205
696 731 просмотров — 03 марта 2019
Пройти тест -
Никто не может угадать, какое из этих колец самое дорогое
HTML-код
АндрейКоличество прохождений: 1 298 172
1 570 629 просмотров — 20 февраля 2019
Пройти тест -
Тест: Узнайте что говорит дата рождения о вашей Личности
HTML-код
Никитин КонстантинКоличество прохождений: 1 160 636
2 284 120 просмотров — 26 декабря 2016
Пройти тест -
Если вы наберете 11/12 в этом тесте на эрудицию, то такого начитанного и разностороннего человека еще поискать
HTML-код
АндрейКоличество прохождений: 587 450
1 222 593 просмотров — 04 августа 2019
Пройти тест -
А насколько вы умны?
HTML-код
Никитин КонстантинКоличество прохождений: 868 651
1 379 579 просмотров — 20 февраля 2017
Пройти тест -
Сколько ты можешь выиграть в «Кто хочет стать миллионером?»
HTML-код
АндрейКоличество прохождений: 728 580
1 303 376 просмотров — 21 августа 2018
Пройти тест -
Насколько у вас хорошая логика?
HTML-код
Никитин КонстантинКоличество прохождений: 451 632
778 873 просмотров — 01 февраля 2017
Пройти тест -
Какое имя подходит вам по знаку зодиака
HTML-код
АндрейКоличество прохождений: 379 219
538 319 просмотров — 14 августа 2019
Пройти тест -
У вас блестящая эрудиция, если сумеете дать 14 верных ответов из 14
HTML-код
АндрейКоличество прохождений: 558 086
1 131 589 просмотров — 22 ноября 2019
Пройти тест -
Проверьте свой интеллект
HTML-код
ВладленаКоличество прохождений: 333 373
551 970 просмотров — 23 января 2020
Пройти тест -
Как хорошо вы разбираетесь в географии?
HTML-код
АндрейКоличество прохождений: 372 127
713 357 просмотров — 26 июня 2018
Пройти тест -
Сможете ли вы узнать советских актеров по фото в молодости?
HTML-код
АндрейКоличество прохождений: 360 855
572 316 просмотров — 11 марта 2019
Пройти тест -
Тест на эрудицию: Ваш IQ высок, как Эверест, если вы сможете набрать 80%!
HTML-код
АндрейКоличество прохождений: 651 428
1 104 525 просмотров — 15 января 2019
Пройти тест -
Никто не может ответить больше чем на 7 из 10 вопросов в этом тесте на IQ
HTML-код
АндрейКоличество прохождений: 360 475
721 210 просмотров — 25 октября 2019
Пройти тест -
Главный тест на общие знания: насколько ты умён?
HTML-код
Всякие Научные ШтукиКоличество прохождений: 477 109
681 930 просмотров — 28 февраля 2019
Пройти тест -
Тест на общую эрудицию. Сумеешь набрать хотя бы 10 баллов?
HTML-код
АндрейКоличество прохождений: 449 429
767 851 просмотров — 12 июня 2018
Пройти тест
HTML-код для вставки на сайт
Разрешить комментарии
Автор теста запретил комментарии
Блок Новинок и Популярных тестов
Теперь тесты из блоков новинок и популярных отображаются внутри вашего сайта, что увеличивает просмотры ваших страниц в 5 раз!
Все комментарии после публикации проходят строгую модерацию!
OK
Skip to content
ВПР — это функция Excel для поиска и извлечения данных из определенного столбца в таблице. Она поддерживает приблизительное и точное сопоставление, а также подстановочные знаки (* и ?). Значения поиска должны отображаться в первом столбце таблицы, а столбцы поиска находятся правее.
Давайте теперь рассмотрим, как сделать поиск с ВПР и как она работает. Рассмотрим приемы ее применения в формулах Excel.
- Как сделать ВПР в Excel: понятная пошаговая инструкция.
- Как работает функция ВПР в Excel: несколько примеров для «чайников».
- Использование точного и приблизительного поиска.
- Применяйте именованный диапазон.
- Использование символов подстановки и другие тонкости критерия поиска.
- Использование нескольких условий.
- «Умная» таблица.
- Специальные инструменты для ВПР в Excel
Как сделать ВПР в Excel: понятная пошаговая инструкция.
Для начала на простом примере разберем, как работает функция ВПР в Excel. Предположим, у нас есть две таблицы. Первая – это прайс-лист с наименованиями и ценами. Вторая – это заказ на покупку некоторых из этих товаров. Искать в прайс листе нужный товар и руками вписывать в заказ его цену – занятие очень утомительное. Ведь прайс с ценами может насчитывать сотни строк. Нам необходимо сделать всё автоматически.
Нам необходимо обнаружить интересующее нас наименование в первом столбце и возвратить (то есть показать в ответ на наш запрос) содержимое из желаемого столбца той же строки, где находится наименование.
Наш прайс-лист расположен в столбцах А и В. Список покупок – в E-H. Допустим, первая позиция в списке покупок – бананы. Нам нужно в столбце A, где указаны все наименования, найти этот товар, затем его цену поместить в ячейку G2.
Для этого в G2 запишем следующую формулу:
=ВПР(E2;$A$2:$B$7;2;0)
А теперь разберем подробно, как сделать ВПР.
- Мы берем значение из E2.
- Ищем точное совпадение (поскольку четвертым параметром указан 0) в диапазоне $A$2:$B$7 в первой его колонке (крайней левой). Обратите внимание, что лучше сразу же использовать абсолютные ссылки на прайс-лист, чтобы при копировании этой формулы ссылка не «соскользнула».
- Если товар будет найден, то нужно перейти во второй столбец диапазона (на это указывает третий параметр = 2).
- Взять из него цену и вставить ее в нашу ячейку G2.
Получилось? Теперь просто скопируйте формулу из G2 в G3:G8.
Отчет о продажах готов.
Также чтобы понять, что такое точное совпадение, попробуйте в A5 или в E2 изменить наименование товара. К примеру, добавьте пробел в конце. Внешне ничего не изменилось, но вы сразу же получите ошибку #Н/Д. То есть, товар не был обнаружен. В то же время, таких случайных ошибок можно легко избежать, о чем мы поговорим отдельно.
Особо остановимся на четвертом параметре. Мы указали ноль (можно было написать ЛОЖЬ), что означает «точный поиск». А что, если забыть его указать и закончить номером столбца, из которого извлекаются нужные данные?
Давайте еще раз шаг за шагом разберем, что в этом случае будет происходить.
- Берем значение из E2.
- Начинаем его искать в крайней левой колонке диапазона $A$2:$B$7, то есть в столбце A. Поскольку в A2 совпадение не найдено, смотрим дальше: что находится ниже.
- Там обнаруживаем товар «Сливы». При этом предполагается, что наш список отсортирован по алфавиту. Ведь именно это – главное условие поиска приблизительного совпадения.
- Поскольку в сортированном списке «сливы» находятся ниже, чем «бананы», то функция принимает решение, что дальше искать слово, начинающееся на «Б» нет смысла. Процесс можно остановить. И остаться на букве «А». То есть, там и находится наиболее близкое значение.
- Поскольку поиск завершен, переходим из A2 во второй столбец, то есть в B. Вставляем данные из B2 в G2 как результат вычислений.
К сожалению, «бананы» были в нашем прайс-листе ниже, но до них просто «не дошел ход». И в список покупок теперь записана неправильная цена.
При помощи этой инструкции мы рассмотрели только основы. А как реально этим можно пользоваться?
Как работает функция ВПР в Excel: несколько примеров для «чайников».
Предположим, нам необходимо из списка сотрудников выбрать данные определенного человека. Посмотрим, какие здесь есть тонкости.
Во-первых, нужно сразу определиться: точный либо приблизительный поиск нам нужен. Ведь они предъявляют разные требования к подготовке исходных данных.
Использование точного и приблизительного поиска.
Посмотрите, какие результаты выборки цен мы получаем с использованием приблизительного поиска на неупорядоченном массиве данных.
Обратите внимание, что четвертый параметр равен 1.
Кое-что из результатов определено верно, но в большинстве случаев – ошибки. Функция продолжает просматривать данные столбца D с наименованиями товаров до тех пор, пока не встретит значение больше, чем заданное ей в качестве критерия поиска. Тогда она останавливается и возвращает цену.
Поиск цены на египетские бананы закончился на первой же позиции, так как во второй записаны сливы. А это слово по правилам алфавита стоит ниже, чем «Бананы Египет». Значит, дальше искать не нужно. Получили 145. И не важно, что это цена абрикосов. Поиск цены на сливы происходил до тех пор, пока в D15 не встретилось слово, которое по алфавиту стоит ниже: яблоки. Остановились и взяли цену из предыдущей строки.
А теперь взгляните, как должно было все происходить, если все делать верно. Всего лишь делаем сортировку, как указано стрелкой.
Вы спросите: «А зачем тогда этот неточный просмотр, если с ним столько проблем?»
Он отлично подходит для выбора значений из определенных интервалов.
Допустим, у нас установлена скидка для покупателей в зависимости от количества приобретенного товара. Нужно быстро рассчитать, сколько процентов положено на совершенную покупку.
Если у нас количество товара 11 единиц, то мы просматриваем столбец D до тех пор, пока не встретим число, большее 11. Это 20 и находится оно в 4-й строке. Останавливаемся здесь. Значит, наша скидка расположена в 3-й строке и равна 3%.
При работе с интервалами вида «от – до» такая методика вполне пригодна.
И еще один небольшой совет.
Применяйте именованный диапазон.
Для упрощения работы с формулами можно создать именованный диапазон и в дальнейшем ссылаться на него. В нашем случае назовем его «ДанныеСотрудников» (помните, что пробелы здесь недопустимы).
В ячейке B2 мы будем вводить нужную фамилию, а в ячейках С2:F2 запишем формулы:
=ВПР($B$2;ДанныеСлужащего;2;ЛОЖЬ)
=ВПР($B$2;ДанныеСлужащего;3;ЛОЖЬ)
=ВПР($B$2;ДанныеСлужащего;4;ЛОЖЬ)
=ВПР($B$2;ДанныеСлужащего;5;ЛОЖЬ)
Как видите, отличаются они только номером столбца, из которого будет извлечена нужная информация. Вместо ЛОЖЬ можно использовать 0.
Какие здесь преимущества?
- У вас не рябит в глазах от букв, цифр и знаков доллара в обычных адресах диапазонов?
Формула с именованным диапазоном выглядит намного более дружественно, наглядно и понятно. Вместо скучных и безликих координат вы видите идентификаторы, которые рождают у вас некоторые ассоциации. Согласитесь, “price” или «цена» – это наверняка информация о ценах.
- Если по каким-то причинам вам необходимо будет изменить координаты диапазона поиска, который вы использовали в большом количестве формул – вам нужно корректировать каждую формулу или пользоваться функцией “Найти и заменить”? Согласитесь, это очень долго, трудоемко, возможны ошибки.
Используя именованный диапазон, просто нажмите
Меню – Формула – Диспетчер имён.
Затем в списке диапазонов найдите нужный вам диапазон и откорректируйте его. Изменения автоматически будут применены во всех формулах.
- Используя обычные адреса, мы всегда должны думать, какую адресацию применить – относительную либо абсолютную. При использовании именованных диапазонов этой проблемы не существует.
Использование символов подстановки и другие тонкости критерия поиска.
Как и в предыдущих примерах, при вводе фамилии происходит точный поиск. Но есть несколько моментов, о которых мы ранее не упоминали.
- Регистр символов не влияет на результат. Можно все вводить прописными буквами – ничего не изменится. Пример вы видите чуть ниже.
- Если в списке есть люди с одинаковыми фамилиями, то найден будет только первый из них. Как и мы говорили ранее, как только найдено что-то подходящее, процесс останавливается.
- Можно использовать символы подстановки * и ?. Напомню, что вопросительный знак заменяет собой любой символ, а звездочка – любое количество символов (в том числе и ноль). О них мы упоминали в начале.
Это целесообразно делать, если мы знаем только часть значения аргумента.
Но при этом будьте внимательны – снова будет найдено только первое подходящее совпадение, как это показано на скриншоте. Это очень важное ограничение, которое нужно обязательно учитывать.
Теперь давайте посмотрим, как можно работать с символами подстановки, если условия отбора не вводятся вручную, а берутся из таблицы Excel.
Формула в ячейке F2 выглядит следующим образом:
=ВПР(«*»&D2&»*»;$A$2:$B$7;2;0)
Здесь мы используем оператор «склеивания» строк &.
Конструкция «*»&D2&»*» означает, что к содержимому ячейки D2 добавляются с обоих сторон звездочки *. То есть, мы ищем любое вхождение этого слова – перед ним и после него могут быть любые другие слова и символы. Как, например, произошло с товаром «персики». Первый параметр будет в нашем случае выглядеть как «*персики*». При поиске такой конструкции приемлемым вариантом будут определены «Консервированные персики (Турция)».
Использование нескольких условий.
Еще один простой пример для «чайников» — как использовать при выборе нужного значения несколько условий?
Предположим, у нас есть список имен и фамилий. Нам нужно найти нужного человека и вывести сумму его дохода.
В F2 используем следующую формулу:
=ВПР(D2&» «&E2;$A$2:$B$21;2;0)
Разберем пошагово, как в этом случае работает ВПР.
В начале мы формируем условие. Для этого при помощи оператора & «склеиваем» вместе имя и фамилию, а между ними вставляем пробел.
Не забываем при этом пробел заключить в кавычки, иначе Excel не воспримет его как текст.
Затем в таблице с доходами ищем ячейку с именем и фамилией, разделенными пробелом.
Дальше все происходит по уже отработанной схеме.
Можно попробовать подстраховаться на тот случай, если между именем и фамилией введено несколько пробелов. Знак пробела в формуле заменяем на знак подстановки «*».
Приметно так — D2&»*»&E2
Но при этом имейте в виду, что совпадение имени и фамилии уже будет не совсем точным. Подобный пример мы рассматривали чуть выше.
Более сложные и точные способы работы с несколькими условиями мы рассмотрим отдельно. Смотрите ссылки в конце.
«Умная» таблица.
И еще одна рекомендация: используйте «умную» таблицу.
Бывает очень удобно сначала преобразовать поисковую таблицу (прайс-лист) в «умную» с помощью команды Главная – Форматировать как таблицу (Home – Format as Table в английской версии Excel), и затем указать во втором аргументе использовать имя созданной таблицы. Кстати, оно ей будет присвоено автоматически.
В этом случае размеры списка товаров с ценами нас уже не будут беспокоить в будущем. При добавлении новых товаров в прайс-лист, либо их удалении, размеры «умной таблицы» сами подстроятся.
Специальные инструменты для ВПР в Excel.
Несомненно, ВПР — одна из самых мощных и полезных функций Excel, но она также одна из самых запутанных. Чтобы сделать работу с ней проще, можно использовать надстройку Ultimate Suite for Excel с инструментом «Мастер ВПР», позволяющим значительно сэкономить время на поиск нужных данных.
Мастер ВПР — простой способ писать сложные формулы
Интерактивный мастер ВПР проведет вас через необходимые параметры конфигурации поиска, чтобы построить идеальную формулу для заданных вами критериев. В зависимости от вашей структуры данных он будет использовать стандартную функцию ВПР или формулу ИНДЕКС+ПОИСКПОЗ, если будет нужно извлечь значения слева от столбца поиска.
Вот что вам нужно сделать, чтобы получить формулу под вашу задачу:
- Запустите мастер кнопкой Vlookup Wizard на ленте Ablebits Data.
- Выберите свою основную таблицу (Your table) и таблицу поиска (Lookup table).
- Укажите следующие столбцы (во многих случаях они выбираются автоматически):
- Ключевой столбец (Key column) — находится в вашей основной таблице, содержит значения для поиска.
- Столбец поиска (Lookup column) — в кот ором будем искать.
- Возвращаемый столбец (Return column) — из него будем получать значения.
- Нажмите кнопку Вставить (Insert).
Давайте посмотрим всё в действии.
Стандартный ВПР.
Запускаем мастер Vlookup Wizard. Указываем координаты основной таблицы и таблицы поиска, а также ключевой столбец (из которого будем брать значения для поиска), колонку поиска (в котором будем их искать) и колонку результата (из него в случае успеха берем соответствующее значение и вставляем в основную таблицу). Просто заполняем все нужные поля, как это показано на рисунке ниже. Руками прописываем (или обозначаем при помощи мышки) только диапазоны. Поля же просто выбираем из раскрывающегося списка.
Как и в предыдущих примерах, наша задача — подобрать цену для каждого товара, извлекая ее из прайс-листа. Ежели область поиска (Цена) является крайним левым столбцом в зоне поиска, то вставляется обычная формула ВПР для точного соответствия:
Ничего руками писать не нужно.
После нажатия кнопки Insert справа от колонки с наименованиями товаров будет вставлена дополнительная, которая будет озаглавлена так же, как и столбец результата. Сюда будут записаны все найденные значения цены, причем в виде формулы. При необходимости вы сможете ее подправить либо использовать в других таблицах.
«Левый» ВПР.
Когда колонка результата (Цена) находится слева от области поиска (Прайс), то мастер автоматически вставляет формулу ИНДЕКС+ПОИСКПОЗ:
Мы рассматривали левый ВПР в отдельной статье. Там же вы можете посмотреть и формулы для ручного ввода. Здесь же мы получаем их автоматически, не вникая в тонкости синтаксиса и правильности написания.
Дополнительный бонус! Благодаря грамотному использованию ссылок на ячейки, полученные формулы ВПР можно копировать или перемещать в любой столбец без необходимости обновлять ссылки.
Надеемся, что наши пошаговые инструкции по использованию функции ВПР в таблицах Excel были доступны и понятны даже «чайникам». Безусловно, эти самые несложные рекомендации можно использовать только в самых простых случаях. Все более сложное мы рассмотрим отдельно.
Примеры использования функции ВПР:
 Поиск ВПР нескольких значений по нескольким условиям — В статье показаны способы поиска (ВПР) нескольких значений в Excel на основе одного или нескольких условий и возврата нескольких результатов в столбце, строке или в отдельной ячейке. При использовании Microsoft…
Поиск ВПР нескольких значений по нескольким условиям — В статье показаны способы поиска (ВПР) нескольких значений в Excel на основе одного или нескольких условий и возврата нескольких результатов в столбце, строке или в отдельной ячейке. При использовании Microsoft…  Функция ЕСЛИОШИБКА – примеры формул — В статье описано, как использовать функцию ЕСЛИОШИБКА в Excel для обнаружения ошибок и замены их пустой ячейкой, другим значением или определённым сообщением. Покажем примеры, как использовать функцию ЕСЛИОШИБКА с функциями визуального…
Функция ЕСЛИОШИБКА – примеры формул — В статье описано, как использовать функцию ЕСЛИОШИБКА в Excel для обнаружения ошибок и замены их пустой ячейкой, другим значением или определённым сообщением. Покажем примеры, как использовать функцию ЕСЛИОШИБКА с функциями визуального…  Как объединить две или несколько таблиц в Excel — В этом руководстве вы найдете некоторые приемы объединения таблиц Excel путем сопоставления данных в одном или нескольких столбцах. Как часто при анализе в Excel вся необходимая информация собирается на одном…
Как объединить две или несколько таблиц в Excel — В этом руководстве вы найдете некоторые приемы объединения таблиц Excel путем сопоставления данных в одном или нескольких столбцах. Как часто при анализе в Excel вся необходимая информация собирается на одном…  Вычисление номера столбца для извлечения данных в ВПР — Задача: Наиболее простым способом научиться указывать тот столбец, из которого функция ВПР будет извлекать данные. При этом мы не будем изменять саму формулу, поскольку это может привести в случайным ошибкам.…
Вычисление номера столбца для извлечения данных в ВПР — Задача: Наиболее простым способом научиться указывать тот столбец, из которого функция ВПР будет извлекать данные. При этом мы не будем изменять саму формулу, поскольку это может привести в случайным ошибкам.…  4 способа, как сделать левый ВПР в Excel. — Функция ВПР – одна из самых популярных, когда нужно найти и извлечь из таблицы какие-либо данные. Но при этом она имеет один существенный недостаток. Поиск она производит в крайнем левом…
4 способа, как сделать левый ВПР в Excel. — Функция ВПР – одна из самых популярных, когда нужно найти и извлечь из таблицы какие-либо данные. Но при этом она имеет один существенный недостаток. Поиск она производит в крайнем левом…  Почему не работает ВПР в Excel? — Функция ВПР – это очень мощный инструмент поиска. Но если он по каким-то причинам завершился неудачно, то вы получите сообщение об ошибке #Н/Д (#N/A в английском варианте). Давайте постараемся вместе…
Почему не работает ВПР в Excel? — Функция ВПР – это очень мощный инструмент поиска. Но если он по каким-то причинам завершился неудачно, то вы получите сообщение об ошибке #Н/Д (#N/A в английском варианте). Давайте постараемся вместе…  ВПР с несколькими условиями: 5 примеров. — Очень часто наши требования к поиску данных не ограничиваются одним условием. К примеру, нам нужна выручка по магазину за определенный месяц, количество конкретного товара, проданного определенному покупателю и т.д. Обычными…
ВПР с несколькими условиями: 5 примеров. — Очень часто наши требования к поиску данных не ограничиваются одним условием. К примеру, нам нужна выручка по магазину за определенный месяц, количество конкретного товара, проданного определенному покупателю и т.д. Обычными…
Excel-тестирования и задания
Примеры заданий для проверки уровня владения MS Excel
Здесь Вы можете бесплатно скачать файлы и выполнить задания. Отличная тренировка и возможность проверить свои навыки.
New! 1. Пример Excel-заданий для прохождения собеседования (Sales Analyst)
РЕШЕНИЕ ЗАДАНИЙ. Скачайте файл с решениями и посмотрите видеоразбор ниже.
2. Пример Excel-заданий в зарубежную компанию (аналитик)
2. РЕШЕНИЕ ЗАДАНИЙ. Скачайте файл с решениями и посмотрите видеоразбор ниже.
3. Пример Excel-заданий в FMCG-компанию
3. РЕШЕНИЕ ЗАДАНИЙ. Скачайте файл с решениями и проверьте себя.
На эту страницу будут добавляться новые файлы и задания.
Разборы заданий я буду публиковать в моем блоге @valeriarti и на YouTube — канале Artis Academy.
© 2017-2022 Академия Аналитики Артис Валерии