67
67 people found this article helpful
Calculate the Percentage of Specific Values in Excel
Use COUNTIF & COUNTA to find the percentage of yes/no responses
Updated on November 14, 2019
Excel’s COUNTIF and COUNTA functions can be combined to find the percentage of a specific value in a range of data. This value can be text, numbers, Boolean values or any other type of data.
The example below combines the two functions to calculate the percentage of Yes/No responses in a range of data.
The formula used to accomplish this task is:
=COUNTIF(E2:E5,"Yes")/COUNTA(E2:E5)
Quotation marks surround the word «Yes» in the formula. All text values must be contained within quotation marks when entered into an Excel formula.
In the example, the COUNTIF function counts the number of times the desired data — the answer Yes — is found in the selected group of cells.
COUNTA counts the total number of cells in the same range that contain data, ignoring any blank cells.
Example: Finding the Percentage of Yes Votes
As mentioned above, this example finds the percentage of «Yes» responses in a list that also contains «No» responses and a blank cell.
Entering the COUNTIF — COUNTA Formula
- Click on cell E6 to make it the active cell;
- Type in the formula: = COUNTIF( E2:E5, «Yes» )/COUNTA( E2:E5 );
- Press the Enter key on the keyboard to complete the formula;
- The answer 67% should appear in cell E6.
Since only three of the four cells in the range contain data, the formula calculates the percentage of yes responses out of three.
Two out of three responses are yes, which is equal to 67%.
Modifying the Percentage of Yes Responses
Adding a yes or no response to cell E3, which was initially left blank, will modify the result in cell E6.
- If the answer Yes is entered into E3, the result in E6 changes to 75%
- If the answer No is entered into E3, the result in E6 changes to 50%
Finding Other Values With This Formula
This same formula can be used to find the percentage of any value in a range of data. To do so, substitute the value sought for «Yes» in the COUNTIF function. Remember, non-text values do not need to be surrounded by quotation marks.
Thanks for letting us know!
Get the Latest Tech News Delivered Every Day
Subscribe
Введение
Данный способ решения числовых тестов может быть удобен
тем, кому назначено дистанционное тестирование. Т.е. у вас должна быть
возможность запустить таблицу Excel
и
использовать ее при вычислениях.
Преимущества использования таблицы Excel:
— быстрота расчетов в отличие от вычислений на
калькуляторе,
— точность результатов,
— человеческий фактор ошибок сводится к минимуму.
Возможные
недостатки (индивидуально):
— необходимо переключаться между окнами теста и
таблицей.
Как
использовать
Мы подготовили для вас специальный шаблон Excel (скачать шаблон можно в личном кабинете после покупки пакета Все включено, Комплексная подготовка или Числовые тесты). В личном кабинете Вам необходимо будет перейти в раздел Обучающие статьи и в полной версии этой статьи будет активная ссылка на скачивание. Для корректной работы шаблона используйте Microsoft Excel 2013 и выше.
В данном шаблоне есть 4 вкладки для различных вычислений:
1. Работа с процентами
2. Работа с суммами, разницей
3. Работа со временем
4. Работа с дробями/пропорциями
Использовать данную таблицу при тестировании можно следующим
образом:
Вариант
1
Во время тестирования у вас должно быть открыто только 2
окна – окно тестирования и окно с таблицей. Быстрое переключение между окнами можно
осуществлять комбинацией клавиш Ctrl + Tab.
Примечание:
некоторые системы тестирования при переключениях на другие окна могут выдавать
предупреждения. Это не критичная ошибка, но может стать отвлекающим фактором
при тестировании.
Если во время теста вам необходимо произвести сложные
вычисления, то вы просто переключаетесь на таблицу и производите вычисления в
ней, получаете необходимые промежуточные или финальные цифры и продолжаете
работать с тестом.
Вариант
2 (предпочтительнее)
На время тестирования вы запускаете таблицу и тест на двух
разных компьютерах (например, двух ноутбуках). Преимущества данного варианта в
том, что вам нет необходимости переключаться между окнами и все результаты и сам
тест будут у вас перед глазами.
Рассмотрим функционал всех закладок:
Работа
с процентами
Процент
от числа
Например, стоит задача — Картошка стоит 15 р/кг. Процент брака в картошке составляет
10%. Сколько покупатель теряет денег с каждого килограмма?
Забиваем в графу число 15, в
графу % число 10. В графе результат автоматически рассчитается – 1,5.
Увеличение числа на Х%
Картошка сегодня стоит 11
руб/кг. Завтра она будет дороже на 15%. Сколько будет стоить картошка завтра?
Забиваем в графу число 11, в
графу % число 15. В графе результат автоматически расссчитается – 12,65.
Уменьшение числа на Х%
Картошка сегодня стоит 11
р/кг. Завтра она будет дешевле на 12%. Сколько будет стоить картошка завтра?
Забиваем в графу число 11, в
графу % число 12. В графе результат автоматически рассчитается – 9,68.
Нахождение 100%
Сегодня в магазин была
поставка 600 кг картошки, что составило 72% от заказанного количества. Сколько
картошки заказал магазин?
Забиваем в графу число 600, в
графу % число 72. В графе результат автоматически рассчитается – 833,33.
Нахождение
первоначального значения после увеличения числа на Х%
Картошка сегодня подорожала на
15% и стала стоить 14 р/кг. Сколько стоила картошка вчера?
Забиваем в графу число 14, в
графу % число 15. В графе результат автоматически рассчитается – 12,17.
Нахождение
первоначального значения после уменьшения числа на Х%
Картошка сегодня подешевела на
24% и стала стоить 18 р/кг. Сколько стоила картошка вчера?
Забиваем в графу число 18, в
графу % число 24. В графе результат автоматически рассчитается – 23,68.
На
сколько процентов одно число отличается от другого
Картошка стоит 15 р/кг.
Капуста стоит 20 р/кг. На сколько процентов картошка дешевле капусты?
Забиваем в графу Что сравниваем
число 15, в графу С чем сравниваем число 20. В графе результат автоматически рассчитается
– 25%.
Работа
с суммами, разницей
На данной вкладке вы можете производить вычисления, когда
необходимо сложить сразу несколько чисел или найти разницу от основного числа.
Работа
со временем
Задачи, связанные с расчетом временных интервалов, могут
оказаться достаточно сложными, так как на обычном калькуляторе нет возможности
работать с такими величинами, как часы и минуты.
Перевод
десятичных часов
Необходимо перевести 1,44 часа в привычный формат часы:минуты.
Забиваем в графу Десятичных часов 1,43 и получаем результат
1 час 27 минут, или 87 минут, или 5220 секунд.
Перевод
часов:минут
Необходимо перевести 1 час 43 минуты в десятичный формат.
Забиваем в графу Часов цифру 1, а в графу Минут цифру 43.
Получаем 1,72 часа, или 103 минуты, или 6180 секунд.
Перевод
минут
Необходимо перевести 478 минут в десятичные часы и в
привычный формат часы:минуты.
Забиваем в графу Минут цифру 478 и получаем результат —
7,97 часа, или 7 часов 58 минут, или 28680 секунд.
Разница
между временем
Это наиболее часто встречающееся вычисление. Например,
требуется определить, какой поезд доедет быстрее, тот который отправляется в 10:40
минут и прибывает в 19:05 минут или тот, который отправляется в 11:45 и
прибывает в 20:25.
Для вычисления в графу Время было забиваем 10:40 и в графу
время стало 19:05. Получим результат – время в пути первого поезда 8 часов, 25
минут, или 8,42 часа или 505 минут. Аналогично для второго поезда найдем, что
его время в пути составит 8 часов 40 минут или 8,67 часа или 520 минут. Первый
поезд доедет быстрее.
Работа
с дробями
На данной вкладке можно будет быстро складывать вычитать
дроби (не путать с пропорциями и соотношениями!).
Например, в задании дан бюджет организации и сказано, что
1/4 бюджета идет на текущие расходы, а 3/8 бюджета на капитальный ремонт.
Необходимо вычислить суммарную долю бюджета по этим двум статьям расхода.
В графы таблицы необходимо забить 1/4 и 3/8. Получим
результат 5/8 бюджета или 62,5% бюджета.
Будем рады, если данный метод решения числовых задач окажется
для вас удобным и полезным. Скачать шаблон можно в личном кабинете после покупки пакета Все включено, Комплексная подготовка или Числовые тесты). В личном кабинете Вам необходимо будет перейти в раздел Обучающие статьи и в полной версии этой статьи будет активная ссылка на скачивание. Для корректной работы шаблона используйте Microsoft Excel 2013 и выше. Пишите нам ваши отзывы и предложения.
Мы сталкиваемся с процентами не только на работе или учебе, но и в нашей повседневной жизни – скидки, чаевые, депозитные ставки, кредиты и прочее. Поэтому умение работать с процентами будет полезно в разных сферах жизни. В этой статье мы ближе познакомимся с процентами, и рассмотрим, как быстро посчитать проценты в Excel, а также на примерах разберем следующие вопросы:
- как посчитать проценты в Excel формула;
- как посчитать процент от числа в Excel;
- как посчитать проценты от суммы в Excel;
- посчитать разницу в процентах Excel;
Как посчитать проценты в Excel формула
Прежде чем перейти к вопросу подсчета процентов в Excel, давайте вспомним основные знания о процентах. Процент – это сотая часть единицы. Из школьной программы вы наверняка знаете, что для того чтобы посчитать проценты, необходимо разделить искомую часть на целое и умножить на 100. Таким образом формула расчёта процентов выглядит следующим образом:
Посчитать проценты в Excel намного проще, так как вычисление некоторых математических операций в Excel происходит автоматически. Поэтому формула расчета процентов в Excel преобразуется следующим образом:
Для того чтобы посчитать проценты в Excel нет необходимости умножать результат на 100, если для ячейки используется Процентный формат.
Рассмотрим наглядный пример, как посчитать процент выполнения плана в Excel. Пусть у нас есть таблица с данными о запланированном объеме реализации продукции и фактическом объеме.
Как посчитать проценты в Excel – Исходные данные для расчета процентов
Для того чтобы посчитать процент выполнения плана необходимо:
- В ячейке D2 ввести формулу =C2/B2 и скопировать ее в остальные ячейки с помощью маркера заполнения.
- На вкладке «Главная» в группе «Число» выбрать «Процентный формат» для отображения результатов в формате процентов.
В результате мы получаем значения, округленные до целых чисел, которые показывают процент выполнения плана:
Как посчитать проценты в Excel – Процент выполнения плана
Следует отметить, что универсальной формулы, как посчитать проценты нет. Все зависит от того, что вы хотите получить в результате. Поэтому в этой статье мы рассмотрим примеры формул вычисления процента от числа, от общей суммы, прироста в процентах и многое другое.
Как посчитать процент от числа в Excel
Для того, чтобы посчитать процент от числа, необходимо использовать следующую формулу:
Рассмотрим пример расчета процента от числа. У нас есть таблица со стоимостью товаров без НДС и ставкой НДС для каждого товара.
Как посчитать проценты в Excel – Исходные данные для расчета процента от числа
Примечание: если вы вручную вводите в ячейке числовое значение и после него ставите знак %, то Excel применяет к данной ячейке процентный формат и воспринимает это число как его сотую часть. Например, если в ячейку ввести 18%, то для расчётов Excel будет использовать значение 0,18.
Пусть нам необходимо рассчитать НДС и стоимость продуктов с налогом на добавленную стоимость.
- Для того чтобы посчитать НДС в денежном эквиваленте, т.е. посчитать процент от числа в ячейке D2 вводим формулу =B2*C2 и заполняем остальные ячейки.
- В ячейке E2 суммируем ячейки B2 и D2, для того чтобы получить стоимость с НДС.
В результате получаем следующие данные расчета процента от числа:
Как посчитать проценты в Excel – Процент от числа в Excel
Как посчитать проценты от суммы в Excel
Рассмотрим пример, когда нам необходимо посчитать проценты от суммы по каждой позиции. Пусть у нас есть таблица продаж некоторых видов продуктов с итоговой суммой. Нам необходимо посчитать проценты от суммы по каждому виду товара, то есть посчитать в процентном соотношении сколько выручки приносит каждый товар от общей суммы.
Как посчитать проценты в Excel – Исходные данные для расчета процентов от суммы
Для этого проделываем следующее:
- В ячейке C2 вводим следующую формулу: =B2/$B$9. Для ячейки B9 мы используем абсолютную ссылку (со знаками $), чтобы она была неизменной, а для ячейки B2 – относительную, чтобы она изменялась при копировании формулы в другие ячейки.
- Используя маркер заполнения копируем эту формулу расчета процентов от суммы для всех значений.
- Для отображения результатов в формате процентов, на вкладке «Главная» в группе «Число», задаем «Процентный формат» с двумя знаками после запятой.
В результате мы получаем следующие значения процентов от суммы:
Как посчитать проценты в Excel – Проценты от суммы в Excel
Посчитать разницу в процентах Excel
Для того чтобы посчитать разницу в процентах, необходимо использовать следующую формулу:
где А – старое значение, а B – новое.
Рассмотрим пример, как посчитать разницу в процентах. Пусть у нас есть данные о продажах за два года. Нам необходимо определить процентное изменение продаж в отчетном году, по сравнению с предыдущим.
Как посчитать проценты в Excel – Исходные данные для расчета разницы в процентах
Итак приступим к расчетам процентов:
- В ячейке D2 вводим формулу =(C2-B2)/B2.
- Копируем формулу в остальные ячейки, используя маркер заполнения.
- Применяем процентный формат для результирующих ячеек.
В результате у нас получается следующая таблица:
Как посчитать проценты в Excel – Вычисление разницы в процентах
В нашем примере положительные данные показывают прирост в процентах, а отрицательные значения – уменьшение в процентах.
Теперь вы знаете, как посчитать проценты в Excel, например, как посчитать процент от числа, проценты от общей суммы и прирост в процентах.
Как можно рассчитать процентное соотношение «да» и «нет» текста из списка ячеек диапазона на листе Excel? Возможно, эта статья поможет вам разобраться с поставленной задачей.
Вычислить процентное соотношение «да» и «нет» из списка ячеек с помощью формулы
Вычислить процентное соотношение «да» и «нет» из списка ячеек с помощью формулы
Чтобы получить процентное содержание определенного текста из списка ячеек, вам может помочь следующая формула, сделайте следующее:
1. Введите эту формулу: =COUNTIF(B2:B15,»Yes»)/COUNTA(B2:B15) в пустую ячейку, в которой вы хотите получить результат, а затем нажмите Enter в десятичное число, см. снимок экрана:
2. Затем вы должны изменить этот формат ячейки на процент, и вы получите нужный результат, см. Снимок экрана:
Заметки:
1. В приведенной выше формуле ,B2: B15 это список ячеек, содержащих конкретный текст, для которого нужно вычислить процент;
2. Чтобы рассчитать процент отсутствия текста, просто примените эту формулу: =COUNTIF(B2:B15,»No»)/COUNTA(B2:B15).
Лучшие инструменты для работы в офисе
Kutools for Excel Решит большинство ваших проблем и повысит вашу производительность на 80%
- Снова использовать: Быстро вставить сложные формулы, диаграммы и все, что вы использовали раньше; Зашифровать ячейки с паролем; Создать список рассылки и отправлять электронные письма …
- Бар Супер Формулы (легко редактировать несколько строк текста и формул); Макет для чтения (легко читать и редактировать большое количество ячеек); Вставить в отфильтрованный диапазон…
- Объединить ячейки / строки / столбцы без потери данных; Разделить содержимое ячеек; Объединить повторяющиеся строки / столбцы… Предотвращение дублирования ячеек; Сравнить диапазоны…
- Выберите Дубликат или Уникальный Ряды; Выбрать пустые строки (все ячейки пустые); Супер находка и нечеткая находка во многих рабочих тетрадях; Случайный выбор …
- Точная копия Несколько ячеек без изменения ссылки на формулу; Автоматическое создание ссылок на несколько листов; Вставить пули, Флажки и многое другое …
- Извлечь текст, Добавить текст, Удалить по позиции, Удалить пробел; Создание и печать промежуточных итогов по страницам; Преобразование содержимого ячеек в комментарии…
- Суперфильтр (сохранять и применять схемы фильтров к другим листам); Расширенная сортировка по месяцам / неделям / дням, периодичности и др .; Специальный фильтр жирным, курсивом …
- Комбинируйте книги и рабочие листы; Объединить таблицы на основе ключевых столбцов; Разделить данные на несколько листов; Пакетное преобразование xls, xlsx и PDF…
- Более 300 мощных функций. Поддерживает Office/Excel 2007-2021 и 365. Поддерживает все языки. Простое развертывание на вашем предприятии или в организации. Полнофункциональная 30-дневная бесплатная пробная версия. 60-дневная гарантия возврата денег.
Вкладка Office: интерфейс с вкладками в Office и упрощение работы
- Включение редактирования и чтения с вкладками в Word, Excel, PowerPoint, Издатель, доступ, Visio и проект.
- Открывайте и создавайте несколько документов на новых вкладках одного окна, а не в новых окнах.
- Повышает вашу продуктивность на 50% и сокращает количество щелчков мышью на сотни каждый день!
Комментарии (17)
Номинальный 5 из 5
·
рейтинги 1
3 потрясающих способа посчитать проценты в Excel
Доброго времени суток дорогие гости блога «Основы ПК». Если вы работаете с числами, то не лишним будет знать, как в эксель посчитать проценты. Обладая элементарными знаниями в работе с Microsoft Excel можно облегчить себе жизнь.
Однако не все пользователи ПК знают, как работает данная функция. Поэтому предлагаю на конкретном примере рассмотреть последовательность действий. Ведь программа дает возможность получить процент от числа. Также можно определить долю в процентах от общей суммы.
Не так давно на моем блоге вышла статья, как подключить микрофон к телевизору. Переходите по ссылке указанной выше и изучайте.
Введение
В Excel заложена возможность делать различные математические вычисления. В этом списке есть и расчёт процентов. После прочтения сегодняшней статьи вы сможете без труда посчитать процент от числа, а также выполнить обратную операцию.
К тому же все результаты можно свести в таблицу. Это поможет легко анализировать информацию. Необходимо только иметь некоторое понимание как пользоваться формулами в Microsoft Excel.
Как в Эксель посчитать проценты от числа
Перво-наперво нужно разобраться, как происходит расчет процентной доли одного числа от другого. Это делается следующим образом:
- В строку формулы вводим комбинацию «=(число)/(общая_сумма)*100%».
- Чтобы окончательно понять принцип, на котором строится процесс вычисления, предлагаю определить, какое процентное соотношение будет составлять 9 от 17:
- Для этого кликаем по ячейке, в которую будет помещен результат.
- При этом нужно обратить внимание на формат. Его нужно определить как «Процентный».
- Если он отличается от указанного выше, в группе инструментов «Число» во вкладке «Главная» нужно поменять.
- После этого подставляем в формулу числа:
- число=9;
- общая_сумма=17.
Стоит отметить, что если задан формат «Процентный», то вышеприведенная формула преобразуется в «=(число)/(общая_сумма)».
- Теперь нам останется только получить результат нажатием на клавишу Enter. В ячейке появится окончательный результат равный 52,94%.
Все пользователи интернета хоть раз в жизни сталкивались с вирусами. Однако многих такая ситуация ставила в тупик.
Потому я подготовил алгоритм действий, как удалить вирус. Советую присмотреться к этой статье.
Как в Эксель посчитать проценты в таблице
Перейдем к рассмотрению расчета процентов, если мы применяем в работе табличные данные. Предположим, что перед нами стоит задача посчитать долю продаж конкретного товара от общей суммы.
- Чтобы получить результат нужно кликнуть по пустой ячейке и назначить для нее формат «Процентный».
- Теперь пишем в ней знак «=».
- Кликаем сначала по ячейке, в которой записана цена товара, потом «/» и завершаем нажатием на ячейку с общей суммой продаж.
- Результатом вышеописанных действий будет записанная формула.
- Результат вычислений, как и в предыдущем примере, появится после нажатия на клавишу Enter.
Можно подумать, что при большом количестве строк нужно будет делать расчёт для каждой из них отдельно. Однако это высказывание ошибочно. Информацию как сделать расчёт для других строк и не только это можно получить на курсе «Excel + Google Таблицы».
- Далее копируем формулу в другие ячейки, но с небольшим ограничением.
- Так как изменяться будет только цена товара, то перед делителем нужно поставить знак «$». Это превращает ссылку из относительной в абсолютную. То есть ссылка будет оставаться неизменной.
- Теперь нам нужно будет протянуть ячейку до последней строки таблицы.
- Для этого наводим на нее курсор, и цепляемся за появившийся в правом нижнем углу черный треугольник. Как можно убедиться формула копируется, но при этом изменяется ссылка, с которой берется первое значение, но второе остается неизменным.
- В том случае если у нас нет отдельной ячейки с окончательной суммой, можно прописывать ее самостоятельно.
- При этом последовательность действий будет такой же, как и в первом случае, но вместо делителя пишем конкретную сумму. Чтобы распространить расчёт на другие строки «$» ставить необязательно.
Продолжение
Обычно знания только программы Эксель не достаточно.
Поэтому не лишним будет изучить возможности MS Office и инструменты Google. Прохождение курса от Skillbox упростит работу руководителям проектов, На курсе после каждого теоретического блока дается практическое задание, которое проверяется наставниками.
- Поэтому после получения результата с помощью кнопки Enter мы сразу копируем протягиванием на ячейки расположенные ниже.
То, что я рассказываю вам в своей статье это детский лепет. Если посмотреть, что вытворяют ребята завершившие обучение на курсе “EXCEL”, то захочется научиться делать также. Поэтому посоветую вам зарегистрироваться на обучение.
Как в Эксель посчитать проценты: обратная задача
Теперь хочу дать вам последовательность действий, если нужно получить конкретное число, которое является частью суммы. Причем известно процент, который это значение занимает в общем показателе.
- Расчет будет вестись по следующей формуле величина_процента%*общая_сумма.
Например, если нам дано 7% от 70, то подставив эти значения в формулу, получим числовое значение. Таким образом, ячейке, в которой появится итоговый результат не нужно присваивать формат «Процентный». В этой строке должно быть написано «Общий» или «Числовой».
- Как и в предыдущих случаях останется нажать на кнопку Enter.
Чтобы стать профессионалом в Excel обратите внимание на курс «Power BI & Excel PRO». Профессиональные наставники научат вас секретным техникам работы с таблицами. При этом вы намного упростите себе жизнь.
Работу с формулой, описанной выше можно применять и для таблиц.
К примеру, применить ее можно в ситуации, когда нужно получить величину НДС, составляющую 18%.
- Для этого в пустой ячейке выполняем действия, как и в предыдущем примере, только в качестве первого числа ставим 18%, а для второго делаем ссылку на ячейку с числом.
- После чего останется нажать на кнопку Enter. Причем не нужно менять формат ячейки на процентный.
Заключение
Как видно из вышеприведенной информации программа позволяет выполнять расчёты с процентами. Это быстро и очень удобно. Можно использовать ее как обычный калькулятор или автоматизировать работу в своей сфере деятельности.
И напоследок. Хочу вам посоветовать еще один курс, который носит название “Продвинутый Excel”. Обучение у опытных наставников будет полезным не только руководителям, но и обычным пользователям Эксель.
Как вычислить Z–оценку в Excel
Соавтор(ы): Travis Boylls. Трэвис Бойллз — автор и редактор, пишущий о технологиях для wikiHow. Имеет опыт в написании статей на технические темы, оказании компьютерной технической поддержки и графическом дизайне. Специализируется на Windows, macOS, Android, iOS и Linux. Изучал графический дизайн в Муниципальном колледже Пайкс-Пик.
Количество просмотров этой статьи: 5254.
В этой статье мы расскажем вам, как в Excel вычислить Z-оценку. В статистике эта оценка характеризует меру относительного разброса значений, то есть показывает число стандартных отклонений относительно среднего значения. [1] X Источник информации Чтобы вычислить Z-оценку, нужно знать среднее значение (μ) и стандартное отклонение (σ) для набора данных. Формула для вычисления Z-оценки: (x – μ)/σ, где «x» — точка данных из набора данных.
Как посчитать средний балл оценок в excel
Чтобы подсчитать средний балл, нужно сложить все оценки в ряду и разделить полученную сумму на количество оценок. Эту формулу можно записать так: =(C4+D4+E4+F4+G4+H4)/6 но если количество предметов будет достаточно велико, эту формулу будет слишком долго набирать, да и ошибиться легко.
Как найти средний балл по формуле в Excel?
Расчет среднего значения чисел в подрядной строке или столбце
- Щелкните ячейку снизу или справа от чисел, для которых необходимо найти среднее.
- На вкладке «Главная» в группе «Редактирование» щелкните стрелку рядом с кнопкой » «, выберите «Среднее» и нажмите клавишу ВВОД.
Как посчитать среднюю оценку в Экселе?
Расчет простого среднего значения
- Выделите ячейки с A2 по A7 (значения в столбце «Качество изделия»).
- На вкладке Формулы щелкните стрелку рядом с кнопкой Автосумма и выберите пункт Среднее. Результат — 8,166666667.
Как считать средний балл в школе?
Средний балл рассчитывается на основании оценок, входящих в приложение к диплому: — число отличных оценок умножить на 5; — число хороших оценок умножить на 4; — число удовлетворительных оценок умножить на 3; — сложить полученные произведения; — полученную сумму разделить на число оценок.
Как рассчитать дисперсию в Excel?
Для распределений, представленных в MS EXCEL , дисперсию можно вычислить аналитически, как функцию от параметров распределения. Например, для Биномиального распределения дисперсия равна произведению его параметров: n*p*q. Примечание : Дисперсия, является вторым центральным моментом , обозначается D[X], VAR(х), V(x).
Как найти стандартную ошибку в Excel?
Как вы знаете, стандартная ошибка = стандартное отклонение / квадратный корень из общего количества образцов, поэтому мы можем перевести его в формулу Excel как Стандартная ошибка = STDEV (диапазон выборки) / SQRT (COUNT (диапазон выборки)).
Как посчитать общую площадь в Экселе?
Выберите пустую ячейку, введите формулу = СУММ (D3: D16) чтобы получить общую площадь под нанесенной областью.
Как вычислить процент от общей суммы в Excel?
Чтобы найти процент от числа, применяется такой вариант формулы: (число * процент) / 100. Либо перенести запятую в процентах на 2 знака влево и выполнить только умножение. Например, 10% от 100 – это 0,1 * 100 = 10. Какую именно формулу применить в Excel, зависит от желаемого результата.
Как рассчитать среднесуточное значение?
Среднесуточная значит выводим средний показатель. Пример: измеряем температуру воздуха каждый час в течении суток, получается 24 значения. Результаты измерения складываем в общую сумму и делим на 24 часа, вот и получается среднесуточная температура воздуха.
Как посчитать общую успеваемость?
Общий % успеваемости класса = ((количество отличников + количество хорошистов + количество успевающих) * 100%) / (общее количество обучающихся класса — количество обучающихся с отметкой «ОСВ»).
Как правильно считать успеваемость в процентах?
Чтобы рассчитать процент успеваемости, нужно найти сумму троек, четверок и пятерок, умножить ее на сто и разделить на общее количество учащихся. Чтобы рассчитать процент качества знаний, нужно найти сумму четверок и пятерок, умножить ее на сто и разделить на общее количество учащихся.
Что такое качество знаний?
Качество знаний – это соотношение целей и результата, система свойств, характеризующих их соответствие государственным стандартам образования, т. е социальному заказу, запросам обучающихся и их родителей .
Как посчитать средний балл по успеваемости?
Для подсчёта успеваемости потребуется:
- Сложить итоговые оценки учеников из аттестатов или за четверть.
- Поделить полученный результат на количество учащихся.
Как определить оценку по баллам?
Оценка «А» соответствует 90–100%. Если вы набрали 94% и выше, вы получите «А», а если 90–93%, то «А-». Оценка «B» соответствует 80–89%. Если вы набрали 87% и выше, вы получите «В+»; если вы набрали 83–86%, вы получите «В»; если вы набрали 80–82%, то «В-».
Какой должен быть средний балл для 5?
При выставлении итоговых отметок учитель учитывает, в первую очередь, отметки полученные учеником, за контрольные, диагностические и проверочные работы. Отметка «5» выставляется, если средний балл составляет от 4,65 до 5 при наличии большего количества отличных отметок при отсутствии неудовлетворительных.
Как в офисе.
Функции СУММЕСЛИ и СУММЕСЛИМН помогут посчитать сумму для тех значений столбца, которые соответствуют указанному критерию.
Для примера рассмотрим следующую таблицу. В ней указано имя и пол ученика, в каком классе учится и средний бал. Используя функцию СУММЕСЛИ, решим такую задачу: посчитаем сумму значений из столбца «Средний бал» для всех мальчиков и для всех девочек. Задача для функции СУММЕСЛИМН такая: посчитать сумму среднего бала для мальчиков и девочек, которые учатся в 8 и 9 классе отдельно.
Рассмотрим аргументы для СУММЕСЛИ.
=СУММЕСЛИ(диапазон; критерий; [диапазон суммирования])
Диапазон — здесь необходимо указать, тот столбец, данные в котором будут сравниваться с заданным Критерием. В примере, это Диапазон D2:D26 .
Критерий — здесь нужно выбрать одно значение из ранее указанного Диапазона. Сначала будем указывать мальчиков, затем девочек.
Диапазон суммирования — это столбец, значения в котором нужно просуммировать, если они относятся к выбранному Критерию. Например, если для выбранного Диапазона D2:D26 указан Критерий «мальчик» , значит в столбце «Средний бал» : С2:С26 , будут суммироваться все значения, которые относятся к мальчикам.
Пример функции СУММЕСЛИ.
Выделяем ячейку G4 и ставим «=» . Пишем в ней СУММЕСЛИ и открываем скобку «(» . В качестве Диапазона, из которого будут выбираться значения, выделяем D2:D26 . В качестве Критерия, нужно выбрать одно из значений в ранее указанном Диапазоне. У нас это «мальчик» , поэтому выделяем ячейку D3 . Диапазон суммирования — это столбец, в котором указан «Средний бал» . Выделяем ячейки С2:С26 . Между аргументами ставьте «;» , в конце, закройте скобку «)» . Нажмите «Enter» .
Из исходной таблицы, будут просуммированы все значения среднего бала, которые относятся к мальчикам.
Теперь давайте растянем формулу по столбцу. Конечно, можно также прописать ее и для девочек, но если у Вас много разных критериев — это займет немало времени. Закрепим диапазоны для столбцов С и D , чтобы при копировании формулы они не ползли вниз.
Выделяем ячейку G4 и в «Строке формул» после D2 , D26 , C2 , C26 нажимаем клавишу «F4» . В адресах на ячейки, появятся знаки «$» . Таким образом, мы делаем ссылки абсолютными. Чтобы растянуть формулу по столбцу, потяните за правый нижний угол ячейки, курсор изменит при этом вид на черный плюсик.
Если Вам интересно, как сделать ссылки в Эксель: абсолютные, относительные, на другой лист или книгу, прочтите статью по этой теме.
Дальше смотрим на «Строку формул» . В качестве аргументов для Диапазона и Диапазона суммирования берутся правильные значения: D2:D26 , C2:C26 . В качестве Критерия укажите адрес нужной ячейки. Поскольку, нужно посчитать средний балл для всех девочек, в столбце D выбираем адрес любой ячейки, в которой указано «девочка» : D4 .
Теперь рассмотрим аргументы для функции СУММЕСЛИМН в Excel.
=СУММЕСЛИМН(диапазон суммирования; диапазон условия1; условие1; диапазон условия2; условие2)
Диапазон суммирования — это столбец, значения из которого будут выбираться, если они соответствуют одному и второму заданному условию. В примере, это С2:С26 .
Диапазон условия1 — это первый диапазон для сравнения. Нужно выбрать пол ученика, поэтому диапазон D2:D26 .
Условие1 — нужно указать то значение, которое будет выбираться из Диапазона условий1. Нас интересуют мальчики, поэтому укажем ячейку D3 .
Диапазон условия2 — второй диапазон сравнения. Здесь будем выбирать класс, в котором учится ребенок. Соответственно укажем диапазон В2:В26 .
Условие2 — конкретное значение, которое нас интересует из Диапазона условий2. Сначала нужно будет выделить ячейку, в которой указан «8 класс» , затем «9 класс» .
Пример функции СУММЕСЛИМН.
Решать будем вторую задачу. Выделяем ячейку Н8 , ставим «=» , пишем СУММЕСЛИМН и открываем скобку «(» . В качестве Диапазона суммирования указываем столбец со «Средним балом» : С2:С26 . Диапазон условия1 — это пол ученика: D2:D26 , Условие1 — это мальчики: ячейка D3 . Диапазон условия2 — это класс: В2:В26 , Условие2 — 8 класс: ячейка В3 . Закройте скобку, нажмите «Enter» .
В «Строке формул» сразу сделайте абсолютные ссылки на столбцы: Класс, Средний бал, Мал/Дев.
Растягиваем формулу на ячейки Н8:Н11 . Теперь укажем правильные ячейки в качестве Условия1 и Условия2.
В ячейке Н9 считается средний балл для мальчиков, которые учатся в 9 классе. Поэтому, Условие1 для первого диапазона «мальчик» : D3 , Условие2 для второго диапазона «9» : В6 .
В ячейке Н10 считаем средний балл девочек, которые учатся в 8 классе. Условие1 — «девочка» , D4 , Условие2 — «8» , В3 .
В ячейке Н11 считаем средний балл девочек, которые учатся в 9 классе. Условие1 — «девочка» , D4 , Условие2 — «9» , В2 .
Таким образом, мы посчитали сумму среднего балла для мальчиков и девочек, которые учатся в 8 и 9 классах по отдельности.
Давайте теперь проверим, чтобы результат был правильным. Посчитаем сумму «Среднего бала» для всех значений в исходной таблице, для Задачи 1 и для Задачи 2. Сумма должна быть одинаковой.
Чтобы подробно узнать, как посчитать сумму в Эксель, перейдите по ссылке и прочтите статью.
Вот на таких несложных примерах мы разобрались, как работает функция СУММЕСЛИ и функция СУММЕСЛИМН в Эксель.
Lesyonok
Пользователь
Сообщений: 22
Регистрация: 12.03.2014
В строках — «Правильные ответы» будут подсчитываться правильные ответы по каждому отделу, а в строке «Итог по блокам» будет подсчитываться % правильных ответов.
Например, в блоке СМК будут считать «Всего по блокам (%)» в строке 160.
Мне наш отдел кадров сказал, что в этой строке они хотят рассчитывать процент правильных ответов по всем блокам, если выше по каждому отделу отдельно, то внизу общий процент…
Я так думаю, правильной ячейкой нужно считать % по блоку…
Изменено: Lesyonok — 22.12.2016 08:28:05
Содержание
- Формула для оценки в Excel — Как использовать формулу для оценки в Excel?
- Формула для оценки в Excel
- Как использовать формулу для расчета оценок в Excel?
- Формула для оценки в Excel — Пример № 1
- Формула для оценки в Excel — Пример № 2
- Формула для оценки в Excel — Пример № 3
- Найти оценки сотрудников: сочетание условий IF & AND
- То, что нужно запомнить
- Рекомендуемые статьи
- Как посчитать количество удовлетворительных оценок в excel
- Как посчитать итоговую оценку в Excel?
- Как найти средний балл по формуле в Excel?
- Как посчитать среднюю оценку в Экселе?
- Как считать средний балл в школе?
- Как рассчитать дисперсию в Excel?
- Как найти стандартную ошибку в Excel?
- Как посчитать общую площадь в Экселе?
- Как вычислить процент от общей суммы в Excel?
- Как рассчитать среднесуточное значение?
- Как посчитать общую успеваемость?
- Как правильно считать успеваемость в процентах?
- Что такое качество знаний?
- Как посчитать средний балл по успеваемости?
- Как определить оценку по баллам?
- Какой должен быть средний балл для 5?
- Как в экселе посчитать количество оценок?
- Читайте как исправить часто возникающие ошибки в экселе:
Формула для оценки в Excel — Как использовать формулу для оценки в Excel?
Excel Grade Formula (Содержание)
- Формула для оценки в Excel
- Как использовать формулу Excel для расчета оценок?
Формула для оценки в Excel
Формула для оценки — это вложенная формула IF, которая проверяет определенные критерии и возвращает конкретную оценку, если критерии удовлетворены. Определение оценки ученика, вероятно, является основным примером, который все руководства Excel дают своим ученикам, чтобы объяснить логику логических функций в Excel. IF, AND, OR, FALSE, TRUE и IFERROR — это некоторые из широко используемых логических функций в Excel.
В этой статье мы расскажем о различных способах определения оценки по баллам учащихся, уровня эффективности сотрудников, расчета бонусов и многого другого с помощью формулы для оценки в Excel.
Как использовать формулу для расчета оценок в Excel?
Давайте разберемся, как использовать формулу для расчета оценок на нескольких примерах.
Каждый пример будет пытаться исследовать различные варианты использования, которые реализуются с помощью формулы для оценки в Excel.
Вы можете скачать эту формулу для Grade Excel Template здесь — Формула для Grade Excel Template
Найти оценки студентов: вложенные условия IF
Оценка учащихся — один из лучших примеров, чтобы понять логичность условия IF в excel. Рассмотрим приведенную ниже оценку студентов для этого примера.
Ниже приведены критерии для нахождения оценки.
- Если оценка выше 550, оценка А +
- Если оценка выше 500 баллов — это А.
- Если оценка выше 450, оценка B +
- Если оценка выше 400, оценка B
- Если оценка выше 300, оценка C
- Если оценка не соответствует ни одному из указанных выше условий, оценка будет НЕУДАЧНОЙ.
Чтобы определить индивидуальную оценку учащегося, нам необходимо проверить все эти условия и на основе удовлетворения условий, которые нам необходимы для объявления оценок.
Используя условие IF, мы можем найти оценки здесь. Прежде чем я расскажу вам, как найти оценки, позвольте мне сначала объяснить условие ЕСЛИ.
Логический тест: это аргумент для проверки логики значения.
Значение if True: если логический тест верен, каким должен быть желаемый результат.
Значение if False: если логический тест равен false, каким должен быть желаемый результат.
Теперь взглянем на простой пример.
Формула для оценки в Excel — Пример № 1
Если день равен ВОСКРЕСЕНЬЮ, тогда цена должна быть 35, иначе нам нужна цена 30.
Шаг 1: Откройте условие IF в ячейке B2.
Шаг 2: Теперь нам нужно провести логический тест, т. Е. Равен ли день воскресенью или нет. Выберите ячейку A2 и проверьте, равно ли это воскресенье или нет.
Шаг 3: Если логический тест верен, то результат 35.
Шаг 4: Если логический тест ложный, результат должен быть 30.
Шаг 5: Закройте скобку и нажмите клавишу Enter. У нас есть результат.
Шаг 6: Теперь мы перетащим эту формулу ячейки B2 в ячейку B3. Таким образом, у нас будет результат, как показано ниже.
Формула для оценки в Excel — Пример № 2
Теперь давайте применим эту логику, чтобы найти оценки учеников с помощью формулы для оценки в Excel.
Шаг 1: Откройте условие IF в ячейке C2. Первый логический тест — если результат выше 550. Таким образом, результат теста> 550 или нет. Если для этого ИД теста значение ИСТИНА должно быть «А».
Шаг 2: Если тест ложный, значение должно быть . Здесь нам нужно проверить еще несколько критериев. Итак, откройте новое условие ЕСЛИ.
Шаг 3: Теперь проверьте второй критерий, т.е. если значение> 500. Если этот логический тест верен, результат должен быть «B +».
Шаг 4: Теперь, если оба условия ЛОЖНЫ, нам нужно проверить третий критерий. Итак, откройте еще одно условие IF и проверьте, является ли значение> 400 или нет. Если тест ИСТИНА, результат должен быть «B».
Шаг 5. Подобным образом примените условия ЕСЛИ для всех критериев и закройте скобки. Я уже применил все условия ЕСЛИ и получил результаты.
Шаг 6: Теперь мы перетащим эту формулу ячейки C2 в ячейку C9. Таким образом, у нас будет результат, как показано ниже.
Формула для оценки в Excel — Пример № 3
Найти оценки сотрудников: сочетание условий IF & AND
Мы видели, как использовать условие ЕСЛИ, чтобы найти оценки студентов. Теперь давайте посмотрим комбинацию условий IF & AND.
У меня есть таблица данных сотрудников с указанием их отдела и года службы в компании.
Для того, чтобы найти оценку, необходимо выполнить следующие критерии: «Если сотрудник работает в отделе продаж, а год службы> = 5 лет, то сотрудник должен иметь право на повышение по службе».
Кроме отдела продаж никто не имеет права на Акции.
Здесь нам нужно протестировать два условия одновременно, в отличие от предыдущего, где нам нужно протестировать множество критериев по отдельности. Комбинация условий IF & AND может помочь нам здесь.
Функция AND одновременно проверяет несколько условий, и если все пройденные условия верны, мы получим результат как ИСТИНА или ЛОЖЬ.
Шаг 1: Откройте условие IF в ячейке D2.
Шаг 2: Логический тест здесь не является единственным, нам нужно проверить два условия для одного сотрудника. Так откройте И функцию внутри условия ЕСЛИ.
Шаг 3: Первый критерий — равен ли отдел продажам или нет. И второй тест: год службы> = 5 лет или нет.
Шаг 4: Поскольку у нас есть только два условия для проверки, закройте скобку функции AND. Если логический тест с помощью функции AND равен TRUE, то результат должен соответствовать критериям для повышения, а если логический тест с помощью функции AND равен FALSE, результатом должен быть отказ от участия в акции. Закройте скобку и нажмите клавишу Enter, чтобы завершить формулу.
Шаг 5: Теперь мы перетащим эту формулу ячейки D2 в ячейку D9. Таким образом, у нас будет результат, как показано ниже.
То, что нужно запомнить
- Если вы находите оценку, проверяя несколько условий одновременно, и если все условия выполняются, то нам нужно использовать условие IF & AND для получения точных результатов.
- Если вы находите оценку, проверяя несколько условий одновременно, и если какое-либо из условий является верным, то нам нужно использовать условие IF & OR, чтобы получить точные результаты. Условие ИЛИ возвращает значение ИСТИНА, если выполняется любое из предоставленных условий, и возвращает ЛОЖЬ, если ни одно из условий не выполнено.
- Когда вы находите оценку на основе числовых значений, нам нужно сначала пройти самое высокое значение. Это должно быть в порядке убывания.
- Все текстовые значения должны быть заключены в двойные кавычки, а числовые значения не должны быть заключены в двойные кавычки.
Рекомендуемые статьи
Это было руководство к формуле для оценки в Excel. Здесь мы обсудили, как использовать формулу для расчета оценок в Excel вместе с практическими примерами и загружаемым шаблоном Excel. Вы также можете просмотреть наши другие предлагаемые статьи —
- MAX IF Функция в Excel
- Важные функции математики упрощены в Excel
- Как использовать функцию SUMPRODUCT в Excel?
- Функция квадратного корня в Excel
Источник
Как посчитать количество удовлетворительных оценок в excel
Как посчитать итоговую оценку в Excel?
Чтобы подсчитать средний балл, нужно сложить все оценки в ряду и разделить полученную сумму на количество оценок. Эту формулу можно записать так: =(C4+D4+E4+F4+G4+H4)/6 но если количество предметов будет достаточно велико, эту формулу будет слишком долго набирать, да и ошибиться легко.
Как найти средний балл по формуле в Excel?
Расчет среднего значения чисел в подрядной строке или столбце
- Щелкните ячейку снизу или справа от чисел, для которых необходимо найти среднее.
- На вкладке «Главная» в группе «Редактирование» щелкните стрелку рядом с кнопкой » «, выберите «Среднее» и нажмите клавишу ВВОД.
Как посчитать среднюю оценку в Экселе?
Расчет простого среднего значения
- Выделите ячейки с A2 по A7 (значения в столбце «Качество изделия»).
- На вкладке Формулы щелкните стрелку рядом с кнопкой Автосумма и выберите пункт Среднее. Результат — 8,166666667.
Как считать средний балл в школе?
Средний балл рассчитывается на основании оценок, входящих в приложение к диплому: — число отличных оценок умножить на 5; — число хороших оценок умножить на 4; — число удовлетворительных оценок умножить на 3; — сложить полученные произведения; — полученную сумму разделить на число оценок.
Как рассчитать дисперсию в Excel?
Для распределений, представленных в MS EXCEL , дисперсию можно вычислить аналитически, как функцию от параметров распределения. Например, для Биномиального распределения дисперсия равна произведению его параметров: n*p*q. Примечание : Дисперсия, является вторым центральным моментом , обозначается D[X], VAR(х), V(x).
Как найти стандартную ошибку в Excel?
Как вы знаете, стандартная ошибка = стандартное отклонение / квадратный корень из общего количества образцов, поэтому мы можем перевести его в формулу Excel как Стандартная ошибка = STDEV (диапазон выборки) / SQRT (COUNT (диапазон выборки)).
Как посчитать общую площадь в Экселе?
Выберите пустую ячейку, введите формулу = СУММ (D3: D16) чтобы получить общую площадь под нанесенной областью.
Как вычислить процент от общей суммы в Excel?
Чтобы найти процент от числа, применяется такой вариант формулы: (число * процент) / 100. Либо перенести запятую в процентах на 2 знака влево и выполнить только умножение. Например, 10% от 100 – это 0,1 * 100 = 10. Какую именно формулу применить в Excel, зависит от желаемого результата.
Как рассчитать среднесуточное значение?
Среднесуточная значит выводим средний показатель. Пример: измеряем температуру воздуха каждый час в течении суток, получается 24 значения. Результаты измерения складываем в общую сумму и делим на 24 часа, вот и получается среднесуточная температура воздуха.
Как посчитать общую успеваемость?
Общий % успеваемости класса = ((количество отличников + количество хорошистов + количество успевающих) * 100%) / (общее количество обучающихся класса — количество обучающихся с отметкой «ОСВ»).
Как правильно считать успеваемость в процентах?
Чтобы рассчитать процент успеваемости, нужно найти сумму троек, четверок и пятерок, умножить ее на сто и разделить на общее количество учащихся. Чтобы рассчитать процент качества знаний, нужно найти сумму четверок и пятерок, умножить ее на сто и разделить на общее количество учащихся.
Что такое качество знаний?
Качество знаний – это соотношение целей и результата, система свойств, характеризующих их соответствие государственным стандартам образования, т. е социальному заказу, запросам обучающихся и их родителей .
Как посчитать средний балл по успеваемости?
Для подсчёта успеваемости потребуется:
- Сложить итоговые оценки учеников из аттестатов или за четверть.
- Поделить полученный результат на количество учащихся.
Как определить оценку по баллам?
Оценка «А» соответствует 90–100%. Если вы набрали 94% и выше, вы получите «А», а если 90–93%, то «А-». Оценка «B» соответствует 80–89%. Если вы набрали 87% и выше, вы получите «В+»; если вы набрали 83–86%, вы получите «В»; если вы набрали 80–82%, то «В-».
Какой должен быть средний балл для 5?
При выставлении итоговых отметок учитель учитывает, в первую очередь, отметки полученные учеником, за контрольные, диагностические и проверочные работы. Отметка «5» выставляется, если средний балл составляет от 4,65 до 5 при наличии большего количества отличных отметок при отсутствии неудовлетворительных.
Как в экселе посчитать количество оценок?
Посчитать количество оценок в программе эксель, можно при помощи специальной функции. Рассмотрим её применение на конкретном примере, чтобы было понятно любому человеку.
Перед нами простоя таблица, в которой есть десять оценок от троек до пятерок, нужно посчитать количество каждой оценки.
Первый шаг. Сначала посчитаем количество пятерок. Будем использовать функцию счетчика с условием: СЧЁТЕСЛИ(Х;У), где Х – проверяемый диапазон, а У – проверяемое условие.
Тогда в ячейке «С2» пишем формулу следующего вида: =СЧЁТЕСЛИ(A2:A11;5), получаем ответ пять, что можно проверить, посчитав самостоятельно.
Второй шаг. Чтобы посчитать количество четверок, пропишем в ячейке «С3» формулу: =СЧЁТЕСЛИ(A2:A11;4).
Читайте как исправить часто возникающие ошибки в экселе:
Третий шаг. А тройки посчитает формула: =СЧЁТЕСЛИ(A2:A11;3). В итоге мы получаем, что в нашей таблице: пять пятерок, две четверки, три тройки. А всего оценок десять.
Источник
Excel для Microsoft 365 Excel для Microsoft 365 для Mac Excel для Интернета Excel 2021 Excel 2021 для Mac Excel 2019 Excel 2019 для Mac Excel 2016 Excel 2016 для Mac Excel 2013 Excel 2010 Excel 2007 Excel для Mac 2011 Еще…Меньше
Порой вычисление процентов может вызвать затруднения, так как не всегда легко можно вспомнить то, чему нас учили в школе. Позвольте Excel сделать эту работу за вас — простые формулы могут помочь найти, например, процентную долю итогового значения или разность двух чисел в процентах.
Вычисление процентной доли итогового значения
Предположим, что при выполнении теста вы правильно ответили на 42 вопроса из 50. Каков процент правильных ответов?
-
Щелкните любую пустую ячейку.
-
Введите формулу =42/50 и нажмите клавишу RETURN.
Результат — 0,84.
-
Выделите ячейку с результатом, полученным на шаге 2.
-
На вкладке Главная нажмите кнопку
.
Результат составляет 84,00 %, то есть процент правильных ответов в тесте.
Примечание: Чтобы изменить количество десятичных заметок в результате, нажмите кнопку Увеличить число десятичных
Или Уменьшить десятичность
.
Вычисление разности двух чисел в процентах
Предположим, что ваша заработная плата составила 23 420 рублей в ноябре и 25 000 рублей в декабре. На сколько процентов изменилась ваша заработная плата в декабре по сравнению с ноябрем? Затем, если в январе вы заработали 24 250 рублей, то на сколько процентов это отличается от декабря? Можно вычислить разность, вычтя новую зарплату из предыдущей, а затем разделить результат на сумму предыдущей зарплаты.
Вычисление процента увеличения
-
Щелкните любую пустую ячейку.
-
Введите формулу =(25000-23420)/23420 и нажмите клавишу RETURN.
Результат — 0,06746.
-
Выделите ячейку с результатом, полученным на шаге 2.
-
На вкладке Главная нажмите кнопку
.
Результат — 6,75 %, то есть процент увеличения заработной платы.
Примечание: Чтобы изменить количество десятичных заметок в результате, нажмите кнопку Увеличить число десятичных
Или Уменьшить десятичность
.
Вычисление процента уменьшения
-
Щелкните любую пустую ячейку.
-
Введите формулу =(2425-2500)/2500 и нажмите клавишу RETURN.
Результат — -0,03000.
-
Выделите ячейку с результатом, полученным на шаге 2.
-
На вкладке Главная нажмите кнопку
.
Результат — -3,00 %, то есть процент уменьшения заработной платы.
Примечание: Чтобы изменить количество десятичных заметок в результате, нажмите кнопку Увеличить число десятичных
Или Уменьшить десятичность
.
Поиск итога при известной сумме и проценте
Предположим, что цена продажи футболки составляет 15 долларов США, что на 25 % меньше исходной цены. Какова исходная цена? В этом примере нужно найти 75 %, из которых число равно 15.
-
Щелкните любую пустую ячейку.
-
Введите формулу =15/0,75 и нажмите клавишу RETURN.
Результат — 20.
-
Выделите ячейку с результатом, полученным на шаге 2.
-
В более новых версиях:
На вкладке Главная нажмите кнопку
.
Результат теперь равен $20,00. Это и есть исходная цена рубашки.
В Excel для Mac 2011 г.:
На вкладке Главная в области Числонажмите кнопку Валюта
Результат теперь равен $20,00. Это и есть исходная цена рубашки.
Примечание: Чтобы изменить количество десятичных заметок в результате, нажмите кнопку Увеличить число десятичных
Или Уменьшить десятичность
.
Поиск суммы, если вы знаете итог и процент
Предположим, что вы хотите приобрести компьютер за 800 рублей и оплатить дополнительные 8,9 % налога с продаж. Сколько нужно платить за налог с продаж? В этом примере нужно найти 8,9 % от 800.
-
Щелкните любую пустую ячейку.
-
Введите =800*0,089и нажмите return.
Результат — 71,2.
-
Выделите ячейку с результатом, полученным на шаге 2.
-
В более новых версиях:
На вкладке Главная нажмите кнопку
.
В Excel для Mac 2011 г.:
На вкладке Главная в области Числонажмите кнопку Валюта
Результат теперь равен $71,20. Это и есть сумма налога, которую нужно уплатить при покупке компьютера.
Примечание: Чтобы изменить количество десятичных заметок в результате, нажмите кнопку Увеличить число десятичных
Или Уменьшить десятичность
.
Увеличение или уменьшение числа на заданное количество процентов
Предположим, что вы тратите на питание в среднем 113 долларов США в неделю и хотите увеличить еженедельные расходы на питание на 25 %. Сколько вы можете потратить? Или, если вы хотите уменьшить недельный размер питания в 113 долларов США на 25 %, каков ваш новый недельный размер?
Увеличение числа на заданное количество процентов
-
Щелкните любую пустую ячейку.
-
Введите формулу =113*(1+0,25) и нажмите клавишу RETURN.
Результат — 141,25.
-
Выделите ячейку с результатом, полученным на шаге 2.
-
В более новых версиях:
На вкладке Главная нажмите кнопку
.
В Excel для Mac 2011 г.:
На вкладке Главная в области Числонажмите кнопку Валюта
Теперь результат равен $141,25. Именно такую сумму можно тратить на питание каждую неделю с учетом повышения на 25 %.
Примечание: Чтобы изменить количество десятичных заметок в результате, нажмите кнопку Увеличить число десятичных
Или Уменьшить десятичность
.
Уменьшение числа на заданное количество процентов
-
Щелкните любую пустую ячейку.
-
Введите формулу =113*(1-0,25) и нажмите клавишу RETURN.
Результат — 84,75.
-
Выделите ячейку с результатом, полученным на шаге 2.
-
В более новых версиях:
На вкладке Главная нажмите кнопку
.
В Excel для Mac 2011 г.:
На вкладке Главная в области Числонажмите кнопку Валюта
Теперь результат равен $84,75. Именно такую сумму можно тратить на питание каждую неделю с учетом уменьшения на 25 %.
Примечание: Чтобы изменить количество десятичных заметок в результате, нажмите кнопку Увеличить число десятичных
Или Уменьшить десятичность
.
См. также
ПРОЦЕНТРАНГ
Расчет суммы с нарастающим итогом
Расчет среднего значения













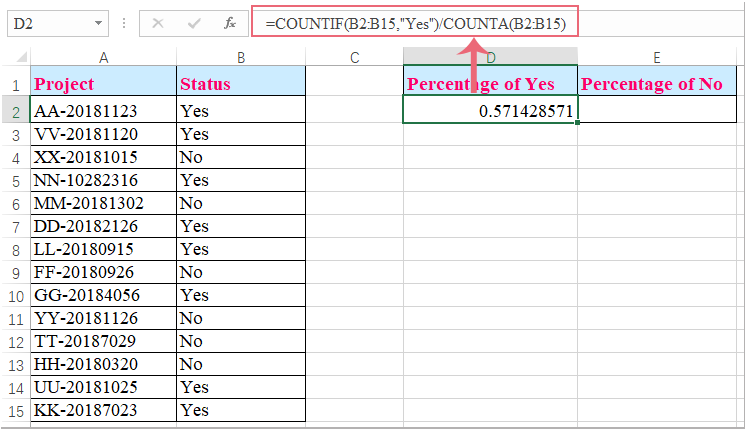
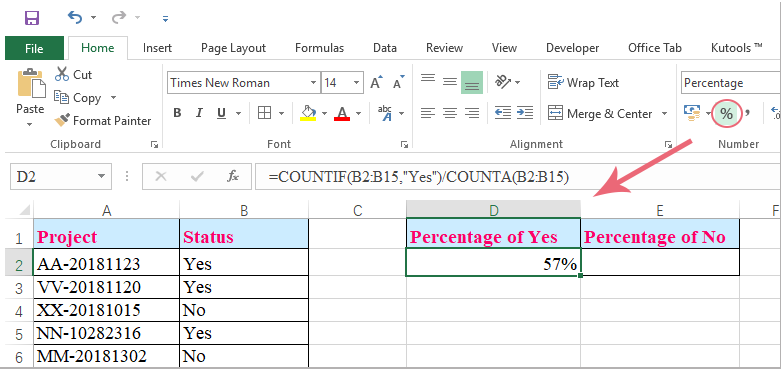


















































 .
. Или Уменьшить десятичность
Или Уменьшить десятичность  .
.  .
.