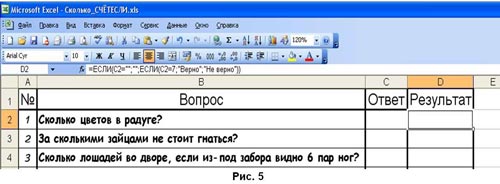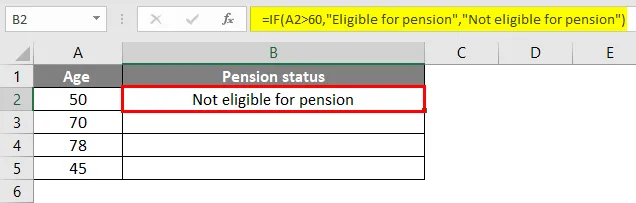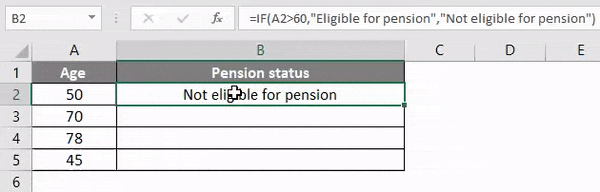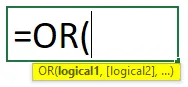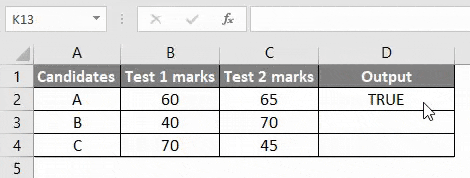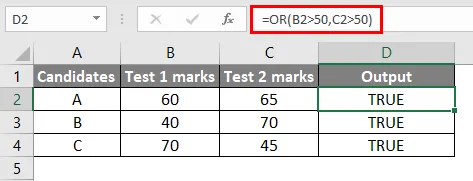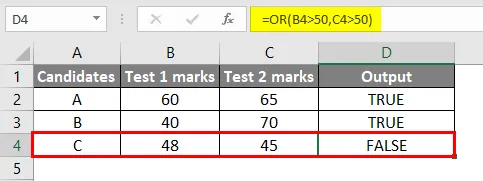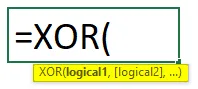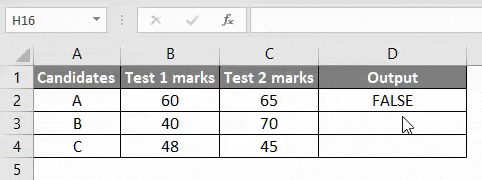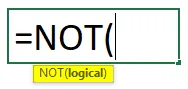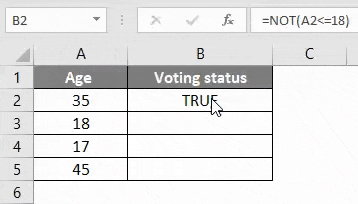-
1 - Войти
- Зарегистрироваться / Создать сайт


СДЕЛАЙТЕ СВОИ УРОКИ ЕЩЁ ЭФФЕКТИВНЕЕ, А ЖИЗНЬ СВОБОДНЕЕ
Благодаря готовым учебным материалам для работы в классе и дистанционно
Скидки до 50 % на комплекты
только до
Готовые ключевые этапы урока всегда будут у вас под рукой

Была в сети 28.03.2023 12:11

Беседина Татьяна Владимировна
Преподаватель информатики
746
53 478
Внимание! Все тесты в этом разделе разработаны пользователями сайта для собственного
использования.
Администрация сайта не
проверяет возможные ошибки,
которые могут встретиться в тестах.
Использование различных логических функций при решении задач в MS Excel
Список вопросов теста
Вопрос 1
-
Функции в Excel используются для выполнения…
Варианты ответов
- Стандартных вычислений в рабочих книгах;
- Вставки рисунков, копирования в буфер обмена;
- Вычислений в других приложениях
Вопрос 2
-
Значения, которые используются для вычисления функции, называются…
Варианты ответов
- Коэффициентами;
- Подфункциями.
- Аргументами.
Вопрос 3
-
Аргументы функции записываются в …
Варианты ответов
- ( )
- [ ]
- { }
Вопрос 4
-
В качестве аргументов можно использовать: …
Варианты ответов
- Только числа;
- Числа, текст, логические значения;
- Числа, пробелы, текст.
Вопрос 5
-
Общий синтаксис записи логической функции в Excel:
Варианты ответов
- Значение_функции (аргумент 1, аргумент 2) ;
- Имя_функции ([ аргумент 1; аргумент 2; …; аргумент N]);
- Имя_функции ( аргумент 1, аргумент 2, …,аргумент N).
Содержание
- Использование ЕСЛИ с функциями И, ИЛИ и НЕ
- Примеры
- Использование операторов И, ИЛИ и НЕ с условным форматированием
- Дополнительные сведения
- См. также
- Функция ЕСЛИ в Excel с примерами нескольких условий
- Синтаксис функции ЕСЛИ с одним условием
- Функция ЕСЛИ в Excel с несколькими условиями
- Расширение функционала с помощью операторов «И» и «ИЛИ»
- Как сравнить данные в двух таблицах
- Логические функции в excel с примерами их использования
- Использование логических функций в Excel
- Логические функции в Excel и примеры решения задач
- Статистические и логические функции в Excel
Использование ЕСЛИ с функциями И, ИЛИ и НЕ
Функция ЕСЛИ позволяет выполнять логические сравнения значений и ожидаемых результатов. Она проверяет условие и в зависимости от его истинности возвращает результат.
=ЕСЛИ(это истинно, то сделать это, в противном случае сделать что-то еще)
Но что делать, если необходимо проверить несколько условий, где, допустим, все условия должны иметь значение ИСТИНА или ЛОЖЬ ( И), только одно условие должно иметь такое значение ( ИЛИ) или вы хотите убедиться, что данные НЕ соответствуют условию? Эти три функции можно использовать самостоятельно, но они намного чаще встречаются в сочетании с функцией ЕСЛИ.
Используйте функцию ЕСЛИ вместе с функциями И, ИЛИ и НЕ, чтобы оценивать несколько условий.
ЕСЛИ(И()): ЕСЛИ(И(лог_выражение1; [лог_выражение2]; …), значение_если_истина; [значение_если_ложь]))
ЕСЛИ(ИЛИ()): ЕСЛИ(ИЛИ(лог_выражение1; [лог_выражение2]; …), значение_если_истина; [значение_если_ложь]))
ЕСЛИ(НЕ()): ЕСЛИ(НЕ(лог_выражение1), значение_если_истина; [значение_если_ложь]))
Условие, которое нужно проверить.
Значение, которое должно возвращаться, если лог_выражение имеет значение ИСТИНА.
Значение, которое должно возвращаться, если лог_выражение имеет значение ЛОЖЬ.
Общие сведения об использовании этих функций по отдельности см. в следующих статьях: И, ИЛИ, НЕ. При сочетании с оператором ЕСЛИ они расшифровываются следующим образом:
И: =ЕСЛИ(И(условие; другое условие); значение, если ИСТИНА; значение, если ЛОЖЬ)
ИЛИ: =ЕСЛИ(ИЛИ(условие; другое условие); значение, если ИСТИНА; значение, если ЛОЖЬ)
НЕ: =ЕСЛИ(НЕ(условие); значение, если ИСТИНА; значение, если ЛОЖЬ)
Примеры
Ниже приведены примеры распространенных случаев использования вложенных операторов ЕСЛИ(И()), ЕСЛИ(ИЛИ()) и ЕСЛИ(НЕ()). Функции И и ИЛИ поддерживают до 255 отдельных условий, но рекомендуется использовать только несколько условий, так как формулы с большой степенью вложенности сложно создавать, тестировать и изменять. У функции НЕ может быть только одно условие.
Ниже приведены формулы с расшифровкой их логики.
=ЕСЛИ(И(A2>0;B2 0;B4 50);ИСТИНА;ЛОЖЬ)
Если A6 (25) НЕ больше 50, возвращается значение ИСТИНА, в противном случае возвращается значение ЛОЖЬ. В этом случае значение не больше чем 50, поэтому формула возвращает значение ИСТИНА.
Если значение A7 («синий») НЕ равно «красный», возвращается значение ИСТИНА, в противном случае возвращается значение ЛОЖЬ.
Обратите внимание, что во всех примерах есть закрывающая скобка после условий. Аргументы ИСТИНА и ЛОЖЬ относятся ко внешнему оператору ЕСЛИ. Кроме того, вы можете использовать текстовые или числовые значения вместо значений ИСТИНА и ЛОЖЬ, которые возвращаются в примерах.
Вот несколько примеров использования операторов И, ИЛИ и НЕ для оценки дат.
Ниже приведены формулы с расшифровкой их логики.
Если A2 больше B2, возвращается значение ИСТИНА, в противном случае возвращается значение ЛОЖЬ. В этом случае 12.03.14 больше чем 01.01.14, поэтому формула возвращает значение ИСТИНА.
=ЕСЛИ(И(A3>B2;A3 B2;A4 B2);ИСТИНА;ЛОЖЬ)
Если A5 не больше B2, возвращается значение ИСТИНА, в противном случае возвращается значение ЛОЖЬ. В этом случае A5 больше B2, поэтому формула возвращает значение ЛОЖЬ.
Использование операторов И, ИЛИ и НЕ с условным форматированием
Вы также можете использовать операторы И, ИЛИ и НЕ в формулах условного форматирования. При этом вы можете опустить функцию ЕСЛИ.
На вкладке Главная выберите Условное форматирование > Создать правило. Затем выберите параметр Использовать формулу для определения форматируемых ячеек, введите формулу и примените формат.

Вот как будут выглядеть формулы для примеров с датами:
Если A2 больше B2, отформатировать ячейку, в противном случае не выполнять никаких действий.
=И(A3>B2;A3 B2;A4 B2)
Если A5 НЕ больше B2, отформатировать ячейку, в противном случае не выполнять никаких действий. В этом случае A5 больше B2, поэтому формула возвращает значение ЛОЖЬ. Если изменить формулу на =НЕ(B2>A5), она вернет значение ИСТИНА, а ячейка будет отформатирована.
Примечание: Распространенной ошибкой является ввод формулы в условное форматирование без знака равенства (=). В этом случае вы увидите, что диалоговое окно Условное форматирование добавит знак равенства и кавычки в формулу — =»OR(A4>B2,A4
Дополнительные сведения
См. также
Вы всегда можете задать вопрос специалисту Excel Tech Community или попросить помощи в сообществе Answers community.
Источник
Функция ЕСЛИ в Excel с примерами нескольких условий
Логический оператор ЕСЛИ в Excel применяется для записи определенных условий. Сопоставляются числа и/или текст, функции, формулы и т.д. Когда значения отвечают заданным параметрам, то появляется одна запись. Не отвечают – другая.
Логические функции – это очень простой и эффективный инструмент, который часто применяется в практике. Рассмотрим подробно на примерах.
Синтаксис функции ЕСЛИ с одним условием
Синтаксис оператора в Excel – строение функции, необходимые для ее работы данные.
Разберем синтаксис функции:
Логическое_выражение – ЧТО оператор проверяет (текстовые либо числовые данные ячейки).
Значение_если_истина – ЧТО появится в ячейке, когда текст или число отвечают заданному условию (правдивы).
Значение,если_ложь – ЧТО появится в графе, когда текст или число НЕ отвечают заданному условию (лживы).
Оператор проверяет ячейку А1 и сравнивает ее с 20. Это «логическое_выражение». Когда содержимое графы больше 20, появляется истинная надпись «больше 20». Нет – «меньше или равно 20».
Внимание! Слова в формуле необходимо брать в кавычки. Чтобы Excel понял, что нужно выводить текстовые значения.
Еще один пример. Чтобы получить допуск к экзамену, студенты группы должны успешно сдать зачет. Результаты занесем в таблицу с графами: список студентов, зачет, экзамен.
Обратите внимание: оператор ЕСЛИ должен проверить не цифровой тип данных, а текстовый. Поэтому мы прописали в формуле В2= «зач.». В кавычки берем, чтобы программа правильно распознала текст.
Функция ЕСЛИ в Excel с несколькими условиями
Часто на практике одного условия для логической функции мало. Когда нужно учесть несколько вариантов принятия решений, выкладываем операторы ЕСЛИ друг в друга. Таким образом, у нас получиться несколько функций ЕСЛИ в Excel.
Синтаксис будет выглядеть следующим образом:
Здесь оператор проверяет два параметра. Если первое условие истинно, то формула возвращает первый аргумент – истину. Ложно – оператор проверяет второе условие.
Примеры несколько условий функции ЕСЛИ в Excel:
Таблица для анализа успеваемости. Ученик получил 5 баллов – «отлично». 4 – «хорошо». 3 – «удовлетворительно». Оператор ЕСЛИ проверяет 2 условия: равенство значения в ячейке 5 и 4.
В этом примере мы добавили третье условие, подразумевающее наличие в табеле успеваемости еще и «двоек». Принцип «срабатывания» оператора ЕСЛИ тот же.
Расширение функционала с помощью операторов «И» и «ИЛИ»
Когда нужно проверить несколько истинных условий, используется функция И. Суть такова: ЕСЛИ а = 1 И а = 2 ТОГДА значение в ИНАЧЕ значение с.
Функция ИЛИ проверяет условие 1 или условие 2. Как только хотя бы одно условие истинно, то результат будет истинным. Суть такова: ЕСЛИ а = 1 ИЛИ а = 2 ТОГДА значение в ИНАЧЕ значение с.
Функции И и ИЛИ могут проверить до 30 условий.
Пример использования оператора И:
Пример использования функции ИЛИ:
Как сравнить данные в двух таблицах
Пользователям часто приходится сравнить две таблицы в Excel на совпадения. Примеры из «жизни»: сопоставить цены на товар в разные привозы, сравнить балансы (бухгалтерские отчеты) за несколько месяцев, успеваемость учеников (студентов) разных классов, в разные четверти и т.д.
Чтобы сравнить 2 таблицы в Excel, можно воспользоваться оператором СЧЕТЕСЛИ. Рассмотрим порядок применения функции.
Для примера возьмем две таблицы с техническими характеристиками разных кухонных комбайнов. Мы задумали выделение отличий цветом. Эту задачу в Excel решает условное форматирование.
Исходные данные (таблицы, с которыми будем работать):
Выделяем первую таблицу. Условное форматирование – создать правило – использовать формулу для определения форматируемых ячеек:
В строку формул записываем: =СЧЕТЕСЛИ (сравниваемый диапазон; первая ячейка первой таблицы)=0. Сравниваемый диапазон – это вторая таблица.
Чтобы вбить в формулу диапазон, просто выделяем его первую ячейку и последнюю. «= 0» означает команду поиска точных (а не приблизительных) значений.
Выбираем формат и устанавливаем, как изменятся ячейки при соблюдении формулы. Лучше сделать заливку цветом.
Выделяем вторую таблицу. Условное форматирование – создать правило – использовать формулу. Применяем тот же оператор (СЧЕТЕСЛИ).
Здесь вместо первой и последней ячейки диапазона мы вставили имя столбца, которое присвоили ему заранее. Можно заполнять формулу любым из способов. Но с именем проще.
Источник
Логические функции в excel с примерами их использования
Логические функции в Excel проверяют данные и возвращают результат «ИСТИНА», если условие выполняется, и «ЛОЖЬ», если нет.
Рассмотрим синтаксис логических функций и примеры применения их в процессе работы с программой Excel.
Использование логических функций в Excel
| Название функции | Значение | Синтаксис | Примечание |
| ИСТИНА | Не имеет аргументов, возвращает логическое значение «ИСТИНА». | =ИСТИНА () | Редко используется в качестве самостоятельной функции. |
| ЛОЖЬ | Не имеет аргументов, возвращает логическое выражение «ЛОЖЬ». | =ЛОЖЬ () | ——-//——- |
| И | Если все заданные аргументы возвращают истинный результат, то функция выдает логическое выражение «ИСТИНА». В случае хотя бы одного ложного логического значения вся функция выдает результат «ЛОЖЬ». | =И (Лог_знач. 1; Лог_знач. 2;…) | Принимает до 255 аргументов в виде условий или ссылок. Обязательным является первый. |
| ИЛИ | Показывает результат «ИСТИНА», если хотя бы один из аргументов является истинным. | =ИЛИ (Лог_знач.1; Лог_знач. 2;…) | ——-//——- |
| НЕ | Меняет логическое значение «ИСТИНА» на противоположное – «ЛОЖЬ». И наоборот. | #ИМЯ? | Обычно сочетается с другими операторами. |
| ЕСЛИ | Проверяет истинность логического выражения и возвращает соответствующий результат. | #ИМЯ? | «Логическое_выражение» при вычислении должно иметь результат «ИСТИНА» или «ЛОЖЬ». |
| ЕСЛИОШИБКА | Если значение первого аргумента истинно, то возвращает сам аргумент. В противном случае – значение второго аргумента. | #ИМЯ? | Оба аргумента обязательны. |
Логические функции в Excel и примеры решения задач
Задача 1. Необходимо переоценить товарные остатки. Если продукт хранится на складе дольше 8 месяцев, уменьшить его цену в 2 раза.
Сформируем таблицу с исходными параметрами:
Чтобы решить поставленную задачу, воспользуемся логической функцией ЕСЛИ. Формула будет выглядеть так: =ЕСЛИ(C2>=8;B2/2;B2).
Логическое выражение «С2>=8» построено с помощью операторов отношения «>» и «=». Результат его вычисления – логическая величина «ИСТИНА» или «ЛОЖЬ». В первом случае функция возвращает значение «В2/2». Во втором – «В2».
Усложним задачу – задействуем логическую функцию И. Теперь условие такое: если товар хранится дольше 8 месяцев, то его стоимость уменьшается в 2 раза. Если дольше 5 месяцев, но меньше 8 – в 1,5 раза.
Формула приобретает следующий вид: =8);B2/2;ЕСЛИ(И(C2>=5);B2/1,5;B2))’ >.
В функции ЕСЛИ можно использовать в качестве аргументов текстовые значения.
Задача 2. Если стоимость товара на складе после уценки стала меньше 300 р. или продукт хранится дольше 10 месяцев, его списывают.
Для решения используем логические функции ЕСЛИ и ИЛИ: =10);»списан»;»»)’ >. Условие, записанное с помощью логической операции ИЛИ, расшифровывается так: товар списывается, если число в ячейке D2 = 10.
При невыполнении условия функция ЕСЛИ возвращает пустую ячейку.
В качестве аргументов можно использовать другие функции. К примеру, математические.
Задача 3. Ученики перед поступлением в гимназию сдают математику, русский и английский языки. Проходной балл – 12. По математике для поступления нужно получить не менее 4 баллов. Составить отчет о поступлении.
Составим таблицу с исходными данными:
Нужно общее количество баллов сравнить с проходным баллом. И проверить, чтобы по математике оценка была не ниже «4». В графе «Результат» поставить «принят» или «нет».
Введем формулу вида: =4;СУММ(B3:D3)>=$B$1);»принят»;»нет»)’ >. Логический оператор «И» заставляет функцию проверять истинность двух условий. Математическая функция «СУММ» используется для подсчета итогового балла.
Функция ЕСЛИ позволяет решать многочисленные задачи, поэтому используется чаще всего.
Статистические и логические функции в Excel
Задача 1. Проанализировать стоимость товарных остатков после уценки. Если цена продукта после переоценки ниже средних значений, то списать со склада этот продукт.
Работаем с таблицей из предыдущего раздела:
Для решения задачи используем формулу вида: . В логическом выражении «D2 Задача 2. Найти средние продажи в магазинах сети.
Составим таблицу с исходными данными:
Необходимо найти среднее арифметическое для ячеек, значение которых отвечает заданному условию. То есть совместить логическое и статистическое решение.
Чуть ниже таблицы с условием составим табличку для отображения результатов:
Решим задачу с помощью одной функции: . Первый аргумент – $B$2:$B$7 – диапазон ячеек для проверки. Второй аргумент – В9 – условие. Третий аргумент – $C$2:$C$7 – диапазон усреднения; числовые значения, которые берутся для расчета среднего арифметического.
Функция СРЗНАЧЕСЛИ сопоставляет значение ячейки В9 (№1) со значениями в диапазоне В2:В7 (номера магазинов в таблице продаж). Для совпадающих данных считает среднее арифметическое, используя числа из диапазона С2:С7.
Задача 3. Найти средние продажи в магазине №1 г. Москва.
Видоизменим таблицу из предыдущего примера:
Нужно выполнить два условия – воспользуемся функцией вида: .
Функция СРЗНАЧЕСЛИМН позволяет применять более одного условия. Первый аргумент – $D$2:$D$7 – диапазон усреднения (откуда берутся цифры для нахождения среднего арифметического). Второй аргумент – $B$2:$B$7 – диапазон для проверки первого условия.
Третий аргумент – В9 – первое условие. Четвертый и пятый аргумент – диапазон для проверки и второе условие, соответственно.
Функция учитывает только те значения, которые соответствуют всем заданным условиям.
Источник
При изучении с воспитанниками такой серьезной
и «взрослой» программы как Microsoft Excel большое
внимание уделяю созданию работ, которые повышали
бы их компетентность, помогали социально
адаптироваться в обществе, развивали логически,
информационно и творчески, а проще говоря,
пригодились бы им в жизни. К таким работам
относятся тесты. В данной статье мне бы хотелось
поделиться опытом разработки тестов с
использованием функции ЕСЛИ.
Тесты могут быть контролирующими, развивающими,
развлекательными и др. Они могут быть с оценкой
по 5-ти или 10-ти бальной системе или со словесными
комментариями. Тесты могут содержать ответы на
вопросы или ответ нужно вводить. Вопросы к тесту
предлагаю ребятам придумать самостоятельно на
любую тему. Если в этом возникают проблемы,
помогаю им. Кроме того, что тест должен
функционировать правильно, он и выглядеть должен
красиво, привлекательно и соответственно теме.
Поэтому большое внимание уделяется дизайну
оформления работы. И заключительным этапом
является установка защиты на тест.
Хочется отметить, что с работой над такими
тестами успешно справляются не только
старшеклассники, но и ученики среднего звена. А
поскольку воспитанникам дается почти полная
свобода выбора вопросов и оформления,
возможность протестировать тест друг другом и
педагогом, то эта работа становится им очень
интересной.
ТЕСТ 1 – тест, в котором к вопросу даны три
ответа (Приложение 1).
Каждый ответ в отдельной ячейке (рис. 1). Справа
от ответов в соответствующие ячейки вводится
символ 1 (или другой какой-нибудь символ по
желанию ученика). В ячейках, расположенных еще
правее, должен выводиться словесный результат в
виде фразы соответствующей правильному или
неправильному ответу.
Для этого в ячейку Е2 (рис. 1) вводится функция
ЕСЛИ (категория Логические): =ЕСЛИ(D2=1;”Какой
ты умный!”;””). Эта функция копируется в
ячейки столбца Е, расположенные ниже, т.е.
напротив каждого ответа, и изменяется только
словесный комментарий.
Затем тест оформляется. Вставляется заголовок
(можно использовать WordArt). Ставится подложка: меню
Формат––>Лист––>Подложка.
Заливаются каким-нибудь цветом ячейки теста: панель
инструментов Форматирование––>кнопка Цвет
заливки или меню
Формат––>Ячейки––>вкладка Вид.
Украшается картинками.
Скрываем ненужные нам теперь элементы листа –
сетку, имена строк и столбцов, ярлычки листов,
авторазбиение на страницы, горизонтальную и
вертикальную полосы прокрутки, можно также не
отображать область задач при запуске, строку
формул, строку состояния: меню
Сервис––>Параметры––>вкладка Вид.
Ставим на тест защиту. Выделяем все ячейки, куда
должна вводиться 1, открываем меню
Файл––>Ячейки––>вкладка Защита и
снимаем защиту с ячеек и скрытие формулы. Затем
выделяем ячейки, в которые вставлена функция, и
наоборот ставим защиту на ячейки и скрываем
формулы. И последний этап – защита листа: меню
Сервис––>Защита––>Защитить лист. В
диалоговом окне Защита листа дать команду Защитить
лист и содержимое защищаемых ячеек;
разрешить всем пользователем этого листа только
выделение незаблокированных ячеек и можно
ввести пароль для отключения защиты листа. При
такой защите выделяются только ячейки, в которые
вводится 1, остальные выделить и изменить
невозможно. Тест готов к работе.
ТЕСТ 2 – тест, в котором к вопросу даны три
ответа и ставится оценка (Приложение
2).
Располагать ячейки с вопросами и ответами
можно по-разному. Например, так, как показано на
рис. 2.
В ячейку D5 (рис. 2) вводится функция: =ЕСЛИ(С5=2;”Верно”;”Не
верно”). Если в тесте 1 прошу
ребят выводить результат в виде различных
текстовых фраз, то в этом тесте – в виде всего
лишь двух слов: Верно или Не верно (или Да, Нет или
Правильно, Не правильно и др.). Эта функция
копируется во все ячейки справа от ячеек с
ответом и изменяется только номер правильного
ответа. В ячейку С5 и в соответствующие ниже
вводится номер правильного ответа. В конце теста
подсчитывается количество верных ответов с
помощью функции СЧЁТЕСЛИ (категория
Статистические), т.е. в ячейке D83 (рис. 3) должно
быть так: =СЧЁТЕСЛИ(D5:D80; ”Верно”).
Затем ниже теста в ячейку В83 (рис. 4) вводится
текст ТВОЯ ОЦЕНКА, а в ячейку С83 – формула
подсчета оценки: количество верных ответов
умножить на 5, если по 5-ти бальной системе (если по
10-ти бальной системе, то умножается на 10) и
разделить на количество вопросов. Т.е. в данном
случае формула получается следующей: =D83*5/16.
С помощью функции округления (категория
Математические) округляем полученный результат
до целого: =ОКРУГЛ(D83*5/16;0).
Для того чтобы оценка не появлялась сразу же
после ответа на первый вопрос (в этом случае
можно проконтролировать правильность ответа),
используем такую хитрость – оценка должна
появиться только после ввода ответа на последний
вопрос, рассчитывая на то, что нормальный человек
будет отвечать на тест с начала, т.е. с первого
вопроса. В конечном итоге формула в ячейке С83
выглядит следующим образом: =ЕСЛИ(С80=””;””;(ОКРУГЛ(D83*5/16;0))).
Оформляем тест – вставляем заголовок,
подложку, картинки, заливаем ячейки и др. В таком
варианте теста необходимо скрыть столбец D: из
контекстного меню столбца D выбираем команду Скрыть.
Скрываем ненужные элементы листа. Затем защищаем
тест. Выделяем все ячейки, куда вводится номер
ответа, и снимаем с них защиту. Выделяем ячейку с
оценкой и наоборот ставим на нее защиту и
скрываем формулу. Затем защищаем весь лист.
ТЕСТ 3 – тест, в котором ответ вводится в
виде числа или слова (Приложение
3, Приложение 4).
Если такой тест делать без оценки (рис. 5), то в
ячейках столбца D вводится формула с
использованием вложения одной функции ЕСЛИ в
другую функцию ЕСЛИ: =ЕСЛИ(С2=”;”;ЕСЛИ(С2=7;”Верно”;”Не
верно”)). Делается это для того, чтобы, если в
ячейке С2 ответ еще не введен, то в ячейке D2 было
пусто. В противном случает в этой ячейке будет
текст Не верно. В конце теста можно вывести
количество верных и неверных ответов с помощью
функции СЧЁТЕСЛИ (как в Тесте 2).
Если тест такого типа делать с оценкой, то можно
не использовать вложение функции, т.е. формула
будет выглядеть вот так: =ЕСЛИ(С2=7;”Верно”;”Не
верно”). Столбец D впоследствии скрывается.
Ниже теста выводится количество верных ответов с
помощью функции СЧЁТЕСЛИ. А еще строчкой ниже
подсчитывается оценка (как в Тесте 2).
Строку с количеством верных ответов также
необходимо скрыть. Тест оформить, скрыть
ненужные элементы листа и поставить защиту.
Если ответом на вопрос является не число, а слово,
то в функцию это слово вставляется в кавычках,
например, =ЕСЛИ(С10=”компьютер”;
”Верно”;”Не верно”).
A logical test (also called a «logical expression) is an expression that returns either TRUE or FALSE. For example, to test if A1 equals «apple», you can use a formula like this:
=A1="apple" // returns TRUE or FALSE
To test if the value in A1 is between 5 and 10, you can use a formula like this:
=AND(A1>5,A1<10) // returns TRUE or FALSE
Logical tests in Excel formulas can be simple or quite complex, depending on the formula. Often, you will see several different logical tests in a single formula. In formulas that need to evaluate many cells at once, you will see logical tests that use Boolean logic.
Here are a few examples of formulas based on logical tests:
- If cell equals
- If cell is blank
- Cell contains specific text
- Cell contains one of many things
- Логический тест в Excel
Excel Logical Test (Содержание)
- Логический тест в Excel
- Как использовать логические функции в Excel?
Логический тест в Excel
Логический тест означает, что система проверит заданное условие и, если эта логика удовлетворена, то она отобразит результаты в соответствии с логикой в Excel. Логика — это все, что мы проверяем, предположим, что если ученик наберет более 35 баллов, которые мы можем считать зачетными, иначе провал. Сотрудник должен получить бонус, если его зарплата от 25к до 30к. таким образом, мы можем проверить любую логику в реальном мире и выполнить результаты соответствующим образом. Для выполнения этих результатов Excel имеет несколько логических функций. С помощью этих функций мы можем выполнять наши логические тесты в Excel.
Доступны следующие логические функции Excel: IF, AND, OR, NOT, XOR и т. Д.
Как использовать логические функции в Excel?
Logical Test в Excel очень прост и удобен в использовании. Давайте разберемся, как использовать логические функции в Excel.
Вы можете скачать этот шаблон Excel для логического теста здесь — Шаблон Excel для логического теста
# 1 — ЕСЛИ функция
Функция IF проверяет заданное условие и предоставляет результаты в соответствии с выполнением условия. Рассмотрим небольшое условие: если возраст превышает 50 лет, результат должен соответствовать критериям для получения пенсии, в противном случае он не должен иметь права на получение пенсии.
Во-первых, понять синтаксис IF. Ниже приведен скриншот синтаксиса IF.
Если вы наблюдаете, во-первых, это логический тест, который является условием, которое должно удовлетворять в Excel. Во-вторых, Value_If_True означает, что печатать, если условие истинно. Последнее — это Value_if_false, что печатать, если условие ложно.
Теперь введите данные и примените формулу в ячейке B2, как показано ниже.
Выход будет таким, как указано ниже.
Перетащите формулу в остальные ячейки.
Мы можем наблюдать, где возраст старше 60 лет, результаты, получаемые как «Имеющие право на пенсию», если ему меньше 60 лет, «Не имеющие право на пенсию».
В дополнение к IF есть Nested IF, и мы также можем написать несколько логик в соответствии с требованиями.
№ 2 — И функция
Логический тест И используется в Excel, когда мы хотим проверить, выполняются ли два условия или нет. Мы увидим синтаксис AND, когда мы дадим = AND в любой ячейке, мы можем найти синтаксис, как показано ниже.
На рисунке мы можем наблюдать синтаксис в виде логики 1, логики 2 и так далее. Сколько будет логики, все должны быть удовлетворены, тогда только результаты будут «Верными».
Теперь мы применим формулу к небольшой логике, показанной на рисунке. Мы хотим знать кандидатов A, B, C, которые прошли два теста, набрав более 50 баллов. Если в обоих тестах было зафиксировано более 50 результатов, на дисплее отобразится «True», в противном случае «False».
Формула применяется к ячейке D2.
Выход будет таким, как указано ниже.
Перетащите формулу в остальные ячейки.
Обратите внимание, что на рисунке выше B2 больше 50, а C2 больше 50, следовательно, оно «True». Если мы наблюдаем кандидата B, получившего менее 50 баллов в тесте 1 и более 50 баллов в тесте 2, однако согласно логике AND обе логики должны удовлетворять, тогда только результат будет «Верным». Поскольку кандидат А удовлетворяет обеим логикам, следовательно, это «Истина». Для лучшего применения логики мы можем использовать логику «И» с комбинацией «ЕСЛИ».
№ 3 — ИЛИ Функция
ИЛИ логический тест в Excel даст результаты, если кто-либо логика или условие удовлетворяет. Если оба условия ложны, то результаты будут ложными.
Ниже изображение для синтаксиса ИЛИ.
Если мы наблюдаем синтаксис, это логика1, логика2 и т. Д., Как логика AND, но вся логика должна удовлетворять любой логике. Мы рассмотрим ту же логику AND, и оба теста должны обеспечить более 50, тогда только True. В логике ИЛИ, если какой-либо один тест обеспечивает более 50, тогда он будет истинным.
Выход будет таким, как указано ниже.
Перетащите формулу в остальные ячейки.
Наблюдайте формулу в красной рамке и наблюдайте результаты в столбце D. Все они «верны», поскольку все кандидаты набрали более 50 баллов хотя бы в одном тесте.
Измените значения двух тестов менее 50 и наблюдайте за любым кандидатом.
Теперь, когда результаты обоих тестов меньше 50, значит, это «Ложь». ИЛИ также можно использовать с комбинацией ПЧ для лучшего применения логики.
№ 4 — функция XOR
XOR логическая функция Excel работает таким образом, если какая-либо логика One удовлетворяет, она выдаст результат как True, если обе логики удовлетворены или если обе не удовлетворены, то это будет False. Если мы хотим, чтобы результаты были истинными, должно удовлетворять только одно условие.
Синтаксис XOR похож на OR, нам просто нужно добавить X в начале.
Мы будем использовать тот же пример, чтобы применить XOR.
Выход будет таким, как указано ниже.
Перетащите формулу в остальные ячейки.
Соблюдайте формулу и наблюдайте за результатами. Когда кандидат А удовлетворяет как Test1, так и Test2 с более чем 50, это ложно. Кандидат C не удовлетворяет обоим тестам, следовательно, False. Кандидат B не набрал более 50 баллов в тесте 1, но набрал более 50 баллов в тесте 2, поэтому условие выполнено, следовательно, True.
№ 5 — НЕ функционирует
Логический тест NOT в Excel возвращает False, когда условие выполнено, и True, если условие не выполнено. Давайте посмотрим синтаксис НЕ, тогда мы увидим, как мы можем его использовать.
Мы можем наблюдать это только имея логику, которую нужно проверить. Теперь мы обратимся к ситуации, когда мы можем это использовать. Предположим, что мы хотим отобразить false для голосования, если возраст меньше 18 лет.
Выход будет таким, как указано ниже.
Перетащите формулу в остальные ячейки.
Обратите внимание на приведенную выше картинку, если Age меньше или равен 18, что означает, что он дает False, если age больше 18, он возвращает True. Мы можем использовать функцию NOT с комбинацией других логических функций excel, таких как IF, OR и т. Д., Для выполнения других логических операций.
Что нужно помнить о логическом тесте в Excel
- Логические тесты используются для возврата значений, которые зависят от выполнения условия в Excel. Различные логические тесты следуют разной логике в Excel.
- Функция IF возвращает одно значение, если условие удовлетворяется, и возвращает другое значение, если условие не выполняется, а затем возвращает значения, предоставленные пользователем.
- Логика функции ИЛИ возвращает значение как Истина, если какое-либо Одно условие удовлетворяется из двух условий.
- Логика функции И это вернет значение как Истина, если оба условия выполнены. Если какое-либо условие не выполнено, оно вернет Ложное значение.
- Логический тест XOR Excel вернет значение True, если только одно условие удовлетворяет одному из двух. Он вернет False, если оба удовлетворены или не удовлетворены.
- Функция NOT возвращает True, если условие не выполняется, и возвращает False, если условие выполняется.
- В зависимости от ситуации и требований мы можем использовать комбинацию всех этих логических тестов в Excel.
Рекомендуемые статьи
Это было руководство по логическим тестам в Excel. Здесь мы обсудим, как использовать логические функции, такие как IF, AND, OR, XOR и NOT в Excel вместе с практическими примерами и загружаемым шаблоном. Вы можете узнать больше о Excel из следующих статей —
- MS Excel: И функция в Excel
- ИЛИ Функция в Excel
- Использование функции NOT в Excel
- Функция SUMIF в Excel