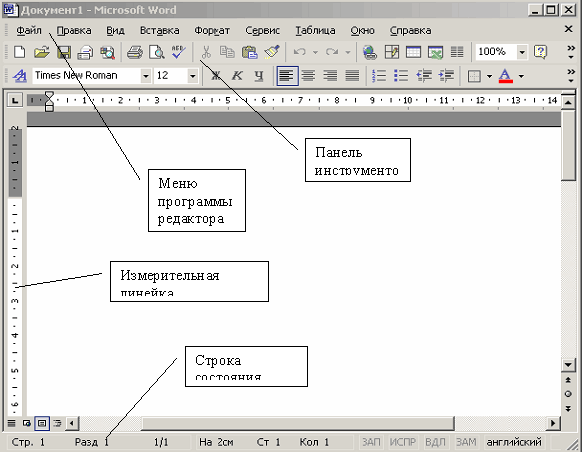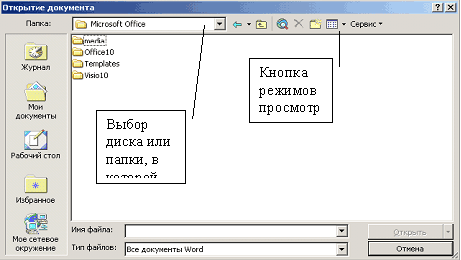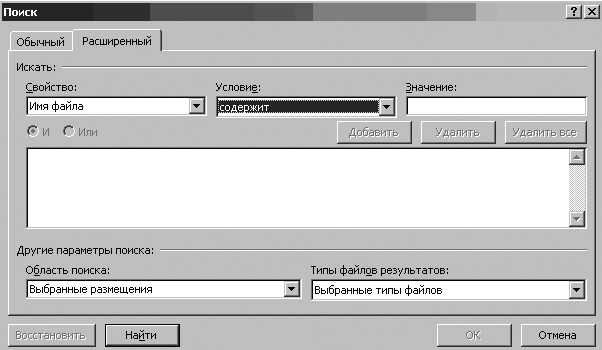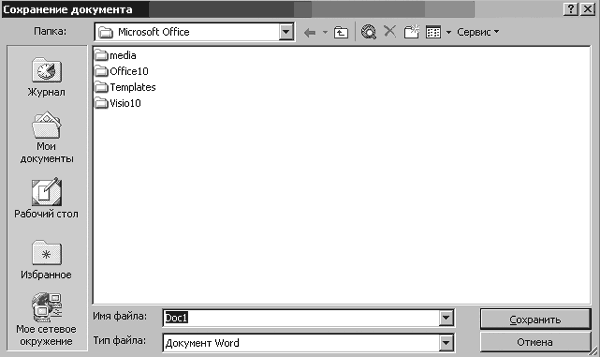Интерфейс Microsoft Word 2007 cdo.gubkin.ru/info/c/metod2007.docx
ВВЕДЕНИЕ
Современные сервисные пакеты прикладных программ (ППП) Microsoft Office являются мощным программным средством, с помощью которых можно создавать профессионально подготовленные документы для любой деятельности. ППП обладают широкими возможностями, развитым набором функций и позволяют решать самые различные задачи компьютерных технологий. Каждая прикладная программа чаще всего рассчитана на конкретный объект обработки, разработана специально для ОС Windows и называется приложениями Windows. На пути освоения и внедрения их в практику повседневной работы имеются определённые трудности. Главные из них – сложность и трудоёмкость изучения и освоения ППП, которые подтверждаются объёмными учебными пособиями и руководствами, наводящими страх, даже, на достаточно искушённых пользователей. В то же время известно, что большинство пользователей (ППП) используют в своей работе не более 20-30% их возможностей.
Такое положение привело к мысли разработать и составить практическое руководство, в котором процесс освоения студентами ППП выполняется непосредственно на конкретных задачах (и примерах), с приобретением им некоторого навыка. Настоящее руководство по выполнению практических работ с использованием ППП (MS Word, MS Excel, MS Access, MS Power Point ) выгодно отличается от изданной ранее литературы:
во-первых, значительным количеством примеров применения ППП; во-вторых, ярко выраженной практической направленностью, позволяющей даже неподготов-
ленному пользователю приобрести основные навыки работы при выполнении предлагаемых в практикуме примеров.
Применение настоящего практикума по использованию ППП позволит:
—сформировать у студента определённый объём знаний о прикладной направленности ППП к конкретной задаче;
—приобрести студентам основные навыки практической работы с клавиатурой ПК при выполнении практических работ в Microsoft Office;
—свести к минимуму время, которое надо было затратить преподавателю на объяснение и формулировку конкретных примеров выполнения практических работ и больше внимания уделять индивидуальной работе с обучающимися.
Практическое приобретение навыка работы с ППП (Microsoft Office) позволит студенту самостоятельно выполнять профессиональные задачи.
Общие сведения о пакете программ Microsoft Office
Набор офисных программ для персональных компьютеров (Microsoft Office) в настоящее время является наиболее популярным программным продуктом. Он используется практически на всех предприятиях и в организациях, благодаря широкому спектру приложений и средств, необходимых пользователю для решения широкого круга задач.
Текстовый редактор Word
Word является универсальным текстовым процессором, позволяющим:
—создавать любой текстовый документ и качественно оформлять его;
—формировать таблицы и обрабатывать данные в них;
—вставлять в таблицы (документ) простейшие формулы, а так же объекты (графики, диаграммы) из других приложений;
—открывать и сохранять документы различных фрагментов;
—выполнять несложные рисунки, схемы.
Использование заранее создаваемых в Word документов (таблиц, рисунков), разработанных на основе бланков, существенно повышает эффективность труда.
Электронные таблицы Excel
Excel является универсальным средством для автоматизации вычисления данных, представленных в виде таблиц.
Электронная таблица имеет вид матрицы и состоит из строк и столбцов. В ячейках могут быть размещены тексты, числа и математические формулы, что позволяет использовать таблицу в качестве калькулятора.
Excel имеет обширный набор встроенных функций – математических, финансовых над текстовыми строками, функций управления данными, что делает его незаменимым при обработке экономической информации.
Макеты разрабатываемых в Excel документов создаются на основе типовых форм, является обязательным условием.
Управление базой данных в Access
MS Access – представляет пакет программ, посредством которого реализуется централизованная система управления базами данных (СУБД) и эффективный доступ пользователей к содержащимся в базах данным (БД). Современные БД характеризуются упорядоченной совокупностью, определённым образом организованных (по различным признакам) взаимосвязанных таблиц, с огромным объёмом хранящихся вместе данных. Задачей БД является: формирование, хранение, обновление, манипулирование и воспроизведение данных самого разнообразного назначения и структуры.
Современная технология работы с БД предусматривает автоматизированный доступ пользователей к ней с помощью специального программного инструментария – СУБД. СУБД основано на использовании иерархической, сетевой или реляционной модели (или на комбинации моделей) данных. Реляционная модель данных характеризуется простой структурой данных в виде совокупности отдельных, взаимосвязанных (по ключевым полям) двумерных таблиц.
Наличие развитых диалоговых средств и языка запросов в MS Access делает СУБД удобным средством для пользователя:
—в задании (описания) структуры БД;
—в конструировании экранных форм, предназначенных для ввода данных, просмотра и их обработки в диалоговом режиме;
—в использовании языковых средств, языка запросов – SQL, которые используются для реализации нестандартных алгоритмов обработки данных по установленному образцу;
—в создании запросов для выборки данных при заданных условиях выполнения операций по их обработке;
—в создании отчётов из БД для вывода на экран (печать) результатов обработки в удобном для пользователя виде.
Создание презентаций в Power Point
MS Power Point- мощное средство для профессионального создания презентаций, позволяющее наглядно представлять результаты собственной деятельности (деятельности предприятия) широкому кругу лиц.
Возможность использования анимированных картинок, спецэффектов, позволяет более привлекательно и рационально отобразить сущность рассматриваемого вопроса.
Часть 1:Руководство по выполнению практических работ MS Word.
Часть 2:Руководство по разработке таблиц, табулирования функций в MS Excel
Часть 3:Руководство “Проектирование и управление компьютерной базой данных в MS Access”.
Часть 4: Руководство “Практическое применение и разработка презентаций в MS PowerPoint”.
Страница 2 из 72
ЧАСТЬ ПЕРВАЯ
ТЕКСТОВЫЙ ПРОЦЕССОР MS WORD 2007 Основные термины и понятия:
Документы
Каждый документ Word может содержать текст наряду с графикой, звуками, полями, гиперссылками и т.д.
Word позволяет просматривать документ в пяти различных режимах:
Обычный режим — позволяет сконцентрировать внимание на текстовой информации, содержащейся в документе.
Режим Web-документа — позволяет увидеть, как будет выглядеть документ при просмотре в Интернете.
Режим разметки (режим по умолчанию) — позволяет увидеть, как документ будет выглядеть на печати.
Режим структуры — отображается схема, используемая для структурной организации докумен-
та.
Режим чтения — позволяет выполнить масштабирование документа для облегчения его чтения или размещения на экране монитора.
Режимы Web-документа и разметки используются для вставки графики, текстовых рамок, изображений, звуков, видео, текста.
Символы
Каждая буква текста, размещаемого в документе, называется символом. Формат каждого символа может быть задан индивидуально, но чаще форматируются целые слова, строки или абзацы текста. Для каждой буквы может быть изменен шрифт, начертание, размер, положение, интервал, цвет. Кроме того, к тексту могут быть применены некоторые специальные эффекты, например, мерцание или эффект бегущей строки.
Абзацы
Документ разделяется на абзацы. Для каждого абзаца в отдельности может быть задан требуемый отступ, выравнивание, позиции табуляции и межстрочный интервал. Кроме того, абзац может быть оформлен обрамлением, оттенен фоном или отформатирован как маркированный, нумерованный или многоуровневый список.
Страницы
Печатные документы разделяются на страницы. Функции форматирования страниц в Word позволяют определять размеры полей, колонтитулы, нумерацию страниц, количество колонок и прочие параметры страницы.
Разделы
Всложных документах может возникнуть необходимость в использовании более одной группы параметров форматирования. Например, для различных частей документа может понадобиться различный текст колонтитулов или потребуются страницы, на которых текст форматируется как в одну, так и в несколько колонок. В этом случае документ следует разбить на разделы. Каждому разделу соответствует свой набор параметров форматирования.
Шаблоны
ВWord шаблоны используются для сохранения информации о форматировании документов, горячих клавишах, пользовательских меню, панелях инструментов и прочей информации. Все новые документы создаются на основе шаблонов. В комплект поставки Word входят десятки предопределенных шаблонов для различных типов документов, включая служебные записки, письма, отчеты, резюме, бюллетени и юридические документы. Пользователь может изменять имеющиеся и создавать новые шаблоны в соответствии с потребностями.
Стили и темы
Word предоставляет десятки различных функций форматирования, а использование стилей и тем призвано облегчить одновременное применение нескольких параметров форматирования. Стили могут содержать форматы как символов, так и абзацев. Во всех шаблонах документов хранятся
Страница 3 из 72
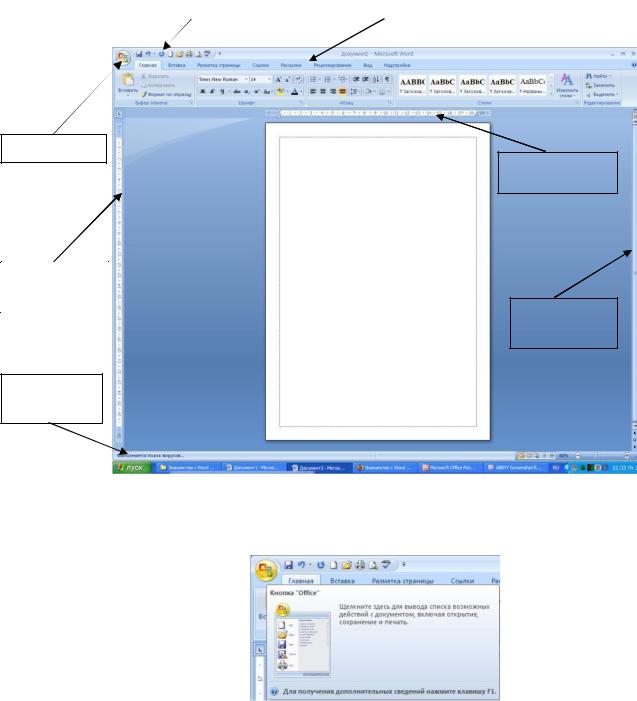
определенные исходные наборы стилей, однако стили могут быть добавлены, удалены или изменены пользователем.
Темы представляют собой наборы стилей, согласованных между собой для обеспечения единого вида вэб-страниц и прочих электронных документов. Темы содержат стили символов и абзацев, фоновые рисунки и графику для веб — страниц и сообщений электронной почты. В комплект постав-
ки Word входят десятки предопределенных тем для использования в создаваемых документах.
ИНТЕРФЕЙС MICROSOFT WORD 2007 Стартовое окно
Стартовое окно текстового редактора Word 2007 имеет следующий вид:
|
Панель быстрого |
Лента главного |
|
|
доступа |
меню |
|
Кнопка Офис
Горизонтальная
линейка
Рабочее
поле Вертикальная документа
линейка
Полоса
прокрутки
Строка
состояния
Копка Офис:
Раскрывающееся меню кнопки Офис:
Страница 4 из 72

Всю верхнюю часть окна занимает лента главного меню. Выбрав какой-либо его пункт, получаем в свое распоряжение необходимые инструменты, представленные в виде значков. Кнопки меню сгруппированы по функциональным признакам.
Главное меню:
На панель вынесены наиболее часто используемые кнопки. Если нужной кнопки не оказывается на панели, то ее можно найти, нажав на небольшую стрелочку в правом нижнем углу определенной группы. При этом изначально показывается всплывающая подсказка, которая информирует о предназначении инструментов.
Всплывающая подсказка
Подобные всплывающие подсказки высвечиваются при наведении на любую кнопку меню, что значительно упрощает знакомство с меню.
Панель быстрого доступа
По умолчанию она расположена рядом с кнопкой «Office» выше ленты. На ней размещены кнопки часто выполнимых операций. По умолчанию это: Сохранить, Отменить ввод, Повторить ввод. Настроить данную панель можно, нажав на небольшую стрелочку, справа от панели.
Страница 5 из 72
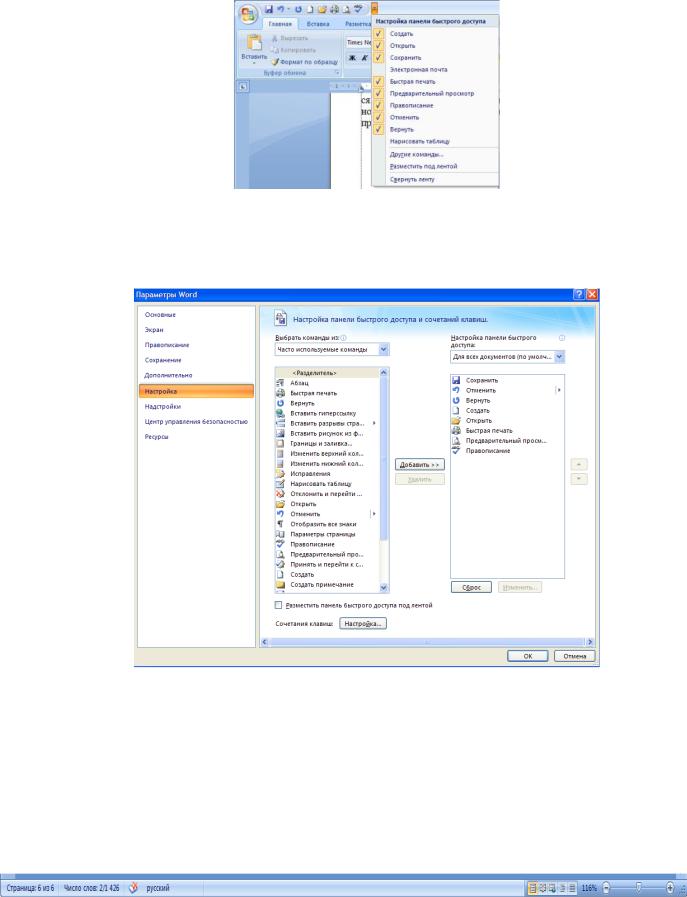
Настройка панели быстрого доступа
Чтобы изменить состав панели быстрого доступа, выберите пункт меню «Другие команды». Откроется окно настроек Word. Нужный раздел «Настройка» при этом будет выбран по умолчанию.
Изменение состава панели быстрого доступа
Для добавления нужной команды в панель быстрого доступа необходимо ее выделить в левой части списка и нажать кнопку «Добавить». Для удаления ненужной команды, ее надо выделить в правом списке и нажать кнопку «Удалить». Кроме того, здесь же можно указать, будет ли панель иметь заданный вид при открытии всех документов, выбрав из списка пункт «Для всех документов», или только для определенного документа.
Строка состояния
Страница 6 из 72

Находится в нижней части окна программы. По умолчанию в этой строке (в левой части) указываются количество страниц и номер текущей страницы, количество слов, язык ввода текста; (в правой части) — режим просмотра документа, масштаб. .
Настройка строки состояния:
Чтобы изменить набор отображаемых элементов, необходимо щелкнуть правой кнопкой мышки на строке состояния. Снимая или устанавливая флажки соответствующих пунктов меню, можно настроить вид строки состояния по своему желанию.
РАБОТА С ДОКУМЕНТАМИ В MS WORD 2007
Все основные команды для операций с файлами собраны в меню кнопки «Office». Для создания нового документа предназначен самый первый пункт меню «Создать». При его выборе появляется окно «Создание документа». В его левой части необходимо указать категорию шаблонов, на основе которых будет создан документ. По умолчанию стоит вариант «Пустые и последние». Для завершения создания нового документа необходимо в правом нижнем углу нажать кнопку «Создать». Появится окно нового пустого документа. Точно такое же окно всегда создается по умолчанию в момент открытия самой программы Word 2007.
Создание нового документа
Страница 7 из 72
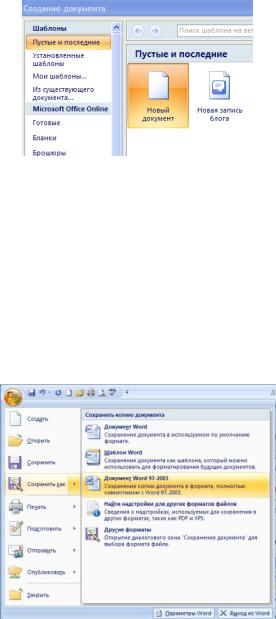
Пункт «Из существующего документа» предназначен для создания нового файла на основе уже имеющегося документа. При выборе этого пункта пользователь должен указать на диске уже имеющийся документ. При этом содержимое указанного файла будет размещено в новом созданном документе.
Сохранение документа
Word 2007 по умолчанию сохраняет файлы в формате .docx. Этот формат не могут читать старые версии программы. Поэтому, чтобы документ был совместим с предыдущими версиями Word, необходимо сохранять файл в «режиме ограниченной функциональности». Это делается с помощью меню «Сохранить как…» кнопки «Office».
Если вы откроете документ, созданный старой версией Word, то файл будет запущен в режиме ограниченной функциональности (об этом будет сигнализировать строка заголовка). В таком режиме работы некоторые функции программы будут недоступны. Чтобы иметь возможность использовать все функции Word 2007, необходимо конвертировать файл. Для этой цели служит меню «Преобразовать» кнопки «Office».
В Word 2007 существует специальный режим выделения текста! Для переключения в этот режим необходимо нажать клавишу F8. После этого текст можно выделять клавишами управления курсора (или щелчком мыши в нужном месте) при этом использовать кнопку Shift не нужно. Для выхода из этого режима необходимо нажать клавишу Escape. Несколько нажатий F8 последовательно выделяют слово, предложение, абзац, весь текст.
Форматирование
Основные инструменты форматирования размещены на ленте вкладки «Главная»:
Буфер обмена Шрифт Абзац Стили
Редактирование Буфер обмена
Страница 8 из 72
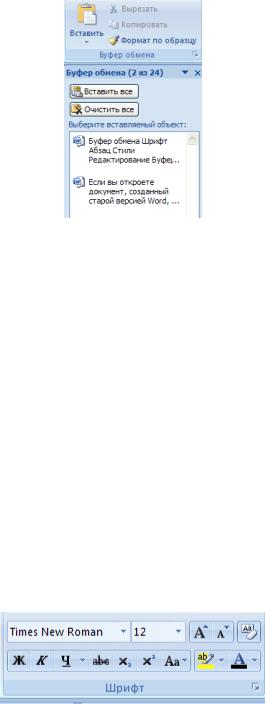
На панели расположены четыре основные кнопки: Вставить, Вырезать, Копировать, Формат по образцу.
Кнопка «Вставить» активна лишь в том случае, если в буфере обмена есть какой-то объект. Соответственно, кнопки «Вырезать» «Копировать» активны, если есть какой-либо выделенный фрагмент текста, рисунок, диаграмма и прочее.
По умолчанию буфер обмена работает с одним фрагментом. Но существует специальный режим, при выборе которого в буфер можно помещать до 24 объектов. Чтобы перейти в этот режим необходимо на панели нажать в правом нижнем углу небольшую стрелочку (в дальнейшемнажать кнопку вызова окна). При наведении указателя мыши на какой-либо объект, находящийся в буфере обмена, появляется всплывающее меню предлагающее вставить, либо удалить объект из буфера.
Кнопка «Формат по образцу» переносит параметры форматирования указанного объекта на выделяемый фрагмент. Например, у вас есть отдельный абзац, который отформатирован особым образом (не так как остальной текст). Чтобы перенести все параметры форматирования на новый абзац необходимо проделать три шага:
—установить курсор в любом месте абзаца, параметры форматирования которого мы хотим использовать;
—нажать кнопку «Формат по образцу» (если необходимо форматировать за один раз несколько разных фрагментов, следует сделать двойной щелчок на кнопке);
—выделить текст, на который надо перенести форматирование (если был сделан двойной щелчок на кнопке «Формат по образцу», то можно выделять последовательно нужные фрагменты текста; по завершении всей операции форматирования надо один раз щелкнуть на кнопке «Формат по образцу», чтобы «отжать» ее).
Шрифт
С помощью инструментов группы Шрифт можно изменять размер, тип и начертание шрифта. При применении эффекта подчеркивания можно сразу указать вид линии. Здесь же находятся кнопки, позволяющие увеличить/уменьшить размер шрифта; применить эффект надстрочного/ подстрочного начертания; изменить регистр текста; его цвет; цвет выделенного фрагмента. Кнопка «Очистить формат» позволяет удалять измененные параметры форматирования.
Если, все же, указанных кнопок форматирования недостаточно для выполнения задачи, при помощи окна «Шрифт» можно настроить дополнительные параметры форматирования.
Страница 9 из 72

Word 2007 предоставляет удобную возможность быстрого форматирования текста. Когда выделяется какой-либо фрагмент текста, рядом появляется прозрачное окно форматирования. При наведении курсора на это окно оно приобретает нормальный цвет. Окно содержит наиболее часто встречающиеся команды форматирования.
Абзац
Группа кнопок панели «Абзац» предназначена для абзацного форматирования. Но, сюда, же вошли и кнопки для работы с таблицами.
Первые три выпадающих списка в верхнем ряду предназначены для работы с маркированными, нумерованными и многоуровневыми списками.
Далее идут кнопки увеличения/уменьшения абзацного отступа (так называемая «красная стро-
ка»).
Следующая кнопка используется для сортировки табличных значений по алфавиту. Последняя кнопка в верхнем ряду включает /выключает непечатаемые символы. Иногда они
очень полезны для выявления разнообразных погрешностей форматирования.
В нижнем ряду находятся кнопки выравнивания текста в абзаце (по левому краю, по центру, по правому краю, по ширине).
За ними идет выпадающий список установки междустрочного интервала.
Последние два выпадающих списка, опять же, относятся большей частью к работе с таблицами: заливка ячеек и установка видимых границ.
Кнопка вызова окна «Абзац» позволяет производить более тонкие настройки форматирования абзаца
Страница 10 из 72
Соседние файлы в предмете [НЕСОРТИРОВАННОЕ]
- #
- #
21.05.201511.62 Mб45Иваничев Г.А. — Мануальная медицина.djvu
- #
- #
- #
- #
- #
- #
- #
- #
- #
По теме: методические разработки, презентации и конспекты
Дидактический материал к урокам по теме Microsoft Word»
Материал, предлагаемый для изучения, углубляет знания учащихся, полученные на уроках информатики как минимальный образовательный минимум, до начальных профессиональных знаний, необходимых для таких пр…
Тест для текущего контроля по теме текстовый редактор Microsoft Word 2010
Данный тест предназначен для текущего контроля усвоения знаний полученных в ходе рассмотрения темы «Работы в текстовом редакторе Microsoft Word 2010″….
Помощь учителю. Лекции с практикой по программе Microsoft Word..
Так как я читаю лекции в Тувинском государственном институте переподготовки и повышения квалификации кадров Министерства образования, науки и молодежной политика РТ по «Основам Информационных те…
Практические работы по теме: «Текстовый редактор Microsoft Word»
Создание объявлений средствами Word….
Методические указания для студентов по теме «Microsoft Word»
Методические указания предназначены для студентов 1 курса, изучающих дисциплину «Информатика и ИКТ». Целью методических указаний является обучение студентов работе в Microsoft Word. Методиче…
План — конспект зачетное занятие по теме Microsoft Word 1 год обучения.
План — конспект зачетное занятие по теме Microsoft Word 1 год обучения. Для начальных классов….
Лабораторно-практическая работа «Microsoft Word. Редактор формул Microsoft Equation 3.0»
Лабораторно-практическая работа«Microsoft Word. Редактор формул Microsoft Equation 3.0»…
Теоретические уроки по информатике
Главная > Теоретические уроки по информатике > Текстовый редактор Microsoft Word
Начальные сведения Word
Ввод и редактирование текста
Форматирование документа
Печать документов
Создание списков
Вставка таблиц
Вычисления в таблицах
Вставка изображений
Вставка специальных символов
Вставка формул
Размещение текста в колонках
Структура документа
Сочетания клавиш Word
«Найди себе дело по душе и тебе не придётся трудиться ни одного дня в жизни.»
«Найди себе дело по душе и тебе не придётся трудиться ни одного дня в жизни.»
План изучения текстового процессора Word
1. Запуск и завершение Word.
2. Создание, загрузка и сохранение файлов-документов.
3. Окно процессора Word. Функции главного меню.
Панель инструментов и её настройка.
4. Оновные операции с текстом и абзацем. Ввод и
форматирование текста. Работа с окнами.
Изменение вида шрифта, его размера, цвета и стиля.
Автокоррекция. Проверка орфографии.
5. Разбиение документа на страницы. Многоколоночная вёрстка.
Вставка номеров страниц и колонтитулов.
Создание оглавления и указателей, названия, сноски, ссылки,
примечания, закладки.
6. Работа с таблицами. Обрамление, заполнение, форматирование.
7. Вставка в документ файлов, рисунков, диаграмм, формул,
спецсимволов и объектов мультимедиа. Работа с буфером обмена.
Связь с другими приложениями Windows.
8. Создание всплывающей аннотации. Вставка буквицы.
9. Преобразование форматов текстовых файлов.
10. Просмотр документа перед печатью, распечатка документа,
11. Настройка принтера.
MicroSoft Word для Windows (WinWord) представляет собой многофункциональный текстовый процессор, работающий в среде Windows.
Интерфейс редактора Word-97
Word позволяет создавать и
распечатывать документы высокого качества, содержащие рисунки,
диаграммы, таблицы и формулы. Текстовый процессор Word 6.0 отличается
от Word 2.0 более широкими возможностями и удобством использования, но
требует больших машинных ресурсов (оперативной памяти, места на диске и
т.д.). Есть ещё более совершенный редактор Word 7.0 для Windows-95, но
он требует ещё больших машинных ресурсов, хотя он мало чем оличается от
Word 6.0. Word 6.0 может работать с текстовыми файлами, созданными
редактором Лексикон и другими текстовыми редакторами, работающими в
DOS, а также с файлами, созданными редактором Write для Windows. Word
6.0 может вставлять эти файлы в документ. Word 6.0 может работать с
файлами, созданными Word 2.0, но не наоборот. Форматы файлов Word 6.0 и
Word 7.0 совпадают, поэтому Word 6.0 может работать с файлами Word 7.0.
Преобразование файлов различных редакторов в формат Word 6.0 и обратно
поддерживает конвертор файлов. Однако есть текстовый процессор Word-97,
формат файлов которого не совпадает с Word 6.0.
Работа в Word относится к области технологии обработки текста.
Основные функции Word
1. Создание и редактирование текста и сохранение его в виде файла *.doc.
Поиск файла на диске и считывание его с диска.
2. Проверка лексики и поиск ошибок орфографии.
3. Разбивка текста на страницы.
4. Форматирование текстов.
5. Создание оглавления документа.
6. Работа с окнами (многооконный режим).
7. Распечатка файлов (не только *.doc, но и *.txt, *.wri).
8. Внедрение объектов в файл и удаление объектов из файла.
9. Создание рисунков и вставка рисунков в файл. Использование библиотеки
CLIPART готовых рисунков формата *.wmf и вставка их в файл.
10. Вставка в файл диаграмм и научных формул (математических, химических).
11. Изменение вида и размера шрифтов.
12. Выделение участков текста (блоков) и их перенос на новое место или
удаление. Обрамление участков текста.
13. Создание электронных таблиц и вставка их в файл.
Изменение числа столбцов и строк в электронных таблицах.
14. Выполнение математических вычислений и создание баз данных в
электронных таблицах.
15. Создание макрокоманд и программирование на языке Word Basic.
Макрокоманда
— укрупнённая команда, действие которой эквивалентно выполнению цепочки
более мелких команд (объединяет несколько последовательно выполняемых
команд в одну). Макрокоманда (макрос) -предложение языка,
идентифицирующее набор простейших команд.
Макрос
представляет записаннуюю комбинацию клавиш, сохраняемую под
определённым именем для многократного использования. Макросы позволяют
автоматизировать наиболее часто повторяющиеся операции.
Кроме клавишных макросов есть языковые макросы на языке Word Basic.
Помимо редактора Word, макросы создают в электронных таблицах Excel.
16. Создание эмблем, этикеток, конвертов писем.
17. Вставка в файл текстовых спецэффектов, видеоклиппов, звуковых и
мультимедийных файлов.
18. Просмотр текста перед печатью. Увеличение участков текста для
просмотра.
19. Текстовый процессор Word имеет обширную справочную систему, что
позволяет пользователю быстро получить необходимую помощь.
Кроме указанных выше, Word выполняет ещё многие другие функции.
Загрузка текстового процессора Word
Для загрузки (вызова) Winword необходимо:
1. Загрузить Windows 95 (или Windows 3.1);
2. Найти на рабочем столе Windows 95 или в меню кнопки Пуск пиктограмму Word (в папке MS Office) и щелкнуть её мышью.
3. Для Windows 3.1 найти программную группу WinWord или MS Office
WinWord и развернуть её
пиктограмму в окно, затем найти программный элемент Word в окне WinWord
или Word в окне MS Office и дважды щёлкнуть его мышью. Произойдёт
загрузка Word.
4. В ряде случаев, благодаря
Диспетчеру программ Windows, возможна быстрая загрузка WinWord,
размещённом в одноимённом каталоге, если ввести в командную строку: win
winword.
Переключение клавиатуры
РУССКИЙ/ЛАТИНСКИЙ и наоборот производится чаще всего одновременным
нажатием Ctrl-Shift (Windows 95) или двух Shift (Windows 3.1). Но
иногда на некоторых машинах для этой цели используется Ctrl и другие
клавиши.
Использование клавиатуры в Word 6.0- Word-97.
Как правило для управления в Word используется мышь, однако иногда бывает удобно применение клавиатуры.
1. Создать файл — Ctrl-N
2. Открыть файл — Ctrl-O
3. Сохранить файл — Ctrl-S
4. Печатать файл — Ctrl-P
5. Закрыть окно Word 6.0 — Alt-F4
6. Выравнивание участка текста
по ширине — Ctrl-J
7. Поместить выделенный текст
(или объект) в буфер — Ctrl-Insert (или Ctrl-C)
8. Извлечь текст (или объект)
из буфера — Shift-Insert (или Ctrl-V)
9. Вырезать выделенный текст
(или объект) — Shift-Delete (или Ctrl-X)
10. Выделить весь текст — Ctrl-A
11. Отмена предыдущей команды-Ctrl-Z
12. Выполнить предыдущую команду-Ctrl-Y
13. Проверка орфографии — F7
14. Выход из Word 6.0 — Alt+F4 и затем Enter.
Использование клавиатуры в Word 2.0:
Изредка еще в некоторых школах втречаются устаревшие компьютеры 386-486, на которых еще используется Windows 3.1 и Word 2.0.
F1 — вызов справочной системы, получение помощи;
F12 — создание файла (сохранить как, т.е. ввести имя файла);
Shift+F12 — сохранить файл;
Ctrl+F12 — открыть файл (найти и считать файл с диска);
Ctrl+Shift+F12 — распечатка файла на принтере;
Alt+F4 и затем Enter — выход из Word 2.0.
Если в окне Word несохранённый
текст, то Word предложит перед выходом сохранить текст в виде файла.
Естественно, что можно выйти из Word без сохранения текста, но тогда
текст будет утрачен.
F1 — вызов справочной системы,
получение помощи (подсказки) в Word 6.0 — Wowd-97. Выход из справочной
системы — Alt-F4. Справочная система Word содержит большое число
гипертекстовых ссылок (то есть вложенного текста).
Копирование
фрагмента текста: Выделить фрагмент мышью, затем Главное меню — Правка,
Копировать. Фрагмент при этом помещается в буфер. Установить курсор в
новое место и Правка, Вставить.
Удаление
фрагмента текста: Выделить фрагмент мышью, затем Главное меню — Правка,
Вырезать. Фрагмент при этом помещается в буфер. Его можно затем
вставить по новому месту положения курсора: Правка, Вставить.
После редактирования документа надо создать и сохранить файл (меню Файл, Сохранить как…).
Внедрение рисунка
из библиотеки CLIPART в файл: Главное меню Вставка, Рисунок. Затем надо
просмотреть и выбрать рисунок и ответить ОК. Большое число библиотечных
рисунков содержится в Коллекции MicroSoft ClipArt (меню Вставка,
Объект).
Внедрение объектов
в файл: Главное меню Вставка, Объект, выбрать вставляемый объект
(встроенные в WinWord 6.0 редакторы: редактор формул Equation Editor,
редактор диаграмм MS Graph, редактор рисунков MS Draw, редактор
текстовых спецэффектов MS WordArt, Видеоклипп, Звук и т.д.). Создав
соответствующий объект, надо ответить: Файл, Обновить, Выйти и
Вернуться в документ.
Используя MS WordArt,
можно создавать спецэффекты с текстом, например расположить заголовок
документа в виде дуги. Можно менять цвет текстовых спецэффектов.
Можно вставить в документ
Рисунок PainBrush (меню Вставка, Объект). Аналогично можно вставить
всплывающие аннотации MS Note-It (Вставка, Объект, MS Note-It) и
редактировать их.
Вставка спецсимволов в документ: меню Вставка-Символ.
В Word-97 можно вставлять гиперссылки на адрес электронной почты и адрес в Интернете.
Для обрамления абзаца используют
Меню Формат, Обрамление и заполнение. Здесь можно установить толщину и
цвет рамки, установить стиль и цвет заполнения.
Для создания оглавления и
указателей, названия, сноски, ссылки, примечания используется меню
Вставка и затем выбирается соответствующий подпункт этого меню.
Для создания закладки используется меню Правка-Закладка.
Внедрение таблицы в файл:
Главное меню Таблица, Вставить таблицу, установить число столбцов и
число строк и ответить ОК. Размеры ячеек таблицы можно менять,
ухватившись за них мышью.
Для форматирования таблицы используют пункт меню Таблица, Автоформат таблицы.
Установка обрамления и сетки
таблицы: Меню Формат, Обрамление и заполнение, указать толщину линий
рамки и сетки, ОК. Аналогично можно установить обрамление абзаца
текста. Можно менять цвет обрамления и заполнения таблицы (вместо Авто
выбирается цвет).
В Панель инструментов Word можно
добавлять новые кнопки (меню Сервис, Настройка), например кнопки
верхнего и нижнего индексов из раздела Формат. Это очень удобно при
работе.
Режим работы с окнами (Главное меню Окно) используется, если надо редактировать одновременно два и более документа.
Подготовка документа к печати содержит ряд этапов:
1) Проверка орфографии (лексики).
2) Форматирование текста.
3) Разбивка текста на страницы.
4) Вставка номеров страниц.
5) Просмотр текста перед печатью.
Проверка орфографии: Производится с позиции курсора при нажатии на кнопку АВС в панели инструментов или F7.
Автокоррекция — это замена символов и слов при опечатках. Для её осуществления надо взять меню Сервис-Автокоррекция.
Word 6.0 — 97 может отформатировать текст.
Форматированием
называется изменение внешнего вида текста, при котором не изменяется
его содержание. Например, какое либо слово можно изобразить различными
шрифтами.
В Word различают форматирование
отдельных символов и форматирование целых абзацев. Если форматирование
символов сводится к выбору шрифта, размера символов и начертания, то
форматирование абзацев заключается в установке отступов между соседними
абзацами, а также от краёв листа бумаги, создания красной строки и
выбора выравнивания текста: по центру, по левому краю, по правому краю,
по левому и правому краю вместе (по ширине) и т.д. Для
этого в панели инструментов существуют соответствующие кнопки.
Word может автоматически
отформатировать текст (меню Формат, Автоформат), но его результаты
могут Вас не устроить, и их придётся отменить.
Для изменения цвета символов: Меню Формат, Шрифт, Авто, выбрать нужный цвет, ОК.
Word может помещать колонтитулы в документ (Меню Вид, Колонтитул).
Колонтитул —
это информация, располагающаяся в верхней или нижней части полосы на
каждой странице документа. Например, нумерация страниц. Но в колонтитул
может входить не только текст, но и графика, например логотип фирмы. В
колонтитул можно вставить рисунок из библиотеки Clipart или коллекции
MS Clipart.
Разбивка текста на страницы: меню Вид, Разметка страницы.
Вставка
номеров страниц: меню Вставка, Номера страниц, задать положение номера
(например, вверху в центре), убрать номер на первой странице.
Верстка текста многоколоночная — применяется в издательском деле.
Разбиение текста на колонки — меню Формат, Колонки.
Вставка буквицы — меню Формат — Буквица.
Буквица
— заглавная буква в рамке. Команда Формат — Буквица забирает в рамку
первую букву абзаца, для которой можно сразу задать шрифт и размер, а
также её расстояние от текста.
Word 6.0 позволяет создавать шаблоны
личных и деловых писем, календрь по месяцам, расписание встреч,
титульные листы факсов, наградные листы, служебные записки и многое
другое. Для этого надо выбрать меню Файл, Создать и вместо Normal
выбрать соответствующий Мастер, затем ответить на все запросы Мастера.
Таким образом, Word 6.0 может быть использован как инструмент для
делопроизводства.
Просмотр текста перед печатью: меню Файл, Просмотр. Выход из просмотра — Esc.
Перед распечаткой текста надо
установить драйвер принтера с помощью Панели управления Windows, пункт
Принтеры. Если драйвер не установлен или выбран неверно, то нормальная
распечатка невозможна.
Большой текст лучше
распечатывать постранично (меню Файл, Печать, Текущая страница).
Текущая страница там, где стоит курсор. Можно распечатать только
выделенный фрагмент текста (меню Файл, Печать, Выделенное).
Глава 5
Текстовый редактор Microsoft Word
5.1. Запуск редактора, создание, открытие и сохранение документов
Текстовый редактор Microsoft Word предназначен для создания и обработки любых текстовых документов от простой записки до оригинал-макета сложного издания. Работа с текстовым редактором во многом напоминает работу с пишущей машинкой, но вместо того чтобы сразу же печатать набираемый текст, текстовый редактор выводит работу на экран. В результате можно проверять ее правильность еще до печати. Кроме того, предоставляется возможность сохранить свою работу и вернуться к ней позже.
Для запуска программы Word нажмите на панели задач кнопку Пуск и в разделе Программы выберите Microsoft Word. После запуска Word на экране появится окно текстового редактора Word (рис. 5.1).
Рисунок 5.1. Окно текстового редактора Word
Создание документа
Чтобы создать новый файл в режиме текстового редактора, надо войти в меню Файл и выбрать команду Создать или нажать кнопку
на панели инструментов.
При создании нового документа открывается окно с шаблонами. Создать новый документ – значит построить его на базе модельного, который называют шаблоном. Для любого нового документа применяется шаблон Нормальный. Другие шаблоны хранят стандартный текст и описание форматов для типовых документов, например, писем, служебных записок и т. п.
Диалоговые окна могут содержать несколько вкладок. Блеклые элементы окон недоступны или бессмысленны в момент открытия диалогового окна.
Открытие документа
Если текст ранее существовал на диске, то для его открытия необходимо выбрать команду Файл – Открыть или кнопку
на панели инструментов (рис. 5.2), затем в диалоговом окне выбрать мышью или с помощью стрелок клавиатуры сначала диск, на котором находится файл, папку, а затем из предложенного списка – имя файла – и нажать Открыть. После этого на экране появится текст открываемого файла.
Рисунок 5.2. Окно открытия документа
Если вы забыли имя вашего файла, то есть возможность найти его на диске по другим признакам, которые можно занести в сводку (Файл – Свойства) при сохранении файла. Это:
– заголовок; – ключевое слово;
– содержание; – данные автора и т. п.
Для поиска документа выберите из меню Файл – Открыть – Сервис – Найти (рис. 5.3). Развернется диалоговое окно, где можно указать критерий поиска.
При поиске файла по имени можно использовать звездочку (*) для подстановки любого количества букв в имени файла, например, KN*.doc и знак вопроса (?), который применяется для замены одной буквы. Например, чтобы найти все главы книг, файлы которых имеют имена chap??.doc.
Рисунок 5.3. Окно команды Найти
Сохранение файла
Для сохранения созданного документа необходимо выбрать команду в меню Файл – Сохранить как. Открывается диалоговое окно (рис. 5.4), в котором необходимо указать сначала имя диска и папки, и когда путь к диску будет определен, в окошке, предназначенном для ввода имени файла, следует набрать имя сохраняемого файла и нажать Сохранить.
Сохранять файлы можно в различных форматах. Это указывается в окне Файл – Сохранить как – Тип. Можно сохранить формат данной версии со всеми оформлениями текста. Можно только текст без оформления и т. п.
Посмотреть статистику файла (дату создания, размер, дату редактирования и т. п.) можно через меню Файл – Свойства – Статистика.
Для сохранения именованного файла выполняется команда Файл – Сохранить или с помощью кнопки
на панели инструментов.
Рисунок 5.4. Окно команды Сохранение документа
Если попытаетесь выйти из редактора без предварительного сохранения, Word проверит все открытые документы и шаблоны. Если хоть в одном из них будут обнаружены несохраненные изменения, Word предложит вам их сохранить на диск с помощью диалогового окна (рис. 5.5).
Рисунок 5.5. Диалоговое окно предупреждения перед закрытием документа
Ниже перечислены все способы, с помощью которых можно закрыть документ Word.
1. Выбрать команду закрытия документа кнопкой
в правом верхнем углу.
2. Нажать клавишу Shift и выбрать команду Файл – Закрыть все. Это приведет к закрытию всех открытых документов.
3. Нажать Ctrl+W, чтобы закрыть активное окно с документом. (Все другие окна, содержащие данный документ, остаются открытыми).
4. Нажать Ctrl+F4, чтобы закрыть активное окно с документом. (Все другие окна, содержащие данный документ, остаются открытыми).
Для выхода из программы Word существует несколько способов:
1. Щелкнуть по кнопке Закрыть
которая расположена на правом конце строки заголовка Word. Это самый простой способ выйти из Word.
2. Выбрать команду Файл – Выход. Щелкнуть по значку управляющего меню, расположенному в левом конце строки заголовка Word. Из появившегося меню выбрать команду Закрыть.
3. Щелкнуть правой кнопкой мыши по строке заголовка окна Word и из появившегося меню выбрать команду Закрыть.
Нажать Alt+F4 (нажать клавишу Alt и, не отпуская ее, клавишу F4).
Упражнение
Создайте документ.
Дизайн Web-узлов – это точное размещение компонентов HTML-страниц относительно друг друга в рабочей области окна браузера. К компонентам страницы относятся: блоки текста, графика и встроенные приложения. CSS (Cascading Style Sheets – Каскадные Таблицы Стилей) позволяет полностью переопределить форму представления элемента разметки по умолчанию. Например, <I>…</I> определяет отображение текста курсивом:
<I>Отобразим текст курсивом</I>
А теперь переопределим стиль отображения для элемента разметки I:
<I STYLE=»text-decoration: underline; font-style: normal;»> Отобразим текст курсивом </I>
www.intuit.ru
Заполните сводку созданного документа следующим образом:
Заголовок: дизайн.
Содержание: каскадные таблицы стилей.
Ключевые слова: CSS.
Сохраните документ, созданный в упражнении, как:
1. Документ Word под именем дизайн. doc.
2. Только текст под именем дизайн. txt.
3. Только текст с концами строк под именем дизайн -1.txt.
Загрузите по очереди эти документы и посмотрите, в чем между ними разница.
Данный текст является ознакомительным фрагментом.
Читайте также
Текстовый редактор и редактор веб-страниц OpenOffice.org Writer
Текстовый редактор и редактор веб-страниц OpenOffice.org Writer
Текстовый процессор OpenOffice.org Writer (далее просто Writer) — это наиболее известное приложение пакета офисных программ. Данная программа позволяет создавать и редактировать текстовые документы, вставлять изображения и
12.7.3 Текстовый редактор Ted
12.7.3 Текстовый редактор Ted
Редактор Ted задуман автором (Mark de Does) как простой текстовый редактор, работающий под X Window в Unix/Linux системах, и играющий примерно ту же роль, что и WordPad под MS-Windows, только имеющий больше возможностей. Основное преимущество Ted по сравнению с редакторами,
Глава 2 Подготовка текста в Microsoft Word
Глава 2 Подготовка текста в Microsoft Word
• Общие сведения о Word 2007• Основные правила форматирования• Вставка стандартных блоков в документ• Нумерация страниц и колонтитулы• Проверка правописания, поиск синонимов, перевод слов• Сноски и закладки• Настройка параметров
Глава 2 Табличный редактор Microsoft Excel
Глава 2
Табличный редактор Microsoft Excel
Первые шаги
Вводим и редактируем данные в ячейках
Работа с ячейками
Работа с листами
Форматирование ячеек
Формат чисел
Проведение расчетов
Решим-ка задачку
Ошибки в формулах
Строим диаграмму
Сортировка, фильтрация и поиск
Excel –
Текстовый редактор
Текстовый редактор
Верстка неотъемлема от работы с текстом, причем зачастую это работа не только по оформлению текста, но и по его редактированию. Прежде всего, верстку принято вычитывать, то есть проверять сверстанный макет на предмет ошибок; и зачастую при этом также
Глава 2 Текстовый редактор Microsoft Word 2007
Глава 2
Текстовый редактор Microsoft Word 2007
Среди всех программ пакета Microsoft Office текстовый редактор Word – самый популярный продукт. Это объясняется широкими функциональными возмож ностями текстового редактора и вместе с тем – простотой в использовании (удобный и понятный
Глава 3 Табличный редактор Microsoft Excel 2007
Глава 3
Табличный редактор Microsoft Excel 2007
Табличный редактор Excel по своей популярности уступает, пожалуй, лишь текстовому редактору Word. В данной главе мы рассмотрим основополагающие аспекты использования последней версии приложения – Excel 2007: описание пользовательского
Глава 9 Возможности COM в Microsoft Word и Microsoft Excel
Глава 9 Возможности COM в Microsoft Word и Microsoft Excel
• Технология OLE• Технология COM• Использование OLE в Delphi• Управление Microsoft Word и Microsoft ExcelТехнология COM/DCOM является одной из важных и широко используемых современных технологий. Охватить все аспекты технологии COM/DCOM очень сложно, и
Глава 2 Подготовка текста в Microsoft Word
Глава 2
Подготовка текста в Microsoft Word
Microsoft Word – пожалуй, самая популярная на сегодняшний день программа, предназначенная для работы с текстами. Продукт компании Microsoft обладает всеми необходимыми возможностями, связанными с набором и правкой текстов любой сложности.
Глава 5 Microsoft Word – интеллектуальная печатная машинка
Глава 5 Microsoft Word – интеллектуальная печатная машинка
Слова выстраивать должен правильно в предложении джедай юный.
Магистр Йода. «Риторики самоучитель»
Краткое содержание• Основы работы в программе• Азы и буки работы с текстом• Сделайте текст красивым, или
Глава 4 Microsoft Word
Глава 4
Microsoft Word
4.1. Возможности Microsoft Word
Microsoft Word — один из самых лучших и мощных текстовых редакторов на сегодняшний день. Word, в отличие от Блокнота и WordPad, не входит в состав Windows, а распространяется в составе программного пакета Microsoft Office. Программа обладает огромным
Глава 3 Microsoft Word, или Как печатать на компьютере
Глава 3
Microsoft Word, или Как печатать на компьютере
• Для чего нужен текстовый процессор?• Начало работы• Настройки Microsoft Word• Панели инструментов• Создание документа• Форматирование документа• Выделение• Редактирование документа• Таблицы и границы• WordArt:
Лекция № 7 (3 часа)
Word
Microsoft Word XP — один из лучших текстовых редакторов. Он позволяет создавать и редактировать документы, добавлять в них таблицы и рисунки, изменять оформление абзацев и начертание шрифта, готовить документ к печати. Дополнительные модули Word позволяют выполнять такие операции, как проверка орфографии и грамматики, формирование оглавлений и указателей, слияние с базой данных. Microsoft Word — мощный текстовый процессор. С его помощью можно не только отформатировать и красиво оформить многостраничный текст, но даже полностью сверстать небольшую книгу.
Окно Word обладает всеми стандартными элементами текстового процессора. В заголовок выводится название документа. Строка меню обеспечивает доступ к командам. Панели инструментов содержат кнопки самых популярных операций. Строка состояния сообщает о количестве страниц и разделов в документе, обозначает текущее положение текстового курсора и содержит индикаторы некоторых режимов программы. Вертикальная полоса прокрутки обеспечивает быстрое перемещение по тексту документа вверх и вниз. Здесь есть линейка, облегчающая выравнивание объектов, и кнопки смены режимов просмотра документа.
Word является многофункциональной программой, существенно сокращающей затраты на создание и оформление документов и позволяющей:
- вводить текст с одновременным контролем орфографии и даже стилистики на экране;
- легко вносить исправления и изменения в тексте;
- оформлять документ в соответствии с его назначением;
- сохранить полученный результат для последующего использования;
- добавлять в текст таблицы, графические объекты и т. д.;
- использовать готовые шаблоны документов;
- печатать документ на различных принтерах;
- автоматически создавать указатели и оглавления;
- отправлять документы по факсу или по электронной почте.
Экран Word.
Основной экран Word представляет возможности для ввода текста документа, оформления и редактирования и содержит элементы, общие для всех приложений Office.
Рис.1. Окно Word
Рекомендуемые материалы
Основные элементы экрана Word.
Назначение элементов экрана:
|
Элементы |
Назначение |
|
Кнопка системного меню |
Стандартное меню для открытого окна в Windows. Содержит команды, позволяющие восстанавливать, перемещать, максимизировать, минимизировать и закрывать активное окно, переключаться между окнами |
|
Строка заголовка |
Название программы и название текущего документа |
|
Координатная линейка |
Позволяет устанавливать размеры полей, отступов и табуляции в документе |
|
Строка главного меню |
Основные пункты меню программы Word |
|
Кнопки изменения размеров окна: восстановления максимизации минимизации |
Восстанавливают те размеры и положение окна Word или документа, которые оно имело перед тем, как его максимизировали или минимизировали Максимально увеличивает окно Word, чтобы оно заняло весь экран Уменьшает окно Word, превращая его в пиктограмму, расположенную в нижней части экрана |
|
Стандартная панель инструментов |
Набор пиктограмм (значков), служащих для быстрого вызова функций, команд и макросов программы Word |
|
Панель форматирования |
Набор пиктограмм, служащих для быстрого форматирования текста документа |
|
Кнопки просмотра |
Позволяют изменять режим просмотра документа |
|
Строка состояния |
Сведения о текущем документе, положении курсора или о выполняемой задаче. Кнопки в строке состояния действуют как переключатели, позволяющие перейти из одного режима в другой |
|
Линейки прокрутки |
Позволяют выводить на экран необходимые фрагменты документа |
|
Бегунок прокрутки |
1. Показывает положение выведенного на экран фрагмента документа по отношению ко всему документу и позволяет быстро листать документ (вверх-вниз, влево-вправо). Позволяет быстро листать страницы документа (вперед-назад). 2. Отображает и позволяет устанавливать параметры страницы, отступы и табуляции |
Меню и панели инструментов.
Строка меню обеспечивает доступ ко всем командам программы. Панели инструментов содержат кнопки и раскрывающиеся списки, с помощью которых можно выполнять часто используемые операции и настраивать наиболее важные параметры.
Строка главного меню, обычно размещаемая в верхней части окна приложения, подобна панели инструментов, все кнопки которой являются раскрывающимися списками команд. Главное меню — это специальная панель инструментов, расположенная в верхней части экрана, которая содержит такие групповые меню, как Файл, Правка, Вид и т. д.
Панели инструментов, как правило, располагаются вдоль верхнего края окна ниже строки меню и содержат значки, щелчки на которых приводят к выполнению тех или иных операций. Как и пункты меню, различные кнопки панелей инструментов ведут себя по-разному. В Office XP кнопки панелей инструментов ведут себя разумно. Если на экран не помещаются все кнопки, то в панели остаются только те, которыми вы пользуетесь чаще всего. Остальные значки перемещаются в раскрывающуюся палитру дополнительных кнопок. Выбор значка дополнительной палитры возвращает его в основную панель. Панели инструментов позволяют упорядочить команды Word так, чтобы их было легко найти и использовать. Панели инструментов можно настраивать: добавлять и удалять меню и кнопки, создавать новые панели инструментов, а также отображать, скрывать и перемещать существующие панели инструментов. Пиктограммы (значки) панели служат для быстрого вызова функций, команд и макросов программы Word с помощью мыши. Если указать курсором мыши на какую-либо пиктограмму, то через несколько секунд Word выведет под изображением пиктограммы название команды.
Структура документа.
Поскольку программа Word предназначена для обработки текста, то документ Word в основном состоит из символов, слов и абзацев. В обычном режиме просмотра текст не разбивается на страницы, однако его ширина ограничена шириной страницы, заданной для документа. Строки внутри абзаца переносятся автоматически, а нажатие клавиши Enter формирует переход к следующему абзацу. Кроме обычных букв, цифр и знаков в тексте Word присутствуют специальные управляющие непечатаемые символы.
Поиск и выделение объектов.
Редактируя содержание документа, пользователь имеет дело с текстом, числами, графическими и другими объектами. Очень часто содержимое документа не помещается на экране целиком, и пользователю приходится листать его в поисках нужного материала. Чтобы отыскать определенный фрагмент в многостраничном документе, часто необходимы специальные инструменты Office: полосы прокрутки, окно диалога «Найти». Окно диалога поиска можно оставлять открытыми и одновременно выполнять другие операции (в отличие от большинства окон диалога, блокирующих все остальные действия). Это позволяет редактировать найденные фрагменты, а затем оперативно продолжать поиск.
Буфер обмена.
Многочисленные пользователи Windows давно отметили тот недостаток, что в буфере обмена может храниться только один фрагмент. До недавнего времени единственной возможностью одновременного хранения нескольких блоков данных было перетаскивание фрагментов на рабочий стол. Но работа с такими фрагментами неудобна, поскольку рабочий стол обычно скрыт за окнами приложений. Только в Office 2000 наконец появился буфер обмена с несколькими ячейками. Office XP предлагает пользователю расширенный буфер обмена, способный одновременно вместить до 24 фрагментов. В Office XP буфер обмена оформлен в виде окна, встроенного в область задач. Буфер обмена Office XP можно использовать для хранения нескольких фрагментов любого приложения Windows. К сожалению, вставлять фрагменты из буфера Office XP можно только в приложения Office XP, но не в другие программы Windows.
Получение справки.
Описание трех вкладок окна справочной системы:
· Содержание (Contents)— содержит оглавление справочной системы Office в виде иерархического дерева папок, перемещаясь по которому можно добраться до любой страницы справочной системы.
· Мастер ответов (Answer Wizard) — позволяет ввести вопрос и отыскать страницы справочной системы, в той или иной мере раскрывающие тему вопроса.
· Указатель (Index) — предлагает ввести или выбрать в списке ключевое слово, после чего щелчок на кнопке Найти (Search) инициирует вывод списка страниц справочной системы, содержащих выбранное слово. Щелчок на названии страницы выводит соответствующую информацию в правую панель окна справочной системы.
В приложениях Microsoft Office XP нет необходимости вызывать справочную систему, чтобы воспользоваться мастером ответов. В правой части строки меню окна приложения имеется Окно вопроса. Введите туда интересующий вас вопрос и нажмите клавишу Enter. Вы увидите перечень пунктов Справки, имеющих отношение к данной теме.
Область задач.
Область задач (Task Pane) — новая особенность Office XP. Это окно, располагающееся в правой части окна приложения. Во всех приложениях оно имеет подобный вид. С его помощью можно производить стандартные операции открытия существующего файла, создания новых файлов, работать с буфером обмена, осуществлять поиск. Помимо этого, в окне области задач имеются возможности совершения операций, характерных для каждого конкретного приложения. Во время работы с приложением это окно всегда можно вызвать на экран, выбрав команду Область задач (Task Pane) меню Вид (View).
Режимы просмотра.
Для задач создания и редактирования документов Word предлагает различные режимы просмотра документа. Эти режимы доступны при выборе соответствующей команды из меню Вид или при выборе нужного режима при помощи кнопок переключения режимов просмотра, расположенных в левом нижнем углу экрана документа. В Microsoft Word один и тот же документ можно отображать в четырех перечисленных ниже режимах просмотра.
1. Обычный (Normal View) — предназначен для ввода и форматирования текста, отображаемого в виде непрерывной вертикальной полосы. Обычный режим просмотра удобен для редактирования, но этот режим не отображает некоторые особенности размещения страницы, заголовка, верхнего и нижнего колонтитула и нумерации страниц.
2. Разметка страницы (Print Layout View) — позволяет оценить расположение текста и объектов относительно физических страниц документа. Режим Разметка страницы отображает каждую страницу документа в том виде, в каком она будет на печати.
3. Структура (Outline View) — служит для задания и редактирования иерархической структуры разделов основного текста, что позволяет полностью отвлечься от графических объектов и реальных размеров страниц и сконцентрировать внимание на содержании.
4. Веб-документ (Web Layout View) — предназначен для формирования web-страниц, для которых характерна неограниченная длина.
Не забывайте про наличие разных режимов, всегда работайте в том из них, который лучше соответствует решаемой задаче.
Создавая или модифицируя текстовый документ, вы чаще всего работаете в обычном режиме просмотра. При обычном просмотре документ имеет неограниченную длину, хотя его ширина определяется размером страницы. Разбиение на страницы показано горизонтальными пунктирными линиями. В этом режиме на экране не видны фигуры, рисунки и другие графические объекты.
Строка состояния Word в любом режиме просмотра выводит одну и ту же информацию, которая помогает ориентироваться в больших документах. В первом слева поле строки состояния видны номер текущей страницы, номер текущего раздела, а далее через дробь — номер текущей страницы и число страниц в документе. Во второе поле выводится расстояние от левого края документа до текущего положения текстового курсора, затем номера текущих строки и столбца.
Режим разметки страниц позволяет видеть документ таким, каким он будет на бумажных страницах, распечатанных на принтере. Здесь в виде белых прямоугольников отображаются страницы документа, на которых наряду с текстом видны абсолютно все объекты. Если документ содержит многочисленные рисунки или графики, с ним удобнее работать именно в режиме разметки страницы. Окно режима разметки практически не отличается от окна обычного режима. Но включив отображение линейки, вы кроме горизонтальной линейки увидите еще и вертикальную, которая позволяет оценивать положение объектов на странице по второй координате. Приемы перемещения по документу тоже совпадают в обоих режимах, однако в раскрывающемся списке Масштаб (Zoom) в режиме разметки появляются три дополнительных пункта —По ширине текста (Text Width), Страница целиком (Whole Page) и Две страницы (Two Pages).
Режим электронного документа, который включается командой Вид > Веб-документ (View > Web Layout), является как бы комбинацией обычного режима и режима разметки страницы. Электронный документ позволяет видеть все объекты, включая рисунки и графики, перемещать их по документу и изменять их размер. Но в режиме электронного документа нет разбивки на страницы и весь текст отображается в виде бесконечной вертикальной ленты. Здесь нет и вертикальной линейки. Поскольку предполагается, что электронный документ будет публиковаться на web-узле, разработчики Word учли, что web-страницы могут иметь любую длину, а для их просмотра в окне браузера используется вертикальная полоса прокрутки.
Любой достаточно объемный документ обычно состоит из разделов и подразделов разного уровня. Самые внешние разделы выделяются крупными заголовками. Далее выбраны заголовки поменьше. Такое разбиение документа на отдельные блоки не чуждо и для Word. Этот текстовый процессор позволяет присваивать названиям тех или иных разделов специальные заголовочные стили, которые, во-первых, обеспечивают одинаковое оформление всех заголовков определенного уровня, а во-вторых, дают знать программе Word, где начинается и заканчивается очередной раздел. Эта информация позволяет Word правильно форматировать документ. Например, заголовок раздела никогда не окажется па другой странице, отдельно от текста этого раздела.
Если вы редактируете большой документ, имеющий иерархическую совокупность вложенных друг в друга разделов, с ним удобно работать в режиме структуры. В этом режиме просмотра удобно переставлять, удалять и добавлять разделы, изменять их уровень.
Параметры абзаца.
Простейшие текстовые редакторы, подобные Блокнот (Notepad) или встроенному редактору командной оболочки Norton Commander, не отслеживают смысловую логику документа. В них основной структурной единицей является символ. В текстовых процессорах, к которым относится и Word, в качестве элементарного структурного блока рассматривается абзац. Word полагает, что содержимое абзаца является связным текстом, и сам расставляет буквы и слова внутри абзаца наилучшим образом в соответствии с назначенными пользователем правилами форматирования. В результате в процессе редактирования документа отпадает необходимость в корректировке длины строк, выделении заголовков специальным шрифтом, добавлении маркеров списков и отступов «красной строки». Word сам позаботится о правильном оформлении. Вам нужно лишь указать программе правила, в соответствии с которыми должен форматироваться документ.
Возможности оформления не ограничиваются параметрами абзацев. Word позволяет изменять размер, начертание, цвет и другие характеристики шрифта, которым набран текст документа. Для облегчения ввода текста и представления табличных данных можно воспользоваться табулированными отступами. Чтобы задать однотипное оформление нескольким абзацам одного или разных документов, можно настроить абзацные стили пользователя.
Графические объекты.
Word умеет внедрять в свои документы объекты других приложений Windows, например графического редактора Paint. Но на этом оформительские возможности Word не заканчиваются. В пакет Microsoft Office XP входит несколько специализированных модулей, доступных в любом из шести основных приложений, со своей стороны предлагающих пользователю команды и инструменты быстрого доступа к таким дополнительным компонентам. Эти модули формируют и добавляют в документы объекты определенных типов. В Word есть специальная панель инструментов Рисование (Drawing), которая позволяет украшать документы разнообразными фигурами.
Microsoft Office XP предлагает обширную библиотеку рисунков, в которой можно найти подходящую картинку для оформления практически любого документа. Поскольку Word — это текстовый редактор, оперирующий с символами, картинки, так же как и фигуры, не просто помещаются в то или иное место страницы, они оказываются привязанными к определенному символу документа. Это очень удобно.. При редактировании многостраничного файла текст может сместиться на несколько страниц, при этом произойдет аналогичное перемещение всех связанных с текстом рисунков и логика документа не нарушится. Библиотека картинок обладает широкими возможностями сортировки и поиска картинок по ключевым словам. Из окна Вставка картинки (ClipArt) можно связаться с Интернетом и поискать картинки на специальном сервере компании Microsoft, Откуда их можно перенести в локальную библиотеку. Окно Вставка картинки (ClipArt) также позволяет импортировать в библиотеку рисунки из графических файлов различных форматов.
«Введение» — тут тоже много полезного для Вас.
Таблицы.
Таблицы используются для представления самой разнообразной числовой и текстовой информации, которую можно упорядочить по одному или нескольким критериям. Word обладает обширным набором инструментов для построения и форматирования таблиц, что позволяет строить очень сложные таблицы с любым мыслимым оформлением. Обратите внимание, что в Word для работы с таблицами отведен целый пункт Главного меню.
Для оформления таблиц в Word используются следующие операции:
- ввод данных в таблицы;
- преобразование таблицы в текст и наоборот;
- добавление и удаление строк и столбцов в таблице;
- объединение и разделение ячеек;
- оформление границ таблицы и заливка ячеек;
- сортировка данных и др.
Орфография и грамматика.
В пакете Microsoft Office есть модуль автоматической проверки орфографии и грамматики. Он доступен во всех приложениях Office и позволяет с помощью одних и тех же приемов быстро проверять и корректировать как документы Word, так, например, и текст записей баз данных Access. В зависимости от конфигурации Windows и версии Office словари этого модуля могут поддерживать работу с несколькими языками. По мере ввода текста каждому слову назначается атрибут, определяющий, каким языком написано слово. Эта информация используется при проверке документа для выбора словаря, которым следует руководствоваться при идентификации каждого конкретного слова. Word, как правило, сам корректно распознает язык, выбирая один из тех языков, поддержка которых установлена на компьютере. Смена языка происходит при переключении раскладки клавиатуры с английской на русскую и обратно.
Автоматическая проверка орфографии и грамматики не всегда удобна. Иногда нужно целиком сосредоточиться на основной теме документа и не хочется отвлекаться на мелкие ошибки. При импорте текстового содержания, при неверной настройке языка документа или при обработке документа большого объема ошибок может оказаться слишком много, тогда автоматическая проверка существенно замедлит работу Word. В таких ситуациях отключается автоматическая проверка и на последней стадии разработки документа правописание проверяется вручную.