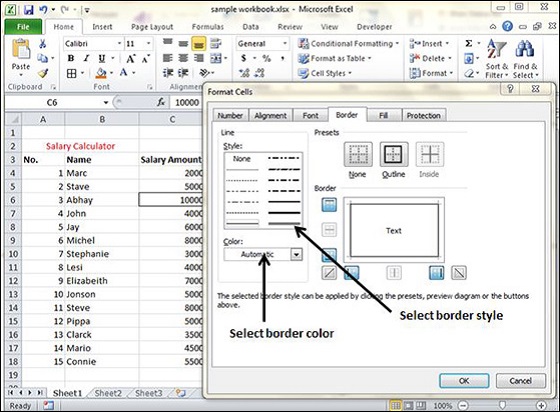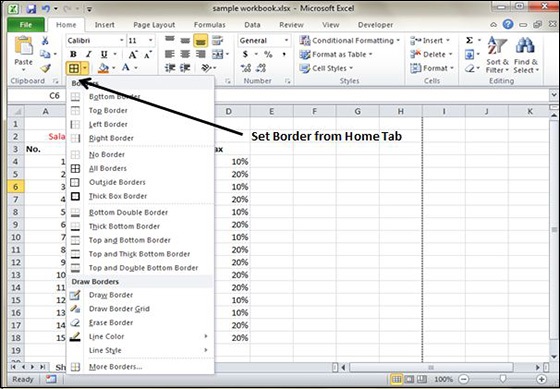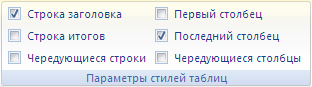MS Excel позволяет применять границы к ячейкам. Для применения границы выберите диапазон ячеек. Щелкните правой кнопкой мыши »Формат ячеек». Вкладка «Граница» .
Затем вы можете применить границу с помощью вкладки Home »Группа шрифтов» Apply Borders.
Применить затенение
Вы можете добавить затенение в ячейку на вкладке «Главная» »Группа шрифтов» Выбрать цвет .
Excel для Microsoft 365 Excel для Интернета Excel 2021 Excel 2019 Excel 2016 Excel 2013 Excel 2010 Excel 2007 Еще…Меньше
В этой статье показано, как автоматически применять затенение к каждой второй строке или столбцу на каждом из них.
Применить затенение к чередующихся строкам или столбцам можно двумя способами: применить затенение с помощью простой формулы условного форматирования или применить к данным готовый стиль Excel таблицы.
Один из способов применить затенение к чередующихся строкам или столбцам на вашем компьютере — создать правило условного форматирования. В этом правиле используется формула для определения четных и нечетных строк, чтобы затем соответствующим образом применить затенение. Формула показана ниже.
=ОСТАТ(СТРОКА(),2)=0
Примечание: Если необходимо применить затенение к чередующимся столбцам вместо чередующихся строк, введите =ОСТАТ(СТОЛБЕЦ(),2)=0.
-
На листе выполните одно из указанных ниже действий.
-
Чтобы применить затенение к определенному диапазону ячеек, выберите ячейки, которые необходимо отформатировать.
-
Чтобы применить затенение ко всему листу, нажмите кнопку Выделить все.
-
-
На вкладке Главная в группе Стили щелкните стрелку рядом с кнопкой Условное форматирование и выберите пункт Создать правило.
-
В диалоговом окне Создание правила форматирования в разделе Выберите тип правила щелкните Использовать формулу для определения форматируемых ячеек.
-
В поле Форматировать значения, для которых следующая формула является истинной введите =ОСТАТ(СТРОКА(),2)=0, как показано на рисунке.
-
Нажмите кнопку Формат.
-
В диалоговом окне Формат ячеек откройте вкладку Заливка.
-
Выберите цвет фона или узора, который нужно использовать для затененных строк, и нажмите кнопку ОК.
Теперь выбранный цвет должен отобразиться в окне Предварительный просмотр в диалоговом окне Создание правила форматирования.
-
Чтобы применить форматирование к ячейкам на листе, нажмите кнопку ОК
Примечание: Чтобы просмотреть или изменить правило условного форматирования, на вкладке Главная в группе Стили щелкните стрелку рядом с кнопкой Условное форматирование и выберите пункт Управление правилами.
Другой способ быстрого добавления затенения к чередующимся строкам — использование предопределенного стиля таблицы Excel. Этот метод удобен, если вы хотите отформатировать определенный диапазон ячеек, используя при этом дополнительные преимущества таблицы, например возможность быстро отображать строки итогов или строки заголовков, в которых автоматически выводятся раскрывающиеся списки фильтра.
По умолчанию для удобства чтения данных к строкам в таблице применяются диапазоны. При добавлении или удалении строк в таблице диапазоны продолжают использоваться автоматически.
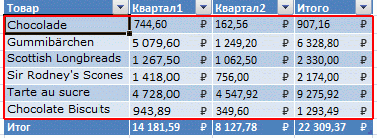
Если вы хотите применить стиль таблицы, но вам не нужны ее функции, вы можете преобразовать таблицу в обычный диапазон данных. Тем не менее при последующем добавлении данных в диапазон затенение не будет применяться автоматически.
-
Выделите на листе диапазон ячеек, которые нужно отформатировать.
-
На вкладке Главная в группе Стили выберите команду Форматировать как таблицу.
-
Выберите нужный стиль таблицы в разделе Светлый, Средний или Темный.
Совет: Если созданы пользовательские стили таблицы, они будут доступны в разделе Пользовательские. Подробнее о создании пользовательского стиля таблицы читайте в статье Форматирование таблицы Excel.
-
В диалоговом окне Форматирование таблицы нажмите кнопку ОК.
Обратите внимание на то, что в группе Параметры стилей таблиц установлен флажок Чередующиеся строки.
Если необходимо применить затенение к чередующимся столбцам вместо чередующихся строк, можно снять этот флажок и выбрать параметр Полосы столбцов.
-
Если необходимо преобразовать таблицу Excel в обычный диапазон ячеек, щелкните в любом месте таблицы, чтобы отобразить инструменты, необходимые для преобразования таблицы обратно в диапазон данных.
-
На вкладке Конструктор в группе Сервис выберите команду Преобразовать в диапазон.
Совет: Можно также щелкнуть таблицу правой кнопкой мыши, выбрать пункт Таблица, а затем щелкнуть элемент Преобразовать в диапазон.
Примечание: Настраиваемые правила условного форматирования нельзя создавать для применения затенения к чередующихся строкам или столбцам в Excel в Интернете.
При создании таблицы в Excel в Интернете, по умолчанию каждая другая строка в таблице затеняется. При добавлении или удалении строк в таблице диапазоны продолжают использоваться автоматически. Однако можно применить затенение к чередующихся столбцам. Для этого:
-
Выделите любую ячейку в таблице.
-
Перейдите на вкладку Конструктор таблиц и в группе Параметры стилявыберите параметр С полосами столбцов.
Чтобы удалить затенение из строк или столбцов, в группе Параметры стиля снимитеэтот параметр рядом с параметрами Banded Rows или Banded Columns.
Дополнительные сведения
Вы всегда можете задать вопрос специалисту Excel Tech Community или попросить помощи в сообществе Answers community.
Нужна дополнительная помощь?
Тень столбца в Excel
Сообщений: 4
• Страница 1 из 1
- Чудик
- Постоялец
-
- Сообщения: 639
- Зарегистрирован: 06.07.2004 (Вт) 12:18
- Откуда: г. Егорьевск
-
- Сайт
Тень столбца в Excel
Чудик » 20.09.2005 (Вт) 18:13
Уже несколько раз встречаю в Excel отображение тени столбца (см.вложение). Но как это реализовать? Не подскажите?
- Вложения
-
Заказ.zip
- (7.34 Кб) Скачиваний: 102
- K.Sergey
- Продвинутый пользователь
- Сообщения: 115
- Зарегистрирован: 11.10.2004 (Пн) 0:42
- Откуда: Санкт-Петербург
K.Sergey » 20.09.2005 (Вт) 18:31
Это обычный прямоугольник без заливки с тенью. Он построен точно по границе ячеек (можешь перетащить его мышью за границу). По умолчанию при изменении ширины/длины ячеек или добавлении/удалении, скрытии/отображении строк/столбцов, изменяются и размеры фигуры, которая расположена над этими ячейками. Таким образом кажется, что эта тень принадлежит ячейкам.
Life is what happens to us when we are planning to do something else…
- Чудик
- Постоялец
-
- Сообщения: 639
- Зарегистрирован: 06.07.2004 (Вт) 12:18
- Откуда: г. Егорьевск
-
- Сайт
Чудик » 20.09.2005 (Вт) 19:30
Прикольно!
А я не смог углядеть!
Спасибо за подсказку!
- lord0n
- Постоялец
-
- Сообщения: 845
- Зарегистрирован: 30.06.2005 (Чт) 9:55
- Откуда: Moskow
-
- ICQ
lord0n » 21.09.2005 (Ср) 7:50
млин, красиво
а я даже и не знал о такой фишке
тока пожалуй тень лучше располагать на краю таблицы, а не по середине
Теория — это когда что-то не работает и известно почему.
Практика — это когда что-то работает, но неизвестно почему.
Нам удалось совместить теорию с практикой, теперь ничего не работает и неизвестно почему.
Сообщений: 4
• Страница 1 из 1
Вернуться в VBA
Кто сейчас на конференции
Сейчас этот форум просматривают: нет зарегистрированных пользователей и гости: 2
-
Затенение ячеек
С помощью затенения можно добавить
к ячейке цветную или серую тень.
Вместе с цветами можно также
использовать узор. Чтобы добавить к
ячейке или к диапазону ячеек затенение,
надо выполнить следующие действия:
-
Выделите ячейку ( или ячейки), к которым
вы хотите применить затенение. -
Откройте меню Формат.
-
Выберите команду Ячейки.
-
Щёлкните вкладку Вид.
Щёлкните стрелку списка Узор и
вы увидите все цвета палитры, а также
узоры, которые можно применить.
Выберите нужные вам цвет тени и узор.
В секции Цвет вы можете выбрать
цвет фона. В поле ввода Узор
устанавливается чёрно – белый или
цветной узор, который будет накладываться
на цвет фона. Результат будет показан
в области просмотра Образец.
Когда выберите подходящее сочетание
цветов, щёлкните OK или нажмите
клавишу Enter.
Можно быстро добавить к ячейке (или
ячейкам) тень (без узора). Для этого
нужно выделить ячейки, к которым вы
хотите применить затенение, в панели
инструментов Форматирование
щёлкнуть стрелку списка Цвет заливки
и щёлкнуть нужный цвет.
Быстрое затенение.
Чтобы добавить цвет, изображенный »
под ведерком с краской » на кнопке
Цвет заливки, просто щёлкните
саму кнопку ( не нужно щёлкать стрелку
справа от кнопки).
Если тень слишком тёмная, попробуйте
использовать кнопку Цвет шрифта,
которая расположена справа от кнопки
Цвет заливки, чтобы выбрать для
текста более светлый цвет.
6. Отображение формул
Обычно программа Excel не отображает
действующую в ячейке формулу. Вместо
этого она показывает результат вычисления.
Формулу в любой ячейке можно увидеть,
сделав её активной и посмотрев на
строку формул. Однако, если вы хотите
просмотреть формулы на всем рабочем
листе все сразу, то выполните следующие
действия:
-
Откройте меню Сервис.
-
Выберите команду Параметры.
-
Щелкните вкладку Вид.
-
В секции Параметры окна установите
флажок формулы. -
Щёлкните ОК.
Быстрое отображение формул.
Переключаться между режимами просмотра
формул и величин можно с помощью
комбинации клавиш Ctrl + ` ( ` —
этот символ расположен в левом углу
основной клавиатуры там, где есть буква
Ё ).
Для обратного отображения снова нажмите
Ctrl + `.
7.Функции баз данных
В Microsoft Excel имеется ряд функций ,
используемых для анализа данных баз
данных. Каждая из этих функций, которые
из соображений совместимости имеют
обобщенное название БДФункция,
использует три аргумента: база_данных,
поле и критерий. Эти три аргумента
ссылаются на интервалы ячеек на рабочем
листе, которые используются данной
функцией.
Синтаксис
БДФункция(база_данных;поле;критерий)
База_данных — это интервал ячеек,
формирующих список или базу данных.
● База данных в Microsoft Excel — это список
связанных данных, в котором строки
данных являются записями, а столбцы —
полями. Верхняя строка списка содержит
названия каждого столбца. Ссылка может
быть задана как диапазон ячеек либо как
имя, соответствующее диапазону списка.
● Во всех функциях баз данных в том
случае, если база данных ссылается на
ячейку в сводной таблице, вычисления
производятся только для данных в сводной
таблице.
● Для вычисления и добавления
промежуточных итогов в список следует
пользоваться командой Итоги меню
Данные.
Поле определяет столбец,
используемый функцией. Поля данных в
списке должны содержать идентифицирующее
имя в первой строке. Аргумент поле может
быть задан как текст с названием столбца
в двойных кавычках, например «Возраст»
или «Урожай» в приведенном ниже примере
базы данных, или как число, задающее
положение столбца в списке: 1 — для
первого поля (Дерево), 2 — для второго
поля (Высота) и так далее.
Критерий — это ссылка на интервал
ячеек, задающих условия для функции.
Функция возвращает данные из списка,
которые удовлетворяют условиям,
определенным диапазоном критериев.
Диапазон критериев включает копию
названия столбца в списке, для которого
выполняется подведение итогов. Ссылка
на критерий может быть введена как
интервал ячеек, например A1:F2 в приведенном
ниже примере базы данных, или как имя
интервала, например «Критерии».
Для получения дополнительных сведений
об условиях, которые могут быть
использованы в качестве аргумента
критерий нажмите кнопку
.
Советы
Любой интервал, который содержит по
крайней мере одно название столбца и
по крайней мере одну ячейку под названием
столбца с условием, может быть использован
как аргумент критерий БДФункции.
Например, если интервал G1:G2 содержит
название столбца «Доход» в ячейке G1 и
величину 10 000 в ячейке G2, то можно
определить интервал «Соответствует
Доходу» и использовать это имя как
аргумент критерий в функции баз данных.
Несмотря на то, что диапазон критериев
может располагаться в любом месте
таблицы, не стоит помещать его внизу
списка. Это связано с тем, что данные,
добавляемые в список командой Форма
меню Данные, вставляются с первой
строки после списка. Если эта строка не
пустая, Microsoft Excel не сможет добавить
данные в список.
Диапазон критериев не должен перекрываться
со списком.
Чтобы выполнить операцию над целым
столбцом базы данных, нужно ввести
пустую ячейку под названием столбца в
диапазоне критерия.
Пример
Следующий рисунок является примером
базы данных для небольшого фруктового
сада. Каждая запись содержит информацию
об одном дереве. Диапазон A5:E11 имеет
название «БазаДанных», а диапазон
A1:F3 — «Критерий».
|
A |
B |
C |
D |
E |
F |
|
|
1 |
Дерево |
Высота |
Возраст |
Срок плодоношения |
Прибыль |
Высота |
|
2 |
Яблоня |
>10 |
<16 |
|||
|
3 |
Груша |
|||||
|
4 |
||||||
|
5 |
Дерево |
Высота |
Возраст |
Срок плодоношения |
Прибыль |
|
|
6 |
Яблоня |
18 |
20 |
14 |
105,00 |
|
|
7 |
Груша |
12 |
12 |
10 |
96,00 |
|
|
8 |
Вишня |
13 |
14 |
9 |
105,00 |
|
|
9 |
Яблоня |
14 |
15 |
10 |
75,00 |
|
|
10 |
Груша |
9 |
8 |
8 |
76,80 |
|
|
11 |
Яблоня |
8 |
9 |
6 |
45,00 |
БДСУММ(БазаДанных;»Доход»;A1:A2)
равняется 225,00 руб., суммарный доход от
яблонь.
БДПРОИЗВЕД(БазаДанных;»Урожай»;A1:F2)
равняется 140, урожай яблонь высотой от
10 до 16.
ДСРЗНАЧ(БазаДанных;»Урожай»;A1:B2)
равняется 12, средний урожай яблонь
высотой более 10.
БСЧЁТ(БазаДанных;»Возраст»;A1:F2)
равняется 1. Эта функция просматривает
записи о яблонях, которые имеют высоту
от 10 до 16 и подсчитывает количество
числовых полей «Возраст» в этих записях.
ДМАКС(БазаДанных;»Доход»;A1:A3)
равняется 105,00 руб., максимальный доход
от яблонь и груш.
ДМИН(БазаДанных;»Доход»;A1:B2)
равняется 75,00 руб., минимальный доход
от яблонь выше 10.
Соседние файлы в предмете [НЕСОРТИРОВАННОЕ]
- #
- #
- #
- #
- #
- #
- #
- #
- #
- #
- #
Вы можете придать рабочему листу эффект объема, применив к нему затенение. Excel предлагает несколько параметров затенения, однако вы можете создать и свои собственные варианты, указав цвет, степень прозрачности, размер, угол, степень размытия и расстояние. Вы можете одновременно изменить все параметры
затенения при помощи диалогового окна Формат фигуры Вместо того чтобы создавать вариант тени, выберите готовую тень в диалоговом окне Формат фигуры, а затем измените настройки выбранного варианта.
Чтобы применить готовую тень к фигуре:
Выделите фигуру, которую вы хотите преобразовать.
Нажмите на вкладку Формат в группе Средства рисования
Нажмите на кнопку Эффекты для фигур и выберите Тень
В галерее будет выделен текущий эффект.
Наведите курсор на какой-либо эффект.
Включится функция предварительного просмотра вариантов (new!)
Выберите эффект в галерее, чтобы применить его к выделенной фигуре.
Чтобы удалить тень, нажмите на кнопку Эффекты для фигур, выберите Тень и нажмите Нет тени.
Newer news items:
- —
- —
- —
- —
- —
Older news items:
- —
- —
- —
- —
- —